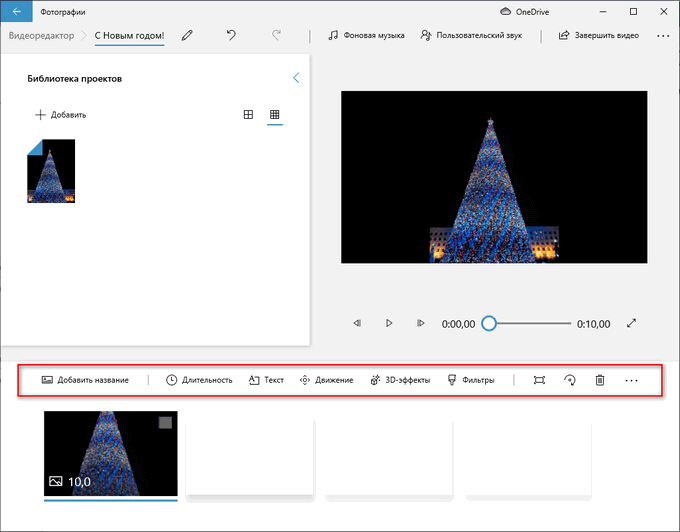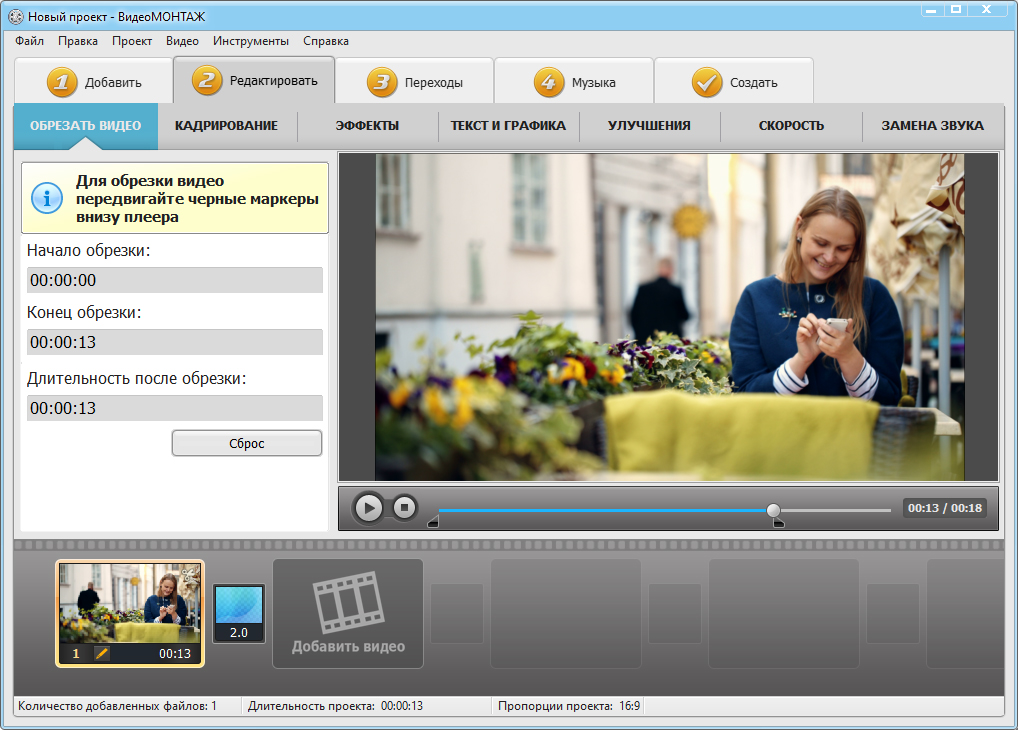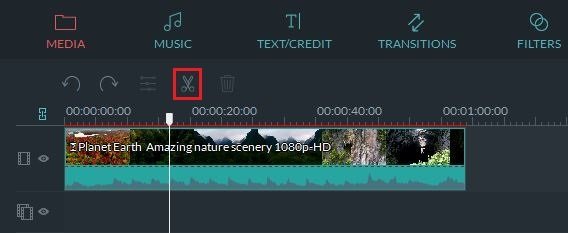Преобразование презентации в видео онлайн
Содержание:
- Как Загрузить и Установить Шаблон для Презентации в PowerPoint
- Как Конвертировать PowerPoint в видео с встроенный звук
- Возможные варианты вставки
- Wideo — создавайте корпоративные ролики для бизнеса и маркетинга
- Настройка видео
- Как настроить видео в презентации PowerPoint
- Настраиваем слайд №2
- Способ 2: OpenOffice Impress
- Часть 1. Как конвертировать PPT в MP4 бесплатно с Microsoft на Windows
- Создание готовых к PowerPoint видеороликов
- Совет №34: как сделать из презентации в PowerPoint видео
- Шаг 1. Добавьте видеосопровождение
- VeryPDF
- Как редактировать презентацию на флешке
- Prezi — интернет-сервис для создания презентаций с нелинейным сценарием
- Делаем видеопрезентацию в программе Экранная Студия
- Конвертация
Как Загрузить и Установить Шаблон для Презентации в PowerPoint
Посмотрите этот короткий видеоурок или следуйте за описанием к видео.
1. Загрузите Премиум Шаблон Презентации PowerPoint
Я использую тему Simplicity — это один из множества профессионально выполненных шаблонов презентации PowerPoint доступных для покупки на GraphicRiver.
Загрузите и Установите Шаблон презентации для PowerPoint — Simplicity.
2. Разархивируйте Загруженный Шаблон Презентации
Когда вы загрузите купленный PowerPoint шаблон, у вас будет zip-файл. После разархивирования вы найдете файлы с расширением .THMX или THMX — файлы.
Найдите файл THMX для вашей темы презентации PowerPoint.
Здесь, я вам советую создать папку, в которой вы будете хранить все ваши PowerPoint темы, которую вы можете разместить где угодно.
Сейчас, просто, можете создать папку на рабочем столе и назвать ее templates и переместите в нее файлы с расширением .THMX. Щелкните в верхней строке вашего Проводника, чтобы скопировать адрес, где находится ваш шаблон.
3. Установите Ваш Премиум Шаблон для PowerPoint
Теперь, давайте зайдем в PowerPoint.
Зайдите в меню Файл > Параметры и там во вкладку Сохранение, найдите поле Расположение Личных Шаблонов по Умолчанию. Это папка, где PowerPoint будет искать ваши шаблоны.
Вставьте туда адрес, где лежат ваши шаблоны и нажмите ОК.
Расположение Личных Шаблонов.
Когда вы будете создавать новую презентацию, щелкните по вкладке Личные и вы увидите ваш пользовательский шаблон. Щелкните по одной из новых тем, и начинайте создавать вашу новую презентацию.
4. Убедитесь в Том Что Все Работает Правильно!
Если вы зайдете во вкладку Главная и затем выберите Макет, вы увидите что ваш пользовательский шаблон PowerPoint установлен и готов к использованию.
Ваш шаблон для PowerPoint теперь установлен и готов к использованию.
Как Конвертировать PowerPoint в видео с встроенный звук
Конвертировать PowerPoint в любой видео форматов со звуком и анимацией PowerPoint представляет собой прекрасный инструмент для проведения презентаций и слайд-шоу. Она была смешивается во всех сферах жизни, независимо от того, это школа работе, делах, праздничный или ароматного семьислайд-шоу. Из-за несовместимости различных версий PowerPoint, иногда вам может понадобиться Сохранить PowerPoint, видео таким образом, чтобы его можно было легко играть другие люди.
Первый способ заключается в сохранении PowerPoint слайды, изображения, а затем импортировать в программу Windows Movie Maker для создания видео-выход. Вы можете увидеть подробное руководство здесь. Недостатком этого метода является то, что оригинальные анимации, переходы, встроенные аудио и видео клипы будут удалены.
Еще один способ доступен только для пользователей PowerPoint 2010. PowerPoint 2010 позволяет сохранить PowerPoint непосредственно в видео WMV. Все отлично кроме того, что выход видео нет звука.
Есть ли способ, что мы можем конвертировать PowerPoint в видео любых форматов, Включая все анимации, переходы, аудио, видео клипов и параметры синхронизации времени?
КакКонвертировать PowerPoint в видео с встроенный звук и синхронизированные анимации
Moyea PowerPoint к видео-конвертер то, что вы ищете. Он способен конвертировать PowerPoint презентации во все популярные видео форматы, такие как MP4, AVI, WMV, FLV, MOV, VOB, 3GP, WebM и т.д. для просмотра на IPAD или загрузки на YouTube и так далее. Самое интересное в том, что оно сохраняет все оригинальные эффекты PowerPoint в видео выход. Следующее краткое руководство покажет вам, как конвертировать PowerPoint в любой видео ипеть эту мощную PowerPoint конвертер.
Шаг 1: Добавление файлов PowerPoint.
Запустите программу и нажмите Добавлять импортировать исходный PowerPoint файлы.
Советы:
1. Вы можете импортировать любые файлы PowerPoint, в том числе PowerPoint 2000/2002/2003/2007/2010/2013 и PowerPoint различных форматов, таких как *. PPT, *. PPS, *. Банк, *. Pptm, *. PPTX, *. PPTX, *. POTX и т.д.
2. Существует не предел максимального числа так что вы можете добавить столько файлов PowerPoint, как вам нравится и конвертировать их все на видео одновременно.
Шаг 2: Выберите выходной формат видео.
Щелчок Профиль и выбрать выходной формат видео, как вам нравится.
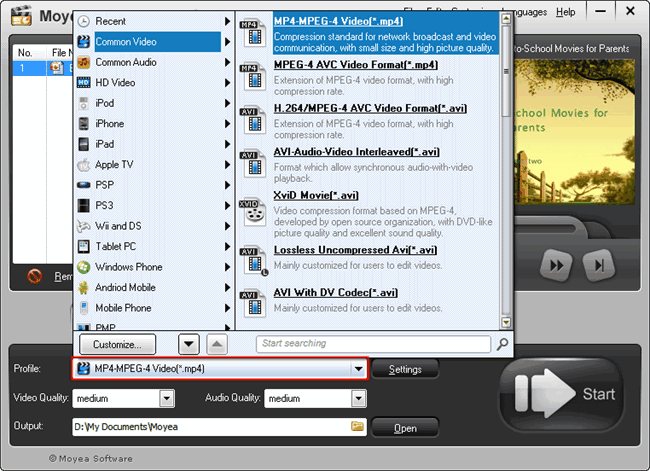
Советы:
1. Вы также можете настроить качество видео в зависимости от ваших потребностей. Просто нажмите Настройки и изменить кодек, битрейт, частоту кадров, размер видео, соотношение сторон и аудио канал себе.
Шаг 3: Преобразование.
Щелчок Начало кнопку, чтобы сохранить PowerPoint в видео формате. Во время процесса преобразования, вы можете проверить Предварительный просмотр возможность смотреть выхода фильма в режиме реального времени. Процесс преобразования может занять некоторое время в зависимости от скорости вашего компьютера и количества файлов PowerPoint вы добавили для преобразования. Хотите PowerPoint для видео-конвертер?
Возможные варианты вставки
Как бы это странно ни звучало, но современный Microsoft Office поддерживает несколько методов вставки видеоролика в презентацию PowerPoint. Они не особо отличаются друг от друга, но некоторые могут показаться проще.
Вот эти способы:
- Область содержимого. Так называется место на слайде, предназначенное для размещения контента. С его помощью можно вставить в слайд практически любой объект. Это наиболее простой и понятный способ.
- Стандартный вариант. Он основан на инструментах, которые можно найти во вкладке «Вставка». Именно этот способ многие специалисты считают наиболее правильным. Хоть от пользователя и требуется совершить довольно много действий.
- Перетаскивание. Этот вариант в представлении не нуждается. Способ «drag’n’drop» добрался-таки до Microsoft Office. И стоит отметить, что он намного проще и понятнее, чем все предыдущие. Вот только пользуются им очень мало, предпочитая уже давно известные варианты.
- Вставка видео из Сети. Последние версии Microsoft Office поддерживают вставку онлайн видео в презентацию PowerPoint. Весьма интересный способ, но не всегда удобный. Тем не менее, рассмотреть его нужно.
Все вышеописанные способы помогут вставить видео в презентацию PowerPoint без каких бы то ни было проблем. Однако стоит рассмотреть их подробнее. Во избежание различных вопросов.
Однако сначала немного о самих роликах.
Wideo — создавайте корпоративные ролики для бизнеса и маркетинга
Wideo — инструмент для маркетологов — поможет специалисту, ранее не занимающемуся видеопроизводством, создать презентационный ролик для своего товара или услуги. Программа похожа на Sparkrol, но здесь нельзя создавать дудл-видео.
Пример промо-ролика, созданного в wideo:
Маркетолог без навыков видепроизводства сможет создать из готовых шаблонов ролик о продукте. С готовыми шаблонами производство роликов значительно ускорится. Это поможет развитию бизнеса и привлечет новых клиентов.
Wideo удобно использовать в корпоративных целях, например, делать еженедельную рассылку о новостях компании в интересном формате видеопрезентации. Достаточно выбрать шаблон — и через несколько минут видео готово.
Пример новостного ролика:
Программа позволяет конвертировать готовые ролики в mp4 и сохранять к себе на компьютер. Также вы сможете поделиться ссылкой в соцсетях и загружать ролик в YouTube прямо из Wideo.
Минимальный пакет на месяц будет стоит от 19$, тариф с максимальными возможностями — 39 долларов. В базовом тарифе 20 шаблонов видео, можно создавать ролики длиной до 1 минуты. Купив тариф за 39$, вы сможете скачивать созданные ролики без ограничений, создавать 10-минутные видео, также будет доступна вся галерея с шаблонами.
Настройка видео
Для нормального отображения и воспроизведения видео мало его просто добавить. Его нужно еще и настроить. И многие совершают ошибку, оставляя все так, как есть. Тем не менее, в самой настройке видео нет ничего сложного.
Стоит отметить, что настроить видео можно двумя способами. Для этого в панели инструментов (та, которая вверху) есть соответствующие вкладки
«Формат» и «Воспроизведение». Мы рассмотрим оба варианта.
Формат
Эта вкладка открывается сразу после добавления видео в слайд. Если такого не произошло, то просто кликните по вкладке с соответствующим названием и вашему взору сразу же откроются инструменты для изменения и редактирования видео.
Итак, здесь можно выбрать требуемый эффект для видео, изменить форму окна ролика, обрезать клип до нужных размеров и сделать многое другое. Сам процесс довольно прост, да и пояснения все на русском языке, так что подробно рассматривать мы его не будем.
После применения всех необходимых настроек можно будет без проблем дальше работать с презентацией. Кстати, в наборе инструментов есть такой, что позволяет скорректировать цвет видео. Очень полезно, если нужно найти сочетание между презентацией и роликом.
Воспроизведение
На данную вкладку в любом случае придется переключаться вручную. Достаточно кликнуть мышкой по соответствующему цвету. И сразу откроется набор необходимых инструментов. Среди них имеются и весьма интересные штуки.
Можно добавить закладку на определенном участке видео (для более понятной навигации), заняться монтажом или поработать со звуком. В общем, при помощи этих инструментов можно настроить практически все опции воспроизведения ролика. А иногда это необходимо.
В целом, после настройки видео этими двумя способами можно получить вполне приличный ролик, который будет гармонировать с общей презентацией. Это гораздо лучше, чем мучиться в профессиональных видеоредакторах. PowerPoint сделает все лучше и быстрее.
Как настроить видео в презентации PowerPoint
После добавления видео в презентацию в верхнем меню PowerPoint должен появиться блок «Работа с видео». Там будут две вкладки – «Формат» и «Воспроизведение». В них и проходит основная работа со вставленным видео.
Далее рассмотрим параметры, находящиеся в данных вкладках.
Настройки «Формат»
Здесь представлены параметры стилистического оформления видео. Например, тут можно задать рамку. Вот полный список настроек, представленных в данной вкладке.
В области «Настройка» пользователь может внести изменение в само видео, правда, это максимальные примитивные манипуляции. Например, здесь есть инструмент коррекции света и цвета на видео, установка какого-то кадра на заставку.
Блок «Видеоэффекты» содержит в себе все варианты оформления самого видео – различные рамки, тени, фигуры. С помощью представленных инструментов можно, например, сделать имитацию монитора или изменить форму проигрывателя: вместо стандартного прямоугольника можно сделать круг, ромб и т.д. Рамки и тени настраиваются отдельно.
Раздел «Упорядочивание» отвечает за расставление приоритетов позиций. Актуален в тех случаях, когда на слайде имеется несколько видеороликов, перекрывающих друг друга
Здесь можно, например, сделать так чтобы нужное видео перекрывало менее важное.
Блок «Размер» отвечает за размер плеера, в котором будет показываться видеоролик. Назначение имеющихся параметров вполне логично – обрезка и настройка ширины и высоты.

Настройки «Воспроизведение»
Здесь настроек меньше, так как параметры в этом разделе отвечают за воспроизводство самого видео, а функций, связанных с монтажем видео в PowerPoint, практически нет.
- В блоке «Закладки» вы можете установить на видео что-то вроде тайм-кодов, по которым можно будет быстро перемещаться в ходе показа презентации. Здесь же можно удалять и редактировать уже имеющиеся закладки.
- Блок «Редактирование» содержит те немногие инструменты монтирования видео, которые представлены в программе. Здесь можно вырезать ненужные фрагменты из ролика, установить время начала и завершения показа. Дополнительно есть возможность сделать анимацию угасания при появлении и завершении ролика.
- Блок «Параметры видео» отвечает за настройки громкости звука, скрытия видео, пока оно не воспроизводится, выбор типа начала воспроизведения (по щелчку или автоматически), и так далее.

Дополнительные настройки
В целом дополнительные настройки видео в PowerPoint похожи на обычные настройки, например, изображений или примитивных фигур, правда, с некоторыми своими особенностями. Для доступа к ним, кликните правой кнопкой мыши по добавленному видео и выберите из контекстного меню пункт «Формат видео».
Из правой части интерфейса появится вкладка с дополнительными настройками. Всего в ней есть 4 вкладки:
- Вкладка «Заливка». На самом деле здесь находятся настройки заливки границы области с отображением видео. Вы можете вообще убрать эту границу, установить какой-то один цвет для нее или сделать градиентную заливку.
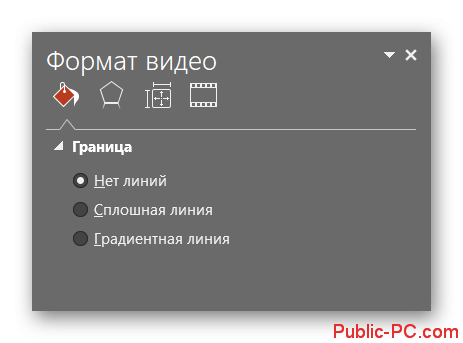
Вкладка «Эффекты» носит обозначение в виде ромба. Здесь можно сделать более тонкие настройки внешнего оформления области воспроизведения видео на слайде.
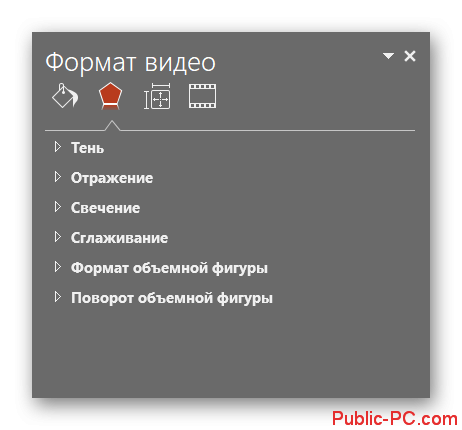
Вкладка «Размер и свойства» отвечает за возможности форматирования видео как при просмотре в указанном окне, так и для полноэкранной демонстрации.
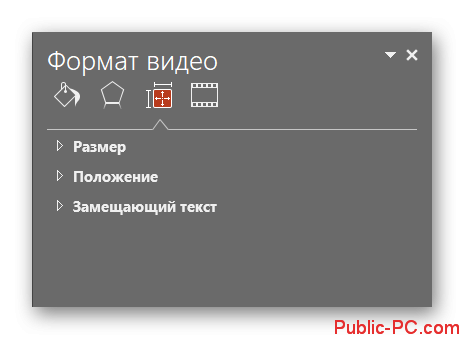
Вкладка «Видео» дает возможность настроить яркость, контрастность и отдельные цветовые шаблоны для воспроизведения.
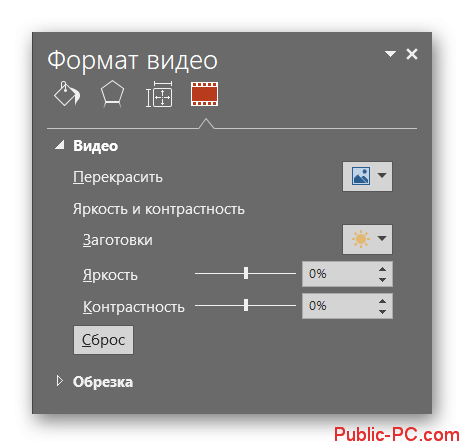
Нюансы настройки видео
Их стоит учитывать:
- На видео можно накладывать анимацию, но лучше использовать их в качестве статичных объектов с минимумом анимации. В противном случае возможно появление артефактов и других нежелательных эффектов.
- Не нужно сильно изменять форм-фактор плеера. Круглый плеер это, конечно, красиво и необычно, но часть видео в нем сильно обрезается. Чаще всего, это негативно сказывается на субтитрах, которые, например, в круглом окне могут не полностью попадать в кадр.
- Добавленные эффекты на плеер, по сравнению с размером самого видео, практически не добавляют дополнительного веса презентации. Можете использовать их без опасений.
Такие настройки добавляемых в презентацию видео присутствуют в PowerPoint. Как видите, большинство из них связаны с отображением внешнего вида плеера, в котором будет воспроизведено само видео.
Настраиваем слайд №2
Когда пользователь переходит на второй слайд, то видит начальное видео, а потом развилку с двумя вариантами ответа. Разберёмся, как это сделать.
- Для этого нажмите Вставка → Видео → Видео на компьютере и выберите файл №1.
- Чтобы видео включалось автоматически, добавим анимацию. Откройте вкладку Анимация → Воспроизведение. Если заиграет музыка, вы всё сделали правильно. Чтобы её отключить, нажмите Enter на клавиатуре.
- На панели инструментов нажмите Область анимации. В открывшемся окне выберите файл №1 и нажмите Запускать вместе с предыдущим. Теперь видео начнется, как только пользователь перейдёт на второй слайд.
Сейчас видео перекрывает меню с двумя вариантами ответа. Поставим его на задний план. Для этого нажмите на видео правой кнопкой мыши и в появившемся меню выберите «На задний план».
Добавляем анимацию вариантам ответа
Когда видео заканчивается, фон затемняется и появляется меню с двумя вариантами ответа: «Поспать ещё полчаса» или «Пойти на пробежку». Разберёмся, как это настроить.
Выделите на слайде тёмный фон и два варианта ответа, а после добавьте им анимацию Выцветание.
На панели анимации появится три новых объекта: Рисунок 7, Рисунок 6, Перекрытие. Нажмите на верхний из трёх объектов левой кнопкой мышки и выберите Запускать после предыдущего. Как это сделать, смотрите ниже:
Ставим гиперссылки на варианты ответа
По логике курса второй слайд — это развилка. Сюжет меняется в зависимости от выбора пользователя. Если поспите ещё полчаса, опоздаете на работу. Встанете по будильнику — успеете позавтракать и спокойно собраться.
Технически всё просто: «Поспать ещё полчаса» ведёт на третий слайд, «Пойти на пробежку» — на четвёртый. Работают гиперссылки. Настроим их.
Выделите на слайде вариант ответа «Поспать ещё полчаса» и нажмите по нему правой кнопкой мышки. В открывшемся списке выберите Гиперссылка → Место в документе → Слайда 3 → Ок.
Аналогично настройте ответ «Пойти на пробежку». Он ведёт на четвертый слайд.
Способ 2: OpenOffice Impress
Хоть программа из предыдущего метода и считается самым популярным решением для работы с презентациями, ее покупка доступна не всем пользователям, поэтому теперь сделаем акцент на бесплатных аналогах. Как раз таким является OpenOffice Impress, с наличием похожих функций и инструментов редактирования видео в новом или существующем проекте.
- Если презентации еще нет и вы собираетесь создавать ее с нуля, в приветственном окне выберите вариант «Презентация». В случае наличия готового проекта, куда нужно вставить одно или несколько видео со звуком, используйте кнопку «Открыть».
В окне «Проводника» найдите файл презентации и дважды щелкните по нему для открытия в программе.
Переместитесь к слайду для вставки видео.
Откройте список с действиями «Вставка» и найдите вариант «Видео и звук».
Снова появится «Проводник», где отыщите ролик в поддерживаемом формате и подтвердите его добавление к презентации.
Отобразившимися точками регулируйте размер и положение ролика на листе до достижения приемлемого результата.
Обратите внимание на панель воспроизведения: здесь находятся кнопки управления проигрыванием и самая важная — отключение громкости. Обязательно деактивируйте ее и настройте ползунок громкости так, чтобы звук у видео был на нормальном уровне.
Если же ролик требуется представить отдельным слайдом, нажмите правой кнопкой мыши по пустому месту на панели «Слайды» и из контекстного меню выберите вариант «Новый слайд».
Справа увидите небольшую кнопку с видео, как раз и предназначенную для добавления ролика.
Найдите его через «Проводник» и вставьте в проект.
Редактируйте точно так же, как уже было показано выше.
По завершении раскройте меню «Файл» и нажмите на «Сохранить». Вместо этого можно нажать стандартную комбинацию клавиш Ctrl + S.
Часть 1. Как конвертировать PPT в MP4 бесплатно с Microsoft на Windows
Microsoft PowerPoint сам по себе является лучшим бесплатным PowerPoint для видео конвертер. Он может быть использован для преобразования ваших файлов PPT в формат MP4 видео бесплатно. Решение является бесплатным, простым и не требует никакого стороннего инструмента или программы.
Шаги о том, как конвертировать PowerPoint в MP4 бесплатно от Microsoft PowerPoint:
Применяется к: PowerPoint for Office 365, PowerPoint 2016, PowerPoint 2013, PowerPoint 2010.
Шаг 1: Откройте приложение PowerPoint на своем компьютере и создайте слайд-шоу со всем необходимым контентом. В меню File выберите пункт Сохранить , в котором будет сохранена ваша работа .формат pptx. Затем снова откройте меню Файл и выберите Сохранить и отправить > Создать видео.
Шаг 2: Нажмите стрелку вниз на Computer & HD Displays в разделе Create a video, чтобы просмотреть все настройки качества и размера видео. Выберите желаемое качество видео из заданных параметров.
Шаг 3: Откройте выпадающее меню В разделе не использовать Записанные тайминги и Повествования и выберите нужный вариант.
Шаг 4: Нажмите кнопку Создать видео. GВведите желаемое имя файла для вашего файла MP4 в поле Имя файла и выберите место, где вы хотите сохранить файл. Нажмите кнопку СОХРАНИТЬ , чтобы начать процесс.
Создание готовых к PowerPoint видеороликов
Чтобы создать файл фильма, который гарантированно будет работать в любой версии PowerPoint для Windows, преобразуйте исходное видео, используя параметр вывода «Windows» на clipchamp.com.
Это приведет к созданию файла в формате .ASF, в котором видео кодируется с использованием WMV, а аудио — с использованием WMA
Обратите внимание, что эти видео могут не работать в некоторых версиях PowerPoint на Mac
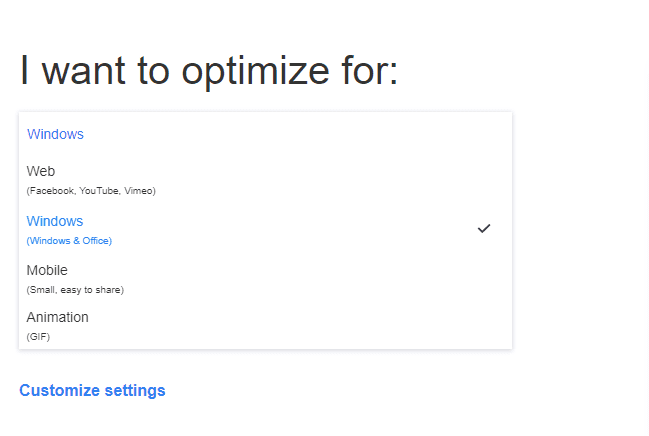
Для более новых версий PowerPoint (2013, 2016) как для Windows, так и для Mac конвертируйте видео, используя опцию вывода «Web» на Clipchamp, которая будет создавать видеофайлы MP4. Чтобы получить еще меньший по объему видеофайл, используйте опцию «Мобильный».
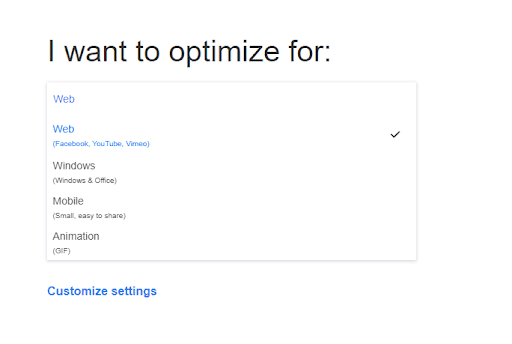
Совет №34: как сделать из презентации в PowerPoint видео
22 March 2019 | Пресс-Центр
Совсем не обязательно после выступления высылать коллегам или заказчикам презентацию в PowerPoint. Можно отправить видео, где будут сохранены речь, анимация, перемещения курсора. Вы можете сохранить презентацию в формате MPEG-4 (MP4) или WMV и отправить его по электронной почте или выложить в сеть.
Преимущества видеоформата
- Размер файла можно контролировать.
- Презентация будет проигрывать анимацию и речь.
- Смотреть видео можно без PowerPoint.
Как преобразовать презентацию в видео
- В меню Файл выберите команду Сохранить, чтобы сохранить все последние изменения в формате презентации PowerPoint (PPTX).
- Выберите Файл>Экспортировать >Создать видео. (Либо на вкладке Запись нажмите кнопку Экспорт в видео).
- В первом раскрывающемся списке Создать видеовыберите нужное качество видео, от которого зависит разрешение в конечном видеофайле. Чем выше качество видео, тем больше размер файла. (Вы можете протестировать варианты, чтобы определить подходящий.)
- Второй раскрывающийся список определяет, содержит ли презентация речь и длительность отображения слайдов. (При желании вы можете изменить этот параметр.)
- Если вы не записывали речь, по умолчанию выбран параметр Не использовать записанные речевое сопровождение и время показа слайдов.
- По умолчанию на каждый слайд отводится по 5 секунд. Это время можно изменить в поле Время показа каждого слайда.
- Кликните Создать видео.
- В поле Имя файла введите имя видеофайла, выберите папку, в которой его нужно сохранить, и нажмите кнопку Сохранить.
- В поле Тип файла выберите вариант Видео MPEG-4 или Windows Media Video.
- Чтобы воспроизвести созданный видеофайл, откройте соответствующую папку и запустите его.
И еще немного полезной информации для справки.
Шаг 1. Добавьте видеосопровождение
Откройте презентацию в iSpring Suite 8 и выберите Редактор на панели инструментов.
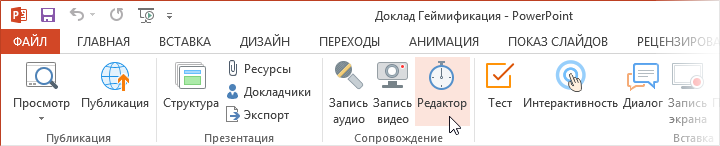
Если у вас пока нет готового видео, вы можете записать его с помощью веб-камеры. Для этого в редакторе сопровождения нажмите на Запись видео.

Над временной шкалой появится панель записи видео.
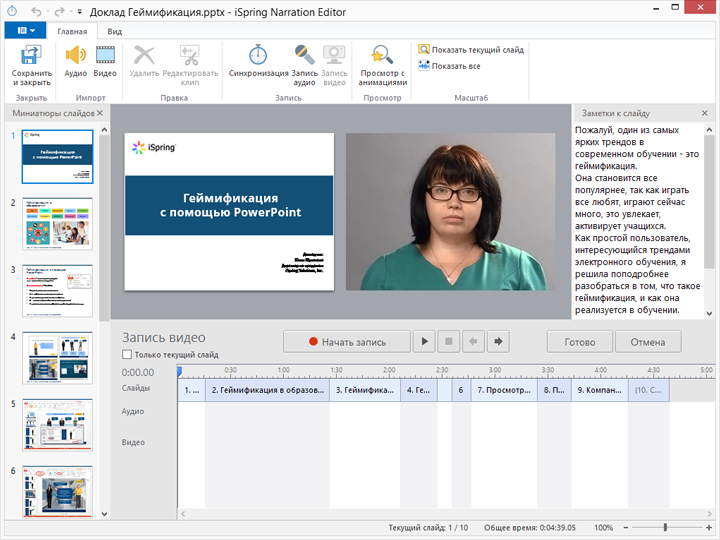
Вы можете записать видео для одного или сразу нескольких слайдов подряд. Для того чтобы записать видео только для выбранного слайда, отметьте Только текущий слайд.
Как только вы будете готовы к записи, нажмите на кнопку Начать запись. Чтобы выйти из режима записи, нажмите Готово.
Совет: разместите текст вашего видеосопровождения в поле Заметки к слайду. Чтение текста прямо с экрана позволит создать ощущение зрительного контакта с аудиторией.
С iSpring Suite необязательно стараться сразу записать идеальное сопровождение: вы сможете исправить записанное видео во встроенном редакторе. Например, если вы сделали ошибку в произношении, просто повторите фразу и затем удалите ненужный фрагмент. Для того чтобы открыть редактор, нажмите на кнопку Редактировать клип.

В случае если у вас уже есть готовое видео, добавить его в презентацию не составит труда. Просто убедитесь, что оно соответствует одному из следующих форматов: avi, wmv, mpg, mp4, mkv, и нажмите на кнопку Видео на панели инструментов.

Совет: вы можете добавить сразу несколько видеозаписей. Для этого при выборе файлов удерживайте клавишу Ctrl нажатой.
В открывшемся окне выберите, куда добавить клип: В текущую позицию курсора или В начало слайда. Если вы хотите, чтобы начало и конец видео совпадали с длиной слайда, отметьте Изменять длительность слайдов.
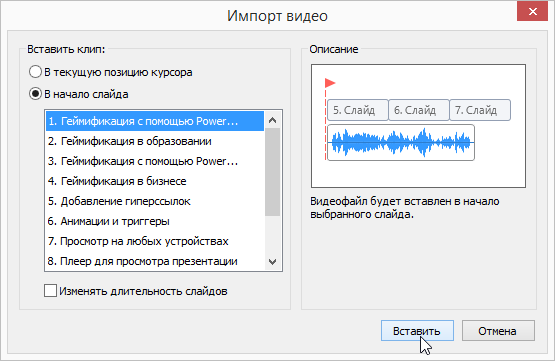
Добавленное сопровождение появится на видео шкале редактора
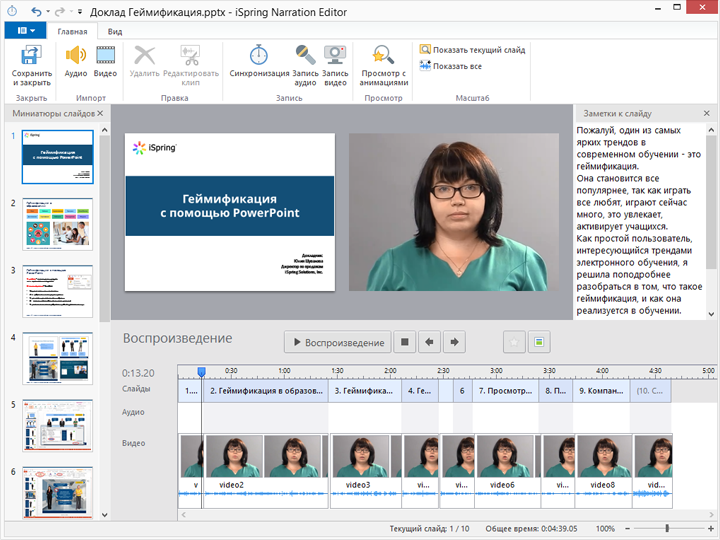
VeryPDF
Windows, Shareware$19.95 for a single personal user license
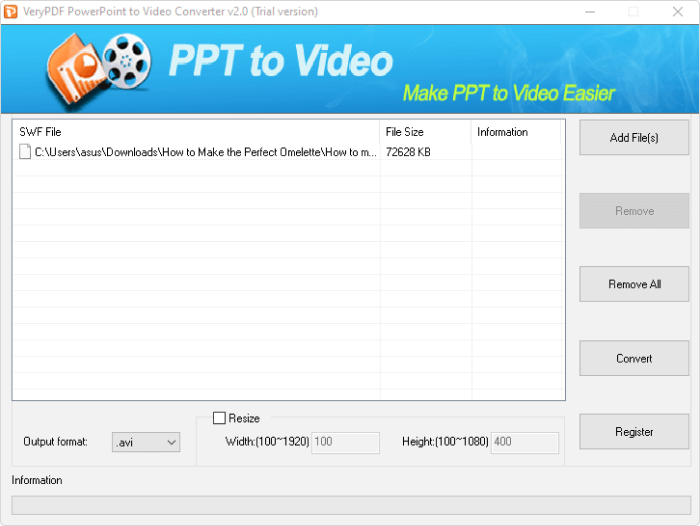
The converter by VeryPDF will convert your PowerPoint presentation to a number of video formats and is compatible with most versions of Windows, including Vista and XP.
Pros
- Supports AVI, SWF, ASF, FLV, MOV, MP4, and MPEG2
- An easy conversion process that preserves original features, such as animations and slide transitions
- Includes a video to GIF animation converter
Cons
- Can’t work simultaneously with other apps; almost all computer resources are used
- No preview section
- Trial version only allows the conversion of 3 presentations
- Requires PowerPoint in order to work
Как редактировать презентацию на флешке
Возможны ситуации, когда необходимо откорректировать материал на месте его показа. Для этого вначале документ «скидывается» на флешку, указанными выше способами, а затем редактируется на ней.
Процесс корректировки на внешнем накопителе ничем не отличается от редактирования на жестком диске ПК. Небольшая сложность заключается в указании пути к презентации. Открыть ее с внешнего носителя можно так:
- Нажать на «Файл» в главной ленте. После этого кликнуть на «Открыть».
- Выбрать надпись «Компьютер», далее «Обзор».
- Найти в списке съемный накопитель. Зайти в него, отметить необходимую презентацию и кликнуть по «Открыть».
- После запуска программы, произвести необходимые действия и сохранить обновленную версию.
Процесс записи презентации очень прост и с ним справится любой пользователь ПК.
Prezi — интернет-сервис для создания презентаций с нелинейным сценарием
Prezi — интернет-сервис, который позволяет быстро создавать видеопрезентации из готовых шаблонов
Используя возможности сервиса, вы сможете разрабатывать собственные презентации для обучения и бизнеса, тренинги. Добавляйте в презентацию фотографии, изображения, аудиосопровождение и видеоролики. Prezi позволит встроить вашу презентацию на сайт так же просто, как и ролик с ютуба.
Как начать работу в Prezi:
Для удобства есть пошаговая инструкция и хороший набор готовых шаблонов. Вы сможете импортировать медиафайлы, а также работать в совместном режиме. Это позволит выполнять проекты большого объема и установить отдельные режимы доступа для участников.
Недостаток программы — отсутствие русскоязычного интерфейса.
В программе есть функция покадрового редактирования. Она значительно облегчает работу над записью, однако требует определенных навыков. Эта функция представляет собой нечто среднее между классической тайм-линией и последовательной сменой слайдов вручную.
Вы сможете показать готовую работу, даже если у вас не будет интернета, достаточно скачать ее через Portable Prezi. Полученный зип-файл можно сохранить на флешке.
Чтобы сделать видеопрезентацию уникальной и интересной, используя набор готовых шаблонов, потребуется тщательно проработать каждый кадр. Видео о создании презентации на основе шаблона:
При выборе Prezi будьте готовы оплачивать ежемесячную подписку в размере $13. Отдельные условия разработчики предусмотрели для преподавателей высших учебных заведений — для них использование бесплатное.
Делаем видеопрезентацию в программе Экранная Студия
Эта программа позволяет записывать на видео действия на мониторе компьютера и редактировать видеофайлы. С ее помощью вы сможете сделать полноценный монтаж фильма, создать впечатляющее слайд-шоу, наложить фоновую музыку и записать озвучку.
Преимущества приложения:
- Запись экрана и материала веб-камеры.
- Поддержка всех популярных расширений изображений, аудиофайлов и видеоклипов.
- Встроенная галерея графических элементов: стрелок, линий, подложек для текста, фигур и рамок.
- Опции для создания озвучки и добавления фоновой мелодии.
- Готовые дизайны вступительных и финальных заставок, которые можно изменить под свою задумку.
- Предустановки для быстрого экспорта видеофайлов.
Дождитесь завершения инсталляции и запустите редактор. Чтобы правильно оформить проект, следуйте простой инструкции ниже.
Создание видео презентации самостоятельно
Вы можете оформить видеопрезентацию с нуля и объединить несколько видео и фото в один ролик. Для этого выполните несколько шагов:
Шаг 1. Загрузка видеофайлов и изображений
Чтобы импортировать документы, перейдите в раздел «Файлы» и выберите подходящее действие. Затем укажите путь к материалам и импортируйте их в редактор. Вы можете изменить порядок слайдов. Для этого перетащите клип в другое место на таймлайне.
 При перетаскивании на новом месте появится желтая линия
При перетаскивании на новом месте появится желтая линия
Чтобы сделать переходы между слайдами плавными, откройте соответствующую вкладку. Нажмите на понравившуюся анимацию и поместите ее на стык клипов.
 Перед добавлением перехода воспроизведите анимацию в окне предварительного просмотра
Перед добавлением перехода воспроизведите анимацию в окне предварительного просмотра
Шаг 2. Редактирование видеодорожки
Чтобы настроить продолжительность фотографий и видеоклипов, измените их длительность на временной шкале. Также вы можете воспользоваться специальным модулем обрезки. Для этого кликните на значок с ножницами.
 С помощью ползунков обрежьте начало или конец клипа
С помощью ползунков обрежьте начало или конец клипа
Если вам необходимо улучшить качество видеоряда, можно применить эффекты и вручную скорректировать освещение и цвет кадра. Для наложения фильтров перейдите в соответствующий раздел и перетащите желаемый пресет на нужный видеофайл.
 Уменьшите его силу, если нужно
Уменьшите его силу, если нужно
Чтобы изменить яркость, контраст, насыщенность и цветовой тон, выделите нужный фрагмент и нажмите на кнопку «Редактировать» — «Изображение».
 Примените изменения
Примените изменения
Для добавления стрелок, фигур и других элементов откройте категорию «Графика». Перетащите объект на временную шкалу. Измените его размер, потянув за углы рамки. Чтобы изменить прозрачность объекта и добавить анимацию, дважды кликните по нему.
 Настройте параметры
Настройте параметры
Если вы хотите добавить заставку, откройте вкладку «Текст» — «Титры». Выберите дизайн и поместите его на таймлайн. Введите текст, а затем дважды кликните по окну предварительного просмотра. Вы можете изменить его фон, стиль и добавить картинки.
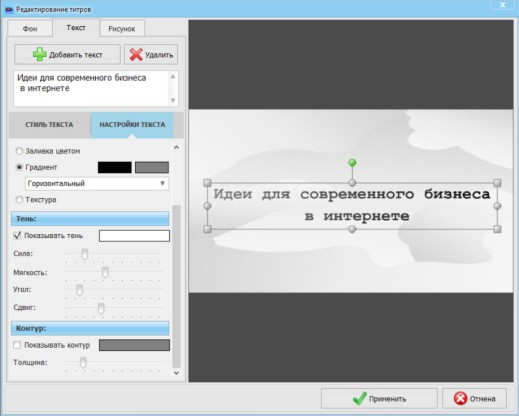 Окно редактирования титров
Окно редактирования титров
В разделе «Текст» также можно сделать надписи и наложить их поверх видеодорожки.
 Готовые стили текста
Готовые стили текста
Чтобы добавить аудиофайл с компьютера, дважды кликните по аудиодорожке. Укажите песню и дождитесь завершения загрузки. Для записи озвучки нажмите по треку, который отмечен значком микрофона. Настройте параметры и включите аудиозапись.
 Звукозапись будет сохранена на устройство и добавлена в проект
Звукозапись будет сохранена на устройство и добавлена в проект
Шаг 3. Экспорт проекта
Для сохранения слайд-шоу софт содержит различные предустановки:
- Вывод в формате AVI для воспроизведения клипа на ПК и пересылки медиафайла по e-mail.
- Запись данных на DVD-диск и вывод видеоклипа в высоком качестве.
- Адаптация видеоклипа для просмотра на мобильном устройстве.
- Подготовка материала для публикации на online-сервисах: YouTube, Facebook и другие.
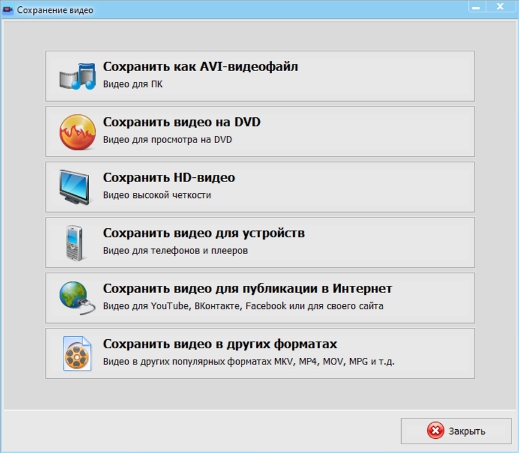 Перечень предустановок
Перечень предустановок
Сохранение презентации как видео
Проект уже создан в Повер Поинт? Вы все равно можете «конвертировать» его в видеоформат с помощью программы Экранная Студия.
Чтобы сохранить материал в виде ролика, следуйте инструкции:
1. В главном меню приложения наведите курсор на строку «Записать видео с экрана». Откройте презентацию в полноэкранном режиме и настройте участок съемки. Вы можете выполнить захват со звуком системы или с голосом.
 Для этого поставьте галочку рядом с соответствующим действием
Для этого поставьте галочку рядом с соответствующим действием
2. После завершения настройки начните видеозапись. Сверните панель приложения, чтобы она не отображалась на ролике. Для паузы нажмите кнопку F8, для завершения — F10.
 Видеосъемка начнется через 5 секунд
Видеосъемка начнется через 5 секунд
Конвертация
Но одними встроенными средствами сыт не будешь, особенно если у вас более ранняя версия офиса или вы хотите преобразовать презентацию в другой формат, например MOV или AVI. В этом случае вам поможет простая конвертация.
Онлайн конвертер
Самый простой способ — это конвертировать презентацию в видео онлайн, т.е. без установки дополнительных программ. Давайте разберем подробнее.
- Заходим на сайт https: //www.online-convert.com/ru/ , ищем там пункт «Видеоконвертер», после чего выбираем желаемый формат, например AVI. Затем жмем на кнопку «Начать» .
- Теперь выбираем файл презентации в формате PPT или PPTX, после чего спускаемся вниз и нажимаем на кнопку «Преобразовать» . Конечно, вы можете проделать некоторые дополнительные настройки, например разрешение видео, число битрейт, декодер, параметры качества и т.д., но лучше оставить по умолчанию.
- Теперь жмем, пока завершится конвертация (все зависит от размера презентации), после чего начнется автоматическое скачивание файла. Проверяем и наслаждаемся.
Конвертер ppt в видео
Но по разным причинам онлайн-конвертеры могут не работать. Банально, у вас могут отключить интернет. Поэтому под рукой нужно иметь специальную программу, которая сможет помочь вам в любое время сделать видео из презентации. Пользоваться такими программами очень легко, но к сожалению этим могут похвастаться далеко не все конвертеры. Но я приведу список программ, которые способны преобразовать презентацию в видео.
- PPT to AVI converter
- MOVAVI Powerpoint to Video
Как видите, всё очень легко и просто. То, что еще 10 лет назад казалось невозможным, сегодня делается просто элементарно.