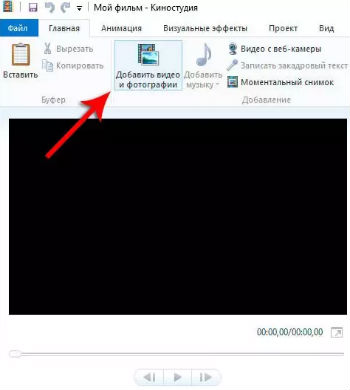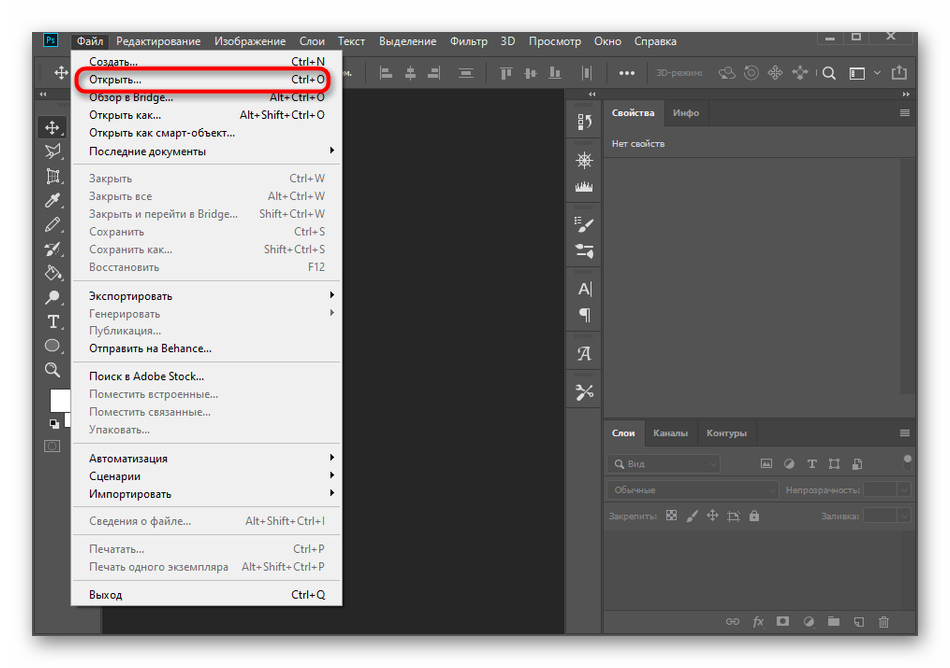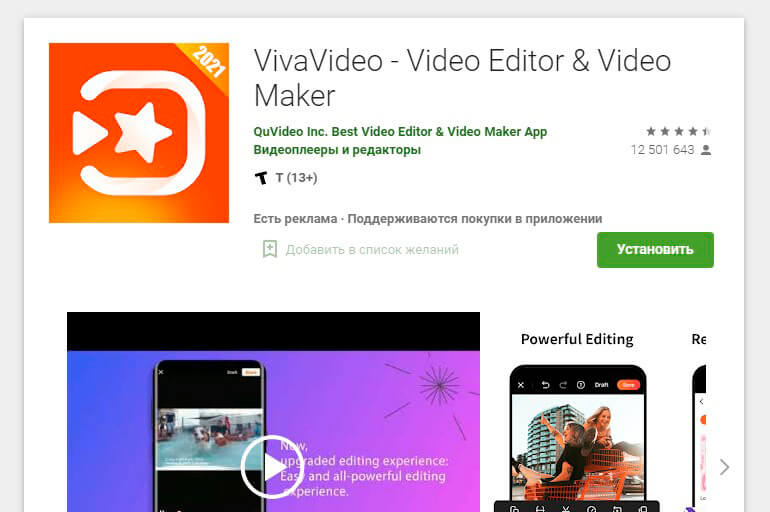Как наложить музыку на фото: приложение и программы для наложения, как сделать на компьютере, обзор
Содержание:
- Слайд шоу онлайн — [YouTube]
- IceCream Slideshow Maker
- Как сделать слайд-шоу?
- Почему аналог лучше Powerpoint?
- ДОБАВЬ ДОПОЛНИТЕЛЬНЫЕ ФОТОГРАФИИ ИЛИ ВИДЕО В СЛАЙД ШОУ, КОГДА ЗАХОЧЕШЬ
- Как анимировать фотографию и научить ее петь?
- Шаг 3. Настройка анимации
- Как сделать слайд шоу из фотографий с музыкой при помощи программы Movavi СлайдШОУ
- Как создать слайд шоу без скачивания программ
- Как добавить текст в слайд-шоу Windows 10
- Quick Slideshow Creator
- Вариант 2 (создание видео-фильма из выборочных фотографий альбома + более широкие возможности для выбора эффектов анимации и музыкального сопровождения)
- Увлекательное слайд-шоу об отпуске:пошаговая инструкция
- Могут ли возникнуть проблемы с авторскими правами
- Как сделать красивое видео из фото в программе «Фотографии» — 1 способ
- Бесплатная программа для создания слайд шоу
- Выводы статьи
Слайд шоу онлайн — [YouTube]
Переходим на видео сервис YouTube и заходим под своим аккаунтом. Как сделать аккаунт в Google — здесь. На страничке YouTube нажимаем Добавить видео. Затем справа в разделе Слайд-шоу — Создать

Чтобы загрузить фото переходим в раздел Загрузка фотографий. Загружаем и возвращается в раздел Ваши фотографии. Выбираем фото для слайд-шоу и жмем Выбрать

С помощью левой кнопки мышки меняем местами фотографии для расположения в нужном порядке. Жмем Далее

На следующем этапе производим основную настройку слайд-шоу. Из выпадающих списков выбираем Длительность показа слайдов, эффекты (можно или убрать или оставить панорамирование и масштабирование) и Переход. Переходов доступно 14 штук — выбор есть.

Справа выбираем Аудио. Жмем загрузить и слайд-шоу готово.
Осталось только задать название, описание, теги (ключевые слова по которым другие пользователи могут найти ваше видео если она с доступом для всех), уровень доступа и нажать Опубликовать
 После этого у вас будет ссылка на ваше видео в YouTube которую вы можете отправить например по электронной почте, Skype или скачать его.
После этого у вас будет ссылка на ваше видео в YouTube которую вы можете отправить например по электронной почте, Skype или скачать его.
При настройке слайд-шоу мы сразу попадаем в простой редактор. Для доступа к более продвинутым функциям настройки нашего видео нужно нажать Расширенный редактор и во всплывающем окошке нажать Покинуть эту страницу

В расширенном редакторе настроек больше. Некоторые из ник попробую показать в видео ниже.
Единственный минус в YouTube — не получилось задать свою мелодию. Если кто знает как это сделать напишите пожалуйста в комментарии.
IceCream Slideshow Maker
IceCream Slideshow Maker поможет собрать фотоснимки в видеопрезентацию и снабдить проект музыкальным треком. Приложение не отличается большой функциональностью, однако в нем есть базовые необходимые инструменты: настройка длительности слайдов, встраивание переходов, добавление текста. Аудиодорожку можно зациклить, сдвинуть на необходимое количество секунд и сделать эффект плавного затухания. Переходов достаточно много, но в основном они базовые: смещение вправо или влево, масштабирование, перевороты и прочее. А вот вариантов экспорта достаточно: можно выбрать видеоформат, загрузить на YouTube, Google Drive, Dropbox и прожечь DVD-диск.
ПО относится к условно-бесплатным – это означает, что free версия максимально урезана. Сохранить можно только в формате WebM, накладывается водяной знак, доступна загрузка только 10 картинок, нет технической поддержки и запрещено коммерческое использование. Все ограничения снимаются после покупки полной версии. Также в PRO можно сохранять результат в качестве HD, 4K.
Среди преимуществ :
- Поддерживаются все форматы изображений;
- Можно добавить музыкальный фон;
- Ручная настройка разрешения и качества;
- Загрузка видеоклипов в интернет.
Скриншот IceCream Slideshow Maker
Как сделать слайд-шоу?
К сожалению, многие люди не знают, как правильно сделать качественную презентацию, которая «разбавит» доклад, сделает его более живым. Так как же сделать слайд-шоу на компьютере?
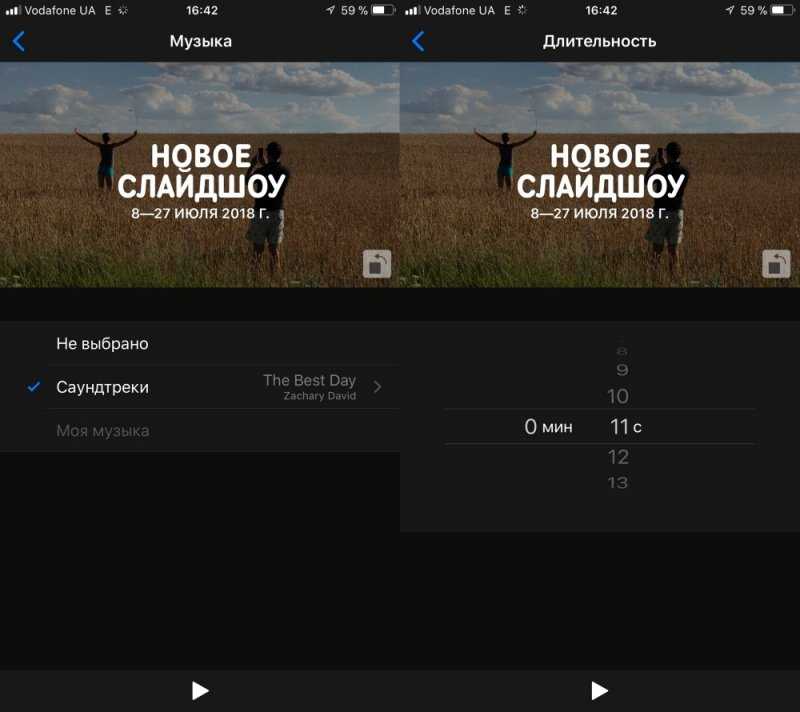
Существует много способов сделать презентацию, начиная от бесплатных сайтов и заканчивая платными программами. Среди программ для создания презентации существуют такие известные, как PhotoShow, Microsoft PowerPoint, Киностудия Windows Live.
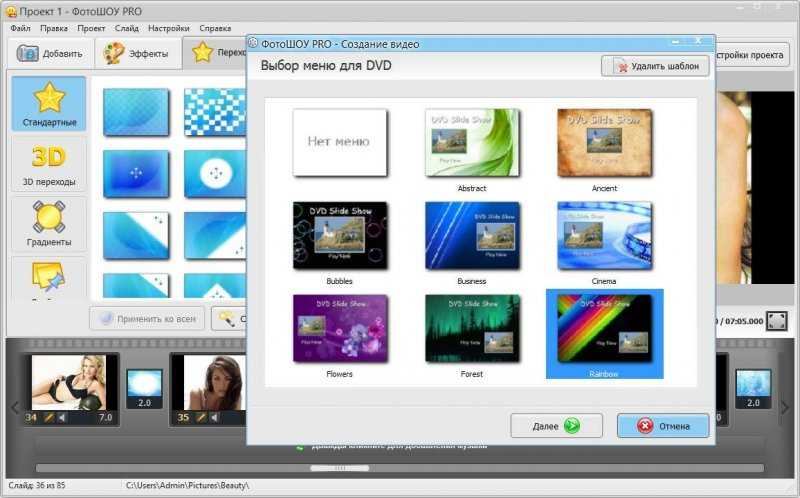
Что касается онлайн-сервисов по монтированию презентации, то большинство из них платные, но предоставляют возможность сделать презентацию в режиме ограниченного доступа к настройкам – это что-то вроде демоверсии.
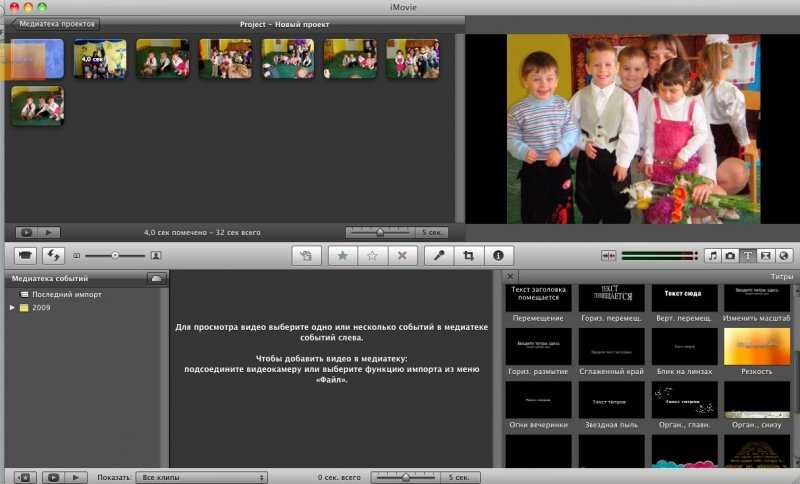
В этой статье мы рассмотрим два способа создания слайд-шоу: с помощью программы «Microsoft PowerPoint» и программы «Киностудия Windows Live».
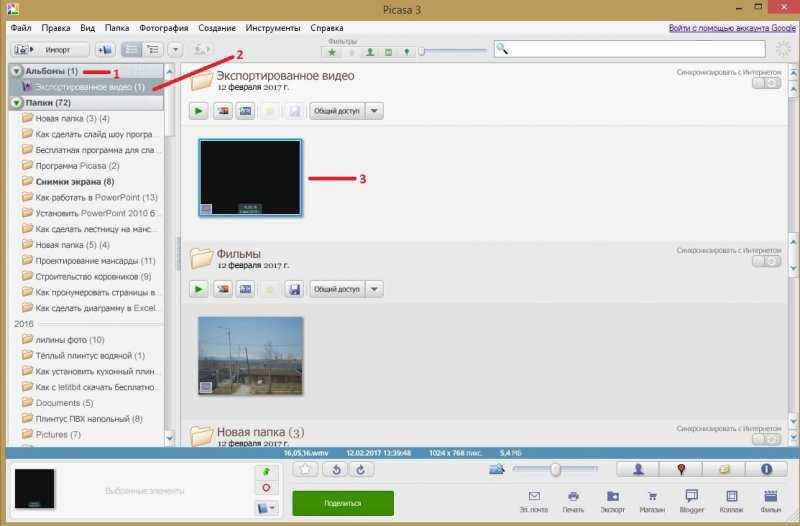
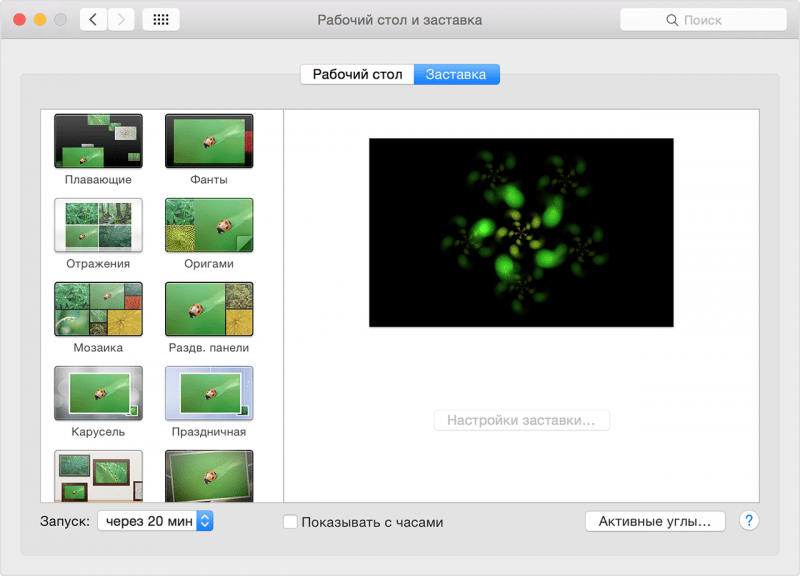

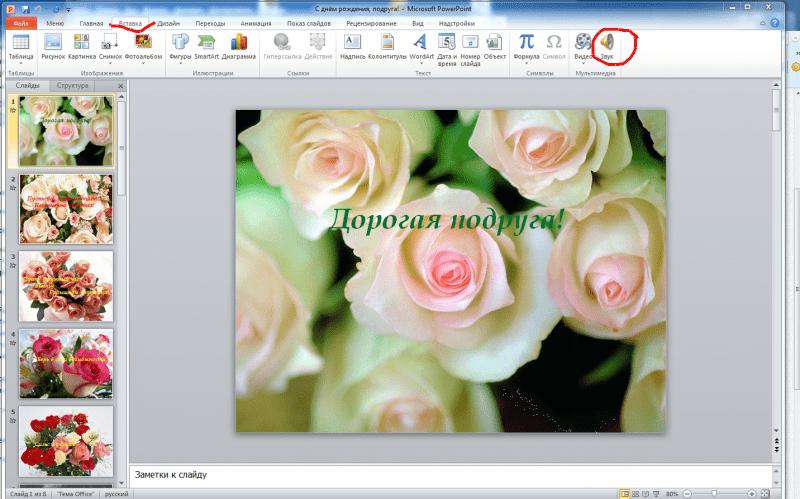
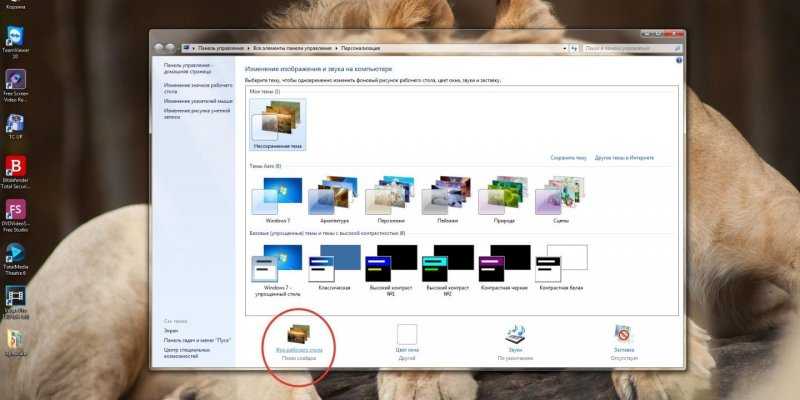
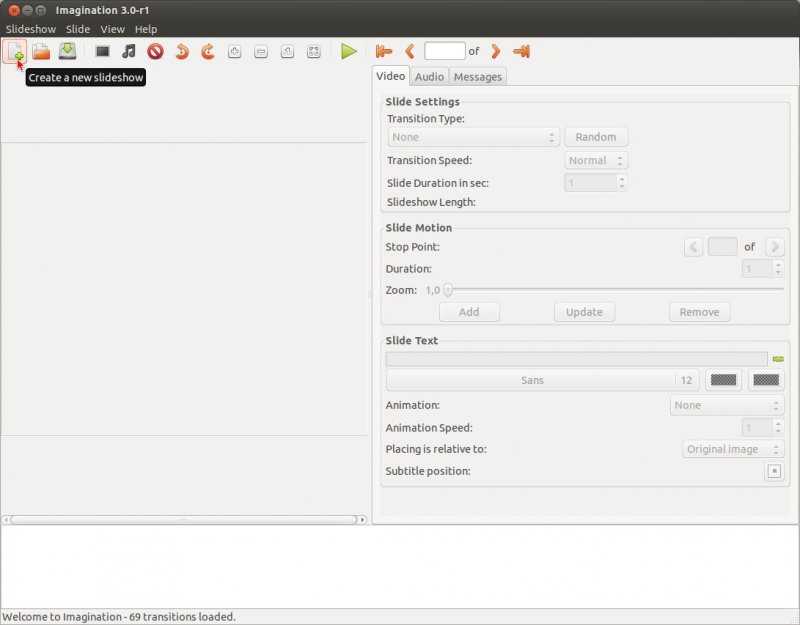
Почему аналог лучше Powerpoint?
- Заточенность под слайд-шоу. Это специализированный софт, чей интерфейс сделан с учётом потребностей пользователей. Забудьте про привязку к неудобным шаблонам Powerpoint, творите собственные проекты так, как вам нравится.
- Готовые коллажи. Соединяйте тематические фото одним кликом. Десятки продуманных коллажей позволят за несколько секунд создать красивый анимированный слайд.
Выберите готовый коллаж
Титры и заставки. Многообразие шаблонов тематических и универсальных слайдов, с которых можно начать или завершить фильм, чтобы он выглядел полным и законченным.
Потрясающие эффекты. Когда вы делаете слайд шоу из фотографий в Powerpoint, вид и количество эффектов приводит скорей в уныние, чем воодушевляет. Аналогичный редактор, предназначенный специально для создания роликов из снимков, предложит по-настоящему богатый выбор. Вы найдёте потрясающей красоты рамки, погодные эффекты, 3D анимацию, сложные эффекты вроде порхающих бабочек и взлетающих воздушных шаров и многое другое. Проявите фантазию по полной!
Эффект с сердечками
Переходы. Более тридцати интересных плавных переходов между слайдами. Градиенты, мозаика, переворачивание страниц, режиссерская хлопушка – это лишь незначительная часть доступного разнообразия. Установите одинаковые переходы для всех слайдов или свой для каждого.
Музыка. Кому понравится смотреть слайд-шоу в полной тишине? Возможность добавить музыкальный файл и голосовые комментарии позволяет превратить обычное мелькание ярких картинок в настоящий фильм! Добавляйте любимые композиции, создавайте настроение!
Разнообразные форматы сохранения. Подготовьте видео для просмотра на ПК и телефоне, для записи на DVD или для YouTube. Для сравнения, Powerpoint предлагает лишь один видеоформат – WMV.
На самом деле возможностей гораздо больше, если освоить более сложные приёмы работы в программе. Читайте обучающие статьи на сайте, чтобы глубже погрузиться в процесс, почерпнуть новые идеи, разобраться в тонких настройках эффектов. Попробуйте начать знакомство со следующих статей:
- 3D слайд-шоу — применяем объемные эффекты
- Как сделать фильм из фотографии?
- Редактирование слайдов и настройка анимации
- Как сделать эффект приближения слайда
Впечатлены огромными возможностями? Самое время создать своими руками незабываемое слайд-шоу. Оцените, какой невероятный выбор ярких, оригинальных спецэффектов, переходов и заставок предлагает программа-аналог. Создавая слайд шоу в Microsoft Powerpoint, вы никогда не найдёте ничего подобного. Превращайте фотографии в чудесные фильмы, которые захочется пересматривать снова и снова!
ДОБАВЬ ДОПОЛНИТЕЛЬНЫЕ ФОТОГРАФИИ ИЛИ ВИДЕО В СЛАЙД ШОУ, КОГДА ЗАХОЧЕШЬ
Просмотри эти отличные скины и демо слайд шоу:
ПЕРЕХОД ФОТО / ВИДЕО В СЛАЙД ШОУ
Установи время перехода между фотографиями в 1/1000-ой секунды. Разнообразие переходов, в твоей фотогалереи добавит уникальности твоим слайд-шоу. Выбери один из имеющихся вариантов: автозапуск (autoplay), вращение (rotate), изчезновение (fade in или fade out), постоянный показ (loop) и т.д.
Responsive jquery slider with video
Preview
Responsive jquery slider
Preview
3DSlicebox
Preview
Wow Slider
Preview
Responsive Layer Slider
Preview
Simple responsive slideshow
Preview
Responsive slider with labels
Preview
Full screen website background photo slideshow
Preview
Responsive nivo slider
Preview
Roundabout slider
Preview
Slideshow with background music (400×300)
Preview
Tutorial player — Large (492×400)
Preview
Slideshow — Small (350×282)
Preview
Slideshow — Medium (450×357)
Preview
Slideshow — Large (600×470)
Preview
Slideshow with menu — Small (350×140)
Preview
Slideshow with menu — Medium (450×200)
Preview
Slideshow with menu — Large (600×320)
Preview
Флеш (FLASH) ФОТО / ВИДЕО СЛАЙД ШОУ
Создай Флеш (Flash) слайд-шоу и добавь музыку. Посмотри на iPhone, Blackberry или другом портативном устройстве и Cincopa автоматически преобразует твой слайд шоу на наиболее подходящий формат для твоего устройства, такой как .mp4 и 3gpp.
Slideshow with background music (400×300)
Preview
SimpleViewer — (800×400)
Preview
TiltViewer — (800×400)
Preview
AutoViewer — (800×400)
Preview
Postcard Viewer — (800×400)
Preview
Slideshow — Large (600×470)
Preview
COOLIRIS 3D СЛАЙД ШОУ
Покори свою аудиторию 3D фоновыми фотографиями от Cooliris. Пошаговый интерфейс (wizard) для слайд шоу добавит ссылку к твоим фотографиям, которая позволит пользователям просматривать их в потрясающем Cooliris 3D виде.
Cooliris 3D Wall Video and Images Gallery
Preview
ФОТО / ВИДЕО СЛАЙД ШОУ В СТИЛЕ КАРУСЕЛЬ (CAROUSEL)
Просмотреть свои фотографии в вертикальной или горизонтальной карусели используя авто-скролл, клик или Hover-эффект. Наклони, поворачивай и пролистывай с помощью Cooliris, для просмотра любого фотоальбома или RSS канала.
Smooth Gallery — Large (600×450)
Preview
Plain rotation with LightBox — Small (200×180)
Preview
SimpleViewer — (800×400)
Preview
TiltViewer — (800×400)
Preview
Cover rotation with LightBox — Small (200×180)
Preview
Cooliris 3D Wall Video and Images Gallery
Preview
ВИДЕО ИЛИ ФОТО СЛАЙД ШОУ В СТИЛЕ ТАМБНЕЙЛ (THUMBNAIL)
Продемонстрируй свои файлы как список тамбнейл c меню навигации. Настрой размер тамбнейлoв — эскизов и предварительно просмотри. Увеличь, смотри в любом порядке, авто-скролл или вид на весь экран.
Image list with LightBox
Preview
Plain rotation with LightBox — Small (200×180)
Preview
Shuffle rotation with LightBox — Small (200×180)
Preview
Cover rotation with LightBox — Small (200×180)
Preview
Plain rotation only thumbs — Small (200×180)
Preview
Plain rotation — Large (600×450)
Preview
Лайтбокс (LIGHTBOX) ВИДЕО ИЛИ ФОТО СЛАЙД ШОУ
Лайтбокс является одним из самых популярных способов отображения фотографий и видео в Интернете
Легкий, изящный и очень простой в настройке и использовании, Lightbox обязательно захватит внимание ваших посетителей.
Image list with LightBox
Preview
Shuffle rotation with LightBox — Small (200×180)
Preview
Cover rotation with LightBox — Small (200×180)
Preview
СЛАЙД ШОУ ИЗ ФОТОГРАФИЙ С МУЗЫКОЙ
Создание слайд шоу с музыкой это очень простой процесс, который дарит более глубокое и не только визуальное, впечатление для ваших посетителей. Создай слайд шоу с музыкой для WordPress или любой другой системы CMS с теми же настраиваемыми параметрами как и в любом другом слайд шоу.
Slideshow with background music (400×300)
Preview
Как анимировать фотографию и научить ее петь?
Приложение Wombo развивает концепцию дипфейка, позволяя не просто оживлять фотографию, но и делать движения персонажа более активными, научив его петь выбранную песню.
Сразу стоит подчеркнуть, что если ваша цель – простая анимация фотографии, то лучше для этой цели выбрать специализированное приложение, к примеру, Deep Nostalgia. Если же нужна именно озвучка впридачу к фотографии, то тогда поможет Wombo. Сервис сам проделает основную работу. От пользователя требуется лишь загрузить фотографию и выбрать для нее композицию из списка.
1. Скачайте приложение Wombo из App Store или Google Play.
2. После запуска программы предоставьте ей доступ к фотографиям на вашем устройстве.
3. Выберите готовый снимок из галереи или создайте новую фотографию для обработки.
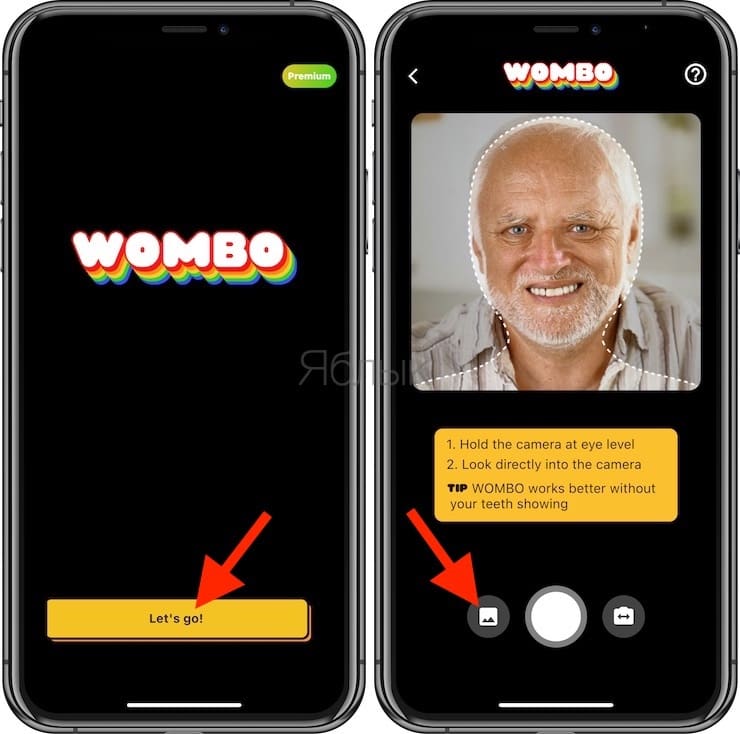
Лучше всего подойдут селфи-снимки, где человек смотрит прямо в кадр и по возможности видны зубы. Стоит подобрать максимально соответствующую этому критерию фотографию.
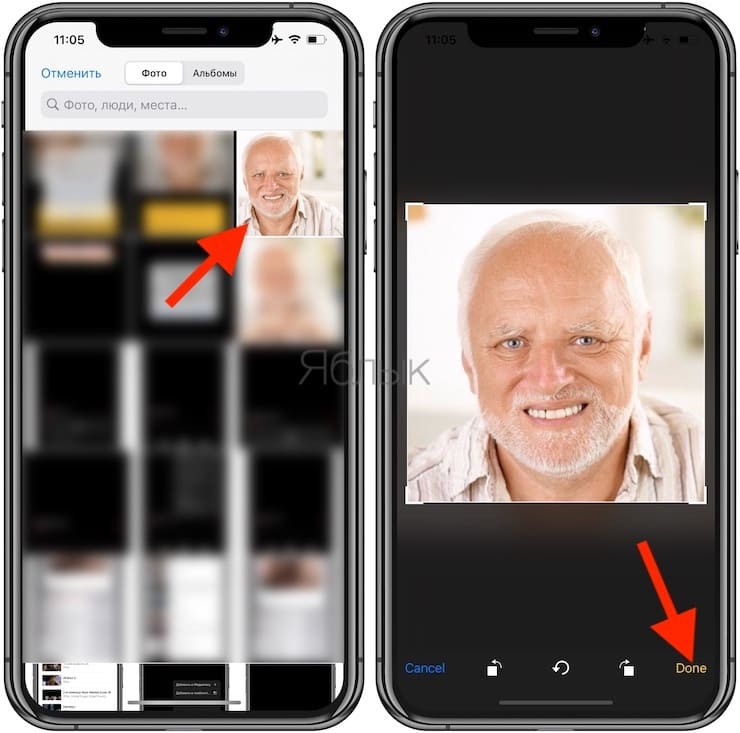
4. Треки для исполнения можно выбрать в самом приложении, пусть песенок и немного, но они отлично ложатся на лицо исполнителя.
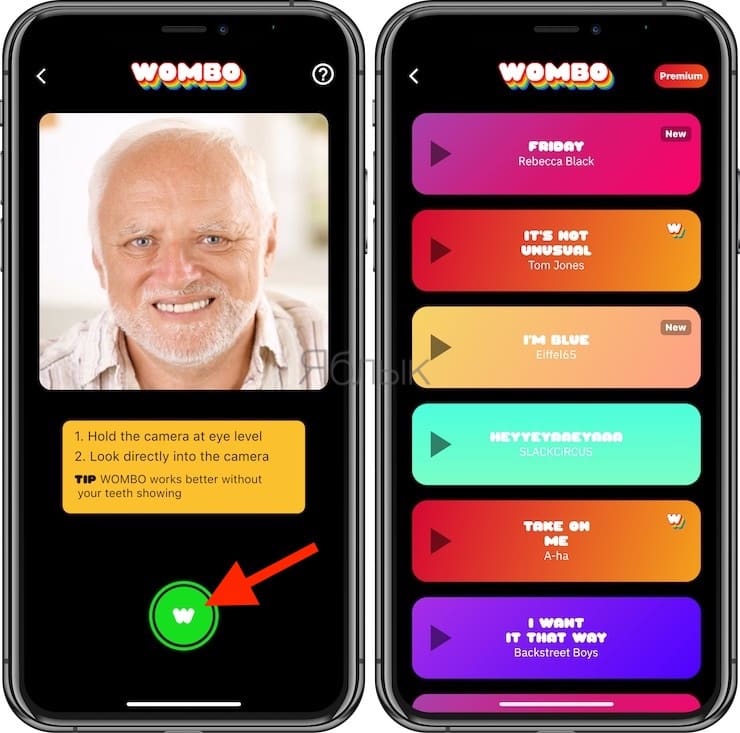
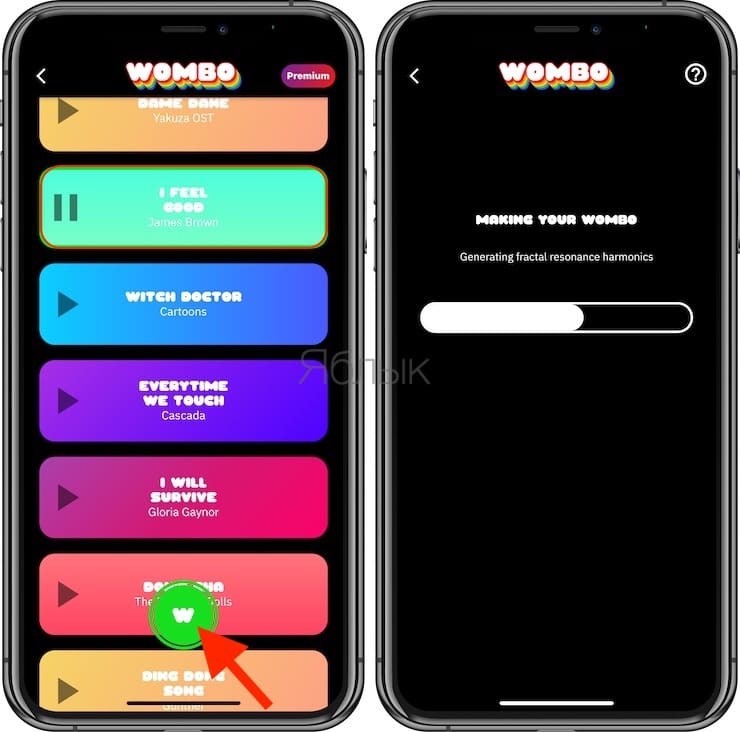
5. Просто дождитесь окончания обработки фотографии и ее переформатирования в видео.
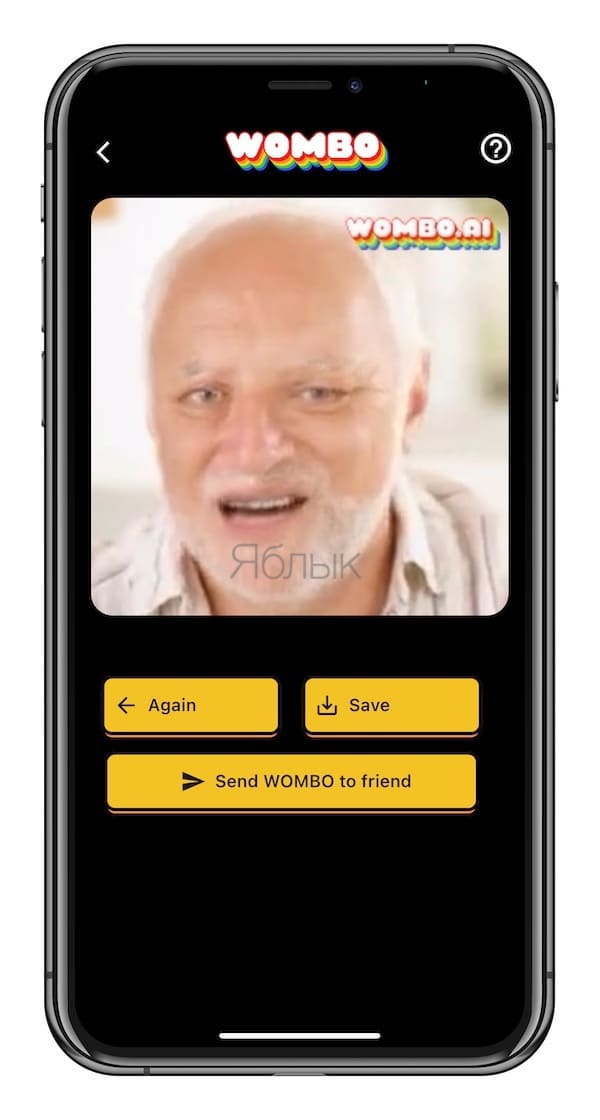
Уникальность сервиса Wombo очевидна. Мало просто оживлять фотографию – такие сервисы уже не в новинку. Но в данном случае персонажи анимируются по-разному, в зависимости от выбранной для них песни. И стилистика музыки напрямую влияет на манеру исполнения, в итоге она может значительно разниться.
Шаг 3. Настройка анимации
Наложить фото на видео вы сумели, теперь поговорим о том, как сделать видео коллаж. Переходим во вкладку «Анимация». Именно здесь оживут добавленные нами фото. Выделите один из снимков, в первом ключевом кадре установите фотографию на исходную позицию. Например, уберём её вправо за поле, чтобы она плавно оттуда выплывала.
Теперь создайте второй ключевой кадр и переместите фотографию на фон, где она должна оказаться в итоге. Запустите воспроизведение с самого начала ролика, и увидите, как снимок появляется справа и занимает своё место в коллаже.
Установите новое положение снимка на 2-м ключевом кадре
Это наиболее простой вид анимации. Вы можете настраивать и другие параметры, чтобы поразить зрителей:
- Изменение параметра «Масштаб» позволяет удалять и приближать снимок. Это можно использовать для показа одной из фотографий крупным планом
- Настройки прозрачности пригодятся, если вам захочется создать эффект медленного проявления картинки на экране
- 3D поворотом создаются эффектные вращения снимков вдоль горизонтальной или вертикальной оси
- Наложение тени или контура позволит сделать любой из объектов более выразительным
Настройте красивое 3D вращение
Подобная анимация делается аналогично описанному выше варианту перемещения. В первом кадре выставляется стартовое значение, во втором – нужный угол поворота, значение прозрачности или масштаба. Если, к примеру, требуется выполнить сложное перемещение объекта по периметру кадра, добавьте не два ключевых кадра, а больше.
По описанному принципу настройте движение всех фотографий в коллаже. В программе также предусмотрены готовые украшения для вашего проекта. Красочный 3D-текст, яркий клипарт для оформления работы, оригинальные эффекты вроде летающих сердечек, снежинок, листьев, воздушных шаров и многое другое.
Добавьте потрясающие спецэффекты
Как сделать слайд шоу из фотографий с музыкой при помощи программы Movavi СлайдШОУ
Movavi СлайдШОУ – это удобная программа для ПК с простым интерфейсом. Два режима позволяют как создать простое слайд-шоу за несколько минут, так и детально проработать будущий ролик, добавив к фотографиям эффекты и анимированные стикеры.
Если вы хотите создать слайд-шоу безо всяких усилий в режиме «Мастер слайд-шоу», достаточно добавить в программу нужные вам фотографии, подобрать переходы, подобрать подходящую музыкальную композицию из библиотеки программы или загрузить свою музыку, затем настроить начальные и финальные титры и длительность слайдов – и вы сможете сохранить готовое видео.
Создавая слайд-шоу в режиме ручного редактирования, вы сможете добавлять эффекты, такие как фоны, стикеры, анимированный текст и переходы, а также пользоваться многочисленными инструментами, среди которых хромакей, коррекция цвета, анимация и другие, подробную инструкцию вы можете посмотреть здесь.
Особенности и преимущества:
- в программе есть встроенная библиотека визуальных эффектов (фоны, титры, переходы, стикеры) и музыки
- два различных режима, которые различаются детальностью проработки слайд-шоу
- вы сможете самостоятельно озвучить слайд-шоу, записав микрофон прямо в программе
- отсутствие ограничений по количеству загружаемых файлов и по размеру готового ролика
- возможность сохранить результат во множестве расширений: AVI, MP4, MOV, MPEG, MKV и других
Обратите внимание: если вы создаёте слайд-шоу в пробной версии программы, которая является бесплатной, то готовое видео будет возможно сохранить только с водяным знаком Movavi
Как создать слайд шоу без скачивания программ
Есть быстрое решение для тех, кто не хочет тратить время на скачивание и установку программ. Fromfoto.com — это онлайн видеоредактор для создания слайд шоу из фотографий и видео, созданный на базе профессиональной программы After Effects.
Давайте разберёмся, как работать в сервисе. После того, как вы перешли на сайт, нажимаете “Создать клип”
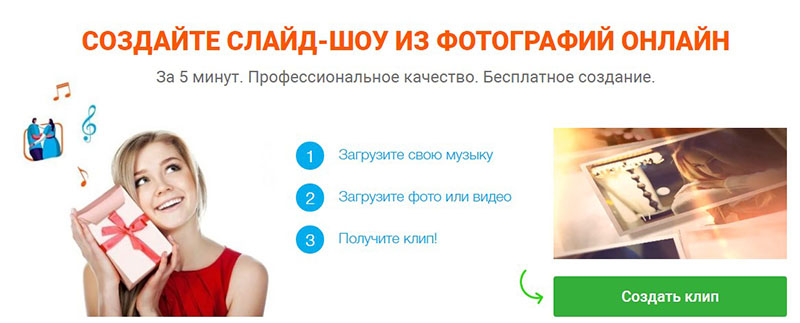
Далее подбираете подходящую тему для вашего слайд шоу.
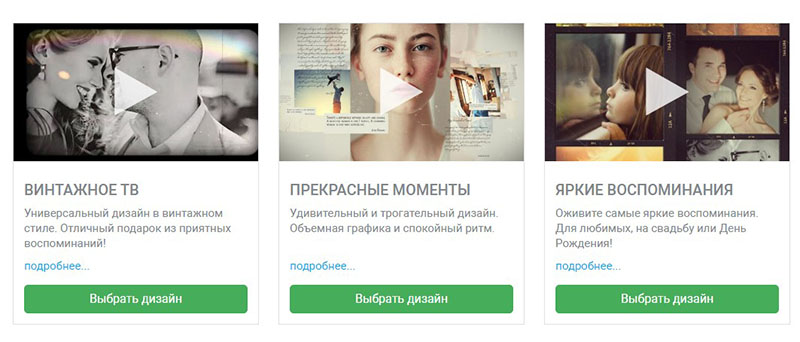
Затем загружаете музыку, которую хотите вставить в клип.
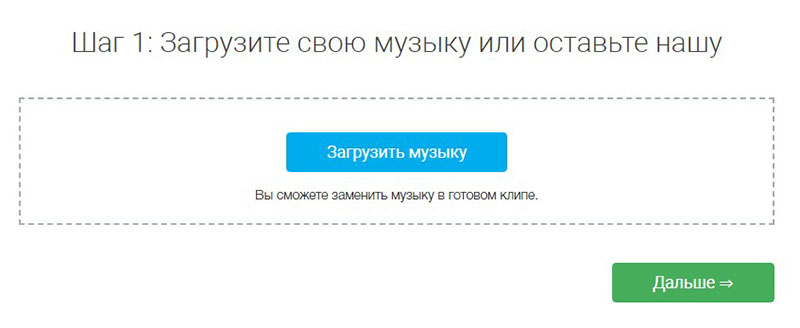
Дальше загружаете подобранные заранее фотографии. Количество изображений ограничено до 25, но в большинстве случаев этого достаточно.
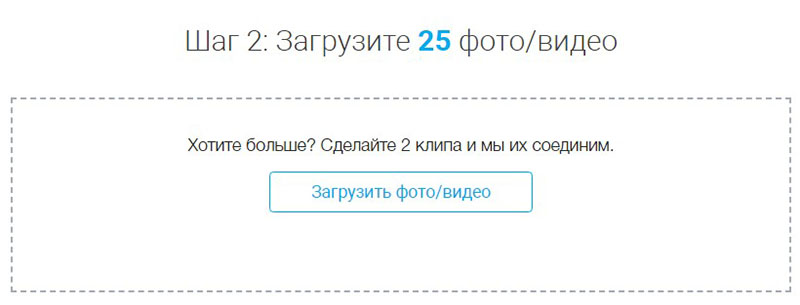
В следующем окне напишете текст, который будет появляться вначале слайд шоу.
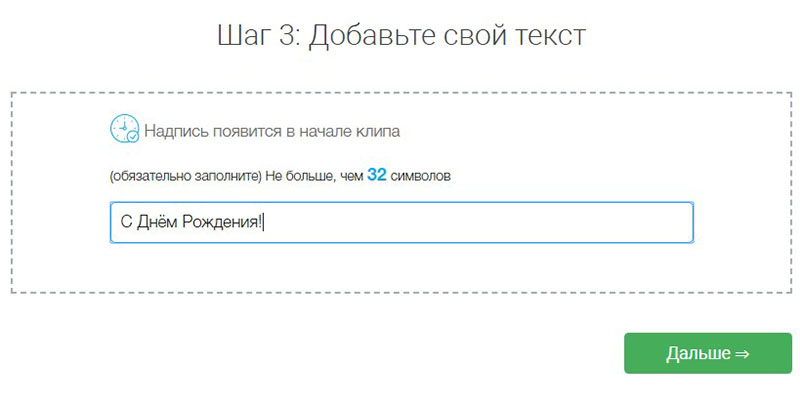
Всё! Наслаждайтесь созданным слайд шоу из фотографий с любимой музыкой!
Мне нравитсяНе нравится
Как добавить текст в слайд-шоу Windows 10
Если хотим добавить текст, то сначала нажимаем на выбранную картинку. Затем нажимаем на «Текст». Выбранная картинка откроется в новом окне. Справа в окошке пишем текст, выбираем стиль написания и место расположения. Текст может располагаться вверху, внизу, справа, слева или по центру.
Текст можно сделать анимированным. Нажимаем на «Движение». Справа в окошке появятся варианты движения. Нажимаем на них поочередно для просмотра. Выбираем понравившийся вариант и сохраняем. Нажимаем на кнопку «Готово».
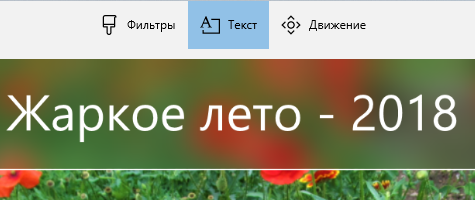
Для каждой картинки мы можем добавить движение кадра. Точно так же, как и с текстом, сначала нажмем на картинку, а потом выберем «Движение». Откроется тот же набор движений, что и для текста. Просматриваем предложенные варианты и выбираем понравившиеся.
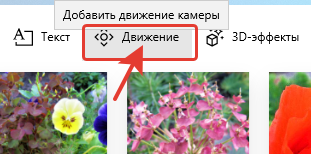
Quick Slideshow Creator
Quick Slideshow Creator – пожалуй, самая простая и минималистичная русская программа для просмотра слайд-шоу. Фактически с ее помощью вы не сможете создать видеоролик – софт только собирает видео-презентации из снимков и проигрывает их на компьютере. Приложение поддерживает распространенные графические форматы (bmp, jpg, gif, png, tga, tiff, pcx) позволяет накладывать музыкальный фон из файлов mp3 и wav. Более 160 эффектов переходов помогут создать интересную презентацию на компьютере. Но больше ничего сделать не получится – на этом возможности софта заканчиваются.
К особенностям ПО относятся:
- Максимально простой интерфейс;
- Практически не нагружает систему;
- Поддерживает все версии Windows;
- Полностью бесплатный.
Скриншот Quick Slideshow Creator
Вариант 2 (создание видео-фильма из выборочных фотографий альбома + более широкие возможности для выбора эффектов анимации и музыкального сопровождения)
1. Откройте приложение Фото на iPhone или iPad перейдите во вкладку Альбомы. Выберите необходимый альбом для создания слайд-шоу (фильма). О том, как создавать альбомы и папки в приложении Фото мы подробно рассказывали в этом материале.
2. Чтобы выбрать все фото для слайд-шоу нажмите значок «···» в правом верхнем углу.
Для создания слайд-шоу из выборочных фотографий нажмите кнопку Выбрать и выделите необходимые снимки, а затем нажмите значок «···» в правом верхнем углу.
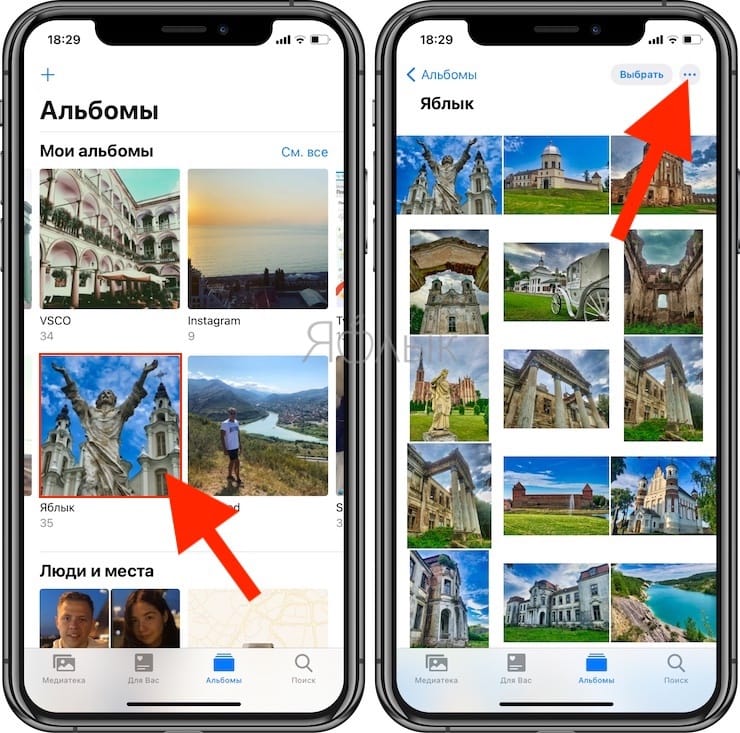
3. Выберите пункт Слайд-шоу. Показ слайдов начнется автоматически на весь экран.
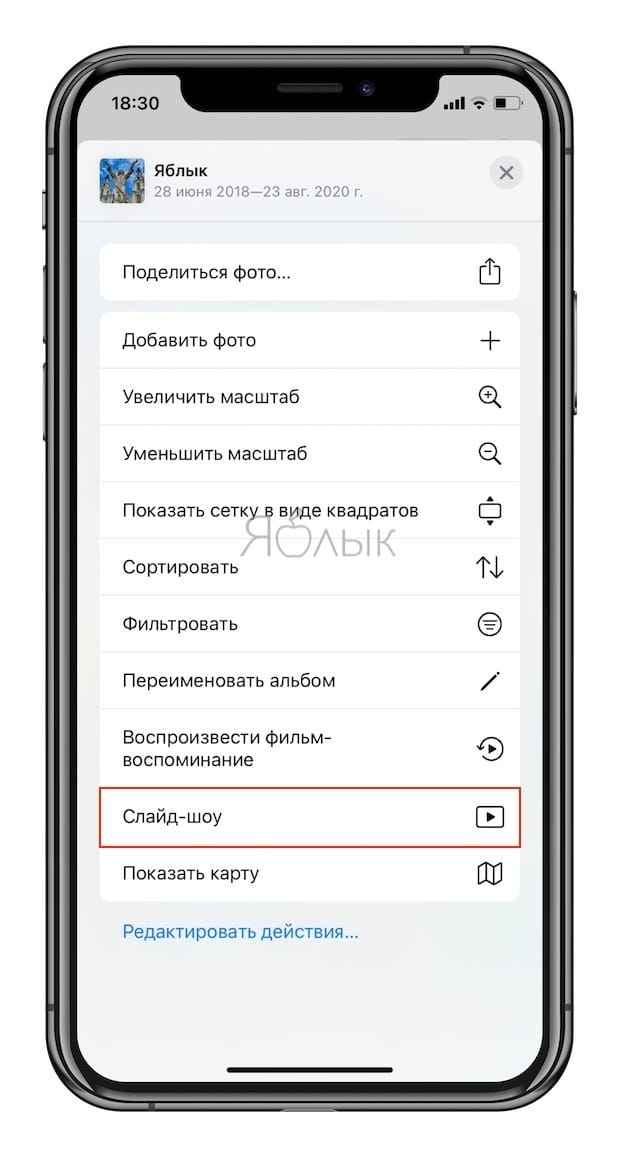
4. Для изменения параметров коснитесь экрана. Нажмите кнопку Параметры для изменения настроек слайд-шоу.
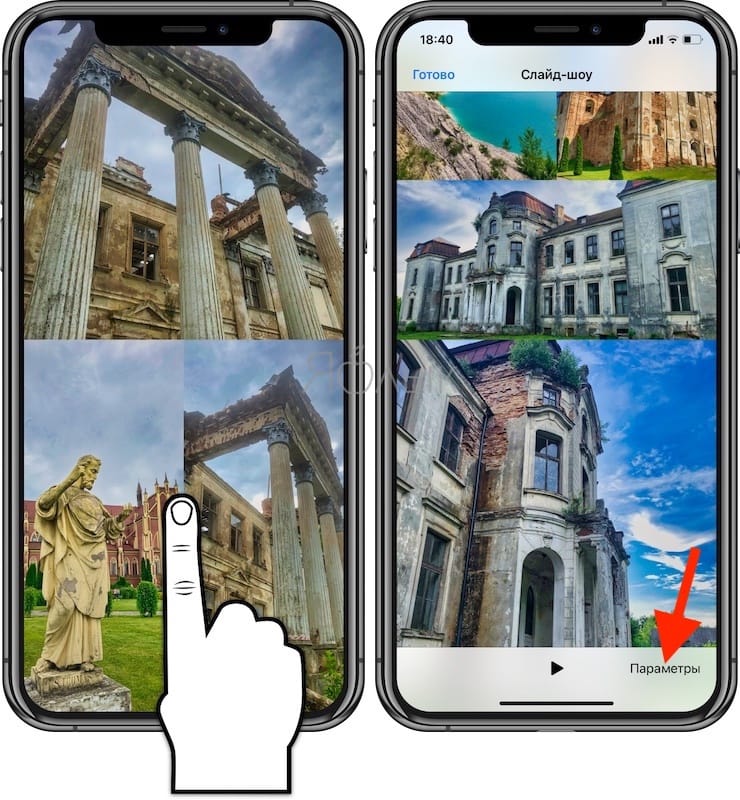
В разделе Музыка выберите одну из предложенных стандартных композиций или музыку из приложения Музыка (Apple Music).
В разделе Тема выберите стиль отображения слайдов. Для того чтобы слайды повторялись, активируйте пункт Повторять.
Для уменьшения или увеличения скорости воспроизведения картинки воспользуйтесь регулятором с изображением черепахи и зайца.
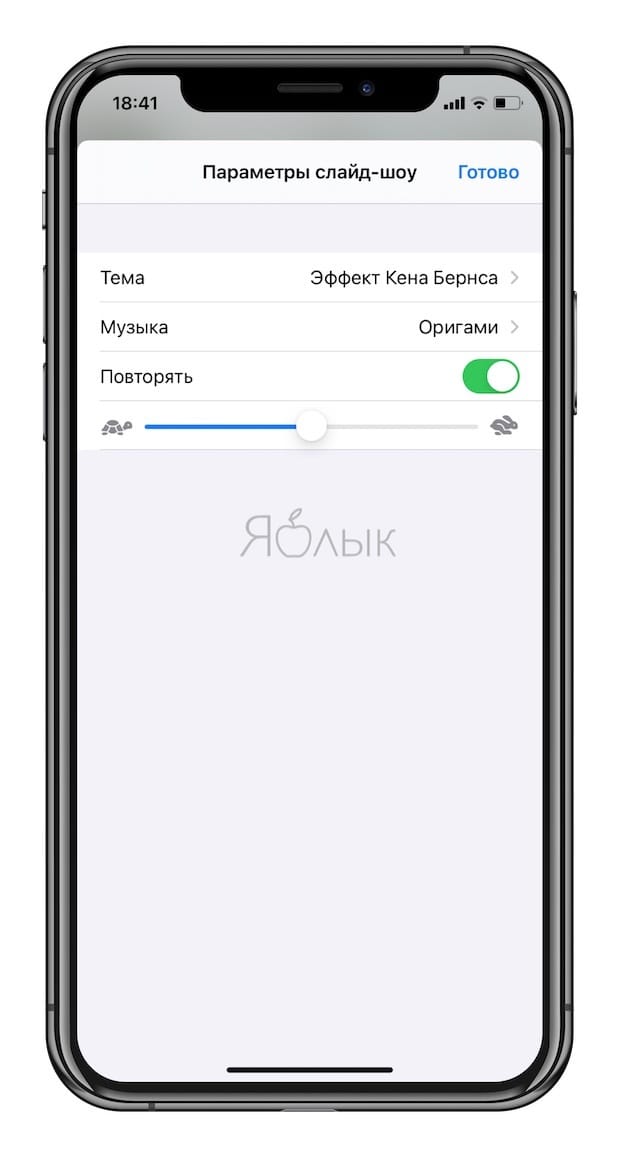
Смена саундтрека влечет за собой и перекомпоновку всего клипа – для того, чтобы он соответствовал темпу и тону композиции.
Необходимо отметить, что слайд-шоу, созданное при помощи второго варианта не предусматривает возможность сохранения видео и отправки друзьям. Созданное слайд-шоу можно лишь просматривать на iOS-устройстве или передать на телевизор при наличии приставки Apple TV.
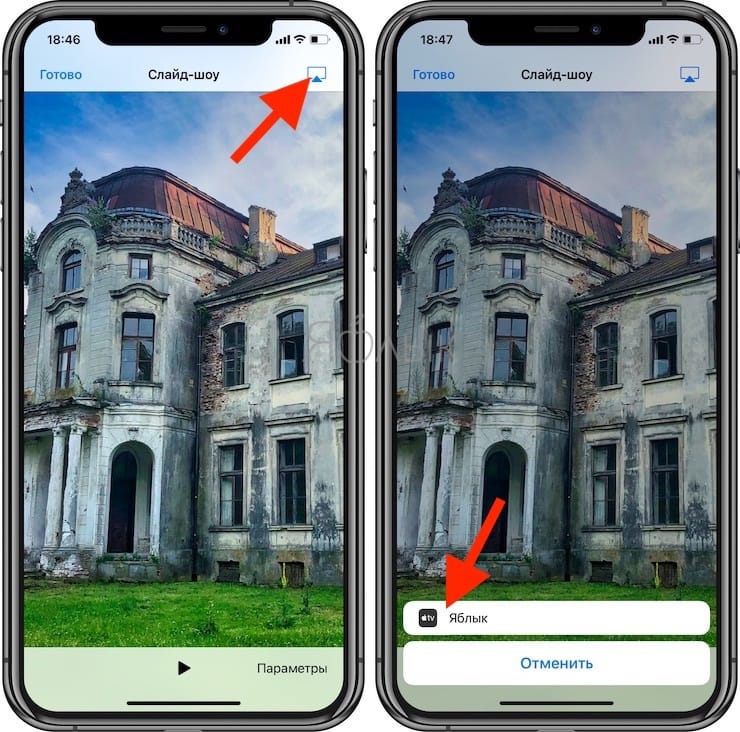
Увлекательное слайд-шоу об отпуске:пошаговая инструкция
Следуя подсказкам ниже, вы создадите запоминающийся фотофильм в ФотоШОУ PRO всего за 5 шагов. Всё, что для этого потребуется, это скачать редактор слайд-шоу. Соберите фотографии в отдельную папку и приступайте к работе.
Шаг №1. Загрузите фото и добавьте их в проект
Создайте «Новый проект» и в окне просмотра файлов найдите папку с вашими снимками. Перетащите кадры по одному на шкалу слайдов или воспользуйтесь опцией «Добавить все фото», чтобы импортировать все изображения одновременно. Вы можете свободно менять последовательность слайдов, а также регулировать длительность их показа.
Разместите снимки на шкале слайдов
Если вы хотите, чтобы на слайде было несколько фото, перейдите во вкладку «Коллажи». Выберите анимацию снимков, которая вам больше нравится, и добавьте её в слайд-шоу. Софт автоматически предложит заполнить пропуски вашими снимками. При желании откройте слайд с коллажем в редакторе, подберите новый фон и добавьте клипарт или подписи.
Выберите подходящий коллаж из каталога и замените снимки на свои
Шаг №2. Дополните проект титрами и заставками
Во вкладках «Титры» и «Заставки» вы найдёте коллекцию слайдов с готовым дизайном, которые отлично дополнят ваш ролик о путешествии. Помимо ряда универсальных вариантов, софт предлагает и тематические, посвящённые в том числе и туризму. Добавьте понравившийся слайд одним нажатием кнопки. Любую заготовку вы можете преобразить в редакторе или вовсе создать заставку с нуля, загрузив своё изображение и настроив оформление заголовка.
Отредактируйте готовую заставку или создайте свой дизайн с нуля
Шаг №3. Отредактируйте снимки
Если снимок нуждается в улучшении, откройте его в редакторе и перейдите в раздел «Слой». Там вы найдёте инструменты для качественного преображения фото. Обрежьте фото, разверните его и при желании добавьте фильтры.
Дополнить композицию слайда вы можете с помощью надписей, клипарта, эффектов свечения и геометрических фигур. Просто нажмите на кнопку «Добавить слой» и выберите нужный вариант. В слайд-шоу о путешествии идеально впишутся подписи с датами и названиями посещенных мест. Кроме того, ФотоШОУ PRO предлагает тематическую подборку клипарта для роликов об отпуске, так что вам не придётся тратить время на поиск подходящих картинок.
Экспериментируйте с разными элементами оформления слайда
Шаг №4. Настройте анимацию
Если в слайд-шоу ВК для всех фото применялся один переход – медленное затухание, то в ФотоШОУ PRO вы получите доступ к десяткам вариантов анимации от простых градиентов до современных motion-graphics стилей.
Соедините слайды красочными переходами
Кроме того, программа позволяет применять профессиональные эффекты к слайдам. Динамичные и минималистичные, яркие и монохромные, классические и трёхмерные – не ограничивайтесь каким-то одним, подбирайте разные варианты для снимков. Вы сможете создать 3D-слайд-шоу всего парой кликов мыши.
В слайд-шоу об отпуске идеально впишутся эффекты из группы «Природные». Добавьте в кадр солнечных бликов или наоборот, имитацию дождя или снежной пурги. Ваши снимки «оживут» за секунду!
Выберите подходящий эффект из коллекции и перетащите его на слайд
Шаг №5. Подберите музыкальное сопровождение
Наконец, дополните проект подходящей музыкой. Одноимённый раздел предложит воспользоваться композициями из подборки программы или загрузить любую другую песню с ПК. Аудиодорожки вы сможете обрезать и склеивать.
Подберите композицию из каталога программы или загрузите свой аудиофайл
Также софт предусматривает функцию звукозаписи, а это значит, что вы сможете поделиться впечатлениями от отпуска, добавив голосовые комментарии. Кстати озвучивать можно не только слайд-шоу целиком, но и каждый слайд в отдельности. Для этого в редакторе слайда необходимо перейти во вкладку «Звуки».
Разумеется, подготовка такого видео из фото займёт чуть больше времени, чем просмотр слайд-шоу ВКонтакте, но результат при этом будет в разы качественнее! Чтобы выложить клип в соцсети, перейдите во вкладку «Создать» и воспользуйтесь опцией «Создать видео для публикации в Интернете». В списке различных хостингов найдите ВК и выберите HD-качество.
Подготовьте ролик к публикации ВКонтакте
Дождитесь окончания конвертации и можете смело размещать видео на своей страничке. Слайд-шоу – удобный способ делиться эмоциями от памятных событий и впечатлениями от поездок с близкими людьми. Скачайте ФотоШОУ PRO и сохраняйте воспоминания, создавая удивительные музыкальные клипы!
Могут ли возникнуть проблемы с авторскими правами
Авторское право – это своеобразная защита трудов человека. Права автора могут быть:
-
визуальными. Они защищают законное право автора, создавшего игры, видеоролики, изображения, выложившего на всеобщее обозрение фотографии, рисунки и картинки;
-
письменные. Распространяются на различные литературные произведения: книги, отрывки из них, тексты и пр.;
-
аудио. Защищают голосовые сообщения, музыку, песни и т.п.
Как бы странно это ни звучало, у любой композиции есть хозяин. А ему может не понравиться, что его творение используют другие, даже если они не преследуют корыстных целей.
Защищая своих пользователей, социальные сети применяют к нарушителям порядка штрафные санкции: удаляют материал и даже блокируют профиль. Сегодня нередкими являются неприятные случаи, когда человек старался, вложил душу в свое детище, потратил время и энергию, а в результате не только не получил признание, но еще и стал вором.
Ведь незнание законов не дает права их нарушать. А Инстаграм очень хорошо бдит, налагая на нарушителя ряд ограничений.
Как избежать неприятной ситуации? Можно записать музыку на диктофон, а только потом вставить ее в видео или наложить на фото. Конечно качество такого музыкального сопровождения после проведенных действий значительно снизится. Но и риски будут минимальными.
Музыку можно ускорить или замедлить. Это значительно снизит возможность удаления публикации.
Но самым лучшим методом является использование музыки, которая не защищена авторским правом. В библиотеках треков, которые имеются и на Фейсбуке, и в Ютубе, можно слушать и заимствовать такие музыкальные творения.
Как сделать красивое видео из фото в программе «Фотографии» — 1 способ
Процесс создания анимированной фотографии не представит никаких сложностей для неопытных пользователей. Все делается очень просто. Вначале разберем самый простой вариант — добавления эффектов на одиночную фотографию.
В первую очередь вам нужно подготовить подходящую фотографию или другое изображение, рисунок, иллюстрацию. В этой статье я использую тему Нового года, потому что пишу эту заметку в канун наступающего праздника. Вы можете выбрать любую другую тематику, более подходящую в вашем случае.
Пройдите последовательные шаги:
- Откройте фотографию с помощью приложения «Фотографии».
- На верхней панели инструментов нажмите на кнопку «Изменить и создать».
- В контекстном меню выберите пункт «Добавить трехмерные эффекты».
Процесс открытия редактора и подготовка 3D-эффектов занимает некоторое время.
- В правой области приложения откройте вкладку «Эффекты».
В этой статье я использую фотографию новогодней елки, поэтому использую эффекты, уместные для этого изображения.
Обратите внимание на то, что у эффектов есть громкость, которую вы можете использовать в видеоклипе. В зависимости от ваших предпочтений, отрегулируйте уровень громкости или отключите звуковое оформление
- Выберите подходящий эффект. В данном случае, мной выбран эффект «Гирлянда огней». Растяните гирлянду по размеру, поверните в нужную сторону, расположите этот эффект в подходящем месте на фотографии.
На исходное фото можно добавлять сколько угодно одинаковых эффектов, располагая их нужных местах на изображении. Растягивайте полосу на шкале, чтобы зафиксировать длительность применения каждого эффекта, начало и конец воспроизведения в видео.
- Я добавил несколько одинаковых гирлянд на елку.
- Далее добавим другой эффект — «Волшебное свечение» и поместим его в нужное место на изображении.
Для этой фотографии уместно использовать несколько эффектов с волшебным свечением.
- Добавим еще пару эффектов — «Падающие снежинки» и «Снег».
- Неплохо будет добавить в наш проект эффект «Конфетти: взрыв».
- Пожалуй, визуальных эффектов уже достаточно. Нажмите на кнопку «Сохранить копию».
- В окне «Завершение видео» выберите качество видео:
- Высокое 1080p (рекомендуется).
- Среднее 720p.
- Низкое 540p (наименьший размер файла).
Рекомендуется выбирать высокое качество видео — Full HD. При настройках по умолчанию, приложение Фотографии использует кодирование с аппаратным ускорением.
- Нажмите на кнопку «Экспортировать».
- Сохраните видео на ПК.
Небольшой видео клип в формате MP4 готов к просмотру на устройстве или к отправке адресатам.
Вам также может быть интересно:
- Как уменьшить размер видео MP4 — 5 способов
- Как делать видеоурок — пошаговая инструкция
Бесплатная программа для создания слайд шоу
Итак, друзья! Чтобы скачать бесплатную программу для создания слайд шоу и ваших фото, переходите на сайт https://rus.slideshow-creator.com/ и скачиваете установщик программы в правой верхней части сайта.
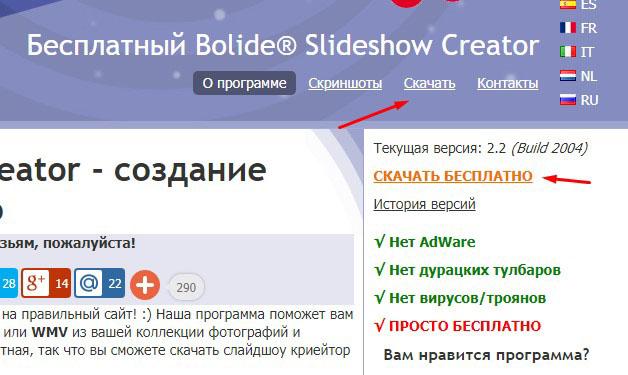
Затем кликом мыши запускаете установочный файл. Откроется окно выбора языка. Жмёте “OK”
В следующем окне нажимаете “Далее”
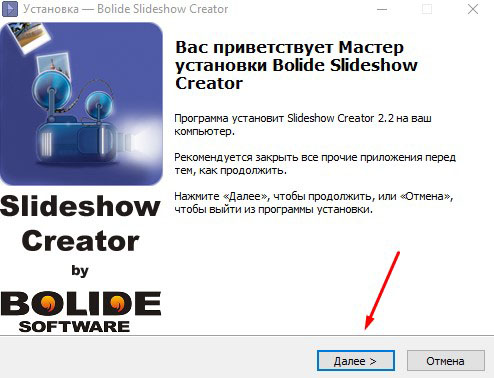
Принимаете соглашение и снова жмёте “Далее”
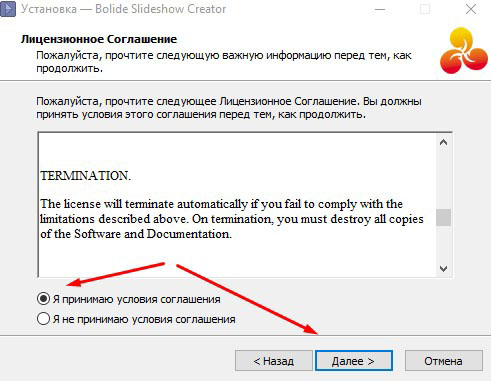
В следующем окне вы можете выбрать место установки программы. По умолчанию программа устанавливается на системный диск.
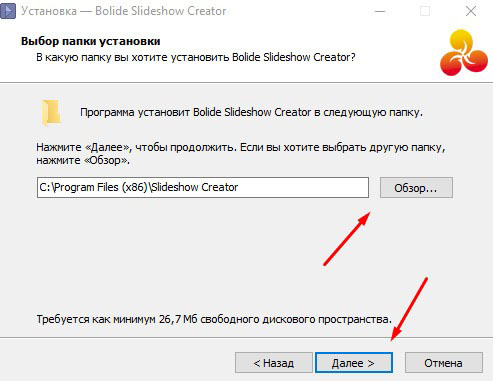
И снова жмёте “Далее”
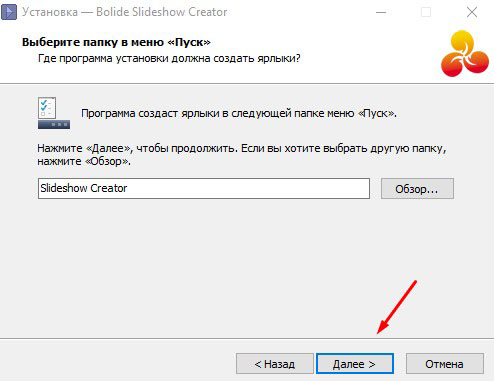
В следующем окне есть возможность не отображать ярлык программы на рабочем столе сняв соответствующую галочку. По умолчанию ярлык программы будет отображаться. Жмёте “Далее”
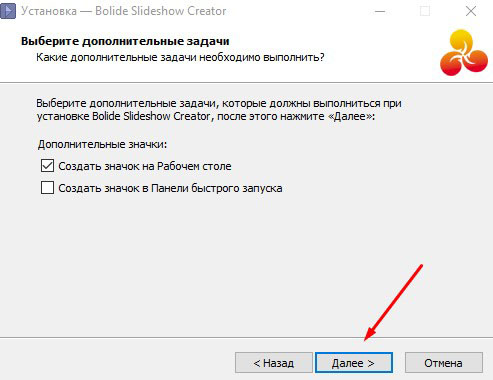
Затем “Установить”
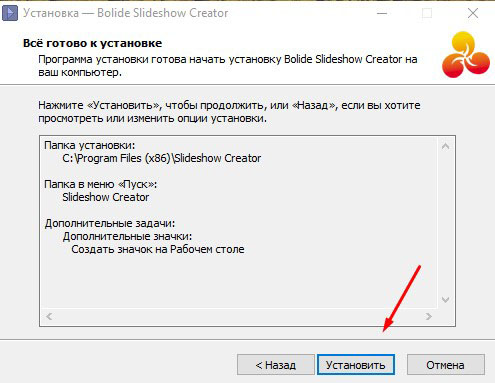
Ждёте пока установится программа. Затем жмёте “Завершить” и программа автоматически запустится, если не снимите галочку.
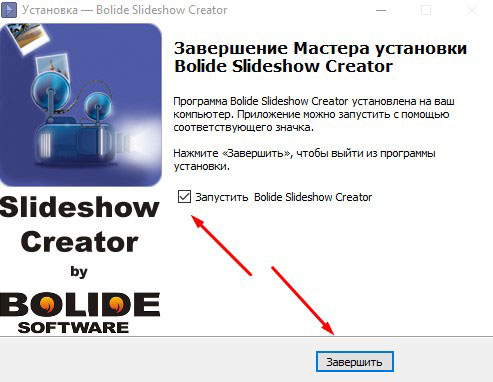
Скорее всего программа перебросит вас на свой сайт. Закрываете сайт и переходите к созданию слайд шоу.
В левом верхнем углу жмёте иконку папки и выбираете фотографии для создания слайд шоу.
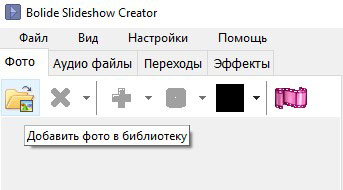
Выбранные фотографии появятся в библиотеке программы в верхней части. Чтобы добавить в определённом порядке, просто перетаскиваете мышью каждую фотографию на панель ниже.
Если неважно в каком порядке будут проигрываться слайды, тогда жмёте иконку как показано на скриншоте и выбираете “Добавить все случайно”
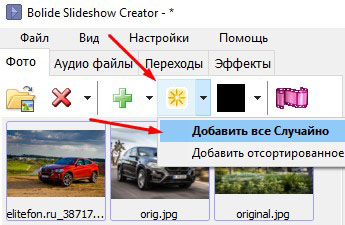
На временной шкале внизу появятся ваши фото. Здесь вы можете отрегулировать длительность фрагмента, перетащить мышью аудио файл, вставлять переходы, и т. д. Всё интуитивно понятно.
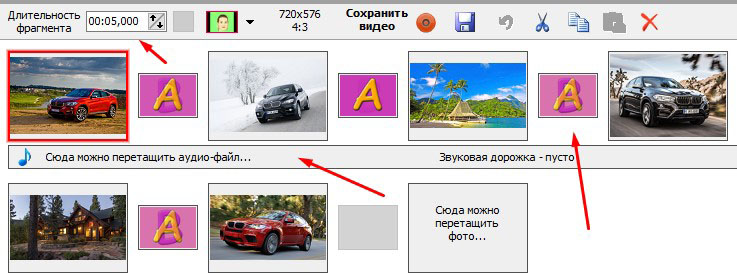
Чтобы добавить переходы между слайдами, идёте в уже знакомую панель инструментов, жмёте “Переходы”, а затем понравившийся переход из списка перетаскиваете мышью на временную шкалу как показано на скриншоте.
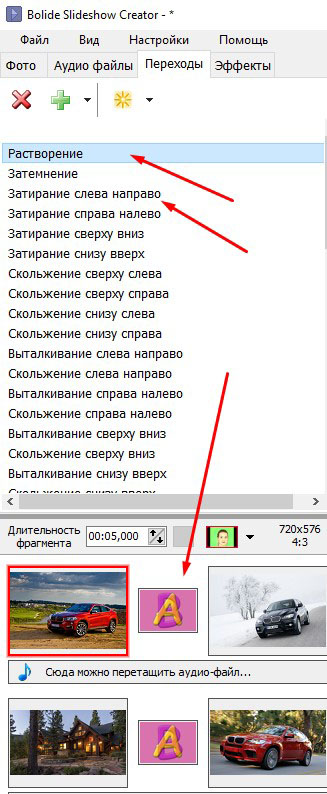
Таким же образом добавляете в библиотеку аудио файл.
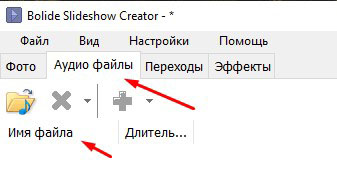
Из библиотеке перетаскиваете мышью музыку на временную шкалу слайд шоу.
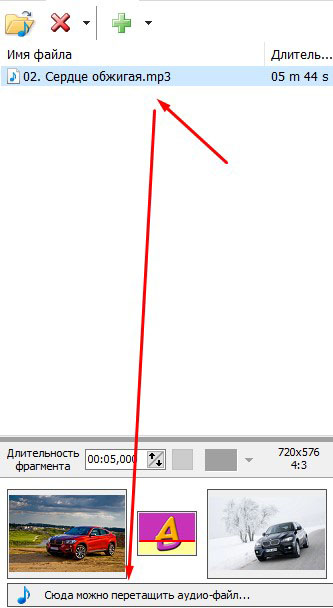
По умолчанию музыка ляжет ровно по размеру слайд шоу. Если хотите настроить индивидуально, просто кликните два раза на аудио во временной шкале и поэкспериментируйте с настройками.
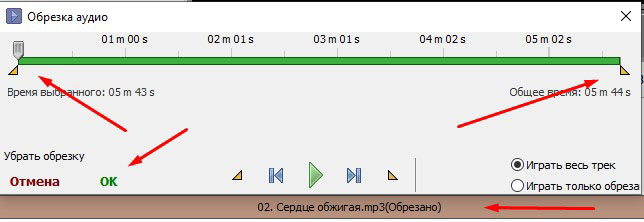
Когда всё готово жмёте “Сохранить видео”
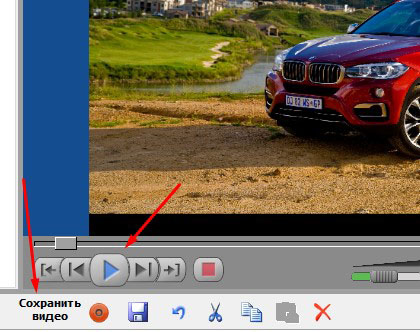
В открывшемся окне настраиваете формат слайд шоу на вывод. Даёте название, выбираете папку для сохранения, качество и формат. Затем жмёте “Поехали”
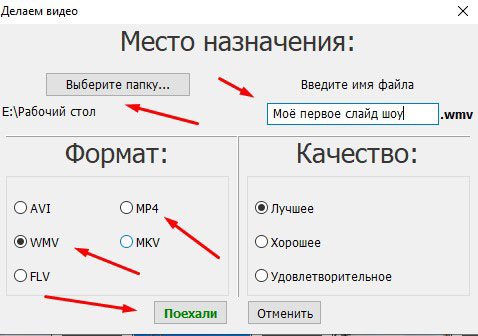
Начнётся вывод слайд шоу. Здесь так же можно выбрать настройки или оставить по умолчанию.
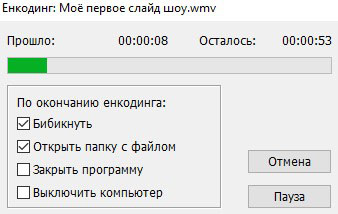
Выводы статьи
Случаются ситуации, когда пользователю может понадобится «оживить» фотографию, сделать из нее небольшой красивый видео ролик с эффектами, которым можно поделиться с окружающими. Например, нужно отправить поздравление друзьям, родственникам или знакомым, запечатлеть другой яркий момент жизни, сохранить воспоминания о посещенных местах и т. д.
Пользователь может выполнить все необходимые действия по превращению фото в небольшой видео клип совершенно бесплатно с помощью штатного приложения, встроенного в операционную систему Windows 10. Приложение «Фотографии» легко справляется с поставленной задачей по созданию анимированного видео с эффектами, созданного из одного изображения.
Создание видео из фото в приложении Фотографии (видео)
Похожие публикации:
- Как извлечь звук из видео — 7 способов
- Конвертируем MOV в MP4 — 5 программ
- Лучшие бесплатные программы для записи CD и DVD дисков
- Filmora X — видеоредактор следующего поколения
- Как повернуть видео на компьютере, онлайн или на телефоне