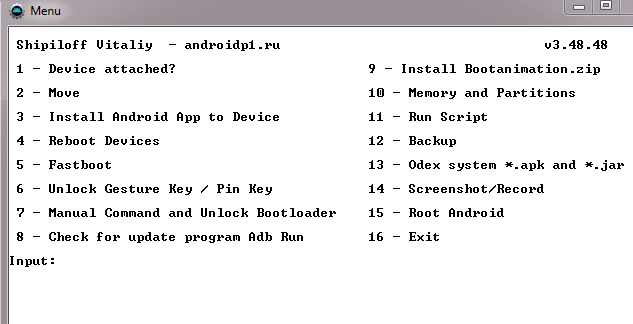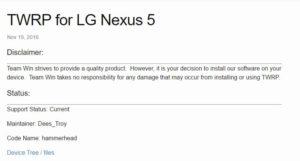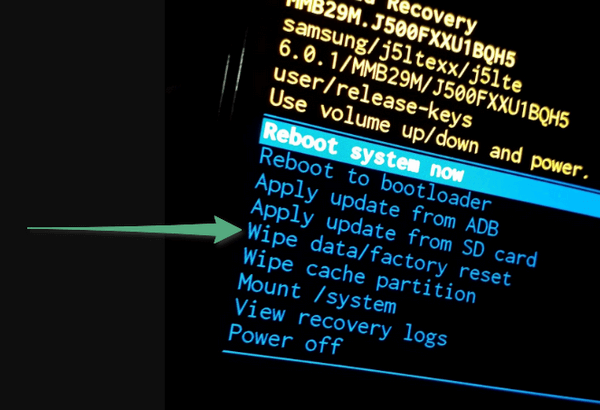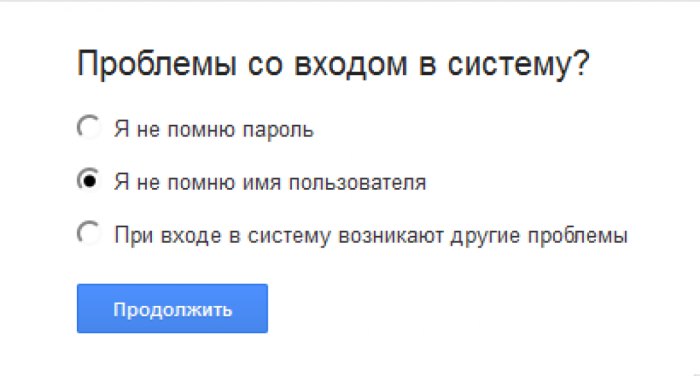Установка cwm recovery с флешки
Содержание:
- Как установить кастомное рекавери на Android
- Отключение файловой системы
- Что еще понадобится
- Возможные пути решения проблем
- Как войти в «Рекавери»
- Кастомное
- Основные функции
- Виды и возможности Recovery
- Как войти в рекавери?
- Лучшее решение для исправления «Android SystemUI Stopped» одним касанием
- Установка Recovery
- Wipe Data. Factory Reset
- Как зайти в Recovery: инструкция
Как установить кастомное рекавери на Android
Уровень сложности: для продвинутых. Если вы хотите стать продвинутым пользователем операционной системы Android, то рано или поздно столкнётесь с необходимостью установки стороннего рекавери. Только с его помощью вы сможете выполнить такие столь необходимые операции, как создание резервных копий, установка системных обновлений или перепрошивка своего устройства другой версией операционной системы (ROM). В этой статье вы узнаете о том, как установить альтернативное recovery на примере Clockworkmod Recovery.
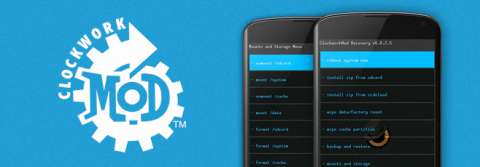
Прежде всего нужно знать, что каждое мобильное устройство под управлением Android имеет режим восстановления или, как его ещё называют, «recovery». Однако стандартный его вариант имеет, как правило, очень узкий перечень возможностей, которые сводятся только к сбросу к заводским настройкам и установке обновлений системы. Продвинутых пользователей такой вариант не устраивает, поэтому они устанавливают специально написанные альтернативные recovery, которые обладают куда более обширным списком функций. Одним из самых популярных проектов подобного рода является Clockworkmod Recovery (CWM) и именно он будет рассмотрен в этой статье.
Итак, с помощью Clockworkmod Recovery вы сможете:
- устанавливать неофициальные прошивки;
- устанавливать обновления, дополнения и фиксы операционной системы;
- подключаться к ПК по USB в режиме съёмного накопителя
- создать полные резервные копии всей прошивки или отдельных её частей;
- восстановить данные из ранее созданных резервных копий;
- подключиться к ПК по USB в режиме ADB
- сбрасывать состояние устройства полностью к первоначальному состоянию или просто очищать данные кеша и приложений;
- очищать статистику работы аккумулятора;
- форматировать и создавать разделы на карте памяти.
Это далеко не полный список всех функций альтернативного рекавери, а только перечисление самых необходимых и востребованных возможностей. Как видите, устанавливать рекавери есть ради чего, так что давайте рассмотрим, как это сделать.
Вообще, способов установки Clockworkmod Recovery есть несколько, и их выбор зависит от используемого вами устройства. В этой статье мы рассмотрим два из них. Первый очень простой, и он подойдёт для самых популярных брендовых устройств, второй чуть посложнее, зато охватывает более широкий круг гаджетов.
Отключение файловой системы
Чтобы отсоединить смонтированную файловую систему, используйте команду после которой укажите либо каталог, в котором она была смонтирована (точка монтирования), либо имя устройства:
Если файловая система используется, команда не сможет отсоединить файловую систему. В таких ситуациях вы можете использовать команду чтобы узнать, какие процессы обращаются к файловой системе:
Как только вы определите процессы, вы можете остановить их и размонтировать файловую систему.
Размонтировать принудительно
Используйте параметр ( ), чтобы принудительно размонтировать. Этот параметр обычно используется для отключения недоступной системы NFS.
Обычно не рекомендуется принудительное отключение, так как это может повредить данные в файловой системе.
Что еще понадобится
Для того чтобы понять, как перепрошить «Андроид», изначально нужно скачать прошивку для своего устройства. Чаще всего файлы прошивок прячутся от общего обозрения в целях безопасности и сохранности данных фирмы-производителя. Именно поэтому рядовые пользователи создают резервные копии своих операционных систем и из них формируют базы данных стоковых прошивок, ссылки на которые можно найти на специализированных сайтах. Именно сам файл прошивки, находящийся в архиве с расширением *.zip, и понадобится, чтобы осознать, как восстановить «Андроид» через «Рекавери».
Таким образом, мы можем установить восстановление без использования компьютера. У вас установлено специальное восстановление? Что вам больше нравится? У него есть много вариантов управления и устранения неполадок вашего телефона. Вы поднимаете или опускаете боковые стрелки телефона, чтобы выбрать кнопку «Домашний», и просто вернуться с помощью меню «Назад». Различные варианты.
Перезагрузите систему. Перезагрузите телефон, прекратите восстановление режима. Если вы сделали плохую очистку, возможно, вы повредили или полностью удалили телефонную систему, и в этом случае ваш телефон не будет перезагружен, пока вы не установили новый.
Бывают и моменты, когда старая стоковая прошивка надоела, и хочется чего-то нового. Именно поэтому всегда находятся умельцы, которые создают кастомные прошивки, «вырезая» из них лишнее или, наоборот, добавляя что-то новое. В таких случаях не получится воспользоваться стандартным «Рекавери», и тут на помощь приходят те самые кастомные CWM Recovery (ClockWorkMod Recovery) или TWRP (TeamWin Recovery Project).
Устанавливает кеш вашего устройства и не приводит к потере данных. Протирайте статистику батареи. Эффективность статистики использования аккумулятора. Отсутствие потери данных, но эта опция больше не доступна в новых версиях режима восстановления. — Резервное копирование и восстановление его имя указывает, что это меню очень полезно для резервного копирования и полной реставрации устройства. Если вам повезет, вы не можете столкнуться с полным кирпичом, а в мягком кирпиче.
Узнайте причину проблемы
Мягкие кирпичи в основном связаны с некоторыми системными файлами, которые мешают другим, вызывающим нестабильность или сбой при запуске. Если ваше устройство перестает отвечать, оно не является божественным. Это означает, что старые данные используются для новых системных файлов, что неизбежно вызывает загрузку.
Возможные пути решения проблем
Одним из самых простых советов будет сброс настроек устройства на заводские. Ведь в данном случае не потребуется никакого стороннего вмешательства — все настройки и сбросы делаются на программном уровне. Но такой трюк сработает только в том случае, если сбои в работе смартфона вызваны лишь программным обеспечением и забитой памятью. После сброса настроек, а в частых случаях и затирания контента, аппарат включается как новый.
Третий вариант позволяет нам восстановить данные резервной копии, которые мы сделали. Конечно, проще найти резервную копию, если мы поставили имя, которое нам легко запомнить. На первом экране мы можем выбрать между резервными копиями, которые мы сохранили.
После выбора переходим к следующему экрану, где мы можем выбрать, какие части резервной копии мы можем восстановить. Мы также можем удалить файл или переименовать его. Как всегда, слайд для продолжения. Этот параметр позволяет нам стереть данные. Кроме того, у вас есть еще два варианта стирания данных. Первый, позволяет нам иметь расширенное удаление, с меню, которое покажет нам разделы для устранения. Во-вторых, мы сделаем терминал для жесткого сброса, оставив его практически пустым. Прежде чем продолжить, вас попросят написать «да», чтобы продолжить, избегая того, чтобы это было сделано без намерения.
Многие сразу сдают позиции и выкидывают белый флаг, спеша обратиться в сервисные центры. Но любой опытный пользователь скажет, что делать этого не стоит. Ведь можно сохранить себе лишние нервы и денежные средства, всего лишь последовав простым шагам из данной инструкции.
«Рекавери» — это программное обеспечение смартфона на базе ОС «Андроид», являющееся чем-то вроде «БИОСа» на ПК. То есть с помощью «Рекавери» можно делать полный сброс смартфона на заводские настройки, также можно устанавливать обновления операционной системы и просто прошивать. При покупке в магазине пользователь чаще всего получает устройство с -меню, которое немного ограничено в функционале и не даст возможности успешно прошить операционную систему.
Если вы это сделаете, вы должны снова запустить все разделы. Эта опция позволяет нам эмулировать разделы или папки для последующей передачи или установки файлов с внешнего устройства или внутреннего хранилища на вашем мобильном устройстве. Здесь мы просто должны выбрать раздел для монтирования, и это будет сделано.
Существует также возможность изменить часовой пояс для правильного отображения времени. И, наконец, другие параметры экрана, чтобы настроить яркость на более высокое или более низкое значение и таймаут для блокировки экрана. Следующее меню предназначено для расширенных функций. В нем у нас есть много вариантов, один из них, особенно интересный, собственный файловый менеджер, о котором мы поговорим отдельно.
Если же говорить о «кастомном» (в переводе с английского custom — «сделанный на заказ») «Рекавери», то оно позволит уже более полноценно «общаться» с системой телефона, делать резервные копии прошивок и восстанавливать их, а также делать более полноценный и глубокий сброс устройства.
https://youtube.com/watch?v=WGRVI1CL7zo
Как войти в «Рекавери»
Чтобы прошить устройство через «Рекавери», нужно сначала попасть в это самое меню. Сделать это проще простого, тем более что на многих устройствах комбинация входа абсолютно одинаковая. Итак, в случае если у смартфона есть физическая центральная кнопка или кнопка «Домой» (чаще всего встречается у старых аппаратов «Самсунг» и «ЭлДжи», но возможно появление и в более современных устройствах), нужно на выключенном гаджете зажать кнопки «Домой» и «Громкость +», после чего, не отпуская их, нажать на кнопку питания.
В дополнение к копированию, перемещению, переименованию, удалению и изменению файлов и папок режима. Последний вариант — перезапустить устройство в любом из режимов. Как вы можете видеть на изображении, есть все варианты, в том числе, запуск системы, выключение, перезапуск восстановления и перезагрузка в загрузчике или режиме загрузки в зависимости от терминала.
Покажите журнал в полноэкранном режиме, для этого мы должны щелкнуть по значку в правом верхнем углу. Совместимость с восстановлением скриншотов и, конечно же, больше модулей.
- Блокировка экрана после неиспользованного времени.
- Измените или настройте тему по своему вкусу.
- Рядом с домом и обратно.
Как вы видели, это очень полное восстановление, с множеством опций и простым в использовании, по крайней мере, если у вас есть опыт. В дополнение к движению для скольжения избегаются пульсации, которые вызывают непредвиденные ошибки. Устройство включится в нужном режиме. В случае наличия более современного аппарата без физической кнопки «Домой» нужно повторить процесс, описанный выше, но используя только кнопку «Громкость +» и кнопку питания. Если желаемый результат не был достигнут, стоит обратиться к расширенному списку способов входа в меню «Рекавери» для разных производителей.
Кроме того, с помощью больших кнопок всегда нажимайте правильный вариант. Если нужно искать какую-то ошибку, то это очень тяжело. Более 30 мегабайт места в разделе восстановления, поэтому некоторые мобильные телефоны не будут работать или будут иметь ограниченные функции.
Как обновить мое восстановление до его последней версии?
Настало время подумать. Затем, после мигания, нам нужно будет только перезагрузить терминал, начиная с параметров перезагрузки, в режиме перезагрузки в режиме восстановления. Мы перейдем к опции «Перезагрузка» или «Дополнительно», в зависимости от нашего измененного восстановления, и выберите вариант «Перезагрузка в режим восстановления». Перезагрузите в режиме восстановления. . Кроме того, они также позволяют очищать кеш, форматировать разделы или восстанавливать устройство в предыдущих состояниях.
Кастомное
Кастомное рекавери включает гораздо большее количество функций. Чаще всего его используют для установки и создания образа восстановления системы (nandroid backup), также есть возможность сделать вайп (очистить) отдельные разделы, например, data, dalvik cache, вернуть телефон в исходное состояние без потери данных, восстановить права системных приложений и так далее. Самыми популярными являются CWM и TWRP.
Clockwordmod — что это такое. Инструкция по CWM recovery. В данной статье вы узнаете как пользоваться данным меню Recovery, какие пункты за что отвечают и как прошить с помощью данного Recovery свой Андроид.
В прошлой статье мы рассматривали как зайти в меню Recovery . В этой статье научитесь использовать и понимать какие пункты за что отвечают.
Дополнительные статьи про CWM:
Для чего необходим CWM
- Устанавливать прошивки, патчи, фиксы
- Форматировать отдельные разделы
- Использовать смартфон как флешку не включая его
- Создавать образы системы (резервные копии) и восстанавливаться с них
- Разблокировать графический ключ Android , если вдруг его забыли
- Другие функции в зависимости от используемого устройства (устанавливать 2 прошивки, твики ядра)
В начале разберем стандартное меню Recovery, так как оно проще и поставляется изначально.
Стандартное Recovery
reboot system now — перезагрузить Android смарфон или планшет.
apply update from externel storage — установить обновление или прошивку с внешней карты памяти.
wipe data/factory reset [вайп дата/фектори ресет] — сброс к заводским настройкам и удаление установленных программ и их данных (но не картинок, видео и мелодий).
wipe cache partition — сброс временных данных программ.
apply update from cache — установить обновление с кеш.
На этом возможности стандартного Recovery законченны. Переходим к кастомному Clockwordmod или как его коротко называют CWM.
Инструкция Clockwordmod (CWM)
Главное меню CWM
Состоит из пунктов:
apply update from sdcard — установить update.zip (обновление, прошивка) с карты памяти
wipe data/factory reset — полный сброс данных
wipe cache partition — очистка кеша
install zip from sdcard — установить обновление или прошивку из zip файла
backup and restore — создание резервной копии и восстановление
mount and storage — монтирование и накопитель
advanced — дополнительные функции
power off — выключение
+++Go back+++ — возвращение в предыдущие меню
install zip from sdcard состоит из:
mount and storage состоит из:
advanced состоит из пунктов:
Во всех пунктов меню Recovery необходимо подтверждать свои действия выбирая пункт YES
Для старых CWM
Когда пользователь хочет обновить прошивку своего Андроид устройства, он сталкивается в меню Recovery с опцией «Apply update from adb». Мы расскажем что это такое и за что отвечает ADB на Андроиде.
Многих пользователей Android интересует вопрос, — каким образом можно модифицировать имеющуюся прошивку и тем самым получить более новую? Помочь в такой ситуации может отладочный мост от Android, который имеет аббревиатуру ADB. С помощью этой опции можно управлять любым устройством с операционной системой Android, если производитель не закрыл доступ к данному функционалу. Стоит сказать, что принцип работы АДБ имеет клиент-серверную основу.
Apply update from ADB (переводится как — Применить обновления Отладочного Моста Андроид) — функция управления телефоном, используемая при обновлении, восстановлении или кастомной прошивке системы.
Функция Apply update from ADB в меню Recovery телефона
Основные функции
Через меню БИОС можно произвести множество действий с устройством. Обычно меню Android System Recovery состоит из 9 разделов, включающих подпункты. Рассмотрим основные из них с переводом на русский язык.
Reboot now — одна из основных команд, которая позволяет произвести перезагрузку устройства без дополнительных действий. Этот пункт не делится на подразделы. Выполняя команду, смартфон перезагрузится без каких-либо изменений в работе системы.
Install from SD-card — один из крупных разделов меню БИОС, который включает 5 команд.
Основной задачей является CWM (Clockwork Mod) — установка необходимых пакетов с произвольным именем файла. Главные функции CWM:
- установка кастомных (официальных и неофициальных) прошивок и ядер;
- дополнения и исправление ошибок в работе ОС, установка заводских обновлений;
- создание полноценной резервной копии текущей прошивки аппарата;
- восстановление системы с предыдущей резервной копии.
В этом разделе Рекавери меню Андроид на русском можно увидеть несколько команд. Каждая из них позволяет выполнить одну из вышеперечисленных функций:
- choose zip from SD-card — установка пакета с карты памяти;
- check md5sum of a file — проверка хеш-сумм файла;
- apply/sdcard/update.zip — инсталляция CWM-пакета в корневую папку update. zip из каталога карты памяти;
- toggle sigrature verification — верификация подписи пакета Clockwork Mod для проверки подлинности его содержимого, данная функция по умолчанию выключена;
- toggle sclipt assert — проверка соответствия скрипта настройкам аппарата, необходимо выполнять перед прошивкой устройства.
Wipe (Format) — раздел, предназначенный для Wipe. Можно как полностью сбросить данные, так и удалить только некоторые файлы, например, кеш, отформатировать определенный раздел устройства.
Рассмотрим основные опции данной функции:
- Wipe data (может еще называться factory reset) — опция, позволяющая сресетировать смартфон в based (базовые) заводские настройки;
- Wipe cashe — функция для форматирования раздела с кэшем;
- Format system — опция, позволяющая полностью удалить систему, то есть происходит форматирование всех системных файлов и ресетирование установленной прошивки.
Backup (restore) — раздел, где можно произвести резервное копирование прошивки и восстановить систему. Для создания резервных копий основных разделов ПО используется функция backup. Если выбрать опцию restore, это позволит восстановить систему из созданных ранее резервных копий. Разделы Advanced Restore и Advanced Backup рассчитаны на более продвинутых пользователей, так как позволяют произвести выборочное резервное копирование и восстановление главных разделов ПО.
EXT3 — 4EXT — раздел, позволяющий конвертировать систему, а также ее отдельные элементы из EXT3 в EXT 4 и обратно.
Mouts|strage — функция, предназначенная для монтирования и размонтирования разделов системы. Благодаря этой опции можно совершать операции со следующими разделами: cache, data, sdcard, а также system.
Advanced — раздел с расширенными настройками, который включает в себя различные не классифицируемые функции. Опция Advanced включает в себя такие пункты:
| Функция |
Описание |
| File System Check | функция, позволяющая провести проверку всех файлов системы |
| Print Partition Info | аналитика системы и вывод view logs (лога) на экран |
| Copy recovery. log to sdcard | опция копирования лога восстановления и его запись |
| Fix Permission | функция, позволяющая изменить права на файлы в разделе /data |
| Partition SD Card | опция для образования разделов ext и ext2 на карте памяти. Здесь можно либо создать разделы (для этого необходимо войти в Remove all partitions and start from scratch), либо же выйти назад в главное меню Рекавери без сохранения изменений (для этого нужно зайти в раздел No — save my fat32 partition). |
Power menu — дословно переводится как «меню питания». Здесь можно выполнить такие операции: полностью выключить устройство (power off), перезагрузить смартфон (reboot), произвести перезагрузку в режиме Рекавери (reboot recovery).
Виды и возможности Recovery
Так как это программное обеспечение, оно кем-то пишется. В зависимости от создателя, рекавери делится на два вида
:
1. Stock Recovery – создаётся «родным» для девайса производителем.
2. Custom Recovery – альтернативная версия, которая создаётся отдельными программистами. Имеет больше возможностей, чем официальная.
«Базовые» возможности данного режима следующие:
1) перезагрузить android;
2) установить обновления на андроид;
3) прошить телефон, то есть, сбросить данные до заводских установок;
4) скопировать и восстановить систему;
5) удалить кэш с устройства;
6) установить архив с карты памяти;
7) включить режим USB-MS для передачи данных на SD.
Custom Recovery, помимо вышеперечисленных, имеет еще множество функций. К примеру, вы можете прошить андроид, но выборочно, сохранив нужные файлы.
Так же существует Photo Data Recovery – программа, о которой мы поговорим ниже.
Как войти в рекавери?
Это зависит от конкретной модели устройства. В некоторых аппаратах нужно зажать кнопку включения и клавишу «Громкость +». Но иногда встречаются смартфоны, которым этого недостаточно. Старые модели с механической кнопкой «Домой» требуют нажатия и этой кнопки. Некоторые девайсы требуют одновременного нажатия кнопок включения и «Громкость». Есть и такие, которым обязательно зажатие клавиши включения и обеих кнопок регулирования громкости. Это касается только оригинальных устройств от известных производителей.
Но есть также и откровенно «китайские» гаджеты с непонятной операционной системой и «кривым» переводом. Стандартные методы входа в рекавери в этих случаях могут и не сработать. Здесь есть несколько вариантов. Первый: изучить документацию смартфона (если она имеется) и найти искомую комбинацию клавиш. Но этот вариант подойдет далеко не всем. У большинства таких устройств либо нет вообще никаких документов, либо в документах вообще нет русского языка. Второй вариант: найти нужную комбинацию путем поочередного нажатия всех кнопок. А теперь перейдем к пунктам меню Android System Recovery 3e.

Лучшее решение для исправления «Android SystemUI Stopped» одним касанием
Как указывалось ранее, единственной причиной проблемы «Система Android остановилась» может быть неправильная установка обновления ОС или его повреждение. Это может быть легко решено с помощью мощного инструмента восстановления системы.
Как мы знаем, мы можем очистить этот раздел кеша, чтобы исправить ошибку System UI Has Stopped на устройствах Android. И мы можем получить доступ к этой опции, чтобы стереть этот раздел кеша при переводе телефона в режим восстановления. Таким образом, мы можем сделать пользовательский интерфейс нашего телефона понятным и безошибочным. Используя ReiBoot для Android , мы можем ввести наши смартфоны в режим восстановления всего одним щелчком мыши. Поэтому, пожалуйста, следуйте приведенному ниже руководству, чтобы войти в режим восстановления с помощью Tenorshare ReiBoot и стереть раздел кеша.
Шаг 1. Бесплатно скачайте и запустите Tenorshare ReiBoot для Android.
Скачать Tenorshare ReiBoot (Android)
Шаг 2. Подключите свой телефон Android к компьютеру. Затем отметьте ‘Доверьтесь этому компьютеру’ если требуется. А потом выбирай Один щелчок, чтобы войти в режим восстановления.»
Шаг 3. После входа в режим восстановления перейдите к Очистить раздел кэша’с помощью кнопки уменьшения громкости и выберите его с помощью кнопки питания.
Шаг 4. Теперь нажмите на Перезагрузите систему.»
После этого ваш телефон перезагрузится, и в нем не будет проблемы «Системный интерфейс остановлен».
Исправьте «Системный интерфейс остановлен» с помощью Fixppo для Android
Чтобы исправить такую аннуying ошибки, вы должны воспользоваться помощью iMyfone Fixppo для Android , Этот инструмент эффективно и действенно устраняет любые ошибки, связанные с системой Android. Он известен своим доказанным успехом в решении всех проблем, связанных с системой.
Общий сброс при решении проблемы
Общий сброс — вернет конфигурацию смартфона к заводским настройкам. Говоря иначе — все сторонние программы и информация будут удалены. Сбросятся настройки темы оформления, языковые и настройки аккаунтов. При проникновении зловреда в устройство он удаляет некоторые файлы вшитые в систему, системные файлы. Сделав общий сброс вы откатите настройки, но удаленные файлы не восстановятся.
Чистка SystemUI
Не исключено также, что ошибка обусловлено некорректными данными во вспомогательных файлах системного приложения. Чтобы решить проблему, нужно просто удалить эти файлы.
Для этого нужно:
- зайти в «Настройки»;
- открыть «Диспетчер приложений»;
- перейти на вкладку «Все»;
- найти приложение SystemUI;
- открыть его свойства;
- сначала почистить кэш;
- затем очистить данные.
Остаётся только перезагрузить девайс. Нелишним будет параллельно воспользоваться утилитами для очистки системного мусора.
Перепрошивка 100%й и проверенный способ в борьбе с этой бедой. Мысленно смиритесь с фактом, что придется снести все данные, предварительно сохраните контакты, фото, музыку.
Установка Recovery
Установить рекавери на свой android довольно просто. Следуйте пошаговой инструкции:
Шаг 1. Через Маркет нужно установить «Rom Manager 4.2» или «Rom Manager 4.0».
Шаг 2. Запускаем программу и даём права root.
Шаг 3. Кликаем по Установке clockworkmod recovery, которая значится первым пунктом.
Шаг 4. Дожидаемся сообщения об удачном окончании установки.
Немного про Photo Data Recovery
Photo Data Recovery – это программа для восстановления удалённых файлов на Android.
Основные функции, а также особенности Photo Data следующие:
1) лёгкий в использовании и удобный интерфейс;
2) быстрая установка и небольшой объем инсталлятора;
3) фильтр для поиска нужного удаленного файла;
4) возможность выбрать промежутки времени, через которые память андроида будет очищаться;
5) окончательное удаление нежелательных файлов.
Wipe Data. Factory Reset
Вот это очень важный пункт. Сия опция способна восстановить работоспособность аппарата без всяких прошивок. Этот инструмент сбрасывает операционную систему гаджета на заводские настройки. Естественно, все, что находилось на смартфоне будет удалено: приложения, фотографии, музыка. В общем, все то, что находилось во внутренней памяти телефона. Android System Recovery 3e, инструкция по эксплуатации которого здесь рассматривается, создан как раз для того, чтобы возродить аппарат без серьезного вмешательства в прошивку. И эта опция позволяет выполнить сию операцию.
Эта функция также используется перед установкой любой прошивки. Сбрасывать телефон на заводские настройки перед прошивкой необходимо. В противном случае новая операционная система будет работать нестабильно. Но это еще не самое худшее. Если не вернуться к заводским настройкам, то прошивка может вообще не установиться, и тогда пользователь получит совершенно «мертвый» смартфон. Инструкция на русском языке отсутствует, но та, что есть, ясно говорит, что использовать пункт Wipe Data & Factory Reset обязательно нужно перед каждой прошивкой устройства.
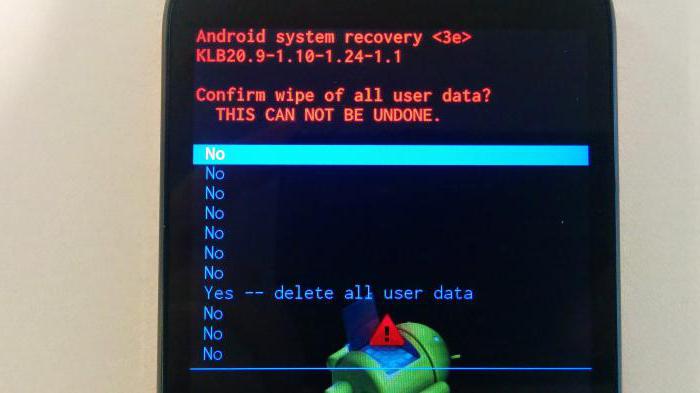
Как зайти в Recovery: инструкция
Чтобы попасть в Recovery на Android девайсах, сначала нужно выключить аппарат, а потом нажать и удерживать определенное сочетание клавиш до загорания экрана. К сожалению, не существует одной единой комбинации, при помощи которой вы сможете войти в меню Рекавери как на смартфонах Samsung, так и на HTC, LG, Xiaomi и т.д. Поэтому ниже мы собрали инструкции для различных моделей.
(!) Правда, есть три практически универсальных способа – подробнее о каждом написано в конце статьи:
- Подключив Android-устройство к компьютеру, можно перевести его в режим восстановления через командную строку Windows, используя ADB.
- Специальные приложения позволяют войти в меню Recovery из системы.
- Через Терминал, введя команду (нужны ROOT права).
(!) Там же найдете информацию, что делать, когда на экране появляется лежачий Андроид с восклицательным знаком в пузе и надписью «Команды нет (No command)».
(!) Также на некоторых смартфонах и планшетах отсутствует Recovery. В таком случае придется устанавливать его самостоятельно (если, конечно, кастомное рекавери разработано для данной модели) – ссылки на инструкции есть выше.
Перемещение по меню осуществляется клавишами увеличения и уменьшения громкости, выбор делается кнопкой включения/блокировки. На новых устройствах CWM и стоковое рекавери могут быть сенсорными.
Lenovo
На выключенном смартфоне Lenovo зажмите и удерживайте одновременно:
Громкость «+» и «ВКЛ»
Если не сработало, используйте:
Громкость «+», Громкость «–» вместе с кнопкой питания
Nexus, Pixel
Если у вас планшет или смартфон Google Nexus либо Pixel, сначала придется зайти в Fastboot mode, а уже оттуда перейти в рекавери. Чтобы это сделать, удерживайте:
Громкость «Вниз» + включение
Затем клавишами регулировки громкости переключите стрелку на «Recovery mode» и выберите этот пункт, нажав кнопку включения/блокировки.
HTC
Используйте сочетание:
Volume «Down» + запуск
На некоторых (попадете сразу в Рекавери):
Volume «UP» + запуск
На большинстве устройств HTC вы сначала попадете в Bootloader. Потом при помощи клавиш регулировки громкости спуститесь к пункту «Recovery» и перейдите в него, нажав на кнопку включения.
В самом меню Bootloader есть пункт «Factory reset», отвечающий за сброс параметров телефона до заводских.
Samsung
В современных моделях Samsung для входа в recovery mode используется следующая комбинация клавиш:
Кнопка «Домой» + повышение громкости + включение
На старых аппаратах:
«Домой» + включение
На старых планшетах Samsung:
Увеличение громкости + включение
Meizu
На смартфонах Meizu нет привычного не сенсорного recovery, но зато там есть меню, из которого вы можете установить прошивку или сбросить настройки до заводских.
Чтобы попасть в него, используйте следующую комбинацию:
«ВКЛ» + Volume «UP»
LG
- Удерживайте клавиши «Понижение громкости» и «Питание» до момента появления логотипа LG.
- Потом быстро отпустите их и зажмите снова.
- Дождитесь загрузки меню.
Xiaomi
На выключенном телефоне Xiaomi удерживайте эти клавиши:
Громкость «Плюс» + включение
Меню рекавери Xiaomi доступно на нескольких языках (по умолчанию работает на китайском). Чтобы изменить на английский, нажмите кнопку как показано на фотографии.
Уже после этого можно загрузить Xiaomi в режимы Fastboot, Download или Recovery.
Sony
На многих телефонах Sony не установлено стоковое Рекавери (придется ставить TWRP – ссылка на FAQ есть в начале статьи) и только на некоторых моделях оно присутствует. Зайти можно при помощи одной из комбинаций (пробуйте по очереди):
- «ВКЛ» + Громкость «Минус»
- «ВКЛ» + короткое нажатие Громкости «Вверх» до появления логотипа SONY, затем еще раз быстро Громкость «Плюс»
- «ВКЛ» + уменьшение громкости + увеличение громкости
Для телефонов и планшетных ПК китайского производителя Huawei или Honor:
- Volume «Down» + Power
- Volume «UP» + Power
Motorola
- Зажмите и удерживайте клавишу питания и Громкость «Вниз» 2-3 секунды, затем отпустите их.
- Вы попадете в Fastboot Flash Mode. При помощи Volume «Down»/«UP» поменяйте опцию на «Recovery Mode».
- Подтвердите выбор кнопкой включения.
Fly
Удерживайте, до появления логотипа «Fly» либо вибрации, одну из этих комбинаций – зависит от определенной модели:
- Volume «Down» + включение
- Volume «UP» + включение
Asus
- Зажмите клавишу питания и Громкость «+» (второй вариант: питание и Громкость «–»).
- После вибрации отпустите кнопку включения, продолжая удерживать Громкость до появления Recovery.