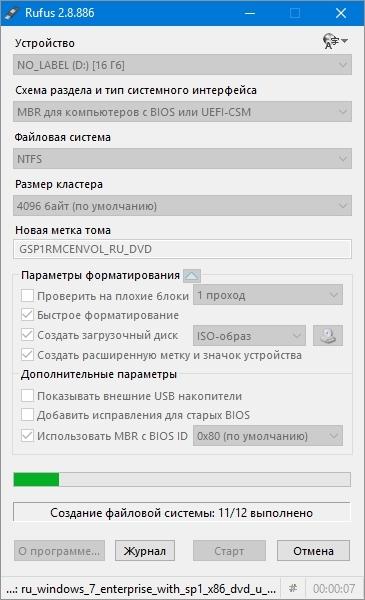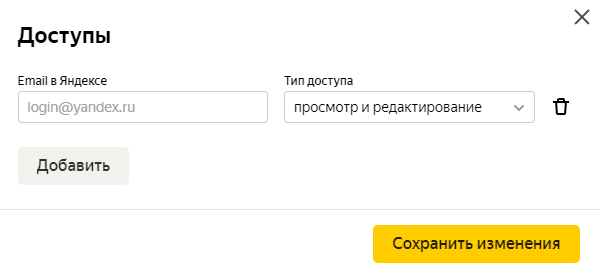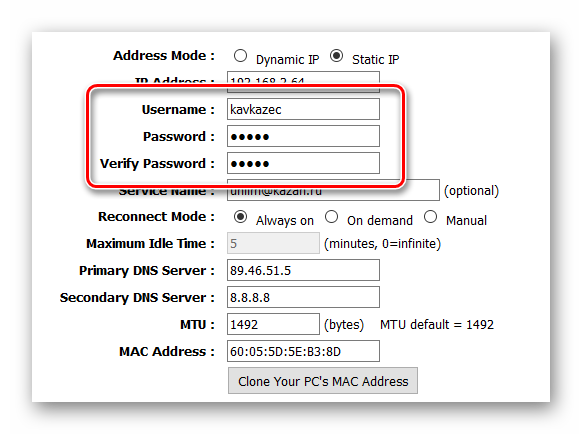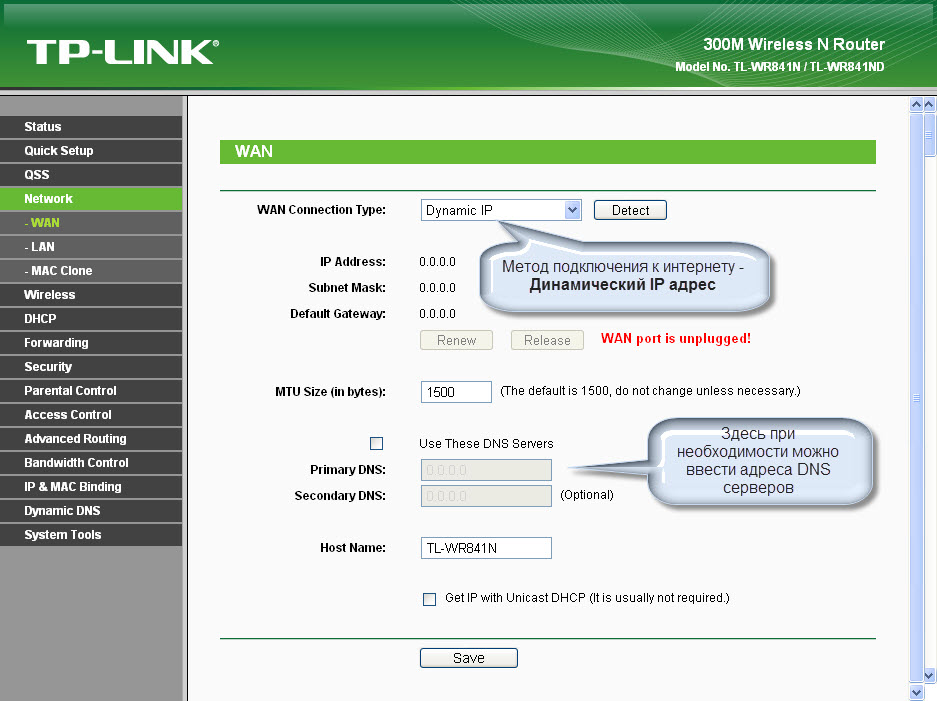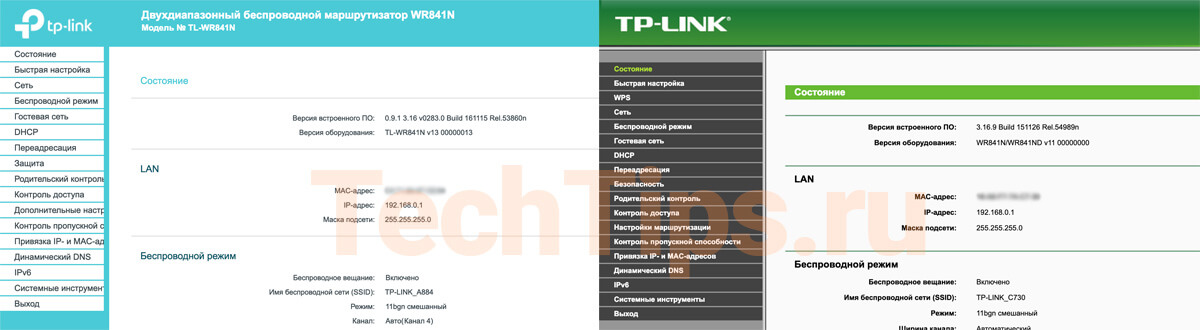Настраиваем vpn на mikrotik chr
Содержание:
Введение
Расскажу для чего мне это нужно. Есть оператор Yota с безлимитным интернетом за разумные деньги. У них есть разные тарифы в зависимости от устройства, в котором используется симка. Самый дешевый тариф для смартфона. Я купил обычный USB модем, разлочил его, чтобы он работал в сети Yota. Перепрошил специальной прошивкой, чтобы он стал похож на смартфон. Пишу очень просто, потому что не хочется на этом останавливаться. Это совсем другая тема. В интернете есть много информации на тему обхода блокировок yota. Подробнее об этом я рассказал отдельно в материале Настройка интернета в загородном доме — mikrotik + usb 4g lte модем + антенна MIMO для усиления сигнала + yota.
Мне нужно было замаскировать весь трафик локальной сети, которая будет пользоваться интеренетом через usb модем. Yota различными способами пытается бороться с подобной работой. Делается это через определние TTL пакетов и анализ ресурсов, к которым обращаются пользователи. TTL легко изменяется на конечных устройствах, либо на самом роутере. С анализом ресурсов я долгое время боролся редактируя файл hosts, но после установки windows 10 это перестало помогать. Винда постоянно куда-то лезла и идентифицировала себя при этом как компьютер, а не смартфон.
Я решил кардинально решить проблему и завернуть весь локальный трафик в шифрованный vpn туннель. Для этого настроил openvpn сервер и сделал конфигурацию для учетной записи с заменой шлюза по-умолчанию на openvpn сервер. Дальше нужно было настроить на miktotik openvpn клиент таким образом, чтобы он весь трафик заворачивал в vpn. Когда используешь windows клиент, ничего настраивать не надо. Указываешь на openvpn сервере настройку у клиента:
push "redirect-gateway def1 bypass-dhcp"
И все, при подключении все маршруты прописываются как надо и твой внешний ip при серфинге становится равен ip адресу openvpn сервера. Весь трафик идет в тоннель. На микротике это не работало, маршруты надо было писать вручную. Получилось у меня не сразу, расскажу обо всем по порядку.
Настройка
Для начало нам нужно подключится к роутеру через Winbox.
MikroTik имеет доступ в интернет через интерфейс ether1 с адресом 172.16.11.2/24. Так же на нем настроена локальная сеть на интерфейсе General-Bridge с адресом 192.168.10.1/24. В Bridge находятся интерфейсы ether2-ether4
Открываем вкладку PPP:
Нас интересует PPTP Server, и сразу дам рекомендацию, не нужно заходить в нее и включать сервер PPTP. Большая ошибка многих конфигураций — это использование стандартных профайлов. Прежде чем включать VPN, нужно создать и настроить новый. Он нужен для более тонкой настройки PPTP сервера Mikrotik. В нем мы включаем и отключаем нужные параметры. Предлагаю взглянуть.
Переходим в Profiles
Жмем на плюс, так же стандартные Profile не нужно удалять или выключать.
Перед нами открывается окно нового профайла. В строке «Name» задаем понятное имя. В строке Local Address указываем IP адрес Mikrotik в VPN. Я указываю 172.16.25.1. То есть при подключении клиента к PPTP VPN автоматически назначается именно это адрес для сервера Mikrotik.
В строке Remote Address указываю IP адрес или пул адресов для клиентов внутри VPN. Так как я буду подключать больше одного клиента к VPN, то создам пул из той же подсети.
Переходим в нужный нам раздел IP-Pool.
Создаю пул, нажатием плюс. Задаю имя PPTP-VPN-Clients и задаю IP адреса 172.16.25.10-172.16.25.20 в строке Address.
Нажимаем Apply и Ok. Проверяем, создался ли наш пул. Если все хорошо, то возвращаемся к созданию PPTP профайла.
В строке Remote Address выпадающего списка, стал доступен наш пул. Выбираем его.
Приведем свежующие параметры к такому виду:
- переключаем Change TCP MSS в yes;
- параметр Use UPnP переключаем в no.
Переходим в Protocols и изменяем:
- Ставим no для Use MPLS;
- Ставим yes для Use Compression;
- Ставим yes для Use Encryption.
Далее в Limits указываем no для Only One. Остальные настройки можно не задавать. К примеру, если бы нужно было ограничить скорость клиента в VPN, то нас интересовала вкладка Queue – но это совсем другая история.
Теперь можно сохранять. Жмем Apply и OK
В списке должен появиться наш созданный профайл.
Нам осталось включить PPTP сервер на Mikrotik и настроить Firewall. Нас интересует PPTP в меню Interface.
Ставим галочку Enabled.
Выбираем в Default Profile наш созданный PPTP-General-Profile.
Authentication — для более безопасной проверки подлинности рекомендую использовать только mschap2. Мы отключаем все другие протоколы проверки подлинности, но будьте осторожны, т.к. некоторые устройства могут не поддерживать протокол MS-CHAPv2.
Жмем Apply и OK.
Настройка Firewall для PPTP Сервера
На этом еще не все, нам осталось настроить Firewall. Если ваш роутер с пустой конфигурацией, то делать ничего не нужно. Если у вас есть запрещающие правила входящего трафика, то нужно внести некоторые изменения.
Переходим в Firewall. (IP-Firewall), выбираем Filter Rules и жмем плюс.
В окне создания New Firewall Rule выбираем цепочку input, поскольку трафик будет идти именно на роутер (входящий трафик).
Protocol выбираем gre.
Connection State ставим галочку new.
Далее идем во вкладку Action и в параметре Action проверяем чтобы значение было на accept.
Нажимаем Apply и OK.
Создаем еще одно. Нажимаем плюс. Все параметры остаются такие же, за исключением параметров Protocol и Dst.port.
Protocol выбираем tcp
Dst.port 1723.
Сохраняем и проверяем.
Все на месте. Обязательно после сохранения переместите их выше блокирующих, это значит если у вас есть блокирующее правило входящего трафика в цепочке input, то последние два нужно поднять.
Для удобства подпишем их одним комментарием.
Теперь понятно, что это за правила, в какой цепочке и для чего нужны.
Пару слов про блокировку GRE. Некоторые товарищи все же блокируют его, но как понять, доходит ли пакеты до нас?
Расскажу маленькую хитрость. В каждом правиле firewall есть счетчик, они называются Bytes и Packets.
Если в процессе подключения эти счетчики не изменяются, значит пакеты просто не доходят до вашего роутера. В подобных ситуациях нужно пробовать другие протоколы VPN. В следующий статье мы расмотрим настройку и подключение клиента к нашему PPTP серверу на оборудование микротик.
L2TP-клиент
Что касается соединения L2TP, к нему часто относят L2TP/IPsec, поскольку незашифрованный он не будет использоваться в корпоративной сфере. Но есть и исключения, когда L2TP применяется без шифрования. Тогда настройки подсоединения будут следующими.
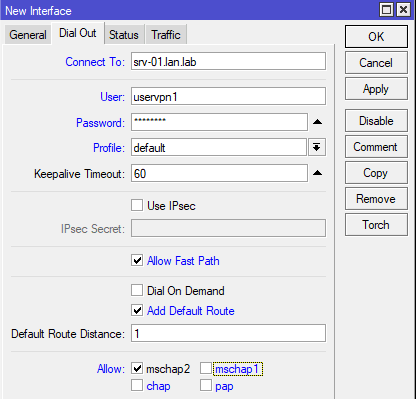
Заметьте, что файл конфигурации по умолчанию не зашифрован, вы не можете использовать зашифрованный файл конфигурации по умолчанию для подключения к серверу. «Добавить маршрут по умолчанию» надо только в том случае, если маршрут по умолчанию является основным подключением к интернету. Однако стоит применить опцию Allow Fast Path, чтобы уменьшить нагрузку на CPU, в частности, на более новых моделях, но помните, что использование этой опции может привести к нестабильным соединениям.
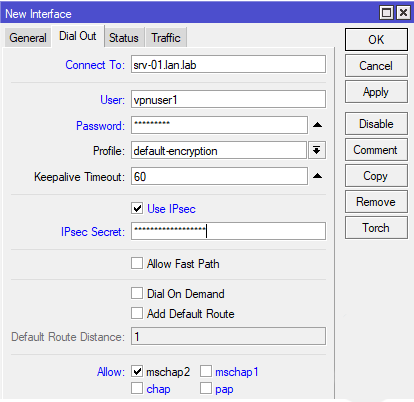
Чтобы использовать L2TP/IPsec настройки слегка отличаются. Перейдите в default-encryption, включите профиль шифрования по умолчанию, установите приложение IPsec, флаг IPsec и частное поле IPsec, чтобы начать операцию ввода временного общего ключа.
При применении IPsec параметр Allow Fast Path будет игнорироваться, установка не требуется. Add Default Route не требуется во многих корпоративных сценариях.
Настройка L2TP/IPsec не кажется сложной, но если вы пробуете подключиться к Windows Server, это не выйдет. В чем проблема? Проблема в настройках IPsес. Перейдите в раздел «Предложение IP-IPsec» и откройте настройки по умолчанию. Proposal или предложение IPsec содержит список способов защиты канала, предоставляемых для установки соединения. Очевидно, чтобы удачно установить канал, вы должны следовать поддерживаемым способы безопасности.
В предложении IPsec по умолчанию обратите внимание на параметр группы PFS, который отвечает за использование метода полной прямой секретности (Perfect forward secrecy, PFS). Который может использовать способ Диффи-Хеллмана для того чтобы создать сеанс уникального ключа, даже если существует долгосрочный ключ (в данном случае временный ключ), перехваченное соединение IPsec не может быть расшифрована
По умолчанию Windows Server не поддерживает идеальную прямую конфиденциальность. Поэтому перед успешным подключением для группы PFS должно быть установлено значение none.
Если у вас возникли вопросы, как настроить ВПН на роутере Mikrotik, обращайтесь в службу поддержки VidVPN.
VidVPN – Включил и Доволен!
Доступ к ресурсам
После установки выбранной роли переходим в главное окно «Диспетчера серверов». Выбираем раздел «Инструменты» и переходим к настройке RDG. Откроется новое рабочее окно (RD Gateway Manager). В нем переходим во вкладку с именем сервера, далее выбираем «Политики» и сконфигурируем авторизированные подключения. Нажимаем кнопку «Wizard», чтобы открыть мастер настройки:
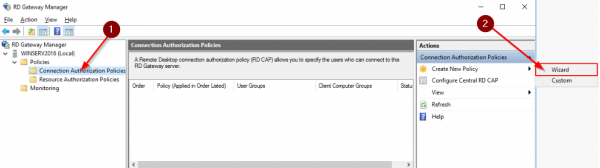
Скриншот №6. Создание политики
Установщик предложит на выбор 3 пункта. Оставляем активным первую опцию:
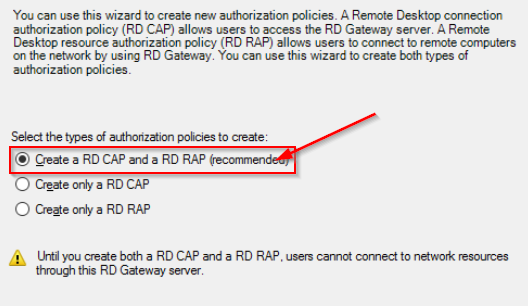
Скриншот №7. Выбор конфигурации
Задаем имя новому шаблону, нажимаем «Next». Следующий этап — выбор метода аутентификации и списка пользователей, которые получат доступ к политике. Авторизация разрешена при помощи пароля либо смарт-карты, либо оба варианта. Оставляем только по паролю. Далее нажимаем кнопку «Добавить группу» и добавляем данные в поле:
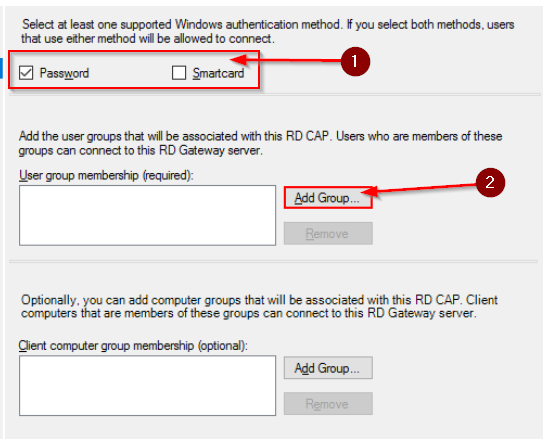
Скриншот №8. Выбор авторизации и пользователей
Далее разграничиваем доступ к сетевым ресурсам, к которым пользователи будут подключаться через Remote Desktop Gateway:
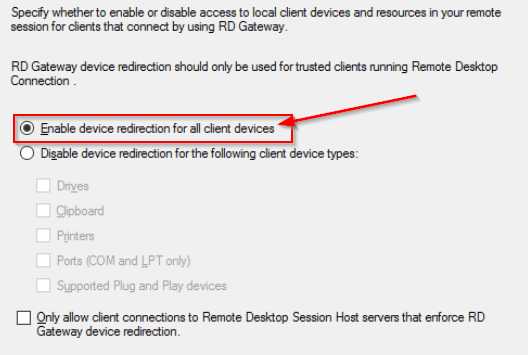
Скриншот №9. Выбор ресурсов
Оставим для примера первый пункт. Нажимаем «Next». Теперь необходимо установить значения таймаутов для сетевых ресурсов. Проставляем в зависимости от требований. На экране появится окно с настроенным шаблоном. Если информация верная, переходим к следующему шагу.
Мастер настройки попросит указать политику авторизации для сетевых ресурсов. Для начала придумываем имя конфигурации. Потом добавляем группы пользователей, которые будут подключаться:
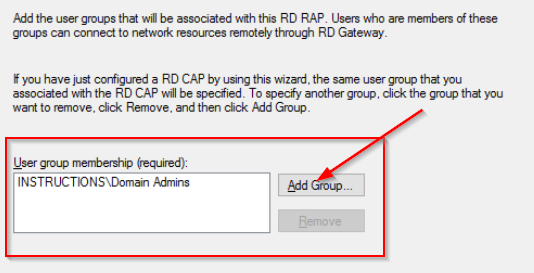
Скриншот №10. Выбор группы
Теперь выбираем группу ресурсов:
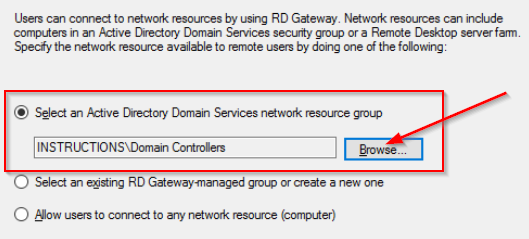
Скриншот №11. Выбор группы ресурсов
Мастер настройки попросит указать номер порта для подключения. Если специальных требований нет, оставляем по умолчанию — 3389. После нажатия «Next» на экране появится информация о созданной политики авторизации. Если все верно, завершаем конфигурирование.
User Database
Sub-menu:
PPP User Database stores PPP user access records with PPP user profile assigned to each user.
Properties
| Property | Description |
|---|---|
| caller-id (string; Default: ) | For PPTP and L2TP it is the IP address a client must connect from. For PPPoE it is the MAC address (written in CAPITAL letters) a client must connect from. For ISDN it is the caller’s number (that may or may not be provided by the operator) the client may dial-in from |
| comment (string; Default: ) | Short description of the user. |
| disabled (yes | no; Default: no) | Whether secret will be used. |
| limit-bytes-in (integer; Default: ) | Maximal amount of bytes for a session that client can upload. |
| limit-bytes-out (integer; Default: ) | Maximal amount of bytes for a session that client can download. |
| local-address (IP address; Default: ) | IP address that will be set locally on ppp interface. |
| name (string; Default: ) | Name used for authentication |
| password (string; Default: ) | Password used for authentication |
| profile (string; Default: default) | Which to use. |
| remote-address (IP; Default: ) | IP address that will be assigned to remote ppp interface. |
| remote-ipv6-prefix (IPv6 prefix; Default: ) | IPv6 prefix assigned to ppp client. Prefix is added to ND prefix list enabling address auto-configuration on ppp interface.Available starting from v5.0. |
| routes (string; Default: ) | Routes that appear on the server when the client is connected. The route format is: dst-address gateway metric (for example, 10.1.0.0/ 24 10.0.0.1 1). Other syntax is not acceptable since it can be represented in incorrect way. Several routes may be specified separated with commas. This parameter will be ignored for OpenVPN. |
| service (any | async | isdn | l2tp | pppoe | pptp | ovpn | sstp; Default: any) | Specifies the services that particular user will be able to use. |
Конфигурирование

Используем наш уже знакомый лабораторный стенд с Mikrotik CHR версии 6.46.2 на борту. Мы находимся справа внизу в офисе SPB (Office-SPB).
Вводные данные:
- Office-SPB клиент;
- Office-Moscow сервер;
- NetworkCore выполняет роль провайдера, он будет заниматься обычной маршрутизацией;
- Office-Moscow ether1 смотрит в интернет 172.16.10.2/24;
- Office-SPB ether1 смотрит в интернет 172.16.11.2/24;
- Office-Moscow имеет bridge “General-Bridge” в локальной сети 192.168.11.1/24;
- Office-SPB имеет bridge “General-Bridge” в локальной сети 192.168.10.1/24;
- IP ПК в локальной сети Office-Moscow 192.168.11.2;
- IP ПК в локальной сети Office-SPB 192.168.10.2;
- Адресация в VPN сети 172.16.25.0/24.
Если вы хотите углубить свои знания по работе с роутерами MikroTik, то наша команда рекомендует пройти курсы которые сделаны на основе MikroTik Certified Network Associate и расширены автором на основе опыта . Подробно читайте .
Создание IP пула
На оборудовании Mikrotik есть нюанс с клиент серверными протоколами VPN – соединение не установится до тех пор, пока мы не назначим IP адреса с обоих сторон. Поэтому создадим пул для VPN клиентов. Подключаемся к московскому роутеру и открываем IP-Pool.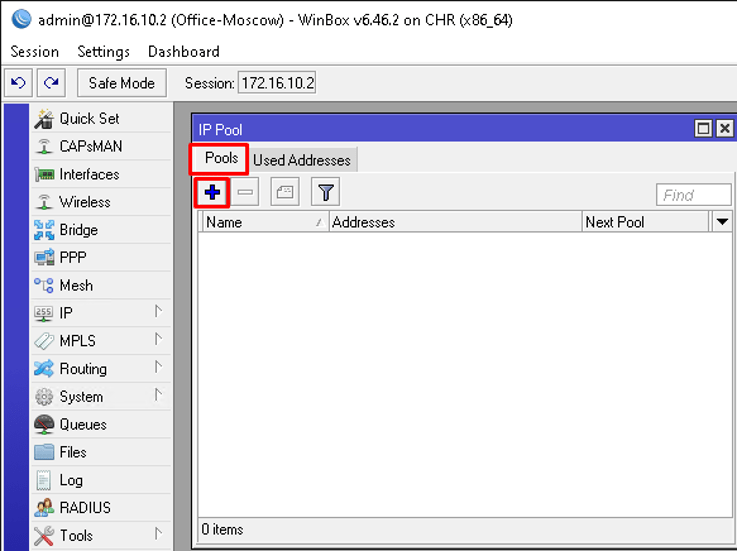
Добавляем пул, задаем имя и адреса.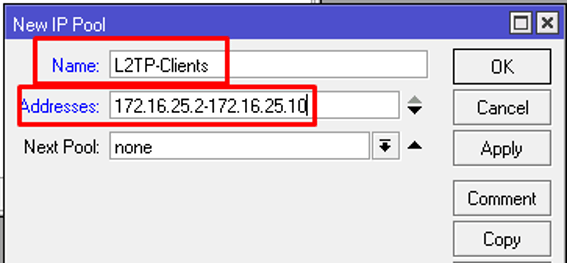
Next Pool указывать не будем. Так же отмечу, что используем мы в VPN /32 маску подсети.
Создание профиля подключения
Переходим к созданию профиля L2TP для нашего сервера. Создаем его в PPP – Profiles.
Создаем профайл. Указываем:
- Имя профиля;
- Local Address – следует указать статический адрес внутри VPN, в нашем случае 172.16.25.1;
- Remote Address – созданный на предыдущем шаге пул из выпадающего списка;
- Change TCP MSS – No;
- Use UPnP – No.
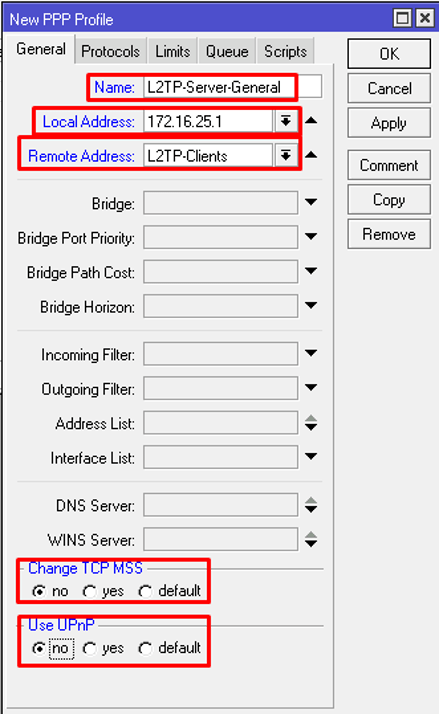
Переходим на вкладку Protocols, ставим значения:

- Use MPLS – No;
- Use Compressions – Yes;
- Use Encryption – Yes.
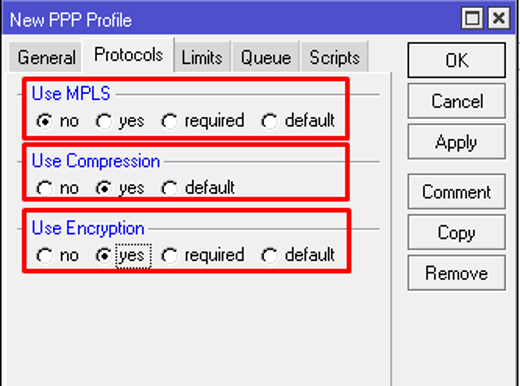
Переходим в Limits, выставляем значение Only One в No.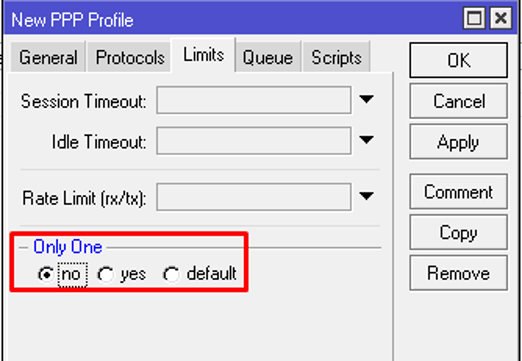
Сохраняем и смотрим на результат.
Преимущества и приоритеты протокола PPTP
Нередко выбор активных пользователей интернета, с необходимостью создания локального «шлюза» виртуальной категории, а также организаций и предприятий падает именно на подключение формата PPTP, несмотря на то, что протокол этой категории в нынешнее время считается хоть и не устаревшим, но незначительно уступающим аналогам по критериям защиты. Популярность протокола объясняется его следующими привилегированными параметрами:
- Простой и экономный режим эксплуатации. Каждый пользователь, имеющий роутер MikroTik, сможет самостоятельно создать защищённую линию связи, согласно простому регламенту, по которому осуществляется настройка канала PPTP.
- Лояльность, выражающаяся взаимодействием с множеством протоколов, характеризующихся разноплановыми категориями межсетевого обмена данными.
- Привязка к конкретному, статическому адресу IP.
- Идентификация пакетов при передаче по сетевому каналу.
- Доступ к локальной сети с любого устройства, независимо от критерия, какая версия ОС установлена на аппарате.
Учитывая приоритетные стороны протокола, пользователи часто используют VPN канал формата PPTP как в корпоративных целях, так и для организации частной локальной сети, несмотря на среднестатистические его защитные параметры.
Настройка PPTP клиента на Mikrotik
2 минуты чтения
В сегодняшней статье мы покажем, как настроить PPTP клиент на роутерах Mikrotik. Мы будем проводить все настройки на модели RB951Ui-2HnD, но написанное в этой статье будет актуально для любой модели Mikrotik, поддерживающей PPP.
Протокол PPTP
Для начала немного теории. PPTP (Point To Point Tunnel Protocol) это протокол, который позволяет создать незашифрованный туннель через публичную сеть Интернет. Для шифрования данного туннеля вместе с PPTP обычно применяется протокол Microsoft Point-to-Point Encryption (MPPE). PPTP поддерживает различные методы аутентификации, которые включены в PPP, такие как: pap, chap, mschap2, mschap1. Для использования PPTP зарезервирован порт 1723 и протокол GRE для энкапсуляции фреймов.
Основные задачи, которые решает PPTP:
- Безопасное соединение роутеров через Интернет по защищенному туннелю
- Подключение удаленных пользователей для доступа к ресурсам локальной сети
- Соединение распределенных локальных сетей через Интернет
Настройка PPTP клиента
Для того, чтобы настроить PPTP клиент на роутерах Mikrotik при помощи приложения WinBox, нужно открыть раздел PPP → Interface → + и выбрать PPTP Client, как показано ниже:

Откроется окно добавления нового интерфейса. На вкладке General можно оставить всё по умолчанию.
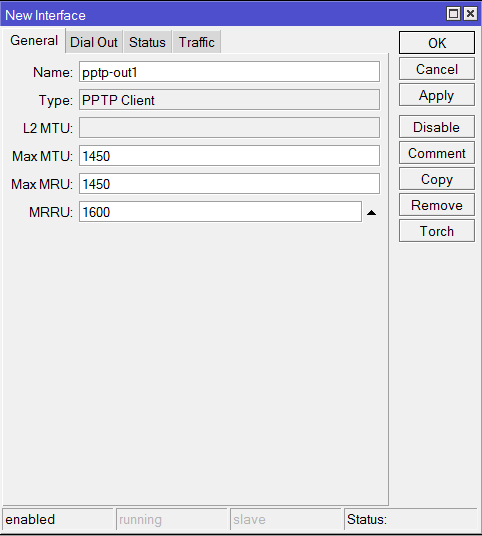
Переходим на вкладку Dial Out и выполняем следующие настройки:
- Connect To — Сюда вписываем адрес или ddns сервера PPTP/ VPN (Например — OpenVPN).
- User — Логин для подключения к серверу PPTP/VPN
- Password — Пароль для подключения к серверу PPTP/VPN
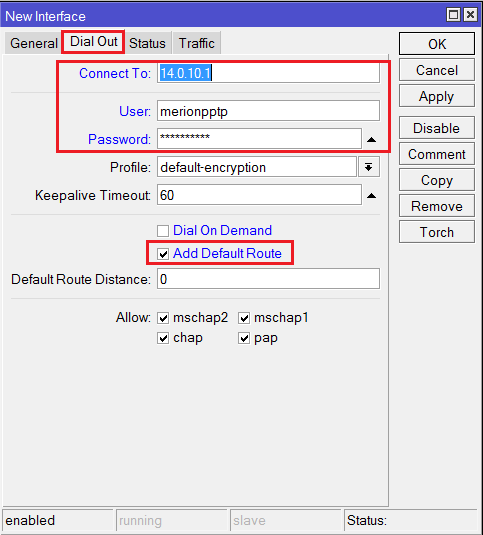
На самом базовом уровне этих данных вполне достаточно.
Осталось только добавить несколько правил, которые разрешат использование PPTP.
Для этого открываем раздел IP> → Firewall → NAT и нажимаем +. Перед нами открывается страница добавления нового правила, заполняем её следующим образом:
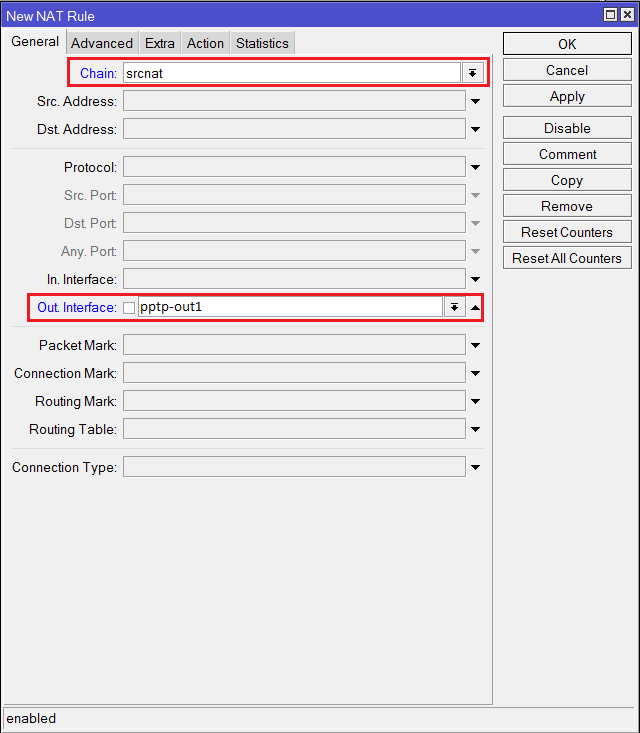
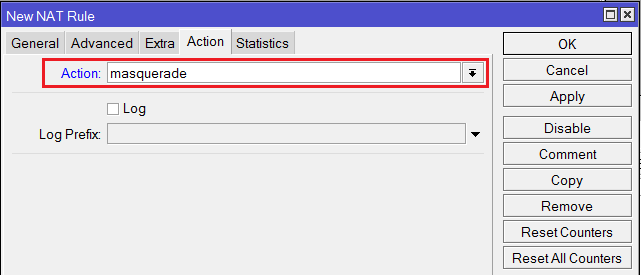
Здесь Out Interface — интерфейс для PPTP клиента, который мы создавали ранее.
Пожалуйста, расскажите почему?
Нам жаль, что статья не была полезна для вас Пожалуйста, если не затруднит, укажите по какой причине? Мы будем очень благодарны за подробный ответ. Спасибо, что помогаете нам стать лучше!
Подпишитесь на нашу еженедельную рассылку, и мы будем присылать самые интересные публикации Просто оставьте свои данные в форме ниже.

VPN-туннели — распространенный вид связи типа «точка-точка» на основе стандартного интернет-соединения через роутеры MikroTik. Они представляют собой, по сути «канал внутри канала» — выделенную линию внутри основной.
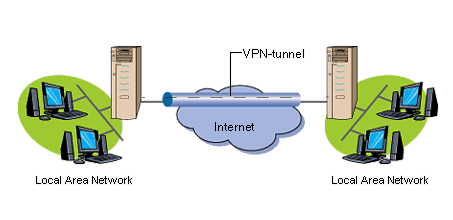
Необходимость настройки туннельного VPN-соединения на MikroTik возникает в случаях, когда:
- Требуется предоставить доступ к корпоративной сетисотрудникам предприятия, которые работают из дома, или находясь в командировке, в том числе с мобильных устройств.
- Требуется предоставить доступ в интернет абонентам провайдера (в последнее время такая реализация доступа клиентов становится все более популярной).
- Необходимо соединить два удаленных подразделения предприятия защищенным каналом связи с минимальными затратами.
В отличие от обычной сети, где данные передаются открыто и в незашифрованном виде, VPN является защищенным каналом связи. Уровень защиты зависит от типа туннельного протокола, выбранного для соединения. Так, наименее защищенным считается протокол PPtP, даже его «верхний» алгоритм аутентификации mschap2 имеет ряд проблем безопасности и легко взламывается. Наиболее безопасным считается набор протоколов IPsec.

Несмотря на укоряющую картинку, иногда смысл в отключении шифрования и аутентификации все же есть. Многие модели MikroTik не поддерживают аппаратное шифрование, и обработка всех процессов, связанных с защитой соединения происходит на уровне CPU. Если безопасность соединения не является для вас критичным моментом, а производительность используемого роутера оставляет желать лучшего, то отключение шифрования можно использовать для разгрузки процессора.
VPN через PPtP на MikroTik
PPtP — самый распространенный протокол VPN. Представляет собой связку протокола TCP, который используется для передачи данных, и GRE — для инкапсуляции пакетов. Чаще всего применяется для удаленного доступа пользователей к корпоративной сети. В принципе, может использоваться для многих задач VPN, однако следует учитывать его изъяны в безопасности.
Прост в настройке. Для организации туннеля требуется:
создать на роутере MikroTik, через который пользователи будут подключаться к корпоративной сети, PPtP-сервер,
создать профили пользователей с логинами/паролями для идентификации на стороне сервера,
создать правила-исключения Firewall маршрутизатора, для того, чтобы подключения беспрепятственно проходили через брандмауер.
Включаем PPtP сервер.
Для этого идем в раздел меню PPP, заходим на вкладку Interface, вверху в перечне вкладок находим PPTP сервер и ставим галочку в пункте Enabled.
Снимаем галочки с наименее безопасных алгоритмов идентификации — pap и chap.

Создаем пользователей.
В разделе PPP переходим в меню Secrets и с помощью кнопки » + » добавляем нового пользователя.
В полях Name и Password прописываем, соответственно логин и пароль, который будет использовать пользователь для подключения к туннелю.
В поле Service выбираем тип нашего протокола — pptp, в поле Local Address пишем IP-адрес роутера MikroTik, который будет выступать в роли VPN-сервера, а в поле Remote Address — IP-адрес пользователя

Прописываем правила для Firewall.
Нам нужно открыть 1723 порт для трафика по TCP-протоколу для работы VPN-туннеля MikroTik, а также разрешить протокол GRE. Для этого идем в раздел IP, потом — в Firewall, потом на вкладку Filter Rules, где с помощью кнопки «+» добавляем новое правило. В поле Chain указываем входящий трафик — input, в поле Protocol выбираем протокол tcp, а в поле Dst. Port — указываем порт для VPN туннеля 1723.
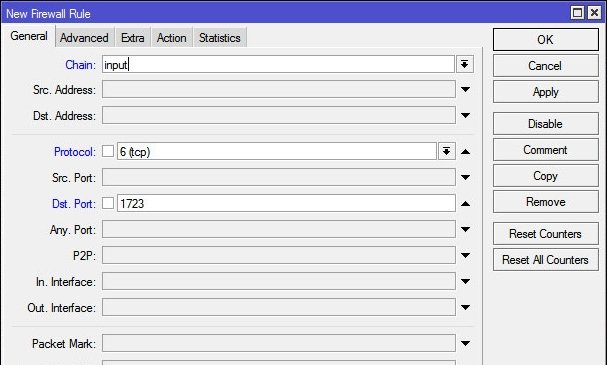
Переходим здесь же на вкладку Action и выбираем accept — разрешать (трафик).
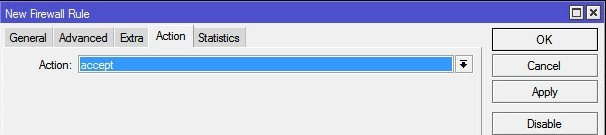
Точно также добавляем правило для GRE. На вкладке General аналогично предыдущему прописываем input, а в поле Protocol выбираем gre.

На вкладке Action как и в предыдущем правиле выбираем accept.
Не забываем поднять эти правила в общем списке наверх, поставив ПЕРЕД запрещающими правилами, иначе они не будут работать. В RouterOS Mikrotik это можно сделать перетаскиванием правил в окне FireWall.
Все, PPtP сервер для VPN на MikroTik поднят.
Небольшое уточнение.
В некоторых случаях, когда при подключении необходимо видеть локальную сеть за маршрутизатором, нужно включить proxy-arp в настройках локальной сети. Для этого идем в раздел интерфейсов (Interface), находим интерфейс, соответствующий локальной сети и на вкладке General в поле ARP выбираем proxy-arp.
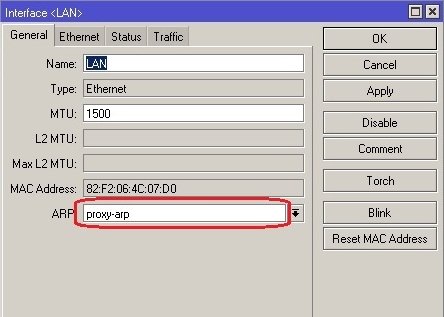
Если вы подняли VPN между двумя роутерами MikroTik и вам необходимо разрешить передачу broadcast, можно попробовать добавить существующий профиль подключения (PPP — Profiles) удаленного роутера в бридж главного:
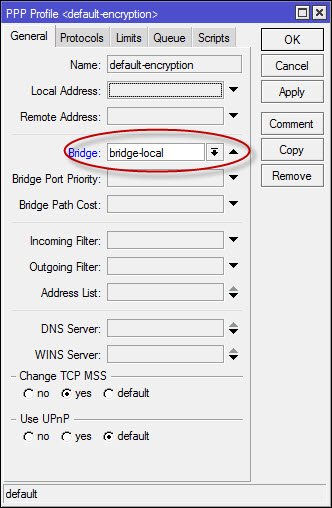
UPD из комментария: Если вам дополнительно нужно получить доступ к расшаренным папкам на компьютерах локальной сети, понадобится также открыть порт 445 для проходящего трафика SMB-протокола, который отвечает за Windows Shared. (Правило forward в брандмауере).
Настройка клиента .
На стороне VPN-клиента настройки состоят только в том, чтобы создать подключение по VPN, указать IP-адрес VPN (PPtP) сервера, логин и пароль пользователя.
Настройка
Настройка первого маршрутизатора
Через графический интерфейс
Включить L2TP-сервер. Не смотря на то, что L2TP не несет в себе нормального шифрования, лучше оставить только аутентификацию «mschap2» как наиболее надежную.
Создать новый аккаунт. Для дальнейшего удобства лучше задавать имена так, что бы сразу можно было определить к кому или чему они относятся. Т. е. имена типа user1, user2, user3 и т. д. не желательны в виду того, что в случае увеличения их количества будет тяжело сопоставить реальных пользователей аккаунтов и сами аккаунты.
Создать статическую запись L2TP сервера. Это действие не обязательно, т. к. если запись не создать вручную, то при каждом подключении она будет создаваться динамически. Но при этом наличие этой записи облегчает дальнейшую настройку и диагностику.
Через консоль
Настройка второго маршрутизатора
Через графический интерфейс
Создать интерфейс для подключения к первому маршрутизатору. Здесь так же оставляем только аутентификацию «mschap2«.
Через консоль
Настройка маршрутизации
Если на предыдущих шагах все было сделано верно, то VPN-соединение между двумя офисами было установлено, но для того, что бы обе сети могли обмениваться информацией друг с другом они должны знать друг о друге, т. е. между ними должна быть настроена маршрутизация. Для этого надо выполнить следующие шаги:
На первом маршрутизаторе
Через графический интерфейс
Выполнить следующие настройки:Dst. Address: 192.168.25.0/24 (адрес сети к которой указываем маршрут)Gateway: 172.16.30.2 (интерфейс через который можно «добраться» до сети)Pref. Source: 192.168.15.1 (интерфейс с которого будут идти запросы к сети)
Комментарий указать по нажатию кнопки «Comment» (не обязательно)
Через консоль
На втором маршрутизаторе
Через графический интерфейс
Выполнить следующие настройки:Dst. Address: 192.168.15.0/24 (адрес сети к которой указываем маршрут)Gateway: 172.16.30.1 (интерфейс через который можно «добраться» до сети)Pref. Source: 192.168.25.1 (интерфейс с которого будут идти запросы к сети)
Комментарий указать по нажатию кнопки «Comment» (не обязательно)
Через консоль
HQ — это аббревиатура от headquarter, что в переводе означает головной офис.
Параметр Pref. Source (pref-src) не является обязательным. Он становится нужен, если количество филиалов будет более одного. Без этого параметра не будут проходить ping'и с маршрутизатора одного филиала до хостов и внутреннего интерфейса маршрутизатора другого филиала. Не будут проходить ping'и именно с маршрутизаторов, т. е. между хостами двух филиалов связь будет.
Настройка OpenVPN по логину и паролю
Первым делом проверим доступность через интернет. Я отправлю ping запросы с обоих роутеров, чтобы убедиться, что они друг друга видят. В реальной жизни один из них должен иметь белый (публичный) IP, а именно тот, кто будет выполнять роль сервера.
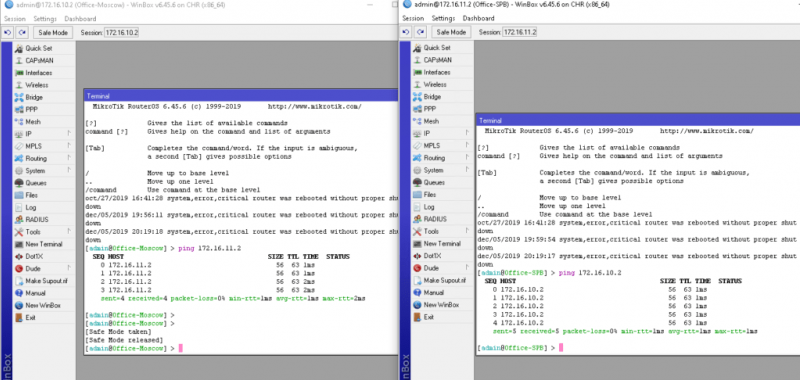
Создание сертификата центра сертификации
На московском роутере открываем System — Certificates.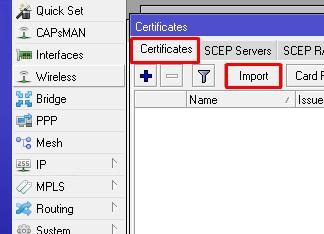
В данном разделе находятся все сертификаты на Mikrotik. Для настройки сервера нам необходимо сделать следующее:
- Создать сертификат центра сертификации;
- Создать сертификат сервера.
Нажимаем плюс и задаем параметры согласно скриншоту:
Name – имя в списке Mikrotik;
Country, Sate, Locality, Organization, Unit – произвольные поля для заполнения;
Common Name – самое важное. Указываем уникальное имя;
Key Size – длина ключа
Выбирается в выпадающем списке;
Days Valid – срок годности.
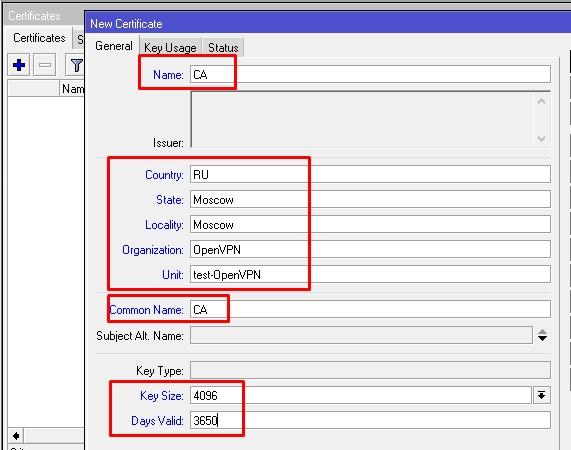
На данный момент мы создали шаблон.
Ничего страшного в этом нет, т.к. мы не собираемся его использовать для других сервисов. Выбираем наш шаблон, и в контекстном меню выбираем Sign.
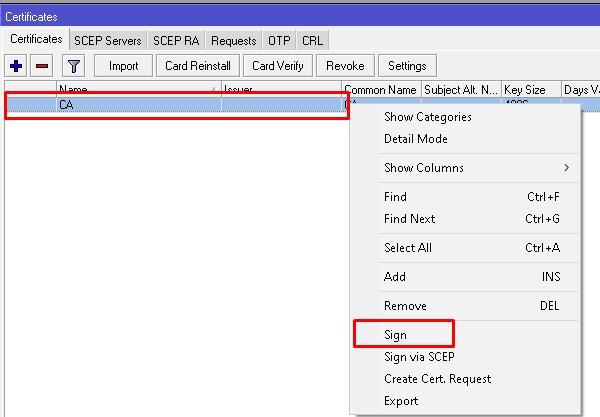

В открывшемся окне выбираем CA. Обязательно указываем CA CRL Host – список отзыва, можно указать доменное имя.
Нажимаем Start и ждем окончания процесса.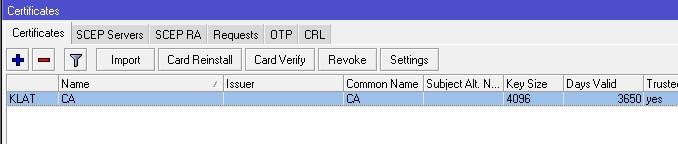
Создание сертификата сервера OpenVPN
Открываем Certificates и нажимаем на плюс.
Указываем уникальные имя и Common Name.
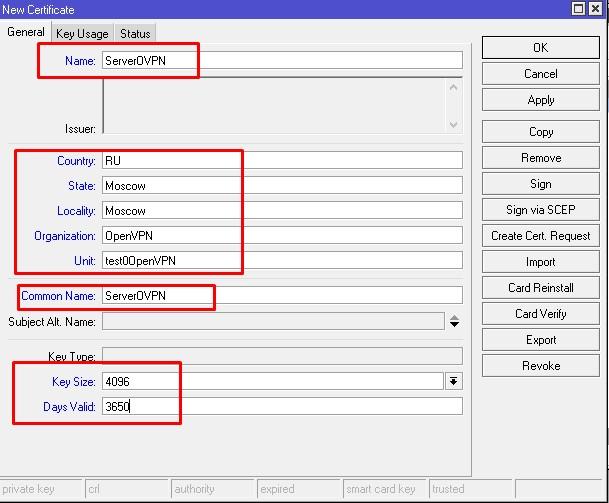
Открываем Key Usage, снимаем галочки с:
- crl sign;
- data encipherment;
- key sert sign;
- ставим галочку на tls server.
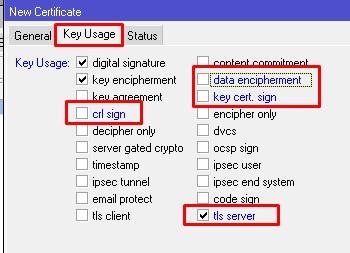
Сохраняем. Переходим к подписанию.
Выбираем сертификат в списке. В контекстном меню нам нужен Sign. В Certificate выбираем шаблон ServerOVPN, в CA самоподписанный корневой сертификат. Start.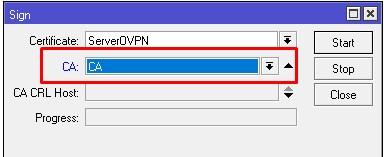
В списке видим, что наш шаблон превратился в полноценный сертификат. Можем открыть его свойства.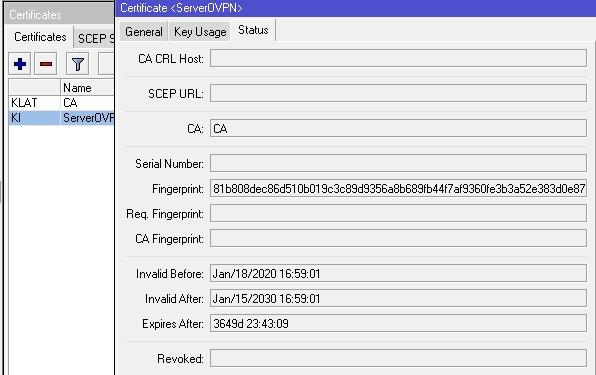
Конфигурирование сервера
Но для начала создадим профиль. PPP – Profiles – жмем +.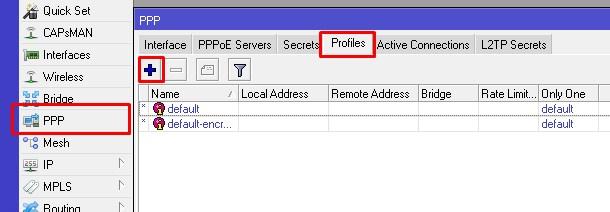
Перед нами открывается окно нового профайла. В строке «Name» задаем понятное нам имя. В строке Local Address указываем IP адрес Mikrotik в VPN. Я указываю 172.16.25.1. Т.е. при подключении клиента автоматически присвоится именно это адрес.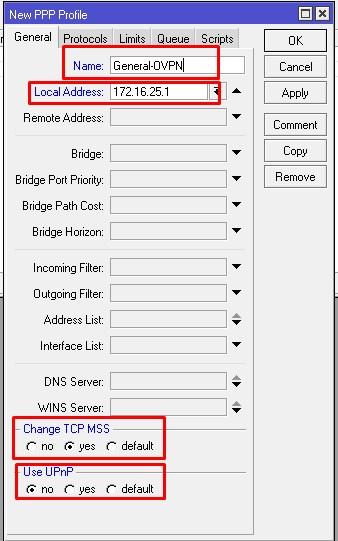
Далее переключаем:
- Change TCP MSS в yes.
- Use UPnP переключаем в no.
Protocols:
- no для Use MPLS;
- yes для Use Compression;
- yes для Use Encryption.

Далее в Limits ставим no для Only One. Остальные настройки можно не задавать. К примеру, если бы нам нужно было ограничить скорость клиента внутри тоннеля, то нас интересовала вкладка Queue – но это совсем другая история.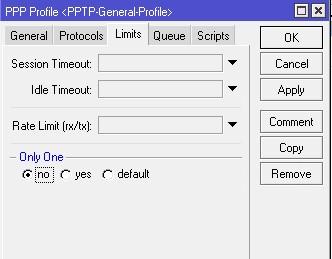
Теперь можно сохранять. Жмем Apply и OK. В списке должен появиться наш созданный профиль.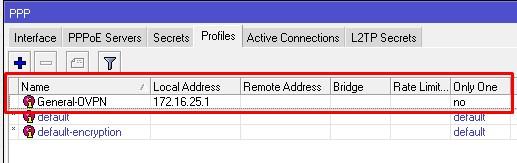
Нам нужно создать пользователя и пароль, который будет подключаться к нашей сети. Открываем Secrets и жмем +.
Задаем произвольные логин и пароль. Выбираем Service – ovpn, Profile – General-OVPN, Remote Address – 172.16.25.2 т.к. я планирую подключать одного пользователя (рекомендую использовать привязку по IP если хотите гибко управлять Firewall в отношении каждого пользователя). Если вам нужно больше одного, то необходимо создать DHCP Pool. Apply и Ok.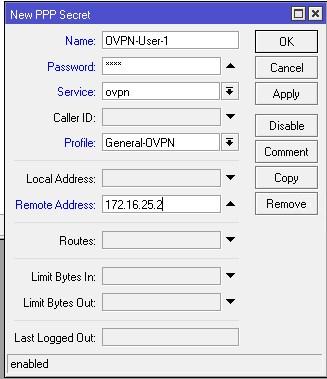
Открываем PPP – Interfaces – OPENV Server.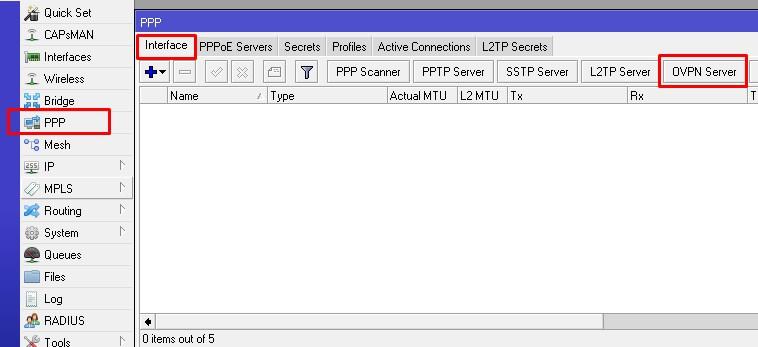
- Ставим галочку Enable;
- Задаем порт (не забываем, что это TCP);
- Mode – ip;
- Default Profile – созданный ранее профайл General-OVPN;
- Certificate – сертификат сервера ServerOVPN;
- Cipher – aes256.
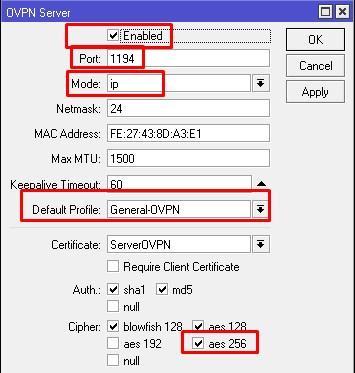
Apply и Ok.
Настройка Firewall
Далее нужно разрешить OpenVPN трафик на роутере.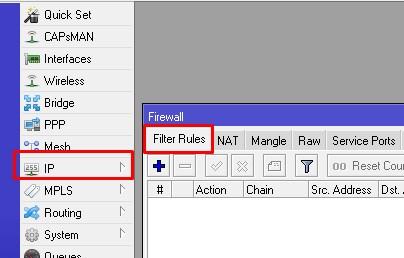
Добавляем правило.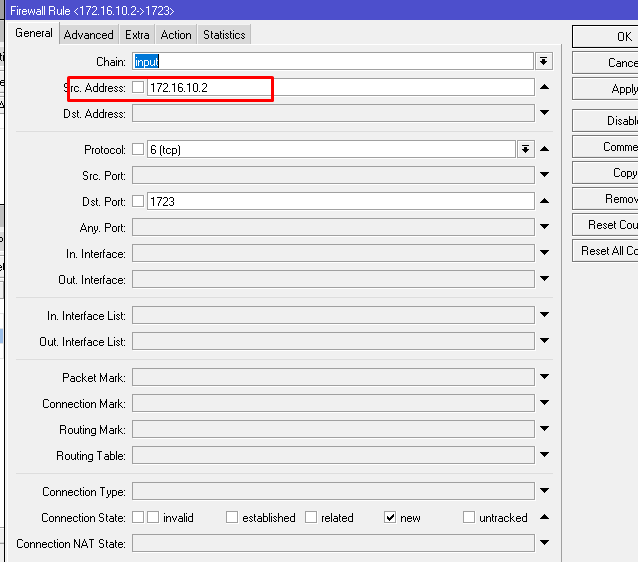
Action – accept.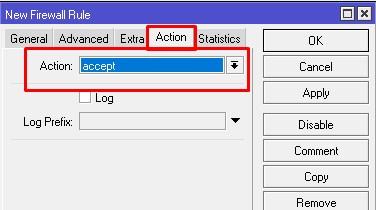
Сохраняем и переходим к клиентской части.
Конфигурирование клиента
Подключаемся к питерскому роутеру и в PPP создаем новый интерфейс OVPN Client.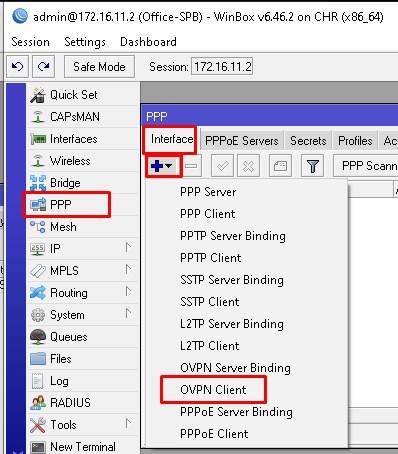
Задаем имя интерфейса.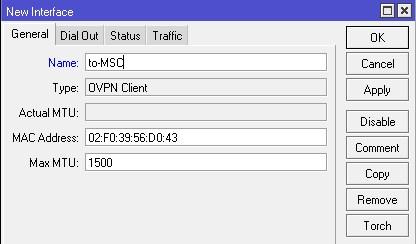
Открываем Dial Out и заполняем обязательные параметры.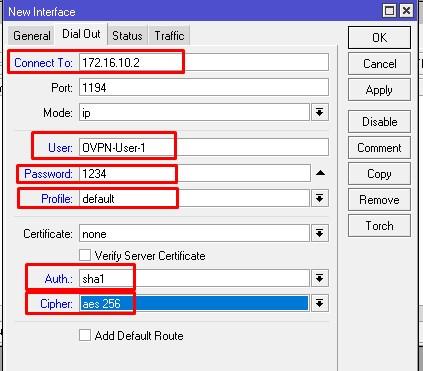
Сохраняем и открываем вкладку Status.
Здесь мы видим статус подключено, шифрование и время жизни соединения. Вы спросите, а где же IP адрес клиента? Он по каким-то причинам не отображается в окне статуса интерфейса, зато есть в IP-Address. Возможно, ошибка, в данной прошивке. Попробуем проверить доступность московского роутера через VPN.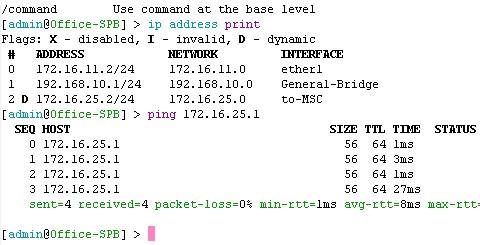
Ping-и идут, а значит с соединением все хорошо.