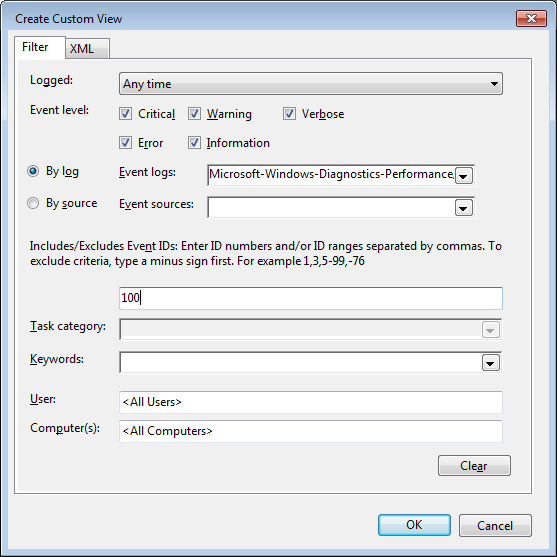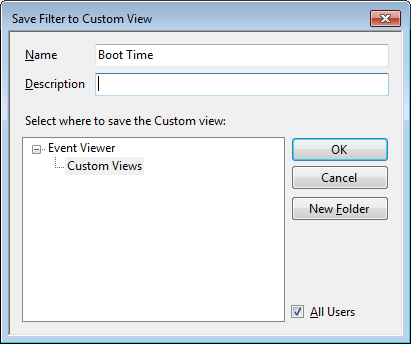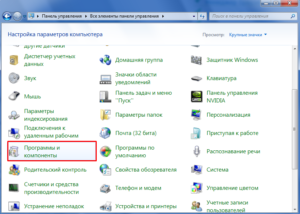Журнал событий windows 7
Содержание:
Как открыть журнал
Запустить утилиту можно из классической Панели управления, перейдя по цепочке Администрирование – Просмотр событий или выполнив в окошке Run (Win+R) команду eventvwr.msc.
В левой колонке окна утилиты можно видеть отсортированные по разделам журналы, в средней отображается список событий выбранной категории, в правой – список доступных действий с выбранным журналом, внизу располагается панель подробных сведений о конкретной записи. Всего разделов четыре: настраиваемые события, журналы Windows, журналы приложений и служб, а также подписки.
Наибольший интерес представляет раздел «Журналы Windows», именно с ним чаще всего приходится работать, выясняя причины неполадок в работе системы и программ. Журнал системных событий включает три основных и две дополнительных категории. Основные это «Система», «Приложения» и «Безопасность», дополнительные – «Установка» и «Перенаправленные события».
Категория «Система» содержит события, сгенерированные системными компонентами – драйверами и модулями Windows.
Ветка «Приложения» включает записи, созданные различными программами. Эти данные могут пригодиться как системным администраторам и разработчикам программного обеспечения, так и обычным пользователям, желающим установить причину отказа той или иной программы.
Третья категория событий «Безопасность» содержит сведения, связанные с безопасностью системы. К ним относятся входы пользователей в аккаунты, управление учётными записями, изменение разрешений и прав доступа к файлам и папкам, запуск и остановка процессов и так далее.
Так как число событий может исчисляться тысячами и даже десятками тысяч, в eventvwr предусмотрена возможность поиска и фильтрации событий по свойствам – важности, времени, источнику, имени компьютера и пользователя, коду и так далее. Допустим, вы хотите получить список системных ошибок
Выберите слева Журналы Windows – Система, справа нажмите «Фильтр текущего журнала» и отметьте в открывшемся окне галочкой уровень события – пункты «Ошибка» и «Критическое». Нажмите «OK» и утилита тут же отфильтрует записи.
Чтобы просмотреть конкретную запись, кликните по ней дважды – сведения откроются в окошке «Свойства событий».
Подписка на события
Как говорилось выше, программа «Просмотр событий» позволяет просматривать события всех компьютеров локальной сети на любом компьютере, даже удаленном. Система может получать копии событий, зарегистрированных на различных удаленных компьютерах, и сохранять их локально. Для реализации этих действий нужно создавать пересылки и сбор событий, а также создавать подписки.
Для пересылки событий необходимо включить и настроить ее на компьютерах, а затем определить подписки. Для того чтобы настроить пересылку и сбор пересылаемых событий, выполните следующие действия:
- Войдите в систему всех компьютеров-сборщиков и компьютеров-источников событий. Для этого желательно использовать учетную запись домена с правами администратора.
- Настройте автоматический запуск с задержкой для службы «Удаленное управление Windows», далее WinRM;
- Запустите службу WinRM;
- Создайте прослушиватель WinRM;
- Добавьте учетную запись компьютера-сборщика данных к локальной группе «Администраторы» на каждом компьютере-источнике событий;
- Разрешите исключение брандмауэра WinRM, если в системе включен брандмауэр.
Подробно о настройке компьютеров для пересылки и сбора событий средствами командной строки будет рассказано в третей части статьи.
Создание подписок
После настройки пересылки и сбора событий на компьютерах для того чтобы можно было получать пересылаемые события, создайте одну или несколько подписок на события. Для того чтобы создать подписку на события, выполните следующие действия:
- На компьютере, который будет выполнять сбор событий, войдите в систему с правами администратора и откройте оснастку «Просмотр событий». Затем или нажмите правой кнопкой мыши на узле «Просмотр событий» для вызова контекстного меню и выберите команду «Подключиться к другому компьютеру», или в диалоговом окне «Выбор компьютера» введите имя, IP-адрес или полное доменное имя нужного компьютера в поле «Другой компьютер» и нажмите на кнопку «ОК»;
Нажмите правой кнопкой мыши на узле «Подписки» и из контекстного меню выберите команду «Создать подписку»;
В окне «Свойства подписки» введите имя подписки в поле «Название подписки». При желании в поле «Описание» можете ввести описание для созданной подписки;
В диалоге создания подписок по умолчанию конечным журналом является «Пересылаемые события». Имя журнала можно изменить в том случае, если это необходимо.
Для указания компьютера, пересылающего события на сервер, нажмите на кнопку «Выберите компьютеры» и в появившемся диалоговом окне выберите «Добавить доменный компьютер». В этом окне выберите нужный компьютер, после чего нажать на кнопку «ОК»;
Нажмите на кнопку «Выбрать события» и выберите команду «Изменить» для открытия «Фильтра запроса».
Выберите уровень событий при помощи флажков «Уровень событий». Для того чтобы отфильтровать один или несколько журналов, поставьте переключатель на опцию «По журналу» и в списке «Журналы событий» выберите нужные для вас журналы. В том случае, если вам будет нужно отфильтровывать журналы по источнику событий, то вы можете выбрать источники из списка «Источники событий». Параметр «По источнику» лучше оставить включенным.
Изначально служба сборщика событий использует для чтения исходных журналов учетную запись компьютера-сборщика событий. Для того чтобы указать другие учетные данные, нажмите на кнопку «Дополнительно». В диалоговом окне «Дополнительные параметры подписки» установите переключатель на учетную запись пользователя — «Определенный пользователь», а затем нажмите на кнопку «Пользователь и пароль», где нужно будет ввести учетные данные. Нажмите на кнопку «ОК».
Нажмите на кнопку «ОК». Подписка будет создана и добавлена в узел «Подписки» и, если операция была успешной, подписка будет иметь состояние «Активный».
Управление подписками
После того как будет создана подписка, копьютеры-источники будут пересылать события, которые располагаются в заданных журналах. Для просмотра подписок в программе «Просмотр событий» выберите узел «Подписки». Из перечня подписок выберите нужную для вас и выберите команду из меню «Действие» или из контекстного меню подписки. Доступны следующие команды:
- Свойства — открывает диалог настройки свойств подписки. Здесь можно изменить все свойства выбранной подписки, кроме имени и типа.
- Отключить — отключает выбранную подписку, прекращая пересылку и сбор событий.
- Включить — включает отключенную подписку, после чего возобновляется пересылка и сбор событий.
- Состояние выполнения — выводит состояние выполнения подписки.
- Удалить — удаляет выбранную подписку.
Creating a Custom View
Once you have Event Viewer up and running, you can, of course, drill down through the Applications and Services Logs and locate the Diagnostic-Performance Operational log and begin manually looking through the events recorded in the log. However, you can save yourself time and energy by taking advantage of the new Custom View feature, which is essentially a filter that you can create and save.
Figure A
When you get to the Diagnostics-Performance branch, select the Operational check box.
Figure B
Event ID 100 records how long it takes to boot up your system.
Figure C
To save the filter as a Custom View, simply provide an appropriate name, such as Boot Time.
You’ll now repeat these steps and create another Custom View, and this time, you’ll type 101-110 in the Includes/Excludes Event IDs box and name it Boot Degradation.
Работа с журналом событий (для начинающих)
❶
Как его открыть
Вариант 1
Этот вариант универсальный и работает во всех современных версиях ОС Windows.
нажать сочетание кнопок Win+R — должно появиться окно «Выполнить»;
ввести команду eventvwr и нажать OK (примечание: также можно воспользоваться диспетчером задач (Ctrl+Shift+Esc) — нажать по меню «Файл/новая задача» и ввести ту же команду eventvwr);
eventvwr — команда для вызова журнала событий
после этого у вас должно появиться окно «Просмотр событий» — обратите внимание на левую колонку, в ней как раз и содержатся всевозможные журналы Windows…
Просмотр событий
Вариант 2
- сначала необходимо открыть панель управления и перейти в раздел «Система и безопасность»;
Система и безопасность
- далее необходимо перейти в раздел «Администрирование»;
Администрирование
- после кликнуть мышкой по ярлыку «Просмотр событий».
Просмотр событий — Администрирование
Вариант 3
Актуально для пользователей Windows 10.
1) Нажать по значку с «лупой» на панели задач, в поисковую строку написать «событий» и в результатах поиска ОС Windows предоставит вам ссылку на журнал (см. скрин ниже).
Windows 10 — события
2) Еще один способ: нажать сочетание Win+X — появится меню со ссылками на основные инструменты, среди которых будет и журнал событий.
Win+X — вызов меню
❷
Журналы Windows
Журналы Windows
Наибольшую пользу (по крайней мере, для начинающих пользователей) представляет раздел «Журналы Windows» (выделен на скрине выше). Довольно часто при различных неполадках приходится изучать как раз его.
В нем есть 5 вкладок, из которых 3 основных: «Приложение», «Безопасность», «Система». Именно о них пару слов подробнее:
- «Приложение» — здесь собираются все ошибки (и предупреждения), которые возникают из-за работы программ. Вкладка будет полезна в тех случаях, когда у вас какое-нибудь приложение нестабильно работает;
- «Система» — в этой вкладке содержатся события, которые сгенерированы различными компонентами ОС Windows (модули, драйверы и пр.);
- «Безопасность» — события, относящиеся к безопасности системы (входы в учетную запись, раздача прав доступа папкам и файлам, и т.д.).
❸
Как найти и просмотреть ошибки (в т.ч. критические)
Надо сказать, что Windows записывает в журналы очень много различной информации (вы в этом можете убедиться, открыв любой из них). Среди стольких записей найти нужную ошибку не так просто. И именно для этого здесь предусмотрены спец. фильтры. Ниже покажу простой пример их использования.
И так, сначала необходимо выбрать нужный журнал (например «Система»), далее кликнуть в правой колонке по инструменту «Фильтр текущего журнала».
Система — фильтр текущего журнала / Кликабельно
После указать дату, уровень события (например, ошибки), и нажать OK.
Критические ошибки
В результате вы увидите отфильтрованный список событий. Ориентируясь по дате и времени вы можете найти именно ту ошибку, которая вас интересует. Например, в своем примере я нашел ошибку из-за которой компьютер перезагрузился (благодаря коду ошибки и подробному описанию можно найти ее решение на сайте Microsoft).
Представлены все ошибки по дате и времени их возникновения / Кликабельно
Т.е. как видите из примера — использование журнала событий очень даже помогает в решении самых разных проблем с ПК.
❹
Можно ли отключить журналы событий
Можно! Только нужно ли? (хотя не могу не отметить, что многие считают, что на этом можно сэкономить толику дискового пространства, плюс система более отзывчива и меньше нагрузка на жесткий диск)
Для отключения журналов событий нужно:
- открыть «службы» (для этого нажмите Win+R, введите команду и нажмите OK);
Открываем службы — (универсальный способ)
- далее нужно найти службу «Журнал событий Windows» и открыть ее;
Службы — журналы событий
- после перевести тип запуска в режим «отключена» и нажать кнопку «остановить». Затем сохранить настройки и перезагрузить компьютер.
Отключена — остановить
На этом пока всё, удачи!
RSS (как читать Rss)
Другие записи:
При работе на ПК формируется системный файл – журнал событий Windows, в котором отображаются данные о состоянии системы и ее параметрах. Он создается автоматически и используется для оптимизации работы, устранения сбоев и неполадок.
Журнал событий windows 8, 7, ХР или любой другой версии ОС является оснасткой консоли управления
Быстрый запуск его осуществляется путем добавления оснастки на консоль. Он представляет собой историю уведомлений, отчетов об ошибках, предупреждений, генерируемых различными программами. Эти данные можно использовать для оптимизации работы ОС.
Команды для получения системной информации:
- date — вывод текущей даты и времени в системе;
- cal — вывод календаря на текущий месяц;
- uptime — вывод текущего аптайма (времени работы системы после запуска);
- w — вывод списка подключенных пользователей в системе;
- whoami — вывод имени пользователя, под которым вы подключились;
- finger user — вывод информации о пользователе user;
- uname -a — вывод информации о ядре системы;
- cat /proc/cpuinfo — вывод информации о процессоре;
- cat /proc/meminfo — вывод информации об оперативной памяти;
- df — вывод информации о свободном/занятом месте на диске;
- du — вывод информации о размере дискового пространства, занятого файлами/каталогами;
- free— вывод информации об использовании оперативной памяти и раздела подкачки;
- whereis app — вывод местонахождения app;
- which app — вывод используемого по умолчанию приложения app;
- man command — вывод мануала по использованию command.
Способы очистки
Существует пять основных способов, с помощью которых можно очистить журнал событий:
</ul>
- Ручной способ.
- «Батник» – специальный файл с расширением «*.bat».
- Через командную консоль «cmd».
- Через «PowerShell».
- Утилита CCleaner.
Давайте более подробно рассмотрим каждый из предложенных способов и узнаем, как их применять на практике.
Очистка ручным способом
В первую очередь я предлагаю рассмотреть способ самостоятельной очистки отчетов в Windows 10. Он достаточно простой и не требует использования специальных команд и установки сторонних программ.
Все что нужно, это:
- Открыть журнал событий, как мы это делали ранее в начале статьи.
- Нажать по нужному разделу правой мышкой и выбрать пункт «Очистить…».
Как вы видите, все предельно просто. Однако в некоторых ситуациях все же приходится пользоваться другими способами, о которых мы поговорим ниже.
Не удалось устранить проблему?Обратитесь за помощью к специалисту!
Решите мою проблему
Создание и использование bat файла
Еще один достаточно простой способ, который позволит быстро провести очистку. Давайте разберем его более подробно:
- Для начала нужно создать обычный текстовый файл. Щелкаем правой мышкой по рабочему столу и выбираем «Создать» – «Текстовый документ».
- Вставляем в него специальный код.
- В верхнем меню выбираем «Файл – Сохранить как».
- Указываем любое имя. В конце имени указываем расширение «.bat». В графе «Тип файла» выбираем «Все файлы» и нажимаем «Сохранить».
- Теперь наш файл полностью готов к запуску. Щелкаем по нему правой мышкой и запускаем с правами администратора. После этого все сообщения приложений, ошибки и прочие отчеты удалятся.
Через командную консоль
Также почистить журнал событий от ошибок, предупреждений и прочих сообщений можно через командную строку «cmd».
- Щелкам по значку поиска и в открывшуюся строку вводим фразу «командная».
- В результатах поиска видим «Командная строка», нажимаем по ней правой мышкой и запускаем от имени администратора.
- Далее в консоль вставляем код, который находится внутри кавычек «for /F «tokens=*» %1 in (‘wevtutil.exe el’) DO wevtutil.exe cl «%1″», нажимаем «Enter» и ждем окончания процесса.
После этого все отчеты удалятся.
Через PowerShell
В операционной системе Windows 10 предусмотрена более подвинутая версия командной строки — «PowerShell. Очистить журнал событий с помощью данного инструмента очень просто.
Давайте разберем все по шагам:
- Нажать на «поиск» и ввести фразу «power». В результатах поиска отобразиться «PowerShell», нужно нажать на него правой мышкой и запускаем с правами администратора.
- В появившееся окно вводим команду внутри кавычек «wevtutil el | Foreach-Object {wevtutil cl «$_»}», жмем «Enter» и ожидаем окончание процесса.
Скорее всего, вы столкнетесь с ошибкой, но не стоит пугаться, так как это нормально. Все разделы будут очищены.
Программа CCleaner
Широко известная программа CCleaner позволяет провести полную очистку системы, реестра от ненужных файлов и неверных записей. Благодаря этому ускоряется работа системы. Отлично функционирует на разных ОС, включая Windows 10. К тому же она имеет бесплатную версию с довольно неплохим функционалом.
- В первую очередь ее нужно скачать, установить и запустить.
- Переходим в раздел «Очистка» и во вкладке «Windows» устанавливаем галочку напротив нужного нам пункта.
- Начинаем процесс.
Таким образом, мы очистим журнал событий и дополнительно оптимизируем работу Windows 10.
Данная тема не настолько динамичная и интересная как, например, восстановление системы или борьба с вредоносным программным обеспечением, но не менее важная.
Профессиональная помощь
В этом вам поможет наш специалист.
Оставьте заявку и получите Бесплатную консультацию и диагностику специалиста!
Об авторе
Виктор Трунов
IT-специалист с 10-летним стажем. Профессионально занимаюсь ремонтом, настройкой компьютеров и ноутбуков. В свободное от работы время веду свой блог «Оноутбуках.ру» и помогаю читателям решать компьютерные проблемы.
- https://siteprokompy.ru/kak-otkryt-zhurnal-sobytij-v-windows-10/
- https://it-tehnik.ru/software/windows-10/event-viewer-windows-10.html
- https://onoutbukax.ru/prosmotr-i-ochistka-zhurnala-sobytij-v-windows-10/
Aceeventlog что это за программа? cloud-script.ru
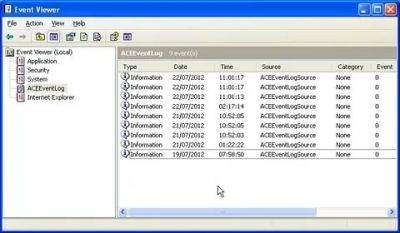
Здравствуйте Друзья! В этой статье рассмотрим журнал событий Windows 7. Операционная система записывает практически всё, что с ней происходит в этот журнал. Просматривать его удобно с помощью приложения Просмотр событий, которое устанавливается вместе с Windows 7. Сказать что записываемых событий много — ничего не сказать. Их тьма. Но, запутаться в них сложно так как все отсортировано по категориям.
Запуск и обзор утилиты Просмотр событий
Чтобы операционная система успешно заполняла журналы событий необходима чтобы работала служба Журнал событий Windows за это отвечающая. Проверим запущена ли эта служба. В поле поиска главного меню Пуск ищем Службы
Находим службу Журнал событий Windows и проверяем Состояние — Работает и Тип запуска — Автоматически
Если у вас эта служба не запущена — дважды кликаете на ней левой мышкой и в свойствах в разделе Тип запуска выбираете Автоматически. Затем нажимаете Запустить и ОК
Служба запущена и журналы событий начнут заполняться.
Запускаем утилиту Просмотр событий воспользовавшись поиском из меняю Пуск
Утилита по умолчанию имеет следующий вид
Многое здесь можно настроить под себя. Например с помощью кнопок под областью меню можно скрыть или отобразить Дерево консоли слева и панель Действия справа
Область по центру внизу называется Областью просмотра. В ней показываются сведения о выбранном событии. Ее можно убрать сняв соответствующую галочку в меню Вид или нажав на крестик в правом верхнем углу области просмотра
Главное поле находится по центру вверху и представляет из себя таблицу с событиями журнала который вы выбрали в Дереве консоли. По умолчанию отображаются не все столбцы. Можно добавить и поменять их порядок отображения. Для этого по шапке любого столбца жмем правой мышкой и выбираем Добавить или удалить столбцы…
В открывшемся окошке в колонку Отображаемые столбцы добавляете необходимые столбики из левого поля
Для изменения порядка отображения столбцов в правом поле выделяем нужный столбец и с помощью кнопок Вверх и Вниз меняем месторасположение.
Свойства событий
Каждый столбец это определенное свойство события. Все эти свойства отлично описал Дмитрий Буланов здесь. Приведу скриншот. Для увеличения нажмите на него.
Устанавливать все столбцы в таблице не имеет смысла так как ключевые свойства отображаются в области просмотра. Если последняя у вас не отображается, то дважды кликнув левой кнопкой мышки на событие в отдельном окошке увидите его свойства
На вкладке Общие есть описание этой ошибки и иногда способ ее исправления. Ниже собраны все свойства события и в разделе Подробности дана ссылка на Веб-справку по которой возможно будет информация по исправлению ошибки.
Журналы событий
В операционной системе Windows 7 журналы делятся на две категории:
- Журналы Windows
- Журналы приложений и служб
В журналы Windows попадает информация связанная только с операционной системой. В журналы приложений и служб соответственно о всех службах и отдельно-установленных приложениях.
Все журналы располагаются по адресу
Рассмотрим основные из них
Приложение — записываются события о утилитах которые устанавливаются с операционной системой
Безопасность — записываются события о входе и выходе из Windows и фиксирование доступа к ресурсам. То есть, если пользователь не туда полез это скорее всего запишется в событии
Установка — записываются события о установке и удалении компонентов Windows. У меня этот журнал пуст наверное потому что не изменял никаких компонентов системы
Система — записываются системные события. Например сетевые оповещения или сообщения обновления антивируса Microsoft Antimalware
Перенаправленные события — записываются события перенаправленные с других компьютеров. То есть на одном компьютере администратора сети можно отслеживать события о других компьютерах в сети если сделать перенаправление
ACEEventLog — эта служба появилась сегодня после обновления драйверов от AMD. До этого момента ее не было. Если у вас компьютер на базе процессора AMD или укомплектован видеокартой AMD, то скорее всего у вас она также будет
Internet Explorer — записываются все события связанные со встроенным браузером в Windows
Key Management Service — записываются события службы управления ключами. Разработана для управления активациями корпоративных версий операционных систем. Журнал пуст так как на домашнем компьютера можно обойтись без нее.
Media Center, Windows PowerShell и События оборудования
Веб-справка журнала
Как было сказано выше, все события, которые записываются в журнал событий, содержат ссылку на веб-сайт корпорации Microsoft или то веб-сайт, который указал пользователь при создании своего собственного события. Для того чтобы связать «Веб-справку журнала» с URL-адресом веб-сайта, отличного от веб-сайта корпорации Майкрософт, можно либо изменить определенные параметры в системном реестре, либо указать нужный URL-адрес в манифесте инструментария для издателя. В том случае, если URL-адреса были изменены и в системном реестре, и в манифестах инструментария, то URL-адрес, указанный в реестре будет переопределять все другие адреса.
Указание URL-адреса в реестре
В системном реестре, за URL-адрес, связанный со ссылкой «Веб-справка журнала» отвечает раздел HKLM\Software\Microsoft\Windows NT\CurrentVersion\EventViewer\. В этом разделе реестра можно найти следующие три параметра:
- MicrosoftRedirectionProgram — Указывает программу для отображения сведений, возвращенных с веб-сайта, который связан со ссылкой «Веб-справка журнала» журнала событий.
- MicrosoftRedirectionProgramCommandLineParameters — Указывает параметры, передаваемые программе, которая указана в параметре MicrosoftRedirectionProgram.
- MicrosoftRedirectionURL — Указывает URL-адрес, связанный со ссылкой «Веб-справка журнала». Значение по умолчанию: http://go.microsoft.com/fwlink/events.asp .
Указание URL-адреса в манифесте инструментария
URL-адрес для ссылки «Веб-справка журнала» событий можно также указывать и в манифесте инструментария, о подробном создании которого будет рассказано в одной из следующих статей. Для этого необходимо добавить в элемент provider атрибут helpLink. В следующем примере показан атрибут helpLink, заданный для элемента provider.
<provider name="Microsoft-Windows-EventLogSamplePublisher"
guid="{1db28f2e-8f80-4027-8c5a-a11f7f10f62d}"
symbol="MICROSOFT_SAMPLE_PUBLISHER"
resourceFileName="C:\temp\Publisher.exe"
messageFileName="C:\temp\Publisher.exe"
helpLink="http://mydomain.com">
Windows 10: как просмотреть журналы событий Windows?
***
Что такое журнал событий
Всё, что происходит на ПК под управлением ОС Windows (клик мыши, нажатие клавиши, запуск программы, etc…), – это события (events). Наиболее важные (с точки зрения Windows!) события (например, неполадки оборудования, приложений и системы) фиксируются операционной системой в так называемых журналах событий.
Журналы событий можно использовать для устранения неполадок операционной системы и прикладного программного обеспечения
***
Как просмотреть журналы событий Windows 10:
• с помощью Панели управления:
– нажмите кнопку Поиск в Windows (стилизованное изображение лупы справа от кнопки Пуск);
– в строке поиска введите слово Панель;
– в появившемся списке (ниже заголовка Лучшее соответствие) нажмите Панель управления;
– в диалоговом окне Все элементы панели управления нажмите Администрирование;
– в диалоговом окне Администрирование нажмите Просмотр событий;
– в диалоговом окне Просмотр событий откройте нужный журнал;
• с помощью диалогового окна Выполнить:
– нажмите клавишу с логотипом Windows («флажок» Microsoft) + клавишу R;
– в текстовое поле диалогового окна Выполнить введите eventvwr.msc;
– нажмите клавишу OK;
• с помощью Поиска в Windows:
– нажмите кнопку Поиск в Windows (стилизованное изображение лупы справа от кнопки Пуск);
– в строке поиска введите слово журнал;
– в появившемся списке (ниже заголовка Лучшее соответствие) нажмите Просмотр журналов событий
- 0поделились
- 0Facebook
- 0Twitter
- 0VKontakte
- 0Google+
- 0Odnoklassniki
Даже когда пользователь ПК не совершает никаких действий, операционная система продолжает считывать и записывать множество данных. Наиболее важные события отслеживаются и автоматически записываются в особый лог, который в Windows называется Журналом событий. Но для чего нужен такой мониторинг? Ни для кого не является секретом, что в работе операционной системы и установленных программ могут возникать сбои. Чтобы администраторы могли находить причины таких ошибок, система должна их регистрировать, что собственно она и делает.
Итак, основным предназначением Журнала событий в Windows 7/10 является сбор данных, которые могут пригодиться при устранении неисправностей в работе системы, программного обеспечения и оборудования. Впрочем, заносятся в него не только ошибки, но также и предупреждения, и вполне удачные операции, например, установка новой программы или подключение к сети.