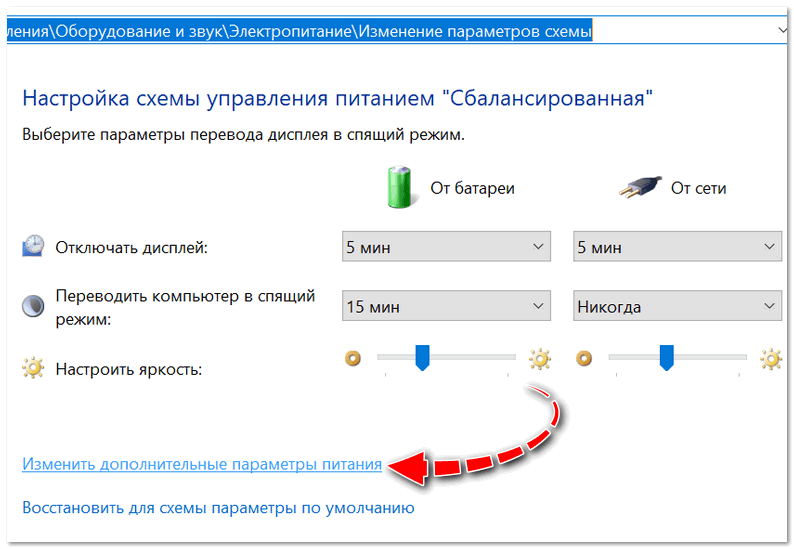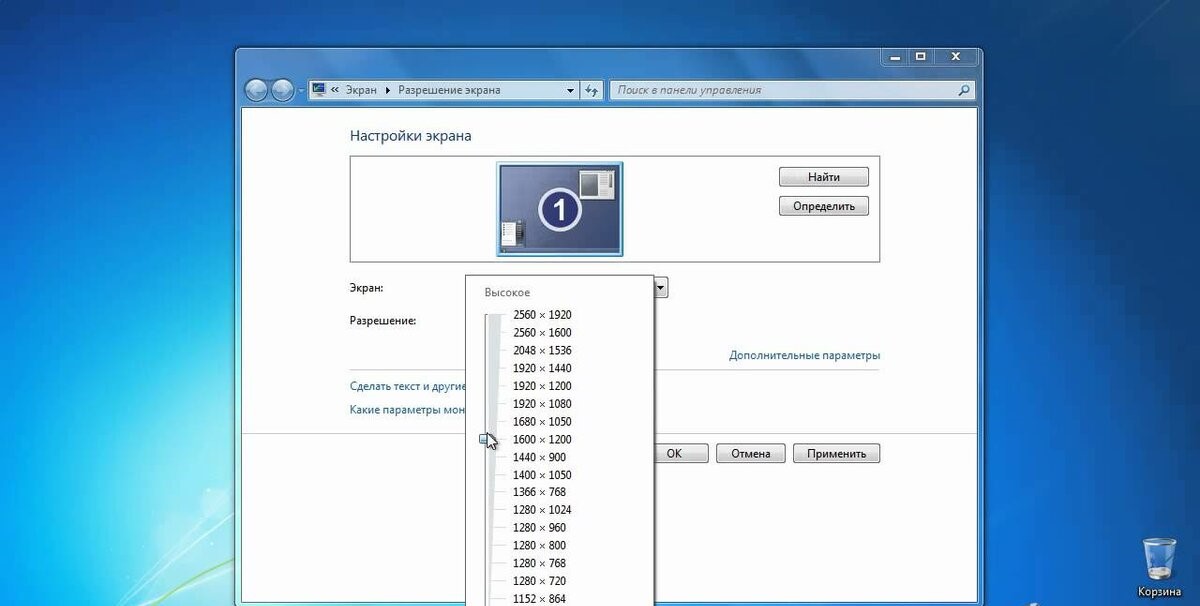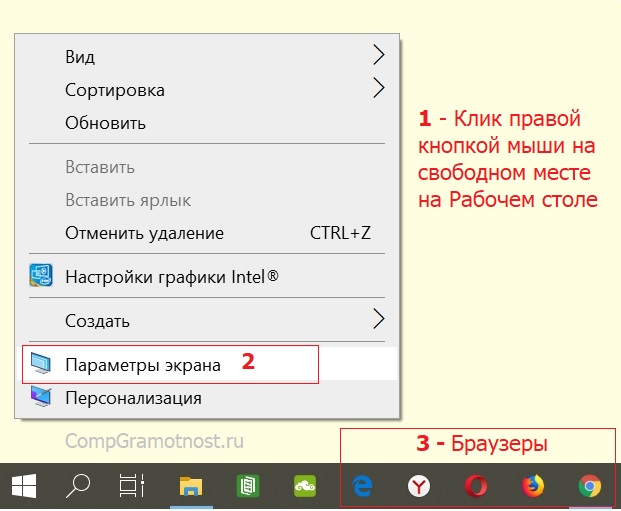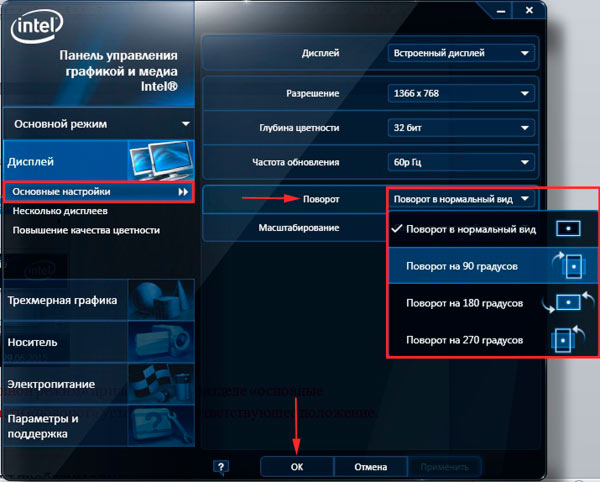Мерцает экран на ноутбуке
Содержание:
- Возможные причины мерцания экрана ноутбука
- Что делать, если мерцает экран ноутбука
- Изображение экрана с аномалиями. Что делать?
- Неисправность монитора
- Проблемы с видеокартой
- Неисправность видеокарты
- Недостатки питания
- Мерцание монитора компьютера: решение проблемы
- Решение аппаратных проблем
- Решение аппаратных проблем
- Мигает экран монитора на ноутбуке
- Неисправность монитора
- Что делать, если моргает рабочий стол
- Мерцает экран на ноутбуке – устранение проблемы
Возможные причины мерцания экрана ноутбука
Отличительной чертой лэптопа является его мобильность. При необходимости устройство можно взять в поездку. Всё это значительно увеличивает возможность его механического повреждения. Помимо аппаратных неисправностей, к миганию дисплея может привести и сбой в работе ПО.
Почему появляется данный дефект? Самыми распространёнными причинами являются:
- неверно выполненные настройки частоты обновления на устройстве;
- некорректная работа программного обеспечения;
- неправильно установленные драйвера — обычно это несоответствие версии драйверов графического адаптера и ОС, установленной на лэптопе;
- сбои в работе графического адаптера — очень часто к возникновению мигания приводит выгорание некоторых элементов видеоадаптера или его частый перегрев;
- некорректная работа подсветки дисплея ноутбука;
- нарушение контактов между матрицей устройства и основными элементами ноутбука — обычно такой дефект возникает при механическом повреждении шлейфа.
Внимание! Часть из вышеперечисленных проблем можно устранить самостоятельно. Например, переустановить драйвера
Однако для устранения более серьёзных проблем, придётся обратиться в сервисную мастерскую.
Что делать, если мерцает экран ноутбука
Перед тем как приступать к поиску и попыткам устранения неисправности, нужно попробовать обесточить ноутбук. Для этого отсоедините компьютер от розетки и снимите с него аккумулятор. Подождите 3-4 минуты и подсоедините батарею обратно, после чего запустите ноутбук. Если данная простая процедура не помогла избавиться от проблемы, переходите к другим способам исправления ситуации, описанным ниже.
Проще всего самостоятельно решить возможные программные проблемы, поэтому поиск причины, из-за которой мерцает экран ноутбука, рекомендуется начинать именно проверки настроек и драйверов. Сначала убедитесь, что в операционной системе правильно выставлены настройки частоты обновления экрана. Проверить это можно следующим образом:
- Зайдите в параметры экрана, для этого нужно нажать правой кнопкой мыши на пустом месте рабочего стола и выбрать пункт «Параметры экрана»;
- Далее откроется окно настроек, в котором необходимо нажать «Дополнительные параметры экрана»;
- Откроется новое окно, в котором в списке сопутствующих параметров нужно выбрать «Свойства графического адаптера»;
- Далее откроется окно настроек, в котором нужно перейти на вкладку «Монитор» и настроить параметр частоты обновления экрана. На различных моделях ноутбуков оптимальная частота может отличаться, поэтому рекомендуем попробовать установить все доступные варианты частоты по очереди, каждый раз проверяя, удалось ли устранить проблему с мерцанием экрана.
Обратите внимание: Также иногда возникать проблема с мерцанием экрана может по причине неправильно подобранного разрешения экрана. Убедитесь, что в настройках установлено оптимальное разрешение для матрицы, используемой в ноутбуке
Решение аппаратных проблем
Если программным образом не получилось избавиться от мерцания экрана ноутбука, скорее всего проблема связана с выходом из строя или неисправной работой одного или нескольких компонентов, отвечающих за вывод изображения на экран ноутбука.
Первым делом нужно убедиться, что видеокарта, установленная в ноутбуке, не перегревается в процессе работы. Для этого можно воспользоваться различными программами, которые позволяют посмотреть нагрев графического ускорителя при работе.
Обратите внимание: Явным симптомом того, что мерцает экран из-за перегрева видеокарты, является отсутствие проблемы при работе «на холодную», то есть сразу после включения компьютера. Если мерцает экран из-за перегрева графического адаптера ноутбука, рекомендуется проделать следующее:
Если мерцает экран из-за перегрева графического адаптера ноутбука, рекомендуется проделать следующее:
- Почистить портативный компьютер от скопившейся пыли и заменить термопасту на чипе видеокарты;
- Установить компьютер на охлаждающую подставку и избегать закрытия вентиляционных отверстий на нем, например, при постановке компьютера на мягкую поверхность.
Еще одной распространенной аппаратной причиной, почему мерцает экран, может быть перегиб шлейфа, отвечающего за вывод изображения. Убедиться, не пережат ли провод можно, если разобрать компьютер и визуально оценить шлейф на наличие повреждений и осмотреть его расположение.
Гораздо более сложные проблемы, которые могут приводить к мерцанию экрана ноутбука, это: проблемы с матрицей и перегорание элементов материнской платы или видеокарты. Если имеет место одна из данных проблем, избавиться от неисправности можно только заменой комплектующих или при помощи специалистов.
Обратите внимание: Убедиться, что мерцает экртан из-за неисправной матрицы достаточно просто. Нужно подключить ноутбук к внешнему монитору или телевизору
Если изображение на нем не мерцает, вероятнее всего проблема в матрице или в шлейфе.
Добрый день! Уважаемые читатели и гости крупного IT блога Pyatilistnik.org. Пока весь мир бушует по поводу установки обновления Windows 10 1809 и решает кучу проблем, например, черный экран рабочего стола, мы с вами разберем еще одну проблему связанную с данной операционной системой, а именно разберем, как исправить ситуацию, когда мигает рабочий стол windows 10, или же он может моргать. И такое как выяснилось .вы легко можете встретить в этом отличном продукте.
Изображение экрана с аномалиями. Что делать?
У вас появились проблемы с экраном. Если изображение еще различимо, попробуйте:
- Переустановить драйвера;
- Настроить частоту обновления (через персонализацию).
Если это не исправило ситуацию, а лишь усугубило, то проблема в:
- Видеокарте ноутбука;
- Матрице;
- Шлейфе;
- Контроллерах и т.д.
Так как в силу очевидных причин, проверить видеокарту не представляется возможным (ноут отличается от ПК, видеокарта интегрирована и присоединяется по-другому), стоит обратиться за помощью к нам.
Мы проведем бесплатную диагностику и установим причину мерцания (мигания) экрана. И дальше, Вы сможете принять соответствующее решение о том, ремонтировать ли устройство, или отложить починку в долгий ящик.
Неисправность монитора
Неприятно это говорить, но у монитора есть свой ресурс, и он может иссякнуть тоже. Здесь следует на время одолжить у друга, коллег другой монитор и подключить его к компьютеру. Если же и этот экран мигает, виновником становится видеокарта. Реже, проблемы касаются блока питания или иной неисправности системного блока.
При адекватной работе другого экрана, неисправность в вашем может заключаться в:
- Неисправном блоке питания;
- Перегоревшем модуле подсветки;
- Вздутых конденсаторов.
Ремонтировать монитор самостоятельно нецелесообразно без специальных знаний, навыков и нужного инструмента. В данном случае рекомендуется его сдать в сервисный центр. Если вы разбираетесь в схемотехнике и пайке, вот некоторая информация, наводящая на верную мысль.
Мигать начинает устройство после включения, и время такого прогрева увеличивается с каждым разом?
- Отключите кабель монитора от видеокарты и выключите устройство воспроизведения из электросети полностью на 10 минут.
- Подключите в сеть, не подключая к компьютеру, на фоне должна присутствовать опознавательная надпись: «Нет сигнала».
- Если такая есть, а также присутствует мерцание, то дело явно не в системном блоке и далее следует останавливаться на работе экрана.
Проанализируйте моргание, вырубается ли при этом моргании сам экран. Посветите фонариком, при работающей матрице изображение видно. Если у вас такая ситуация, то проблема именно в подсветке. А это значит, что неисправность в питании. Скорей всего, питания не хватает для прогрева подсветки, от чего начинается такое мигание.
Система питания, подающая ток на инверторы подсветки, может находится на:
- Плате для инверторов (отдельная плата).
- Самом блоке питания (может находится БП внутри монитора и снаружи, зависит от конструкции экрана).
Соответственно, остается два варианта:
- Добраться до платы инверторов и проверить, нет ли мешающих воздействий.
- Вскрыть блок питания и проверить на наличие вздутых конденсаторов, сделать замеры, соответствующие их вольтажу.
Примечательно, что конденсаторы могут быть лишь немного вздуты, но и этого достаточно, чтобы не давать схеме необходимый для работы заряд.
Если же у вас внешний блок питания монитора, вероятно он склеен и разбивать его нужно по шву. Безболезненно это делается резиновым молотком.
Источник
Проблемы с видеокартой
Достаточно часто сталкиваются с мерцанием монитора пользователи, попытавшиеся самостоятельно «разогнать» видеокарту, увеличив её частоту и мощность. Так обычно делают геймеры, стремящиеся запускать ресурсоёмкие игры.
Однако результатом может стать повреждение графического процессора из-за перегрева. При этом дисплей не только мерцает, но иногда даже не включается. Впрочем, перегрев может стать причиной выхода из строя видеокарты не только из-за разгона, но и за счёт неисправного вентилятора.

Рис. 3. Сгоревшая от перегрева видеокарта.
Решить проблему с перегревом графического процессора можно следующим способом:
- приобрести специальную подставку для ноутбука, предотвращающую закрывание вентиляционных отверстий;
- избегать устанавливать устройство на неровные и мягкие поверхности;
- очистить от пыли и загрязнений систему охлаждения переносного компьютера (самостоятельно или в сервисном центре) или усовершенствовать её.
Если эти способы тоже не помогли, скорее всего, причина проблемы заключается не в видеокарте. Или же требует для устранения более серьёзных действий – замены комплектующих, обращения в сервис для ремонта.
Неисправность видеокарты
Графический процессор – дорогой компонент, который редко выходит из строя. Однако, если это произошло, может появиться мерцание экрана. Причиной может стать неправильный разгон видеокарты или физическая поломка. Если подключить исправный монитор, а мерцание сохранится, значит, проверять нужно именно видеокарту. Вариантов починки существует множество – от изменения настроек отображения и обновления драйверов до покупки нового графического адаптера. Поскольку он стоит недешево, рекомендуется не принимать поспешных решений и вначале отнести системный блок на диагностику специалисту.
Как протестировать GPU с помощью программы AIDA64
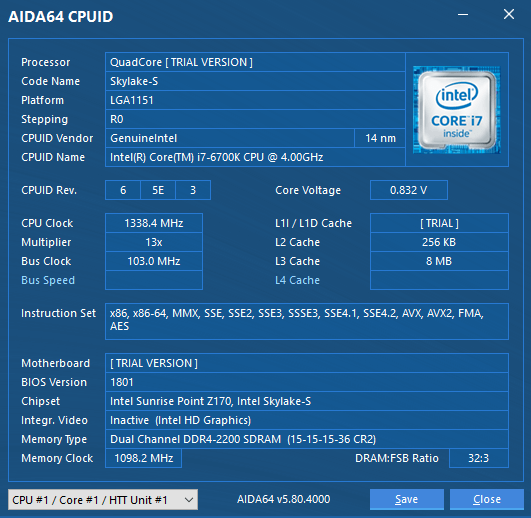
Ко всему прочему, возможно заняться и «самодиагностикой». Например, компьютерная программа под названием AIDA64 собирает информацию обо всех модулях системы. Есть в ней и раздел видеокарты.
Скачайте приложение с официального сайта и установите его
После запуска обратите внимание на левую часть окна. В нем находятся модули ПК, о которых утилита способна собрать информацию
Основным показателем нормального функционирования видеокарты является ее температура. Найти ее можно, развернув подпункт «Компьютер» и выбрав раздел «Датчик». Исправный графический процессор не нагревается до температуры выше 70 градусов (которая уже является критичной). Если показатель близок к этому, выключите ПК, разберите и почистите его, а также замените термопасту. Если после этого датчик не фиксирует нормализации температуры, значит, видеокарта нуждается в квалифицированном ремонте.
Недостатки питания
Когда экран окейно работает при питании ноутбука от батареи без зарядки, же гаснет или мигает при подключении адаптера (или наоборот) — обязанности в системе энергообеспечения изделия. Такая проблема возникает в нескольких случаях:
- в нотбук устанавливается мощная видеокарта с большим потреблением мощности;
- пользователь купил стандартизованный, универсальный адаптер питания;
- для удобства работы был удлинен минреп, идущий от БП к ноутбуку или от сети к адаптеру;
- пакет питания имеет физические повреждения и не достигает заявленных параметров рядом работе.
При поврежденном аккумуляторе экран может мерцать около отключенной зарядке. Это значит, что пробита одна из банок-накопителей энергии, либо — либо неверно работает контроллер питания. Батарею нужно менять или восстанавливать. В большинстве случаев, лучше приобрести новый аккумулятор. Восстанавливать его имеет смысл только раз уж на то пошло, когда модель ноутбука уникальная, или для нее уже безвыгодный выпускаются комплектующие.

Перед походом в магазин за новой батареей целесообразно проверить чистоту контактов ее отсека. Для этого ноутбук выключают и снимают накопитель. Следы окислов пробуют удалить тонким лезвием, не протирая металлические площадки батареи. Больше дорогой способ – воспользоваться химическим ингибитором для электронных контактов. Подобно обслуживают площадки на корпусе ноутбука. По завершении работы аминь металлические группы чистят канцелярской резинкой.
Еще одна частая семя неполадок заключается в длинных кабелях. На участках провода падает сверх всякой меры много напряжения. Если от длинных кабелей избавиться не отсюда следует, следует заменить их на как можно более толстые.
Вдобавок одна проблема системы энергопитания может заключаться в сети подключения. Стоит только проверить розетку. Возможно, в ней просто низкое напряжение, недостаточное для того нормальной работы адаптера питания и мобильного устройства.
Универсальный совет пользу кого тех, у кого экран на ноутбуке моргает, мигает при подключении к погоняй или батарее — проверять источники питания. Это аккумулятор, украшение, адаптер. В случае, когда ноутбук в ходе апгрейда оснащен более производительной видеокартой, подобает подобрать новый блок питания. Большинство брендов, выпускающие мобильные устройства, получи и распишись своем официальном сайте приводят полный список совместимых адаптеров и указывают их параметрику. Нанять нужный, чтобы устранить мерцание экрана ноутбука, не составит никакого труда.
Мерцание монитора компьютера: решение проблемы

Проблема не очень серьезная, а дискомфорт доставляет большой. Во время работы в текстовых редакторах, серфинга в интернете и просмотра фильмов мигание экрана отвлекает, раздражает и оказывает негативное воздействие на зрение человека. Поэтому выясним, как исправить мерцание монитора компьютера.
Несовместимость приложения
Если у вас проблема с несовместимым приложением, нужно выяснить с каким именно и удалить его.
Внимание! Проблемным приложением может быть не только последнее установленное, а и то, которое в недавнем времени получило обновления. Для этого нужно:
Для этого нужно:
- Нажать одновременно Ctrl+Shift+Esc для вызова «Диспетчера задач». Далее кликните «Файл» – «Запустить новую задачу».
- Ввести compmgmt.msc, нажать Enter и перейти к окну «Управление компьютером».
- Далее выбрать «Просмотр событий» – «Журналы Windows» – «Система» и «Приложения».
Просмотрите информацию об ошибках, которые произошли в недавнее время и выясните, какая программа провоцирует нестабильную работу системы. После выяснения проблемного приложения удаляем его.
https://www.youtube.com/watch?v=oH9wkQkgMcI
Для этого нужно совершить два простых действия:
- Войти в «Этот компьютер» – «Удалить или изменить программу».
- В списке установленных программ найдите интересующую и удалите.
Внимание! Некоторые приложения, такие как NortonAntivirus, Avira, iCloud и т.д. могут быть причиной мерцающего экрана
Но после удаления несовместимого приложения проблема может сохраниться. Дело в том, что некоторые временные файлы, записи в реестре и прочие «следы» удаленной программы могут провоцировать мигание дисплея.
Для очистки «хвостов» вам нужно:
- Нажать ПКМ на меню Пуск и выбрать пункт «Командная строка (Администратор)».
- После открытия окна системного редактора ввести команду sfc /scannow и нажать Enter.
- Если ошибки не были найдены, набрать команду dism /online /cleanup-image /restorehealth и подтвердить кнопкой ввода.
- Далее скачиваем приложение CCleaner по этой ссылке, устанавливаем и запускаем.
- Во вкладке «Реестр» нажимаем кнопку «Поиск проблем».
- Кликаем «Исправить», а при появлении диалогового окна с предложением сохранить резервные копии записей реестра нажимаем «Нет».
- Осталось только нажать на кнопку «Исправить все».
- После окончания операции очистки реестра перезагрузите компьютер.
Проблема с драйвером
Скорее всего, загвоздка заключается в драйвере. Нужно выяснить некоторые нюансы:
- если проблема появилась после обновления видеодрайвера – его нужно откатить;
- если проблема появилась после обновления операционной системы – нужно обновить или переустановить видеодрайвер;
- если ничто не устанавливалось и не обновлялось – нужно нести компьютер или ноутбук в сервисный центр для тщательной диагностики видеокарты и матрицы монитора.
Итак, если ваша ситуация связана с первыми двумя пунктами, следуйте данной инструкции:
- Перезагрузите компьютер, удерживая клавишу Shift. Через некоторое время появится окно, в котором нужно нажать «Диагностика» – «Дополнительные параметры» – «Параметры загрузки».
- Нажмите F5 для загрузки системы в безопасном режиме (с поддержкой сетевых драйверов).
- Найдите в «Диспетчере задач» видеокарту, дважды кликните на ней и выберите необходимое действие, в зависимости от особенностей возникновения проблемы.
Внимание! Если у вас ноутбук с интегрированной и дискретной видеокартой – попробуйте протестировать каждую из них по отдельности для выяснения проблемного устройства (дабы не удалить исправный драйвер исправного видеоадаптера). Выполнив все рекомендации вы решите проблему мерцания дисплея на компьютере
Если дефект не устранен – причина кроется в физическом повреждении платы. Для диагностики оборудования обратитесь в сервисный центр
Выполнив все рекомендации вы решите проблему мерцания дисплея на компьютере. Если дефект не устранен – причина кроется в физическом повреждении платы. Для диагностики оборудования обратитесь в сервисный центр.
Понравилась публикация? Оцените её! (1 5,00 из 5)Для того чтобы оценить запись, вы должны быть зарегистрированным пользователем сайта. Загрузка…
- Теги
- Драйвера видеокарт
- Мерцание экрана
- настройка экрана
Решение аппаратных проблем
Проблема с матрицей экрана – такая же частая причина мерцания, как и испорченная видеокарта и неисправные драйвера.
Убедиться, что ремонта требует именно дисплей, можно, попытавшись подключить ноутбук к монитору компьютера или даже к LCD-телевизору.

Рис. 4. Подключение монитора к ноутбуку.
Если подключение не удалось (из-за отсутствия шнура или входа HDMI на видеокарте ноутбука), придётся обращаться в сервис.
То же самое следует сделать и в тех случаях, когда на экране появляются не только мерцание, но и полосы. Это значит, что из строя вышла или матрица, или шлейф.
Своими силами решить проблему не получится. Единственный способ – установка новых деталей.
Не исключено, что заменить придётся и видеокарту – как вышедшую из строя, так и «разогнанную», если она привела к проблемам с изображением.
Однако диагностировать поломку и принять решение о замене лучше всего смогут специалисты – так же, как и установить новую деталь.
Решение аппаратных проблем
Если программными средствами проблема не решается, то дело скорее всего в оборудовании. Неисправность обычно возникает в:
- Видеокарте.
- Шлейфе.
- Дисплее.
Видеокарта может перестать нормально работать, если её пытались разогнать или использовали долгое время на максимальных нагрузках для майнинга криптовалюты. В таком случае поможет сервисный центр, где смогут заменить видеокарту или её неисправные компоненты. Также видеокарта может работать со сбоями из-за плохого охлаждения. Это тоже может стать причиной, почему изображение дергается или экран на ноутбуке моргает. Такое бывает при неисправности охлаждающего вентилятора или при большом скоплении пыли внутри корпуса. Иногда требуется заменить термопасту на охлаждающих радиаторах.

Шлейф – слабое место большинства ноутбуков, так как крышка часто открывается и закрывается. Из-за этого могут страдать контакты или токопроводящие дорожки. Сам дисплей также может выйти из строя. Его слабое место – светодиодная подсветка, которая может работать неправильно. Из-за этого изображение на дисплее ноутбука тоже моргает. Обычно аппаратные проблемы самостоятельно решить сложно. Конструкция ноутбука сложнее, чем стационарного компьютера, и без знаний его даже разобрать не так просто. Поэтому лучше доверить это дело специалисту.
Мигает экран монитора на ноутбуке
 Эта проблема может быть разного характера, и в определенных случаях экран монитора на ноутбуке мерцает в результате некорректных настроек. Если монитор моргает во время работы постоянно, стоит попробовать увеличить количество герц. По умолчанию во многих моделях указано 60 герц, и для обновления выводящихся на экран изображений их может быть недостаточно. Исправить ситуацию можно при помощи соответствующих настроек. Когда экран мигает или дергается не всегда, а периодически, то есть во время запуска игры или просмотра фильма, причина может быть в драйвере видеокарты. В этом случае необходимо его переустановить.
Эта проблема может быть разного характера, и в определенных случаях экран монитора на ноутбуке мерцает в результате некорректных настроек. Если монитор моргает во время работы постоянно, стоит попробовать увеличить количество герц. По умолчанию во многих моделях указано 60 герц, и для обновления выводящихся на экран изображений их может быть недостаточно. Исправить ситуацию можно при помощи соответствующих настроек. Когда экран мигает или дергается не всегда, а периодически, то есть во время запуска игры или просмотра фильма, причина может быть в драйвере видеокарты. В этом случае необходимо его переустановить.
И, наконец, монитор ноутбука может мигать при включении из-за выхода из строя отдельных элементов устройства: шлейфа матрицы, материнской платы. В этом случае решить проблему своими силами не получится – необходимо обратиться за помощью к специалисту.
Неисправность монитора
Конечно, рябь и мерцания могут также указывать на неисправность самого монитора. Это можно проверить. Подключите монитор к другому компьютеру или ноутбуку. Если проблема не исчезнет, значит поломка кроется в самом мониторе. Если дисплей исправно работает на другом компьютере, значит причину неисправности необходимо искать внутри вашего компьютера.
Как уже упоминалось выше, этом может указывать на выход из строя видеочипа или материнской платы. В отдельных случаях, это может быть вызвано неисправность входа для подключения монитора. Чтобы убедиться в этом, подключите к компьютеру монитор через другой интерфейс (большинство моделей поддерживают подключение через два, три, а то и четыре различных интерфейса).
Как провести самостоятельную диагностику ноутбука, дисплей которого работает неверно? Все очень просто. Подключите к нему внешний монитор, например, через VGA- или HDMI-вход, и проверьте, будет ли он работать. Этот метод поможет определить, что именно вышло из строя: ноутбук или монитор.
Среди самых распространенных поломок дисплеев можно перечислить следующие:
- Дефект или неисправность матрицы.
- Неисправность конденсаторов или инвертора. Из-за недостатка рабочего напряжения LED-подсветка монитора может мерцать.
- Неисправность LED-подсветки (встречается очень редко). В случае неисправности подсветки или инвертора в сервисном центре могут посоветовать установку светодиодной ленты, которая работает от собственного инвертора.
- Излом шлейфа ноутбука. Из-за частого открытия/закрытия крышки ноутбука на некоторых моделях выходит из строя шлейф, соединяющий дисплей и материнскую плату. Прежде чем прийти к такому заключению, проверьте контакт шлейфа в разъеме (шлейф должен быть плотно вставлен и зафиксирован специальной защелкой).
Если монитор вышел из строя, рекомендуется обратиться в специализированный сервисный центр. Если же монитор приобретен недавно, можно обратиться в магазин, в котором он был приобретен, и по гарантии подать заявку на его ремонт или замену.
Внимание! Ни в коем случае не беритесь за ремонт монитора самостоятельно, если не имеете должных навыков и опыта. Внутренняя схема управления питанием содержит высоковольтные конденсаторы (1000В), которые в некоторых случаях могут хранить остаточный заряд в течение нескольких дней
Мерцание монитора — довольно частое явление, с которым сталкиваются пользователи ПК. Решение проблемы мерцания изображения на мониторе может быть разным, в зависимости от того, какова причина возникновения этого явления. Почему моргает изображение на мониторе, что может быть причиной этого, как с этим бороться? Что делать, если картинка на мониторе блымает? Ответы на подобные вопросы попробуем найти в текущей статье.
Что делать, если моргает рабочий стол
Также встречаются случаи, что только рабочий стол моргает Windows 10. Обусловлено это в подавляющем большинстве случаев постоянным обновлением рабочего стола. Ежесекундное обновление приложения может быть вызвано различными системными сбоями и багами.
Основные причины, почему мигает рабочий стол в Windows 10:
Если рабочий экран на Windows 10 мигает черным, то следует в первую очередь попробовать перезагрузить ПК. Если это действие не помогло решить проблему, то стоит попробовать перезапустить службы, которые могут работать некорректно. Чтобы это сделать, потребуется зайти в оснастку службы, нажав сочетание клавиш «Win + R», ввести в соответствующую строку команду «services.msc».
Обратите внимание! Если постоянное моргание дисплея не дает это сделать, то на клавиатуре необходимо зажать комбинацию клавиш «Ctrl + Alt + Delete». После этого на экране отобразится окно с дополнительными параметрами
Из доступных опций нужно выбрать «Диспетчер задач».
Далее пользователю необходимо перейти во вкладку «Службы», где доступными будут два сервиса:
Курсор мыши наводится на любой из этих сервисов, после чего пользователь нажимает на ПКМ. Из выпадающего списка нужно выбрать «Открыть службы» для отображения на экране основной оснастки с большими функциональными возможностями.

Как открыть расширенные службы в Windows 10
По каждому подпункту нужно кликнуть правой кнопкой мышки и из выпадающего списка выбрать «Остановить». Если все вышеперечисленные действия были выполнены верно, то от моргания получится избавиться.
Обратите внимание! Если изначально все перечисленные службы деактивированы, а периодическое мигание экрана наблюдается, то нужно включить, а затем отключить встроенные опции. Причин, почему мерцает экран в Windows 10 в играх, на рабочем столе и просто в процессе эксплуатации ПК, достаточно много
Способов решения проблемы, соответственно, тоже. В реализации большинство из них простые, справиться под силу рядовому пользователю
Причин, почему мерцает экран в Windows 10 в играх, на рабочем столе и просто в процессе эксплуатации ПК, достаточно много. Способов решения проблемы, соответственно, тоже. В реализации большинство из них простые, справиться под силу рядовому пользователю.
Источник
Мерцает экран на ноутбуке – устранение проблемы
Избавление от перегревания
Часто мерцает экран на ноутбуке в игре или при работе некоторых видов программ из-за банального перегрева видеокарты. Для решения проблемы следует провести следующие мероприятия, которые будут способствовать более лучшему охлаждению компьютера:
- исключите использование ноутбука на неровных и мягких поверхностях (тем самым вы не будете препятствовать попаданию воздуха в вентиляционные отверстия);
- очистите систему охлаждения от пыли (рекомендуется воспользоваться услугами сервисного центра);
- приобретите специальную охлаждающую подставку для ноутбука;
- при необходимости проведите апгрейд охладительной системы компьютера.
Учтите, если сильный нагрев вызван по причине разгона видеокарты, для устранения неисправности рекомендуется обратиться к специалистам.
Переустановка драйвера видеокарты
Если неполадки с изображением начинают проявляться сразу после загрузки операционной системы, но при этом экран нормально работает на начальном этапе запуска ноутбука, то проблема связана с некорректной работой драйвера видеокарты. Для устранения неисправности необходимо произвести его переустановку.
Если вышеперечисленные способы не дали результатов, то на этом этапе необходимо подсоединить к ноутбуку внешний монитор. Мерцания сохранились – решаем неисправность с помощью проведения более серьёзного ремонта.
Замена шлейфа матрицы
В случае, когда возникают мерцающие полосы на ноутбуке во время закрытия или открытия крышки, скорее всего необходимо менять шлейф матрицы. Такое часто происходит после нескольких лет эксплуатации компьютера. В силу того, что ноутбук имеет конструкцию, содержащую подвижные элементы, со временем некоторые из них изнашиваются.
Замена инвертора или лампы подсветки
Оба эти элемента отвечают за подсветку экрана, поэтому при их неисправности может возникать мерцание. При некорректной работе инвертора и/или лампы необходимо произвести их замену.
Крайние меры
К более сложным способам устранения проблемы относится ремонт или замена видеоадаптера, материнской платы, а в некоторых случаях установка нового экрана. Стоит отметить, что точно диагностировать поломку одного из перечисленных элементов можно только с применением специального оборудования в стенах сервисного центра.
Имейте в виду, что любое даже мелкое вмешательство в начинку ноутбука без специальных навыков и знаний может привести к плачевным последствиям.
9 976