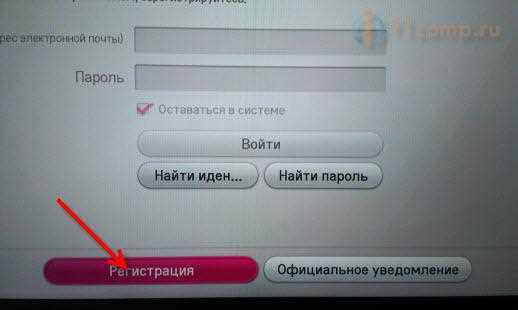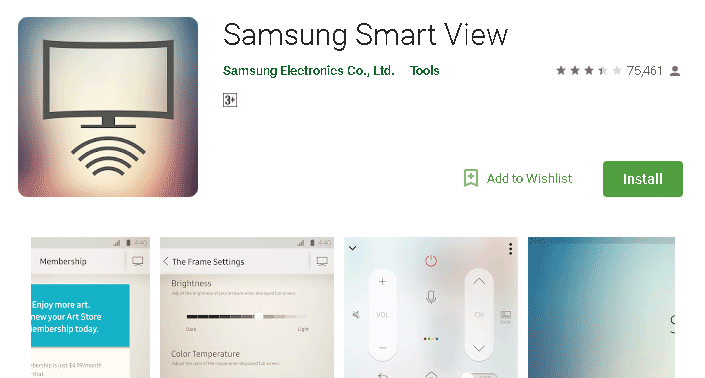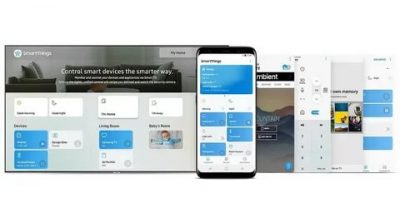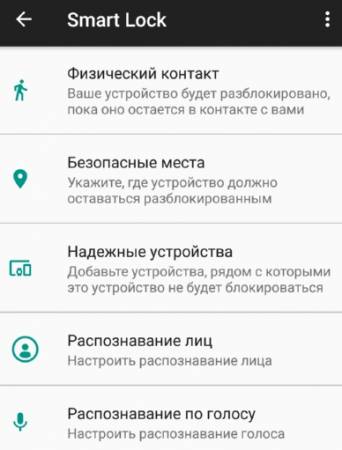Forkplayer для lg smart tv
Содержание:
- Содержание:
- Настройка стартового меню ForkPlayer:
- Можно ли обойтись без этого приложения?
- Основные преимущества
- Как установить плеер с помощью ДНС?
- Действия по оптимизации использования плеера
- Подборка лучших плейлистов для Forkplayer 2021 года
- Плюсы и минусы программы
- Преимущества и недостатки
- Megogo
- Почему ForkPlayer Samsung не работает?
- Установка приложений на Samsung smart TV 2010 — 2014 Samsung D, E, F, H, J серии Forkplayer
- Настройка стартового меню ForkPlayer:
- Установка приложения через IDE разработчика
- Полезные советы по настройке
- Как установить Forkplayer для Samsung Smart TV
- Основные преимущества
- Полная настройка ForkPlayer
Содержание:
2 Последняя версия утилиты
3 Как поставить и запустить утилиту через замену DNS адресов
- 3.1 ОС ВебОС или Net Cast
3.2 ОС WebOS или NetCast версии 2.0, 3.0, 4.0, 4.5
3.3 Нюансы установки через DNS
4 Установка приложения через IDE разработчика
5 Как поставить программу через флешку на Смарт ТВ LG
- 5.1 Настройка утилиты через флешку на ТВ с ОС WebOS
5.2 Перенос приложения через USB-флешку на ТВ 2010-2013 года выпуска
6 Что может пойти не так – ошибки после установки
- 6.1 Черный экран
6.2 Черный экран вместо видео
Телевизоры серии Смарт отличаются высоким качеством изображения и доступом к большому количеству данных, фильмов, сериалов через Интернет. Для корректной работы цифрового телевидения важна скорость подключения к глобальной сети. А чтобы увеличить количество бесплатных доступов фильмотеке, устанавливается утилита Forkplayer. Разберемся подробнее, зачем нужна эта программа, как ее установить и настроить. А также рассмотрим распространенные ошибки, возникающие при подключении Форк Плеера.

Настройка стартового меню ForkPlayer:
Теперь настроим еще немного стартовое меню – добавим побольше приложений и можно будет наслаждаться просмотром онлайн фильмов на телевизоре.
Итак, нажимаем на иконку трех горизонтальных линий вверху – и заходим в “Настройки стартового меню”:

и тут включаете, либо отключаете те приложения, которые вам нравятся либо не нравятся. Для начала можно включить их все, а потом, уже отсеивать и отключать лишние, которые вам не интересны:

Вот и вся настройка. А дальше, либо подбираете для себя лучшие приложения -> заходите в них на стартовой странице, либо же пользуетесь глобальным поиском (я лично так и делаю) – ищите что вам нужно и смотрите. Поначалу может быть не привычно, но, уверен, вы быстро со всем этим разберетесь. Ведь по сути, это такой же браузер как на вашем компьютере. Здесь также можно открывать несколько вкладок (правда делать это стандартным пультом не очень удобно, но, как вариант, можно облегчить себе жизнь с помощью смартфона и приложения LG TV Plus, о котором я писал в этой статье), в форкплеер также можно делать закладки и многое другое…
Можно ли обойтись без этого приложения?
Современные умные телевизоры предоставляют возможности, которые помогают получать и обрабатывать определенную информацию. Поэтому существует острая необходимость создания специальных приложений, которые бы облегчали процесс работы с smart tv. Среди огромного количества плееров именно Форк пользуется большим спросом среди покупателей во всем мире.
Это напрямую связано с тем, что этот проигрыватель позволяет без трудностей управлять перечнем телеканалов или смотреть видео с разных носителей, которые подключат к телевизору. Отличительной чертой, которая выделяет именно этот виджет среди, остальных является так же его возможность совмещать в себе положительные стороны нескольких программ.
Основные преимущества
Пользователи новейших телевизоров, на собственном опыте убедились в том, что без плеера работать в разы труднее и неудобнее. Причиной тому выступает необходимость все время отвлекаться и переходить от одной программы к другой, это значительно замедляет процесс, в то время как проигрыватель совмещает в себе сильные стороны нескольких приложений.
среди основных достоинств устройства, можно выделить:
- простую в пользовании навигационную панель, которая упрощена в несколько раз. С ее помощью можно без затруднений перейти в необходимый раздел, всего лишь нажав специальную кнопку.
- удобную систему загрузки данных, которая проявляется в виде полосы и показывает, сколько времени необходимо для окончания процесса.
- функциональную систему создания закладок, благодаря ней можно с легкостью сохранить всю необходимую информацию после окончания работы с виджетом.
- возможность изменять яркость, цвет и фон приложения в зависимости от личных предпочтений или потребностей.
Разработчики внимательно следят за развитием умных телевизоров и часто выпускают обновления для виджетов, создавая обновления, которые совершенствуют плеер, устраняют незначительные недочеты предыдущих версий.
Как установить плеер с помощью ДНС?
На просторах интернета особенно популярным является вопрос о том, как установить forkplayer для lg смарт тв. Существует пару простых вариантов, одним из которых выступает смена DNS. Метод установки подбирается индивидуально для каждого устройства, основываясь на операционную систему телевизора и год его производства. Устройства, выпущенные не ранее 2011 года и работающие на WebOS, настраиваются достаточно просто, без особых затрат времени.

инструкция по установке:
- Для начала найдите стандартное системное меню.
- Нажмите на вкладку, подключающую смарт тв к сети.
- После подключения, нажмите на кнопку «Сервер ДНС»
- Введите адрес, который поможет запустить плеер и даст возможность попасть в магазин. Правильный адрес для lg может быть 85.17.30.89, либо в некоторых случаях подходит 217.79.190.156.
- После введения кода остается только скачать специальное приложение.
Процесс действительно не сложный, с помощью этой инструкции можно быстро выполнить операцию.
для телевизоров, работающих на системах от 2.0 до 4.5.
- Зайдите в меню настроек, и найдите сетевое подключение.
- Выберите из предоставленного списка способ подключения, который самый подходящий для вас.
- Если был выбран проводной, то на экране появиться запись, которая бы оповещала о том, что сеть подключилась.
- Выберите расширенные настройки и в выплывающем окне введите номер 46.36.222.114.
- Вскоре опция подключиться, и тогда желательно запустить плеер, нажав кнопку «Готово».
Действия по оптимизации использования плеера
Установив программу, следует выполнить ее настройку под нужды пользователя, а затем периодически обновлять, чтобы избежать зависания, торможения и других проявлений некорректной работы приложения, возникающих при воспроизведении мультимедийного контента. При потере актуальности программы ее можно удалить.
Настройка и обновление плеера
После установки нужно запустить ForkPlayer, нажать на ПДУ кнопку красного цвета, зайти в «Настройки приложения» и указать:
- язык интерфейса;
- часовой пояс;
- разрешение видео;
- ПО для проигрывания роликов;
- возможность использования стороннего контента;
- действие при клике по клавише «Return» и другие параметры.
Затем следует зайти в «Настройки стартового меню» и включить/выключить доступные сервисы кнопкой «ОК» на пульте.
Чтобы обновить ФоркПлеер, установленный через среду разработки или с флэшки, нужно скачать новую версию ПО и повторить все описанные ранее действия. При смене DNS софт обновляется без участия пользователя.
Удаление плеера
Если приложение нужно деинсталлировать, можно воспользоваться одним из следующих описаний.
- Найти в меню ярлык программы, щелкнуть по нему курсором, начать перемещать иконку в угол, дождаться появления надписи «Перетащите для удаления сюда» и кинуть в обозначенную область.
- На странице установленных приложений нажать кнопку «Изменить» в правом верхнем углу экрана. Затем выделить нужный виджет и в открывшемся списке выбрать пункт «Удалить».
Подборка лучших плейлистов для Forkplayer 2021 года
Чтобы вам не пришлось искать фильмы по отдельности, различные люди сделали собственные подборки актуальных и популярных фильмов и сериалов. Здесь будет предоставлен список лучших плейлистов, авторы которых работают над их развитием и обновлением. Все перечисленные ресурсы актуальны на 2021 год.

KinoBoom
Для доступа к данному плейлисту вам нужно будет добавить запрос на вступление в закрытую группу в VK. После того, как вас примут, в шапке сообщества будут все ссылки на плейлисты.

Империя Boom
Так же, как и с предыдущим вариантом, вам необходимо вступить в закрытую группу в VK. Все ссылки на медиаконтент собраны в плейлист в формате XML. Еще у данного сообщества есть собственный DNS для форк.

От Webarmen
Все ссылки на актуальные плейлисты от данного портала размещены на официальном сайте. Там также будет инструкция по добавлению их в различные плееры, в том числе и для Форка.

От Smarttvnews ru
Сайт активно развивается, но там размещена масса обзоров, информации и новостей про IPTV и все, что с этим связано. Кроме того, там есть подборка различных плееров для просмотра онлайн-телевидения. Ну и, конечно, указаны ссылки на рабочие плейлисты.

От One
После регистрации на сайте вам будут доступны актуальные ссылки на плейлисты. На сайте также есть форум, где можно найти ответы на все возникшие вопросы или решения по устранению неполадок.
IPTV Full
Сайт ничем не отличается от представленных выше, там также присутствует информация по настройке IPTV и ссылки на последние плейлисты.
Плюсы и минусы программы
Как и у любой программы, у Форк имеются сильные и слабые стороны. Давайте разберем их подробнее.
Плюсы:
- Бесплатная модель распространения.
- Страницы загружаются быстро, программа качественно оптимизирована.
- Приложение не вылетает при загрузке больших, переполненных рекламой сайтов.
- Контент доступен как с сайтов, так и с собственных плейлистов.
- Доступен выбор любых форматов, а также плееров и кодеков.
- Настройка программы простая и интуитивно понятная.
- Регулярные обновления и исправления багов.
- Добавлены различные инструменты, например, список закладок и избранное.
- Удобная навигация и интерфейс.
Минусы:
- Из-за режима трансляции из источника, некоторый контент недоступен для показа в отдельных регионах и странах. Чтобы избежать данной проблемы, приходится настраивать VPN.
- Также из-за описанной выше проблемы вытекает другая неполадка. Связана она с тем, что при загрузке контента иногда прерывается скорость скачивания.
- Приложение способно загружать видео вперед, но только в небольшом объеме.
- Отсутствует оптимизация звука.
- На некоторых устройствах появляется проблема с совместимостью.
- Обновление посторонних приложений способно повлиять на стабильную работу плеера.
Преимущества и недостатки
Подавляющее большинство пользователей Форк Плеера оставляют на тематических форумах исключительно положительные оценки и отзывы. Однако работа приложения не всегда обходится без проблем. Для удобства анализа позитивные и негативные стороны программы сведены в единую таблицу.
| Достоинства | Недоработки |
| Множество функций в одной программе. Владельцу СМАРТ-телевизора не нужно постоянно переключаться между приложениями, которые выполняют одну-две задачи. | Большое количество каналов IPTV, которые не воспроизводятся из-за блокировок со стороны поставщиков контента. |
| Удобная навигация. Интерфейс ТВ плеера простой и понятный, пиктограммы — яркие, а надписи — четкие и разборчивые. | Отсутствие программы в официальном магазине LG. Плеер можно загрузить с официального сайта или из сторонних источников. |
| Поддержка нового и старого оборудования. Приложение совместимо со СМАРТ-телеприемниками, на которых установлена ОС NetCast (модели, произведенные в 2010-2014 годах) или WebOS (модели после 2014 года). | Сложная процедура установки и настройки. Новичкам придется внимательно читать инструкции, в некоторых случаях (в зависимости от модели ТВ) затруднения могут возникнуть и у более опытных пользователей. |
| Несколько вариантов установки — по сети или с флэш-накопителя. | Необходимость перенастраивать софт при появлении проблем. |
| Наличие родительского контроля. Дети не смогут смотреть контент для взрослых. | |
| Управление с помощью классического ПДУ, пульта-указки или мыши. | |
| Подсказки для пользователя. С ними невозможно запутаться в пунктах меню. | |
| Расширенные возможности после внесения небольшой оплаты (donate) для поддержки проекта. Пользователь получает доступ к дополнительным кинозалам и каналам IPTV. |
На заметку! Подписки можно оформлять по желанию. Бесплатные каналы, онлайн-сервисы, возможность открывать файлы на подключенных устройствах — всего этого хватает значительной части пользователей в базовом варианте программы.
Megogo

Программа, позволяющая посмотреть больше 10000 фильмов, сериалов и телешоу и около 200 телеканалов на русском и украинском языках.
Её отличия – высокое качество материала, субтитры и несколько вариантов звуковых дорожек, включая оригинальный звук (важная особенность для тех, кто учит языки).
В списке опций есть подсказки, рекомендующие к просмотру ролики определённой категории, фильтр по рейтингу, алфавиту и жанру, позволяющие быстрее найти нужный контент.
Приложение (а точнее, украинский сервис, доступ к которому она предоставляет) распространяет данные по двум схемам. Первый вариант – бесплатное вещание, при использовании которого список контента ограничен, а при просмотре иногда показывается реклама. Подписка предполагает небольшую оплату, но увеличивает функциональность программы и открывает пользователю больше фильмов.

Виджет, предназначенный для телевизоров со Смарт ТВ (в первую очередь, марки Samsung). Есть версия и для ПК с Windows.
Среди функций, которые предоставляются пользователю, стоит отметить встроенные сервисы YouTube и ВКонтакте с уведомлениями о новых роликах, большая подборка каналов и поддержка Торрент ТВ.
С помощью приложения можно воспроизводить видео, запущенное на компьютере, который находится в одной сети с телевизором, запускать слайд-шоу из фото, показывать новости, погоду и время.
Список плюсов включает возможность растягивания изображения на весь экран без искажений и чёрных полос, переключения звуковых дорожек и даже управления компьютером через флешку или Сетевую папку. Управлять телевизором, на котором установлена такая программа, можно жестом, голосом или мышью.
Поддерживаются длинные русскоязычные названия без потери символов, настройка 9 кнопок, каждой из которых можно присвоить одно из 26 действий.
Версия SmartTV Media Center для компьютера способна автоматически преобразовать плейлисты для использования виджетом, сортировать, переименовывать и удалять телеканалы из списка. Есть возможность воспроизведения контента с других устройств и установка дополнений для повышения функциональности. А пользоваться и виджетом на ПК, и программой для телевизора можно как бесплатно, так и платно, купив пакет VIP или Lite VIP на сайте разработчиков.
Почему ForkPlayer Samsung не работает?
Главные причины почему не работает Форк Плеер:
- некорректная установка или прерывание процесса;
- несовместимость с конкретным устройством;
- версия плеера не подходит для ТВ данного производителя;
- системная ошибка приводит к выключению ПО;
- нет доступа к сети;
- упал онлайн сервера (сайт временно не отправляет данные на ТВ);
- нет удалённого доступа к ПК;
- телевизор Самсунг долго грузит HD;
- не запускается ForkPlayer на Samsung;
- «битая» сборка программы;
- зависло обновление с Плей Маркета;
- Tizen некорректно завершил работу.
Если ПО лицензионное, лучше обратиться к производителю и уточнить способы решения проблемы. Если ПО загружено со стороннего источника, лучше приобрести лицензию, иначе есть шанс нарушить работу всей системы. Бесплатное ПО (загруженное с неофициальных источников) содержит вирусы и шпионские агенты, которые воруют данные пользователей. Если есть бесплатная подписка — могут утечь в сеть данные кредитной карты.
Установка приложений на Samsung smart TV 2010 — 2014 Samsung D, E, F, H, J серии Forkplayer
 I. Установка сторонних приложений синхронизацией с сервером разработчика:этим способом устанавливаются только те виджеты,которые находятся на сервере. Все установленные ранее любым способом виджеты, кроме официальных — стираются! ‘Установка для серии E 2012 года 1. Входим в Смарт Хаб, нажимаем красную кнопку А пульта. В полеУч.зап.Samsungвводим логин:develop. Пароль подставится сам. Нажимаем кнопку «вход». В левом нижнем углу появится портрет человечка с надписьюdevelop. _
I. Установка сторонних приложений синхронизацией с сервером разработчика:этим способом устанавливаются только те виджеты,которые находятся на сервере. Все установленные ранее любым способом виджеты, кроме официальных — стираются! ‘Установка для серии E 2012 года 1. Входим в Смарт Хаб, нажимаем красную кнопку А пульта. В полеУч.зап.Samsungвводим логин:develop. Пароль подставится сам. Нажимаем кнопку «вход». В левом нижнем углу появится портрет человечка с надписьюdevelop. _
2. Нажимаем кнопку Tools пульта — откроется раздел
Сервис— выбираем: Настройки (Settings)— далее: Разработка (Developer)— ставим галку Принимаю— ОК, далее кликаем — IP-адреса серв. (IP Address setup)3. В появившееся окно вводим IP-адрес сервера разработчика (Для установки ForkPlayer2.5: ‘193.0.61.157, генератор виджетов:85.17.30.89′ ‘) _
4. Далее переходим в Синхронизацию приложений пользователя
-Ввод — Идет процесс синхронизации с индикацией соответствующей шкалой — после окончания: выходим из Смарт Хаба — снова заходим — установленные приложения появятся в конце списка.
Установка для серии F 2013 года
1. Входим в Меню ТВ, выбираем пункт Функции Smart
, далее —Уч. зап. Samsung — Вход. Вводим в пунктЭл.п. логин:develop , в окноПароль —sso1029dev! (если окно неактивно просто нажимаем Ввод и переходим к п. 2) — Вход.
_
2. Заходим в Smart Hub и внизу по центру страницы нажимаем Доп. прилож.
На открывшеся странице в правом верхнем углу заходим в менюПарам. , где выбираем пунктIP Settings . 3. В появившееся окно вводим IP-адрес сервера разработчика(Для установки ForkPlayer2.5: 85.17.30.89′) Если ввод трех цифр не виден — продолжаем ввод — ТВ распознает их автоматически!
_
4. Далее переходим в пункт меню Start App Sync
-Ввод — Идет процесс синхронизации с индикацией соответствующей шкалой — после окончания: выходим из Смарт Хаба — снова заходим — установленные приложения появятся на основной странице Хаба либо на вкладкеДоп.прилож.Установка для серии H 2014 года J 2020 года (модели до J52xx )
1. Открываем Меню ТВ: Выбираем пункт Smart Hub
— далее:Samsung Account — Ввод. В появившемся меню выбираемLog in — Ввод. В открывшееся окно вводим логинdevelop , пароль — не нужен — внизу ставим галку и нажимаемSign ln .
(Если возникли проблемы с созданием учетной записи — можно загрузить виджет Skype и создать учетку при авторизации)
_
2. Далее: заходим в Смарт Хаб — направляем синее поле луча пульта на одно из приложений — нажимаем центральную кнопку-крестовину пульта и удерживаем ее до появления Меню синхронизации. В появившемся меню выбираем: IP Setting
— Ввод.
_
3. Далее появится окно для ввода цифр IP-адреса. Вводим все четыре группы цифр, подтверждая каждую нажатием центральной кнопки-крестовины пульта (Для установки ForkPlayer2.5:85.17.30.89′ ‘) Далее: заново удерживая эту же кнопку — снова вызываем Меню синхронизации и выбираем пунктStart User App Sync — Ввод. После окончания процесса синхронизации, появится соответствующая надпись и они будут установлены на основную страницу Хаба.
_
4. Для появления приложения в Хабе надо выйти из последнего и снова зайти.
Скачать виджеты: sForkPlayer2.57m.zip Есть вопросы? — тогда напишите комментарий Добавить. Мы рады вам помочь с вашим Смарт ТВ!
Настройка стартового меню ForkPlayer:
Теперь настроим еще немного стартовое меню – добавим побольше приложений и можно будет наслаждаться просмотром онлайн фильмов на телевизоре.
Итак, нажимаем на иконку трех горизонтальных линий вверху – и заходим в “Настройки стартового меню”:

и тут включаете, либо отключаете те приложения, которые вам нравятся либо не нравятся. Для начала можно включить их все, а потом, уже отсеивать и отключать лишние, которые вам не интересны:
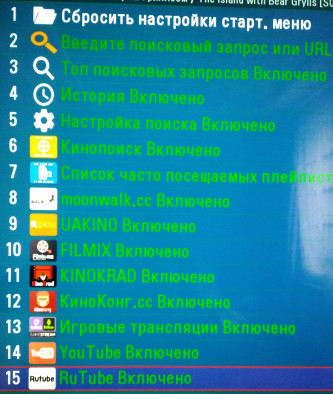

Пара советов как работать с ForkPlayer, полезные фишки, так сказать…
Вообще форк плеер – это действительно очень крутое приложение. Разработчикам нужно отдать должное и спасибо им за это. Действительно очень удобно все организовано и главное – открыт доступ к огромному количеству контента. Работать в этой оболочке довольно удобно, работает все стабильно, вообщем у меня только положительные эмоции.
Фишка №1 – добавление новых ссылок на стартовое меню:
Вот как выглядит у меня главная страница:
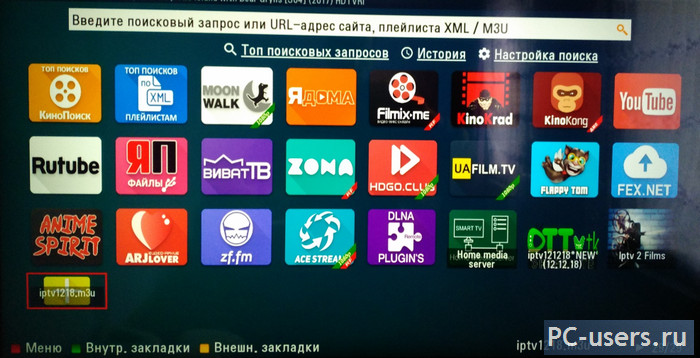
Ну, надеюсь, как вы уже поняли, главную страницу можно настраивать по своему усмотрению – добавлять или отключать те или иные приложения. Также можно находить через поиск новые и добавлять к себе на главный экран. Делается это просто, главное знать что искать. Ну, например, ставим курсор в строку поиска

– открывается клавиатура и набираем iptv_2:

ввели – нажимаете “ОК” и появятся результаты поиска:

И если вам нравится эта ссылка вы можете добавить его на стартовое окно -> для этого нажимаете на красную кнопку на пульте:

и выбираете пункт “Добавить в стартовое меню”:

по-простому говоря, мы добавили ссылку в избранное, в наш топ любимых сайтов на главной странице веб браузере (форкплеера). Вот таким вот способом вы можете себе добавить ссылки на IPTV каналы, либо на любимые кинотеатры и прочие полезные штуки.
Также само происходит и поиск фильма – перемещаете курсор на строку поиска – вбиваете название, причем вам уже по ходу ввода будет предложены варианты, можете просто подняться и выбрать подходящий, чтобы сэкономить время на ввод, все по аналогии с обычным браузером на ПК или смартфоне и нажимаете “ОК” и еще раз “ОК”:

и вот нам результат поиска:
Фишка №2 – ТОП поисковых запросов:
Тоже весьма интересная штука, если не знаете что посмотреть, просто нажимаете на ссылку “ТОП поисковых запросов” под строкой поиска:
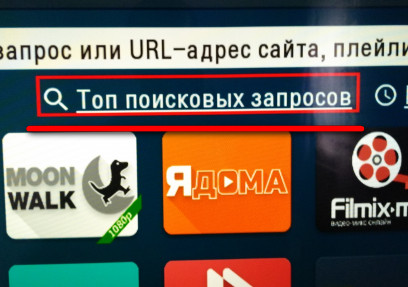
и перед вами откроется результаты самых популярных запросов, того, что люди ищут, что люди смотрят:

Фишка №3 – ТОП кинофильмов:

и вот вам различные рейтинги, выбираете, что душе угодно:

Фишка №4 – ТОП поисков по плейлистам:
Если вам мало контента, можете поискать интересные плейлисты, посмотреть, что люди ищут… Для этого в “ТОП поисков по плейлистам:

и вам будет доступен список популярных запросов:

тут уже огромное поле для экспериментов. Добавляете как я описывал выше, в фишке №1. Здесь можно найти ссылки на новые онлайн кинотеатры и списки IPTV каналов, много, очень много тут всего скрыто, так что пользуйтесь.
Фишка №5 – прослушивание онлайн радио или музыки:
В ForkPlayer также можно слушать онлайн радио или же любую музыку. Для этого заходите в приложение ZV.FM:
и тут можете выбирать слушать радио или музыку, вот такое окно появится:

список онлайн радио:

Фишка №6 – добавляем закладки
Здесь также, как и в вашем браузере на компьютере, можно добавлять закладки, для этого нужно нажать на звездочку в верхней строчке:
Допустим, нашли вы хороший фильм или сериал, но хотите его смотреть попозже… Находясь на странице с результатом поиска или, выбрав одну из ссылок, не запуская сам фильм к просмотру, нажимаете на эту самую звездочку -> выбираете “Добавить в закладки” -> Добавить в фильмы или сериалы, IPTV и т.д. :

Потом, как захотите посмотреть – просто нажимаете на пульте зеленую кнопку для входа в меню внутренних закладок и выбираете то, что нужно…
Ну вот вроде бы и все. Статья получилась не маленькой, но я старался расписать все, чтобы было более менее понятно всем. Хотел поделиться важными и полезными советами как лучше настроить ForkPlayer под себя и как вообще всем этим пользоваться. На самом деле сложного тут ничего нет, как, возможно, может показаться на первый взгляд.
Удачи!
| Следите за обновлениями блога в Telegram-канале: @pcusers |
Установка приложения через IDE разработчика
Один из способов установки расширения – применения адаптивной среды разработки. Для этого не надо вводить и искать новые ДНС адреса. И также не потребуется флешка, чтобы переносить данные с ПК при необходимости.
Схема подключения достаточно проста:
- Откройте текущую версию Java для операционной системы.
- Прописать актуальную версию SDK webOS TV.
- Появится ошибка Git – загрузите последнюю версию утилиты.
- Авторизироваться на сайте вебОС ТВ.
- Зайдите в параметры ТВ. Выберите «Настройки» (Setting).
- Откройте Developers Mode через платформу программы LG Content Store.
- Зарегистрируйтесь. Включите функционал DevMode и Key Сервер.
Совет. Если вы пока плохо разбираетесь в меню и настройках Смарт ТВ, но хорошо владеете ПК, можно установить утилиту через флешку.
Полезные советы по настройке
При поиске контента легко упростить добавление результата на стартовый экран. Для этого наживаете на нужный результат и кликаете красную кнопку на пульте – затем нажимаете «Добавить в стартовое меню»
Важно также правильно вводить запрос, чтобы получить желаемые ссылки. К примеру, ввод фразы IPTV_2 при умном поиске позволит выбрать качественные ресурсы.
Для просмотра популярных сайтов кликните на пункт под поисковой строкой «ТОП поисковых запросов»
После этого откроется окно с распространенными сайтами, которые ищут пользователи.
Чтобы выбрать ТОПовые фильмы, нажимаете на стартовой странице ссылку «КиноПоиск». Здесь видео отсортированы по категориям: год, рейтинг, кассовые сборы и пр.
ТОП поисков по плейлистам поможет расширить количество ресурсов с интересным видео контентом.
Для использования Forkplayer в качестве аудиопроигрывателя следует воспользоваться приложением ZV.FM. После входа откроется окно со списком радиоканалов и музыкальных плейлистов.
Как в стандартном браузере, в Forkplayer добавляются страницы в закладки. Для этого следует кликнуть пультом на звездочку в верхней части экрана – выбрать «Добавить в закладки» и выбрать путь сохранения. Для дальнейшего просмотра нажимаете зеленую кнопку пульта и выбираете нужный ресурс из внешних закладок.
Если приложение начинает тормозить, следует проверить настройки. При регулярной проверке программа будет работать без сбоев.
Как установить Forkplayer для Samsung Smart TV
Серия C, D, E, F. Год выпуска 2010-2013
Эти модели самые популярные. Если имеете телевизор из этой серии, то установка такая:
- откройте Smart Hub;
- откройте учетную запись после ввода develop (пароль генерируется автоматически);
- нажмите на пульте TOOLS , откройте раздел «Разработка»;
- примите условия и подтвердите нажатием «ОК»;
- выберите «Настройка IP-адреса сервера», через DNS about Smart TV RU введите 17.30.89;
- после ввода чисел, еще раз проверьте корректность данных и подтвердите нажатием «ОК»;
- ожидайте, пока система не закончит синхронизацию.
Если выполнили все правильно, то ярлык нового приложения появится на рабочем столе. Запускать его просто — щелкните несколько раз по названию.
Серия H. Год выпуска 2014
Технология настройки схожа с более ранними телевизорами. Только последовательность несколько отличается.
Инструкция такая:
- откройте меню, выберите «Smart Hub»;
- найдите строку «Samsung Account» , подтвердите нажатием «OK»;
- откройте аккаунт после ввода в строку логина develop (пароль не требуется);
- зайдите в меню синхронизации и выберите IP Setting;
- введите 85.17.30.89;
- зажмите кнопку синхронизации, выберите Start User App Sync.
Если постоянно появляется надпись «Не могу подключиться к серверу», то верните настройки к заводским, выполните повторное подключение.
Если у Вас остались вопросы или есть жалобы — сообщите нам
Серия J. Год выпуска 2015, система Тизен
Установка подойдет для всех телевизоров Самсунг, выпущенных в линейке J. Исключения — J4500 до J5205. Это более старые версии, которые требуют работы по предыдущему методу.
Настройка включает такие действия:
- вставьте флешку в ПК или ноутбук, чтобы отформатировать;
- создайте новую папку и дайте ей названия;
- скачайте файл и перенесите ее в новую папку на флеш-накопителе;
- вставьте флешку в ТВ, перенесите на девайс;
Не забудьте извлечь флешку, чтобы система повторно не устанавливала файл. Способ быстрый в выполнении и не требует наличия особых навыков.
Телевизор Samsung 2016 – 2017 года (серия K, M) ОС Tizen
Установка происходит в следующей последовательности:
- откройте «Настройки», проверьте состояние сети;
- смените DNS на 54.80.214;
- выключите ТВ на некоторое время, включите повторно;
- запустите Divan TV — если не смогли его найти в списке доступных приложений, то смените регион на «Россия».
Если система никак не реагирует на выполненные действия, то проверьте включили ли интернет. Может быть такой вариант, что провайдер заблокировал услугу или произошла поломка в настройках роутера.
Телевизор Samsung 2016 – 2018 года (серия KU, MU, NU) ОС Tizen
Для начала установки загрузите Tizen SDK. Этот способ рекомендуется разработчиками, но требует внимания и определенных навыков. Подробная инструкция ниже:
- скачайте и установите Java SE Development Kit (JDK);
- запустите «Tizen Studio», выберите «Tizen Project».
- поставьте галочку напротив «Archive File», скачайте файл;
- выберите «Profile tv-samsung».
Далее приступите к работе с ТВ:
- откройте «Develop MODE»;
- перейдите на «APPS», нажимайте по очереди на пульте от 1 до 5;
- нажмите на «ON»;
- введите на «ПК WIN+R», «cmd»;
- по факту появления командной строки напишите ipconfig;
- отобразится IP адрес, который впоследствии необходимо ввести в поле Host PC IP на ТВ;
- нажмите на пульте «Power»;
- В «Tizen Studio» нажмите на «Device manager»;
- по факту поиска системой нового устройства перенесите его в режим «On»;
- для запуска на ТВ выберите «Run Empty».
Если по факту завершения отобразится «Ошибка сертификата», то выберите «Tools»/«Certificate manager». И таким образом создайте сертификат Самсунга.
Основные преимущества
Пользователи новейших телевизоров, на собственном опыте убедились в том, что без плеера работать в разы труднее и неудобнее. Причиной тому выступает необходимость все время отвлекаться и переходить от одной программы к другой, это значительно замедляет процесс, в то время как проигрыватель совмещает в себе сильные стороны нескольких приложений.
среди основных достоинств устройства, можно выделить:
- простую в пользовании навигационную панель, которая упрощена в несколько раз. С ее помощью можно без затруднений перейти в необходимый раздел, всего лишь нажав специальную кнопку.
- удобную систему загрузки данных, которая проявляется в виде полосы и показывает, сколько времени необходимо для окончания процесса.
- функциональную систему создания закладок, благодаря ней можно с легкостью сохранить всю необходимую информацию после окончания работы с виджетом.
- возможность изменять яркость, цвет и фон приложения в зависимости от личных предпочтений или потребностей.
Разработчики внимательно следят за развитием умных телевизоров и часто выпускают обновления для виджетов, создавая обновления, которые совершенствуют плеер, устраняют незначительные недочеты предыдущих версий.
Полная настройка ForkPlayer
Рекомендую внимательно пройтись по пунктам инструкции и настроить Форкплеер так, как удобно именно вам. Я покажу настройку главных, по моему мнению, моментов в плеере.
1. Нажмите красную кнопку на пульте, чтобы открыть Меню — Настройки приложения.
2. Проверьте, чтобы функция живого поиска была включена. Она отвечает за подсказки во время поиска, чтобы можно было набрать 3 буквы, а название фильма уже появилось.
3. По желанию можно отключить взрослый контент. Также под номером 17 есть функция родительского контроля.
Менять данные в настройках просто: стрелками влево-вправо или кнопкой ОК.
4. Отрегулируйте максимальное качество видео в зависимости от скорости интернета. Этот пункт распространяется только на часть кинопорталов, другие продолжат показывать 4К фильмы даже при ограничении в 1080p.
5. Важный момент. 8 и 9 пункты отвечают за плееры. Они бывают четырёх видов: Медиа плеер, VIMU, JW Player и HTML Player.
6. RemoteFork нужен для загрузки файлов и плейлистов с ПК/телефона на ТВ, просмотра торрентов. Ace Stream тоже нужен для воспроизведения торрент-трекеров.
7. 21 и 22 пункты отвечают за то, где будут храниться все настройки, стартовый экран и т.д. Если пользуетесь Андроид приставкой или Маг Ауро, то храните данные на сервере, а если заходите в ForkPlayer через браузер, то сохраняйте информацию локально.
Не советую менять предпочитаемый сервер, пусть остаётся Авто.
Настройка стартового меню (экрана) в ForkPlayer
Я покажу, как настроить стартовое меню в Форкплеере: скрыть стандартные сайты, добавить в избранное и т.д.
1. Нажмите на раздел Избранные.
2. Здесь можно включить или отключить отображение панели поиска.
3. Чтобы перенести сайт/виджет из лучших в избранное, зажмите красную кнопку и вызовите меню. Таким способом можно добавить в избранное, закладки или настроить сайт.
4. Для примера я перенёс YouTube. Чтобы скрыть раздел с «лучшими» сайтами, нажмите на надпись Лучшие.
5. Уменьшите вкладку «Лучшие» до 0 строк.
6. Теперь вы умеете сохранять нужные порталы в избранном и убирать лишние!
Как добавить новый плейлист или сайт на стартовую панель?
1. Введите адрес плейлиста в поисковой строке.
2. Кликните по значку звезды и выберите, куда хотите сохранить IPTV плейлист.
3. Для примера я сохранил его в стартовое меню.
4. Есть второй способ: откройте Добавить ярлык.
5. Укажите заголовок и URL ссылки. Ресурс добавится так же, как и в прошлом методе.
Как добавить новый портал?
1. Алгоритм действий не отличается от добавления плейлиста. Введите адрес портала в поиске.
2. Добавьте в стартовое меню или панель закладок, нажав на иконку звезды.
Как переименовать ярлык?
Чтобы переименовать сайт, наведите на него курсор и нажмите красную кнопку. Перейдите в Редактировать — Переименовать.
Также в этом меню вы можете удалить ярлык, передвинуть и изменить иконку.
Как открыть новую вкладку?
Дизайн ForkPlayer староват, поэтому многие пользователи путаются и не могут открыть новую вкладку, чтобы запустить второй сайт, не закрывая первый.
Делается это легко: курсором поднимитесь к названию портала и перейдите вправо к иконке плюса. Кликните на него и откроется стартовое меню.
Внутренние и внешние закладки в ForkPlayer
Закладки особенно полезны при создании плейлистов, будь это IPTV или с обычными фильмами. Их можно сортировать по категориям и создавать собственные разделы.
Как добавить канал/фильм во внутреннюю закладку?
1. Откройте любой плейлист. Наведите курсор на канал и нажмите красную кнопку и выберите Добавить в закладки. Добавьте в самообновляемые и IPTV закладки.
Повторите действия с нужными телеканалами или кинолентами.
2. Вернитесь на стартовое меню, наведите курсор на любой ярлык и нажмите красную кнопку. Откройте внутренние закладки.
3. Перейдите в нужный вам раздел.
К слову, кликнув на Добавить папку можно добавить ещё одну. Например, «Закладки / Музыка».
4. Так выглядит кастомный плейлист во внутренних закладках.
Внешние закладки
Внешние закладки в Форкплеере нужны, чтобы синхронизировать папки и плейлисты между вашими устройствами. Для этого используется аккаунт на forkplayer.tv
1. В стартовом меню нажмите на иконку с тремя горизонтальными полосками, как показано на скриншоте. Откройте вкладку Мой аккаунт — Войти.
2. Введите логин и пароль или зарегистрируйтесь.
3. После успешной авторизации в той строке будет отображаться ваш аккаунт. (Test12 — мой логин).
4. Нажмите на жёлтую кнопку или на красную, а потом перейдите во внешние закладки.
5. Тут отображаются все плейлисты, файлы и папки из аккаунта. Сейчас есть только тестовая папка.