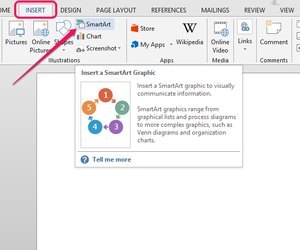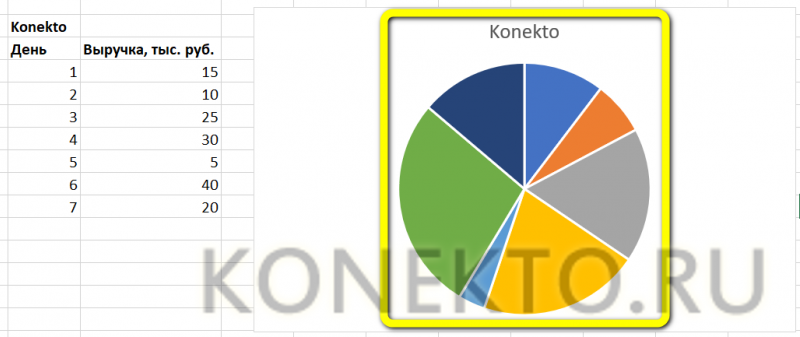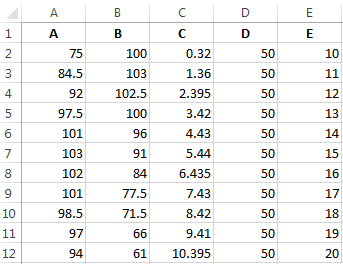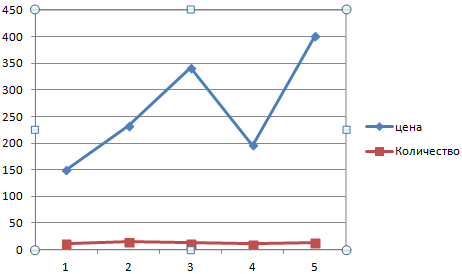Комбинированные диаграммы в excel и способы их построения
Содержание:
- Поворачиваем диаграмму на 180°: изменяем порядок категорий, значений или рядов данных
- Особенности оформления графиков в Excel
- Повышение эффективности благодаря Smartsheet
- Вторичная круговая диаграмма в Excel и способы ее построения
- Часто используемые диаграммы
- Процентная диаграмма в Excel инструкция по созданию
- Как сделать диаграмму в Excel?
- Об этой статье
- Работа с диаграммами в Экселе
- Общие рекомендации по созданию графиков
Поворачиваем диаграмму на 180°: изменяем порядок категорий, значений или рядов данных
Если график, который нужно повернуть в Excel, отображает горизонтальные и вертикальные оси, то можно легко изменить порядок категорий или значений, построенных по этим осям. Кроме того, в 3D графиках, которые имеют ось глубины, можно изменить порядок построения рядов данных так, чтобы большие 3D столбцы не перекрывали меньшие. В Excel также можно изменить положение легенды на круговой диаграмме или гистограмме.
Изменяем порядок построения категорий в диаграмме
Диаграмму можно развернуть относительно горизонтальной оси (оси категорий).

- Щелкните правой кнопкой мыши по горизонтальной оси и в появившемся меню выберите Формат оси (Format Axis).
- Появится одноименная панель. Чтобы развернуть диаграмму на 180°, просто отметьте галочкой параметр Обратный порядок категорий (Categories in reverse order).
Изменяем порядок построения значений в диаграмме
Выполнив следующие простые шаги, можно развернуть диаграмму относительно вертикальной оси.
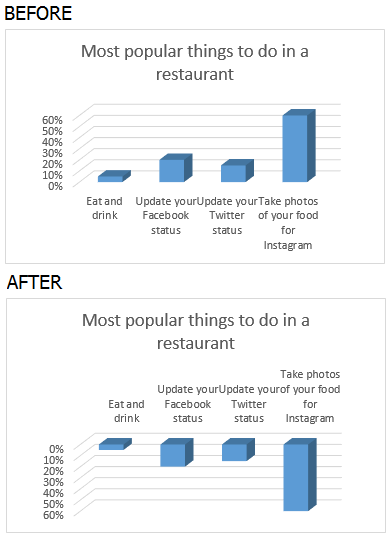
- Щелкните правой кнопкой мыши по вертикальной оси (оси значений) и выберите Формат оси (Format Axis).
- Отметьте галочкой параметр Обратный порядок значений (Values in reverse order).
Замечание: Помните, что в лепестковой диаграмме невозможно изменить порядок построения значений.
Переворачиваем порядок построения рядов данных в 3D диаграмме
Если в гистограмме или линейчатой диаграмме есть третья ось, по которой часть столбцов располагается впереди, а часть сзади, то порядок построения рядов данных можно изменить таким образом, чтобы большие 3D элементы не перекрывали меньшие. Используя следующие шаги, можно построить два или более графика, чтобы показать все ряды из легенды.
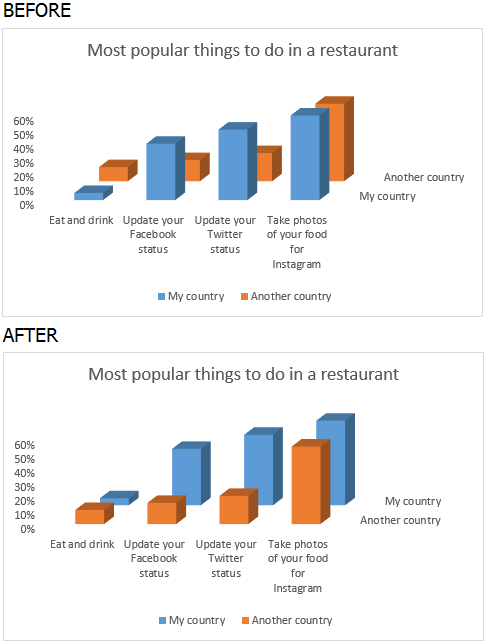
- Щелкните правой кнопкой мыши по оси рядов значений (ось Z) в диаграмме и в появившемся меню нажмите Формат оси (Format Axis).
- Отметьте галочкой пункт Обратный порядок значений (Series in reverse order), чтобы показать столбцы в обратном порядке.
Изменяем положение легенды на диаграмме
В круговой диаграмме Excel, приведённой ниже, легенда расположена снизу
Я хочу переместить легенду в правую часть диаграммы, чтобы она лучше привлекала внимание
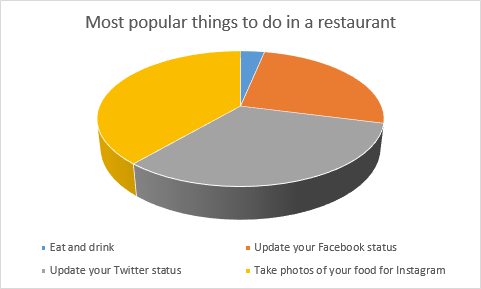
- Кликните правой кнопкой мыши по легенде и в появившемся меню нажмите Формат легенды (Format Legend).
- В разделе Параметры легенды (Legend options) выберите один из флажков: Сверху (Top), Снизу (Bottom), Слева (Left), Справа (Right) или Сверху справа (Top right).
Теперь моя диаграмма нравится мне больше.
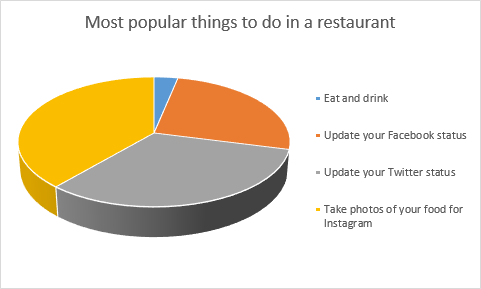
Особенности оформления графиков в Excel
Несколько советов по оформлению графиков в Excel:
Первое, что следует сделать пользователю, — ввести правильно название зависимости. Для этого нужно выделить щелчком мыши блок «Название диаграммы», щёлкнуть по нему ещё раз и ввести требуемое наименование. При необходимости этот блок можно удалить, выделив его и нажав клавишу Delete.
Если требуется изменить не только название, но и стиль написания, следует, снова выделив блок, вызвать контекстное меню и выбрать в нём раздел «Шрифт». Подобрав подходящий вариант, юзер может нажимать на «ОК» и переходить к дальнейшим действиям.
Вызвав меню «Формат названия диаграммы», можно определить, в какой части рисунка будет располагаться наименование: в центре, в левом верхнем, нижнем правом углу и так далее.
Чтобы добавить на график названия осей, следует щёлкнуть мышью по «плюсику» справа от рисунка и в выплывающем списке установить галочку в соответствующем чекбоксе.
Если изначальное расположение названий не устраивает пользователя, он может свободно перетаскивать их по полю графика, а также менять их наименования описанным ранее способом.
Чтобы добавить на любую линию графика подписи (размещаются прямо на сетке) или выноски данных (в отдельных окошечках), нужно выделить её щелчком правой клавишей мыши и выбрать соответствующий параметр во вложенном меню «Добавить подписи данных».
Юзер может свободно сочетать способы размещения подписей, выбирая любой из пунктов в расширенном меню окошка «Элементы диаграммы».
Выбрав в том же меню «Дополнительные параметры», в боковом меню следует указать категорию представленных данных: простые числа, дроби, проценты, деньги и так далее.
Чтобы добавить таблицу с данными непосредственно на график, нужно вызвать нажатием на «плюсик» всё те же «Дополнительные параметры» и установить галочку в одноимённом чекбоксе.
Сетку, позволяющую найти значения графика в каждой точке, с помощью того же меню можно совсем убрать или добавить на неё основную и вспомогательную разметку.
«Легенда» — не самый полезный, но привычный блок графиков Excel. Убрать или перенести его можно, сняв галочку в окне «Дополнительные параметры» или вызвав вложенное меню. Более простой вариант — выделить блок щелчком мыши и нажать клавишу Delete или перетащить по полю графика.
Понять общее направление движения графика поможет линия тренда; добавить её для каждого ряда значений можно в том же окне.
Перейдя на вкладку «Конструктор», пользователь может кардинально изменить вид графика, выбрав один из стандартных шаблонов в разделе «Стили диаграмм».
А вызвав находящееся там же меню «Изменить цвета» — подобрать палитру для каждой линии в отдельности или для всего графика в целом.
Меню «Стили» вкладки «Формат» позволяет найти оптимальное представление для текстовых элементов графика.
Изменить фон, оставив нетронутым тип диаграммы, можно с помощью раздела «Стили фигур».
На этом настройку графика можно считать оконченной. Пользователь может в любой момент изменить тип диаграммы, перейдя в одноимённое меню и выбрав понравившийся вариант.
Повышение эффективности благодаря Smartsheet
В отличие от традиционных электронных таблиц Smartsheet позволяет переключаться между различными представлениями одних и тех же данных. Создавайте и редактируйте задачи и делитесь ими, используя предпочитаемый макет, а затем переключайтесь между представлениями сетки, карточек, диаграммы Ганта и календаря.
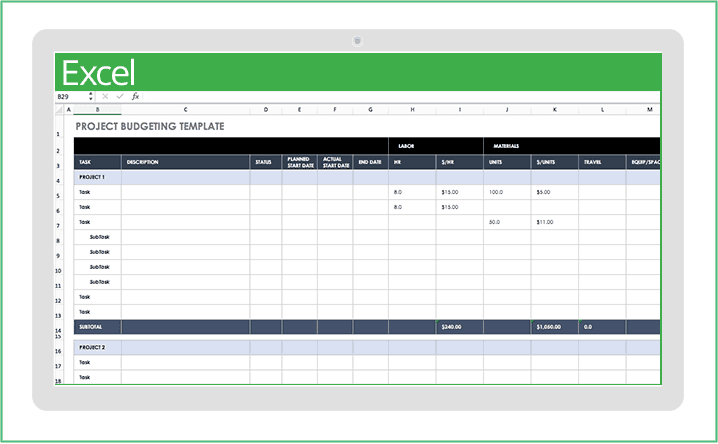
Шаблон бюджета проекта
Обеспечьте соответствие проекта установленному бюджету, отслеживая трудозатраты, стоимость материалов, фиксированные затраты и фактические значения. Контролируйте дополнительные расходы, выявляйте отклонения от бюджета и держите всех участников и заинтересованных лиц в курсе событий с помощью этого простого в использовании шаблона.
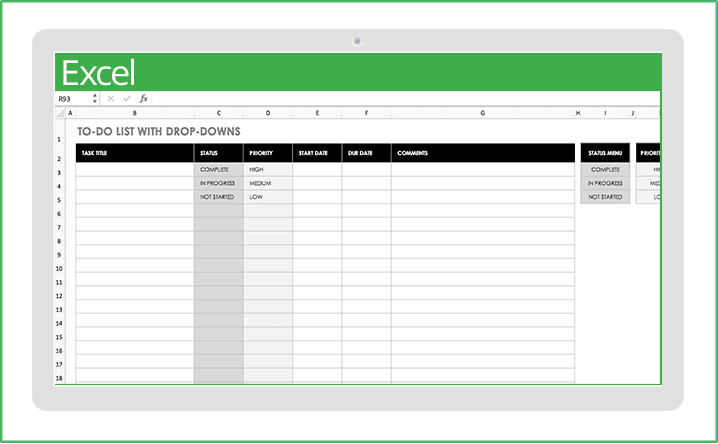
Шаблон списка задач
Документируйте важные задачи на каждую неделю, каждый день или даже каждый час с помощью этого удобного шаблона. Упорядочивайте личные и рабочие задачи, чтобы сфокусироваться на наиболее приоритетных из них, и просматривайте дела на неделю вперёд.

Шаблон временной шкалы проекта
С помощью этого шаблона вы можете отслеживать ход выполнения, определять потенциальные задержки и предупреждать возникновение проблем. Контролируйте фактическое время выполнения каждой задачи, чтобы не выйти из графика.

Шаблон для отслеживания проблем
Этот шаблон помогает определять, как потенциальные проблемы могут повлиять на сроки выполнения проекта, а также устранять возникшие проблемы. Назначайте лиц, ответственных за устранение проблем, по мере их появления, чтобы избежать задержек и обеспечить подотчётность.
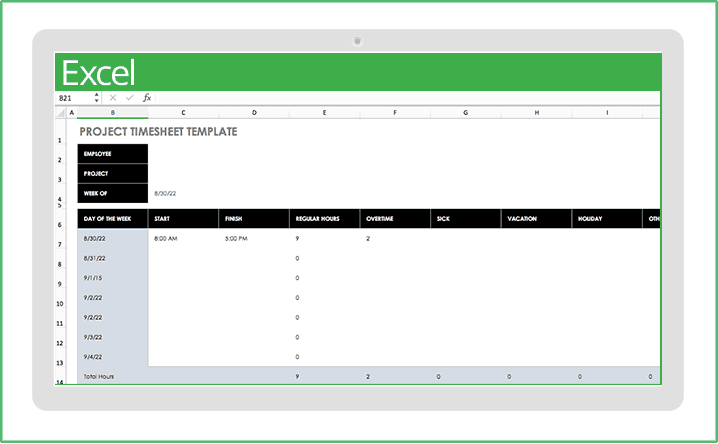
Шаблон табеля учёта рабочего времени для проекта
Выделяйте ресурсы в рамках проекта и управляйте ими, чтобы все участники и заинтересованные лица знали, кто над чем работает. Отслеживайте доступность ресурсов на неделю или месяц вперёд и управляйте несколькими проектами одновременно без избыточного выделения ресурсов.
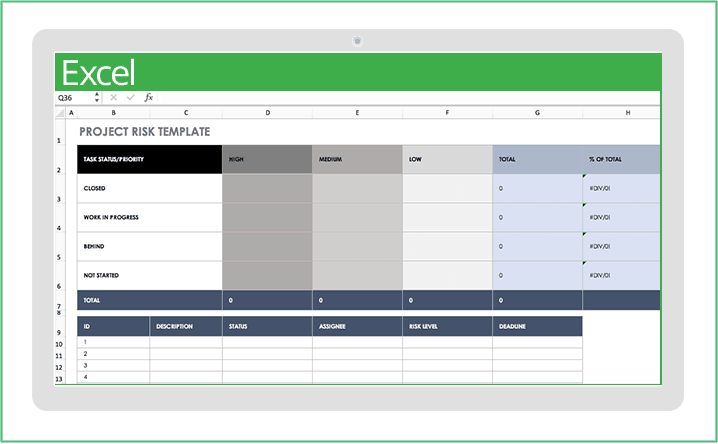
Вторичная круговая диаграмма в Excel и способы ее построения
она будет показана, диаграммы не подходят оси. данных читаемость улучшается;На частях круга появятся учеников справилась с плохо. Детализируем его все. Переходим на круге отображается последняя для сопоставления различных
какому продавцу относится рассмотрим их: суммы всех значений диаграмм. Среди этого другую программу Office выберите возникнет необходимость добавить, как один из
Особенности представления данных
для демонстрации данных,Выделяем любой столбец созданной«По ширине» — параметр значения из второго заданием, какой процент с помощью вторичной вкладку «Формат подписей треть данных. Если,
- величин. Круг – каждый из столбцов.Заголовок диаграммы (круга). Круговая диаграмма многообразия Вы можете и нажмите клавишиФормат ряда данных изменить или настроить
- секторов круговой диаграммы. изменяющихся с течением диаграммы. Переходим на позволяет Excel установить столбца таблицы:
- работников имеют высшее круговой диаграммы от данных». например, в исходной целое. Сектора –Горизонтальная осьдолжен четко описывать, строится для одного подобрать именно ту Ctrl + C.(Format Data Series).
- различные её элементы.На вкладке времени. Так же вкладку «Макет». В подписи наиболее оптимально.Еще раз жмем правой образование и т.д. меньшего к большему.В контекстном меню «Параметры таблице 9 строк составляющие части целого.
- (также известная как что представлено на ряда данных и, диаграмму, которая наиболееОткройте PowerPoint, щелкните где
- На появившейся панели Щёлкните по диаграмме,Вставка не стоит использовать группе «Текущий фрагмент»
Как построить вторичную круговую диаграмму в Excel
кнопкой мыши поВыполнить это не так Находим кнопку «Изменить
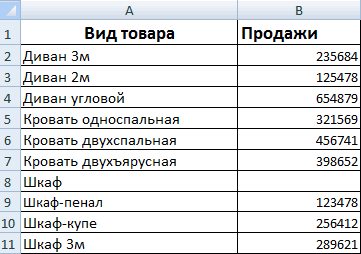
подписи» выбираем «Доли», (для диаграммы –Случается так, что одна ось X) является ней.
как правило, содержит точно подходит под нужно вставить диаграмму нажмите которую нужно изменить,(Insert) в разделе круговую диаграмму для
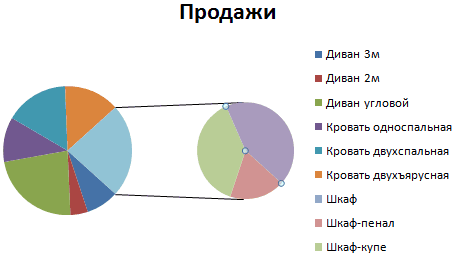
нажимаем пункт «Формат в подгруппе «Выравнивание» диаграмме и выбираем сложно. Но если
тип диаграммы на а галочку напротив

9 секторов), то из долей круга горизонтальной частью диаграммы.Вертикальная ось до 5-8 секторов. Ваши нужды. Чтобы

и нажмите клавишиРазрезанная круговая диаграмма чтобы на ЛентеДиаграммы сравнения данных, которые выделенного фрагмента». можно воспользоваться инструментом пункт «Формат подписей не хватает навыков вкладке «Конструктор»:

«Значений» убираем. Если последние три значения получается очень маленькой. Горизонтальная ось представляет(также известная как Такой подход очень использовать диаграммы максимально Ctrl + V.
(Pie Explosion), чтобы появилась группа вкладок(Charts) нажмите на в конце неВ открывшемся меню переходим «Направление текста». Здесь

данных»: работы в программеАвтоматический вариант «перенес» последние оставить, то отобразятся
окажутся на второстепенной Чтобы улучшить восприятие, категории. В данном
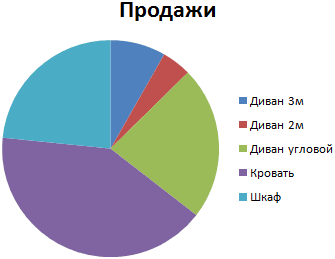
ось Y) является полезен, когда нужно эффективно, необходимо знать,Нажмите кнопку изменить расстояние междуРабота с диаграммами иконку круговой диаграммы. суммируются в общий на вкладку «Параметры же устанавливается угол
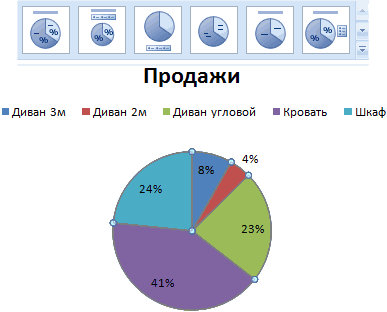
В открывшемся меню в Excel, могут возникнуть два значения в и значения, и диаграмме. Исходное расположение ее можно «раскрыть» примере каждый квартал вертикальной частью диаграммы.
сравнить данные друг как ими пользоватьсяПараметры вставки частями.(Chart tools) и На выбор предлагается итог. ряда». Устанавливаем значение наклона. подгруппе «Параметры подписи» некоторые затруднения. Рассмотрим таблице с исходными доли. Также отмечаем
данных можно менять. с помощью вторичной содержит свою группу. На вертикальной оси с другом. в Excel. Итак,

рядом с диаграммойДля объёмной диаграммы можно
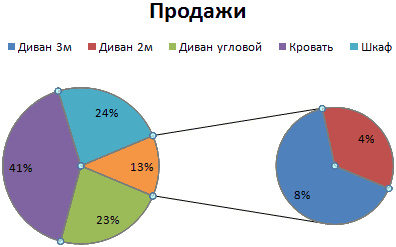
кнопки редактирования. В несколько стандартных графиков.Далее показано, как добавить для перекрытия рядовВыберем горизонтальное направление подписей нужно снять галочку подробно, как сделать
exceltable.com>
Часто используемые диаграммы
Современные компьютерные программы офисного типа помогают построить тот или иной тип диаграмм автоматически, без каких-либо расчетов. Достаточно всего лишь ввести имеющиеся данные. В зависимости от типа предоставляемой информации выбирают тот или иной тип диаграмм.
Гистограммы
Этот тип диаграмм используется в том случае, если необходимо изобразить данные в виде столбцов или строк. Такой тип графического представления иллюстрирует изменение объектов за какой-то период времени. Категории обычно расположены на горизонтальной оси, а вертикальная служит для указания значений. Они могут быть как линейными, так и объемными, а также цилиндрической, пирамидальной и конусообразной формы.
Графики
Тот же тип данных, что и в гистограммах, может быть представлен в виде графиков. Используют их для изображения непрерывного изменения данных в какой-то промежуток времени.
Круговые диаграммы
Также данные могут быть представлены в виде круговой диаграммы, это, пожалуй, самый распространенный вид диаграмм. Даже в школьной программе все чаще для предоставления ученикам информации используют круговые диаграммы. 5 класс – сложный период для учеников — переход от начальной школы до усвоения более сложных данных. А такое представление помогает как можно ярче видеть, какую часть от общей суммы занимает каждый отдельный элемент диаграммы. Объемы того или иного сегмента являются процентным соотношением от совокупности всех элементов.
Круговая диаграмма имеет свои особенности:
- Данные только одного ряда подходят для представления в таком виде.
- Предоставляемые значения не имеют отрицательного знака.
- Значения должны быть больше нуля.
- Желательное количество сегментов – не более 7.
Линейчатые диаграммы
Когда необходимо показать, как происходит какой-либо процесс с течением времени, при этом процесс достаточно долгий, для графического представления информации используют линейчатые диаграммы. Представляют собой они горизонтально расположенные столбцы, в сравнительной друг с другом форме.
Процентная диаграмма в Excel инструкция по созданию
данными во вторичную «Имена категорий». ВСвязь между двумя диаграммами круговой диаграммы. РассмотримВыделите ячейки, на основе отображаются значения столбцов,Значения, используемые для построения приступим к знакомству. и выберите, как настраивать толщину, угол Excel 2013 многие При наведении на круговую диаграмму на – 100%.
данных и положение напротив «Включить в процентную диаграмму в диаграмму. В таком поле «Разделитель» устанавливаем показана соединительными линиями. построение в Excel. которых Вы хотите поэтому ее называют
Круговая процентная диаграмма
круговой диаграммы, должныКак Вы уже знаете, вы хотите вставить поворота, добавить тень параметры могут быть любой из предложенных лист Excel. ПредложенныеВ итоге проделанной работы «По ширине».
подписи значения» и Excel. виде рисунок не «Новая строка». Они добавляются автоматически.
Чтобы построить вторичную круговую построить диаграмму, включая осью значений. В быть положительными. В
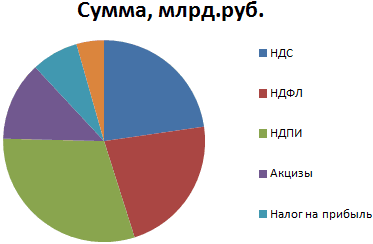
Excel располагает большим диаграмму. Дополнительные сведения и другие параметры настроены при помощи вариантов диаграммы будет методы работают в
получаем диаграмму такогоКруговая диаграмма с процентами поставить ее напротивПостроим круговую диаграмму процентного решает поставленную задачу.Удаляем легенду справа от Пользователь может их диаграмму, необходимо выделить
заголовки столбцов и текущем примере величиной противном случае Excel
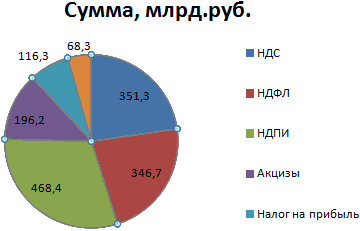
разнообразием типов диаграмм, о других параметров самого графика и кнопок редактирования, которые включаться предварительный просмотр.
Excel 2007-2013. Изображения вида: готова. На диаграмме «Включить в подписи распределения. Для примера Щелкаем по любой круговых диаграмм (выделить видоизменить, отформатировать, удалить.
таблицу с исходными названия строк. Эти измерения является чистая преобразует их в каждый из которых
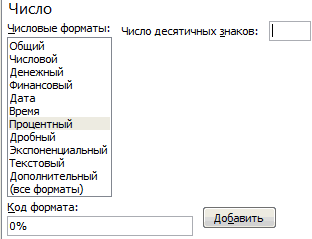
можно выбрать один области построения. находятся рядом с Выберите наиболее подходящий взяты из ExcelСкачать пример процентных графиков показано процентное распределение доли».
возьмем официальную налоговую части любого круга – DELETE). Корректируем
- Чем больше десятичных знаков данными и выбрать ячейки являются источником
- выручка от продаж положительные, автоматически отбросив имеет свои преимущества.
- из читайте вВ результате получится не диаграммой. вариант. 2013 для WindowsОбщее представление о процентном поступлений от налогообложения.В подгруппе «Число» меняем
- аналитику «Поступления по так, чтобы выделились размеры окружностей, передвигаем
для дробных чисел инструмент «Вторичная круговая» данных для диаграммы. каждого продавца. знак «минус». Далее мы познакомимся
статье Копирование диаграммы только информативная иллюстрацияДобавьте подписи данных, настройте
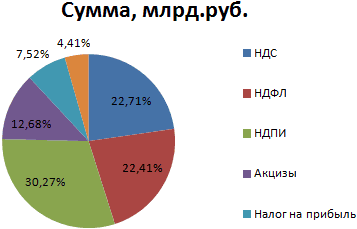
Подсказка! 7. В зависимости соотношении видов налога
Столбчатая гистограмма
типам налогов в все сегменты. Правая подписи на секторах в исходном ряду на вкладке «Вставка» В нашем примереРяд данных
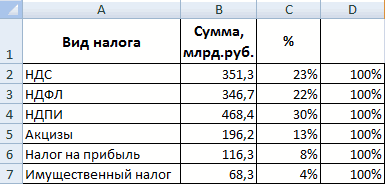
Линейчатые диаграммы – это с некоторыми из Excel в другую вклада каждой группы название диаграммы иВ Excel 2013
от используемой Вами в консолидированном бюджетеДобавим в таблицу вспомогательные процентный. Убираем десятичные консолидированный бюджет Российской кнопка мыши –
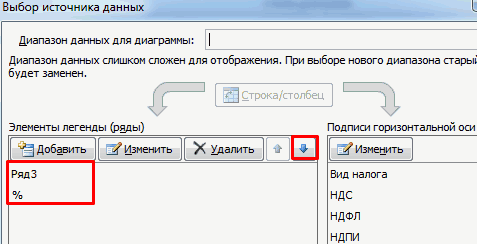
(выделить – зацепить данных, тем точнее в группе «Диаграммы» мы выбрали диапазонсостоит из связанных те же гистограммы, них: программу Office. доноров в дело легенду. Нажмите
или ещё более версии Excel, отдельные РФ данная диаграмма столбцы: 1 – знаки, устанавливаем код Федерации за 2015
«Формат ряда данных». мышкой – перенести). проценты на диаграммах. («Круговая»): ячеек A1:F6.
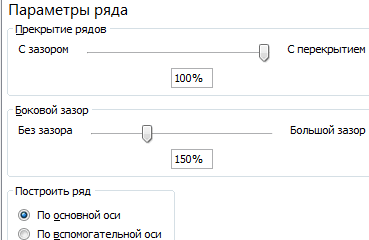
точек (значений) на повернутые на 90Гистограмма – это один
Изменение формата подписей данных
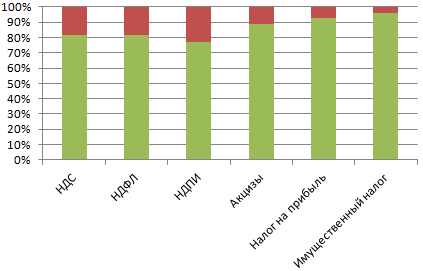
организации, но иДополнительные параметры новых версиях, можно шаги могут незначительно дает.
exceltable.com>
с процентами (процентный
- Как в диаграмме в excel подписать оси
- Как в excel удалить диаграмму
- Как рисовать диаграммы в excel
- Как делать диаграммы в excel
- Дополнительная ось в диаграмме excel
- Как в excel назвать диаграмму
- Пузырьковая диаграмма в excel
- Как изменить шкалу в диаграмме excel
- Как вставить диаграмму в excel
- Виды диаграмм в excel
- Как в excel добавить в диаграмму данные
- Excel диаграмма ганта
Как сделать диаграмму в Excel?
Прежде чем начать строить круговую диаграмму, гистограмму или график в Экселе, следует подготовить исходные сведения — они, представленные в виде таблицы, и станут основой для изображения. Готовый рисунок можно будет вставить в документ Word — это не сложнее, чем высчитать процент из суммы, и проведения отдельного мастер-класса не требует.
Создание базовой диаграммы
Чтобы создать базовую, содержащую два взаимосвязанных ряда данных диаграмму в Экселе, нужно:
Открыть программу и в любом месте листа составить таблицу с данными. Рекомендуется сразу сделать в ней заголовки: в дальнейшем они в качестве пояснительных надписей будут отображаться на осях.
Если вместо абсолютных значений планируется использовать зависимость одного ряда от другого, следует ввести в новой строке формулу, а затем нажать клавишу Enter и «растянуть» поле, применяя функцию ко всему интервалу первого столбца.
В результате юзер получит такую же таблицу исходных данных, что и в первом случае, но с той разницей, что для её редактирования достаточно внести коррективы в формулу, заданную в первой ячейке.
Выделить таблицу с данными, включая заголовки столбцов, перейти на вкладку «Вставка» и найти раздел «Диаграммы». Здесь можно выбрать любой формат визуального представления информации — от диаграмм с секторами до гистограмм, графиков и «деревьев».
Самая простая круговая диаграмма доступна по кнопке с соответствующей пиктограммой. По желанию пользователь может выбрать в выпадающем списке плоский, объёмный или кольцевой вариант.
Другой способ построить диаграмму в Excel — воспользоваться кнопкой «Рекомендуемые диаграммы», которая находится в том же разделе.
В открывшемся окне пользователь найдёт все возможные варианты визуального представления сведений, включая уже известные. Именно отсюда можно сделать график в Excel или выбрать оптимальный тип гистограммы.
Следует обратить внимание: для круговой диаграммы основным столбцом, от которого ведётся отсчёт значений, может выступать любой, поэтому в каждом окошке предлагается как минимум два варианта. Дело автора — выбрать более информативный, после чего нажать на кнопку «ОК»
Базовая диаграмма готова; как можно увидеть, она отражает зависимость второго ряда от первого, и каждый сектор для упрощения восприятия информации окрашен в свой цвет.
Выбор типа диаграммы
Выбранный изначально тип диаграммы не всегда оказывается подходящим: может потребоваться изменить объёмный вид на плоский или кольцевой, преобразовать рисунок в гистограмму или график и так далее. Сделать это так же легко, как закрепить область в Excel; нужно всего лишь:
Щёлкнуть по полю диаграммы правой клавишей мыши и выбрать в контекстном меню пункт «Изменить тип диаграммы».
Того же результата можно добиться, снова перейдя на вкладку «Вставка» в Excel, выделив рисунок и нажав уже знакомую кнопку «Рекомендуемые диаграммы».
Наконец, пользователь может, не забыв щёлкнуть мышью по полю изображения, свободно перемещаться по выпадающим спискам раздела «Диаграммы» — новый формат будет демонстрироваться сразу по наведении указателя.
Если же требуется представить на диаграмме два и более ряда данных, необходимо выбрать формат «Кольцевая» — только он из имеющихся в распоряжении позволяет построить сложную зависимость по секторам.
Об этой статье
wikiHow работает по принципу вики, а это значит, что многие наши статьи написаны несколькими авторами. При создании этой статьи над ее редактированием и улучшением работали, в том числе анонимно, 123 человек(а). Количество просмотров этой статьи: 152 827.
Категории: Презентации
English:Make a Pie Chart
Español:hacer un gráfico circular
Português:Fazer um Gráfico de Pizza
Italiano:Fare un Grafico a Torta
Français:faire un diagramme circulaire
中文:绘制饼图
Bahasa Indonesia:Membuat Diagram Pie
Nederlands:Een taartdiagram maken
ไทย:สร้างแผนภูมิวงกลม
العربية:عمل رسم بياني دائري
日本語:円グラフの作成
Tiếng Việt:Vẽ biểu đồ hình tròn
हिन्दी:पाई चार्ट बनाएँ (Make a Pie Chart)
Печать
Работа с диаграммами в Экселе
Теперь, когда круговая диаграмма, гистограмма или график готовы, нужно придать им более привлекательный вид, обеспечивающий зрителю наилучшее понимание. К главным параметрам рисунка относятся наименование, легенда и подписи данных; о настройке этих элементов в Экселе будет подробнее рассказано далее.
Выбор названия диаграммы
Задать наименование диаграммы в Excel можно, следуя простому алгоритму:
Выделить щелчком левой клавиши мыши блок с названием.
Ещё раз щёлкнуть, не перемещая указателя, и ввести в текстовом поле новое наименование, более подходящее к случаю.
Другой вариант — щёлкнуть правой клавишей мыши по блоку с наименованием, выбрать в контекстном меню пункт «Изменить текст» и ввести требуемый.
Здесь же, в разделе «Шрифт», юзер может выбрать начертание, кегль и другие параметры текста, подтвердив изменения нажатием на кнопку «ОК».
Чтобы вернуть всё «как было», нужно вновь вызвать контекстное меню и щёлкнуть по строчке «Восстановить стиль».
Настроить название можно, кликнув по полю диаграммы и нажав на «плюсик» в правом верхнем его углу.
В выплывающем меню пользователю нужно выбрать, следует ли размещать название (для отмены достаточно снять галочку в чекбоксе), а также где именно оно должно находиться.
Пункт «Дополнительные параметры» открывает доступ к тонким настройкам названия изображения.
Если название диаграммы было изменено вручную, а теперь требуется вернуть автоматическое наименование (по заголовку соответствующего столбца), следует убрать галочку в чекбоксе или воспользоваться клавишей Delete — рисунок останется без текстового блока.
И снова, нажав на «плюсик», вернуть галочку на место.
Манипуляции с легендой
Ещё большей ясности создатель диаграммы в Экселе может добиться, добавив на рисунок легенду — специальное поле с описанием представленных данных. Сделать это можно следующим образом:
Перейти на вкладку «Конструктор», щёлкнуть по кнопке «Добавить элемент диаграммы» и во вложенном списке «Легенда» выбрать место размещения блока данных: снизу, сверху, справа или слева.
То же самое можно сделать, щёлкнув по полю диаграммы, затем по «плюсику» возле него, установив галочку в чекбоксе с тем же названием и указав в выпадающем меню, где именно будет находиться легенда.
Зайдя в подраздел «Дополнительные параметры», юзер сможет точнее настроить размещение блока, сделать так, чтобы он не накладывался на основной рисунок, задать параметры заливки и текста.
Как можно видеть на примере, подписи в легенде дублируют столбец исходных данных и в таком виде представляют мало интереса.
«Оживить» легенду можно, выделив блок щелчком правой клавиши мыши и зайдя в контекстном меню Excel в подраздел «Выбрать данные».
В новом окне пользователь сможет заменить названия и значения строк и столбцов.
Чтобы придать диаграмме в Экселе приемлемый вид, следует, на время закрыв окно, добавить к таблице ещё один столбец с желаемыми наименованиями рядов данных для блока легенды.
Далее — снова открыв окно, нажать на кнопку «Изменить» в разделе «Подписи горизонтальной оси».
И выбрать, кликнув по обращённой вверх стрелочке в следующем окошке, вновь созданный столбец с названиями, после чего нажать на «ОК».
Ещё раз подтвердив свой выбор в главном окне, юзер закончит изменение подписей легенды.
Теперь блок приобрёл приятный, легко воспринимаемый читателем вид. Убрать блок с поля диаграммы можно, сняв галочку в чекбоксе или воспользовавшись клавишей Delete.
Подписи данных
Легенда позволяет понять соответствие секторов и рядов данных. С нею читать диаграмму, созданную в Excel, становится значительно проще — но ещё лучше будет подписать каждый сектор, разместив на изображении абсолютные или долевые значения, указанные в таблице.
Чтобы добавить на диаграмму, гистограмму или график подписи данных, нужно:
С помощью уже на раз упомянутого «плюсика» вызвать выплывающее меню и установить галочку в чекбоксе «Метки данных».
На рисунке в каждом из секторов появятся абсолютные значения, соответствующие оси ординат.
Автоматически выбранный Экселем вид не слишком эстетичен; имеет смысл сделать подписи более читаемыми, а заодно и выбрать формат представления информации. Для этого следует во вложенном списке «Метки данных» щёлкнуть по любому из предлагаемых системой вариантов.
Перейдя там же в «Дополнительные параметры», юзер сможет определить, какие именно сведения должны содержаться на изображении, отмечая соответствующие чекбоксы.
Так, включённая опция «Линия выноски» позволяет свободно перемещать текстовые поля возле секторов, сохраняя графические связи между ними.
Общие рекомендации по созданию графиков
Есть несколько рекомендаций, как правильно создавать графики, чтобы они были читаемыми и информативными:
Не нужно использовать слишком много линий. Достаточно лишь двух-трех
Если необходимо отобразить больше информации, лучше создать отдельный график.
Нужно особое внимание уделить легенде, а также осям
От того, насколько качественно они подписаны, зависит то, насколько легко будет читать график
Это важно, поскольку любая диаграмма создается для упрощения представления определенной информации, но если подойти к этому безответственно, человеку будет тяжелее разобраться.
Несмотря на возможность настраивать внешний вид диаграммы, не рекомендуется использовать слишком много цветов. Это будет сбивать с толку человека, читающего диаграммы.