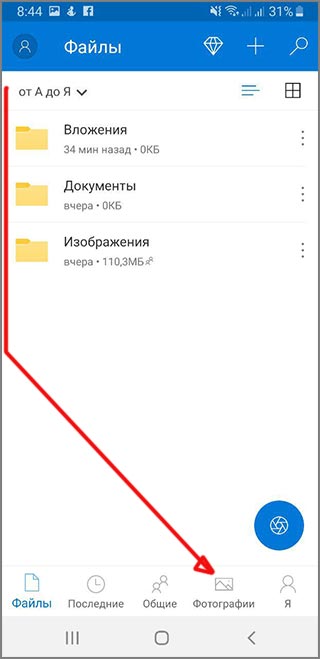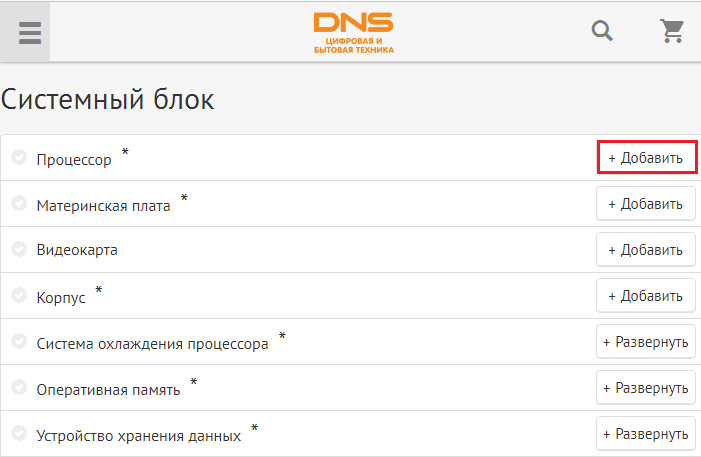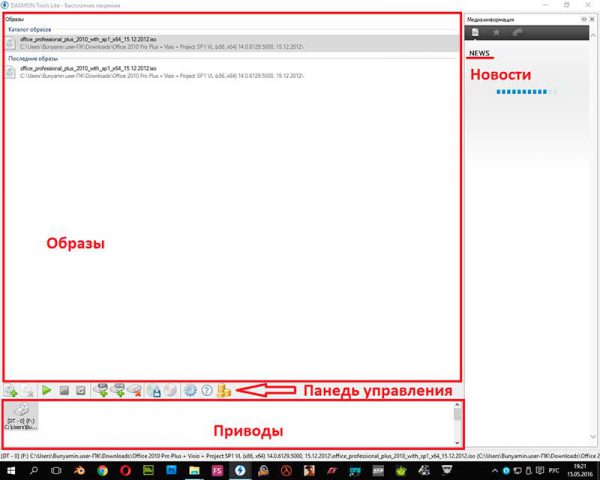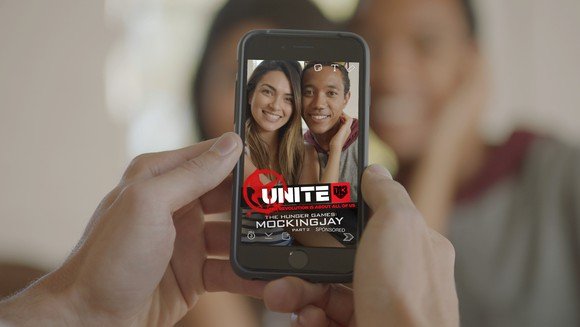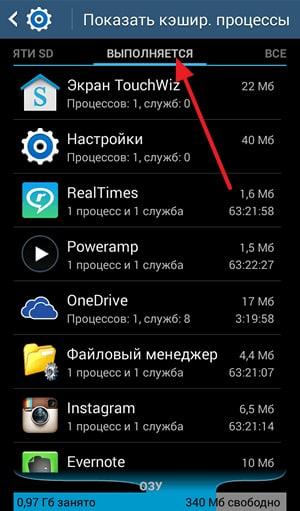Как пользоваться пресетами
Содержание:
- Топ популярных пресетов для Инстаграм
- Пресеты и плагины
- 2. Настройка: Используйте Пресеты чтобы Обозначить Характерный Отличительный Почерк в Своих Работах
- Какие программы используют для создания пресетов
- Лучшие пресеты (и пакеты фильтров) для использования в Lightroom
- Кому не нужно покупать пресеты
- Что такое пресеты и зачем их применяют в Инстаграм
- Пресеты в Вашем Процессе Постобработки
- Какие преимущества пресетов
- Перенос на новый компьютер
- Где можно скачать бесплатно пресеты
- Приложение Lightroom: работа с пресетами
- Где можно продать свои пресеты Lightroom?
- Что такое пресеты?
- В каких программах обрабатывают снимки для Инстаграм
- Историко-техническая справка
- Пресеты в Вашем Процессе Постобработки
- Как продвигать свои пресеты
- Как установить?
- Преимущества, которые дают нам пресеты для Lightroom
- Как установить и использовать
- Как использовать пресеты Lightroom
Топ популярных пресетов для Инстаграм
В интернете можно найти огромное количество готовых пресетов для Instagram, которые позволяют красиво обрабатывать фотографии в одном стиле без специальных знаний. Также существуют популярные варианты редактирования, но их лучше не использовать, так как в этом случае ваш аккаунт не будет уникальным
Для поиска хороших пресетов советуем обратить внимание на сайт pdscollection.ru

Там даже есть категория с наиболее популярными вариантами оформления. А для загрузки подходящего дизайна вам всего лишь нужно нажать на кнопку «Скачать». А затем уже полученный файл добавляем в программу Lightroom и применяем пресет. Конечно, гораздо лучше создавать что-то самостоятельно, но не каждый умеет качественно редактировать снимки.

Пресеты и плагины
После того как оригиналы скопированы, пора заняться пресетами, плагинами и темплейтами. Если у вас нет никаких сторонних пресетов, плагинов и других сторонних «примочек», которые требуется перенести — можете смело пропустить этот шаг. Стандартные же пресеты и темплейты переносить нет необходимости, они автоматически были установлены вместе с Lightroom на новом компьютере.
Большинство людей устанавливают пресеты и темплейты в те места, куда их устанавливает сам Лайтрум по умолчанию. В любом случае, самый простой путь, найти это место открыть Edit > Preferences > Presets (MAC: Lightroom > Preferences > Presets ) и кликнуть на кнопку Show Lightroom Presets Folder. Когда папка откроется, то вы увидите папку с названием Lightroom, содержащую все пресеты и темплейты.
Пути к этой папки обычно такие:
- Mac: Users//Library/Application Support/Adobe/Lightroom
- Vista/Win 7: Users//AppData/Roaming/Adobe/Lightroom
- Win XP: Documents and Settings//Application Data/Adobe/Lightroom
Учтите, что папка AppData и Application Data на Windows может быть скрыта по умолчанию. Нужно вначале пойти в Windows Explorer, нажать (для Vista/Win 7 ) а затем — Tools > Folder Options > View и отметить «Show hidden files, folders, and drives». К сожалению, не помню как это называется в русскоязычной версии, так как не пользуюсь :).
Важное замечание. В панели Preferences > Presets tab вы можете заметить чекбокс «Store presets with catalog»
Если он у вас был отмечен, то значит все ваши пресеты будут храниться внутри файла каталога Лайтрум и вы можете перейти к следующему шагу. Если же он не отмечен, то не отмечайте его сейчас. Потому что это просто создаст пустую папку внутри каталога, но уже установленные сторонние пресеты туда перемещены не будут.
Итак, в открывшейся папке Lightroom, хранятся все ваши пресеты, темплейты и большая часть сторонних плагинов, для которых не требовалась отдельная установка в свой каталог на компьютере. Наша задача — скопировать всю папку на внешний носитель.
Стоит отметить, что на Windows папка с настройками самого Lightroom так же хранится внутри папки Lightroom и называется Preferences.
Копировать ее на новый компьютер не рекомендуется! Во-первых, настройки Lightroom на новом компьютере лучше выполнить руками «с нуля», чтобы избежать возможных ошибок. Во вторых, если вы переходите с Win на Mac, то лайтрум на этих системах хранит настройки в разных местах. Короче говоря, оставьте старые настройки в прошлом и не копируйте Preferences или же удалите ее из скопированной целиком папки Lightroom на внешнем носителе.
Что касается сторонних плагинов, то обычно они хранятся в папке Lightroom > Modules в виде файлов и папок с расширением .lrplugin и при копировании, Лайтрум на новом компьютере просто подхватит их из этой папки.
Но вы могли выбрать какой-то специфический путь установки плагинов в другое место или добавлять их вручную через Plug-in Manager. Чтобы не наврать, эту ситуацию рассматривать не будем, так как вам лучше знать — что и куда вы ставили. Кроме того, обычно плагины с расширением .lrplugin кросс платформенные, но какие-то плагины могут иметь отличие для Mac и Win, так что лучше зайти на сайт производителя и убедиться в совместимости. Если же вы имеете какие то плагины, работающие как внешний редактор, запускающийся из под Lightroom, например от Nik Software, то самый простой способ переноса — скачать их заново и установить на новый компьютер.
Совет. Пока у вас открыты на экране настройки самого Lightroom — запишите их или сделайте скриншоты. Это поможет вам настроить Лайтрум на новом компьютере.
2. Настройка: Используйте Пресеты чтобы Обозначить Характерный Отличительный Почерк в Своих Работах
То, что отличает
великих фотографов от множества других хороших фотографов, это их почерк,
который просматривается через все работы. Фотографии Анселя Адамса выглядят как
фотографии Анселя Адамса. Портреты Питера Хёрли легко отличить. Это
постоянство, имеет место быть в течение всего процесса работы над снимком –
включая процесс редактирования.
Это может быть едва
заметно. Не нужно для этого редактировать все изображения, буквально одним
образом, но у вас должна быть какая-то
точка притяжения. Пресеты – это отличный способ, чтобы создать такое постоянство.
Если вам нравится
определенная кривая контраста, комбинация двух тонов или преобразование в
черно-белую фотографию, сохраните это как пресет. И тогда, такая обработка будет
вам всегда доступна.
Это в частности важно,
если вы работаете над серией снимков, которые связаны друг с другом. Если вы
делает серию, то вы должны определить для себя, в чем будет проявляться ваш
характерный почерк
Например, если вы конвертируете снимки в черно-белые,
возможно вы бы не хотеил, чтобы одни имели сильный контраст, а другие наоборот.
Иначе они будут выбиваться из серии.
Сохранив определенную
конвертации в черно белые снимки, вы
создадите определенную базу для своей работы. Вам нужно настроить эту
базу. Вряд ли у вас будут получаться одинаковые результаты при конвертации, но
тем не менее они будут приведены к общему знаменателю, что добавить некоторое
постоянство, нежели вы обрабатывали бы каждый снимок отдельно.
Какие программы используют для создания пресетов
Многолетняя практика хранения и редактирования цифровых фотоснимков показывает, что рационально использовать всего две программы Lightroom и Photoshop.
Lightroom
Большинство блогеров, а также фотографов отдают предпочтение редактору Лайтрум от разработчика Adobe. В приложении есть созданные пресеты по умолчанию. Их можно сразу применять к своим изображениям.
При желании можете установить свои параметры для редактирования графики. Это все можно сделать путем переключения ползунков в настройках.
Изначально эта программа создавалась для того, чтобы удобно управлять пакетами RAW или цифровыми негативами. Начальный интерфейс был сильно ограничен. Сегодня добавили множественные инструменты, среди них:
- кадрирование;
- обрезание;
- баланс белого;
- негатив и другие.
На сегодняшний день приложение названо сложным со слов экспертов. В Lightroom добавлено много новых возможностей.
При этом редактор продолжает обновляться. Это помогает ему конкурировать с легендарным Photoshop. Теперь в приложении все инструменты, которые были доступны только для профессиональных фотографов отрыты для широкой публики и любителей селфи.
Photoshop
В программе Фотошоп пресеты подразумевают несколько иной архив с параметрами. Выделяют их всего два «Фотографическое тонирование» и «Карты градиента». В этом редакторе набор фильтров можно загрузить самостоятельно, предварительно скачав их из интернета.
После сохранения пресеты устанавливают в интерфейс программы и применяют при обработке каждой отдельной фотографии. В результате при нанесении эффекта на фото происходит видимое изменение оттенка.
Но, никаких несущих корректировок типа: ретушь, удаление объектов не предусматривается. Эффект на графическое изображение наносится мгновенно.
Лучшие пресеты (и пакеты фильтров) для использования в Lightroom
Хотя большинство пресетов Lightroom, которые мы можем найти, бесплатны, есть платформы, предназначенные для создание платных фильтров . Обычно платные не добавляют ничего дополнительного к тому, что предлагают многие бесплатные эффекты. Однако, если мы не против пройти проверку, мы можем использовать их, как и любой другой бесплатный.
Далее мы увидим некоторые из лучшие пакеты бесплатных пресетов которые мы можем загрузить и установить бесплатно.
Нейт фотографический
Первый из предустановленных пакетов, который мы собираемся рассмотреть, — это Nate Photographic. Эти настройки позволят нам применить серию фильтров, аналогичных фильтрам для фотографий VSCO, придав нашим фотографиям уникальный винтажный вид всего одним щелчком мыши. И мы даже можем легко преобразовать фотографию в оттенки серого и даже в черный цвет.
Мы можем их скачать отсюда .
ON1
ON1 RAW — одна из самых полных программ для обработки фотографий RAW, которые мы можем найти. Даже больше, чем популярные камера RAW. Это программное обеспечение содержит ряд эффектов, которые мы можем применить к фотографиям. И, кроме того, его разработчики позволяют нам скачивать ни больше, ни меньше 60 пресетов для достижения тех же результатов прямо из Lightroom. Эти пресеты бывают разных типов и позволяют применять к фотографиям винтажный эффект, смягчать кожу или полностью изменять цвет и контраст фотографии.
Мы можем скачать эти пресеты с этого сайта .
Дзен Лайтрум
Здесь мы можем найти множество различных предустановок, чтобы придать нашим фотографиям индивидуальный подход, хотя и для очень конкретных целей. Например, мы можем найти настройки для улучшения фотографий неба, выделения фейерверков или, что самое интересное, восстановления цвета кожи, когда мы делаем портрет.
Мы можем их скачать из этой ссылки .
FixThePhoto
Нет ничего более раздражающего, чем сделать снимок и, перенеся его на компьютер или детально разглядеть, понять, что получилось плохо. FixThePhoto предлагает нам в общей сложности 500 предустановок, которые позволят нам придать нашим фотографиям идеальный вид. Например, мы можем найти настройки для черно-белых фотографий, сепии, улучшить цвета и многое другое.
Мы можем скачать их с твоя страница .
Presetlove
Этот веб-сайт с более чем 300 различными предустановками также становится одним из самых полноценных для улучшения наших снимков. В нем мы сможем найти все виды предустановок для улучшения всех видов фотографий. Например, мы сможем улучшать портреты, настраивать цвета снежного дня, выделять определенные объекты, переключаться на черный и белый и многое другое. Он также имеет эффекты для определенных фотографий, например фотографий свадеб или новорожденных.
Мы можем скачать все эти фильтры из эту страницу .
Рок ставня
Если нам нравится фотографировать пейзажи, на этом веб-сайте мы найдем в общей сложности 15 предустановок, которые позволят нам придать идеальный вид фотографиям пейзажей. Эти очень простые в использовании эффекты подготовлены для всех типов ландшафтов, как природных, так и городских. Однако они обычно не очень хорошо смотрятся на портретных фотографиях или с людьми.
Мы можем скачать эти пресеты бесплатно с это веб-сайт .
LookFilter
Фильтры в чистейшем стиле Instagram. В этом пакете мы найдем в общей сложности 15 предустановок, которые позволят нам применять отличные цветовые и контрастные фильтры. Результаты, которые мы получаем одним щелчком мыши, независимо от фотографии, которую мы обрабатываем, потрясающие.
Мы можем скачать их бесплатно из их дома страница .
Фотонный коллектив
Еще один из лучших пакетов пресетов, который мы можем найти и загрузить из Интернета. Наверное, лучший и самый полный бесплатный. Всего мы можем найти 96 цветных фильтров, основанных на 16 различных стилях с разным уровнем интенсивности. Большинство эффектов, которые он предлагает, призваны придать нашим фотографиям нотку пленки, например, вариант голубого / оранжевого, столь популярный в современном кино.
Мы можем их скачать отсюда .
Кому не нужно покупать пресеты
Конечно, если вы любите целыми днями сидеть за компьютером, работая с фото редактором, тогда идея покупки пресетов покажется вам странной. Более того, если вам нравится тратить время на создание собственных пресетов – это прекрасно.
Есть и другие причины, по которым возникает желание сделать свои собственные пресеты. Наиболее очевидным является то, что коммерческие пресеты могут быть не совсем тем, что вы ищете. Когда вы делаете свой собственный, тогда получаете именно то, что хотите, а не просто что-то приближенное.
У вас могут быть и другие соображения. Например, некоторые фотоклубы не позволяют принимать участие в конкурсах из-за использования пресетов.
Личный совет
Лично я всегда применяю коррекцию к полученному результату. У меня есть большая библиотека пресетов, которые я когда-то купил. Я использую эту коллекцию, чтобы быстро увидеть, как могут выглядеть изображения с применением различных цветовых градаций.
Когда я нахожу понравившийся мне стиль цветокоррекции, я всегда немного правлю его. Если я думаю, что он еще пригодится, тогда сохраняю свой новый пресет в папке с другими, которые уже настроил в соответствии со своим вкусом.
Мне нравится такой способ работы, потому что это не сложно и быстро. Черпать вдохновение из пресетов других людей, а затем дорабатывать их, чтобы получить крутой результат – это прекрасно. Не вижу здесь ничего плохого.
Что такое пресеты и зачем их применяют в Инстаграм
Пресет – это набор конкретных настроек для редактирования фотографий, сохраненный в небольшом файле, который используют в фоторедакторах. В народе часто пресеты называют фильтрами. Что не совсем верно, на наш взгляд.
Почему пресеты так популярны? А потому что благодаря им, обработка фотографий ускорилась в разы и стала доступной для каждого.
Действительно, если раньше обрабатывать фотографии могли только фотографы, то сейчас сделать фотографию красивой можно в один клик. Но не всегда, конечно. Об этом поговорим чуть далее.
Преимущества пресетов:
- Обработка фото делается за секунду
- Легко привести профиль Инстаграм к единому стилю
- Доступность и простота в использовании
Недостатки пресетов:
- Подходят не ко всем фотографиям
- Лишают индивидуальности вашу страницу в Инстаграм
В Инстаграме есть фильтры, позволяющие делать цветокоррекцию ваших фото, но их количество ограничено. Благодаря пресетам, стало возможным менять цветовую гамму фотоснимков, не ограничивая свою фантазию штатными фильтрами Инстаграма.
Но в любой бочке меда есть своя ложка дегтя. Один и тот же пресет не получится применить абсолютно ко всем фотографиям. Он не ляжет одинаково на кадр сделанный в саду, где много зелени и на снимок в городской среде, где много серого асфальта и бетона.
Как вы уже поняли, пресеты не универсальны. Для каждого типа съемки нужен разный пресет. Поэтому, чтобы привести вашу страницу в Инстаграме к единому стилю, заранее продумывайте условия фотосъемки и подстраивайтесь под наборы ваших пресетов.
Пресеты в Вашем Процессе Постобработки
Пресеты и экшены
используются в рабочем процессе, но они собой этот процесс не заменяют. Ошибка
большинства начинающих фотографов состоит в том, что они полагают, что
использование пресетов – это все что нужно, в то время, как это лишь один шаг в
процессе. Даже если вы используете пресет, который вносит кучу изменений в
изображение, такой, как пленочный пресет VSCO – вы должны быть готовы к тому,
что вам придется самому делать много настроек и регулировку параметров, чтобы
получился хороший результат.
Вы можете
рассматривать пресеты и экшены, как кирпичики, которые помогают построит
окончательное изображение. У пленочных фотографов, часто были свои рецепты из комбинаций определенной пленки, обработки
и характеристик процесса проявки и печати. Они никогда не будут применять один и тот же рецепт ко всем снимкам, но
если они хотят добиться определенного результата, то у них всегда есть идеи,
какие техники они будут использовать, чтобы получить этот результат. Думайте о
пресетах в таком же ключе.
Есть несколько этапов
процесса пост-обработки, где удобным будет использование пресета.
Какие преимущества пресетов
Экономят время
Больше никакой рутины над обработкой фотографий! Весь смысл фильтров заключается в том, что они мгновенно преображают изображения, создавая уникальный и неповторимый стиль. Их можно применять как к одной фотографии, так и к целой коллекции.
Укрепляет фирменный стиль
Пресеты позволяют создать целостную эстетику вашего аккаунта. На первый взгляд, это кажется неважным, однако стоит помнить, что наиболее успешные компании и знаменитости перед тем, как получить известность, работали над созданием и продвижением собственного бренда. Фильтры в таком случае лично для вас – инструмент достижения такой цели.
Без единого стиля индивидуальность вашего бренда может потеряться в суматохе. У пользователя сложится впечатление хаоса и беспорядка
Поэтому так важно использовать такие макеты
Помогают определить, какой стиль подойдет вам лучше всего
Например, мрачный и угрюмый вид подходит компании по производству одежды премиум-класса. Яркий и солнечный для путешествий или бизнеса по уходу за детьми. Теплые постельные тона для компании, которая продает мебель и т.д.
Перенос на новый компьютер
Запускаем файловый браузер (наример проводник) и смотрим на содержимое нашего носителя. Вначале копируем папку с каталогами Лайтрум и кешем (если мы его тоже переносим) в выбранное место на новый компьютер. Затем, копируем оригиналы снимков, опять же сохраняя структуру папок или же ничего не делаем, если оригиналы и ранее хранились на внешнем диске. После того как каталог и оригиналы перенесены, кликаем на файле .lrcat. Он автоматически откроется в Lightroom.
Не пугайтесь, если увидите сообщение о том, что ваши папки со снимками не найдены.
Вам нужно всего лишь синхронизировать каталог с новым местом размещения оригиналов. Это элементарно, если все ваши оригиналы имеют одну корневую папку.
- Кликните правой кнопкой мыши на верхнем уровне дерева в Folders и выберите пункт Find Missing Folder
- Найдите на диске корневой каталог с оригиналами, выберите его и нажмите ок
После этого Лайтрум займется процессом обновления связей между каталогом и вашими файлами. Если оригиналы были раскиданы по разным местам, то повторите процесс для других папок в Folders
Теперь идем в настройки Edit > Preferences и выставляем их заново. На закладке General в форме выбора Default Catalog лучше выбрать текущий каталог вместо «Load most recent catalog». После базовых настроек переходим на закладку Presets и нажимаем Show Lightroom Presets Folder. Папка откроется в нашем файловом браузере. Копируем в нее все содержимое сохраненной папки с пресетами и прочим барахлом с внешнего диска. После этого закрываем Лайтрум и запускаем его заново, чтобы подхватить скопированные пресеты, темплейты и плагины.
Идем в File > Plug-in Manager и убеждаемся что все плагины, которые мы перенесли, инсталлированы и запущены. Если что то не так, начинаем разбираться. Возможно плагин надо обновить или зарегистрировать заново.
Где можно скачать бесплатно пресеты
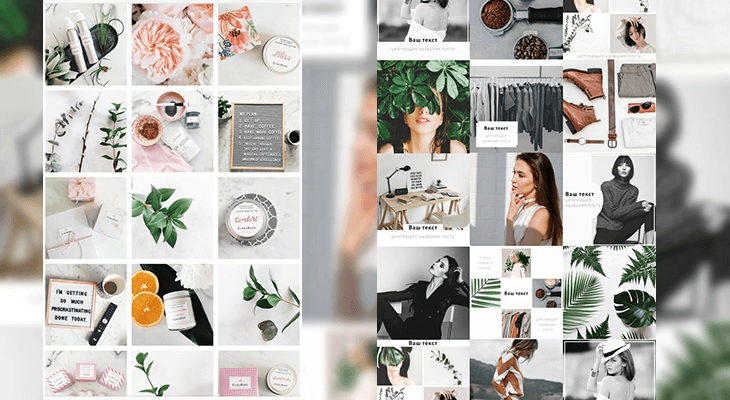
Хорошая новость, – можно очень просто найти бесплатные фильтры, причем по качеству они не будут уступать платным. В интернете можно скачать тысячи всевозможных примеров, которые точно подойдут под любые цели и задачи.

Во время поиска макетов, доверяйте только тем сайтам, которые находятся в первых строках поиска. Лучше всего качать паки из небольшого количества пресетов, а не из 1000. Потому что обычно это низкокачественные фильтры, которые портят изображения.
Примером могут стать бесплатные официальные коллекции от Adobe, Skylym и On1. Эти компании – лидеры в области разработки программного обеспечения, поэтому их пресеты очень качественные и простые в освоении.
Приложение Lightroom: работа с пресетами
В течение многих лет Photoshop был доминирующим ПО для редактирования фотографий на рынке. Но наличие слишком огромного количества функций имело свои недостатки.
Не все фотографии нужно было тщательно обрабатывать. Большинство из них нуждались лишь в простой настройке экспозиции и управлении цветом. Вот тут-то и вступил в игру Lightroom. Он упростил процесс редактирования в несколько раз.
Создание собственных пресетов Lightroom может сэкономить много времени при редактировании фотографий. Одним нажатием кнопки вы можете быстро применить наиболее распространенные настройки сразу ко многим изображениям.
Как установить и использовать
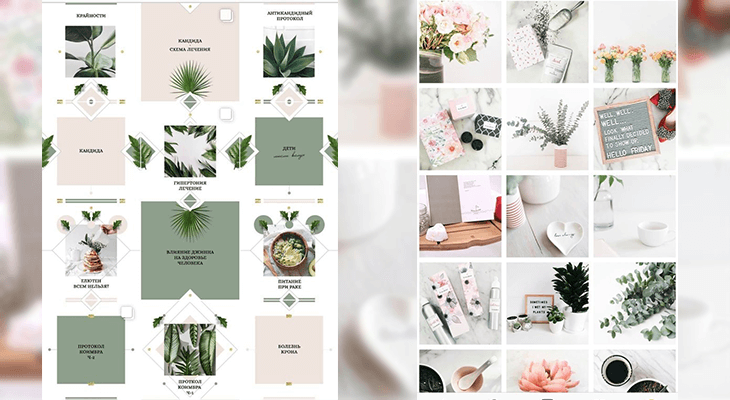
Приложение Lightroom устанавливается очень просто – достаточно найти его и начать загрузку через Google Play или App Store.
В самом приложении есть куча настроек, которые можно использовать для создания собственных пресетов. Рассмотрим их более подробно:
- Автотональный режим – при наличии данной настройки Lightroom будет использовать функцию автотонального режима для каждой отдельной фотографии, на которую вы применяете пресет, и автоматически регулировать экспозицию, контрастность, блики, тени, белые и черные цвета.
- Кривая тона – настройка кривой тона на сохраненное значение.
- Ясность – настройка ползунка ясности на вкладке «Основные» на сохраненное значение.
- Резкость – настройка ползунка резкости.
- Обработка – если обработка фотографии на Цветную или черно-белую.
- Цвет – регулирование насыщенности или вибрации фотографии.
- Шумоподавление – если флажок установлен, пресет будет применять либо снижение яркости, либо снижение цветового шума.
- Эффекты – включение эффектов виньетирования или зернистости.
Как только вы закончили вносить изменения в свою фотографию, нажмите кнопку «Создать новый пресет», расположенную в самом верху вкладки «Presets» в левой части экрана (символ «+»).
Назовите пресет. Постарайтесь дать ему понятное название, так как ваша библиотека фильтров, скорее всего, будет увеличиваться со временем. Затем выберите папку, в которую вы хотите поместить свой пресет, и проверьте, на какие настройки он должен повлиять. Нажмите «Создать». Теперь макет можно использовать в самом Инстаграме.
Где можно продать свои пресеты Lightroom?
Прежде чем продавать свои пресеты, рекомендуется изучить ваши варианты и выбрать наиболее подходящий для вас. Вот список некоторых популярных мест, где можно продавать пресеты Lightroom, а также преимущества и недостатки их использования.
Ваш собственный сайт
Если вы планируете создать веб-сайт или уже владеете им, вы можете продавать там свои пресеты Lightroom и оставлять себе большую часть денег.
Чтобы продавать свои пресеты на своем веб-сайте, вам необходимо создать список и решить, как вы будете поставлять продукт. Самый простой способ сделать это – при каждой покупке отправлять файл или ссылку для скачивания.
Плюсы наличия собственного веб-сайта:
- Люди приходят именно к вам, а это означает, что вам не нужно конкурировать с другими на рынке.
- Вам не нужно платить комиссию за торговую площадку, которая со временем может существенно повлиять на вашу прибыль.
- Вы будете выглядеть более профессионально.
- Пользователи, вероятно, будут больше доверять вам на вашем собственном веб-сайте, чем на витрине на онлайн-рынке.
Минусы собственного веб-сайта:
- Если у вас еще нет большой онлайн-аудитории, вам может быть сложно привлечь платящих клиентов.
- Создание магазина потребует времени и денег.
- Вам нужно будет изучить множество других навыков, таких как SEO и цифровой маркетинг.
Вам следует подумать о продаже пресетов на своем веб-сайте, если вы:
- Имейте приличное присутствие в Интернете.
- Готовы изучить SEO и создание сайтов.
Интернет-площадки для творчества
Если вы не хотите продавать свои пресеты на своем веб-сайте, вы можете выбрать их на различных онлайн-площадках.
Вот некоторые из самых популярных интернет-площадок для креативов:
- Творческий рынок
- Etsy
- Adobe Exchange
- Sellfy
- Вам не нужно беспокоиться о SEO, создании аудитории или огромных расходах на установку.
- Со временем ваши доходы увеличатся, если вы будете успешным продавцом.
Минусы онлайн-торговых площадок:
Что такое пресеты?
Пресеты – это всеми любимые фильтры в инстаграм, которые должны работать по принципу волшебной палочки и делать из обычной фотографии вау-кадр.
По сути же, пресеты представляют собой файл, в котором собран набор настроек обработки одной конкретной фотографии.
Например, я загружаю только что отснятые фото в Lightroom и приступаю к их цвето- и цветокоррекции. Я настраиваю экспозицию, баланс белого, света, тени, оттенки цветов, насыщенность и другие настройки. После того, как этот процесс завершен я могу сохранить все эти настройки в один файл, – пресет. И дальше я могу использовать этот файл на других своих фотографиях, могу его дарить или даже продавать.
Понятно, что разные фотографии, снятые в разных световых условиях после применения одного и того же пресета будут выглядеть по-разному, и здесь часто иллюзии разбиваются о скалы реальности, когда вы покупаете пресет у блогера или фотографа, применяете на свое фото, а чуда не произошло (а может еще и хуже стало)
Важно уметь пресеты АДАПТИРОВАТЬ под разные фотографии, но это немного другая тема, возможно я раскрою ее в следующий раз
В каких программах обрабатывают снимки для Инстаграм
Снимки для Инстаграм обрабатывают в разных программах, но чаще всего это делают в графическом редакторе Adobe Lightroom. Особенно когда используют пресеты.
Эта программа имеет два формата. Один десктопный (для компьютеров) и другой для смартфонов. Версия для комьютера имеет гораздо более продвинутый функционал. И, к тому же, она платная. Для смартфона Lightroom сделали несколько проще и скачать его можно в Play Market для Андроида или в AppStore для тех у кого iOS.
Есть и другие программы обработки снимков для Инстаграм. Самые популярные у блогеров приложения для обработки фотографий:
- Lightroom (мобильная версия)
- Snapseed
- VSCO Cam (бесплатная)
- VSCO Х (платная версия)
- Enlight
Историко-техническая справка
- Раньше использовали фильтр VSCO
- Использовали фотографы и профессиональные ретушеры, которые работают с программой Lightroom и пакетно обрабатывают фотографии (свадьбы, праздники, юбилеи и другие торжественные мероприятия)
- Фотографы выгружали в формате dng, а потом обменивались и продавали
- Потом появилась программа Lightroom
- На мобильных приложениях можно загружать пресеты, которые были сделаны на десктопной версии Ligthroom. Механика стала простой — скопировать-вставить. Можно делиться своим стилем и видением фотографии
- Обычный пользователь может скачать, скопировать, открыть в приложении свою фотографию и применить. При этом не нужно знать даже основ свето и цветокоррекции в Lightroom
- Lightroom есть, как для IOS, так и для Android
Пресеты в Вашем Процессе Постобработки
Пресеты и экшеныиспользуются в рабочем процессе, но они собой этот процесс не заменяют. Ошибка
большинства начинающих фотографов состоит в том, что они полагают, что
использование пресетов – это все что нужно, в то время, как это лишь один шаг в
процессе. Даже если вы используете пресет, который вносит кучу изменений в
изображение, такой, как пленочный пресет VSCO – вы должны быть готовы к тому,
что вам придется самому делать много настроек и регулировку параметров, чтобы
получился хороший результат.
Вы можете
рассматривать пресеты и экшены, как кирпичики, которые помогают построит
окончательное изображение. У пленочных фотографов, часто были свои рецепты из комбинаций определенной пленки, обработки
и характеристик процесса проявки и печати. Они никогда не будут применять один и тот же рецепт ко всем снимкам, но
если они хотят добиться определенного результата, то у них всегда есть идеи,
какие техники они будут использовать, чтобы получить этот результат. Думайте о
пресетах в таком же ключе.
Есть несколько этапов
процесса пост-обработки, где удобным будет использование пресета.
Как продвигать свои пресеты
После того, как вы создали и загрузили свои пресеты, самое время рассказать миру о своей работе. Есть множество способов продвигать свои пресеты. Вот несколько вариантов, которые вы можете попробовать.
1. YouTube
Хотя создание канала YouTube требует времени, платформа отлично подходит для распространения вашего сообщения в качестве креатива. Аудитория уже есть, а это значит, что все, что вам нужно сделать, это выяснить, как ее привлечь.
Чтобы продвигать свои пресеты на YouTube, вам сначала нужно создать ценный контент. Документируйте свои впечатления от фотографии и предлагайте полезные советы другим людям, которые хотят сделать снимки лучше. Вы также можете рассказать о том, как вы создали свой пресет, и предоставить учебные пособия и советы о том, как люди могут создавать свои собственные.
2. Instagram
Как и следовало ожидать от визуальной платформы, Instagram – еще одно хорошее место для продвижения ваших пресетов Lightroom. В последние годы в приложении также произошел больший сдвиг в сторону онлайн-торговли, в результате чего больше создателей продают там свои продукты.
Как и в случае с YouTube, вам нужно создать полезный контент, прежде чем вы сможете продавать свои пресеты. Загружая изображения, расскажите о том, как вы их редактировали, и, возможно, даже дайте советы по фотографии. Вы также можете обсудить то, что вы узнали, и побудить других присоединиться к беседе.
Помимо стандартных сообщений подумайте о том, как вы можете использовать Instagram Stories и Reels в своих интересах.
3. Расскажите своим друзьям и семье
У вас есть друзья и родственники, которым всегда интересно, как выглядят ваши фотографии так хорошо? Что ж, они узнают, как только купят ваши пресеты.
При продаже пресетов и других товаров в Интернете ваше ближайшее окружение – отличное место для начала. Даже если они не слишком заинтересованы в фотографии, они все равно захотят поддержать вас. Или они могут знать кого-то, кто любит фотографировать, и порекомендуют вам их.
Как установить?
Установка пресетов — несложный процесс, который потребует минимум знаний и времени. Чтобы использовать их при дальнейшей работе с фотографиями после успешного скачивания, необходимо добавить файлы в редактор.
Для этого необходимо следовать инструкциям которые мы описали далее — они достаточно подробны и позволят выполнить корректную последовательность установки.
На компьютер
Процесс установки пресетов на компьютер будет зависеть от используемой операционной системы. Ниже представлен список локаций для размещения скаченного файла в Adobe Lightroom:
- Для Windows Vista/7/8 используйте локацию С:\Users\User1\AppData\Roaming\адобе\Lightroom\Develop Presets.
- Windows XP перенесите файл в папку C:\документы и настройки\ApplicationData\Adobe\лайтрум\Develop Presets.
- Mac OS X — в папку ~/библиотека/приложения Support/Adobe/CameraRaw/CameraProfiles.
Пример местоположения куда необходимо переместить скачанные файлы.
На мобильный
После того как файл с пресетами в формате DNG будет распакован при помощи FileManager для iOS и RAR — на Android, в программе Lightroom необходимо выбрать пункт «добавить новое фото». Ищем предварительно распакованный файл DNG.
Первые этапы установки пресета на телефон.
В верхнем правом углу появится кнопка с тремя точками. Нажав её нужно выбрать «скопировать настройки», а затем выбрать те параметры, которые необходимы.
Заключительные шаги переноса настроек на мобильный.
Настойки сохранятся в пресет, которые можно будет использовать в дальнейшем.
Преимущества, которые дают нам пресеты для Lightroom
Можно потратить долгие часы на редактирование только одного снимка, если располагаете лишним временем. Однако, большинство из нас не могут позволить себе такую роскошь. Чтобы ваши фотографии выглядели круто и отличались стилем, придется потратить много времени на обработку.
А теперь представьте, что у вас несколько сотен таких фотографий. Понимаете, сколько времени уйдет на обработку? В то время, когда можно просто применить пресет и сразу получить результат.
Почему люди судят вас за то, что вы облегчаете свой труд? Должно ли все быть таким сложным? Вопрос риторический
Не у всех есть время, чтобы полностью понять и освоить все настройки и опции в Lightroom или Photoshop. Пресеты, в свою очередь, позволяют быстро применять самые сложные эффекты. С ними также интересно экспериментировать, пробуя новые стили.
Представьте, у вас есть снимок, где свет и цвет похожи с предыдущей фотосессией. В этом случае, можно легко добиться стабильно одинакового стиля в обработке всех фотографий. Для этого достаточно просто применить пресет, сделанный на основе предыдущей съемки. Также, можно создать один пресет специально для фотосессии в определенной локации, если это необходимо.

У многих свадебных фотографов имеются пресеты собственного производства для обработки фотографий в ЗАГСе и в заведениях, где им регулярно приходится снимать банкеты. Такой прием помогает экономить время и, таким образом, больше заработать за счет увеличения количества съемок.
Рассмотрим ситуацию, когда вы сделали целую серию настроек во время обработки фотографии. Вы точно запомните, что делали и какие настройки применяли? Сможете повторить все действия в такой же последовательности на следующем фото? Конечно, можно записать или извлечь из «истории», но гораздо проще и быстрее сохранить все настройки в один пресет и в дальнейшем применять его на другие фотографии.
Пресеты также помогают пробовать разные стили цветокоррекции методом быстрого перебора. Просто, кликая по ним, можно сравнивать, как меняется фотография. Таким образом, очень легко прокачать свои творческие способности. Ведь бывают такие варианты, о которых даже не догадались бы. А доработать полученный результат, обычно занимает пару минут.
Как установить и использовать
Итак, вы скачали на свой гаджет интересный пресет. Чтобы его использовать понадобится выполнить следующий алгоритм действий:
- Зайти в Google Маркет и отыскать через поисковую строку программу Adobe Lightroom.
- Установить её на телефон и запустить.
- Просмотреть или пропустить обучение.
- Щёлкнуть на синий значок фотографии в нижней части экрана.
- Поставить галочку на нужном снимке с пресетом из галереи – «Добавить».
- Кликнуть на вкладку «Все фото» и тапнуть по добавленному файлу.
- Нажать на «три точки» в правом углу и выбрать «Скопировать настройки».
- Закрыть редактирование.
- Открыть картинку, которую нужно обработать.
- Зайти в меню через «три точки» и щёлкнуть «Вставить настройки».
- Доработать баланс, если нужно.
- Сохранить результат.
Есть возможность вместо «Скопировать настройки» нажать «Сохранить стиль» и задать ему имя, например «Пресет 1». На новом фото долистать до инструмента «Стили» и выбрать из категории «Наборы пользователя» соответствующие настройки.
Как использовать пресеты Lightroom
Существуетнесколько методов использования предустановок Lightroom, все они интуитивнопонятны и просты.
ПосколькуLightroom имеет модульную структуру, существуют способы использования пресетовв различных модулях.
Использование пресетов в модуле обработки
Наиболее распространенный способ использования предустановок Lightroom — модуль обработка. Вот почему они называются пресетами Lightroom Develop.
В модуле обработки на левой панели под окном навигатора найдите панель «Пресеты». Откройте её, нажав треугольный значок.
Внутри вы найдете несколько предустановленных папок (коллекций). Когда вы откроете папку с пресетами, вы увидите отдельные пресеты внутри. Тут же найдете импортированные вами пресеты.
Чтобы использовать Lightroom, щелкните имя предустановки, и Lightroom применит инструкции редактирования из файла предустановки к выбранному изображению.