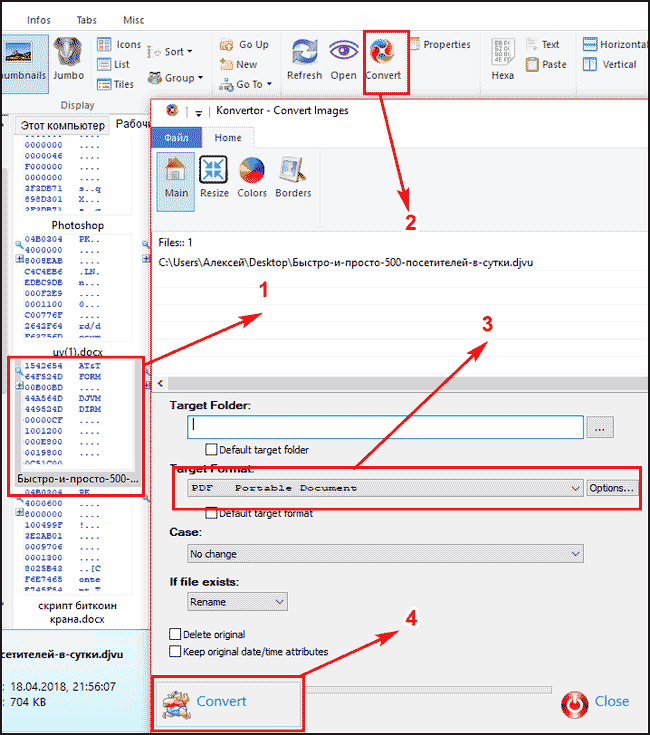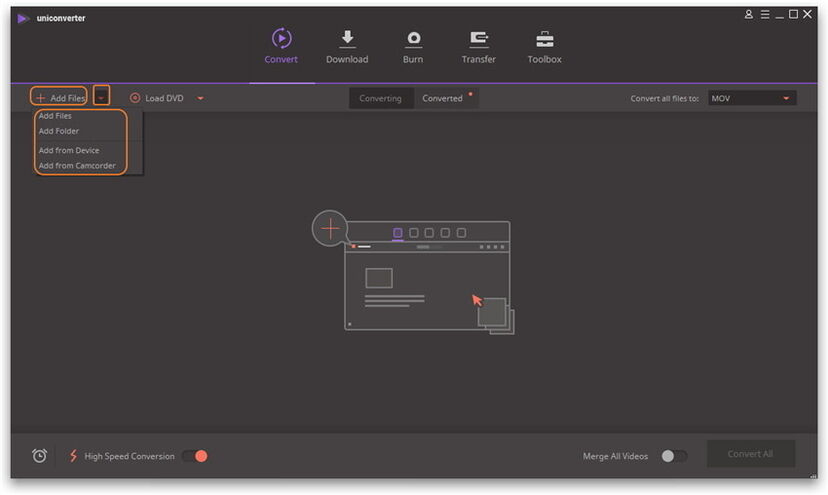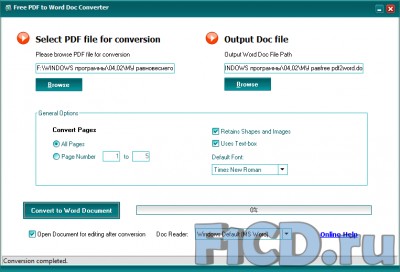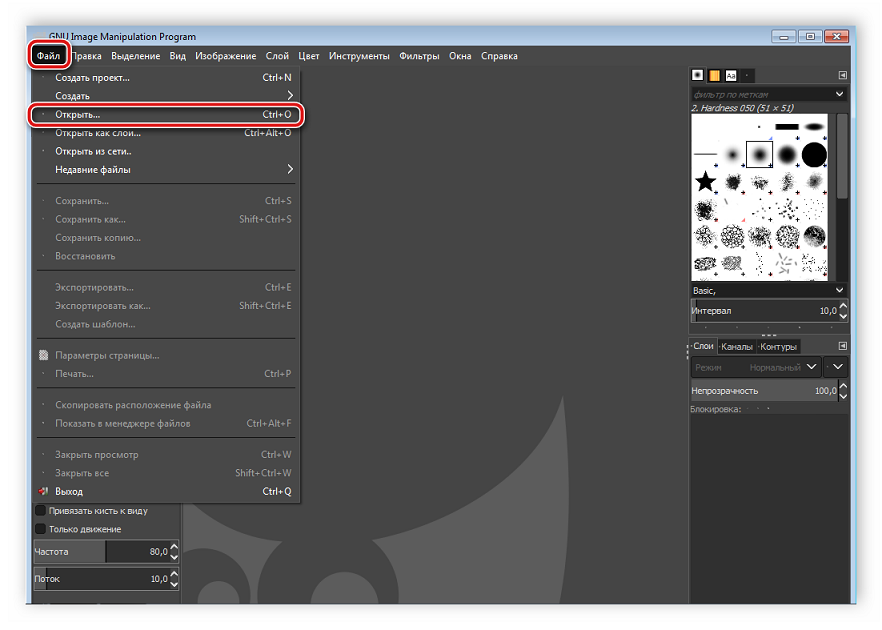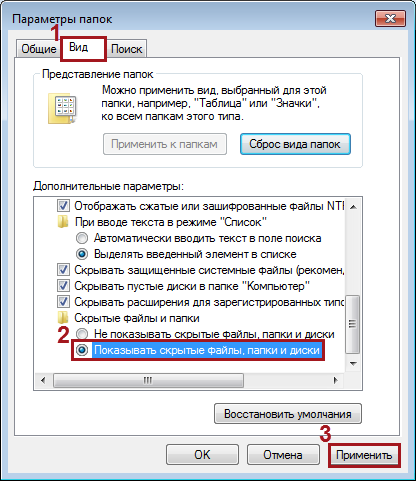Формат heic
Содержание:
- Как конвертировать фото .HEIC в JPG на Mac с помощью стандартной программы Фото
- Часть 2. 3 способа конвертировать HEIC в JPG на iPhone
- Apowersoft HEIC Photos Format Converter
- Что такое HEIC
- Способы конвертации CR2 в JPG
- Как в Windows просматривать файлы формата HEIC
- Открытие и конвертация с помощью веб-сервиса
- Респект за пост! Спасибо за работу!
- Cloudconvert – трансформирует расширения фотографий
- Online HEIC Converters
- История появления файлов формата HEIC и HEIF
- Как конвертировать формат HEIC в JPEG в macOS стандартной программой Просмотр
- 2.Imazing HEIC Converter Free
- Скачать как наиболее совместимый через iCloud
- iOS ‘Automatic’ Transfer Mode
- Online-converting.ru — простой бесплатный конветер
- 8.Aconvert[dot]com/image/heif-to-jpg
- Конвертация HEIC в JPEG онлайн
- Part 2: How to Change a HEIC File to JPEG on Mac
- Что представляет собой формат HEIC
- Программы для открытия
Как конвертировать фото .HEIC в JPG на Mac с помощью стандартной программы Фото
В предыдущем способе мы показали как конвертировать HEIC-изображения в формат JPEG, используя программу iMazing.
Однако это можно сделать даже без сторонней программы.
1) Откройте Фото на своём Mac.
2) Выберите одно или несколько HEIC-изображений, которые хотели бы конвертировать.
Совет: Чтобы узнать формат изображения, выберите его и зажмите клавиши Command (⌘)-I, чтобы открыть панель с информацией.
3) В меню Файл → Экспорт выберите пункт Экспортировать x фото.
4) В Тип фото выберите JPEG.
Также выберите лучшее качество, совместимый цветовой профиль и полный размер.
5) Нажмите кнопку Экспорт.
6) Выберите папку, в которую хотите сохранить готовые изображения и начните процесс экспорта.
Процесс может занять некоторое время в зависимости от количества и разрешения изображений, а также мощности вашего Mac.
После этого вы увидите уведомление об окончании процесса.
7) Теперь можно закрыть Фото и перейти к JPEG-изображениям через Finder.
Часть 2. 3 способа конвертировать HEIC в JPG на iPhone
С помощью dr.fone — Transfer (IOS), вы можете автоматически конвертировать HEIC фотографии в JPG. Хотя, есть несколько других решений, которые вы можете продолжить изучение. Если вы не хотите использовать какой-либо сторонний инструмент, выполните следующие методы для преобразования HEIC в JPG на iPhone.
2.1 Выключите функцию High Efficiency на iPhone
По умолчанию, устройства, работающие на IOS 11 фотографий захвата при высокой эффективности. Поскольку HEIC является высокая эффективность Формат изображения, все фотографии, сделанные в этом режиме будут сохранены в том же формате. Таким образом, самый быстрый способ конвертировать HEIC в JPG на iPhone является простым поворотом функцию.
- Разблокировка устройства и перейдите к его Настройки> Камера.
- Посетите опцию «Форматы».
- Выберите «Наиболее Compatible» вариант вместо «High Efficiency».
После выключения Высокой эффективности, вы будете иметь возможность принять JPG фотографии вместо HEIC фотографию.
Вернитесь назад и сделать несколько фотографий, чтобы проверить, хранятся фотографии в HEIC или JPG формат. В то время как он не может тайному существующие HEIC фотографий в JPG, это, безусловно, позволит вам нажмите фоторепортажи в совместимом формате (JPG).
2.2 Автоматическое изменение HEIC в формате JPG на iPhone
Поскольку HEIC сравнительно более новый формат изображения, даже Apple, осознает свои ограничения. Для того, чтобы облегчить своим пользователям доступ к их фотографии на других устройствах, позволяет сделать автоматическое преобразование HEIC, а также. Чтобы преобразовать HEIC в JPG на iPhone, просто выполните следующие действия:
- Разблокировка устройства и перейти к настройкам камеры>> Форматы.
- Под «Transfer к Mac или PC» раздела, вы получите возможность изменить формат файла.
- Вместо «Keep Originals», убедитесь, что вы выбрали «Автоматически».
Выберите Автоматически для автоматического преобразования фотографий HEIC в Comaptible формата.
После того, как режим «Автоматический» включен, устройство будет автоматически конвертировать фотографии из HEIC в совместимый формат (JPG) при передаче их на Mac или PC.
2,3 Электронная почта в HEIC Фотографии
Если вы хотите только передать несколько фотографий, то вы можете просто отправить их к себе, а также. Таким образом, отправленные по электронной почте фотографии будут преобразованы в формат JPG.
- Для того, чтобы конвертировать HEIC фотографии, просто запустите приложение фотографий на устройстве.
- Выберите фотографии HEIC, которые вы хотите конвертировать и нажмите на кнопку Отправить.
- Вам будут предоставлены различные способы обмена этих фотографий. Нажмите на опцию Email.
- Как приложение электронной почты по умолчанию будет запущен, выбранные фотографии будут автоматически прилагается.
- Дайте свой собственный идентификатор электронной почты и отправить почту.
Процесс электронной почты будет также конвертировать HEIC в формат JPG.
Хотя этот вариант может показаться удобным, он имеет ловушку. Вы не можете конвертировать HEIC в JPG фотографий в пакетном режиме. Кроме того, большинство почтовых сервисов имеют верхний предел (20 или 25 МБ) по почте. Таким образом, вы можете конвертировать только несколько фотографий на этом пути. Все это не делает его долгосрочным решением.
Apowersoft HEIC Photos Format Converter
Apowersoft HEIC Converter can be used online or downloaded on Windows computer. But so far it does not develop a Mac version for HEIC file converter. Besides, it supports to convert HEIC files both singly and multiply once. But you’ll need to upload and download your pictures.
Pros:
Allow you to convert HEIC images for free.
Optional to download the software on PC or directly convert HEIC files online.
Possible to convert multiple HEIC photos at one time.
Cons:
Need to download HEIC converted photos from its cloud server.
Necessary to transfer and upload HEIC images to computer.
Not Compatible with Mac.
Что такое HEIC
Формат поддерживает возможность хранения в одном файле нескольких графических элементов и включает метаданные, в которых описываются основные параметры каждого из них. Высокоэффективные алгоритмы сжатия, используемые в таких изображениях, сделали их весьма популярными, особенно на мобильных устройствах, отличающихся дефицитом пространства для хранения файлов.
Сжимая файлы вдвое эффективнее, чем у формата JPEG, HEIC без потери качества позволяет экономить немало дискового пространства, поддерживая двухбайтную цветовую палитру (16 бит) и данные о прозрачности изображения.
Можно было бы считать этот формат идеальным, если бы не одно «но»: несовместимость с операционными системами семейства Windows, включая флагманскую «десятку». В настоящее время проблема решается с помощью использования сторонних сервисов.
Хотя HEIC считается форматом, используемым на iPhone/iPad для съёмки изображений, в действительности его возможности гораздо шире: обладая контейнерной структурой, он умеет хранить в одном фале видео и звук, используя кодировку HEVC.

В частности, применив в яблочных гаджетах режим съёмки под названием Live Photos, можно создать файл, в котором хранится несколько разных фотографий и даже короткое сопровождающее звуковое сообщение. В контейнере можно хранить и трёхсекундное видео, записанное в формате MOV.
Кроме инкапсуляции, HEIC позволяет легко осуществлять повороты, обрезания изображения и сходные манипуляции при сохранении исходного качества и разрешения картинки.
Способы конвертации CR2 в JPG
Можно выделить два основных способа преобразования:
- Программы-конвертеры;
- Онлайн-сервисы.
В этой статье рассматривается только вариант с использованием установленного ПО. Онлайн-сервисы обычно не содержат настроек конвертации, необходимых для некоторых камер. Несмотря на небольшой вес программ-преобразователей, в них доступна автонастройка баланса белого, сжатие JPG-изображения и выбор конечного разрешения.
Способ 1: CR 2 Converter
Начнем с простого — CR 2 Converter поддерживает только файлы CR2, зато отличается простым интерфейсом и отсутствием ненужных настроек. Стоит отметить, что кроме конвертации в JPG поддерживаются другие распространенные форматы — PNG и BMP.
- Откройте программу и установите необходимый формат для преобразования. В нашем случае — JPG. Затем нажмите на кнопку «Add» для выбора файлов CR2.
Выберите нужный файл в открывшемся окне и нажмите «Открыть». Можно добавлять сразу несколько файлов, для этого их следует выделить.
Теперь выберите место сохранения. В нижней части окна программы для этого есть кнопка «Select».
Укажите целевую папку и кликните «ОК».
Все готово к преобразованию, осталось нажать «Convert».
Через некоторое время (зависит от количества файлов и мощности компьютера) появится сообщение об успешном преобразовании. Для доступа к готовым JPG-файлам перейдите в папку, указанную для сохранения ранее.
Главный плюс этого метода — небольшой размер скачиваемой программы и простота ее использования.
Способ 2: XN Converter
Бесплатная программа, поддерживает нужный нам CR2. Есть предпросмотр исходного файла перед конвертацией.
- Откройте установленную программу. Сейчас мы находимся в первой вкладке, предназначенной для загрузки исходных файлов. Нажмите «Добавить файлы».
- В проводнике укажите необходимый файл CR2. Сразу можно выделить несколько файлов.
- В окне появится изображение для предпросмотра. Теперь перейдите на вкладку «Выходные данные».
- Если результат следует сохранить в папку с исходником CR2 — оставьте отмеченной опцию «Исходная папка» в выходных данных. Если нужно выбрать другую папку, установите кружок возле пункта «Папка» и кликните на троеточие в правой части окна.
- Укажите папку сохранения JPG-файла и нажмите «Выбор папки».
- Кликните на список форматов и выберите JPG.
- Имя файла лучше оставить заданное программой. Оно будет следующего формата: «ИмяCR2Файла_result.jpg».
- Через несколько секунд откроется окно с результатом. Здесь можно посмотреть путь сохранения файлов, если вдруг забыли.
XN Converter — очень мощный инструмент для работы с более чем 500 типами файлов. Главное преимущество программы — быстрая скорость работы и русский интерфейс.
Способ 3: PhotoScape
PhotoScape — бесплатный графический редактор с открытым исходным кодом. В него встроен и конвертер RAW изображений, который нам и нужен.
- При установке программы будьте внимательны, и если не хотите внезапно обнаружить клиент Google Drive на компьютере — снимите соответствующую галочку в установщике.
- Откройте Photoscape и нажмите на «Конвертор RAW» для открытия конвертера в отдельном окне.
- Теперь необходимо добавить файл CR2. Кликните по кнопке «Добавить». Программа поддерживает выбор группы файлов.
- Укажите нужный файл, затем «Открыть».
- В правой части окна программы размещена панель настройки для преобразованных файлов. Тут лучше все оставить, как есть. Для некоторых камер может потребоваться установка опции «Баланс белого камеры». Если поставить галочку «1/2 размера», конвертация будет проходить быстрее, но качество ухудшится на 50%. Нажмите кнопку «Конвертировать».
- В окне подтверждения кликните «Да».
- Сам процесс преобразования занимает от 30 секунд до 3 минут, в зависимости от размеров исходного файла и доступных ресурсов ПК. После завершения, нажимайте «Сохранить».
- В открывшемся меню проводника следует выбрать целевую папку, ввести желаемое имя JPG файла и кликнуть «Сохранить». Все готово, JPG изображение загружено в указанное место.
Конвертация CR2 в растровые форматы часто занимает много времени, из-за большого размера исходников. Преобразование можно осуществлять с помощью онлайн-сервисов, графических редакторов и специальных программ, которые и были рассмотрены выше. XN Converter и PhotoScape позволяют настроить необходимые опции, которые не найти в Photoshop и на сайтах-конвертерах.
Как в Windows просматривать файлы формата HEIC
Большинство распространённых графических редакторов, работающих в среде Виндовс, не умеют распознавать новый графический формат. Проблему можно решить, используя сторонние плагины для графических редакторов в виде кодеков, понимающих HEIC.
Разумеется, плагины желательно искать в местах, где риск подхватить вредоносное ПО минимален – на официальных ресурсах типа Microsoft Store.
В качестве примера, чем открывать формат файла HEIC, рассмотрим кодек OpenTrans HEIC, предоставляющий возможность просматривать графику нового формата в ОС Windows 10. Имеются в виду стандартные, то есть входящие в состав дистрибутива просмотрщики и редакторы изображений. Сторонние установленные на компьютер вьюеры, скорее всего, не смогут понять формат HEIC. Для них нужно будет искать специализированное решение.
Кодек OpenTrans HEIC распространяется бесплатно, загрузить его на свой компьютер/ноутбук можно с официального сайта. После установки кодека нужно будет выполнить стандартную процедуру переназначения для просмотра файлов данного формата – находим файл HEIC, кликаем на нём правой кнопкой мышки, из появившегося меню выбираем пункт «Открыть с помощью», находим список доступных приложений и выбираем стандартный вьюер «Просмотр фотографий Windows».
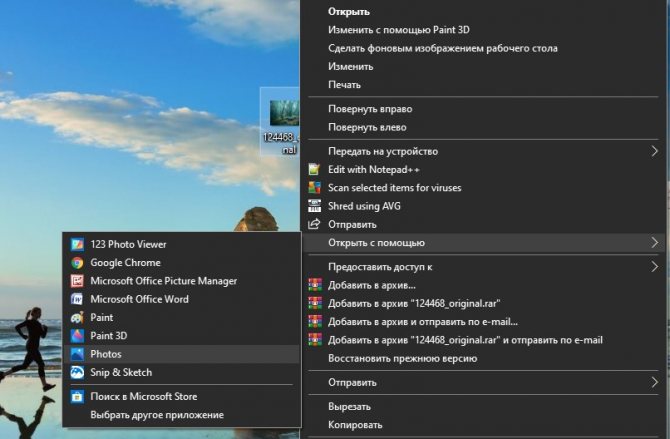
Кодек поддерживает отображение в среде Windows 10 эскизов фото и рисунков, простое конвертирование в JPEG, однако инкапсулированные видеофайлы не понимает.
Открыть файл HEIC можно также другими программами и кодеками, но большинство из них – платные или условно бесплатные. Остаётся ждать выхода новых релизов Виндовс – возможно, в них будет реализована поддержка нового «яблочного» формата, хотя оба софтверных гиганта крайне неохотно признают достижения друг друга.
Открытие и конвертация с помощью веб-сервиса
Если вы не хотите устанавливать программное обеспечение, то можно использовать инструмент онлайн-конвертации. Зайдите на сайт heictojpg.com и загрузите до 50 фотографий за раз. Сервис преобразует эти файлы в JPEG и вы сможете их загрузить обратно на компьютер.
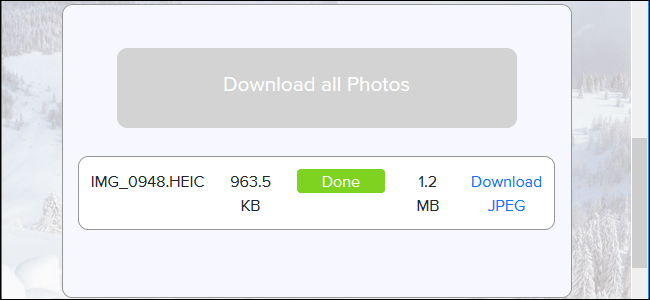
UPD 2020: Отличная альтернатива — сервис heic.online. Он также позволяет конвертировать без потери качества до 50 файлов HEIF/HEIC в JPEG (а также PNG или BMP) за один заход.
Но, кроме этого, вы heic.online позволяет пакетно изменять размер фотографий и удалять данные EXIF. Очень полезная фишка, если вы хотите сконвертировать снимки, например, с iPhone и убрать из них данные о том, где их сняли и в какое время.

Предупреждение! Настоятельно не рекомендую загружать в веб-сервисы личные фотографии или снимки паспорта. Ну, просто на всякий случай.
В будущем, надеюсь, Microsoft Windows 10 и Adobe Photoshop получат поддержку изображений HEIF и файлов HEIC. Пока же вам придется полагаться на сторонние инструменты.
Спасибо, что читаете! Подписывайтесь на мои каналы в Telegram, и . Только там последние обновления блога и новости мира информационных технологий.
Респект за пост! Спасибо за работу!
Хотите больше постов? Узнавать новости технологий? Читать обзоры на гаджеты? Для всего этого, а также для продвижения сайта, покупки нового дизайна и оплаты хостинга, мне необходима помощь от вас, преданные и благодарные читатели. Подробнее о донатах читайте на специальной странице.
Есть возможность стать патроном, чтобы ежемесячно поддерживать блог донатом, или воспользоваться Яндекс.Деньгами, WebMoney, QIWI или PayPal:
Заранее спасибо! Все собранные средства будут пущены на развитие сайта. Поддержка проекта является подарком владельцу сайта.
Cloudconvert – трансформирует расширения фотографий
Этот сервис поддерживает более 200 различных форматов для конвертации в любом направлении. CloudConver работает в облаке, поддерживающее также форматы архивов. Работает со всеми известными сервисами – Google Drive, Dropbox, OneDrive. После того, как вы загрузите свой heic файл, система предоставляет выбрать пользователю формат для конвертации. Выбор ограничен набором форматов сервиса. Также стоит быть осведомленными о выбранном формате, из png изображения не получиться сделать видео. Если вы загрузили на сервис файл с большим размером, то его обработка и конвертация занимает некоторое количество времени. Уведомления можно настроить, указав ваш майл-адрес. Когда файл будет готов, система вас оповестит сообщением по почте. Сервис предоставляет API, который позволяет разместить инструменты Cloudconvert на своем сайте или приложении. Чтобы воспользоваться сервисом:
- Перейдите на главную страницу конвертера — cloudconvert.com/heic-to-jpg.
- Вы попадаете на страницу, где посреди экрана будет кнопка для загрузки ваших .heic файлов на сервис. Выберите файл и нажмите «Ок».
- После этого ваш файл отобразиться в узком окне посреди монитора, напротив названия вашего файла есть кнопки, нажав которые вы можете выбрать в какой именно вид и формат документа вы хотите конвертировать свой файл.
- Рядом также имеется кнопка настроек, нажав на нее можно выбрать детали, которые будут применены после обработки, такие как: повернуть вправо на 90 градусов, автоориентация и т.д.
- Начать конвертацию нужно, нажав красную кнопку, справа внизу – «Start Conversion».
Конвертирование изображений в cloudconvert
Online HEIC Converters
Like it or not – online HEIC converters are juuuust very spread! In fact, many people are using web-based HEIC to JPG converters on a daily basis!
One of the biggest perks of online software is that you don’t need to install anything on your computer – which is convenient. But on the other hand, uploading personal photos to some websites puts you at risk. What if your images fall into the wrong hands?
Using online converters is justified if you’re trying to convert images, that don’t present any value for you. That being said, we reviewed the most popular online HEIC converters below.
8. Apowersoft HEIC Converter
Apowersoft is a free HEIC Converter tool. You can decide to download the application or perform the conversion online. There exists an Apowersoft HEIC to JPG Converter download for all Windows PCs but none for Mac OS.
-
Its download version does not support MAC computers
-
Converted files are stored in its cloud servers and to access the files, you first have to download them
9. HEICtoJPG Converter
As the name infers, this online HEIC Converter turns HEIC into JPG format. It is probably the simplest HEIC Converter to use since one can drag and drop the images and quickly change format.
-
It’s impossible to determine the output image quality
-
It only converts batches of up to 50 files
-
Need to transfer photos to your computer first, in order to drag and drop them for conversion
10. Aconvert
This is an online HEIC Converter. Its most prominent feature is that you can provide an URL address of the image you want to convert. You upload the photo to the cloud, choose the file format you want to convert to, wait for the file to convert, and then download it directly to your computer. It is entirely free to use, but this means you have to bear with the many ads.
-
Impossible to batch convert
-
You have to adjust output image size manually
11. FreeToolOnline HEIC Converter
FreeToolOnline is an online HEIC conversion tool with a boring interface. Before you convert from .heic to .jpg – you can also read all about HEIC on this website.
It can be a great place to educate yourself about the differences between JPG, JPEG, PNG, GIF, etc. Be cautious about the “START NOW” button when using this site, since the button directs to advertisements.
-
The limit of batch conversion is 50 files
-
Features many ads
12. CoolUtils HEIC Converter
CoolUtils is an online HEIC Converter that can convert iOS 11 HEIC formatted photos to JPG, PNG, JPEG, TIFF, etc. Its most auspicious aspect the easy to use interface. However, I would not recommend this tool to someone who has a load of photos to convert.
-
Won’t convert files in batch, unless you pay extra.
-
CoolUtils looks outdated & has UI bugs
13. Ezgif HEIC Converter
This is a free online HEIC Converter. I would not seriously vouch for this converter since the interface is a bit inconvenient. The maximum size of files that it can download is 35 MB. However, it can be useful if you just want to convert a few files real quick.
История появления файлов формата HEIC и HEIF
19 сентября 2017 г. компания Apple выпустила операционную систему iOS 11 где реализовали поддержку графического формата HEIF. Изображения и видео файлы закодированные кодеком HEIF имеют расширение HEIC.
Преимущество файлов с расширением HEIC заключается в повышенной эффективности графического сжатия абсолютно без потери качества (размер файла выходит в 2 раза меньше, чем в формате JPEG с тем же качеством). Также HEIC сохраняет данные о прозрачности и поддерживает 16-битную цветовую палитру.
Единственным минусом формата HEIC является некоторая несовместимость с ОС Windows 10. Для просмотра таких файлов необходимо установить специальный плагин из каталога приложений Windows или использовать наш онлайн конвертер в формат JPEG.
При съемке на iPhone или iPad все фотографии по умолчанию сохраняются в формате HEIC. Причем файлы этого формата могут быть не только графическими. В одном контейнере с изображением можно также сохранить звук или видео (в кодировке HEVC).
К примеру, в режиме съемки Live Photos (Живое фото) iPhone создает файловый контейнер с расширением HEIC, куда записано несколько фотографий и короткая звуковая дорожка. В предыдущих версиях iOS контейнер живого фото состоял из изображения в формате JPG с 3-секундным видео в формате MOV.
Как конвертировать формат HEIC в JPEG в macOS стандартной программой Просмотр
Если вы торопитесь или просто не хотите качать какие-то программы, можно воспользоваться стандартной функцией Просмотр. Для этого у вас должна быть установлена macOS High Sierra и новее.
1) Через Finder откройте папку с HEIF-изображениями, которые вам нужно конвертировать.
Найти HEIF-изображения можно с помощью расширения HEIC.
2) Зажав Command (⌘), выберите все изображения. Также можно зажать Command (⌘)-A или нажать Выбрать все в меню Finder.
3) Правой кнопкой мыши нажмите на одно из выделенных изображений, а затем выберите Открыть в программе → Просмотр.
4) Выбранные изображения откроются в программе.
Выберите изображения в боковом меню программы, используя мышь и зажав Command (⌘)-A.
5) После выберите Экспортировать выбранные изображения в меню Файл.
6) Нажмите Параметры и выберите Формат выберите JPEG.
7) Теперь нажмите Выбрать, чтобы сохранить изображения в формате JPEG.
Вы также можете конвертировать изображения в форматах TIFF, PNG, PDF. Кроме того, можно настраивать сжатие JPEG.
Этот метод сохранит дату создания изображения, информацию о локации, цветовой профиль и т.д., что очень большой плюс.
Зачем снимать в формате HEIF?
Перед тем, как конвертировать формат HEIF в JPEG, учтите, что каждый раз при смене формата качество изображений будет становиться хуже.
Если у вас iPhone 7 и новее с iOS 11, то ваша Камера по умолчанию снимает в формате HEIF, и большинство пользователей об этом даже не догадываются.
Также читайте: Как и когда переключаться между форматами HEIF/HEVC и JPG/MOV в iOS 11
Вы можете переключаться между HEIF/HEVC и JPG/MOV(H.264) в Настройки → Камера.
Зайдите в новую секцию Форматы и выберите нужный вам формат:
- Высокая эффективность — Кодирует ваши фото и видео с помощью кодеков HEIF/HEVC.
- Наиболее совместимые — Делает фото в JPG и видео в MOV.
Примечание: Если на вашем устройстве данной секции нет, то оно не поддерживает форматы HEIF/HEVC.
Изменение формата никак не повлияет на уже существующие снимки в приложении Фото.
Кроме того, снимать видео в 4K с 60 кадров/с, а также замедленное видео в 1080p с 240 кадров/с можно только с опцией Высокая эффективность в настройках.
2.Imazing HEIC Converter Free
Imazing HEIC Converter is a useful and free desktop app allows you to convert iOS 11 photos to the most compatible image format JPG or PNG. It has a simple interface that lets you drag and drop HEIC pictures to convert. It lets you convert HEIC photos that are stored in iPhone and computer.
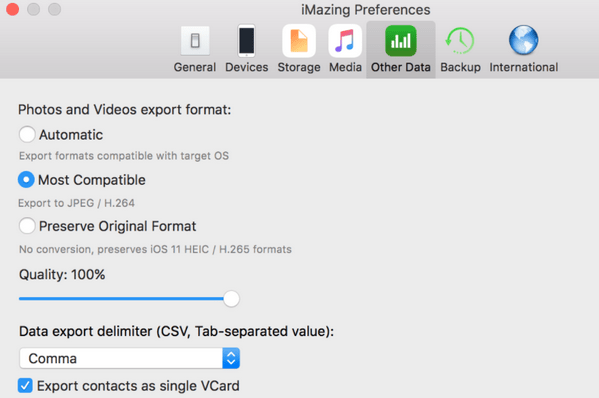
Pros:
Free completely.
Convert HEIC files in batch.
Quick download because of its small file size (Win version 26.6 MB, Mac version 10.7 MB)
Provide image quality adjustment setting.
Cons:
Fail to recognize HEIC file format or can’t complete conversion at times.
Not providing HEIC photos converted history or record list.
Inconvenient to manage (add more or delete) HEIC files in the middle step. Need to start over again.
Impossible to convert more than one HEIC image if directly from iPhone.
Скачать как наиболее совместимый через iCloud
Еще одним удобным, но менее известным способом получения изображений JPEG без прохождения процесса конвертации является загрузка их непосредственно с веб-сайта iCloud. Конечно, это применимо, только если фотографии были сняты с устройства iOS, которым вы владеете.
Посетите iCloud.com
После входа в iCloud.com откройте свою библиотеку фотографий, выберите изображения, которые хотите загрузить, и нажмите значок «Загрузить». По умолчанию они должны загружаться в формате JPG — если они этого не делают, просто нажмите и удерживайте значок загрузки, щелкните переключатель рядом с надписью «Наиболее совместимые» во всплывающем меню и нажмите «Загрузить».
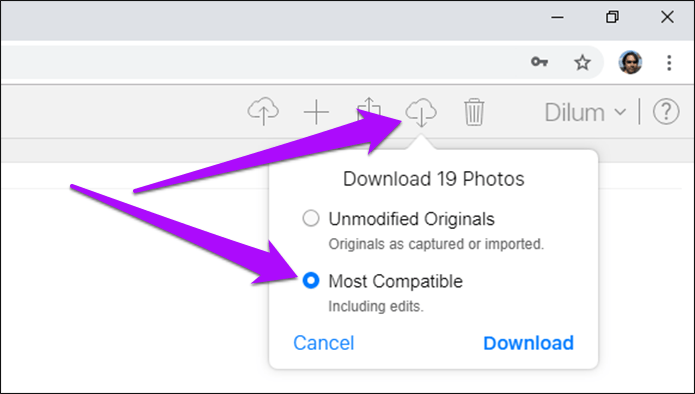
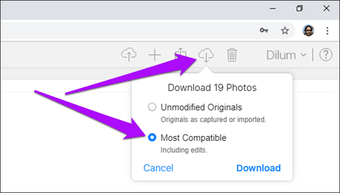
Если вы используете приложение iCloud на своем ПК, вы также можете автоматически загружать изображения в виде конвертированных JPG-файлов, сняв флажок с опцией Сохранить оригинал высокой эффективности, если он доступен, в разделе «Параметры фотографии».
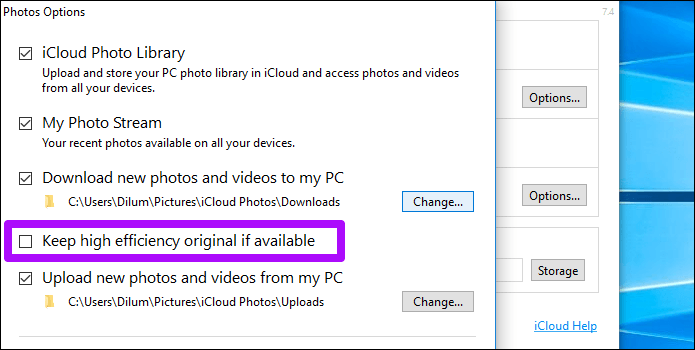
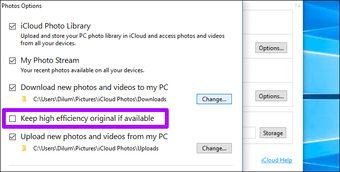
Примечание.
iOS ‘Automatic’ Transfer Mode
Apple is more than aware of compatibility issues with the HEIC format. Before we check out any third-party converters, let’s look at a built-in iOS setting that allows automatic conversions during files transfers to Windows 10 over USB.
Start off by tapping the Photos option within the Settings app on your iPhone or iPad. Next, scroll down and select Automatic under the Transfer to Mac or PC section.
Afterward, any files that you choose to copy directly via the DCIM folder or when importing HEIC images using the Photos app are automatically converted to the JPG format. It’s completely seamless, and you won’t even notice anything during the transfers, which is pretty cool.
Online-converting.ru — простой бесплатный конветер
Heictoconver.com не единственный сайт конвертирования HEIC в растровый JPG, который вы можете использовать. В сети также есть еще несколько сайтов, например, https://online-converting.ru/image/. Он имеет русскоязычный интерфейс и более обширные настройки файлов. Здесь можно конвертировать не только в JPG, но и в другие форматы. Вы также можете выбрать изображение из интернета. Для этого нужно нажать «Онлайн файл» и вставить в появившуюся строку ссылку. Можно выбирать глубину цвета, качество исходного файла, тип сжатия и другое.
Чтобы изменить формат для вашего HEIC изображения:
- Нажмите зеленую кнопку «Локальный файл» и далее «Выберите файл», чтобы найти нужный через проводник ОС.
- Когда файл загрузится, выберите необходимые настройки.
- Нажмите внизу страницы кнопку «Конвертировать».
Сайт позволяет преобразовывать не только изображения, но и книги, видео, архивы, музыку и другое. В главном окне сайта, возле его названия нужно выбрать подходящий раздел для других задача.
8.Aconvert[dot]com/image/heif-to-jpg
It doesn’t have a simple entrance like any other HEIC converter. It puts a few ads on the page. However, here is one feature that makes it differs from other HEIC conversion website. You can select a HEIC photo from a folder on computer or provide a URL from the internet. What’s more, you’re required to upload HEIC images to the cloud server and then download the converted photos back to computer afterward.
Pros:
Free and don’t need to pay.
Not only supports HEIC to JPG, but also other formats like TIFF, GIF, and BMP etc.
Cons:
Inconvenient to manually adjust image size and no option to set maintain the proportion.
Only convert one HEIC image each time.
Конвертация HEIC в JPEG онлайн
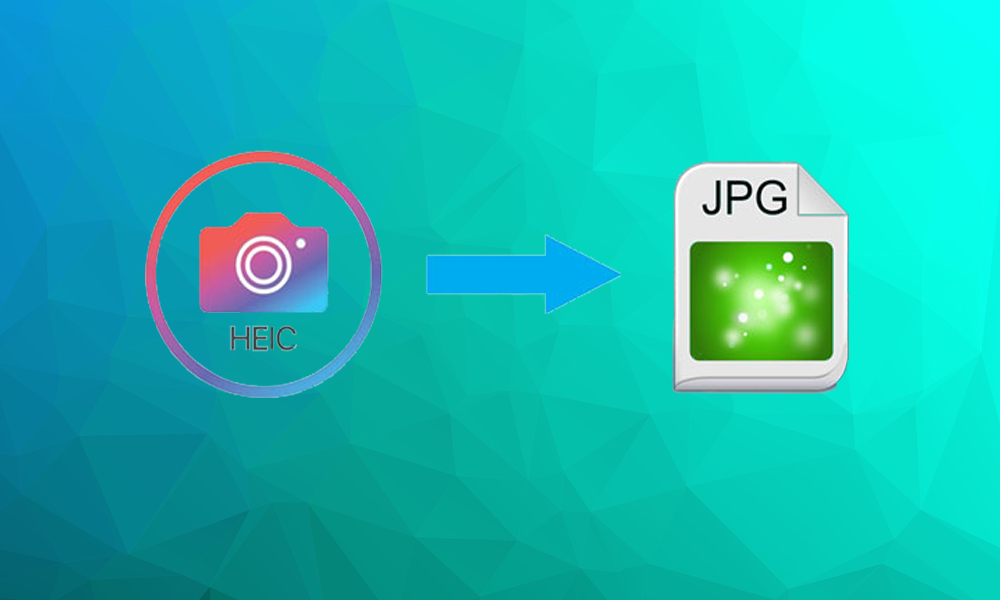
Потребность в новом способе сжатия изображений назрела уже давно. Рядовой пользователь ежедневно делает до 10-20 фотографий, которые копятся, занимают много памяти и мешают нормальной работе смартфона. HEIC практически идеален, кроме удобства управления. При закачке снимков в социальные сети происходит переход HEIC в JPG онлайн, автоматически. А вот при передаче через сообщения, электронную почту или просто перекачке на персональный компьютер понадобятся специальные конвертеры.
Сегодня не нужно устанавливать на ПК утилиты. Конвертация доступна в онлайн- режиме. Популярные сервисы HEIC to JPG converter:
- «HEIC to PNG». Бесплатный сайт для автоматического преобразования форматов. Для работы не требуется регистрация, введения и подтверждение электронной почты.
- Веб-сервис heictojpg.com, конвертер HEIC в JPG онлайн. Конвертирует до 50 фотографий одновременно. После изменения снимки загрузятся на ПК.
- Apowersoft. Простой в эксплуатации сервис, помогает за минуты удаленно конвертировать формат HEIC в файлы с расширением .jpg, .jpeg, .jpe, .jif, .jfif, .jfi
При работе с онлайн-сервисами будьте осторожны и не выкладывайте в общий доступ личные фотографии. Не каждый сайт кодирует контент, и не дает 100% гарантии, что конфиденциальные снимки не попадут в руки недоброжелателей.
Part 2: How to Change a HEIC File to JPEG on Mac
If you have Mac running macOS High Sierra or later, then you can view and open HEIF files using Apple Photos and Apple Preview app, like JPEG files. However, you need to use an online HEIC converter to convert HEIC photo to JPEG so that you can view and open it on Mac running below macOS High Sierra.
Luckily, if your Mac has updated with macOS High Sierra, then you can change HEIC files to JPEG format using the built-in Preview App of Mac.
Step 1. Open Finder, and then, go to the folder where you have store HEIC photos. After that, select the ones that you want to change to JPEG.
Step 2. Next, right-click on the selected photos and then, Open the photos with “Preview App” as shown in the below figure.
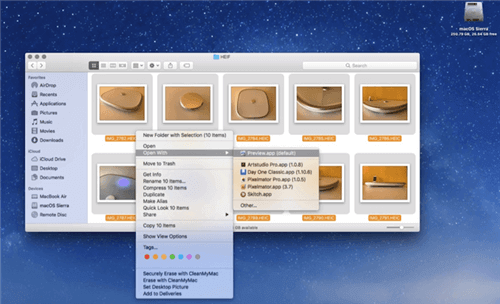
How to Change a HEIC File to JPEG on Mac – Step 2
Step 3. When selected HEIC photos will open in the Preview App, click on “Edit” and then, select “Select All”. Thereafter, click on “File” and then, choose “Export Selected Images”.
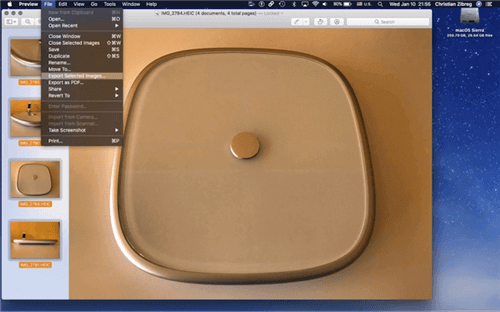
How to Change a HEIC File to JPEG on Mac – Step 3
Step 4. Finally, click on “Options” and then, select “JEPG” from the format menu to change selected HEIC photos to JPEG format.
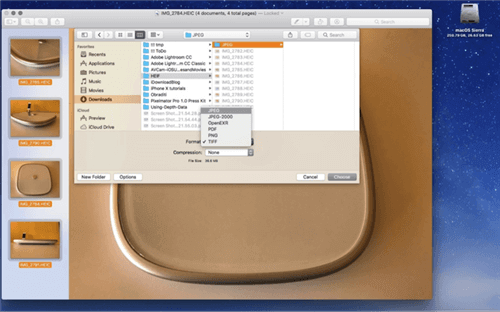
How to Change a HEIC File to JPEG on Mac – Step 4
Что представляет собой формат HEIC
Для пользователей, которые не сталкивались с устройствами Apple, этот формат будет незнаком. HEIC — это расширение графических файлов, разработанное для версии iOS. Впервые он появился на гаджетах в 2017 году в 11 версии iOS. Формат имеет и другое название — HEIF. Аббревиатура расшифровывается как «формат изображений высокой эффективности». HEIC разрабатывался той же группой, которая создала MP4, MP3. Все изображения в iOS 11 используются по умолчанию это расширение, которое легко можно конвертировать в JPG. Разработчики смогли реализовать в нем лучшие качества графического формата.
В HEIC удалось уменьшить размер получаемого файла по сравнения с растровым JPG. При этом по качеству нет никаких различий. Еще одной уникальной функцией нового формата является поддержка прозрачности.
Рассмотрим подробнее преимущества и недостатки этого формата:
- Формат HEIC может вмещать сразу несколько изображений;
- В нем размещена дополнительная информация о времени изменения файла;
- Реализована поддержка 16 битных цветов, в то время как у JPG восьми битная палитра;
- Поддержка прозрачности.
Теперь рассмотрим какие недостатки имеет формат HEIC:
- Поддерживается только новыми операционными системами, начиная с Mac High Sierra;
- Формат является запатентованным, что затрудняет его использование в проектах других программ и цифровых продуктов. Не поддерживается на операционных системах Windows.
HEIF (или HEIC) является графическим форматом, в котором можно сохранять разные изображения. Он во многом схож с JPG, но поддерживает прозрачность и имеет 16-битную цветовую палитру.
Программы для открытия
IrfanView
Благодаря этой программе можно просматривать изображения cr2 (и другие форматы), видео и прослушивать аудио. Она поддерживает многие графические форматы, включая cr2 и jpeg. Кроме того, в IrfanView есть функции предпросмотра, поддержка фильтров «Фотошопа» и пакетная работа с рисунками. В ней имеется также мультимедийный плеер, удобный поиск и наложение текста на снимки, функция обрезки изображений и т.д. Для открытия фото в интерфейсе утилиты нужно выбрать пункт «Файл», после чего выбрать подпункт «Открыть» и найти в дереве проводника нужный снимок.
Репост – что это такое и как его использовать
Для ретуширования изображений в приложении есть функция размытия, изменения резкости и другие фильтры.
FastStone Image Viewer
С помощью данной программы можно комфортно просматривать и редактировать изображения разных форматов на ПК. В Image Viewer предусмотрена русская локализация, что позволяет пользоваться всеми функциями программы (рисование поверх снимков, обрезка изображений и т.д.).
Открываются снимки как показано на скриншоте.
Обрезать фотографии можно вызвав контекстное меню на картинке и выбрав пункты «Изменить» — «Обрезать».
XnView
Программа является отличным инструментом для просмотра, редактирования (обрезание, изменение резкости, масштаба и т.д.) и конвертирования изображений в нужный формат. Плюсом этой утилиты является удобный русскоязычный интерфейс.
Для открытия снимков с расширением cr2 на компьютере в XnView нужно из меню программы открыть вкладку «Файл», а далее пункт «Открыть».
После этого в проводнике нужно найти папку с изображениями.
Image Tuner
Эта программа позволяет просматривать и пакетно обрабатывать (обрезать, конвертировать и переименовывать) картинки на компьютере. Кроме того, с помощью данной утилиты можно изменять цвета, накладывать водяные знаки, применять эффект тени, а также удалять из снимков дополнительную информацию, включая EXIF.
При этом Image Tuner умеет сохранять структуру папок в процессе конвертации, а списки задач можно экспортировать во внешний файл, что позволяет использовать их на другом компьютере.
Открываются файлы сr2 из интерфейса программы стандартно: File — Open.
Adobe Photoshop CC
Это популярный инструмент для работы полиграфистов, дизайнеров, фотографов, мультипликаторов, архитекторов и просто творческих личностей, которым нужно рисовать и корректировать различные мультимедийные файлы (изображения, анимацию и видеофайлы). С помощью Adobe Photoshop корректируют и ретушируют изображения, преобразовывают их в другие форматы и накладывают на них различные эффекты. Это позволяет улучшить снимки с фотокамер (убрать многие дефекты), создать многослойные изображения с возможностью редактирования каждого из них. Также благодаря этой программе можно восстановить старые снимки, работать с эскизами и чертежами.
Что такое КЕК и ЛОЛ в интернете
Кроме того, «Фотошоп» позволяет работать с объемными 2D и 3D моделями.
Открывать снимки формата cr2 можно из меню «Файл» — «Открыть».
GIMP
Gimp это своеобразная замена Photoshop, к тому же совершенно бесплатная. Поэтому многие функции (редактирование цветов, соединение снимков, корректировка контрастности, работа с анимацией, фильтры, шаблоны и т.д.) такие же, как у старшего конкурента. Тем не менее, этой программе отдают предпочтение многие пользователи и небольшие компании, которые не в состоянии оплачивать каждый месяц подписку на Photoshop.
Файлы открываются стандартно, как и в предыдущих приложениях.
Если пользователя не устраивают изначальные возможности программы, то можно расширить их за счёт инсталляции дополнительных модулей.