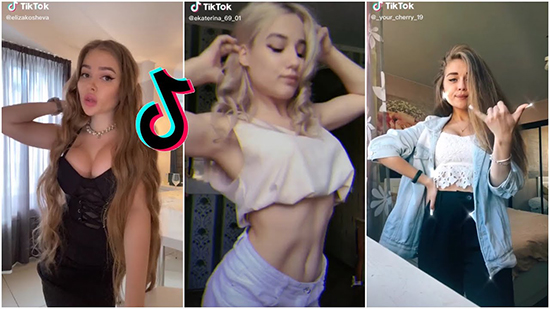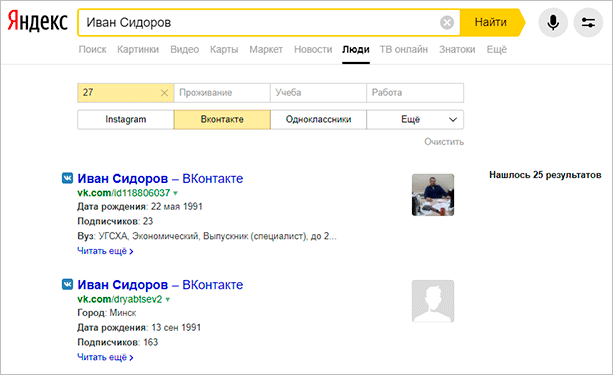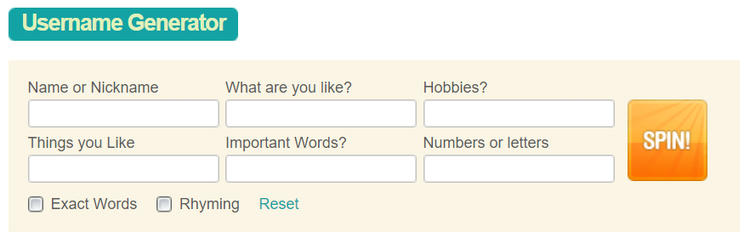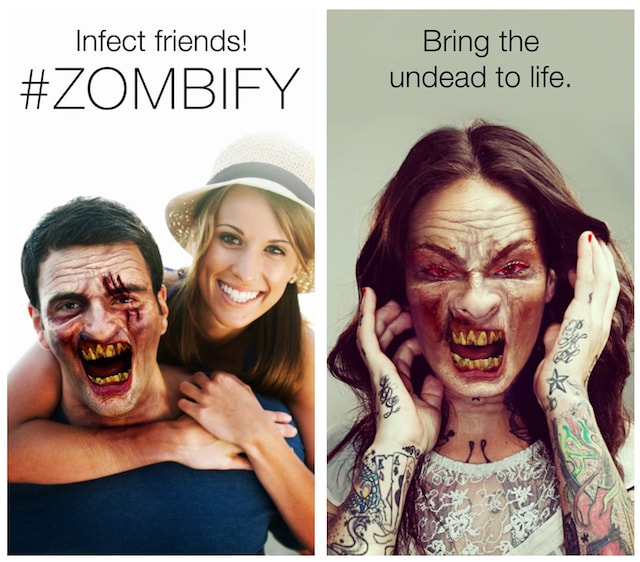Создавайте красивые фотоколлажи с помощью потрясающего создателя коллажей
Содержание:
- Шаг 3. Настройка анимации
- Как склеить два фото в стандартном приложении Paint
- Мозаики из фото
- Коллаж и способы его создания
- Google Фото
- Способ №2: простой фотомонтаж
- Fotor
- Особенности сетевых сервисов для соединения IMG
- Виды коллажей
- Настройка длительности показа фотографий
- Коллаж + рамки на русском
- Shape Collage
- Baby Collage для детей
- Детский фотоколлаж
- Frame Collage
- Фоторедактор-коллаж
- Photo Collage
- PIP Collage Maker
- MOLDIV
- Семейный коллаж
- Collageit
- Photoshop для создания collage
- Как сделать фотоколлаж для Инстаграма в Canva
Шаг 3. Настройка анимации
Наложить фото на видео вы сумели, теперь поговорим о том, как сделать видео коллаж. Переходим во вкладку «Анимация». Именно здесь оживут добавленные нами фото. Выделите один из снимков, в первом ключевом кадре установите фотографию на исходную позицию. Например, уберём её вправо за поле, чтобы она плавно оттуда выплывала.
Теперь создайте второй ключевой кадр и переместите фотографию на фон, где она должна оказаться в итоге. Запустите воспроизведение с самого начала ролика, и увидите, как снимок появляется справа и занимает своё место в коллаже.
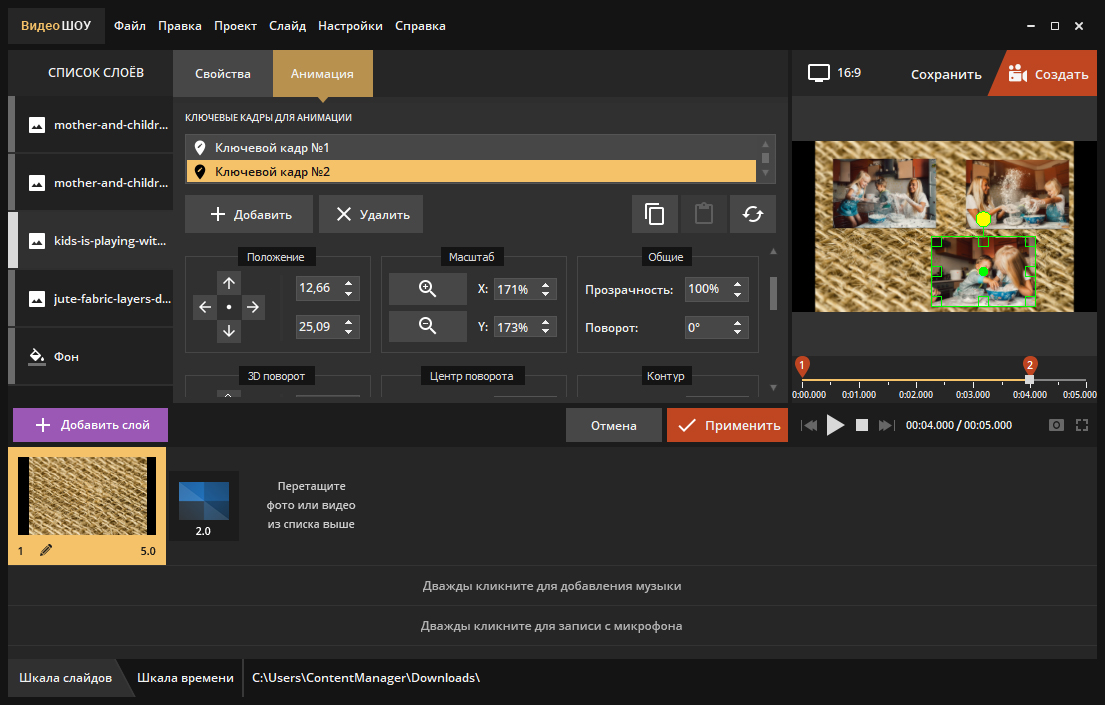
Установите новое положение снимка на 2-м ключевом кадре
Это наиболее простой вид анимации. Вы можете настраивать и другие параметры, чтобы поразить зрителей:
- Изменение параметра «Масштаб» позволяет удалять и приближать снимок. Это можно использовать для показа одной из фотографий крупным планом
- Настройки прозрачности пригодятся, если вам захочется создать эффект медленного проявления картинки на экране
- 3D поворотом создаются эффектные вращения снимков вдоль горизонтальной или вертикальной оси
- Наложение тени или контура позволит сделать любой из объектов более выразительным
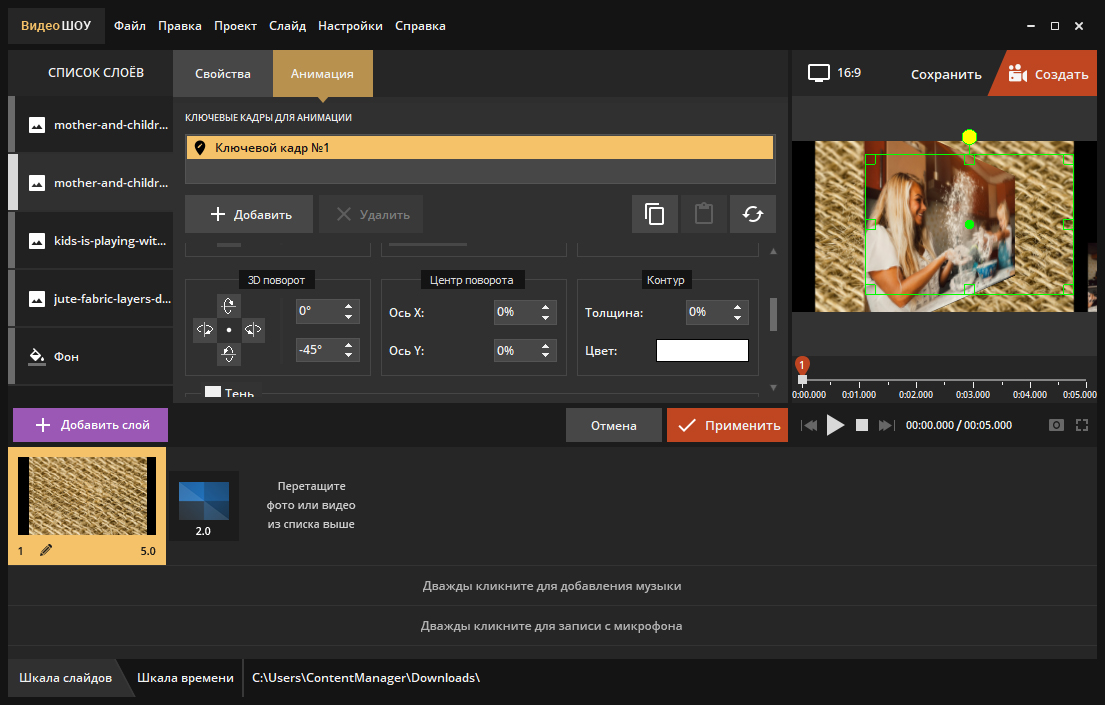
Настройте красивое 3D вращение
Подобная анимация делается аналогично описанному выше варианту перемещения. В первом кадре выставляется стартовое значение, во втором – нужный угол поворота, значение прозрачности или масштаба. Если, к примеру, требуется выполнить сложное перемещение объекта по периметру кадра, добавьте не два ключевых кадра, а больше.
По описанному принципу настройте движение всех фотографий в коллаже. В программе также предусмотрены готовые украшения для вашего проекта. Красочный 3D-текст, яркий клипарт для оформления работы, оригинальные эффекты вроде летающих сердечек, снежинок, листьев, воздушных шаров и многое другое.

Добавьте потрясающие спецэффекты
Как склеить два фото в стандартном приложении Paint
Возможно до этого момента вы даже не подозревали, что на вашем компьютере есть приложение, которое может справиться с задачей по соединению двух фотографий. Я тоже в своё время не сразу об этом узнал, а только спустя время, когда уже научился работать в сторонних программах.
Но перейдём к делу. Чтобы быстро найти приложение Paint на компьютере, нужно в левом нижнем углу открыть поиск. В зависимости от версии Windows, расположение поиска может отличаться. Я показываю на примере Windows 10.
Открываем поиск и пишем название программы. Компьютер выдаст вам нужный результат вверху. Нажимаете на значок и запускаете приложение.
Теперь нужно загрузить первую фотографию, чтобы её отредактировать. В левом верхнем углу программы нажимаем “Файл”, затем “Открыть”.
После чего откроется окно для выбора расположения фотографии. Находите нужное фото и просто нажимаете на него. Если фотография слишком большая, то можно уменьшить её масштаб справа внизу ползунком.
После того, как подогнали масштаб, нужно обрезать лишнее. Для этого переходим на верхнюю панель инструментов и нажимаем “Выделить”, а затем выбираем “Прямоугольная область”.
Появляется маркер выделения. Теперь нужно зажать левую кнопку мыши и не отпуская её, потянуть маркер сверху вниз и в сторону, таким образом выделить область, которую мы хотим оставить.
Затем вверху на панели нажимаем “Обрезать”.
Теперь у нас получилась обрезанная по краям фотография, которую нужно сохранить.
Переходим в уже знакомый нам “Файл”, выбираем “Сохранить как”, а затем выбираем нужный формат. Я обычно выбираю “Изображение в формате JPEG”.
Программа предложит выбор места для сохранения, а также можно задать название файла.
После того, как сохранили первую фотографию, прямо на ней нужно открыть вторую точно таким же образом “Файл”, “Открыть” и уменьшить масштаб при необходимости.
Затем, как и с первой фотографией делаем обрезку. “Выделить” – “Прямоугольная область” – “Обрезать”.
Теперь на подготовленной фотографии нужно создать место для второго фото. Для этого подводим курсор к правому краю фотографии и зажав левую кнопку мыши растягиваем полотно до примерно нужных размеров. Ничего страшного, если растянем больше, потом можно поправить.
Теперь в правую часть чистого полотна нужно поместить первую фотографию. Для этого переходим в левый верхний угол программы и нажимаем “Вставить”, а из выпадающего списка выбираем “Вставить из”.
Откроется окно выбора. Выбираем ранее сохранённое фото просто нажав на него мышкой.
Если вы соединяете фотографии разных форматов и размеров, то подогнать размер можно нажав вверху на “Изменить размер”, а затем подобрать масштаб в процентах или пикселях.
В данном случае первая обработанная фотография меньшего размера. Перетаскиваем её мышкой на правую сторону и подбираем размер.
Когда подогнали размер, выставляем второе фото ровно с первым и “задвигаем” оставшийся пустой холст справа таким же образом как выдвигали, то есть зажав маркер левой кнопкой мыши. Если вам больше ничего не требуется, то сохраняете фотографию точно так, как сохраняли первую.
Если же нужен текст на фотографии, то делаем следующее. Выдвигаем внизу полосу чистого полотна мышкой. Затем на панели вверху выбираем инструмент ТЕКСТ, кликнув по заглавной букве.
Затем кликаем левой кнопкой мыши на чистом полотне внизу. Открываются параметры текста, которые можно настроить. Выбираем размер, цвет шрифта, стиль, а затем пишем нужный текст. Чтобы уменьшить размер поля ввода, после того, как написали текст, просто регулируем его мышкой потянув за маркеры.
Чтобы передвинуть текст в нужное место, подводим курсор мышки к самому краю до появления курсора с четырьмя стрелками. Когда курсор появился, зажимаем левую кнопку и перемещаем текст.
Таким образом можно добавлять несколько полей с текстом и размещать их в нужных местах. Итогом работы может быть вот такая смонтированная из двух фотографий композиция.
На этом у меня всё. Надеюсь, статья “Как соединить две фотографии в одну без фотошопа” была вам полезна. Самая лучшая поддержка для меня — это ваша обратная связь. Успехов и процветания вам!
Мне нравится26Не нравится1
Мозаики из фото
Artensoft — программный пакет для построения фотомозаики. Она позволяет сделать эксклюзивное изображение, которое будет выглядеть очень необычно. Понадобиться выбрать фотографию, которая будет использоваться в качестве основной, и сделать подборку снимков для его частей. Уникальность состоит в том, что в процессе составления базового изображения применяются элементы разного размера. Главная картинка детализируется в тех областях, где есть необходимость. Такой прием делает итоговый коллаж более четким и объемным. Автор покажет на примере весь путь работы в программе: от отбора материала до выстраивания готового произведения. Мозаика делается автоматически и пользователю не придется собирать картину по кусочкам.
Коллаж и способы его создания
Что такое коллаж?
Коллаж (от фр. coller — приклеивание) — это создание композиции из разнородных элементов. В более узком смысле, коллаж – это оригинальное изображение из нескольких или множества фотографий и картинок.
Как правило, существует два основных способа создания таких работ. При выборе первого вам понадобиться большой лист, на котором далее будут размещены все элементы коллажа, клей, ножницы и материалы, из которых вы планируете делать коллаж: фотографии, журналы, газеты и т.д. В одной работе могут сочетаться самые разнообразные материалы — внешний вид коллажа может быть ограничен только вашей фантазией.
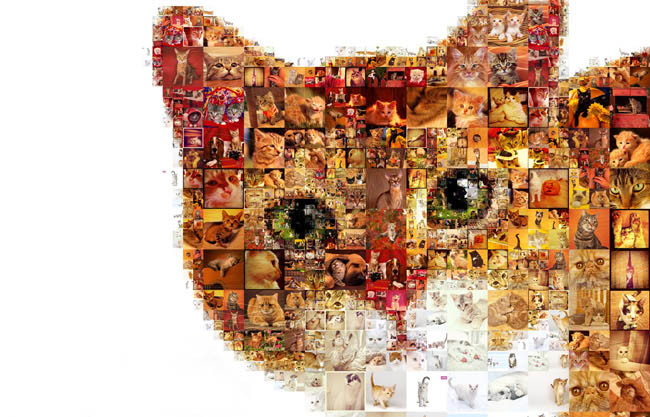
Пример оригинального коллажа
Всё, что вам потребуется для создания коллажа в случае выбора второго способа — это компьютер, материалы для работы и программа «ФотоКОЛЛАЖ». Отметим, что в роли исходников для коллажа могут выступить абсолютно любые изображения с вашего ПК или интернета.

Пример абстрактного коллажа
Создавайте свои лучшие коллажи из фотографий легко!
Скачатьвсего 232 Мб
Работает на Windows 10, 8, 7, XP, Vista
Google Фото
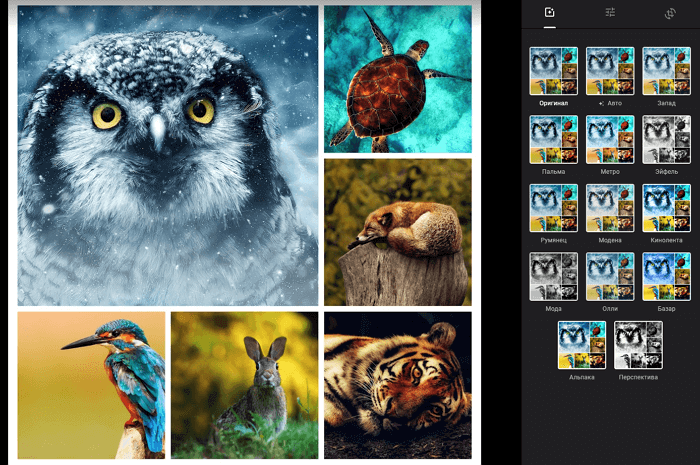
Google Фото — необычайно популярного приложения. Если ваши фотографии уже загружены в этот сервис, то создать из них коллаж неимоверно просто. Для этого вам нужно воспользоваться помощью «Ассистента», который несложен в использовании, но имеет гораздо меньше настроек по сравнению с другими аналогами.
Минимальное количество фотографий — два, а максимальное — девять. Так что, если вы уже загружали файлы в Google Фото, гораздо проще воспользоваться его встроенным функционалом, чем искать другие сервисы или устанавливать непонятные программы.
Есть версия для Android, iPhone или в виде веб-сервиса.
Способ №2: простой фотомонтаж
Чтобы объединить две фотографии, можно воспользоваться инструментом «Фотомонтаж», в котором реализована самая простая работа со слоями и масками. Благодаря тонкой подстройке параметров можно создать на фоновом слое эффект старой бумаги, красиво обрезать края или придать объектам мистическое свечение. Наш фоторедактор обладает удобным поиском функций, и инструмент для объединения фото легко найти по запросу «Соединить» или «Фотомонтаж». Из краткой инструкции вы узнаете, как соединить два фото в одно с помощью нашей программы.
Добавляйте поверх фотографий новые элементы, например, мультяшных героев
Шаг 1. Устанавливаем программу
Для этого потребуется её загрузить. Установочный файл скачать можно тут. После установки потребуется пара фото, которые вы хотите обработать и немного времени. Рекомендуем сделать копии этих изображений на случай, если что-то пойдёт не так и случайно сохранится неудачный вариант корректировки.
Шаг 2. Выбираем способ добавления фото
Нажимаем кнопку «Открыть фотографию», чтобы выбрать нужное изображение. В качестве альтернативы можно ввести в строку поиска внизу списка «Соединить» или «Фотомонтаж» (без кавычек). Можно также использовать одну из картинок, которые недавно редактировались – они будут отображаться над поисковой строкой.
Запустите программы и в стартовом окне выберите нужный пункт
Шаг 3. Добавляем фото в программу
Выбираем фото, которое станет фоновым слоем. Можно выбрать только один вариант изображения. В этом режиме показываются основные характеристики картинки и в окне предпросмотра вы увидите, что на ней изображено. Это очень удобно, если у вас много фото и в папке настроено отображение мелких значков, таблицы или списка.
Укажите путь к снимку, который хотите отредактировать
Шаг 4. Переходим в режим «Фотомонтаж»
Если вы работали через кнопку «Открыть фотографию», то в программе отобразится выбранная вами картинка. Вы увидите основное меню программы, где можно подретушировать фото перед отправкой в «Фотомонтаж» или сразу перейти к этой опции. Если фотография загружалась после поиска по функциям напрямую в раздел фотомонтажа, изображение будет открыто в соответствующем режиме.
Активируйте функцию «Фотомонтаж»
Шаг 5. Работа со слоями
Чтобы выбрать второе фото, которое ляжет поверх фонового, нажмите кнопку «Добавить слой» и выберите один из вариантов в выпадающем меню. В каталогах украшений, фонов и текстур находятся базовые изображения, поставляемые вместе с программой. Для того, чтобы воспользоваться другой картинкой, нажмите на «Фотографию».
Добавьте второе изображение
Шаг 6. Выбираем и редактируем накладываемый кадр
Вот так выглядит интерфейс выбора второго фото. После выбора картинки, она будет сразу же помещена поверх фона в виде нового слоя. Её можно двигать левой кнопкой мышки, растягивать, наклонять под разными углами, задавать прозрачность. Слои, за исключением фонового, легко удаляются с помощью красной кнопки «Х». Кнопка в виде двух синих листов бумаги копирует слой. Каждый слой можно обрезать без вреда для всей картины. Можно сразу сохранить своё творение через кнопку «Сохранить в файл» — в левом нижнем углу.
При необходимости воспользуйтесь инструментом обрезки
Шаг 7. Сохранение результата
После нажатия кнопки «Применить» или «Сохранить в файл» в окне режима «Фотомонтаж» все внесённые изменения на фото будут сохранены, и откатить их уже не удастся. Поэтому не забывайте про запасные копии оригинальных картинок. В любом случае, программа выведет вас в своё основное окно, где можно будет отретушировать фото и сохранить его на память.
Также можно попробовать поэкспериментировать и узнать, Как сделать из фото мультяшный рисунок с помощью настроек меню «Стилизация».
Fotor
Мощный сервис по созданию коллажей. Помимо классических и креативных (funky) шаблонов есть и оригинальные художественные коллажи предлагающие создать полотно в лучших традициях глянцевых журналов.
Помимо того что каждый коллаж индивидуально настраивается, вы можете добавлять разнообразные украшения (отсортированы по категориям и содержат как простые фигуры, так и довольно оригинальные стикеры), текст или кастомизировать фон (заливка цветом или текстурами).
В качестве приятного дополнения присутствует функция сшивания фотографий.
Несмотря на то, что сервис Fotor проходит обкатку на HTML5, он работает стабильно и без нареканий. Интерфейс локализован на русский язык.
Есть и премиум контент. Подписка снимает водяные знаки, добавляет возможности продвинутого редактирования, увеличивает размер холста и позволяет хранить работы в облаке. Обойдётся такое удовольствие в $8,99 за месяц или $39,99 в год.
Особенности сетевых сервисов для соединения IMG
В сети существуют достаточное количество сервисов, позволяющих буквально за пару минут объединить два фото онлайн. Часть таких ресурсов специализируется на создании различных типов коллажей, в которых можно соединять по 5-7 различных фото в одно цельное изображение.
Другие специализируется исключительно на добавление фото друг к другу, обладают простым и удобным интерфейсом.
Работа с инструментами по склеиванию изображений строится шаблонным образом. Вы переходите на такой сервис, загружаете на него два (или более фото), определяетесь с рядом настроек, и запускаете процесс добавления. После этого просматриваете полученный результат, и сохраняете его на ПК.
В случае же ресурсов специализирующихся на создании коллажей вам будет необходимо сначала выбрать подходящий шаблон коллажа (или создать его самому), а затем следовать шагам, описанным выше.
Полученный результат обычно не помечается водяными знаками, потому вы можете смело использовать его для различных задач.
Давайте мы пристальнее рассмотрим сервисы для склейки фотографий в режиме онлайн.
Виды коллажей
Самый большой плюс коллажей заключается в том, что они могут быть посвящены абсолютно любой теме. Если говорить о самых популярных видах, то сразу же стоит отметить семейные коллажи. Идеальным материалом для таких работ, конечно же, являются фотографии, на которых изображены все члены семьи.

Семейный коллаж
Ничуть не уступают им по распространенности «романтические» коллажи, наглядно иллюстрирующие историю пары. Такой коллаж — это не только оригинальный способ поднять настроение своей второй половинке без веского на то повода, но и отличный подарок на очередную знаменательную дату — годовщину или свадьбу.

Романтический коллаж
Нельзя не упомянуть и о коллажах, составляемых по «горячим следам» поездок. Такие работы — это и эстетическое удовольствие, и своеобразный отчет, способный эффективно соединить все фото на одном листе и стать креативным украшением для гостиной или спальни.

Коллаж про отдых
Неизменно популярными остаются и коллажи желаний, которые помогут составить список целей и задач на год, а также станут отличной мотивацией для их достижения.

Коллаж желаний
Итак, вы узнали о том, что такое коллаж, а это значит, что пришло время попробовать собственные силы в его изготовлении в программе «ФотоКОЛЛАЖ».
Настройка длительности показа фотографий
Второй способ — это настроить длительность показа фотографий по умолчанию, перед тем, как добавлять их в проект.
Для начала нужно вычислить длительность показа одной фотографии. Для это нам нужно одну секунду разделить на количество фото.
Допустим, нам нужно получить 30 кадров в секунду. Тогда 1/30=0,0333333333333333. При настройке длительности, мы можем использовать число с точнотью до тысячной доли. Поэтому полученное число 0,033.
Если бы нам нужно было 25 кадров в секунду, было бы еще проще: 1/25=0,040.
Теперь, чтобы настроить длительность фотографий нужно в меню «Options» (Опции) выбрать команду «Preferences» (Предпочтения). В окне предпочтений перейти на вкладку Editing (Правка) и ввести полученное значение (0,033) в поле «new still image length (seconds)» (длительность новых изображений (в секундах)) (рис. 5).
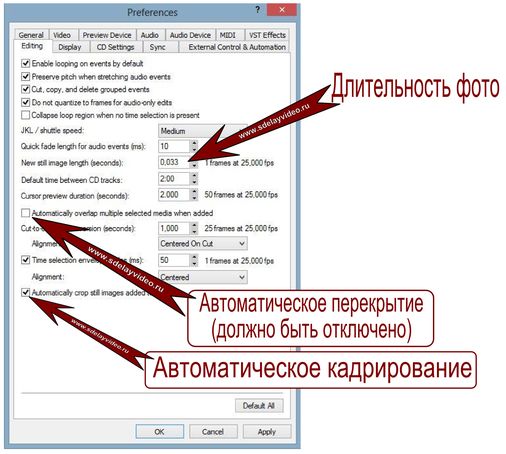
Рисунок 5. Настройки показа изображений.
Обратите внимание, что функция «Automatically overlap multiple selected media when added» (Автоматически перекрывать файлы при добавлении) должна быть отключена, то есть галочка напротив данного поля должна быть снята. Кстати, здесь же можно включить автоматическое кадрирование изображений (см
рис. 5)
Кстати, здесь же можно включить автоматическое кадрирование изображений (см. рис. 5).
По завершению настроек жмем «Ок» и теперь все добавляемые в проект фотографии будут иметь настроенную длительность.
Преимущество данного метода в том, что изображения могут называться как угодно, а так же сними можно работать по одной. То есть вы имеете возможность в любое время, как удалить любую фотографию, так и добавить новую.
Недостаток — отсутствие достоинств первого способа.
На этом урок окончен. Тем, кто увлекается фотографией, рекомендую ознакомится с интересным способом создания слайд-шоу с фоном из фотографий.
Коллаж + рамки на русском
class=»img-responsive»>Яркое позитивное приложение с большим количеством вариантов оформления коллажей и рамок. Старые снимки приобретут новое дыхание. Готовый результат превратится в поздравительную открытку или картинку для социальных сетей. Тематические варианты оформления на любой вкус. Простое управление с настройки и подсказками создадут уникальный коллаж. Рейтинг — 4,6.
Скачать приложение для Android
Shape Collage
class=»img-responsive»>Отличается необычной функцией — создание фигуры основного макета. Выбираете форму и фотографии для заполнения — снимки автоматически перемешиваются и предоставляется результат. Программа содержит более ста различных форм для создания коллажа. Присутствует функция подписи фото. Коллаж сохраняется в наилучшем качестве. Полмиллиона скачиваний. Рейтинг 4,8.
Скачать приложение для Android, аналогичное для iOS
Baby Collage для детей
class=»img-responsive»>Приложение c встроенным искусственным интеллектом помогает мамам отследить взросление своих деток. Разработчики создали невероятно красивые макеты для коллажа. После добавления нового снимка, откорректируйте — поменяйте размер, угол наклона, улучшите цвет. Добавьте подпись, рост, вес, первые слова или забавные стишки с песенками. 50 тысяч установок, рейтинг 4,7.
Скачать приложение для Android, похожее для iOS
Детский фотоколлаж
class=»img-responsive»>Из альбома детских фотографий создает милые открытки на русском языке, поздравления с именинами или Днем рождения. Дизайнерские шаблоны необычных форм можно украсить множеством стикеров с игрушками, милыми животными, машинками, цветочками. Мастер-корректор поможет подогнать исходное фото под нужный размер, добавить надпись или наклейку. Ребенок может участвовать в процессе или сам освоить программу — все просто и доступно.
Скачать приложение для Android, похожее для iOS
Frame Collage
class=»img-responsive»>Содержит функцию «3D коллаж» — создает объемные фотографии и перемешивает с простыми. Мощный редактор — создаст базу для безграничного творчества. Дальше дело за пользователем: более двухсот рамок-макетов, тексты, наклейки, стикеры, шрифты, фон. Высокий рейтинг в Google Play — 4,7.
Скачать приложение для Android
Фоторедактор-коллаж
class=»img-responsive»>Подходит для творческих людей любого возраста. Мастер подгоняет и корректирует фотографии для загрузки в макет. Снимки можно обработать фильтрами, добавить спецэффекты, украсить забавными наклейками или надписями с красивым шрифтом. После сохранения картинка готова к загрузке в социальные сети (Instagram, Whatsapp, Facebook). Коллаж разрешают отправить на электронную почту без потери качества.
Скачать приложение для Android, для iOS
Photo Collage
class=»img-responsive»>Программа проста в пользовании: удобный интерфейс, все доступно и понятно, справится даже новичок. Встроен мощный фоторедактор. Выбираем макет, загружаем снимки, при необходимости редактируем — коллаж готов. Среди украшений: надписи, шрифты, клип искусства, наклейки и смайлы. Миллион установок, рейтинг 4,6.
Скачать приложение для Android, для iOS
PIP Collage Maker
class=»img-responsive»>Веселое приложение для позитивных и креативных людей с творческим началом. Красочные макеты дизайна с объемными эффектами, позволят по-новому взглянуть на привычные фото или создать новые, более подходящие под требуемые параметры. Уникальные творческие объекты приложения, нестандартные, с причудливыми формами, никого не оставят равнодушными.
Скачать приложение для Android, для iOS
MOLDIV
class=»img-responsive»>Раскрывает возможности для любителей фото. Ценители селфи оценят камеру красоты с бьюти — фильтрами. Более ста восьмидесяти фильтров и рамок для оформления — материал для создания максимально оригинального коллажа. Свободное редактирование. Готовые картинки сохраняются в максимально высоком разрешении.
Скачать приложение для Android, для iOS
Семейный коллаж
class=»img-responsive»>Целевое приложение с рамками и макетами на семейную тематику. Интерфейс прост в использовании. Рамки содержат от трех до шести фото. Редактирование происходит с помощью легкого касания. На готовый коллаж добавляются, цитаты с милым содержанием. Отправите на электронную почту или в печать — качество готовой картинки порадует. Рейтинг 4,9.
Скачать приложение для Android, похожее для iOS
Collageit
CollageIt
Пользователям на выбор предлагается 15 разных шаблонов. Некоторым такой набор может показаться небольшим, но здесь нужно учитывать количество доступных функций, которые позволяют оформить коллажи. Инструмент позволяет уменьшать и увеличивать поля и границы между фотографиями, масштабировать и обрезать определенные снимки, а также добавлять тени и другие эффекты.
Вы сможете без труда установить эту программу для создания фотоколлажей. Она доступна как в бесплатной версии, так и в версии для профессионалов. Бесплатная версия не ограничена по времени использования, но при этом предлагает урезанный набор функций и принудительное размещение водяного знака на всех созданных коллажах. Однако это вряд ли будет проблемой, если вы не так часто занимаетесь созданием коллажей. Профессиональная версия более надежна и быстра, но за нее нужно платить.
В целом CollageIt работает достаточно стабильно, но многие пользователи считают бесплатную версию сильно ограниченной.
Photoshop для создания collage
Фотошоп может превратить любую фотографию в уникальный шедевр. Это подтверждается миллионами поклонников Photoshop, которые используют программное обеспечение для графического проектирования, редактирования, ретуширования старых фото, а также для создания анимации 3D. Но есть только одна небольшая проблема. Редактор не является бесплатным. Это программный пакет, который разрабатывается Adobe. Цена его может варьироваться от 20 долларов США в месяц до 1000 долларов США за полную лицензию, что доступно далеко не всем.
Сегодня есть бесплатные альтернативы Photoshop — это онлайн-фоторедакторы, которые могут сделать коллаж онлайн не хуже. Они могут быть такими же гибкими, как и профессиональное редактирование фотографий в качестве автономного программного обеспечения для фото.
Как сделать фотоколлаж для Инстаграма в Canva
Сделать коллаж из фотографий для социальной сети Инстаграм можно и с помощью сторонних ресурсов. Их множество. Одно из самых популярных приложений для создания коллажей в Инстраграм – бесплатный электронный сервис Canva.
Плюс сервиса в том, что ничего дополнительно устанавливать на свой смартфон или компьютер не нужно. В приложении много красивых и разнообразных шаблонов для дизайна изображений. При этом процесс создания коллажа не вызывает трудностей даже у начинающих пользователей.
Весь процесс создания коллажа в Canva выглядит следующим образом:
- Войти в сервис Canva.
- Выбрать подходящий шаблон для коллажа.
- Загрузить свои фото или снимки со сторонних ресурсов – фотостоков (например, из фотобанка Depositphotos).
- Добавить фильтры, рамки, элементы декора.
- Настроить графическую опцию.
- Скачать получившийся коллаж в формате PNG.
- Опубликовать коллаж в Инстаграм.
А теперь разберем каждый шаг подробно.
Перед началом работы рекомендуется зарегистрироваться в приложении, указав свой адрес электронной почты. Также можно вместо регистрации просто авторизоваться, если у вас есть аккаунт Google или Facebook.
Выбор шаблона
Заходим в Canva, в поле Создать дизайны нажимаем на Ещё, далее выбираем вкладку Фотоколлаж.
В левой части открывшегося окна предлагается множество различных шаблонов для создания коллажа. Справа находится окно дизайна, в котором мы будем творить.
Выбираем любой понравившийся шаблон и перетаскиваем его в поле для дизайна. Теперь нам нужно нажать на тот элемент, который мы хотим изменить.
Как только мы это сделаем, сверху появляется панель инструментов для внесения изменений. Здесь можно менять направление картинок и их размеры. Текст можно изменить, если щелкнуть на нем дважды.
За несколько минут в приложении Canva можно создать красивый и яркий коллаж из фотографий.
Важно! Чтобы пользователь не тратил драгоценное время на поиск нужной информации по созданию коллажа в сервисе, на каждом этапе здесь всплывает окно с подсказками
Загрузка своих фотоматериалов
После того, как мы отформатировали шаблон, пришло время загрузить в сервис свои собственные фотографии. Также сюда можно скачать любые снимки из сторонних ресурсов, из которых мы хотим составить коллаж.
Для этого нужно открыть вкладку «Загрузки» или просто перетащить изображения со своего рабочего стола в окно дизайна. Если щелкнуть по изображению слева, то оно сразу появится в нашем активном окне дизайна, где мы собираем свой коллаж.
Загрузить можно сколько угодно снимков. Если вы желаете составить коллаж из готовых фотографий, представленных в сервисе, нужно перейти в меню окна «Фото». При этом откроется множество снимков различных тематик.
Добавление фильтров, рамок, элементов
Если перейти в меню «Элементы», можно украсить свой коллаж декоративными вставками, линиями, фигурами. Здесь есть как статичные изображения, так и анимированные стикеры. На вкладке «Анимации» можно выбрать дополнительные элементы для украшения готовой композиции.
Важно! Если вам не понравились внесенные изменения, можно нажать на стрелку в голубом поле вверху окна и снять внесенные дополнения. В готовый коллаж можно добавить фразу или слово
Для этого переходим на кладку «Текст» справа в окне, выбираем понравившуюся фразу и щелкаем по ней. Через секунду она появляется на коллаже. Потянув за нее мышкой, можно изменить ее местоположение. Если щелкнуть по тексту два раза, можно изменить его, написав свои слова
В готовый коллаж можно добавить фразу или слово. Для этого переходим на кладку «Текст» справа в окне, выбираем понравившуюся фразу и щелкаем по ней. Через секунду она появляется на коллаже. Потянув за нее мышкой, можно изменить ее местоположение. Если щелкнуть по тексту два раза, можно изменить его, написав свои слова.
Следующая вкладка «Аудио» позволяет нам добавить любимый трек на наш фотоколлаж. Вкладка «Видео» добавит видео файл на наше изображение. Видео лучше использовать в качестве фона для создания коллажа.
Также можно выбрать фон для коллажа в специальной вкладке «Фон». Здесь представлено множество самых разных фонов, среди которых можно найти самый оптимальный вариант.
Также можно выбрать соответствующие фильтры или эффекты и отформатировать наш коллаж.
После того, как наш фотоколлаж готов, можно сохранить его и опубликовать в своем аккаунте в Инстаграм.
Для этого нужно нажать на стрелочку вверху активного окна и в открывшемся списке выбрать «PNG Изображение высокого качества». После этого остается только загрузить готовый коллаж на свою страницу социальной сети.