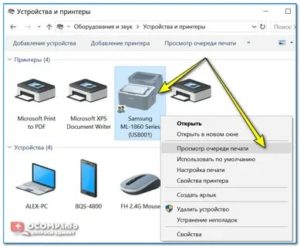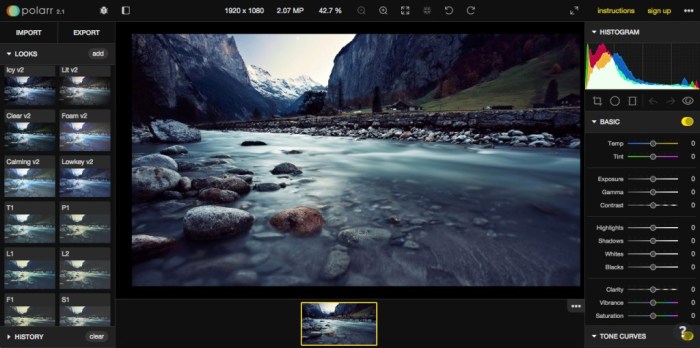Лучшая программа для печати фотографий
Содержание:
- Как печатать с двух сторон листа
- Печатаем фото 10×15 на принтере
- GIMP
- Установка драйверов
- Онлайн-сервисы для создания фото на документы
- Notebooks
- Как распечатать картинку на нескольких листах A4 онлайн
- ACD Foto Slate
- Пизап
- EPSON Easy Photo Print
- Arc Soft Photo Printer
- Pics Print
- Создаем фото 3×4 онлайн
- Как распечатать картинку на нескольких листах А4, программы для печати плакатов, постеров, картинок и изображений большого формата
- Ashampoo Photo Optimizer 2019
- Подготовка: просмотр и выбор фотографий для печати на Windows и Mac с помощью Best Photo Viewer
Как печатать с двух сторон листа
Не каждый принтер поддерживает функцию автоматической печати с двух сторон, но в некоторых моделях эта услуга доступна. Если ваше устройство обладает такой возможностью, то просто устанавливаете перед печатью галочку напротив опции Двусторонняя печать.
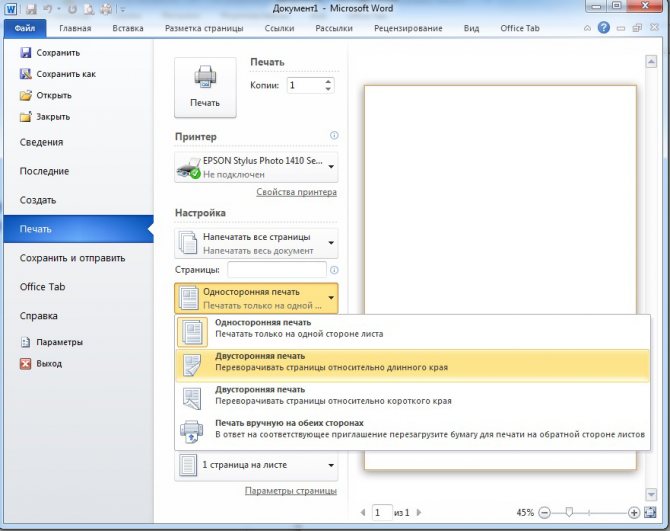
Двусторонняя печать в MS Word 2010
В случае когда принтер не предполагает печать с двух сторон, приходится переворачивать листы руками
Здесь важно не ошибиться и правильно расположить бумагу, чтобы не нанести текст поверх той из сторон, где он уже имеется
Если вам потребуется распечатать большое количество страниц с двух сторон, переворачивать каждый листок будет проблематично. Тогда воспользуйтесь настройками печати, где укажите сначала печать нечётных страниц, затем переверните стопку листов и распечатайте чётные. Лучше сначала проверить, напечатав пару страниц, правильно ли вы вставляете бумагу, потому как будет печально увидеть, как принтер начал не печатать с двух сторон, а накладывать текст поверх предыдущего. На экране монитора вы увидите инструкцию, какое положение бумаги будет правильным.
Печатаем фото 10×15 на принтере
Сразу хочется отметить, что для выполнения поставленной задачи вам потребуется цветное струйное оборудование и специальная бумага формата А6 или больше.
Кроме этого советуем убедиться в том, что периферия отображается в списке устройств и функционирует нормально. Если вы производите первое подключение, потребуется предварительная инсталляция драйверов.
Способ 1: Microsoft Office Word
Текстовый редактор Microsoft Word подходит и для выполнения некоторых действий с рисунками. У него присутствует функция, позволяющая настроить и печать. Вам нужно добавить фото в документ, выделить, после чего перейти во вкладку «Формат», открыть параметры размера и задать соответствующие значения в разделе «Размер и поворот».
Подробнее:
Способ 2: Adobe Photoshop
Adobe Photoshop является самым популярным графическим редактором и установлен на компьютерах у многих пользователей. В нем вы можете работать со снимками, а подготавливается фото 10×15 следующим образом:
- Запустите программу и во вкладке «Файл» выберите «Открыть», после чего укажите путь к необходимой фотографии на ПК.
После того как он будет загружен, переместитесь во вкладку «Изображение», где нажмите на пункт «Размер изображения».
Снимите галочку с пункта «Сохранять пропорции».
В разделе «Размер печатного оттиска» укажите величину «Сантиметры», задайте необходимые значения и нажмите «ОК»
Обратите внимание, что исходное изображение должно быть больше, чем конечное, поскольку так вы сожмете его, не потеряв качество. При увеличении маленькой фотографии она станет некачественной и будут видны пиксели.
Через вкладку «Файл» откройте меню «Печать».
По умолчанию настройки заданы для бумаги формата А4. Если вы используете другой тип, перейдите в «Параметры печати».
Разверните список «Размер страницы» и задайте подходящий вариант.
Переместите изображение в необходимую область листа, выберите активный принтер и кликните на «Печать».
Теперь осталось дождаться, пока печать будет завершена. Вы должны получить фото, соответствующее по цветам и имеющее хорошее качество.
Способ 4: Стандартное средство печати Windows
В Windows встроено средство печати, которое нормально функционирует с большинством популярных форматов кроме 3×4. Если исходная версия вашего снимка больше 10×15, сначала следует изменить ее размер. Выполнить это вы можете в Фотошопе, в чем вам помогут первые четыре шага из Способа 2, что находится выше. После изменения нужно будет только сохранить снимок, нажав на Ctrl + S. Далее произведите следующие манипуляции:
- Откройте файл через программу просмотра изображений, кликнув по нему левой кнопкой мыши. Нажмите на «Печать». Если она отсутствует, воспользуйтесь горячей клавишей Ctrl + P.
Перейти к распечатке можно без открытия фотографии. Просто нажмите на ней ПКМ и кликните на «Печать».
В открывшемся окне «Печать изображений» из списка выберите активный принтер.
Задайте размер используемой бумаги и качество изображения. Пропустите следующие два шага, если вы задействуете листы формата A6.
Если в принтер загружена бумага А4, в меню справа отметьте пункт «10 х 15 см (2)».
После трансформации снимок может не полностью помещаться в кадр. Исправляется это снятием галочки с «Изображение по размеру кадра».
Нажмите на кнопку «Печать».
Дождитесь завершения процесса.
Не вынимайте бумагу, пока процедура не будет окончена.
На этом наша статья подходит к концу. Надеемся, мы помогли вам справиться с поставленной задачей и вы отыскали наиболее удобный вариант получения печатной копии фотографии 10 на 15 сантиметров.
Опишите, что у вас не получилось.
Наши специалисты постараются ответить максимально быстро.
GIMP
Лучший бесплатный редактор фотографий для расширенного редактирования изображений
Упакован с расширенными возможностями
Photoshop-подобный интерфейс
Нет рекламы или ограничений
Кривая обучения немного крутая
GIMP (GNU Image Manipulation Program) – лучший бесплатный редактор фотографий. Он содержит инструменты для улучшения изображения, которые вы найдете в премиальном программном обеспечении, и каждый день добавляются новые.
Интерфейс GIMP сразу станет вам знаком, если вы когда-либо пользовались Photoshop или другим программным обеспечением для редактирования фотографий премиум-класса, особенно если вы выбрали однооконный режим, в котором все его панели инструментов и полотна расположены в макете в стиле Adobe.
Набор инструментов для редактирования фотографий захватывает дух и содержит слои, маски, кривые и уровни. Вы можете легко устранить недостатки с помощью превосходных инструментов клонирования и исцеления, создавать собственные кисти, применять изменения перспективы и применять изменения к изолированным областям с помощью интеллектуальных инструментов выбора.
GIMP – это бесплатный редактор фотографий с открытым исходным кодом, и его сообщество пользователей и разработчиков создало огромную коллекцию плагинов для дальнейшего расширения своей полезности. Многие из них поставляются предварительно установленными, и вы можете скачать больше из официального глоссария . Если этого недостаточно, вы даже можете установить плагины Photoshop .
Загрузите это здесь
Установка драйверов
При подключении нового оборудования к ПК или ноутбуку система начинает сканирование и поиск необходимых драйверов. Скорее всего, Windows найдёт подходящее программное обеспечение для вашего принтера, но всё же будет лучше установить драйверы, предназначенные для конкретной модели. Они идут на диске в комплектации вместе с устройством, а также их можно найти и скачать на сайте производителя. Рассмотрим установку драйверов с диска:
- При включении диска, как правило, должен запуститься Мастер установки.
- Если запуска не произошло, его можно вызвать вручную, для этого пройдите к папке Мой компьютер и найдите там название дисковода, кликните на нём и в выплывающем меню нажмите Открыть, запустите загрузочный файл с расширением
- Запустится Мастер установки, который и проведёт стандартную процедуру по установке драйверов, здесь требуется лишь минимальное ваше участие.
Мастер установки принтера HP
- Если наблюдается прерывание загрузки и файлы не могут установиться до конца, существует вероятность конфликта драйверов, проверьте, не находится ли на вашем компьютере какое-либо программное обеспечение других принтеров.
- При условии, что установка прошла правильно, в папке Устройства и принтеры появится значок с наименованием подключённого устройства. Это означает, что теперь принтер определяется системой, взаимосвязь между устройствами создана.
Онлайн-сервисы для создания фото на документы
Имея правильное фото, осталось лишь его доделать, то есть Подредактировать размер фото, цвет и другие параметры. Здесь, как раз-таки, проще использовать онлайн-сервисы для создания фото на документы.
Offnote.net
Первый онлайн-сервис для создания фото на документы, который позволяет создать нужное изображение как для большинства существующих типов документов, так и подогнать изображение под самые нестандартные требования.
Работа с онлайн-сервисом включает в себя три этапа создания фото на документы: разметку, обработку и печать. В первом случае вы задаете габариты изображения, при необходимости, выбираете документ, для которого и идет подготовка картинки. Если фото требуется в черно-белом виде, не забудьте поставить соответствующую галочку.
Второй этап позволяет добавить на изображение уголок, отразить, повернуть, растянуть и прочее. К сожалению, функция цветокоррекции здесь отсутствует.
И, наконец, заключительный этап включает в себя подготовку файла к печати. Выбрав необходимый формат листа, вам остается задать правильное расположение фото на нем, а затем выполнить загрузку готового листа, который впоследствии может быть распечатан как дома на лазерном или струйном принтере, так и в любом копи-центре.
Photodocs.ru
На очереди следующий онлайн-сервис, позволяющий за несколько минут сделать фото на документы, и выполнить печать не выходя из дома.
В отличие от прошлого онлайн-сервиса, где создание фото на документы осуществляется вручную, здесь вам потребуется лишь указать тип документа, для которого создается изображение, а затем загрузить файл и указать адрес электронной почты. Как только сервис завершит подготовку вашего изображения, результат будет выслан на указанный электронный адрес.
Idphoto4you.com
Простенький онлайн-сервис для создания фото на документы, оснащенный ручным редактором. Стоит сразу отметить, что сервис позволяет создать фото исключительно на паспорт, но уникальность его заключается в том, что здесь предусмотрены настройки для фото на паспорт разных стран мира.
Таким образом, выбрав нужную страну и загрузив фото, сервис отобразит страницу простенького редактора, в котором необходимо задать расположение вашего лица на фото, при необходимости, подкорректировать яркость и контрастность и задать размер для печати.
Как только вы это сделаете, ваш шаблон для печати будет подготовлен и доступен к загрузке на компьютер.
Docphoto.org
Еще один онлайн-сервис для создания фото на документы, который обделен большим арсеналом настроек. Вместо этого, на главной странице сервиса вам потребуется выбрать на компьютере обрабатываемое фото, а затем указать документ, для которого будет создано изображение.
Следом, для того, чтобы получить идеально ровное фото, вам потребуется указать три точки: точку макушки, переносицы и подбородка. В правой области будет отображено окно предпросмотра, а также кнопка загрузки готового изображения на компьютер.
Visafoto.com
Заключительный онлайн-сервис из нашего обзора уникален тем, что позволяет слегка подкорректировать фон, сделав его более нейтральным. Например, если вы фотографировались на фоне белой простыни, сервис удалит ее следы.
Первый этап при работе сервиса – это выбор изображения, а затем указание документа, для которого будет подгоняться снимок. Не забудьте развернуть пункт «Дополнительные опции» – здесь производится активация или отключение некоторых настроек исправления изображения. Например, сервис сможет исправить фон (или не делать этого), убрать эффект красных глаз, сделать из цветного фот черно-белое и так далее.
Собственно, как только сервис закончит обработку, на экране отобразится результат. Нюанс в том, что изначально вам будет доступно обработанное фото с водяными знаками. Если же вы хотите скачать фото без них, придется разориться не небольшую денежную сумму (на сегодняшний день сервис берет за свои услуги 197 рублей).
Это далеко не весь перечень онлайн-сервисов, которые позволят практически автоматически преобразовать обычную фотографию в специальный снимок для требуемого документа. Каждый из них имеет свои достоинства и недостатки, поэтому что-то одно рекомендовать сложно – ориентируйтесь по своим предпочтениям и финансовым возможностям.
Notebooks
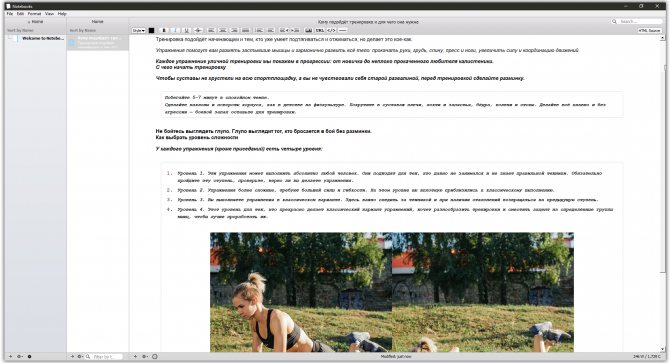
- Платформы: Windows, macOS, iOS.
- Стоимость: 529 рублей — для iOS, 2 290 рублей — для Windows и macOS. Есть бесплатная пробная версия.
- Русский интерфейс: нет.
Notebooks — простейший текстовый редактор, в котором присутствуют все базовые возможности заметочников. Документы можно распределять по папкам и категориям, что намного упростит поиск нужного. Вы можете преобразовывать файлы в задачи, добавлять в текст голосовые заметки и экспортировать документы в форматы электронных книг.
Впрочем, есть и базовые настройки: в программе можно изменить начертание, размер и цвет шрифта. Редактор позволяет использовать язык разметки Markdown, но работается в нём чуть хуже, чем в iA Writer (при импорте изображений может случиться неразбериха).
Бесплатно использовать Notebooks можно в течение месяца.
Notebooks →
Как распечатать картинку на нескольких листах A4 онлайн
Большинство основных функций умеет выполнять операционная система вместе с драйверами устройств или определённым ПО. Дополнительные программы существуют для более комфортного управления вашим компьютером. Таким софтом является онлайн сервис https://rasterbator.net/. Этот ресурс проведёт вас через несколько простых этапов для создания красивого постера или картинки из множества элементов в формате A4.
На сайте нет русского языка, поэтому придётся повторять все шаги за инструкцией для распечатывания. Это не будет сложно:
-
На главной странице нажмите на большую кнопку «Create your poster»;
Нажмите на кнопку «Create you poster»
-
На экране появится форма, в которой нужно добавить ваши фотографии или картинки. Вы можете сделать это перетаскиванием в правое окно под названием «Drag Image File Here». Или указать ссылку на фотографию в первой форме «Load From URL». Для того, чтобы найти картинки на своём компьютере, нажмите на кнопку «Upload»;
Форма для добавления фотографии на сайте
-
Укажите файлы на диске вашего компьютера и нажмите кнопку «Upload» в данной форме;
Выберите изображение на вашем компьютере
-
В окне справа появится ваша картинка уже разделённая на части. На фоне страницы расположена фигура человека ростом 180 см. Она необходима для сравнения вашего постера, каким он будет размером в реальности;
Фигура человека для сравнения размера фотографии
- Слева от загруженного нами изображения появляются настройки нового постера. Можно указать количество листов A4, ориентацию (портретную, книжную и т.д.), добавить отступы между листами (margin) или добавить накладки. Выполните эти настройки и нажмите на кнопку «Continue»;
-
Затем мы можем выбрать эффект для своей фотографии или будущего постера, который хотите распечатать. Оставьте фотографию оригинальной, если не хотите добавлять эффекты. Для этого выберите пункт «No effect»;
Добавьте эффект к изображению
- Следующий пункт можно пропустить. Затем нажмите на кнопку «Rasterbate pages». На кнопке будет указано количество страниц, которое у вас получилось в итоге.
Когда процесс завершится, на экране появится проводник Windows с предложением сохранить файл.
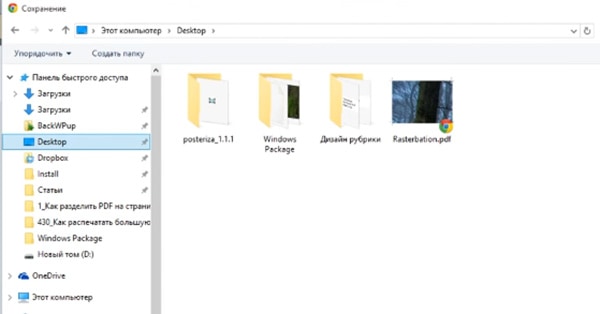
Сохраните файлы на компьютере
Сохранённые изображения можно открыть и просмотреть. Теперь осталось распечатать каждый листок А4.
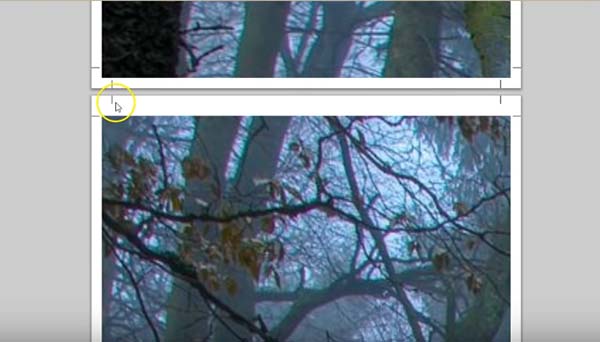
Просмотр изображений в разделённом виде
Что делать с готовыми изображениями, надеемся, вы знаете.
ACD Foto Slate
Это замечательное приложение поможет не только профиссионалам своего дела, но и обычным домашним пользователям. Формат фотографии вы можете выбрать сами, огромный плюс заключается в огромном списке форматов. Также вы можете создавать брошюры, календари, альбомы, таблицы, коллажи и много еще интересного.
Данная программа редактирует снимки с одного захода, вы можете разрабатывать новые проекты, самостоятельно формировать структуру шаблона, выбирать подходящий формат, размер и расположение. Работать легко приятно. Программа может быть использована для настройки цветовых профилей принтера, монитора и даже сканера.
Пизап
Лучший бесплатный фоторедактор для подготовки фото для социальных сетей
Предоставляет стоковые изображения
Шаблоны для социальных сетей
Некоторые инструменты для платного доступа
Бесплатный онлайн-редактор фотографий piZap доступен в версиях HTML5 и Flash, что делает его подходящим для любого устройства. Вы можете выбрать работу с фотографией с жесткого диска, Facebook, Google Photos, Google Drive, Google Search или из каталога стоковых изображений. Это впечатляющий выбор, хотя некоторые стоковые изображения доступны только для подписчиков премиум-класса, и вам нужно следить за проблемами авторского права, если вы используете изображение прямо из Google Images.
Интерфейс редактирования piZap имеет темный современный дизайн, в котором интенсивно используются ползунки для быстрой настройки – система, которая работает намного лучше, чем хитрые значки и выпадающие меню, если вы используете устройство с сенсорным экраном.
Как и Fotor, piZap предлагает множество наклеек, и многие другие доступны пользователям с платным аккаунтом. Все варианты имеют забавную эстетику мультфильма (хотя некоторые картинки немного банальны), и вместе с инструментом мема, который добавляет пользовательский текст в верхнюю и нижнюю часть изображений, докажите, что это онлайн-редактор фотографий, созданный с помощью социальных сетей. обмен СМИ в виду.
EPSON Easy Photo Print
EPSON Easy Photo Print — Первая в нашем сегодняшнем списке бесплатная программа для распечатки ваших фотографий от известной компании Эпсон. Интерфейс у программы простой до мозга и костей, т.е. все кго управление завязано на трех кнопках (изображение, тип бумаги и подгонка под размеры носителя). Правда на этом его преимущества заканчиваются, так как выставить свой размер там довольно проблематично. Разве что вы изначально сделаете картинку нужного формата.
Но возможности по редактированию изображений здесь просто никакущие, так что печатать будете только то, что вам доступно. Именно поэтому я и не особо хотел описывать бесплатные программы для печати. Там все настолько плохо и урезано, что лучше заплатить пару сотен рублей и наслаждаться нормальным приложением.
Arc Soft Photo Printer
Удобное и очень простое в усвоении программа для печати фотографий на принтере. Содержит многие эффект фотомонтажа (убирает красные глаза, меняет фильтр, обрезает, редактирует, поворачивает и зеркальному отражает). Еще можно добавлять изображение не только с жестоко диска, но и получать фотографии с цифровых камер, карт памяти и сканеров, даже можете захватить изображение с видео.
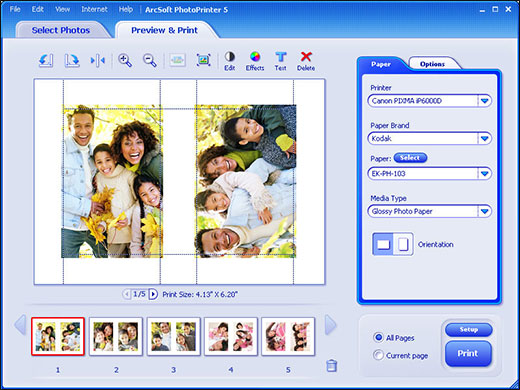
Бывает и такая проблема, что приложение не может подстроиться под фотобумагу, но оно умеет настраиваться под большинство марок, таких как Epson , Kodak , Avery , Canon и другие. Умеет распечатывать форматы разных размеров, в том числе фото на документы, а также 4*6, 5*7, 8*10, 9*15, 15*17 и другие. Фотографии можно сразу распечатывать и при желании сохранять в известных графических форматах, включая JPG , TIFF , GIF , PCX и во многих других.
Pics Print
Pics Print — программа качественной распечатки изображений. С помощью предложенных шаблонов, вам будет легко за считанные секунды, настроить всё под ваш формат. Также на их основе вы можете создавать поздравительные открытки, страницы фотоальбома, календари или постеры, даже огромные изображения на обычном листе бумаги или специализировнной фотобумаге.
Данные функции выполняются с помощью встроенных шаблонов, но могут показаться вам неудобными. Фотографии могут импортироваться с камеры или сканера. Можно усиливать резкость изображений, проводить цветовые коррекции, а также выравнивать, обрезать и многое другое. В приложении большой выбор форматов, обычных стандартных и несколько новых.
Создаем фото 3×4 онлайн
Под редактированием снимка рассматриваемого размера чаще всего подразумевается его обрезка и добавление углов под штампы или листы. С этим отлично справляются интернет-ресурсы. Давайте детально рассмотрим всю процедуру на примере двух популярных сайтов.
Способ 1: OFFNOTE
Остановимся на сервисе OFFNOTE. В него встроено множество бесплатных инструментов для работы с различными снимками. Он подойдет в случае с необходимостью обрезки 3×4. Выполняется эта задача следующим образом:
- Откройте OFFNOTE через любой удобный браузер и щелкните на «Открыть редактор», которая находится на главной странице.

Вы попадаете в редактор, где сначала надо загрузить фотографию. Для этого кликните на соответствующую кнопку.

Выберите фото, заранее сохраненное на компьютере, и откройте его.
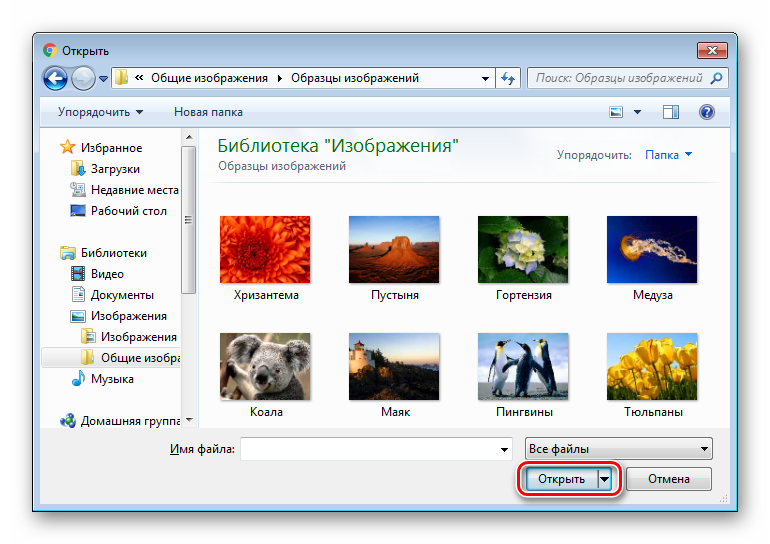
Теперь производится работа с основными параметрами. В первую очередь определите формат, найдя подходящий вариант во всплывающем меню.

Иногда требования к размеру могут быть не совсем стандартными, поэтому вам доступна ручная настройка этого параметра. Достаточно будет просто изменить числа в отведенных полях.

Добавьте уголок с определенной стороны, если это требуется, а также активируйте режим «Черно-белое фото», отметив галочкой нужный пункт.

Перемещая выделенную на холсте область, отрегулируйте положение фотографии, следя за результатом через окно предпросмотра.

Переходите к следующему шагу, открыв вкладку «Обработка». Здесь вам предлагают еще раз поработать с отображением уголков на фото.

Кроме этого присутствует возможность добавить мужской или женский костюм, выбрав подходящий вариант из списка шаблонов.

Настраивается его размер с помощью управляемых кнопок, а также путем перемещения объекта по рабочей области.

Переключитесь в раздел «Печать», где отметьте галочкой требуемый размер бумаги.

Измените ориентацию листа и по необходимости добавьте поля.

Осталось только загрузить целый лист или отдельное фото, кликнув на нужную кнопку.

Изображение будет сохранено на компьютере в формате PNG и доступно для дальнейшей обработки.

Как видите, ничего сложного в подготовке снимка нет, осталось лишь применять требуемые параметры, используя встроенные на сервисе функции.
Способ 2: IDphoto
Инструментарий и возможности сайта IDphoto не многим отличаются от рассмотренного ранее, однако имеются свои особенности, которые могут быть полезны в определенных ситуациях. Поэтому мы рекомендуем рассмотреть процесс работы с фото, представленный ниже.
- Перейдите на главную страницу сайта, где щелкните на «Попробовать».

Выберите страну, для которой оформляется фото на документы.

Воспользовавшись всплывающим списком, определите формат снимка.

Нажмите на «Загрузить файл» для выгрузки фотографии на сайт.

Отыщите изображение на компьютере и откройте его.
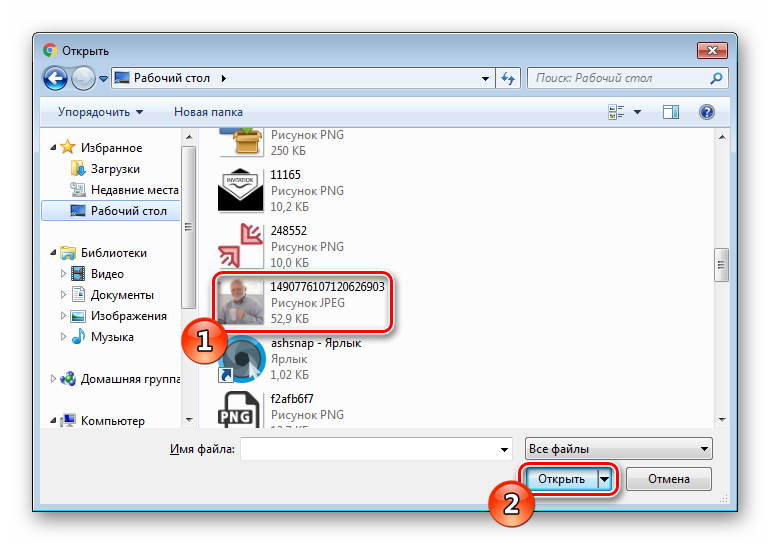
Корректируйте его положение так, чтобы лицо и остальные детали соответствовали отмеченным линиям. Масштабирование и другая трансформация происходит через инструменты на панели слева.

Отрегулировав отображение, переходите «Далее».

Откроется инструмент по удалению фона — он заменяет ненужные детали на белый цвет. На панели слева изменяется область этого инструмента.

Настройте яркость и контраст по своему усмотрению и переходите далее.

Фото готово, его можно загрузить на свой компьютер бесплатно, кликнув на отведенную для этого кнопку.

Кроме этого доступно оформление раскладки фото на листе в двух вариантах. Отметьте маркером подходящий.

Подробнее: Печать фото 3×4 на принтере
Надеемся, описанные нами действия облегчили выбор сервиса, который будет максимально полезен вам в создании, корректировании и обрезке фотографии размером 3×4. На просторах интернета присутствует еще множество таких платных и бесплатных сайтов, работающих примерно по одному и тому же принципу, поэтому найти оптимальный ресурс не составит труда.
Опишите, что у вас не получилось.
Наши специалисты постараются ответить максимально быстро.
Как распечатать картинку на нескольких листах А4, программы для печати плакатов, постеров, картинок и изображений большого формата
Иногда для создания постеров необходимо распечатать картинку на нескольких листках формата А4. А новейшие принтеры часто печатают с полями, что немного затрудняет процедуру. Однако способов распечатать плакат на нескольких листах А4 достаточно много.
Принцип печати на нескольких листках
Печать фото на нескольких листках А4 даёт возможность создать постер, плакат, карту мира или даже настольную игру с использованием стандартного принтера. Картинку даже возможно печатать, не устанавливая специальные программы для печати плакатов, – хватит драйвера аппарата и предустановленных в ОС Windows программ.
Excel
В Экселе процедура печати большой картинки на нескольких листах А4 следующая:
- Откройте новый рабочий лист Эксель, переходите во вкладку «Вставка» и щёлкните по опции «Рисунок». Затем выбирайте картинку, которую желаете распечатать.
- Переходите в «Вид» и кликните «Разметка страницы». Растяните фото на желаемое число листков в горизонтальном и вертикальном направлениях. Для удобства работы с изображением целесообразно уменьшить масштаб, двигая бегунок в правом нижнем углу приложения.
- Отправьте фото на печать. Помните, во вкладке «Файл» – «Печать» возможно выбирать вариант ориентации постера и указывать размер полей. Перед распечаткой лучше воспользоваться предварительным просмотром для проверки на ошибки.
Приложение Poster Print
Poster Print – это простая утилита, предназначенная для распечатки постеров на листках А4. Бесплатная версия также позволит работать в приложении, но с некоторыми ограничениями.
Инструкция:
- запустите приложение, нажав мышью на ярлык;
- в основном окошке программы нажмите на «Файл», далее «Открыть»;
- выберите рисунок и вновь нажимайте «Открыть»;
- отредактируйте картинку: например, обрежьте её, укажите размер плаката;
- щёлкните по опции «Печать».
Интернет-сервис Rasterbator.net
Это бесплатное интернет-приложение для разбиения и подготовки изображений, плакатов или постеров к печати на нескольких листах. Пошаговая инструкция по созданию плаката на нескольких листах в Rasterbator:
Запустите сервис. В открывшемся окошке кликните по «Create your poster».
Щёлкните по опции «Обзор» и укажите фото для деления на А4. После нажмите на «Upload» и дождитесь загрузки фотографии.
Настройте параметры бумаги («Paper stings»). Установите «А4» и альбомное («Landscape»), либо книжное («Portrait») направление, кликнув по стрелке.
Поставьте галочку рядом с «Add margin of 10 mm each side» (отступы 10 мм с каждой стороны при распечатывании).
«Overlap page by 5 mm» не отмечайте;
«Output size» регулирует, на сколько страниц А4 разобьётся фото. Если поставите «3», тогда картинка разделится на 9 фрагментов (3×3).
Также имеются добавочные сведения в правом нижнем углу: размер бумаги («Paper size») и созданного постера («Poster size»), число листков в плакате («Paper consumption»). Кроме того, для наглядности посередине окна отображается фигурка мужчины ростом 180 см («Human figure in preview is 180 cm tall»).
Кликните «Continue».
«Style» позволяет настраивать стили эффектов. Если в данном случае это лишне, нажимайте «No effects», и далее «Continue».
Задание цвета (Color). Установите 2 опции:в «Raster color» выберите «Multicolor»;
в «Background color» задайте «White».
Для просмотра, как будет выглядеть плакат при обрамлении в белую каёмку 10 мм, ставьте галку напротив опции «Show margin».
Нажмите «Continue».
В «Output» нужно выбрать «Enlarge».
В «Other» поставьте галку напротив «Crop marks». Это добавочные значки на фото, которые легко обрезаются после печати. Если не желаете отрезать белую рамку, то галка не нужна. «Page position» устанавливает последовательность распечатывания листов
Если это важно, установите галочку.
Кликните на «Rasterbate 9 pages!» (9 — в данном примере). Картинка будет разделена, и программа создаст PDF-файл для сохранения
Если же этого не произойдёт, кликните по «click here».
Что такое GameNet Thorn – как удалить его с компьютера
В итоге получится файл с PDF-расширением для распечатывания плаката с наименованием «Rasterbation».
Ashampoo Photo Optimizer 2019
Лучший бесплатный редактор фотографий для повышения качества изображения без суеты
Незагроможденный интерфейс
Оптимизация в один клик
Прекрасное ручное управление
Автоматическая оптимизация – хит и промах
Если у вас есть много фотографий, которые нужно отредактировать в спешке, Ashampoo Photo Optimizer 2019 может быть инструментом для вас. Его интерфейс чист и не перегружен и совершенно лишен рекламы (хотя вам нужно будет указать адрес электронной почты, прежде чем вы сможете его использовать).
Импортировать изображения очень просто, и как только они будут добавлены в пул, вы можете выбрать сразу несколько изображений для поворота или зеркального отображения, экономя ваше драгоценное время. Вы также можете выбрать отдельные фотографии для улучшения с помощью инструмента оптимизации одним нажатием кнопки. В наших тестах это работало особенно хорошо на пейзажах, но не всегда было хорошо для других предметов.
Если вы хотите сделать ручную коррекцию цвета и экспозиции, есть полдюжины ползунков, чтобы вы могли сделать именно это. Жаль, что вы не можете применить одинаковые изменения цвета ко всему набору картинок сразу, но в остальном это отличный бесплатный редактор фотографий для быстрой коррекции,
Загрузите это здесь
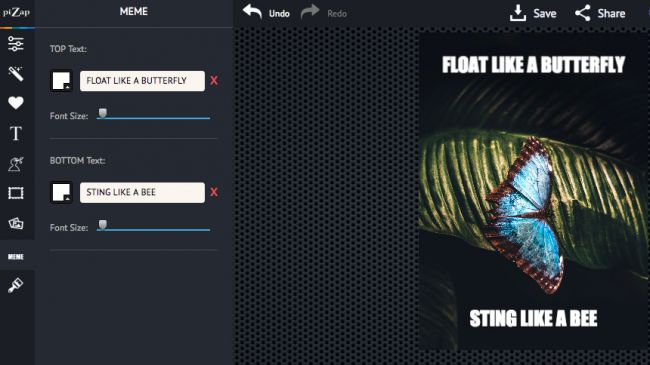
Подготовка: просмотр и выбор фотографий для печати на Windows и Mac с помощью Best Photo Viewer
Прежде чем печатать фотографии в Интернете, вам лучше просмотреть фотографии на своем компьютере. А также WidsMob Viewer Pro — отличный выбор для просмотра фотографий для печати в Windows 10/8/7 и macOS.
Mac СкачатьWin Скачать
Как просмотреть и выбрать фотографии для печати онлайн
Шаг 1. Откройте Photo Viewer и перетащите фотографии для печати в программу или загрузите целую папку в пакетном режиме, нажав на Добавить кнопка. WidsMob Viewer Pro позволяет вам управлять папками в медиатеке, включая перенос фотографий между разными папками.
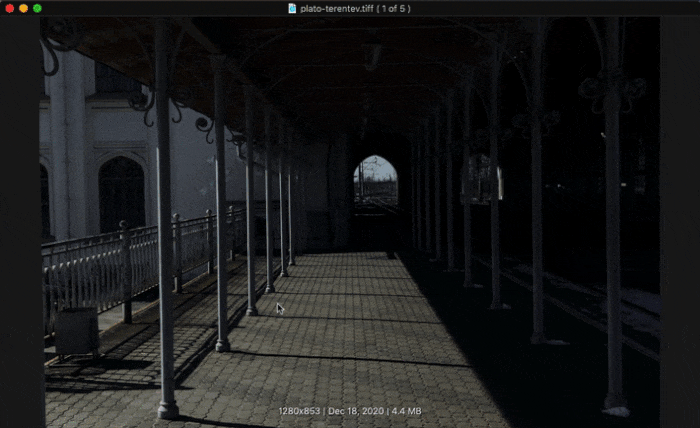
Шаг 2. После загрузки изображений вы можете предварительно просмотреть их в различных режимах, таких как режим просмотра, режим эскизов, режим слайд-шоу и EXIF Режим.
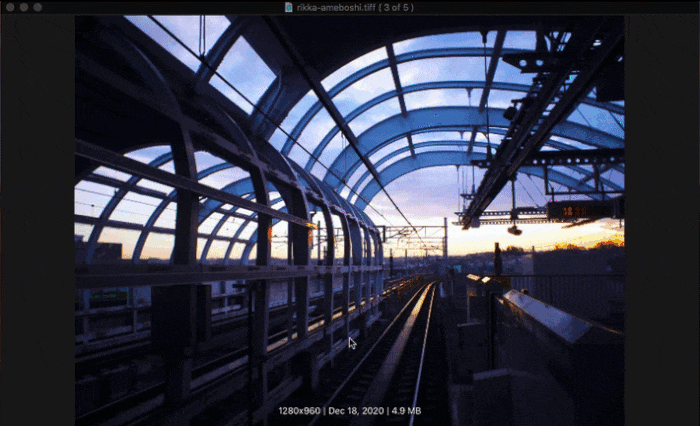
Шаг 3. Photo Viewer предлагает некоторые основные инструменты редактирования, такие как урожай, Поворот и кувырок или подать заявку эффекты на изображениях и т. д. И вы можете настроить Экспозиция, контрасти Насыщенность параметры в средстве просмотра фотографий.
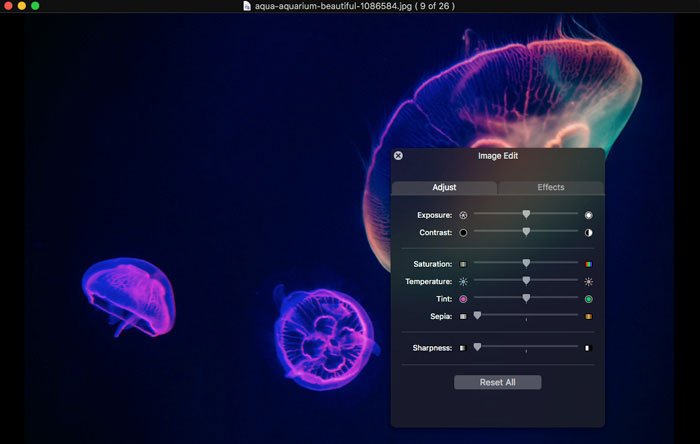
Шаг 4. После выбора фотографий вы можете перейти к Отправьте и выберите скидка возможность сохранить фотографии для печати в Интернете. Если у вас есть домашний принтер, вы можете щелкнуть печать возможность распечатать фотографии напрямую.

Mac Скачать