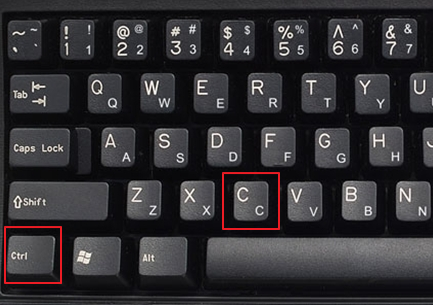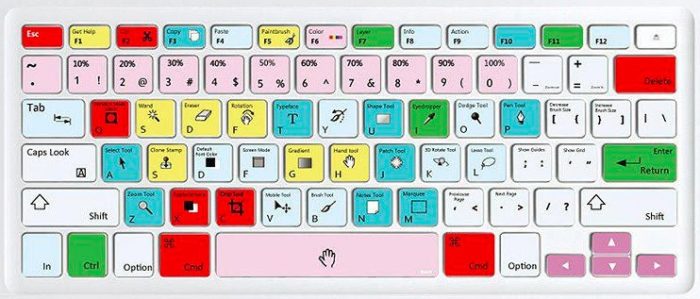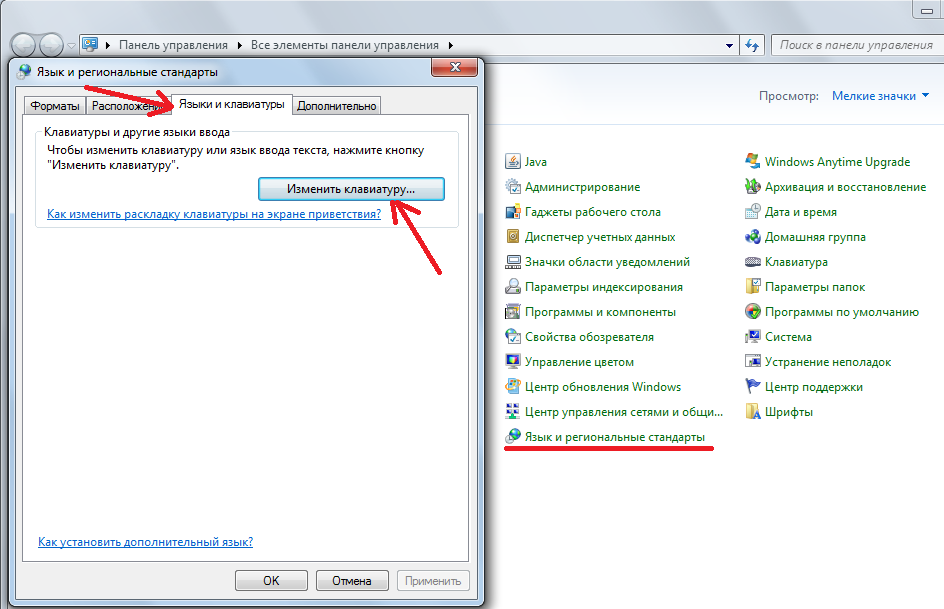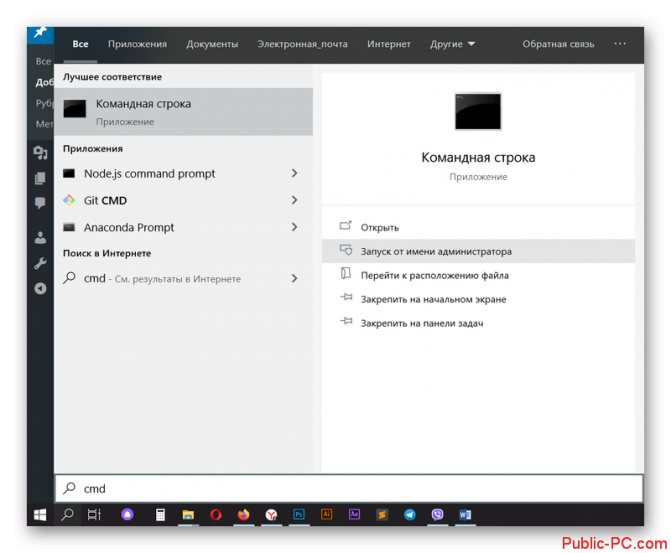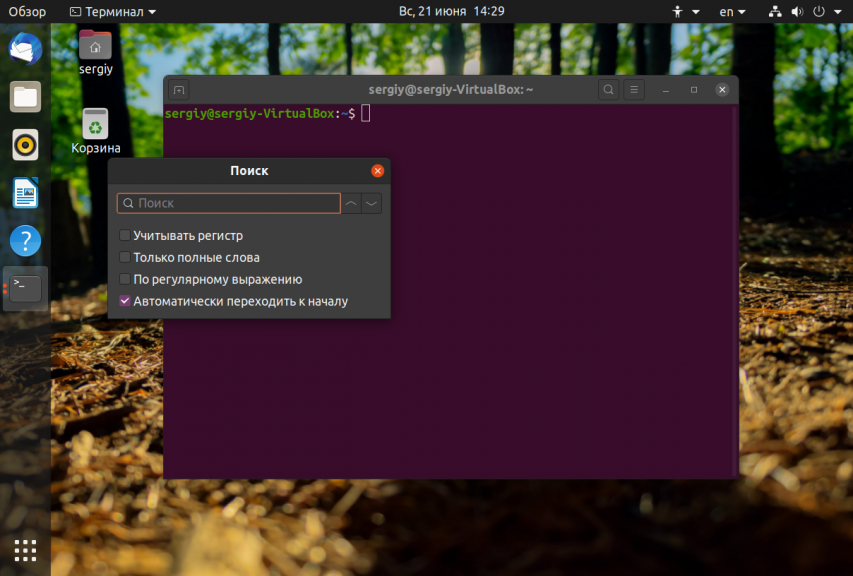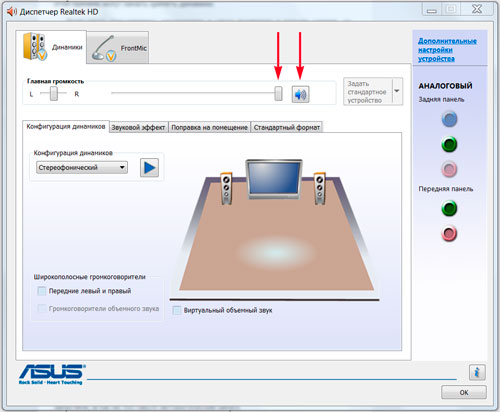Где кнопка windows на клавиатуре
Содержание:
- Смысл принципа
- Как отключить кнопку Win (если вы случайно ее задеваете)
- Вариант 2: Отключение клавиши Windows
- Загадочная кнопка с волнистым окном.
- Функции клавиши в ОС Windows 7-10
- Где находится кнопка Win на клавиатуре ноутбука?
- Полезные сочетания с клавишей Win
- Сочетания с клавишей Windows
- Команды для окна «Выполнить»
- Откуда есть пошла клавиша «Win»?
- Для чего нужна клавиша «Windows» в операционной системе
- Работа с окнами
- Кнопка Win на клавиатуре: полезные сочетания клавиш с ней, и как можно ее отключить.
Смысл принципа
Чтобы понять этот принцип, для начала стоит обратиться к его переводу. Win с английского языка можно трактовать как «выигрывать», «одерживать победу», «получать», «добиваться», «завоевывать». Следовательно, двойная конструкция win-win означает беспроигрышный или взаимная выгода.
Современные бизнесмены все чаще приходят к выводу, что подавление конкурентов не всегда эффективно, ровно, как и использование партнеров в своих целях. Бывают случаи, когда другая сторона тоже должна выиграть. Так можно улучшить взаимодействие, а после пожинать плоды успешного сотрудничества.
Все началось в 1950-х, когда Джон Нэш, американский математик, опубликовал свои революционные работы. В них он рассказал об играх с ненулевой системой, в которых все участники либо терпят поражение, либо выигрывают. Далее, тему взаимовыгодного сотрудничества продолжил развивать еще один американец – Стивен Кови. Он в 1989-м году опубликовал книгу об эффективности деятельности, в которой и рассказал о стратегии win-win. Перевод книги на русский язык появился намного позже, но ее содержание не потеряло актуальности и по сей день.
Как отключить кнопку Win (если вы случайно ее задеваете)
Довольно часто в играх многие случайно задевают кнопку Windows (Win) – в результате игра сворачивается (в самый ответственный момент), и нередко наступает Game Over (поражение ).
К сожалению, какого-то официального решения этой проблемы нет, поэтому приходится использовать «хитрые штуки».
Самый простой способ отключить эту кнопку (на мой взгляд) – заменить ее на другую (которая не делает в игре никакого действия). Сделать это можно с помощью спец. утилиты – MapKeyboard .
После ее запуска, вам нужно всего лишь выполнить три действия:
- выбрать клавишу (которая будет вместо Win);
- затем в нижней части окна выбрать «LWin» – это левый Windows, как раз который чаще всего задевают;
- и нажать кнопку «Save Layout» (сохранить настройки). После перезагрузите компьютер и проверьте – вместо Win у вас будет срабатывать клавиша «№».
Если вдруг когда-нибудь вы захотите возвратить работоспособность кнопки Windows – то просто запустите эту утилиту вновь и сбросьте настройки (кнопка «Reset keyboard layout» ).
Клавиша Pause/Break
(англ. pause «приостанавливать» и англ. break «прерывать») — клавиша, предназначенная для прерывания текущего процесса. На клавиатуре обычно расположена в секции с клавишами Print Screen и Scroll Lock.
BIOS’ы IBM-совместимых компьютеров давали этой клавише двойное назначение. Одиночное нажатие клавиши ( Pause
) приостанавливало работу компьютера, позволяя вглядеться в прокручивающийся листинг; это было актуально, пока компьютеры были небыстры. Для продолжения работы требовалось нажать любую клавишу. Нажатие вместе с Ctrl (Break ) посылало программе сигнал останова (прерывание 1B 16). Реагировать на это прерывание или нет — зависит от программы; как правило, консольные программы по нажатию Ctrl + Break закрывались, программы со сложным интерфейсом никак на нажатие не реагировали.
Вариант 2: Отключение клавиши Windows
Некоторым пользователям необходимо именно отключение срабатывания Windows при нажатии на нее. В таком случае предыдущий вариант не подойдет, поскольку фактически он оставляет саму клавишу рабочей. Далее будет расписано несколько способов того, как отключить действие Win, и все они удобны по-своему.
Способ 1: «Редактор реестра»
Через реестр можно не только отключать сочетания, но и полностью запрещать работу клавиши, чтобы она не могла открывать меню «Пуск».
- Запустите «Редактор реестра» одним из методов, упомянутых ранее.
- Перейдите по пути .
В центральной части щелкните ПКМ по пустому месту и создайте «Двоичный параметр».
Переименуйте его в «Scancode Map».
Двойным кликом ЛКМ откройте его и измените значение на следующее, если хотите отключить обе клавиши Win (при условии, что у вашей клавиатуры их две):
Для отключения только левой клавиши (опять же, если клавиш Windows две):
Просто вписывайте данные цифры, а пробелы между ними и все остальные символы левее и правее будут появляться автоматически.
Сохраните изменения, перезагрузите компьютер.
Способ 2: Драйвер клавиатуры
Если у вас игровая клавиатура или универсальная, но небюджетная модель, имеющая специальное программное обеспечение для управления устройством, в нем может быть функция, запрещающая работу любых клавиш. Некоторые производители недорогих игровых клавиатур не пишут отдельных программ для управления, вместо этого реализовывая основные возможности сочетаниями клавиш. У самых простых недорогих клавиатур, как правило, нет никакого дополнительного софта и особенных комбинаций клавиш, поэтому обладателям подобной периферии этот способ не подойдет.
Поскольку часто отключать клавишу Windows нужно именно игрокам, чтобы случайно не промахнуться и не нажать ее во время игрового процесса, свернув тем самым игру, производители практически всех игровых клавиатур оснастили их функцией выключения клавиши. Иногда запрет на нее можно поставить прямо при помощи специального сочетания клавиш, а иногда требуется настроить это через фирменную программу. При отсутствии последней вам понадобится скачать ее с официального сайта производителя, обязательно уточнив, есть ли поддержка вашей модели.
В игровых клавиатурах часто на клавишу из F-ряда назначают функцию включения игрового режима. При ее нажатии в сочетании с Fn (либо без Fn, если F-ряд у вас настроен на мультимедийные значения) включается игровой режим, запрещающий нажатие некоторых клавиш, среди которых в обязательном порядке есть и клавиша Win. Осмотрите клавиатуру на наличие значка игрового профиля и включите его. Например, на клавиатурах Logitech для этого необходимо нажать Fn + F8. Повторное нажатие отключает режим.
В самом фирменном приложении также может происходить настройка игрового режима. Опять же, у Logitech сделать этого нельзя, поскольку Win заблокирована по умолчанию, как видно на скриншоте ниже.
У производителя вашей клавиатуры встроенная блокировка Win может и отсутствовать, поэтому сперва придется пометить данную клавишу на отключение, а затем проверить, была ли она заблокирована, переведя девайс в игровой режим.
Способ 3: Сторонние программы
Всем тем, кто обладает обычной клавиатурой, не подразумевающей настройку режимов ее работы, и кто не хочет или боится обращаться к реестру, подойдет метод с использованием различных программ. Преимуществом в такой ситуации является и то, что при помощи сторонних приложений настраивать включение и отключение клавиши Windows гораздо проще, а также можно с удобством управлять любыми другими клавишами на клавиатуре, переназначая их действия. Для реализации поставленной задачи мы остановились на бесплатном и максимально простом решении, имеющем совместимость с разными версиями ОС Виндовс.
Опишите, что у вас не получилось.
Наши специалисты постараются ответить максимально быстро.
Загадочная кнопка с волнистым окном.
Основное назначение клавиши Win — управлять рабочим окружением вашей операционной системы. Одиночное нажатие на эту клавишу открывает главное меню операционной системы, то самое которое вы видите при нажатии известной вам кнопки «Пуск» («Start») в панели Windows.
Но кроме этой ее функции существует несколько комбинаций, при освоении которых использование компьютера становится легче и удобней, поскольку для выполнения тех действий которые вы производите посредством мыши, пользуясь этими комбинациями вы затратите в десятки раз меньше времени. Учитывая что такие действия вы выполняете множество раз за сеанс работы, то можете представить насколько возрастет ваша эффективность и скорость работы. Для того чтобы мне научиться пользоваться возможностями этой клавиши мне понадобилось несколько лет, по крупицам. Вам я предлагаю освоить ее прямо сейчас.
Функции клавиши в ОС Windows 7-10
«Вин» открывает меню «Пуск» в Виндовс 7, либо стартовый экран в версиях 8- 10. Также данная команда выполняется нажатием кнопок CTRL + Esc, если “Вин” отсутствует (отключен).
Использование ее с другими знаками клавиатуры (комбинация) позволяет запускать функциональные окна. Здесь удерживая кнопку «Win» нужно нажимать вспомогательные клавиши:
- Win+R – значит запуск диалогового окна «Выполнить»;
- +Ctrl+O – экранная клавиатура;
- +Pause Break – информация о параметрах системы;
- +L – блокировка доступа к системе (появляется вкладка «ввести пароль», программы не закроются, отсутствует риск потерять несохраненные данные);
- +M или +D – свернуть окна;
- +U – запускается диспетчер служебных программ;
- +X – центр мобильных служб или меню командных инструментов;
- +Tab – переключение окон, в больших экранах создается миниатюрное расположение запущенных вкладок;
- +G – командная строка игровой панели. Здесь можно делать скриншоты или видео. Актуально при установке версии ОС 10;
- +Shift+M – восстановление свернутых окон.
С помощью этой кнопки можно выполнять/активировать множество сочетаний, список которых может изменяться относительно версии Windows.
Где находится кнопка Win на клавиатуре ноутбука?
Некоторые комбинации клавиш на клавиатуре позволяют значительно оптимизировать и ускорить выполнение многих задач на компьютере, и в десятой версии Windows к существующим в предыдущих операционных системах сочетаниям добавили новые. Благодаря им, вместо того, чтобы искать нужную функцию в бесчисленных окнах параметров, основных и контекстных меню, можно просто зажать несколько кнопок. Главное запомнить эти комбинации и тогда ваша жизнь и работа в Windows 10 станет куда проще.
В этом руководстве представлены, пожалуй, самые необходимые и популярные горячие клавиши для комфортной работы в операционной системе Windows 10.
Сочетания клавиш для работы с окнами
Последняя версия операционной системы Windows имеет следующую особенность: в ней появилась возможность привязки окон. Такая функция была еще в позапрошлой ОС (Windows 7), но с тех пор значительно улучшилась. Теперь появилась возможность закреплять окна одно над другим, а также на разных сторонах и углах дисплея, используя сетку два на два.
Вот команды, позволяющие использовать эти функции:
- Win + Стрелка вверх – разворачивает окно на весь экран, закрепляя его сверху.
- Win + Стрелка вниз – возвращает развернутое окно к первоначальному размеру. При повторном нажатии этой же комбинации сворачивает окно.
- Win + Стрелка вправо/влево – закрепляет окно на соответствующей стороне экрана, уменьшая в 2 раза относительно ширины экрана, но при этом во всю высоту. Если теперь нажать комбинацию Win + Стрелка вниз, окно свернется до 1/4 от размеров монитора.
На второй стороне экрана отображаются активные объекты, которые обычно вызываются командой Alt + Tab.
Таким образом на мониторе можно разместить до 4 активных папок, что в некоторых случаях очень удобно и необходимо для эффективной работы.
Сочетания клавиш в Командной строке
Команды в пунктах 1-12 из раздела выше работают и в данном случае. Но отдельно для неё существуют и особые комбинации:
- Ctrl + M – подсвечивает курсор.
- Ctrl + Стрелка вниз/вверх – позволяет прокручивать содержимое на строку вниз и вверх, соответственно.
- Ctrl + Home – прокручивает содержимое вверх до самой 1-ой строчки.
- Shift + Стрелка влево/вправо – выделяет символ слева или справа от курсора, соответственно.
- Ctrl + Shift + Стрелка вправо/влево – выделяет слово целиком.
Включение и выключение поддержки некоторых перечисленных выше функций, а также других комбинаций, осуществляется через меню «Свойства». Для этого следует нажать правой кнопкой мыши по шапке окна.
В области «Правка» можно активировать все необходимые опции, после этого нужно применить новые параметры, нажав “ОК”.
Сочетания клавиш для Мультимедиа
Для любителей компьютерных игр в ОС существуют некоторые полезные функции.
- Win + PrtScr – делает снимок экрана, помещая его в директорию с картинками. Найти сохраненные картинки можно по следующему пути: “Профиль пользователя > Изображения > Снимки экрана”.
- PrtScr – делает снимок экрана, который сохраняется в буфере. Его потом можно вставить например в Paint и сохранить там, где захочется.
- Win + G – вызывает игровую панель.
- Win + Alt + R – активирует/останавливает захват видео с экрана.
Сочетания клавиш в среде Windows
В десятой версии ОС Windows есть большое количество сочетаний клавиш для различных команд, что значительно упрощает выполнений многих повседневных действий:
- Win + R – запускает окно «Выполнить».
- Win + H – запускает функцию диктовки.
- Win + L – блокирует компьютер. Также используется для смены учетной записи.
- Win + T – позволяет переключать иконки программ на панели задач. Для запуска нажмите “Enter”.
- Win + D – сворачивает/разворачивает все окна.
- Win + Space (Пробел) – вызывает окно для смены языка.
- Win + Tab – открывает все запущенные задачи (или дополнительные рабочие столы) для дальнейшего выбора между ними с помощью стрелок.
- Win + Ctrl + D – создает дополнительный виртуальный рабочий стол.
- Win + Ctrl + Стрелка вправо/влево – позволяет переключаться между несколькими рабочими столами.
- Win + Ctrl + F4 – закрывает активный рабочий стол.
- Win + Цифра 1-9 – запускает программу по ее порядковому номера на панели задач.
- Win + Home – сворачивает все неактивные окна.
- Win + Shift + M – восстанавливает свернутые окна на рабочем столе.
- Win + W – открывает Workspace.
- Alt + F4 – закрывает активное окно.
- Alt + Enter – открывает «Свойства» выбранного объекта.
- Alt + Tab – позволяет переключаться между всеми открытыми окнами и запущенными программами.
- Ctrl + Shift + Esc – запускает Диспетчер задач.
- Ctrl + Alt + Del – вызывает окно блокировки.
- Shift + Del – безвозвратно удаляет выбранные объекты, не помещая их в корзину.
Полезные сочетания с клавишей Win
Win
При однократном нажатии на клавишу открывается меню ПУСК. В Windows 8 – меню Metro. Если ее нажать, находясь в игре, например, то она будет свернута, и вы увидите рабочий стол с открытым ПУСК’ом.
Если вы случайно задеваете эту клавишу в играх и теряете «фокус» – то чуть ниже в статье покажу как ее отключить, и не мучатся более с этим…
ПУСК был открыт…
Win+R
Очень часто-используемая комбинация клавиш, которая позволяет вызвать окно «Выполнить» (работает во всех версиях Windows).
Окно выполнить – появл. после нажатия на Win+R
Win+D
При нажатии автоматически сворачиваются все открытые окна, пред вами предстает рабочий стол. Удобно использовать, когда открыто множество окон, и нужно добраться да значка (файла) на рабочем столе.
Win+T
Выделяет первый значок программы в панели задач (в моем случае выделилась AIDA 64). Далее при помощи стрелочек и Enter – можно запустить любую программу, значки которой присутствуют на панели задач.
Выделение первого значка на панели задач
Win+B
Очень удобное сочетание, когда у вас не работает мышка, или нужно быстро перейти к иконкам трея. После нажатия – в трее выделяется первый элемент, дальше используйте клавиши Shift+F10, Enter, и TAB для открытия и просмотра свойства программ (значки которых в трее).
Выделение первого элемента в системном трее
Win+1 (Win+2 и т.д.)
Автоматически запускает первую программу, расположенную на панели задач. В моем случае — все та же AIDA 64 (вторая – Yandex браузер).
Панель задач (Windows 10)
Win+Shift+1 (Win+Shift+1 и т.д.)
Аналогично предыдущей комбинации, только в этом случае вы запускаете копию программы. Например, можно открыть 2-3 окна браузера (и в каждом свои вкладки). В некоторых случаях – очень удобно!
Win+E
Вызвать окно проводника (см. скрин ниже). Кстати, таким образом удобно быстро открывать вкладку «Мой компьютер/Этот компьютер».
Проводник (Windows 10)
Win+Пробел
Переключение языка клавиатуры: русский/английский.
Переключение языка
Win+P
Если у вас подключен 2-й монитор к ноутбуку/компьютеру – это сочетание позволит вам выбрать вариант проецирования. Например, можно сделать, чтобы изображение на мониторах было одинаковым; либо один выключить, а другой включить; либо вообще расширить свое рабочее пространство и открывать разные окна на разных мониторах…
Варианты, как проецировать изображение
Win+Pause (Break)
Вызывает окно свойств системы. Здесь можно:
- посмотреть модель ЦП, имя компьютера, версию ОС, количество ОЗУ и пр. характеристики;
- запустить диспетчер устройств;
- настроить защиту системы;
- настроить удаленный доступ и пр.
Свойства системы Windows 10
Win+L
Очень полезное сочетание, позволяющее заблокировать доступ к ОС (т.е. появится окно приветствия с просьбой ввести пароль (если он у вас установлен)). Отмечу, никакие открытые программы не закрываются, их работа не прерывается. После входа в ОС – вы можете продолжать дальнейшую работу над своими проектами.
Win+L — заблокировать ОС
Win+M
Свернуть все открытые окна. На мой взгляд просто дублирует сочетание Win+D…
Win+U
После нажатия автоматически открывается окно со специальными возможностями: точечная настройка экрана, экранная клавиатура, диктор и т.д.
Win+U — спец. возможности
Win+X
Очень полезное сочетание, открывающее окно со ссылками на быстрый запуск самых нужных инструментов: диспетчер устройств, сетевые подключения, управление дисками и пр.;
Win+X
Переместить окно из одной части в другое (например, с левой части экрана в правую, см. скрин ниже. Действует на активное окно). Особенно актуально для больших мониторов, где можно открыть несколько окон и быстро их менять местами…
Пример смещения окна
Win+Tab
Удобный способ переключения между различными окнами (см. пример ниже). Позволяет просмотреть все открытые окна в миниатюрах (актуально также для больших мониторов).
Win+Tab — переключение между окнами (Windows 10)
Обновление от 31.01.2019
Win+G
Используется сочетание в Windows 10 в играх: при нажатии – появляется игровая панель, позволяющая создавать скриншоты и записывать все, что происходит на экране в видеофайл. См. пример ниже.
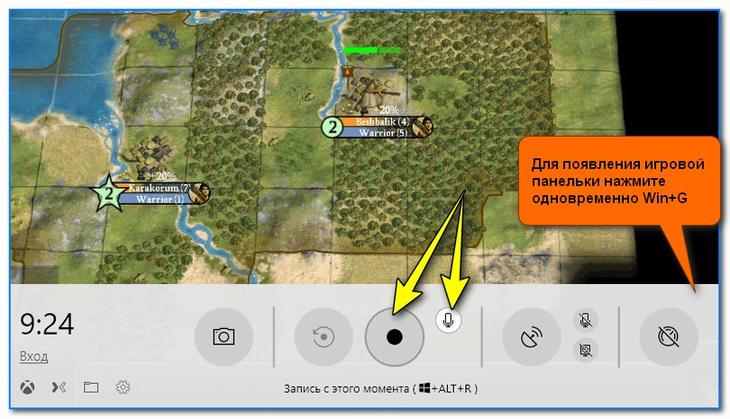
Кнопка старта записи
Сочетания с клавишей Windows
Одна из важнейших возможностей операционной системы, это работа с файлами. Для этого в ОС Windows служит файловый менеджер Проводник (Explorer), встроенный в оболочку. Когда вы просматриваете файлы на своей машине, вы используете именно его. Он автоматически запускается при клике мышью по значку любой папки. Так вот, этот файловый менеджер можно вызывать сочетанием Win+E (Е от Explorer).
Win+F
Очень часто используется поиск по файлам и папкам, хранящимся на жестком диске вашего компьютера. Обычно поиск вызывается из главного меню ОС( кнопка «Пуск»). Но то же самое можно сделать гораздо быстрее нажав комбинацию Win+F (F от Find — найти).
Win+D
В рабочей среде Windows практически любой пользователь очень активно использует рабочий стол. Поэтому очень часто бывает нужно осуществить переход к рабочему столу чтобы открыть какой либо файл или запустить программу. Соответственно нужно свернуть все окна открытые в данный момент. Окна можно сворачивать поочередно посредством мыши. Но есть сочетание которое позволяет сделать это мгновенно. Итак, Win+D (D от desktop — рабочий стол) Кроме того, комбинация Win+M позволяет сделать то же самое.
Win+Tab
Если вы пользуетесь сочетанием Alt+Tab (Alt+Shift+Tab), которое позволяет быстро переключаться между открытыми окнами, приложениями, то вам полезно будет узнать что существует еще одно сочетание позволяющее делать то же самое только без отображения апплета переключения, который отображается при использовании Alt+Tab. Итак, сочетание Win+Tab(Win+Shift+Tab) — позволяет быстро переключаться между открытыми приложениями, но при этом открытое в момент переключения окно не теряет фокуса. Процесс переключения показывается на панели задач Windows. Правда еще одно отличие от alt+tab — при выборе нужного приложения необходимо нажать пробел (space) либо Enter, чтобы переключиться к выбранному окну. Во многих случаях полезней и удобней именно такой способ переключения между задачами.
Win+B
Еще одно чудесное сочетание о котором я узнал лишь недавно. Много лет работы за компьютером меня напрягало то что в Windows для того чтобы отмонтировать (отключить) USB-накопитель(Флэш, переносной хард) необходимо пользоваться мышью. Так вот, оказывается это не так. Для управления системным треем тоже есть сочетание клавиш.
Сочетание Win+B позволяет передать фокус в этот самый трей, и открыть любой значок который там находится, даже открыть часы и календарь. Порядок действий такой: нажать комбинацию Win+B — при этом фокус передается тому значку который отображается первым слева (или сверху, если у вас расположение панели задач вертикальное, удобнее кстати стандартного горизонтального). После этого вы можете нажать Enter, для того чтобы открыть приложение.Чтобы выбрать значок который стоит не первым в списке, нужно передать фокус клавишами курсора (right, left, up, down). При этом через пару секунд на выбранном значке всплывает подсказка — что выбрано в данный момент.
Win+L
Случается вам часто бывает нужно заблокировать работающий компьютер(от детей, или вы просто не хотите чтобы кто либо имел доступ к копьютеру во время вашего отсутствия) и вы наверное знаете, что можно блокировать сессию выбирая в главном меню Windows соответствующюю функцию. Для этой же цели служит комбинация Win+L (L от Lock, блокировать).
Win+R
Ну и наконец, еще одна замечательная возможность. Если вы начинающий пользователь, то вряд ли вам о ней известно. Любую программу в Windows можно запустить не прибегая к меню, кнопкам и ярлыкам. Можно запускать программы просто набирая их названия, это экономит просто уйму времени. Для этого служит такая вещь, как «Выполнить». Эту утилиту можно запустить из главного меню. Но есть и соостветствующее клавиатурное сочетание Win+R (R от Run, выполнить). Единственная проблема только в нужных командах.
Вам может показаться что это тяжело — запомнить команды для множества нужных команд. На самом деле это не так, ибо эта утилита запоминает историю когда либо набранных команд, и дополняет их после ввода первых двух-трех букв. Вы ведь не забываете как называются приложения которые вы используете. Практически для любых служебных утилит Windows существуют такие команды. Есть они и для некоторых приложений. Но можно самому легко создавать такие команды для тех приложений которые вы часто используете — например у меня почти на все любимые приложения имеют такие команды (браузер, мессенджер, редактор, проигрыватель, и еще много разных приложений), но эта тема достойна отдельной статьи, которую я обязательно напишу.
Команды для окна «Выполнить»
Горячими называются клавиши, комбинации которых заставляют компьютер осуществлять определенные действия практически моментально (копирование, вставка, выделение и др.).
Здесь находится список основных таких комбинаций. Взяв их на вооружение, можно существенно ускорить работу с компьютером.
На этом и многих других сайтах публикуются инструкции по настройке компьютера, в которых часто встречается клавиша Win. Она используется в разных комбинациях с другими клавишами и позволяет быстро решать разнообразные задачи.
Клавиша Win на клавиатурах компьютеров впервые появилась в конце 90-х годов прошлого века, после выхода операционной системы Windows 95. Почти на всех компьютерах она присутствует по сей день.
В то же время, некоторые пользователи не знают даже, как она выглядит, не говоря уже о том, зачем она нужна. Однако, использование клавиши Win может существенно улучшить эффективность работы с компьютером, упростив решение многих задач.
Из этой статьи читатель узнает об эффективном и простом способе уменьшения размера файлов, позволяющем хранить на запоминающих устройствах (флешках, жестких дисках и др.) намного больше файлов без потери или ухудшения их содержания, экономить трафик и время при пересылке их через Интернет и т.д.
Речь пойдет об архивации файлов, а также о предназначенных для этого программах.
Операционная система Windows умеет автоматически определять тип каждого файла и открывать его при помощи подходящей программы. Пользователю достаточно лишь дважды щелкнуть по файлу левой кнопкой мышки.
Происходит это потому, что у каждого файла есть расширение, а в настойках операционной системы компьютера заложена некая схема взаимосвязей, в которой каждому расширению файла соответствует определенная программа, которую компьютер использует чтобы открывать такие файлы. Эта схема взаимосвязей типов расширений файлов и программ называется ассоциациями файлов.
Программа, при помощи которой компьютер автоматически открывает файлы определенного типа, называется программой по умолчанию.
Если пользователя не устаивает программа, используемая по умолчанию для какого-то типа файлов, ассоциации файлов можно изменить.
Рабочий стол — важная часть операционной системы Windows, занимающая почти все пространство экрана компьютера и находящаяся в поле нашего зрения значительную часть времени
Поэтому очень важно, чтобы его внешний вид вызывал позитивные эмоции. Достигается это во многом благодаря размещению на рабочем столе красивых фоновых изображений (обоев). В статье речь пойдет о том, как настроить автоматическую смену фоновых изображений рабочего стола с определенной периодичностью
В статье речь пойдет о том, как настроить автоматическую смену фоновых изображений рабочего стола с определенной периодичностью.
Из статьи читатель узнает, как на компьютере осуществлять основные операции с файлами и папками (создавать, переименовывать, копировать, переносить, удалять), научится работать с окнами Windows, овладеет навыками навигации в Windows, освоит умение использования компьютерной мышки.
Откуда есть пошла клавиша «Win»?
Находится она в левой части клавиатуры, сразу между кнопками «Ctrl» и «Alt». Не лишним будет провести некоторый экскурс в историю этого органа управления. Дело в том, что клавиша «Win» далеко не всегда красовалась на своем месте. На старых клавиатурах, выпущенных до появления ОС Windows, ее не было и быть не могло.
Приблизительная дата ее рождения – середина 90-го года, когда производители оборудования начали активно поддерживать Microsoft во всех ее начинаниях, осознав перспективность ее новой операционной системы. Распространение 95-ой версии шло полным ходом. Новая Ось завоевала мир, потеснив все аналогичные разработки. Нужно сказать, что не MS является родоначальницей современного графического интерфейса, он появился еще в 75-ом, на машине Xerox. Однако в те времена поддержка графики стоила очень дорого, и время персональных компьютеров еще не наступило.
Одними клавиша «Win» была принята весьма благосклонно (например, компанией Intel, фактически потребовавшей от изготовителей клавиатур ее наличия), другими, наоборот, прохладно. Некоторые лэптопы IBM не содержали этого объекта на своей клавиатуре. Положение клавиши также не стандартизировано, как не стандартизирована и ее пиктограмма.
Отдельные крупнейшие изготовители ноутбуков под Linux наносят на ее поверхность не окно, а изображение пингвина. Причем функция ее при этом не меняется. Отвязанная от идеологии Windows, данная клавиша может иметь и другие названия. Например, «Meta», «Compose» или «Super». Закончим обозрение вопроса указанием на различные возможности использования. Перечень клавиатурных комбинаций с участием «Win» можно отыскать на ее странице в Википедии: https://ru.wikipedia.org/wiki/Windows_(Клавиша).
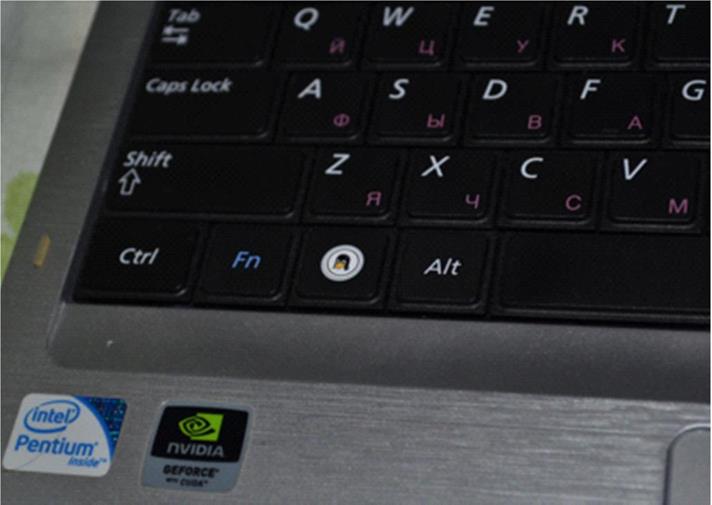 Поскольку мы рассматриваем конкретное сочетание «Win» + «R» — будет не лишним дать ссылку на некоторые, наиболее часто используемые с окошком «Выполнить» команды. Прежде чем нажимать что-нибудь, зайдите на эту страничку: http://www.chaynikam.info/win+r-komandi.html – вы почерпнете много нового. На этом наш рассказ о том, как одновременно нажать «Win» и «R», закончен.
Поскольку мы рассматриваем конкретное сочетание «Win» + «R» — будет не лишним дать ссылку на некоторые, наиболее часто используемые с окошком «Выполнить» команды. Прежде чем нажимать что-нибудь, зайдите на эту страничку: http://www.chaynikam.info/win+r-komandi.html – вы почерпнете много нового. На этом наш рассказ о том, как одновременно нажать «Win» и «R», закончен.
Для чего нужна клавиша «Windows» в операционной системе
Теперь понятно, где находится клавиша «Windows» на клавиатуре персонального компьютера или ноутбука. Она была не очень хорошо воспринята во время своего первого появления, но постепенно прижилась и обзавелась множеством полезных действий в сочетании с другими кнопками.
У всех пользователей разное отношение к «Win». Кто-то искренне ненавидит ее, так как постоянно задевает и сворачивает игры или программы. Никому не нравится, когда в разгар игры компьютер выбрасывает на рабочий стол и открывает меню «Пуск» из-за случайного нажатия «Windows».
Некоторые практически никогда не используют эту кнопку и не замечают ее. Часть людей активно нажимает «Вин» в сочетании с другими кнопками для ускорения запуска тех или иных системных приложений операционной системы виндовс. Именно поэтому люди до сих пор не сошли во мнении, полезной или бесполезной является «Вин».
Основное предназначение и самостоятельное действие кнопки — вызов меню «Пуск». Именно поэтому ее иногда называют кнопка меню «Пуск». Часто ее нажатие помогает быстро свернуть какое-либо полноэкранное приложение, но не закрывать его как в случае с «Alt + F4».
Аналогичное действие можно выполнить и через «Alt + Tab», что поможет не только сворачивать игры, но и переключаться между запущенными окнами программ. К тому же меню «Пуск» можно запустить через сочетание «Ctrl + Esc», а выйти из него, нажав «Esc».
Обратите внимание! Настоящую мощь «Win» представляет собой при использовании ее в сочетании с другими функциональными и простыми клавишами. Так, можно открыть практически любое сервисное приложение или выполнить действие в определенной программе, где «Win» обычно переопределяется для выполнения других действий
«Win» со старой клавиатуры
Работа с окнами
Достаточно удобно с помощью Win управлять активными окнами:
- Вин+стрелочка вверх – растягивает текущее окно на весь экран;
- Вин+стрелочка вниз – уменьшает размер окна, повторное нажатие сворачивает его;
- Вин+Шифт+стрелка – переносит окно на другой подключенный экран, находящийся в указанном направлении;
- Вин+M – свернуть все активные приложения;
- Вин+H – полноэкранный режим;
Кнопка Win на клавиатуре: полезные сочетания клавиш с ней, и как можно ее отключить.
Кнопка Win (или как ее еще называют Windows) находится в нижней части клавиатуры (обычно их две, слева и справа) . Чаще всего, на ней изображен логотип «Windows», иногда просто «звездочка» или «снежинка» (можете в качестве примера посмотреть на превью к этой статье – слева, либо вот еще: пример 1; пример 2 (кликабельно!) ).
Так сложилось, что у многих пользователей совершенно разное отношение к ней:
- некоторые ненавидят Win, т.к., случайно задев ее – все окна сворачиваются и открывается ПУСК (представьте, каково это – если свернулась игра в самом разгаре ) ;
- другие – не замечают ее и почти никогда не используют;
- третьи же – активно нажимают, значительно ускоряя свою работу.
Собственно, в этой небольшой справочной статье хотел привести наиболее частые комбинации, которые помогут вам сделать свою работу комфортнее и быстрее. Также приведу один из простых способов отключения Win (если она вам мешает).