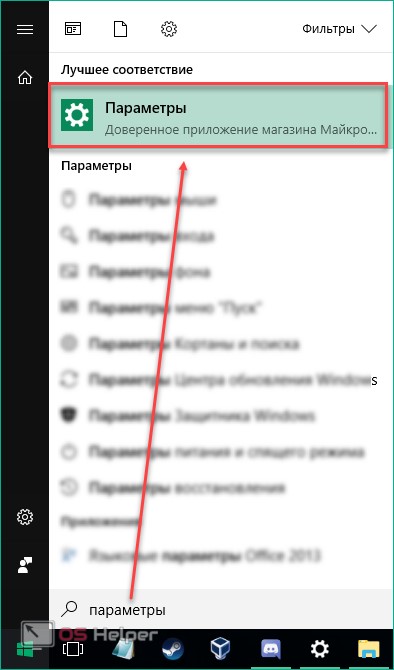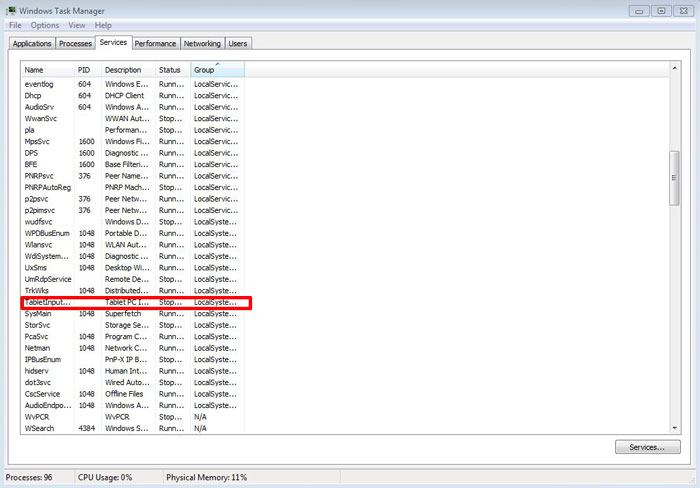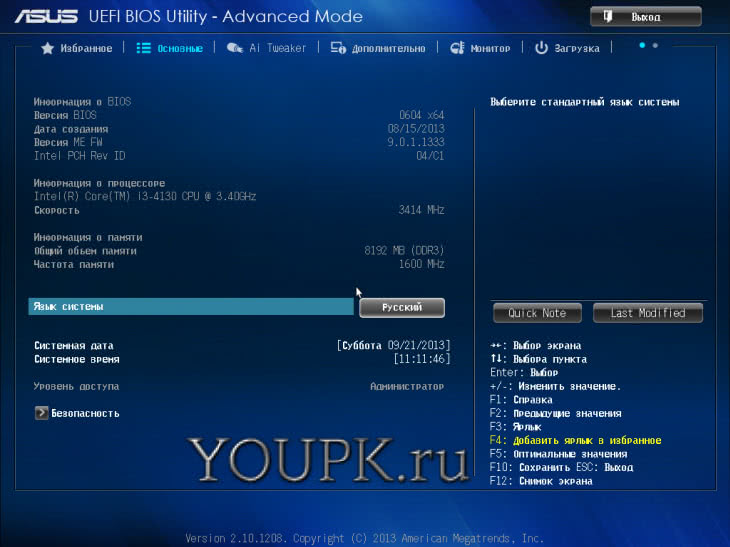Как войти в bios на компьютерах lenovo?
Содержание:
- Простой алгоритм входа в bios на ноутбуке Леново или кнопка NOVO BUTTON вам в помощь!
- А теперь обещанные ранее два секрета
- Включение системной клавишей
- Как зайти в БИОС Lenovo g50: фирменная кнопка
- Открыть из Windows
- BIOS на ноутбуке Lenovo
- Зачем нам нужен BIOS?
- Разные конфигурации
- Как зайти в БИОС ноутбука Lenovo: способ 1
- Что такое система BIOS
- Комбинации клавиш
- 3 способа зайти в BIOS/UEFI на ноутбуках Lenovo
- Windows 10
- Способы входа в BIOS [Lenovo]
- Открываем BIOS на ноутбуке Lenovo с помощью клавиши на клавиатуре
- Два секрета запуска Bios
- Комбинации клавиш
- Через меню диагностики
- Способы зайти в BIOS на ноутбуке Lenovo
- Параметры встроенного ПО
- Возможности БИОС в ноутбуках Леново
- Вход в БИОС на ноутбуке Lenovo: способ 2
Простой алгоритм входа в bios на ноутбуке Леново или кнопка NOVO BUTTON вам в помощь!
Практически каждый ноутбук Lenovo оснащен кнопкой спецпредназначения под названием «Novo Button». Возможно, вы знакомы с ее вторым названием «OneKey Recovery» или же «OneKey Rescue System». Ее легко найти по нарисованной маленькой согнутой стрелочке. Она расположена на фронтальной части клавиатуры.
Итак, действуем по схеме:
- Отключить ноутбук Lenovo и вместо кнопки запуска нажать клавишу «Novo Button» или «OneKey Recovery»;
- После этого на экране вашего ноутбука обязано появиться меню (скорее настройки, но лучше пускай будет меню, чтобы было понятней), в котором можно выбирать несколько способов включения или перезагрузки. Вам потребуется второй пункт настройки — BIOS Setup.
- Используя стрелки вверх-вниз останавливаем свой выбор на BIOS Setup и подтверждаем его клавишей Enter.
А теперь обещанные ранее два секрета
Мало кому известно, что есть еще два малоизвестных варианта как с ноутбука lenovo b50 10 зайти в биос. Итак, приступим.
Секрет № 1
Вход в BIOS с ноута Леново с помощью компьютерной мыши. Да, вы все правильно поняли. Вам понадобится это маленькое компьютерное приспособление — мышь для компьютера. Их у вас может быть даже две:
- Встроенная в ваш Леново;
- Отдельно приобретенная и подключенная к нему.
А теперь внимание! Алгоритм первого секрета как зайти в биос на lenovo b590:
- Наведите курсор с помощью компьютерной мышки в правый нижний угол экрана ноутбука. После чего вы увидите боковое меню, в котором необходимо кликнуть один раз на кнопку с картинкой шестерёнки, она открывает подменю Параметры;
- Далее из предложенного списка меню Параметры вы должны выбрать Изменение Параметров Компьютера и уже после этого всего включить Обновление и Восстановление;
- В открывшемся окне у вас будет, кроме других вариантов, иконка Восстановление. Нажимаем на нее один раз;
- И уже после всего этого кликаем на Особые варианты загрузки, а, точнее, Перезагрузить сейчас;
- У вас откроется так называемое экранное подменю Дополнительные действия с различными ярлычками возможных действий;
- Из всего многообразия предложенных Дополнительных действий, вам надо выбрать всего одно. Оно носит название Диагностика;
- После нажатия на кнопку Диагностика откроются Дополнительные параметры и уже после этого алгоритма действий…
- …нажимаем на Параметры встроенного ПО UEFI и, наконец, уже после этого всего вы увидите иконку Перезагрузить и кликаете на неё.
- Ура! Ура! Ура! Вы все сделали правильно. И смогли зайти в БИОС.
Секрет № 2 как войти в биос на ноутбуке lenovo
Новички иногда слышат «Перезагрузить… войти в БИОС lenovo b50 … нажать … клавишу настройка/. . . запускать» и действуют строго в соответствии с написанным или услышанным. Они просто выключают ноутбук Леново и, войдя в операционную систему, нажимают клавишу входа в БИОС. Но в таком случае у них откроется не БИОС, а начнётся загрузка ОС, проблема заключается в том, что операционная система Windous 8.1 запрограммирована на быстрый вход, который привязан к гибернации. И поэтому в Биос можно входить только через меню Перезагрузить на вашем любимом ноуте. Запомните, не запускайте «выключить и включить» на вашем ideapad.
Как видите, ничего сложного. Нужно просто привыкнуть и учитывать, что ваш ноутбук немного особенный в сравнении со многими другими.
Включение системной клавишей
У каждого ноутбука, вне зависимости от конфигурации и производителя, имеется функция запуска BIOS с клавиатуры. Конкретная кнопка зависит от модели материнской платы, версии программного обеспечения. Поскольку мы говорим о ноутбуке Lenovo IdeaPad 330, то в этом случае будет актуальна клавиша F2. Ее необходимо нажать на начальном экране включения (до запуска операционной системы) и подержать 1-2 секунды.

После этого вы сразу переместитесь в меню настроек BIOS. Если в ноутбуке менялась прошивка или компоненты, то клавиша может поменяться. Например, данная функция будет задействовать клавишу Fn.
Как зайти в БИОС Lenovo g50: фирменная кнопка
Ноутбук Lenovo g50 и его модификации оснащены специальной фирменной кнопкой Novo. Она отвечает за запуск системы резервного сохранения информации и восстановления данных Lenovo OneKey Recovery.
При ее нажатии пользователь также может попасть в систему БИОС. Клавиша располагается на корпусе устройства.
Последовательность действий:
- если с устройством что-то не так, наблюдается сбой в его работе, то сперва нужно выключить его, сделать это можно путем удерживания клавиши «Питание» не более 15 секунд;
- найдите на корпусе устройства кнопку Novo и нажмите ее, удерживая не более 3 секунд;
- начнется включение ноутбука, на экране всплывет небольшое окно, в котором будет предложено выбрать 1 из 3-х функций;
- чтобы попасть в БИОС, нужно при помощи кнопок со стрелочками выбрать раздел «BIOS Setup» и нажать клавишу Enter.
Открыть из Windows
БИОС можно открыть через Windows. Бывает полезно, когда не работает клавиатура. Работает на Windows 8, 8.1, 10.
Откройте Пуск — Настройки.
Выберите пункт «Обновление и безопасность».
На вкладке «Восстановление» в разделе особых вариантов загрузки есть кнопка «Перезагрузить сейчас». Нажмите её, система перезагрузится и покажет варианты запуска Windows.
Выберите «Устранение неполадок» (Диагностика) — «Дополнительные параметры» — «Параметры встроенного ПО UEFI».
Если у вас не получается войти в Windows, но открывается экран входа, также можно открыть БИОС. Нажмите на кнопку питания, зажмите Shift и нажмите «Перезагрузка». Откроются особые варианты загрузки системы, дальнейшие шаги описаны выше.
BIOS на ноутбуке Lenovo
На ноутбуках марки Lenovo могут быть установлены разные модели материнских плат. В зависимости от производителя БИОСа могут быть использованы разные клавиши для его вызова:
- AMD: F1.
- Phoenix Award: Ctrl+Alt+Esc, Ctrl+Alt+S, Ctrl+Alt+Ins.
- DTK: Esc.
- Award: Delete или Ctrl+Alt+Esc.
- ALR: F2, Ctrl+Alt+Esc.
- AMI: F2 или Delete.
Чаще всего используются версии от Award или AMI. С помощью БИОСа в ноутбуке Леново можно настроить целый ряд важных рабочих параметров:
- Проверить работоспособность всех компонентов и их контакт с системной платой.
- Управлять деталями с помощью специальных команд.
- Задать параметры загрузки накопителей информации.
- Установить приоритет одних компонентов над другими.
- Узнать температуру некоторых деталей.
- Разогнать центральный процессор и оперативную память.
- Переключить множитель процессора в сторону увеличения.
- Поменять тайминги на оперативке в пределах допустимых значений.
- Установить дату и системное время.
- Отключить некоторое оборудование и включить обратно.
- Активировать используемый по умолчанию видеовыход.
- Отрегулировать режим использования аккумулятора.
- Откалибровать и настроить все сенсорные элементы управления.
- Узнать комплектацию ноутбука и модели некоторых компонентов.
Каждый пользователь должен знать, как войти в биос на своем лэптопе.
Зачем нам нужен BIOS?
Ноутбук выпускается в различных модификациях. Зачем может понадобиться знание того, как зайти в БИОС Lenovo G50 и других лэптопов серии? Безусловно, специалисты компании Lenovo стремятся предоставить потребителям своей продукции совершенные решения, которые будут требовать в процессе эксплуатации от владельца минимального уровня познаний в вопросах настройки и обслуживания аппаратной конфигурации. При этом нужно понимать, что ни один компьютер не может быть стопроцентно застрахован от проявления таких неприятных явлений, как критические ошибки и сбои в работе. Именно такие моменты диктуют необходимость владеть информацией о том, как зайти в БИОС Lenovo G50 различных модификаций.

Разные конфигурации
Несмотря на то, что «Леново» выпускает ноутбуки самого разнообразного аппаратного наполнения, процедура входа в БИОС для них в целом одинакова. Для того чтобы вызвать функцию настройки, нужно воспользоваться аппаратными кнопками на ноутбуке или их сочетаниями. К примеру, имеется ноутбук Lenovo G50-70. Как зайти в БИОС? Необходимо нажать на клавиатуре кнопку F2 или использовать клавиши FN + F2 в момент включения компьютера. Стоит отметить, что в других модификациях ноутбуки G50 от «Леново» требуют от пользователя тех же действий для вызова настроечного экрана. То есть ответом на вопрос, часто задаваемый владельцами, к примеру, Lenovo G50-30, как зайти в БИОС, будет использование аналогичных комбинаций клавиш, как и в модели 50-70.
Как зайти в БИОС ноутбука Lenovo: способ 1
Производитель техники Lenovo создал собственное ПО под названием Lenovo One Key Recovery – это система, включающая возможность осуществления резервного копирования данных на ПК от Lenovo и их восстановления. Для того чтобы включить её, на ноуте есть дополнительная кнопка – Novo. Она есть практически на всех новейших моделях ноутбуков от Леново и располагается или на боковой панели корпуса, или возле кнопки включения. Иногда, в самых современных моделях, присутствует небольшое отверстие, внутри которого стоит микропереключатель. В этом случае нужно использовать тонкий неострый предмет – например, скрепку.
И несмотря на то что прямым назначением данной кнопки является не вызов БИОСа, всё же попасть в BIOS с помощью неё можно:
- Отключите устройство, зажав клавишу питания на 10-15 секунд;
- Зажмите клавишу Novo на 2-3 секунды и отпустите;
- Ваш ноут включается и открывает небольшое меню с выбором – жмите на строчку с подписью «BIOS Setup».
Что такое система BIOS
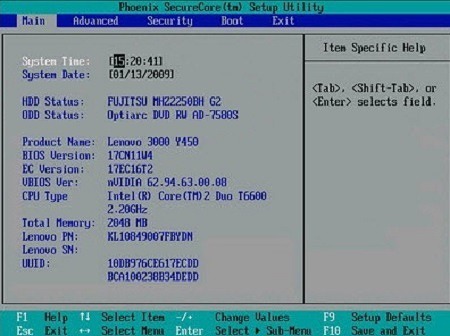
В БИОС Lenovo можно просмотреть исчерпывающую информацию по вашему ноутбуку
Крайне важно знать все данные о своем ноутбуке. Именно для этого создана система Bios
Она дает операционной системе абсолютно все сведения о работе ноутбука. Система позволяет пользователю получить исчерпывающую информацию о различных процессах и задачах, которые выполняет компьютер Леново, а также изменить некоторые настройки, например, параметры включения и выключения устройства или переустановку операционной системы. Таким образом, Bios является очень важным элементом в управлении компьютером. Bios дает возможность диагностировать проблемы и ошибки в системных процессах, а также настроить работу устройства максимально корректно. Так, Биос на ноутбуке Lenovo и любом другом компьютере — очень важная часть операционной системы, необходимая для контроля и корректировки процессов, выполняемых устройством.
Комбинации клавиш
К счастью, компания Леново почти для всех моделей своих ноутбуков установила единую комбинацию клавиш: Fn + F2, где Fn — особая «функциональная» кнопка, располагающаяся обычно в левом нижнем углу.
Значительно реже для того, чтобы зайти в БИОС, приходится использовать другую комбинацию Fn + F1 или просто нажать клавишу Delete (Del).
В целом порядок действий пользователя сводится к двум шагам:
Открыть меню «Пуск» и, нажав на виртуальную кнопку питания, выбрать один из вариантов — выключение или перезагрузку.

Снова включить ноутбук Леново или дождаться, пока он запустится после перезагрузки, и воспользоваться одной из перечисленных выше комбинаций клавиш, чтобы зайти в БИОС — это не сложнее, чем разобраться в преимуществах UEFI Boot.
Если всё выполнено верно, юзер увидит перед собой меню BIOS. Теперь он может настроить БИОС, установить очерёдность загрузки операционной системы и выполнить иные требуемые манипуляции — если потребуется, предварительно введя пароль.
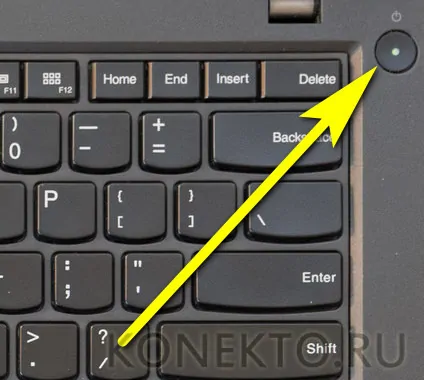
Теперь, дав ноутбуку Lenovo немного «отдохнуть», следует снова запустить его — и не забыть вовремя воспользоваться одной из перечисленных выше комбинаций, позволяющих зайти в БИОС.
3 способа зайти в BIOS/UEFI на ноутбуках Lenovo
BIOS — «прошивка» компьютера, которая отвечает за работу и связь между собой всего оборудования. Его можно запускать без операционной системы вообще или установить любую из них — не только Windows, но и Linux, Unix, FreBSD и т. д. А вот без БИОСа девайс работать, увы, уже не сможет. К счастью, повредить прошивку — довольно сложная задача, которая подчас не под силу даже самым пытливым умам: надо хорошенько постараться.
UEFI — графическая оболочка, которая делает использование БИОСа более удобным. Как правило, BIOS англоязычный и не поддерживает ввод команд мышкой. UEFI адаптируется под язык региона, где производитель продает устройство. Мышка поддерживается.
И БИОС, и UEFI хранится в материнской плате записанным в микросхему CMOS. Для сохранения настроек эта микросхема питается от отдельной батарейки, поэтому они не обнулятся даже при отсутствии напряжения и нерабочем аккумуляторе.
Способ 1
Чтобы открыть BIOS на ноутбуке Леново, нужно выключить или перезагрузить устройство и при следующем включении нажать кнопку F2 в правильный момент. Угадать его может не получиться, поэтому лучше быстро понажимать несколько раз. В большинстве моделей Lenovo для вызова БИОСа используется именно эта кнопка.
Способ 2
Выключить или перезагрузить ноутбук и при следующем включении удерживать кнопку ESC. Не отпускать ее до тех пор, пока не появится загрузочное меню. Там нужно выбрать пункт Enter Setup, затем «Вход в настройки BIOS/UEFI».
Способ 3 для пользователей Windows 10
Пользователи этой ОС имеют возможность зайти в БИОС еще одним способом. Как это можно сделать:
- Нажать на значок уведомления и выбрать опцию «Все параметры».
- Перейти во вкладку «Обновление и безопасность».
- Выбрать вкладку «Восстановление».
- В пункте «Особые варианты загрузки» нажать серую кнопку «Перезагрузить сейчас».
Откроется новое окно, где надо выбрать вариант «Диагностика». В «Дополнительных параметрах» выберите «Параметры интегрированного ПО UEFI». После перезагрузки ноутбук автоматически запустит UEFI или BIOS (смотря что установлено).
Windows 10
Современные тенденции развития компьютерной отрасли привели к тому, что большинство ноутбуков оснащаются новой версией системы управления настройками БИОС – UEFI. Помимо различных дополнительных функций, это ПО для управления аппаратной конфигурацией принесло возможность перезагрузки в BIOS прямо из операционной системы. Разберемся на примере Lenovo G50-30. Как зайти в БИОС, используя возможности ОС Windows 10?

Чтобы осуществить перезагрузку в экран настроек UEFI прямо из Windows 10, необходимо пойти следующим путем.
- Вызываем экран «Параметры компьютера». Чтобы это сделать, нужно нажать кнопку «Параметры», расположенную в меню «Пуск».
- В окне «Параметры Windows» осуществляется переход на вкладку «Обновление и безопасность».
- Следующее окно носит название «Восстановление».
- Далее – нажатие кнопки «Перезагрузить сейчас», расположенной во вкладке «Особые варианты загрузки».
- Ноутбук перезагрузится, и перед пользователем предстанет экран.
Далее следует предпринять следующие действия:
- Выбираем пункт «Поиск и устранение неисправностей».
- Переход в меню «Дополнительные параметры».
- Далее — кнопка «Параметры ПО UEFI».
- После нажатия кнопки «Перезагрузить» ноутбук перезагрузится в UEFI-BIOS.
Способы входа в BIOS [Lenovo]
1) Стандартные «горячие» клавиши для входа
На подавляющем большинстве ноутбуков этой марки — должна подействовать кнопка F2 или F1 (нажимать нужно сразу после включения ноутбука. Модельный ряд: ThinkPad, IdeaPad, 3000 Series, ThinkCentre, ThinkStation).
В некоторых моделях — может потребовать нажатие сочетания кнопок Fn+F2 (например, в G50).
Дополнение. Совсем уж редко встречается клавиша F12 (Fn+F12 — вход в Boot Menu) — для входа в BIOS (модель Lenovo b590). Рекомендую так же попробовать.
Fn+F2 — клавиатура ноутбука Lenovo
Если таким образом войти не получилось — читайте следующие рекомендации.
2) Специальная кнопка recovery «со стрелкой»
Некоторые модели ноутбуков Lenovo оснащены специальными кнопками на корпусе устройства для входа в BIOS. Речь идет, например, об этих: g505, v580c, b50, b560, g50, g500, g505s, g570, g570e, g580, g700, z500, z580, Z50, B70 и другие.
Они при включении — могут вообще никак не реагировать на ваши нажатия кнопок F2. Для входа в BIOS, в этом случае, нужно использовать специальную кнопку Recovery (со стрелкой). Нажимать ее нужно вместо кнопки включения (т.е. когда ноутбук выключен).
Располагается кнопка Recovery на корпусе устройства, рядом с кнопкой включения (на некоторых моделях это кнопка находится сбоку).
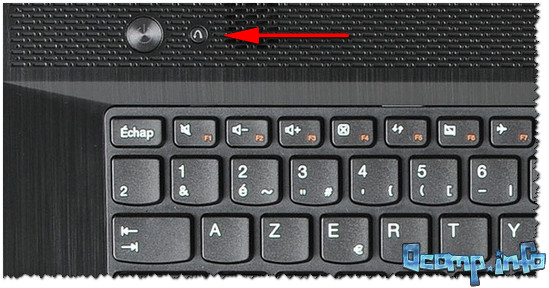
Lenovo G700 — кнопка входа в настройки устройства (в том числе BIOS)
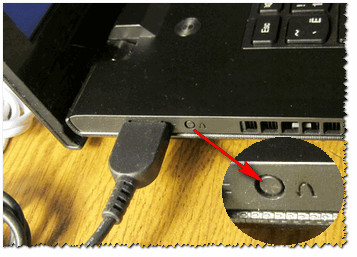
Lenovo B70 — кнопка для входа в BIOS рядом с входом для питания. Нажимать удобнее всего карандашом или ручкой
После того, как вы нажмете на эту кнопку «со стрелочкой» — ноутбук включится и вы увидите небольшое сервисное меню (обычно состоит из нескольких пунктов): Normal startup (нормальная загрузка), Bios Setup (настройки BIOS), Boot Menu (загрузочное меню, например, чтобы загрузится с флешки без изменения очереди загрузки) и др.

Button Menu // Lenovo
После вашего выбора Bios Setup — вы перейдете в самые обычные настройки BIOS (как в других ноутбуках) и сможете задать необходимые параметры.
3) Кнопка ThinkVantage
Если у вас есть голубая кнопка ThinkVantage на корпусе устройства — то ее нужно нажать сразу после включения ноутбука — пока еще горит приветствие и показывается марка производителя устройства (см. фото ниже).

Кнопка ThinkVantage
Далее вы увидите меню из нескольких пунктов, среди которых будет и вход в BIOS — кнопка F1 (см. стрелка-1 на скрине ниже).
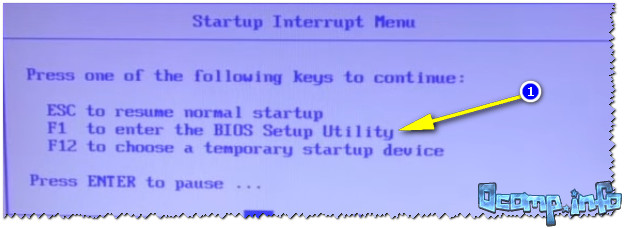
Модель Lenovo SL510 — вход с помощью ThinkVoltage
4) Отверстие вместо кнопки recovery и ThinkVantage…
У ряда моделей ноутбуков Lenovo нет никаких кнопок вовсе, но есть небольшое отверстие на боковой стороне устройства (как правило там, где подключается питание).
Например, у ноутбука Lenovo 100 кнопки recovery (которая со стрелочкой) нет вообще. Есть маленькое отверстие (рядом с отверстием такая же стрелочка). Кнопка сама расположена в этом отверстии, чтобы ее нажать — нужно использовать, например, скрепку или спицу.

Lenovo 100 — отверстие для входа в BIOS
Производители, видно, стараются исключить случайные нажатия на кнопку — всё таки входить в BIOS подавляющему большинству пользователей приходится очень редко.
Про некоторые глюки…
1) Некоторые модели ноутбуков не позволяют войти в BIOS если он работает от аккумулятора. Не могу сказать, что это 100% глюк — но настройка весьма спорная. Чтобы проверить наверняка — подключите устройство к сети и попробуйте войти в BIOS описанными выше способами.
2) У модели Lenovo v580c иногда возникает очень неприятный глюк: если вы очистили диск и установили новую Windows — кнопки входа в BIOS у вас перестанут работать.
Чтобы снова войти в BIOS (инструкция для опытных пользователей!) — выключите ноутбук, затем отключите его от сети, выньте аккумулятор. Далее снимите крышку и достаньте маленькую батарейку с мат. платы. Через 5-10 минут — соберите устройство.
При включении BIOS будет загружен автоматически для установки базовых параметров. Вам нужно открыть вкладку «Startup»: в пункте с настройкой «UEFI / Legacy boot» есть три параметра (Both, UEFI Only, Legacy Only) — нужно выбрать«Both». В пункте «UEFI / Legacy Boot Priority», нужно выставить «Legacy». Далее сохраните настройки и перезарузите ноутбук. Все должно заработать, как положено.
Открываем BIOS на ноутбуке Lenovo с помощью клавиши на клавиатуре
Ничего сложного в этом нет. Чаще всего используется клавиша F2. Ее нужно активно нажимать сразу после включения ноутбука (после нажатия на кнопку включения).

Сразу должно открыться меню BIOS. На моем ноутбуке оно выглядит примерно вот так:
Редко, но бывает, что необходимо нажимать сочетание клавиш Fn+F2. Это зависит от модели ноутбука.

В итоге так же должно появится необходимое нам меню с настройками. Кстати, сменить порядок загрузки можно на вкладке «Boot».
Я не знаком со всеми ноутбуками от Lenovo, у них очень много моделей. Но мне кажется, что на каждом есть эта кнопка со стрелкой. Насколько я понял, называется она Recovery. Чаще всего находится возле кнопки включения, или на боковой грани.

На некоторых новых моделях (например, на Lenovo IdeaPad 320-15IAP), эта кнопка утоплена в корпус, и нажать на нее можно только чем-то острым и тонким. Там просто отверстие.

Пользоваться этой кнопкой очень просто. Выключаем ноутбук, и нажимаем на кнопку «Recovery» (со стрелкой). Ноутбук включится, и появится Novo Button Menu. Нам нужно выбрать «BIOS Setup». Так же с этого меню можно запустить восстановление системы и зайти в загрузочное меню, о котором я писал в начале статьи.

Выбираем «BIOS Setup» и попадаем в необходимое нам меню.

Два секрета запуска Bios
Но если у вас так и не получилось запустить BIOS одним из вышеописанных способов, и на ноутбуке установлена операционная система Windows 8.1 и выше, откроем вам два секрета запуска.

- Нужно включить ПК. В запущенном компьютере на рабочем столе тянем указатель мышки в нижний правый угол рабочего стола (вызываем боковое меню).
- Нам открывается меню, где мы выбираем пункты «Параметры» — «Обновление и восстановление» — «Восстановление».
- Здесь, в разделе «Особые варианты загрузки», кликаем на кнопку «Перезагрузить сейчас».
- Далее откроется синий экран с плитками. Открываем плитку «Диагностика», нажав на которую вы попадёте в дополнительные параметры.
- Нужно открыть пункт «Параметры встроенного ПО UEFI» и нажать кнопку «Перезагрузить». Готово! Вы в БИОСе!
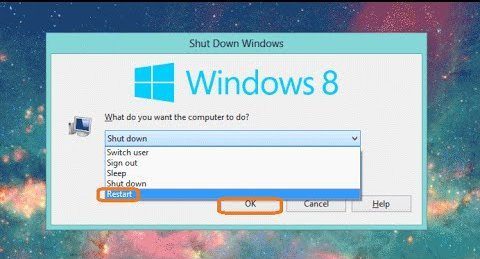
Второй секрет. Многие пользователи Win 8.1 при попытке входа в Биос допускают ошибку. Все знают, как попасть в BIOS — нужно нажать определённую кнопку на клавиатуре. Для этого пользователь жмёт на «Завершение работы», ожидает, пока ноутбук выключится, а затем жмет кнопку для входа в Биос, но компьютер запускается по-старому – идёт загрузка ОС.
Вся проблема в том, что операционная система Windows 8.1 работает изначально с функцией быстрого запуска, которая основана на режиме сна – войдите в Биос, не отключая ПК, а перезагружая его.
Несколько полезных советов:

- После того как вход в Bios был осуществлён, перейдите к различным настройкам параметров системы и её загрузки в самом БИОСе. Будьте очень внимательны и осторожны, и лучше не трогайте то, чего не знаете, так как есть риск сделать что-то не так и совсем потерять свой компьютер. А после внесения всех изменений зайдите в раздел «Exit» («Выход») и выберите пункт «Save & exit» («Сохранить и выйти»). После этого ноутбук будет перезагружен, и при новом запуске все настройки, которые вам до этого пришлось установить, будут уже учтены.
- Если вышеописанные способы входа в Биос на ноутбуке Lenovo не работают, попробуйте при запуске устройства зажать и удерживать клавишу F12 вплоть до запуска BIOS’a – на некоторых моделях Леново этот способ работает.
- Очень редко, но всё же бывает – в кое-каких моделях работает клавиша F1 (нужно нажать её несколько раз, пока ноутбук включается).
- Производители рекомендуют настраивать параметры ПК в Биосе только с полностью заряженным аккумулятором ноутбука, так как если в процессе настройки ваш ноутбук отключится из-за того, что разрядился, то это, скорее всего, вызовет кое-какие проблемы системы в дальнейшем.
- Перед тем как выйти из БИОСа, обязательно сохраняйте все изменения, чтобы не сбились.
Помните, что настройка Bios – это очень серьёзное действие, требующее максимального понимания процесса и большой внимательности к деталям. Вы должны знать, что при неверной настройке некоторые компоненты системы могут работать некорректно, что приносит дополнительные сложности в эксплуатации. И если вы сомневаетесь в том, что знаете, как правильно нужно делать – лучше вызвать квалифицированных специалистов, это сохранит и деньги, и время, и нервы. Надеемся, что данная статья помогла вам разобраться с тем, как зайти в Bios.
БИОС является очень важной компьютерной программой, записанной на чип материнской платы. Она позволяет пользователю изменять настройки программного и системного обеспечения, делая их низкоуровневыми, осуществляет помощь в ремонте, выполняет функции регулировщика в работе системной платы
Первое, что делает мастер при поломке компьютера или ноутбука — заходит в BIOS. В 80% из ста именно оттуда он получает информацию о причинах неисправности системы.
Комбинации клавиш
К счастью, компания Леново почти для всех моделей своих ноутбуков установила единую комбинацию клавиш: Fn + F2, где Fn — особая «функциональная» кнопка, располагающаяся обычно в левом нижнем углу.
Значительно реже для того, чтобы зайти в БИОС, приходится использовать другую комбинацию Fn + F1 или просто нажать клавишу Delete (Del).
В целом порядок действий пользователя сводится к двум шагам:
Открыть меню «Пуск» и, нажав на виртуальную кнопку питания, выбрать один из вариантов — выключение или перезагрузку.

Снова включить ноутбук Леново или дождаться, пока он запустится после перезагрузки, и воспользоваться одной из перечисленных выше комбинаций клавиш, чтобы зайти в БИОС — это не сложнее, чем разобраться в преимуществах UEFI Boot.
Если всё выполнено верно, юзер увидит перед собой меню BIOS. Теперь он может настроить БИОС, установить очерёдность загрузки операционной системы и выполнить иные требуемые манипуляции — если потребуется, предварительно введя пароль.
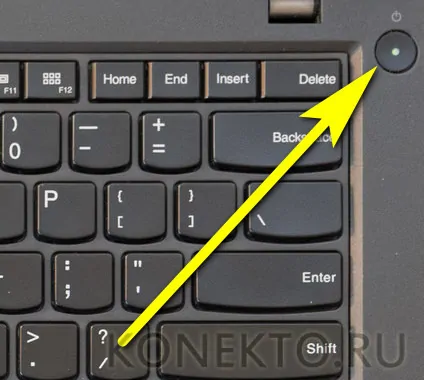
Теперь, дав ноутбуку Lenovo немного «отдохнуть», следует снова запустить его — и не забыть вовремя воспользоваться одной из перечисленных выше комбинаций, позволяющих зайти в БИОС.
Через меню диагностики
Теперь перейдем к способам запуска BIOS через операционную систему. Данный вариант не слишком удобен, но может пригодиться, если системные клавиши отказываются выполнять свою функцию. Воспользуйтесь данным руководством:
- Откройте окно «Параметры» и зайдите в раздел «Обновление и безопасность».

- Откройте вкладку «Восстановление» и в блоке под названием «Особые варианты загрузки» нажмите на кнопку «Перезагрузить сейчас».

- После этого ваш компьютер должен перезагрузиться. А при включении запустится не операционная система, а варианты со скриншота. Нужно нажать на «Поиск и устранение неисправностей».
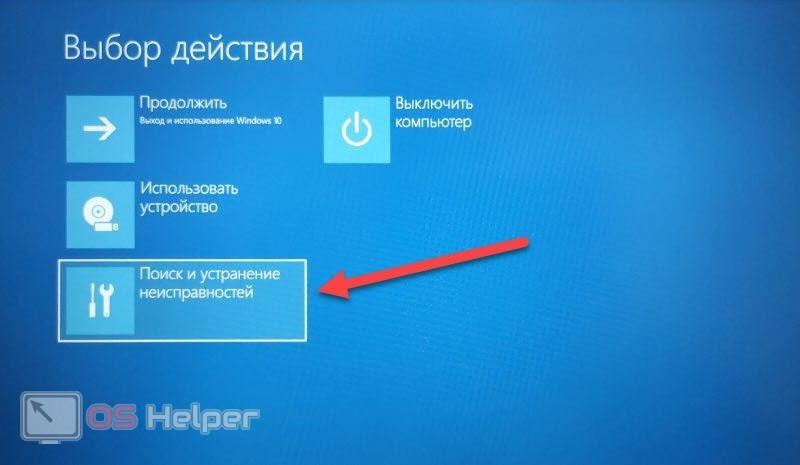
- На следующем этапе нужно зайти в «Дополнительные параметры», а после выбрать отмеченный на скриншоте пункт.
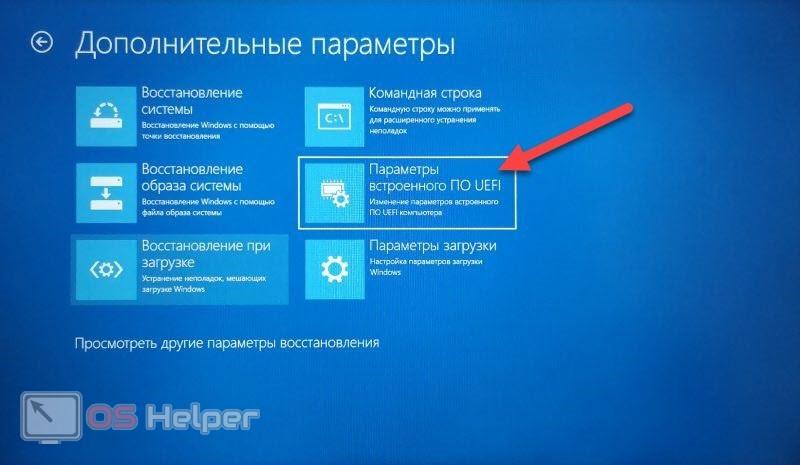
- Теперь компьютер перезагрузится еще раз, после чего вы попадете в настройки BIOS.
Этим же способом можно воспользоваться без «путешествия» по окнам Windows. Для этого откройте меню «Пуск» и нажмите на кнопку выключения ПК. В списке выбора действий необходимо нажать на «Перезагрузка» вместе с зажатой клавишей Shift. После чего компьютер начнет перезагрузку в привычном режиме, но запустит вышеупомянутое меню.
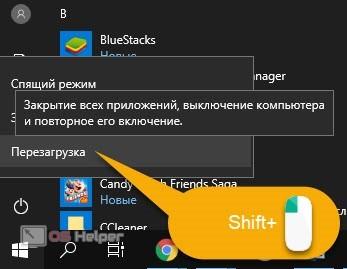
Способы зайти в BIOS на ноутбуке Lenovo
Многие знают о широких возможностях Bios, однако далеко не все осведомлены о том, как выполнить вход в эту систему. Этот вопрос можно очень часто услышать как от новичков, так и от уверенных пользователей. Хотя на самом деле в этом нет ничего сложного. Уже после первого раза можно запомнить и пользоваться в дальнейшем.
Есть множество способов, как войти в Биос на ноутбуке Lenovo. Один из них — с помощью специальной кнопки. Волшебная клавиша, которая позволяет вызвать Bios в любой момент, называется Think Vantage. Но не стоит считать, что этот способ универсален — не на всех моделях ноутбуков от Леново эта клавиша присутствует.
Второй способ, как зайти в Биос, — во время включения компьютера. В тот момент, когда устройство загружается, нужно нажать на «Access IBM». Эта клавиша во время включения устройства обычно расположена выше основной клавиатуры. Далее необходимо выбрать пункт «Start setup utility». Это позволит пользователю осуществить вход в Bios и получить всю необходимую информацию об устройстве, доступ к настройкам и возможность корректировать различные процессы.
Вход в Биос можно осуществить еще одним способом. Он универсален для любого компьютера, независимо от фирмы изготовителя и операционной системы. Пользователь заходит в окно Биос с помощью простого нажатия клавиши F2. Легко и просто!
Вот 3 способа, с помощью которых можно зайти в Bios на компьютере от китайского производителя Lenovo. Воспользовавшись ими, пользователь окажется в окне Биос.
Биос на ноутбуке — крайне важная система. Именно поэтому каждый пользователь Lenovo должен знать, как зайти в Биос. Тем более что на деле выполнить вход в Bios — это отнюдь не сложно. Это позволяет владеть всеми сведениями касательно различных видов работы устройства, подключений и всего, что связано с процессами, которые выполняет ноутбук.
Параметры встроенного ПО
Чтобы войти в БИОС на ноутбуках Леново под управлением «Восьмёрки» или «Десятки», можно использовать встроенную опцию Windows:
Открыть меню «Пуск» и щёлкнуть по изображению шестерёнки в самом левом столбце.

В открывшемся окне «Параметры Windows» войти в раздел «Обновление и безопасность».

Переключиться на вкладку «Восстановление».
В разделе «Особые параметры загрузки» нажать на кнопку «Перезагрузить сейчас»
Важно помнить: процесс начнётся немедленно и без дополнительных запросов, а потому перед щелчком необходимо закрыть открытые документы, сохранить внесённые в систему изменения и предпринять другие меры предосторожности
В меню «Выбор действия» кликнуть по кнопке «Поиск и устранение неисправностей».

Далее — перейти последовательно в подразделы «Дополнительные параметры».

И «Параметры встроенного ПО UEFI».
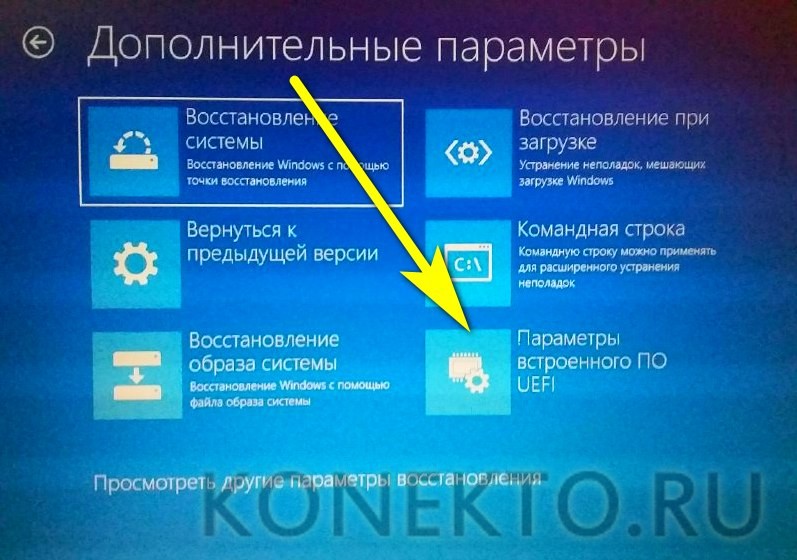
Вот и всё — остаётся кликнуть по кнопке «Перезагрузить» и дождаться, пока на экране ноутбука Lenovo появится меню BIOS.

Возможности БИОС в ноутбуках Леново
Поскольку основной задачей программного обеспечения БИОС является тестирование ноутбука, то сама программа на мониторе отображается в виде таблицы, разделенной на ряд дополнительных вкладок. Они информируют пользователя о конфигурации ноутбука, показывают основные технические характеристики данной модели, дают возможность выполнить загрузку и настроить систему безопасности. На экране все эти разделы отображены, как «Information», «Configuration», «Boot», «Security», «Exit».
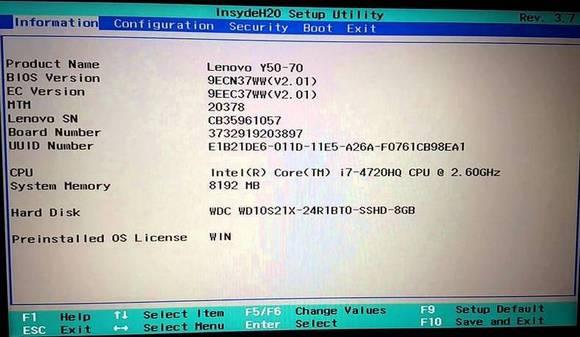
Обратите внимание на важную деталь. При передвижении в БИОС мышь, подключенная к ноутбуку, прекращает работать, поэтому находясь в меню программного обеспечения, навигацию проводят при помощи кнопок с указателями
Необходимо помнить о том, что во всех без исключения конфигурациях измененные настройки начинают работать только после их сохранения и перезагрузки ноутбука.
Помните о том, что БИОС, как и любое другое программное обеспечение, требует регулярного обновления. Не пользуйтесь для скачивания сомнительными сайтами и блогами. Все продукты, установленные в ноутбуках Леново, можно скачать и обновить с официального сайта производителя. И делать это предпочтительней на тот же компьютер, где собираетесь менять программное обеспечение. Версию БИОС можно узнать, пройдя процедуру POST при нажатии клавиши Pause/Break.

О том, как зайти в BIOS, вы уже знаете.
Вход в БИОС на ноутбуке Lenovo: способ 2
Вход в BIOS на ноутбуке Lenovo осуществляется несколькими способами – к сожалению, одного решения, как попасть в БИОС, для всех пока не существует, но способы запуска его довольно просты. Итак, переходим к первому способу.
Самым популярным решением является пользование клавиатурой – одновременное нажатие нескольких кнопок ноутбука сразу после его запуска. Выключите свой ноутбук (с включённым данный метод не сработает), затем нажмите кнопку включения и сразу же один из вариантов:

- Кнопка F2 или кнопка Del;
- Комбинация Fn+F2;
- Клавиша F1
Если запуск БИОСа был проведён неправильно, компьютер загрузит ОС в обычном режиме. В таком случае вам придётся снова его выключить и вызвать BIOS заново, но уже с использованием нового метода загрузки. Чтобы не играть в «угадайку» и быстрее запустить БИОС, можно также посмотреть в инструкцию к ноутбуку Леново.
Случается и такое, что ноутбук чересчур быстро запускается, и пользователь не успевает нажать необходимую комбинацию. Чтобы избежать подобного, выключите ноутбук, зажав клавишу питания на 10-15 секунд. Затем зажмите нужную комбинацию для входа в BIOS, а затем нажмите на кнопку включения и отпустите, при этом продолжая держать зажатыми клавиши для входа в БИОС до тех пор, пока перед вами не появится нужный экран с параметрами.