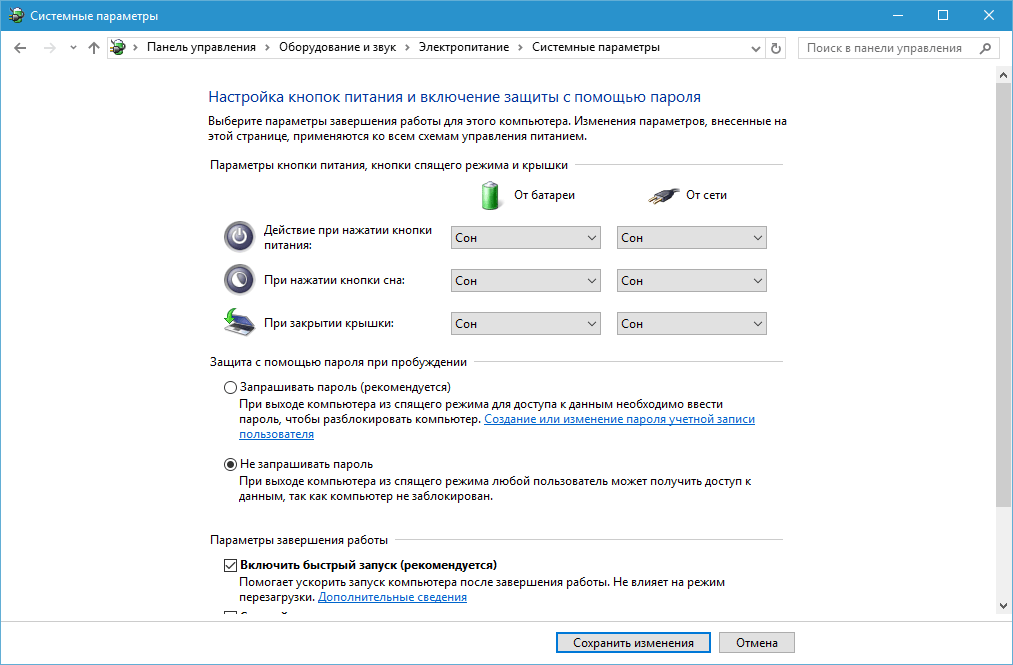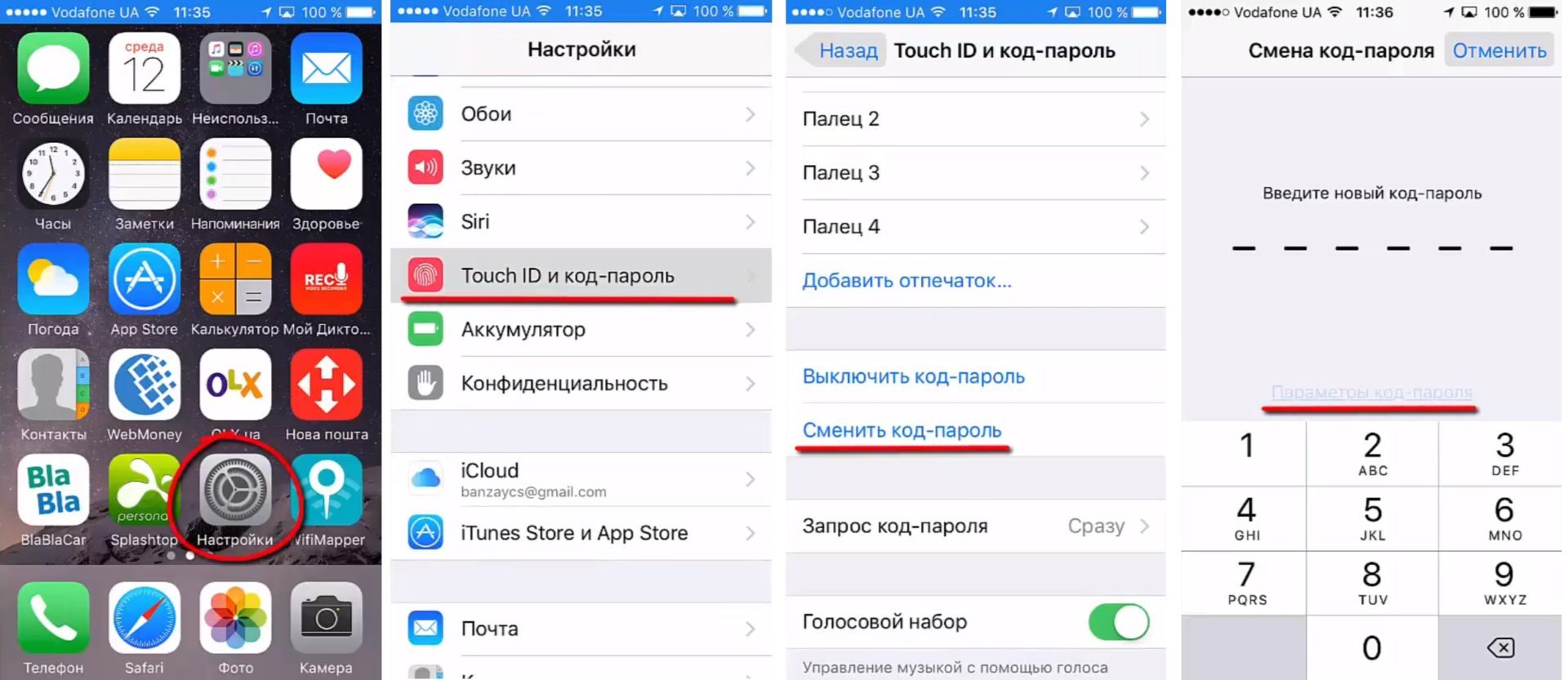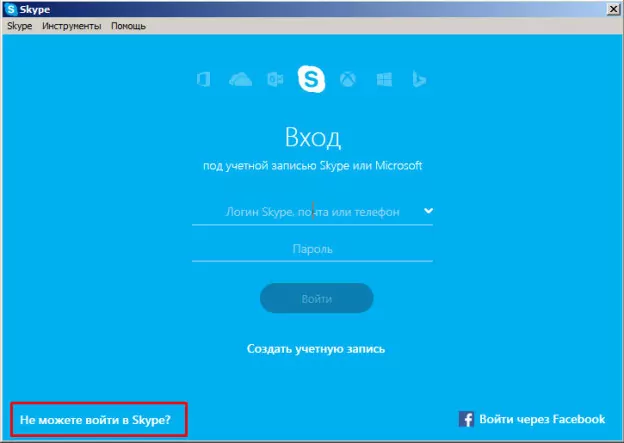Как убрать пароль на windows 10, 8, 7
Содержание:
- TSGrinder
- Как удалить пароль пользователя в учетной записи администратора
- Лучшие программы для перебора паролей
- №1 Brutus
- Обходим пароль
- Подождите, пока Ophcrack LiveCD вернет ваш пароль
- Метод 3. Взломайте пароль на Windows 10/8/7/XP с помощью другого NT-пароля
- Запись ISO-файла Ophcrack LiveCD на диск или флэш-диск
- Способ №4: с помощью загрузочной флешки с ОС
- Создание и использование дискеты сброса пароля Windows XP.
- Как узнать пароль от компьютера и где он сохранен?
- Сбрасываем и восстанавливаем пароль на ноутбуке с Windows 7: самый лучший способ
- Что такое mimikatz
- Взлом пароля с помощью математики
- Что такое пароль для Windows?
- Как взломать компьютер
- Заключение
TSGrinder
Сайт: https://www.darknet.org.uk/2008/07/tsgrinder-brute-force-terminal-services-server/ Платформа: Windows
Одна из немного утилит для подбора пароля для подключения к удаленному рабочему столу винды по протоколу RPD. Задачу такого перебора сильно осложняет шифрованное соединение и обмен ключами: сымитировать подобный криптообмен данными достаточно трудно. Вторая загвоздка заключается в отсутствии к RPD консольного режима. Но умельцы, однако, нашли способ обойти оба ограничения — использовать стандартные средства для работы по RDP и эмулировать ввод логина/пароля, как будто это делает сам пользователь.
За одно такое подключение тулза проверяет несколько паролей. TSGrinder может проверить 5 паролей за одно подключение, переконнетиться и проверить пять следующих. Одновременно с этим тулза поддерживает несколько потоков.
Основной способ атаки заключается в переборе паролей по словарю, однако также поддерживает некоторые интересные фичи, например, так называемые l337-преобразования, когда буквы латинского алфавита заменяются на цифры. Забавно, что после запуска тулзы с нужными параметрами, на экране появляется окно RPD-клиента и ты видишь, как программа перебирает разные варианты, сообщая о результате в консоли.
Для работы утилиты необходимо установить Microsoft Simulated Terminal Server Client tool, которую также называют roboclient. Его можно закачать с сайта ftp://ftp.microsoft.com/ResKit/win2000/roboclient.zip.
Как удалить пароль пользователя в учетной записи администратора
В режиме диагностики вы сможете работать на ноутбуке, практически как в обычной ОС. Однако многих привычных функций здесь не будет. Первое, что бросится в глаза – это отсутствие драйвера на графический адаптер. Здесь пользователь может удалить пароль, который он забыл, от имени администратора. Для этого необходимо делать следующее:
- Запустить меню «Пуск» с помощью соответствующей кнопки с флажком в левой части панели быстрого доступа или нажатием клавиши Windows.
- Открыть «Панель управления».
-
Зайти в категорию «Учетные записи пользователя».
- В представленном списке отыскать нужный юзеру аккаунт, пароль от которого он забыл.
- В левой части окна расположен список доступных функций. Необходимо выбрать пункт «Изменить пароль».
- Новую информацию нужно ввести дважды. В случае если вы хотите удалить пароль, требуется оставить оба поля пустыми.
- Далее надо щелкнуть по кнопке «Save» («Сохранить»).
- Перезагрузите ноутбук или компьютер.
Лучшие программы для перебора паролей
1. John the Ripper
John the Ripper — это один из самых популярный инструментов для перебора паролей, доступных абсолютно всем. Он распространяется с открытым исходным кодом и написан на языке программирования Си. Здесь собраны различные методы перебора паролей.
Программа способна перебирать пароли по сохраненному хэшу, и поддерживает различные алгоритмы хэширования, в том числе есть автоматическое определение алгоритма. John the Ripper относиться к набору инструментов для тестирования безопасности от Rapid7. Кроме Linux поддерживается Windows и MacOS.
2. Aircrack-ng
Aircrack-ng — это набор программ для взлома и перехвата паролей от wifi сетей. Программа — одна из лучших, которые используются хакерами. Здесь есть все необходимое для взлома WEP и WPA шифрования, начиная от перехвата хэша, и до получения готового пароля.
Особенно легко поддается взлому шифрование WEP, для преодоления защиты существуют атаки PMS и PTW, с помощью которых можно взломать этот протокол в считанные минуты при достаточном потоке трафика через сеть. Поэтому всегда используйте WPA2 чтобы быть в безопасности. Тоже поддерживаются все три платформы: Linux, Windows, MacOS.
3. RainbowCrack
Как следует из названия, RainbowCrack использует радужные таблицы для взлома хэшей паролей. С помощью уже готовых таблиц утилита очень сильно уменьшает время взлома. Кроме того, есть как графический интерфейс, так и утилиты командной строки.
После завершения этапа предварительных вычислений этот инструмент работает в сотни раз быстрее чем при обычном переборе. Вам не нужно самим создавать таблицы, разработчики уже создали их для LM, NTLM, MD5 и SHA1. Все доступно бесплатно.
Еще один важный момент — это ускорение с помощью GPU. С помощью использования видеокарты вы можете снизить время вычисление пароля еще на несколько порядков. Поддерживаются платформы Windows и Linux.
4. THC Hydra
В отличие от выше перечисленных программ, Hydra работает по-другому. Она не вычисляет хэши. Вместо этого, программа выполняет атаки перебора на различные сетевые протоколы. Здесь поддерживаются Astrisk, FTP, HTTP, MySQL, XMPP, Telnet, SHH и многие другие. Основная цель утилиты — атаки перебора на форму ввода пароля.
Этот инструмент помогает исследователям безопасности узнать насколько легко можно получить доступ к удаленной системе. Для расширения функций можно добавлять модули, поддерживается Linux, Windows, Solaris, FreeBSD и MacOS.
5. HashCat
По заявлениям разработчиков — это самый быстрый инструмент для перебора паролей. Он распространяется в качестве свободного программного обеспечения и поддерживает такие алгоритмы: md4, md5, LM, SHA, MySQL, Cisco PIX и Unix Crypt.
Есть версии инструмента для перебора на CPU, а также взлома на основе GPU — oclHashcat и cudaHashcat. Кроме стандартной атаки Bruteforce, поддерживаются атаки по словарю, гибридные атаки по самые, по таблицам, Prince и так далее. Из платформ поддерживаются Windows, Linux и MacOS.
6. Crowbar
Crowbar — это популярный инструмент для тестирования безопасности паролей. Другие программы перебора паролей используют логины и пароли пользователей, но crowbar позволяет перебирать ключи SSH.
Этот инструмент с открытым исходным кодом создан для работы с протоколами, которые редко поддерживаются другими программами. Сейчас поддерживается VNC, OpenVPN, SSP, NLA. Программа может работать на Linux, Windows и MacOS.
7. coWPAtty
Это реализация утилиты для перебора пароля от WPA/WPA2 PSK на основе словаря или радужных таблиц. Использование радужных таблиц очень сильно ускоряет работу утилиты. Стандарт PSK используется сейчас очень часто. Радует только то, что перебрать пароль очень сложно, если он был изначально выбран правильным.
- -samyh-populyarnyh-programm-dlya-vzloma-parolej-v-2019-godu/
- -vzlomat-parol-100-sposoby-vzloma
- -parolya-windows/
- -igr-android
- -programmy-dlya-vzloma-parolej
№1 Brutus
Представляет собой весьма популярный удаленный инструмент для процесса взлома паролей. По мнению его разработчиков, Brutus спокойно можно считать наиболее качественным и эффективным инструментом для подбора правильного пароля.
Это совершенно бесплатный продукт, который поставляется исключительно под операционную систему Windows. К слову, первый релиз данного ПО был проведен еще в 2000 году.
Программа поддерживает протоколы:
- HTTP (стандартная аутентификация);
- HTTP (форма HTML/CGI);
- POP3;
- FTP;
- SMB;
- Telnet и другие виды (например, IMAP, NNTIP).
Brutus
Функционал продукта также предоставляет возможность пользователю самостоятельно создавать необходимые виды авторизации. Производительность Brutus рассчитана на одновременное подключение до 60 запросов.
Есть параметры паузы и остановки запроса. Другими словами, существует возможность прекратить атаку либо же отложить ее продолжение. Хоть данный продукт давно и не обновлялся, его по праву можно считать весьма эффективным и действенным веб-инструментом для тестирования надежности паролей.
Обходим пароль
В любой системе Windows существует несколько учетных записей, в том числе Администратор, с помощью которого мы и будем проводить наш эксперимент. Единственный нюанс, учетная запись Администратора видна только в безопасном режиме. Можно конечно же и в обычном режиме в него войти, но для этого потребуются дополнительные настройки и манипуляции, которые мы с Вами не будим рассматривать в данной статье.
Когда вы зайдете в безопасный режим, вам предложат выбрать учетную запись, с помощью которой произвести вход в систему. Нужно выбрать Администратора. Этот пользователь на компьютерах может отображаться по-разному, например Admin, Администратор или Administrator.
В большинстве случаев, примерно 90% о нем никто не подозревает и поэтому не ставят ему пароль. Его возможности практически безграничны. Так вот именно с помощью него мы и будим проводить наш эксперимент по взлому пароля других пользователей вашего компьютера.
Итак начнем.
Взлом пароля в Windows XP
Включаем наш компьютер и заходим в безопасный режим, для того чтобы в него войти нужно воспользоваться полезной F8.

Появляется окно с выбором пользователя, выбираем «Администратора» и заходим в систему. Если у вас попросили пароль, то данный метод не сработает и нужно будит воспользоваться специальными программами например ERD Commander. Если же все прошло удачно, идем дальше.
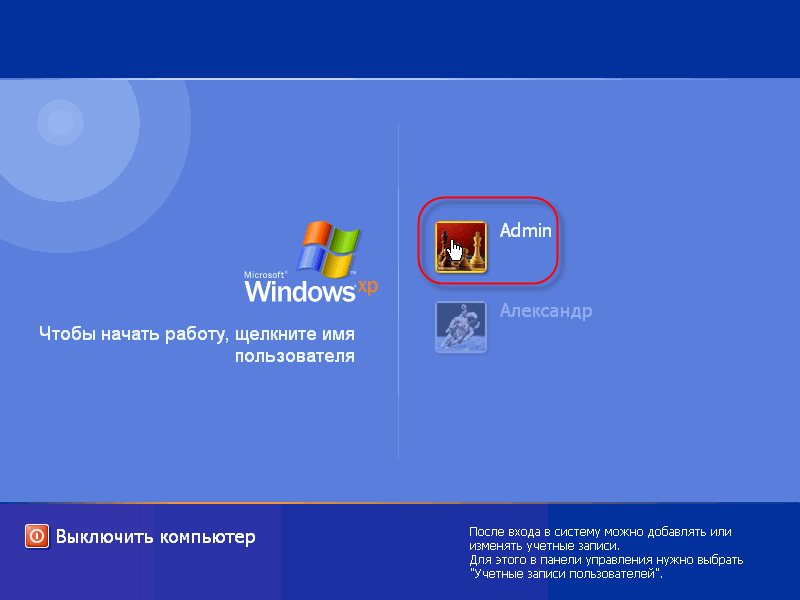
Заходим в меню «Пуск >>> Панель управления».
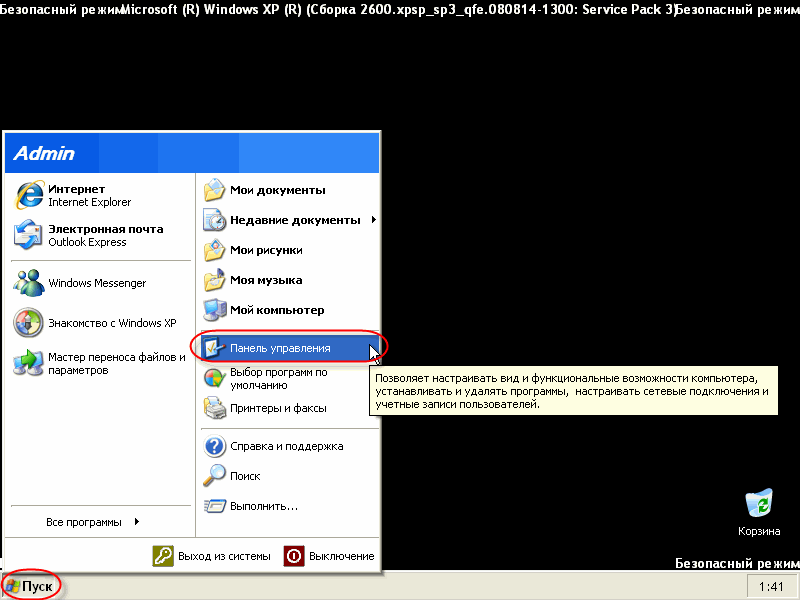
Находим «Учетные записи пользователей».
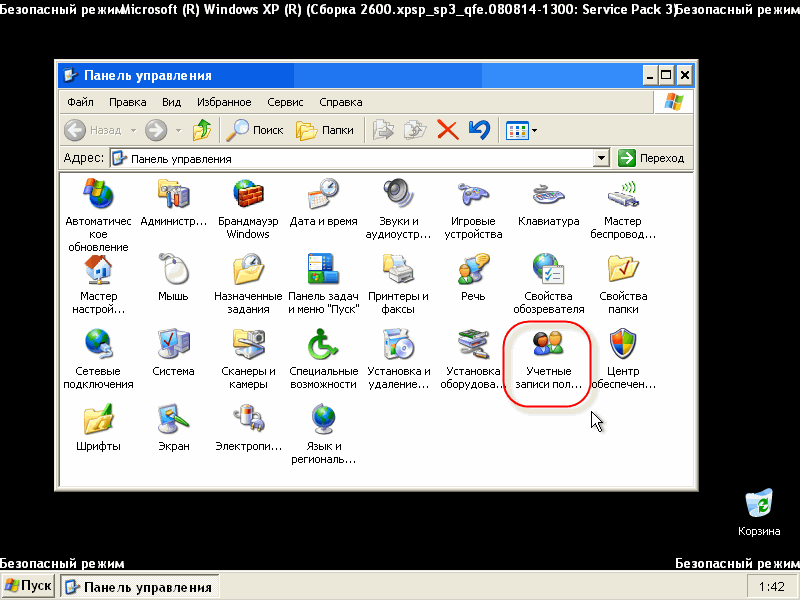
Заходим в нужную учетную запись, в которой необходимо взломать или поменять пароль.
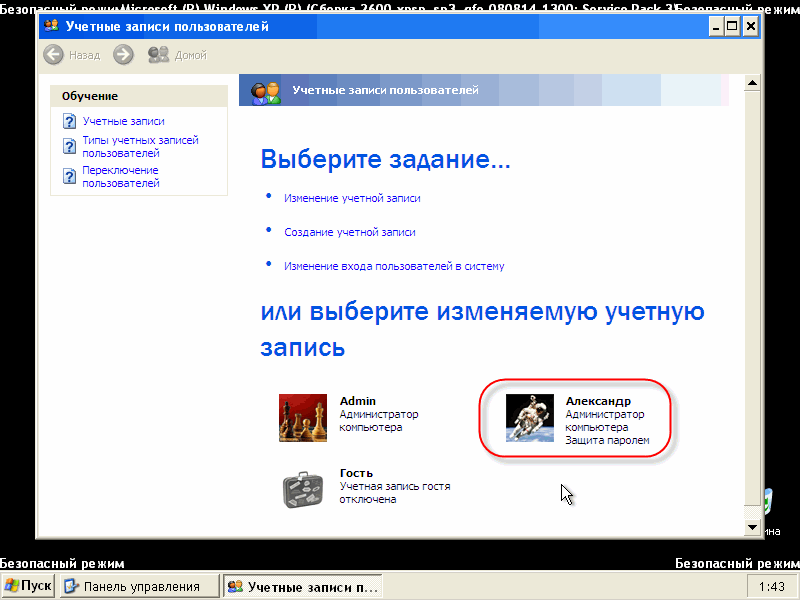
Среди предложенных пяти возможностей, выбираем ту которая находиться посередине, то есть «Удаление пароля».
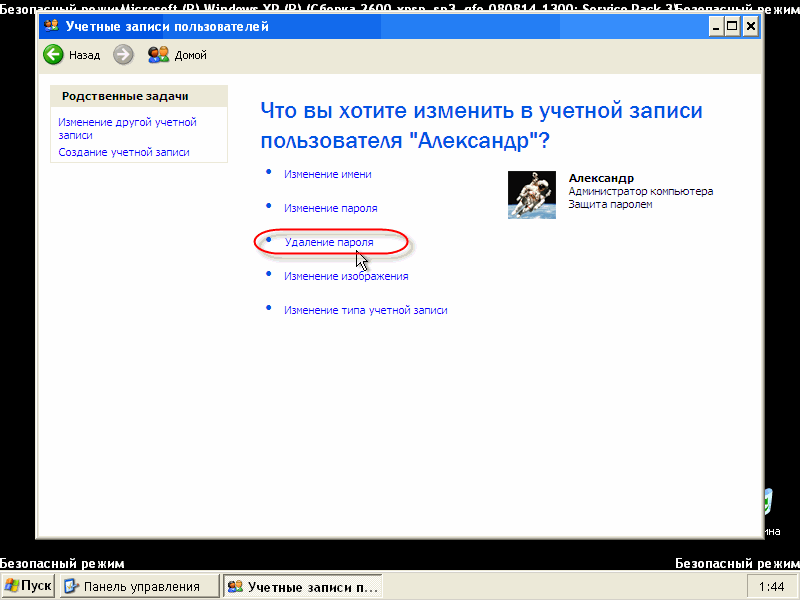
Вам зададут вопрос: «Вы действительно хотите удалить пароль … ?». Жмем по кнопке «Удалить пароль».
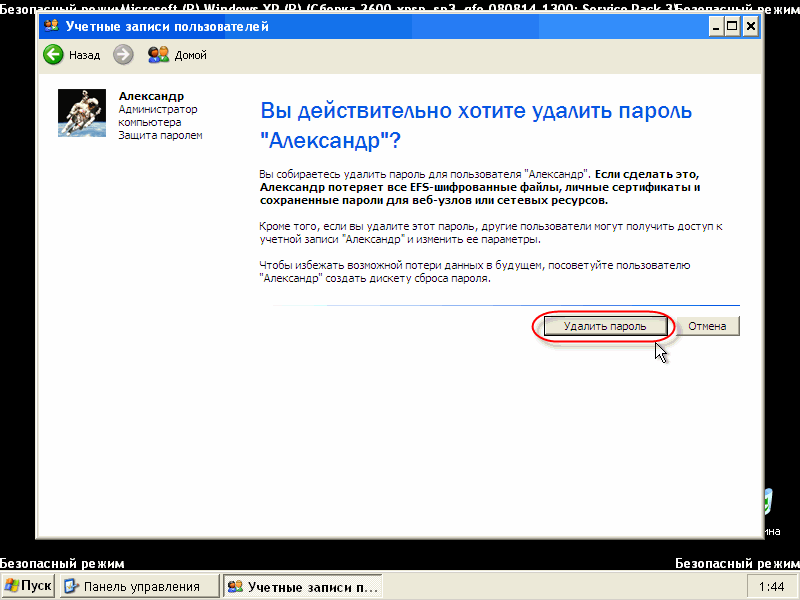
Закрываем все открытые окна и перезагружаем наш компьютер. После перезагрузки, он должен запуститься в обычном режиме и пароля быть не должно — если вы его удалили, если же изменили — то нужно будет набрать новый пароль.
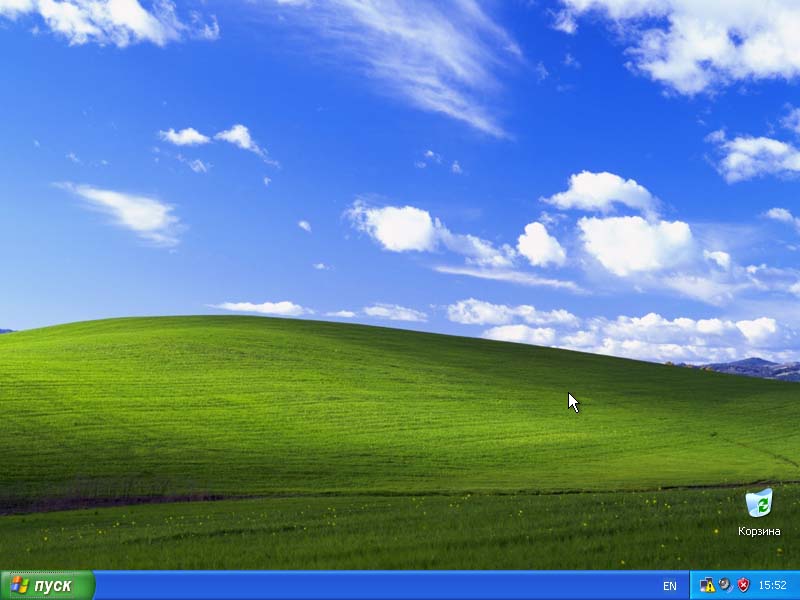
Представляю ваш восторг — когда все заработает ))).
Подождите, пока Ophcrack LiveCD вернет ваш пароль

Следующий экран — это программное обеспечение Ophcrack LiveCD. Ophcrack попытается восстановить пароли для всех учетных записей пользователей Windows, которые могут быть найдены на вашем компьютере. Этот процесс взлома пароля полностью автоматизирован.
Важные вещи, которые нужно искать здесь, — это учетные записи, перечисленные в пользователь столбец и пароли, перечисленные в NT Pwd колонка. Если учетная запись пользователя, которую вы ищете, не указана, Ophcrack не нашел этого пользователя на вашем компьютере. Если NT Pwd поле пусто для конкретного пользователя, пароль еще не восстановлен.
Как вы можете видеть в приведенном выше примере, пароли для администратор а также гость счета перечислены как пустой, Если вы взломали пароль для пользователя, который показывает Ophcrack как пустой, теперь вы знаете, что вы можете войти в учетную запись без пароля вообще, считая, что учетная запись пользователя включена.
Посмотрите на нижнюю часть списка пользователей — см. Тим учетная запись пользователя? Через одну минуту Ophcrack восстановил пароль для этой учетной записи — чепуха, Вы можете игнорировать любые другие аккаунты, для которых вы не хотите восстанавливать пароли.
После того, как Ophcrack восстановит ваш пароль, запиши это, удалите диск Ophcrack или флэш-накопитель, а затем перезагрузите компьютер. Вам не нужно выходить из программного обеспечения Ophcrack — это не повредит компьютеру, чтобы отключить его или перезапустить его во время его работы.
На следующем шаге вы, наконец, получите доступ к Windows с открытым паролем!
Замечания: Если вы не удалите диск Ophcrack LiveCD или флэш-накопитель перед перезагрузкой, ваш компьютер, скорее всего, загрузится с носителя Ophcrack снова вместо вашего жесткого диска. Если это произойдет, просто выньте диск или выньте его и снова перезапустите.
Метод 3. Взломайте пароль на Windows 10/8/7/XP с помощью другого NT-пароля
Оффлайновый редактор паролей и реестра, известный как NT Password, очень быстро взламывает пароль от компьютера.
Шаг 1. Скачайте и установите NT Password на компьютер, к которому у вас есть доступ, и запишите ISO-файл на загрузочный диск.

Шаг 2. Вставьте загрузочный диск в заблокированный компьютер, чтобы начать взлом пароля Windows. Загрузите компьютер с этого диска.
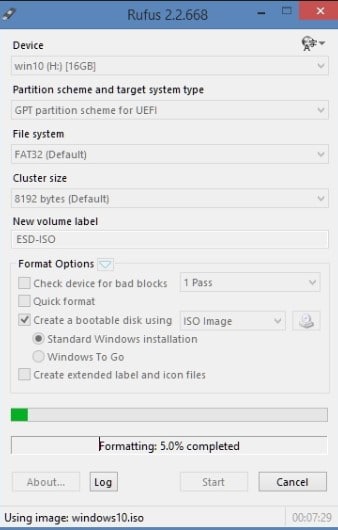
Шаг 3. В появившемся меню NT Password нажмите «Enter» на экране загрузки, чтобы продолжить плавный процесс взлома пароля компьютера.
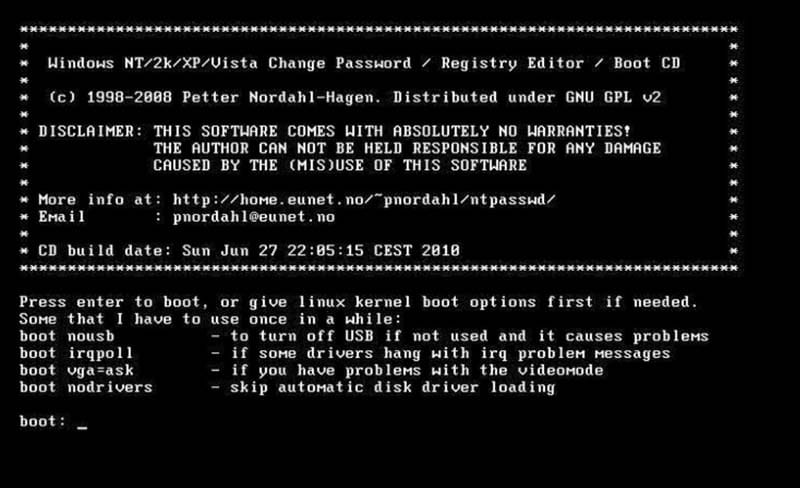
Шаг 4. Затем выберите раздел диска с Windows, которую вы собираетесь взломать и нажмите «Enter».
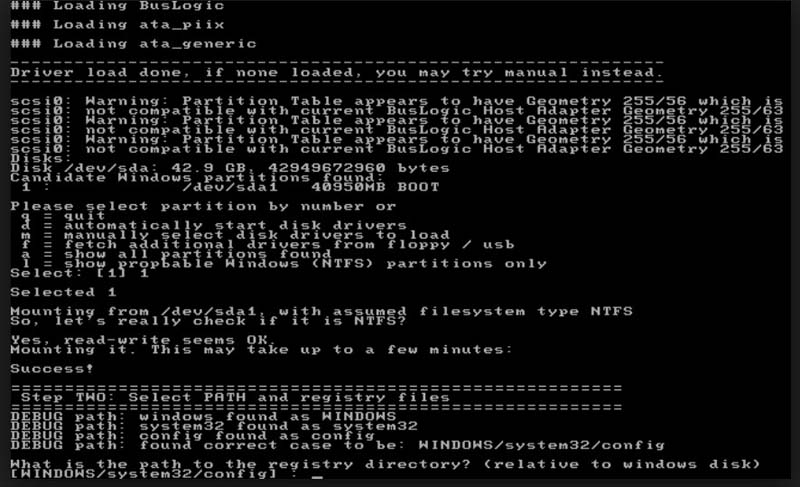
Шаг 5. Выберите опцию взлома пароля. Нажмите «Enter», чтобы выбрать 1-й вариант по умолчанию (сброс пароля).
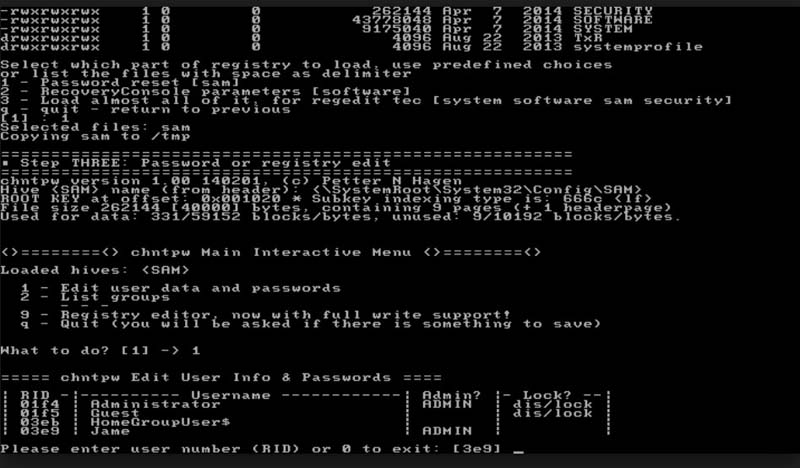
Шаг 6. Чтобы загрузить необходимые параметры для взлома паролей Windows, нажмите «Enter», чтобы выбрать опцию по умолчанию для редактирования пользовательских данных и паролей.
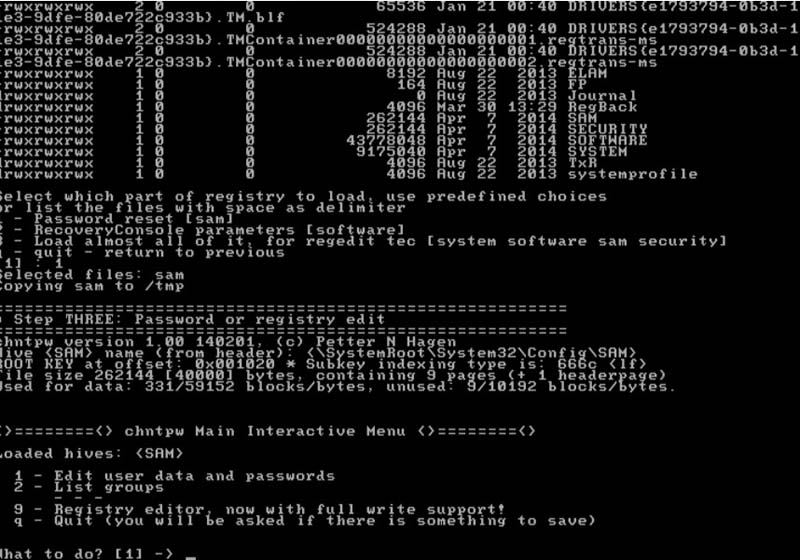
Шаг 7. Введите имя пользователя, которое вы намерены взломать.
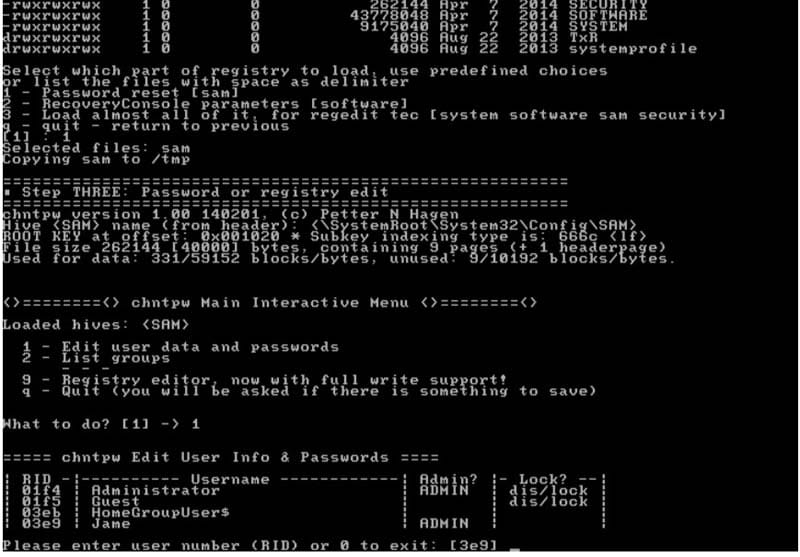
Шаг 8. Введите 1 для взлома пароля Windows и нажмите «Enter».
Шаг 9. Вы почти закончили со взломом компьютера под управлением Windows, введите «!», чтобы выйти из редактирования пользователя, затем нажмите «Enter».
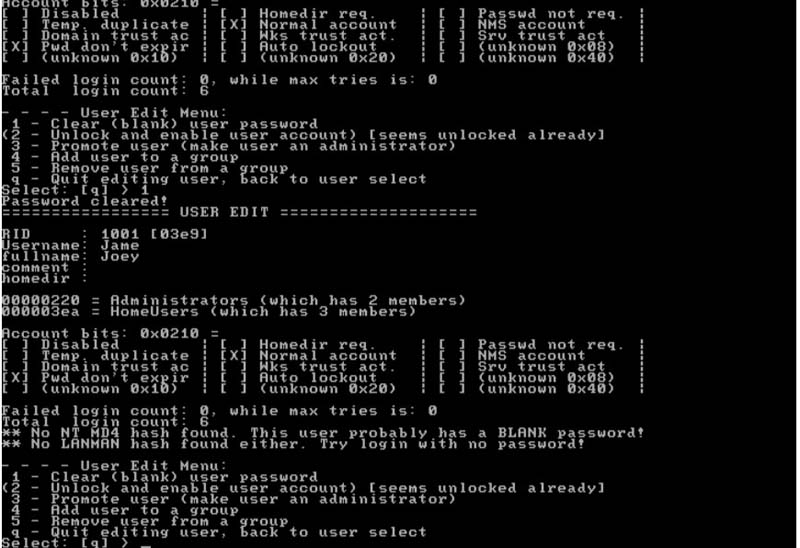
Шаг 10. Введите q, чтобы выйти из NT-password, затем нажмите enter. Затем подтвердите взлом пароля Windows, введя «y» и нажав «Enter».
Шаг 11. Выньте диск NT Password и перезагрузите компьютер.
Запись ISO-файла Ophcrack LiveCD на диск или флэш-диск
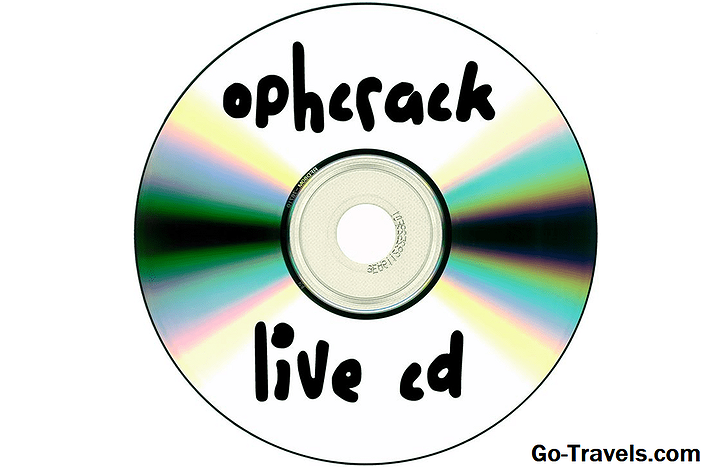
После загрузки программного обеспечения Ophcrack LiveCD вам необходимо записать ISO-файл на диск или записать файл ISO на USB-накопитель.
Любой флеш-накопитель с емкостью не менее 1 ГБ. Если вы идете по маршруту диска, программное обеспечение достаточно компактно для компакт-диска, но DVD или BD прекрасно, если это все, что у вас есть.
Запись ISO-файла немного отличается от записи музыки или других файлов и даже отличается от копирования файлов.
Если вы ранее не записывали ISO-файл на диск, я высоко рекомендуем следовать одному из наборов инструкций, к которым я привязан в верхней части этой страницы. Ни один процесс не является сложным, но есть очень важные различия, о которых вам нужно знать.
Важный: Если файл ISO не горит правильно, либо на диск, либо на USB-накопитель, Ophcrack LiveCD не будет работать вообще .
После записи ISO-файла Ophcrack LiveCD на диск или флэш-диск перейдите на компьютер, на который вы не можете попасть, и переходите к следующему шагу.
Способ №4: с помощью загрузочной флешки с ОС
Этот способ подходит для восстановления доступа к локальной учетной записи. Чтобы все получилось, нам необходима загрузочная флешка с операционной системой. При этом совсем необязательно, чтобы на флешке была та же самая версия ОС, что стоит у вас в ПК.
Инструкция пошагово:
Включаем флешку. Откроется установщик. Зажимаем комбинацию Shift+F10. В случае ноутбука нужно одновременно нажать Shift+Fn+F10.
Появится командная строка. Она нам и нужна для сброса пароля Windows 10. Вводим слово regedit. Нажимаем Enter.
После предыдущей команды должен открыться редактор реестра. В левой части ищем надпись HKEY_LOCAL_MACHINE. Выделяем ее.
В следующем меню кликните по надписи “Файл”.
Далее выбираем пункт “Загрузить куст”.
Затем нам нужно указать путь к файлу. Он выглядит следующим образом: C:\Windows\System32\config\SYSTEM
Обращу ваше внимание на такой факт: первая буква может быть не C, а любая другая. Нам нужен тот жесткий диск, на котором установлена ОС.
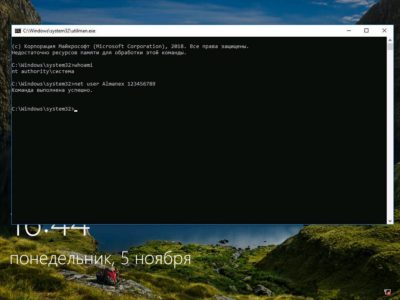
- Откроется окно, в котором нужно задать имя куста. Вводим любое слово или фразу.
- Открываем загруженный раздел реестра. Вы его легко определите по названию HKEY_LOCAL_MACHINE.
- Выбираем пункт Setup.
- Ищем кнопку CmdLine. Она находится внизу справа. Два раза по ней кликаем левой кнопкой мыши.
- В строке вводим cmd.exe.
- Ищем пункт Setup Type. Здесь ставим 2.
- Кликаем по надписи “Файл” в верхнем правом углу. В открывшемся окне выбираем пункт “Загрузить куст”. Ищем имя, которое мы придумывали в пункте №7.
- Закрываем все окна.
- Перезагружаем ПК.
- Откроется командная строка, в которой вводим net user. Эта команда позволяет узнать обо всех пользователях данного ПК.
- Далее после записи net user пишем имя пользователя и указываем новое кодовое обозначение или вовсе не указываем, чтобы в будущем не попасть в аналогичную ситуацию.
- В командной строке пишем regedit.
- Выбираем раздел HKEY_LOCAL_MACHINE, кликаем по пункту System и нажимаем на надпись Setup.
- Выбираем CmdLine и удаляем его значение.
- Кликаем по SetupType. Задаем 0.
- Закрываем окна. После этого откроется новая учетная запись.
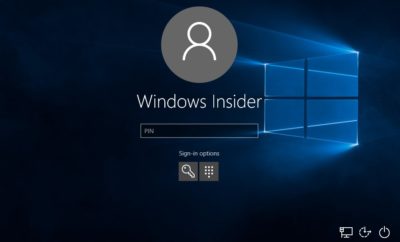
Создание и использование дискеты сброса пароля Windows XP.
В статье описывается создание и использование дискеты сброса пароля на компьютере, который входит в состав домена. Данная дискета позволяет получить доступ к компьютеру под управлением Microsoft Windows XP в случае, если забыт пароль. Создание дискеты сброса пароля Для выполнения данной процедуры необходима пустая отформатированная дискета. Чтобы создать дискету сброса пароля для текущей локальной учетной записи пользователя, воспользуйтесь одним из описанных ниже методов. Нажмите клавиши CTRL+ALT+DEL. Появится окно Безопасность Windows. Нажмите кнопку Смена пароля. Появится окно Смена пароля. В поле Вход в выберите имя локального компьютера (например выберите имя_компьютера (этот компьютер). Нажмите кнопку Архивировать. Откроется окно мастера забытых паролей. Когда появится сообщение «Мастер забытых паролей» нажмите кнопку Далее. Вставьте в дисковод A пустую отформатированную дискету и нажмите кнопку Далее. Введите в поле Пароль текущей учетной записи ваш пароль и нажмите кнопку Далее. Мастер забытых паролей начнет создание дискеты. Когда индикатор хода операции достигнет значения 100%, нажмите кнопку Далее, а затем — кнопку Готово. Мастер забытых паролей завершит работу и снова появится окно Смена пароля. Извлеките дискету и пометьте ее соответствующим образом. Храните дискету в безопасном месте. В окне Смена пароля нажмите кнопку Отмена. В окне Безопасность Windows нажмите кнопку Отмена. Перейти к началу страницы Использование дискеты сброса пароля В случае, если вы забыли пароль, можно изменить пароль с помощью созданной ранее дискеты сброса пароля и мастера сброса паролей, а затем войти в систему, указав новый пароль. Чтобы получить доступ к локальной учетной записи на компьютере, который входит в состав домена или был отключен от домена, выполните следующие записи. При появлении окна Операционная система Windows нажмите клавиши CTRL+ALT+DELETE. В появившемся окне Вход в Windows в поле Пароль введите неверный пароль и нажмите кнопку ОК. В появившемся окне Неудача при входе в систему нажмите кнопку Сбросить. Запустится мастер сброса паролей, позволяющий создать для локальной учетной записи новый пароль. Когда появится сообщение «Мастер сброса паролей» нажмите кнопку Далее. Вставьте в дисковод A созданную ранее дискету сброса пароля для данной учетной записи и нажмите кнопку Далее. На странице «Сброс пароля текущей учетной записи» введите новый пароль в поле Введите новый пароль. Повторно введите пароль в поле Введите его еще раз для подтверждения. В поле Введите подсказку для нового пароля введите подсказку, которая поможет вспомнить пароль в случае, если вы его забудете. Примечание. Подсказка о пароле будет видна всем пользователям этого компьютера, которые будут входить в систему с помощью ваших учетных данных. Нажмите кнопку Далее, а затем — Готово. Мастер сброса паролей завершит работу и снова появится окно Вход в Windows. Дискета сброса пароля автоматически обновится с учетом нового пароля. Создавать ее заново нет необходимости. В появившемся окне Вход в Windows в поле Пароль введите новый пароль. В поле Вход в выберите имя локального компьютера (например выберите имя_компьютера (этот компьютер) и нажмите кнопку ОК. После этого будет произведен вход в систему с требуемой локальной учетной записью.
Как узнать пароль от компьютера и где он сохранен?
Хранение данных производится в реестре операционной системы Windows. Поэтому каждый раз, когда запускается система, она производит проверку на соответствие введенных символов тем, что хранятся в базе реестра. В случае совпадения система начинает загрузку всех рабочих модулей системы, и вы можете продолжать работу с компьютером.

Если же введенные символы не совпали, система просит повторить ввести правильный ключ. При желании Администратор может ввести запрет на некоторое количество попыток ввода, и тогда система автоматически заблокирует пользовательский аккаунт. Разблокировать тогда его можно будет с панели Администратора. Взломать систему будет невозможно со страницы запуска, т. к. в этом режиме попытки пользователя ограничены. ОС может попросить ввести правильный пароль на компьютер с помощью подсказки. Но это только в том случае, если вы заранее позаботились о таковой, когда создавали его. Во всех остальных случаях следует принимать другие способы взлома системы, чтобы войти в панель управления ОС от имени своего пользователя.
Сбрасываем и восстанавливаем пароль на ноутбуке с Windows 7: самый лучший способ
Автор Мила Козак Дата Авг 25, 2016
Безопасные, то есть сложные, кодовые слова забываются достаточно легко.
И если почти любые такие данные от сайта или аккаунта получается восстановить, запросив письмо на электронную почту, то с ключом от операционной системы дело обстоит сложнее.
Поэтому важно знать, как восстановить пароль на Виндовс 8, 7 и т.д., чтобы неприятность не застала пользователя врасплох и не лишила компьютера.Windows 7
Как восстановить пароль виндовс 7 без установочного диска
Имя пользователя или пароль неверны
Скинуть пароль на Windows можно, имея загрузочную флешку. Данный метод работает исключительно для восстановления локальной системной учетной записи.
Если же Вы используете ОС, входя через аккаунт Microsoft, то такой метод не подойдет. Если у Вас есть привычка забывать данные, то создать такую флешку следует обязательно.
Делается это так:
- Запустите Панель управления ОС;
- Измените тип отображения разделов с категорий на значки;
- Найдите «Учетные записи пользователей» и кликните на эту строку;
Учетные записи пользователей
- Выберите раздел для создания дискеты сброса забытых кодовых слов;
- У пользователей, использующих аккаунт Microsoft, сбросить пароль таким образом не получится, так как пункт будет отсутствовать;
- Откроется окно «Мастер забытых паролей»;
- Следуйте указания установщика.
Мастер забытых паролей
В результате работы утилиты система сгенерирует файл .psw, в котором содержатся данные для сброса административного кодового слова в ОС. Перенесите его на накопитель и используйте при необходимости следующим образом:
- Вставьте флешку в свободный порт;
- Введите неверное кодовое слово при входе в локальную учетную запись ОС;
- Ниже появится строка для сброса данных;
- Нажмите на нее;
- Выполняйте указания мастера сброса.
Метод поможет Вам войти в Windows 7 без пароля. Данный метод работает практически на всех версиях ОС c XP и выше при использовании локального аккаунта.
Как восстановить пароль на ноутбуке с windows 7
Еще один метод, как восстановить пароль в Windows – полное восстановление системы. В целях того чтобы запустить процесс, установите в порт или дисковод загрузочный носитель. Раскроется экран установки ОС.
Внизу окна слева найдите надпись «Восстановление системы» и кликните по ней;
Восстановление системы
- Выбирайте подходящий язык установки из предложенных;
- Откроется раздел «Параметры для восстановления». Выбирайте в нем на строчку «Командная строка»;
Выбираем строчку «Командная строка»
- Впечатайте в открывшееся поле такое сочетание: copy c:\windows\system32\sethc.exe c:\;
- Enter;
- Переместите в папку System32 созданный файл copy c:\windows\system32\cmd.exe c:\windows\system32\sethc.exe;
- Старый аналогичный файл Sethc.exe из директории System32 удалите;
- Перезапустите ПК с локального диска.
Но восстановить пароль Windows 7 так быстро не получится. Перезапустите ПК и попробуйте попасть в аккаунт. При появлении предложения о вводе данных, зажмите Shift 5 раз.
Ввиду смены файла Sethc, вместо залипания клавиш включится режим ручного ввода команд, командная строка будет запущена от имени администратора.
Напечатайте следующие символы в эту командную строку: net user Название_учетной_записи Новые_сочетания_знаков_для_входа. Войдите в Виндовс с помощью нового ключа.
пункт «Run Trinity Rescue Kit 3.4»
В открывшемся меню выбирайте «Password resetting». Это и есть функция сброса ключа. В открывшемся небольшом меню нажмите на «Interactive winpass».
Это означает, что Вы выбрали ручную смену данных.
От автоматической процедуры отказываются потому, что она не всегда точно определяет, от какой именно учетной записи необходимо удалить ключ.
нажмите на «Interactive winpass»
Открывается список ОС, установленных на компьютере. Выберите ту, для которой необходимо сбросить ключ. Если у Вас стоит всего одна ОС, то введите 1 в командной строке. Нажмите Ввод.
В открывшемся меню выбирайте первый пункт, означающий редактирование ключа для пользователей системы. Введите 1 в командной строке и нажмите Ввод.
Открывается меню, в котором перечислены все учетные записи операционной системы. Напротив каждой из них стоит идентификатор. Найдите ту, для которой нужно сменить пароль. Вводите индикатор в командную строку и нажимайте Ввод.
В следующем меню выбираем «Clear user password», то есть, удаляем старые данные для входа.
Выходить из системы нужно правильно, так как в противном случае изменения не сохранятся. Нажимайте ! и следуйте указаниям меню.
Что такое mimikatz
Программа mimikatz хорошо известна за возможность извлекать пароли в виде простого текста, хеши, ПИН коды и тикеты kerberos из памяти. mimikatz также может выполнять атаки pass-the-hash, pass-the-ticket или строить Golden тикеты.
В этой инструкции мы рассмотрим только способность mimikatz извлекать хеши NTLM. Помните, у mimikatz есть и другие очень интересные функции — посмотрите, какая у неё обширная справка: https://kali.tools/?p=5342
Имеются реализации mimikatz в Meterpreter & Metasploit, DLL reflection в PowerShell и других продуктах. В принципе, mimikatz можно запускать в Wine на Linux, но не будут работать функции, связанные с извлечением данных непосредственно из Windows; функции извлечения хешей из дампов или расшифровки из файлов реестра должны работать в Linux.
Взлом пароля с помощью математики
С помощью математических трюков, легко расшифровать пароль Windows. Вместо того, чтобы вычислять значения хэширования и проверять их один за другим, их рассчитывают один раз для каждого варианта пароля, а затем помещают в огромный список.
Такой список достигает размеров в несколько (десятков) терабайт. В этот момент вступают в действие так называемые радужные таблицы (rainbow tables). Созданные в результате хэширования подписи в них многократно сокращаются. Подпись определенной комбинации символов указывает, в какой части таблицы необходимо найти соответствующий пароль.
Таким образом, остается опробовать только несколько тысяч вариантов. В зависимости от сложности вашего пароля и вычислительной мощности пк взломщика пароля – это может занять от нескольких секунд до минуты.
Бесплатный Ophcrack
Инструменты для расшифровки пароля использумые в радужных таблицах можно загрузить с сайта Ophcrack. Правильный выбор зависит от вашей системы. Пользователям Windows XP рекомендуем XP Free Fast, а пользователям Vista таблицу Vista Free.
На сайте вы найдете кроме того, данные для создания загрузочного диска Ophcrack liveCD. Загрузите соответствующий ISO образ и запишите его на диск. Затем запустите на нем операционную систему – он содержит простой дистрибутив Linux. В случае необходимости вы должны изменить порядок дисков в BIOS.
Что такое пароль для Windows?

Фактически это базовое понятие системы безопасности персонального компьютера, которое было введено компанией Windows. С тех пор эта формулировка понятия никак не изменилась.
Если говорить по-простому, пароль – это какое-то число символов, которые идентифицируют вас в системе как конкретного пользователя. Иными словами, вы – это пользователь, который через ввод ключа осуществляет персонификацию в Windows.
Если утерян доступ к персональным данным на ПК, то стоит владеть информацией о том, как узнать пароль от компьютера, как взламывать пароль и как проникать в систему компьютера без него. Пароль играет роль ключа, который дает доступ к рабочему столу пользователя. Причем каждый пользователь создает свой собственный пароль или же их может выдавать главный администратор (в том случае, если это не ваш персональный компьютер, а корпоративный).
Как взломать компьютер
 Домашний компьютер — отличное и при этом наиболее уязвимое место для атаки. Взломав чужой ПК, можно не только просмотреть информацию, сохраненную в его памяти, но и узнать номера банковских и виртуальных карт, а затем снять с них все деньги. Ресурсы самого компьютера — пространство жесткого диска, скорость процессора, а также скорость соединения с интернетом помогут в нападении на другие компьютеры, находящиеся в одной сети с потенциальной жертвой. Перед тем как совершить хакерскую атаку, подумайте, что дело это противозаконное и уголовно наказуемое. Если вас это не пугает, наша статья для вас.
Домашний компьютер — отличное и при этом наиболее уязвимое место для атаки. Взломав чужой ПК, можно не только просмотреть информацию, сохраненную в его памяти, но и узнать номера банковских и виртуальных карт, а затем снять с них все деньги. Ресурсы самого компьютера — пространство жесткого диска, скорость процессора, а также скорость соединения с интернетом помогут в нападении на другие компьютеры, находящиеся в одной сети с потенциальной жертвой. Перед тем как совершить хакерскую атаку, подумайте, что дело это противозаконное и уголовно наказуемое. Если вас это не пугает, наша статья для вас.
Заключение
Очень важно знать, как поступать при утрате своего персонального пароля. Старайтесь создавать надежные и запоминающиеся ключи к системе
Восстановить их не всегда так просто, а создание новых может привести к утрате личных данных. Будьте крайне внимательны к таким деталям, потому что не всегда можно найти путь, как узнать пароль от компьютера.
В повседневной жизни часто происходят такие случаи, когда вам нужно срочно воспользоваться устройством, на котором стоит ключ, но вы его не знаете. Всем известно, что взламывать чужие компьютеры нельзя, но возможны и такие ситуации, когда вы забыли ключ от своего собственного компьютера. Прочитайте, где безопасно хранить пароли. Например, при неиспользовании его длительное время. Не стоит огорчаться, так как, в большинстве случаев с этой проблемой можно справиться. При чём не обязательно для этого быть профессионалом в компьютерных технологиях.
Прежде всего, нужно понимать, что же представляет собой ключ от компьютера. Говоря простым языком, пароль — это набор символов (букв, знаков, цифр), нужный для входа в систему под определённым пользователем. Как правило, владелец устройства придумывает его самостоятельно. Но если компьютер, за которым вы работаете, является корпоративным, то пароль, чаще всего вам выдаст администратор.