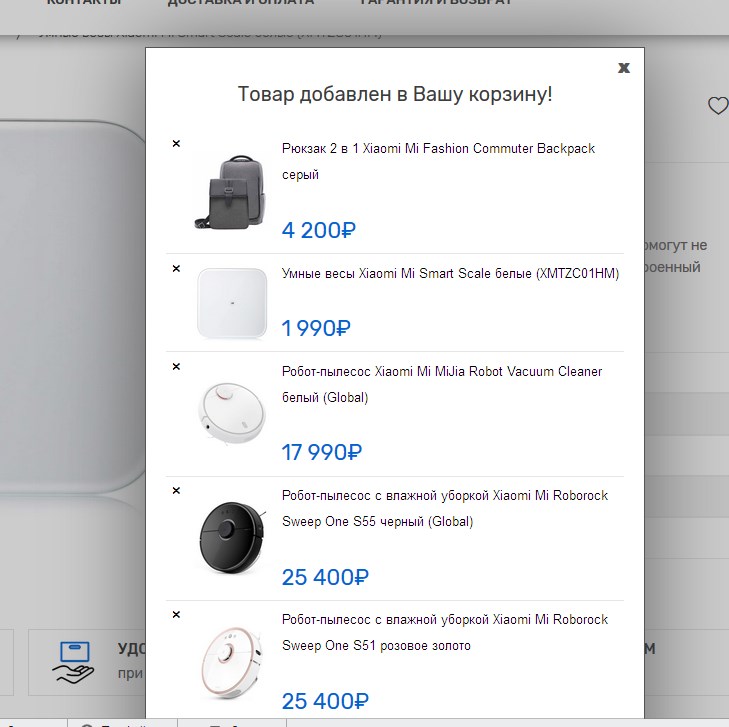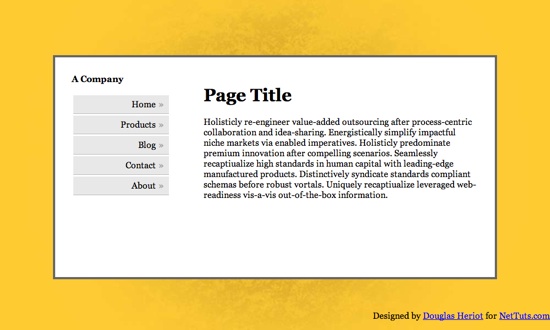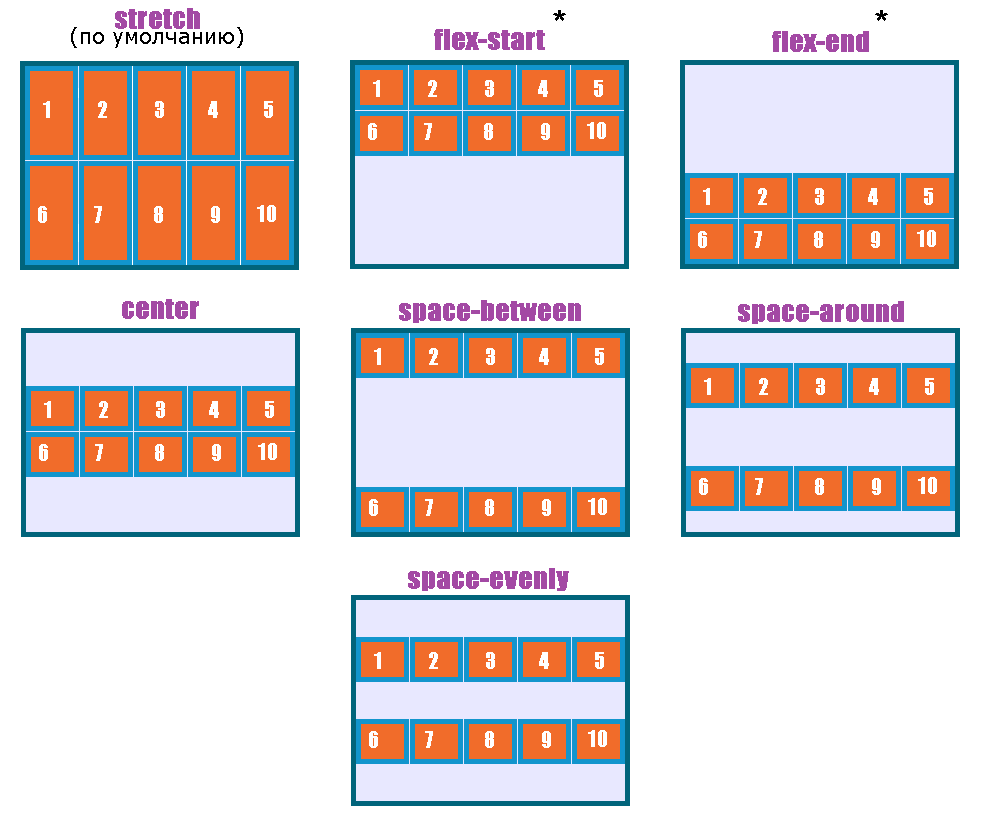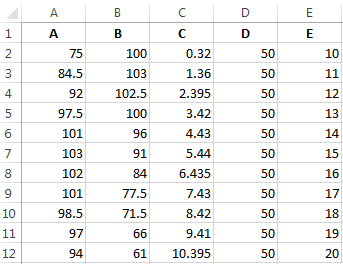Каскадные таблицы стилей css советы & приёмы
Содержание:
- ЕЩЁ
- Подготовим простой шаблон HTML-страницы для вставки в неё графики
- Больше
- Как установить отступ от изображения до текста
- Применение CSS — выравнивание по центру HTML
- Выравнивание текста с помощью CSS
- Атрибут align тега
- Использование отступов
- Центрирование блока или изображения
- ФОРМЫ
- Меню
- Рисунок по центру
- Значения background-position
- Шаг 3
- Выравнивание по горизонтальному центру блочных (block) элементов с помощью margin: auto
- Способ 0: 100% width/height
- Выравнивание по горизонтали
- Как изменить размер изображения
- Рисунок на поле
ЕЩЁ
Полноэкранное видеоМодальное окноШкала времениИндикатор прокрутки Индикатор выполненияПанель навыковПолзунок диапазонаПодсказки при наведенииВсплывающие окнаСкладная секцияКалендарьВключить HTMLСписок делЗагрузчикиЗвездный рейтингПользовательский рейтингНаложениеКонтактные чипыКарточкиФлип-картаКарточка профиляКарточка товараОкно тревогиВыноска сообщенияПримечаниеМеткиКругиHR Горизонтальная линияКупонГруппа списковОтзывчивый текстВырезанный текстСветящийся текстФиксированный подвалЛипкий элементРавная высота столбцовОчистка поплавкаОтзывчивые поплавкиСнэк-бар/тостПолноэкранное режимЧертеж при прокруткеПлавная прокруткаГрадиент фонаЛипкий заголовокИзменить заголовок при прокруткеОтзывчивые столбцы ценПараллаксСоотношение сторонПереключатель нравится/не нравитсяПереключатель скрыть/показатьПереключаель текстаПереключатель классаДобавить классУдалить классАктивный классДревовидное представлениеУдалить свойствоАвтономный режим обнаруженияСделать скрытый элементПеренаправление веб страницыУвеличить при наведенииФлип-боксЭлемент вертикально по центруПереход при наведении курсораСтрелкиФигурыСсылка для скачиванияПолная высота элементаОкно браузераПользовательская полоса прокруткиРазличные устройстваЦвет заполнителяЦвет выделения текстаЦвет макераВертикальная линияАнимированные иконкиТаймер обратного отсчетаПишущая машинкаСтраница заставкиСообщение чатаВсплывающее окно чатаРазделенный экранРекомендацииСчетчик разделаСлайд-шоу цитатЗакрываемые злементы спискаТипичные точки прерыванияПеретаскиваемый HTML элементМедиа запросы JSПодсветка синтаксисаJS анимацииПолучить элементы Iframe
Подготовим простой шаблон HTML-страницы для вставки в неё графики
Для наглядности сначала создадим каркас HTML-страницы с неким текстом , а затем вставим в неё картинку, после чего уже разберём все параметры и настройки, которые, в основном, используются и могут быть полезны:
Код 1. Базовый каркас HTML-страницы
Информацию далее рассмотрим в виде урока, чтобы поочерёдно раскрыть тему детальнее…
Перед началом выполните следующие подготовительные шаги:
- Создайте, например, на рабочем столе, любую папку, в которой будем работать… Назовём её (скачать готовый результат со всеми исходниками можно ).
- В подготовленной папке создайте файл (справка начинающим ), в который поместите предоставленный в блоке HTML-каркас — это будет наша очень простая web-страница, в текст которой будем вставлять картинки и производить с ними различные настройки.
- Для наглядности, чтобы страница имела небольшой логотип, поместите в эту папку файл с названием (например, этот) (его подгрузка на страницу уже прописана в предоставленном коде).
Итого, мы имеем папку и в ней 2 файла:
Рис. 1. Рабочая папка с файлами
Больше
Fullscreen VideoМодальные коробкиШкалаИндикатор прокруткиСтроки хода выполненияПанель уменийПолзунки диапазонаПодсказкиPopupsСкладнойКалендарьHTML вставкаСписокПогрузчикиЗвездвРейтинг пользователейЭффект наложенияКонтактные фишкиКартыКарточка профиляОповещенияЗаметкиМеткиКругиКупонОтзывчивый текстФиксированный нижний колонтитулЛипкий элементОдинаковая высотаClearfixСнэк-барПрокрутка рисункаЛипкий заголовокТаблица ценПараллаксПропорцииПереключение типа/не нравитсяВключить скрытие/отображениеПереключение текстаПереключение классаДобавить классУдалить классАктивный классУвеличить HoverПереход при наведенииСтрелкиФормыОкно браузераНастраиваемая полоса прокруткиЦвет заполнителяВертикальная линияАнимация значковТаймер обратного отсчетаМашинкуСкоро страницаСообщения чатаРазделить экранОтзывыЦитаты слайд-шоуЗакрываемые элементы спискаТипичные точки останова устройстваПеретаскивание HTML-элементаКнопка спуска на входеJS медиа запросыJS анимацииПолучить элементы IFRAME
Как установить отступ от изображения до текста
Для любого изображения можно задать невидимые отступы по горизонтали и вертикали. Особенно это актуально при обтекании рисунка текстом. В этом случае, чтобы текст не «наезжал» плотно на изображение, необходимо вокруг него добавить пустое пространство.
HSPACE. Устанавливает горизонтальный отступ от изображения до окружающего текста.
VSPACE. Устанавливает вертикальный отступ от изображения до окружающего текста.
Для примера увеличим отступ по горизонтали для первого изображения:
<HTML> <HEAD> <TITLE> Описание Ежика </TITLE> </HEAD> <BODY> <H1 ALIGN="CENTER">Ёжик</H1> <P ALIGN="JUSTIFY"> <IMG SRC="images/ez_2.png" WIDTH="100" ALIGN="LEFT" HSPACE="50"> Ёжик – лучший друг Кроша. Не по детски серьёзный, внимательный и совестливый. В отличии от Кроша, Ёжик хорошо воспитан и не такой активный как его друг. Имеет хорошую способность мирить тех кто в ссоре. Очень чувствительный к окружающим. </P> <P ALIGN="JUSTIFY"> Застенчив и скромен. </P> <P ALIGN="JUSTIFY"> Любит когда вещи лежат на своих местах и не любит беспорядок. Всегда помогает своему лучшему другу, даже когда он не прав. </P> <IMG SRC="images/ez_3.png" WIDTH="100"> <IMG SRC="images/ez_4.png" WIDTH="100"> </BODY> </HTML>
В браузере:
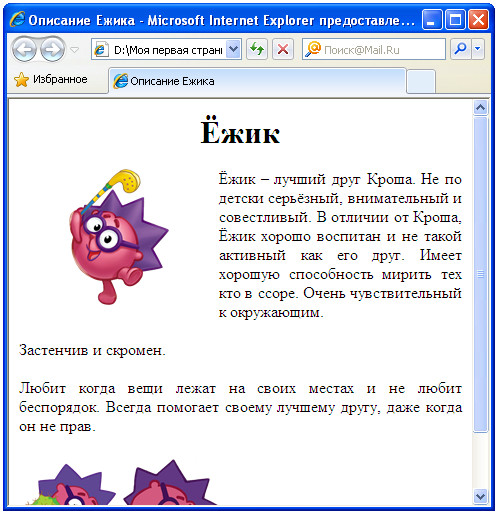
Применение CSS — выравнивание по центру HTML
Центрирование с помощью CSS может стать проблемой для начинающих веб-дизайнеров. Существует много способов сделать это, но не все они применимы к каждому элементу.
CSS можно использовать, чтобы:
- Центрировать текст;
- Центрировать блочный элемент (например, div);
- Центрировать изображение;
- Вертикально центрировать блок или изображение.
Много лет назад веб-дизайнеры могли использовать <center> для центрирования изображений и текста. Но теперь этот тег признан устаревшим и больше не поддерживается современными браузерами. Это вызвано тем, что современные сайты должны иметь четкое разделение структуры и стилей.
Выравнивание текста с помощью CSS
Начнем с атрибутов стиля, управляющих выводом текста в блочных элементах. Начнем со свойства text-align, которое является фактически заменой атрибута align (используется для выравнивания содержимого html-элементов, например абзацев p).
Свойство стиля text-align задает горизонтальное выравнивание текста и имеет всего четыре возможных значения:
Доступные значения этого правила определяют выравнивание, соответственно: left — по левому краю, right — по правому краю, center — по центру и justify — по ширине страницы (одновременно по левому и правому краю за счет увеличения расстояния между словами). Для примера, текст этой статьи выравнен по ширине страницы (если вы заметили у него ровные границы и слева и справа) с помощью правила text-align:justify.
По умолчанию, горизонтальное выравнивание выполняется по левому краю, поэтому специально указывать text-align:left не обязательно, если в родительских элементах не было указано другого выравнивания.
Примеры использования свойства:
Следующее свойство CSS text-ident задает отступ для красной строки, например для текста в теге абзаца p. Это правило также, как и text-align, применимо только для блочных элементов. Синтаксис:
Здесь допускаются абсолютные и относительные величины отступа. Абсолютные значения (px — пикселы, em, ex и др.) можно указывать как со знаком плюс, так и со знаком минус. Относительная величина обычно задается в процентах (%). Относительное значение рассчитывается от ширины области, которая отведена под текст. Так, css правило text-indent:50% задаст красную строку равную половине длины этой самой строки. По умолчанию отступ «красной строки» равен нулю. Пример:
Далее рассмотрим вертикальное выравнивание — свойство vertical-align. Это свойство применимо уже для всех html элементов и практически для всех означает выравнивание между собой строчных элементов с текстом относительно их базовой линии. Кроме тегов таблицы td и th, в которых по вертикали будет выравниваться весь контент. Синтаксис:
Рассмотрим каждое значение подробнее:
- baseline — выравнивание фрагмента текста по базовой линии родительского элемента. Это значение по умолчанию;
- sub — фрагмент текста изображается в виде нижнего индекса или подстрочным для родительского элемента;
- super — фрагмент текста изображается в виде верхнего индекса или надстрочным для родительского элемента;
- top — выравнивание фрагмента текста по верхнему краю родительского элемента;
- text-top — выравнивание фрагмента по верхнему краю текста родительского элемента;
- middle — выравнивание центра фрагмента текста по центру родительского элемента;
- bottom — выравнивание фрагмента текста по нижнему краю родительского элемента;
- text-bottom — выравнивание фрагмента по нижнему краю текста родительского элемента;
На рисунке ниже можно посмотреть поведение фрагментов теста при различных значениях свойства vertical-align в браузере Internet Explorer 11:
Кроме вышеперечисленных значений, можно указывать числовые значения. Так, правило CSS vertical-align:0 будет означать тоже самое, что и запись vertical-align:baseline. А правило vertical-align:10px будет смещать текст вверх на 10 пикселей относительно базовой линии. Для смещения текста вниз значение необходимо указывать с минусом.
Сдвиг также можно задавать в относительных единицах измерения, например в em и в ex или в процентах.
Для вертикального выравнивания содержимого ячеек таблицы в vertical-align следует использовать значения:
- top — для выравнивания содержимого по верхней границе ячейки;
- bottom — для выравнивания содержимого по нижней границе ячейки;
- middle — для выравнивания по центру ячейки (используется по умолчанию).
Для достижения нужного результата, обычно приходится экспериментировать с различными значениями свойства стиля vertical-align. Многочисленные возможные значения дают слишком разный результат в различных случаях.
Атрибут align тега
Еще один способ размещения по центру вообще не требует использования никаких
стилей и связан с атрибутом align тега <div>.
Указывая значение center, заставляем содержимое слоя выравниваться по его
центру. Поэтому необходимо создать два слоя, один из которых будет служить
контейнером для другого, как показано в примере 4.
Пример 4. Атрибут align
Опять же, как и в случае использования свойства text-align,
размещаться по центру будет и текст внутри слоя. Поэтому следует насильно
задать ему необходимое выравнивание через стили. Ширину слоя-контейнера задавать
не требуется, она будет вычисляться автоматически и занимать все доступное
пространство веб-страницы.
Использование отступов
Если добавить отступ к слою слева с помощью свойства margin-left,
то визуально слой сместится на указанное значение вправо. Зная ширину слоя,
его можно сместить так, чтобы слой располагался по центру веб-страницы. Для
чего от 100%, составляющих общую доступную ширину, надо отнять ширину слоя
в процентах и полученное значение разделить пополам. Результат и будет значением
свойства margin-left (пример 1).
Пример 1. Использование margin-left
Как вариант, можно не указывать ширину, а регулировать ее с помощью отступа
слева и справа (пример 2).
Пример 2. Использование отступов
В данном примере показано размещение слоя шириной 40% по центру.
Хотя сама ширина никак напрямую не задается, она определяется значением свойств
margin-left и margin-right. Они устанавливают отступ слева и справа,
чтобы слой располагался по середине, их значения должны быть равны.
Следующий способ более универсален и уже не зависит от того, какие единицы
измерения используются для установки ширины. Для этого требуется задать отступ слева и справа для слоя равным auto через стилевые свойства margin-left и margin-right или универсальное свойство margin (пример 3).
Пример 3. Применение значения auto
В данном примере ширина слоя устанавливается 400 пикселов и выравнивается
по центру с помощью значения 0 auto свойства margin. Первый аргумент устанавливает нулевой отступ одновременно сверху и снизу от слоя, а второй аргумент выравнивает слой по центру горизонтали окна браузера.
Центрирование блока или изображения
Иногда центрировать нужно не текст, а блок в целом. Или, по-другому говоря: мы хотим, чтобы правое и левое поля были одинаковыми. Для этого нужно установить поля на ‘auto’. Это обычно используется для блоков с фиксированной шириной, потому что если блок сам по себе гибкий, он просто займёт всю доступную ширину. Вот пример:
P.blocktext {
margin-left: auto;
margin-right: auto;
width: 6em
}
...
<P class="blocktext">Этот довольно ...
Этот довольно узкий блок текста центрирован. Заметьте, что строки внутри блока не центрированы (они выровнены влево), в отличие от предыдущего примера.
Этот метод также можно использовать для центрирования изображения: поместите его в собственный блок и примените свойства полей. Например:
IMG.displayed {
display: block;
margin-left: auto;
margin-right: auto }
...
<IMG class="displayed" src="..." alt="...">
ФОРМЫ
Форма входаФорма регистрацииФорма оформления заказаКонтактная формаФорма входа в соц сетиРегистрацияФорма с иконкамиРассылка по почтеСложенная формаАдаптивная формаФорма всплывающаяФорма линейнаяОчистить поле вводаКопирование текста в буфер обменаАнимированный поискКнопка поискаПолноэкранный поискПоле ввода в менюФорма входа в менюПользовательский флажок/радиоПользовательский выборТумблер перключательУстановить флажокОпределить Caps LockКнопка запуска на EnterПроверка пароляПереключение видимости пароляМногоступенчатая формаФункция автозаполнения
Меню
Панель значковЗначок менюАккордеонВкладкиВертикальные вкладкиЗаголовки вкладокВкладки полной страницыВверх НавигацияОтзывчивый TopnavПанель поискаИсправлена боковая панельБоковая навигацияПолноэкранная навигацияМеню Off-CanvasНаведение с помощью кнопокМеню горизонтальной прокруткиВертикальное менюНижняя навигацияОтзывчивый снимок NavСсылки на нижнюю границуСсылки справаЦентрированные ссылки менюИсправлено менюСлайд-шоу в прокруткеСкрыть Navbar в прокруткеПрикрепленное NavbarВыпадающие окна HoverНажмите «Раскрывающиеся окна»Раскрытие в ТопнавеРаспространение в СиденеОткроется панель NavbarDropupMega MenuпагинацияПанировочные сухариГруппа кнопокГруппа вертикальных кнопокВажная социальная панельОтзывчивый заголовок
Рисунок по центру
Для выравнивания изображения по центру колонки текста, тег <img>
помещается в контейнер <p>, для которого устанавливается
атрибут align=»center». Но если предполагается
активное использование иллюстраций, то лучше создать новый стилевой класс, назовем
его fig, и применим его для нужных абзацев, как
показано в примере 1.
Пример 1. Выравнивание рисунка по центру
В данном примере класс fig добавляется к селектору
P, а способ выравнивания определяется свойством text-align.
Положение рисунка относительно текста схематично показано на рис. 1.
Рис. 1. Рисунок в центре колонки текста
Значения background-position
В качестве значений могут выступать как специальные ключевые слова, так и числовые значения в единицах измерения CSS — процентах, пикселях и т. д.
Ключевые слова для горизонтального позиционирования
- — фоновый рисунок прилеплен к левой стороне элемента;
- — фоновый рисунок расположен в центре оси x;
- — фоновый рисунок прилеплен к правой стороне элемента.
div {
background-position-x: left;
}
Ключевые слова для вертикального позиционирования
- — фоновый рисунок прилеплен к верхней стороне элемента;
- — фоновый рисунок расположен в центре оси y;
- — фоновый рисунок прилеплен к нижней стороне элемента.
div {
background-position-y: bottom;
}
Сокращенная запись для двух осей
Часто позиционирование фона задается сразу для двух осей. Для этого удобно пользоваться сокращенной записью, т. е. свойством background-position. Оно принимает одно либо два значения (для позиционирования сразу по двум осям либо по каждой отдельно соответственно).
Ниже — различные примеры позиционирования фона с помощью ключевых слов:
background-position: top center; /* фон вверху по центру */ background-position: top right; /* фон в верхнем правом углу */ background-position: bottom left; /* фон в левом нижнем углу */ background-position: center right; /* фон справа по центру */
Значения можно менять местами — они будут работать так же.
Примеры выравнивания фона с помощью background-position
Если вы установили повтор фона с помощью свойства , то будет определять, от какой точки будет начинаться дублирование изображения.
Для позиционирования фона можно использовать и одно значение для двух осей сразу:
background-position: center; /* фон по центру */ background-position: left; /* фон слева по центру */ background-position: right; /* фон справа по центру */ background-position: top; /* фон вверху по центру */ background-position: bottom; /* фон внизу по центру */
Точные значения в единицах измерения CSS
Вы можете управлять расстоянием фона от левого и верхнего краев элемента с помощью точных значений, указанных в единицах измерения CSS (например, в пикселях либо em). Пример:
div {
background-position: 10px 25px;
}
Такая запись означает, что фон удален от левого края на 10 пикселей и от верхнего края на 25 пикселей. Здесь важен порядок записи значений: первое значение отвечает за положение фонового рисунка по горизонтали, второе — по вертикали. Допустимы и отрицательные значения (например, они могут быть полезны в случае, если с левой или верхней стороны фоновой картинки есть область, которую необходимо спрятать).
Регулировать расстояние фона, отталкиваясь от правой или нижней стороны элемента, можно с помощью специального значения, которое записывается так:
div {
background-position: right 15px bottom 40px;
}
Здесь ключевые слова и говорят браузеру, что вы хотите делать отсчет от правой и нижней стороны. Следом за каждым из ключевых слов записывается желаемое значение. Так, — это расстояние между фоном и правой стороной элемента, а — расстояние между фоном и нижней стороной элемента.
Процентные значения
Большое удобство предоставляет возможность записи значений в процентах. Расстояние вычисляется, исходя из размеров элемента с заданным фоном. Допустимы отрицательные процентные значения, но результат здесь может быть неожиданным.
Лучший способ понять, как перемещается фон под управлением процентных значений — это попрактиковаться. А пока что покажем несколько примеров позиционирования фона через проценты:
Обратите внимание: значение идеально центрирует фоновое изображение (как по вертикали, так и по горизонтали), поскольку точка центра устанавливается в середине фона, а не в его начале или конце
Комбинирование значений
Да, вы можете записывать для каждой из осей свое значение в необходимых единицах измерения (либо используя ключевое слово). Комбинируйте точные значения с относительными, ключевые слова со значениями в единицах измерения — полная свобода действий. Примеры:
Шаг 3
И последнее что мы сделаем, это добавим кое-какие стили, чтобы страничка выглядела немного привлекательнее. Давайте начнём с меню.
Первое что мы сделали, чтобы меню выглядело лучше, удалили маркеры, установив атрибут list-style:none, а также установили внутренние и внешние отступы, так как по умолчанию в разных броузерах они сильно различаются.
Обратите внимание, что затем мы указали чтобы ссылки отбражадись как блочные элементы. Теперь, при выводе, они растягиваются по всей ширине элемента в котором они расположены
Другая интересная вещь, которую мы использовали для меню — это псевдо-классы :before и :after. Они позволяют вам добавить что-нибудь перед и после элемента. Это хороший способ добавлять иконки или символы, такие как стрелочка в конце каждой ссылки. Такой трюк не работает в Internet Explorer 7 и ниже.
Выравнивание по горизонтальному центру блочных (block) элементов с помощью margin: auto
В том случае, если нам нужно центрировать блочный элемент относительно страницы, то тут тоже есть давно работающий метод, который предполагает указание ширины элемента и , например, так форматируется большая часть контейнеров:
.container {
width: 90%;
max-width: 1200px;
padding-left: 15px;
padding-right: 15px;
margin: auto;
}
|
1 2 3 4 5 6 7 |
.container{ width90%; max-width1200px; padding-left15px; padding-right15px; marginauto; } |
Вариации кода могут быть разными, но принцип понятен, я думаю. Можно разместить простую форму посередине ее родительского элемента. Поскольку тег относится к блочным, то сработает для него в качестве центрирующего правила при заданной ширине (свойство ):
Центрируем форму за счет margin: auto
<style>
#center-form {
width: 350px;
height: 200px;
padding: 20px;
border: 3px double #1e8cbe;
border-radius: 12px;
margin: 20px auto;
}
</style>
<div class=»test»>
<form id=»center-form»>
<p><input name=»login» type=»text» placeholder=»Логин»></p>
<p><input name=»login» type=»password» placeholder=»Пароль»></p>
<button class=»button»>Войти</button>
</form>
</div>
|
1 2 3 4 5 6 7 8 9 10 11 12 13 14 15 16 17 |
<style> #center-form { width350px; height200px; padding20px; border3pxdouble#1e8cbe; border-radius12px; margin20pxauto; } <div class=»test»> <form id=»center-form»> <p><input name=»login»type=»text»placeholder=»Логин»><p> <p><input name=»login»type=»password»placeholder=»Пароль»><p> <button class=»button»>Войти<button> <form> <div> |
Смотрим на результат:
Свойство или , как в стилях для формы, или 2 свойства: +, заданные для блочного элемента с определенной шириной, сообщают браузеру, что тот должен самостоятельно рассчитать отступы слева и справа таким образом, чтобы они были одинаковыми. Браузеру сделать это несложно, т.к. ему всегда известна ширина открытого на данный момент окна, поэтому вычесть из нее ширину блочного элемента и разделить полученное значение на 2 для браузера пара пустяков.
Способ 0: 100% width/height
Первый способ заключается в использовании значения 100% для одного из параметров тега img – ширины или высоты. При этом второй параметр должен быть установлен в auto для сохранения пропорций изображения. Картинка растянется до размера контейнера по одному из измерений, а второе значение будет рассчитано автоматически. В результате по краям картинки могут образоваться поля, но она поместится в отведённой области целиком, без обрезки.
<html>
<head>
<style>
.wrapper {
width: 300px;
height: 300px;
border: 5px solid #515151;
}
.exmpl {
overflow: hidden;
display: flex;
justify-content: center;
align-items: center;
}
.exmpl img {
height: 100%;
width: auto;
}
</style>
</head>
<body>
<div class="wrapper exmpl">
<img src="/images/braineater.png">
</div>
</body>
</html>
Так как при высоте 100% от высоты контейнера изображение вылезает за пределы этого контейнера по ширине, для обрезки лишнего используется свойство overflow со значением hidden. При этом, если мы хотим, чтобы в видимую область попала центральная часть изображения, его надо выровнять по центру контейнера. Проще всего это сделать задав контейнеру display: flex, и далее позиционировать изображение по вертикали и горизонтали с помощью свойств justify-content и align-items.
Недостатком такого метода является то, что если часть изображений вытянута горизонтально, а часть вертикально, то одни из них заполнят область целиком, тогда как другие образуют поля.
Чтобы избавиться от полей можно заменить свойства width и height на min-width и min-height (при этом ширина и высота по умолчанию примут значения auto). Тогда вне зависимости от ориентации изображения, оно заполнит область целиком.
Важно: если вы используете выравнивание с помощью flex-контейнера, добавьте flex-shrink: 0, чтобы запретить автоматическое масштабирование изображения.
<style>
.wrapper {
width: 300px;
height: 300px;
border: 5px solid #515151;
}
.exmpl {
overflow: hidden;
display: flex;
justify-content: center;
align-items: center;
}
.exmpl img {
min-width: 100%;
min-height: 100%;
flex-shrink: 0;
}
</style>
Но хорошо работать это будет в случае, если исходное изображение меньше контейнера или незначительно отличается от него по размеру, так как в данном случае мы только растягиваем изображение при необходимости, но не уменьшаем его, если оно слишком большое.
Подобным образом можно вырезать только часть изображения, увеличивая или уменьшая масштаб изображения и контролируя смещение с помощью свойства margin.
<style>
.wrapper {
width: 300px;
height: 300px;
border: 5px solid #515151;
}
.exmpl {
overflow: hidden;
}
.exmpl img {
width: auto;
height: 200%;
margin: -60px 0 0 -240px;
}
</style>
Выравнивание по горизонтали
За счет сочетания атрибутов align (горизонтальное
выравнивание) и valign (вертикальное выравнивание)
тега <td>, допустимо устанавливать несколько
видов положений элементов относительно друг друга. На рис. 1 показаны способы
выравнивания элементов по горизонтали.
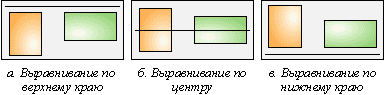
Рис. 1. Выравнивание элементов по горизонтали
Рассмотрим некоторые примеры выравнивания текста согласно приведенному рисунку.
Выравнивание по верхнему краю
Для указания выравнивания содержимого ячеек по верхнему краю, для тега <td>
требуется установить атрибут valign со значением
top (пример 2).
Пример 2. Использование valign
В данном примере характеристики ячеек управляются с помощью параметров тега
<td>, но тоже удобнее изменять через стили.
В частности, выравнивание в ячейках указывается свойствами vertical-align
и text-align (пример 3).
Пример 3. Применение стилей для выравнивания
Для сокращения кода в данном примере используется группирование селекторов,
поскольку свойства vertical-align и padding
применяются одновременно к двум ячейкам.
Выравнивание по нижнему краю делается аналогично, только вместо значения top
используется bottom.
Выравнивание по центру
По умолчанию содержимое ячейки выравнивается по центру их вертикали, поэтому
в случае разной высоты колонок требуется задавать выравнивание по верхнему краю.
Иногда все-таки нужно оставить исходный способ выравнивания, например, при размещении
формул, как показано на рис. 2.
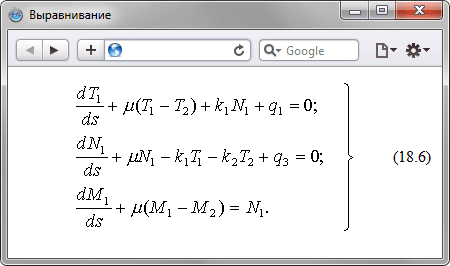
Рис. 2. Добавление формулы в документ
В подобном случае формула располагается строго по центру окна браузера, а ее
номер — по правому краю. Для такого размещения элементов понадобится
таблица с тремя ячейками. Крайние ячейки должны иметь одинаковые размеры, в
средней ячейке выравнивание делается по центру, а в правой — по правому
краю (пример 4). Такое количество ячеек требуется для того, чтобы обеспечить
позиционирование формулы по центру.
Пример 4. Выравнивание формулы
В данном примере первая ячейка таблицы оставлена пустой, она служит лишь для
создания отступа, который, кстати, может быть установлен и с помощью стилей.
Как изменить размер изображения
Все изображения, которые мы вставили имеют разный размер. Давайте изменим размер изображений, для этого у тэга IMG есть два атрибута:
HEIGHT — устанавливает высоту изображения в пикселях или процентах.
WIDTH — устанавливает ширину изображения в пикселях или процентах.
Замечание. Чтобы сохранить пропорции изображения достаточно указать значение только одного параметра WIDTH или HEIGHT.
Код будет выглядеть так:
<HTML> <HEAD> <TITLE> Описание Ежика </TITLE> </HEAD> <BODY> <H1 ALIGN="CENTER">Ёжик</H1> <P ALIGN="JUSTIFY"> <IMG SRC="images/ez_2.png" WIDTH="100"> Ёжик – лучший друг Кроша. Не по детски серьёзный, внимательный и совестливый. В отличии от Кроша, Ёжик хорошо воспитан и не такой активный как его друг. Имеет хорошую способность мирить тех кто в ссоре. Очень чувствительный к окружающим. </P> <P ALIGN="JUSTIFY"> Застенчив и скромен. </P> <P ALIGN="JUSTIFY"> Любит когда вещи лежат на своих местах и не любит беспорядок. Всегда помогает своему лучшему другу, даже когда он не прав. </P> <IMG SRC="images/ez_3.png" WIDTH="100"> <IMG SRC="images/ez_4.png" WIDTH="100"> </BODY> </HTML>
А результат:
Рисунок на поле
При такой схеме изображение располагается справа или слева от текста, причем
его обтекание происходит только с одной стороны. Фактически это напоминает две
колонки, в одной из них находится рисунок, а в другой текст (рис. 3).
Рис. 3. Изображение размещается на поле слева от текста
Существует несколько методов достижения подобного результата. Рассмотрим два
из них — использование таблицы и применение стилевого свойства margin.
Применение таблиц
Таблицы удобны тем, что позволяют легко создать структуру колонок с помощью
ячеек. Потребуется таблица с тремя ячейками, в одной будет располагаться изображение,
во второй текст, а третья нужна, чтобы создать отступ между ними. Можно также
обойтись и двумя ячейками, а нужное расстояние задать через стили или с помощью
атрибута width тега <td>.
В примере 4 показано создание указанной таблицы.
Пример 4. Создание рисунка на поле с помощью таблиц
Результат примера показан на рис. 4.
Рис. 4. Изображение слева от текста
В данном примере ширина рисунка составляет 90 пикселов, а ширина колонки, где
он располагается — 110 пикселов. Разница между ними и обеспечивает нужное
расстояние от текста до картинки. Чтобы атрибуты таблицы cellspacing
и cellpadding не вмешивались в процесс, их значения
лучше обнулить
Обратите внимание, что в ячейках задается выравнивание по высоте
Использование стилей
В данном случае потребуется два слоя, параметры которых будем изменять через
CSS. Изображение поместим в слой с именем pic, а текст, сильно не мудрствуя,
в слой text. Теперь для слоя piс следует установить свойство float
со значением left, а для text — margin-left.
Значение этого параметра равно ширине рисунка плюс необходимый отступ до текста
(пример 5).
Пример 5. Использование margin
Свойство float в данном примере нужно, чтобы верхний
край текста совпадал с верхним краем рисунка. Без этого свойства слой text опускается вниз на высоту изображения.
Если рисунок следует расположить справа от текста, то значение float
меняем на right, а свойство margin-left
на margin-right.