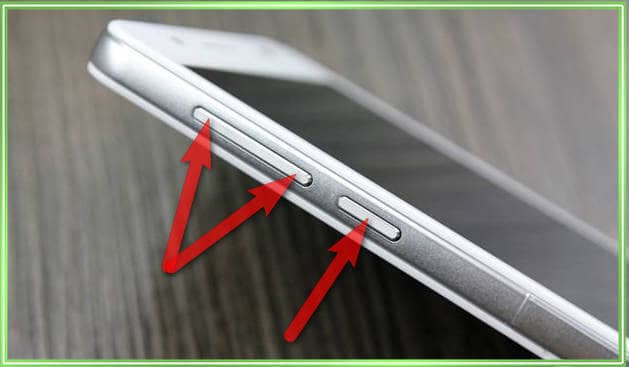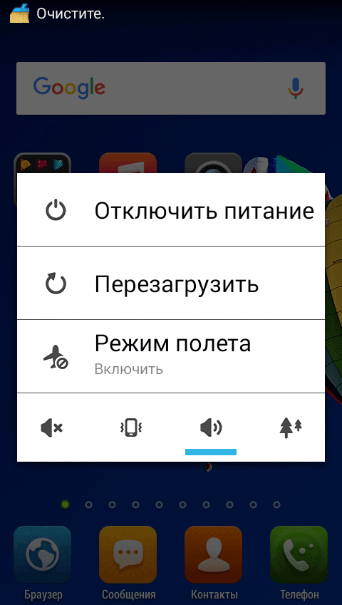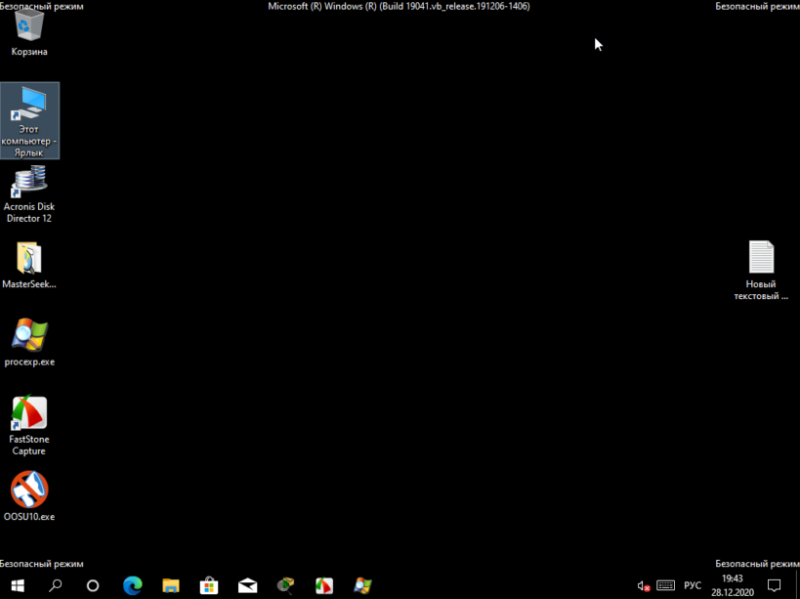Безопасный режим на андроиде: как включить, отключить
Содержание:
- Как выйти из безопасного режима windows 7?
- Не получается зайти в безопасный режим: что делать
- Активация защищенного режима
- Использование командной строки
- Перевод компьютера в облегчённый режим
- Выходим из безопасного режима
- Отключение предупреждений системы безопасности при помощи групповых политиков
- Выключение безопасного режима на Windows 7 и 10 через команду msconfig
- Как войти в безопасный режим Windows: 2 универсальных способа
- Зачем использовать безопасный режим
- Зачем нужен безопасный режим
- Другие способы входа в безопасный режим Android
Как выйти из безопасного режима windows 7?
Здравствуйте, мои дорогие читатели! Сегодня я попробую доступно объяснить вам, как выйти из безопасного режима windows 7.Вопрос не так давно мне задал один подписчик, и я радостью раскрою его суть для остальных. Так же я коснусь момента правильного удаления конфликтующего ПО и восстановления операционной системы.
Безопасный режим нужен нам, к примеру, при проверке совместимости драйверов или устранении ошибок ОС, или может быть вы захотели найти и удалить вредоносные программы.
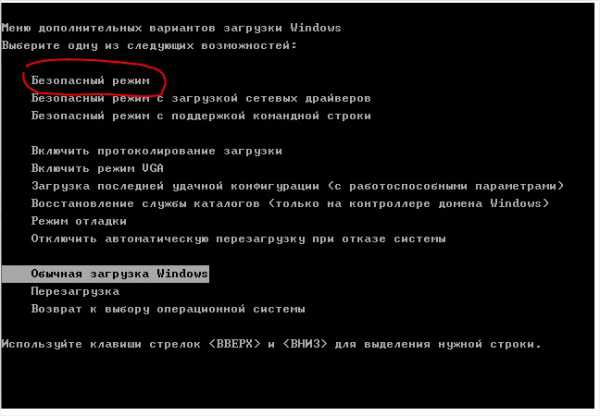
- При использовании безопасного режима появляется возможность отката ОС до крайней грани восстановления. Уметь активировать Safe Mode – это конечно хорошо, но необходимо так же знать, как вернуть все на исходные позиции.
- Те, кому пришлось разрабатывать Виндовс, предусмотрели создание безопасного режима для ситуаций, когда возникают какие-либо неполадки в работе ОС. Суть состоит в задействовании программ и драйверов, используемых для системного старта.
- При активном Safe Mode доступ в интернет отсутствует, так как сетевые драйвера не активны. Однако разрешается самостоятельно выбрать именно то, что желаете привести в действие. Слаженная работа ОС достигается так же тем, что ненужные приложения просто не проходят стадию включения.
Запуск безопасного режима
За запуск Safe Mode в ОС windows 7 отвечает кнопка F8.Её следует нажать, когда происходит запуск системы. После нажатия на экране отобразятся несколько версий загрузки системы, из которых вы выберите необходимый:
- Безопасный режим с задействованными основными драйверами
- С сетевыми драйверами.
- Через командную строку.
- Загрузка с возможностью применения использовавшихся в последнее время параметров.
Безопасный режим еще можно загружать, используя отладку или загрузку с графическим интерфейсом. Стрелками на клавиатуре можно будет сделать выбор необходимого режима.
Безопасный режим и команда msconfig
Мsconfig поможет вам, когда простой режим не срабатывает на загрузку ОС. Комбинация Win + R активирует её запуск. В командной строке, которая появится необходимо ввести название команды. Далее сделать запуск «Конфигурация системы», где в «Загрузке» отметить птичкой «Безопасный режим». Выбрав самую маленькую загрузку подтвердить решение нажатием кнопки ОК. ОС пройдет этап самостоятельной перезагрузки после нажатия на одноименный пункт.
Как выйти из безопасного режима windows 7
А как выйти из безопасного режима windows 7 после перезагрузки ПК и устранения всех неточностей? Это просто, так как выход является аналогичным входу. Снимите галочку с «Безопасного режима», сделайте перезагрузку ОС.
Возникновение проблем с запуском БР
Случаются ситуации, когда после запуска Safe Mode мы наблюдаем синий экран. Зачастую причиной этого служит измененный реестр. Для устранения проблемы необходимо реанимировать его, используя SafeBootKeyRepair.
Скачать программу можно без ограничений в интернете, и после разархивирования сделать запуск файла и сделать перезагрузку ПК. Кроме этого можно использовать антивирус AVG, где есть возможность по восстановления БР.
Safe Mode и работа в нем
При активированном безопасном режиме необходимо определиться с причиной, которая приводит к неполадкам в работе windows 7.Если программа, приводящая к конфликту вам известна, просто удалите её. В том случае если все же точные причины работы со сбоями вам неизвестны, необходимо будет провести проверку всех программ, которые загружаются с ОС.
Привожу вам еще один действенный способ – восстановление windows. Вам необходимо:
- Нажать правой клавишей мышки «Мой компьютер».
- В открывшемся меню нажать на «Свойства».
- Далее в «Защите системы» кликаем «Восстановить».
- Выбираем точку восстановления.
Дополнительная информация
Клавиши F1- F12 могут быть неактивны, тогда задействовать их можно зажав Fn или «Функция». Чтобы определиться с режимом загрузки ОС нужно нажать кнопку F8 во время загрузки компьютера.
Возможность пользоваться стрелками на клавиатуре появляется после включения Num Lock.
Встречаются ситуации, когда у новых компьютеров при нажатии F8 появляется окно с возможностью выбора места загрузки. Используя стрелочки нужно выбрать источник с ОС и сделать повторное нажатие функциональной клавиши F8.
После того как все неполадки будут устранены, необходимо провести отключение безопасного режима.
24PK.ru
Не получается зайти в безопасный режим: что делать
Если не выходит загрузиться с помощью Safe Mode, то, вероятней всего, это обусловлено наличием вредоносных программ. Можно попробовать включить антивирусные приложения, которые позволят удалить заражённые вирусом файлы.
Также бывают случаи, когда владелец ноутбука не может зайти ни в систему Виндовс (к примеру, на экране появляется большой баннер и любые действия просто невозможны), ни в безопасный режим. В этих ситуациях сможет помочь лишь установка загрузочного диска.
В определённых случаях это обусловлено нарушением в реестре. Чтобы решить эту проблему в интернете можно отыскать файлы, которые имеют разрешение .reg, сделанные для определённой операционной системы. Но 100% гарантий того, что эти фалы помогут, никто дать не сможет.
Также нужно обращать внимание, что на девайсе функциональные кнопки «F» иногда отключены в БИОС (или они активируются только во время одновременной комбинации с кнопкой Fn). В этом случае рассматривается режим Hot Key Mode (и аналогичные)
Именно по этой причине, иногда на мобильных компьютерах не получается зайти в Safe Mode, используя клавишу F8.
Активация защищенного режима
Комплексная защита запускается автоматически, если она активирована в настройках браузера. Защищенный режим применяется не на всех сайтах, а только на тех, где нужно ввести данные карт банков, а также проводить онлайн платежи. Функции браузера позволяют самостоятельно выбрать сайт, где нужно включить безопасный режим.
На выбранном ресурсе система защиты будет более строго проверять сертификат для подтверждения доверия, в особенности при вводе пользовательских данных.
Для начала следует проверить, активна ли функция:
- Кликните по иконке в виде полос в верхней панели справа.
- Зайдите в раздел «Настройки».
- Вверху выберите вкладку «Безопасность».
- В разделе предусмотрен блок «Защита от угроз». При активной защите напротив параметра «Открывать страницы онлайн-банков и платежных систем» должна стоить галочка. Если ее нет, то поставьте ее вручную.
Для распознавания HTTPS сайта есть два признака:
- иконка в виде замка слева от умной строки;
- при нажатии на значок появится адрес, где вначале должно быть прописано https://.
Ручная активация защищенного режима на сайте
Чтобы включить защищенный режим в Яндекс браузере на определенном сайте, действуйте следующий образом:
- Перейдите на страницу сайта, на котором требуется режим.
- Кликните по иконке в виде замка слева от адресной строки.
- Должно появиться окно функции Protect. Нажмите на ссылку «Подробнее» в верхнем блоке.
- Пролистайте список опций до конца вниз и найдите параметр «Защищенный режим».
- Кликните по стрелочке справа, чтобы вызвать список значений параметра.
- Выберите «Включено».
После этого Яндекс браузер автоматически сменит тему интерфейса на темную, работа ненадежных расширений заблокируется, а справа от адресной строки отобразится надпись «Защищенный режим». При нажатии на нее всплывет окно с подробной информацией о ресурсе.
Отключение защищенного режима
Выключить безопасный режим на сайте, где он активен, можно двумя способами. Причем в обоих достаточно нескольких кликов мышкой:
- Щелкните по иконке в виде замка слева от умной строки Яндекс браузера и под логотипом сайта переведите тумблер в выключенное состояние.
- Кликните по надписи «Защищенный режим» справа, затем деактивируйте функция с помощью переключателя под логотипом ресурса.
Когда защищенный режим выключен, интерфейс браузера принимает привычный вид. Но следует понимать, что обозреватель уже не обеспечивает безопасность вводимых данных от банковских карт или платежных систем.
Также можно полностью отключить комплекс мер защиты Protect. Для этого через «Настройки» перейдите в раздел «Безопасность», затем снимите галочки напротив всех параметров на странице. В этом случае защита в браузере полностью будет отключена. 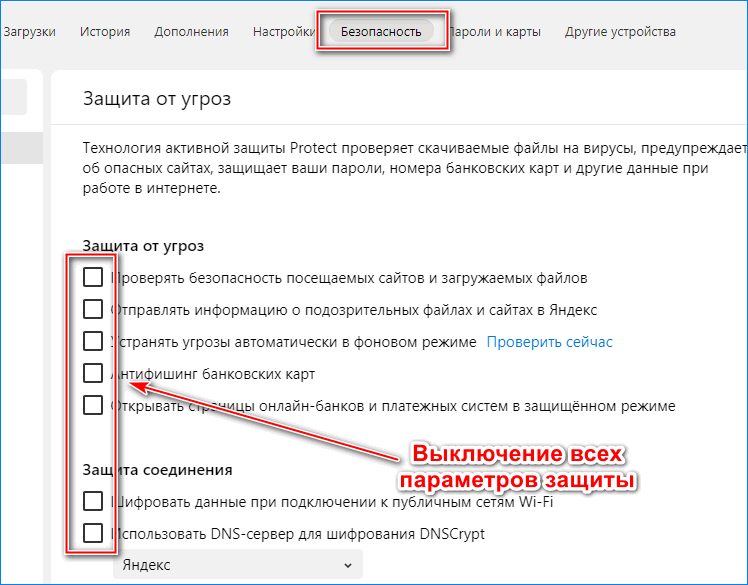
Яндекс браузер переходит в защищенный режим на сайтах, где требуется вводить данные от банковских карт, проводить платежи и другие финансовые операции. Это позволяет обеспечить полную безопасность пользовательских данных. Возможно отключить или включить функцию самостоятельно на любом сайте, который поддерживает протокол HTTPS.
Использование командной строки
CMD – это универсальная среда, с помощью которой можно управлять практически любым аспектом работы Windows. Необходимо лишь знать нужные команды.
Чтобы выключить режим с помощью данного метода, нужно:
- Активировать дополнительный интерфейс. Для этого переходим к области поиска рядом с меню «Пуск» и вводим интересующий запрос. У пользователей может возникнуть вопрос: «Почему я не могу ввести ни одну команду?». Чтобы исправить это, делаем правый клик мышью на результат и запускаем от имени администратора.
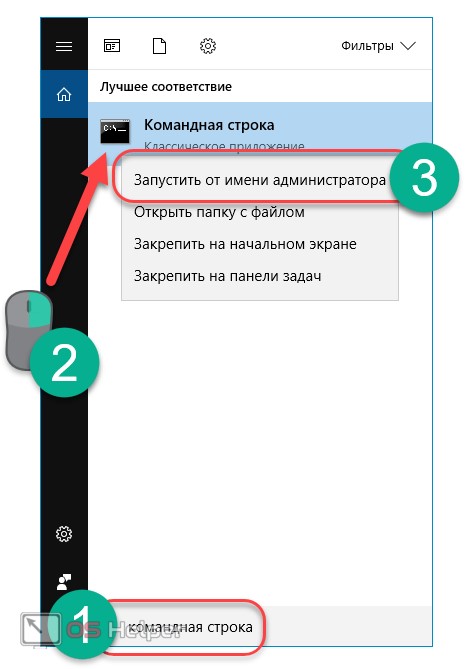
- Запустить её можно и нажатием комбинации клавиш Win
+R
и вводом в поиск «cmd». Жмём на «OK» или Enter
.
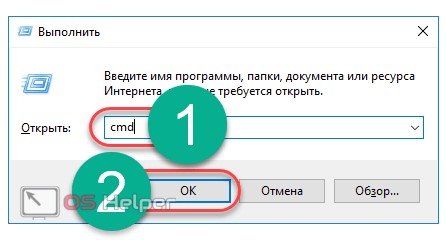
- Во вновь появившемся окне прописываем команду «bcdedit /deletevalue {current} safeboot» и нажимаем Enter
.
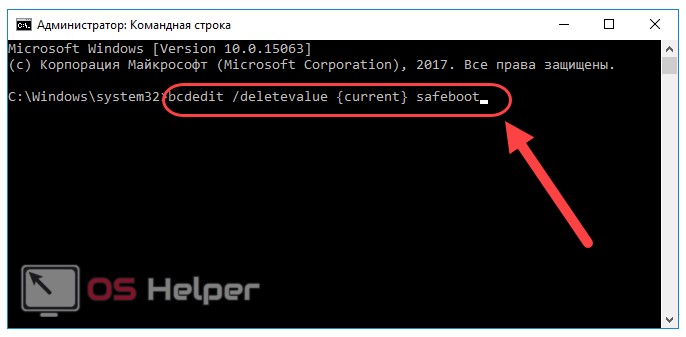
- Закрываем окно и перезагружаем компьютер или ноутбук. При отсутствии каких-либо проблем ОС должна запустится в стандартном состоянии без различных нареканий.
На этом всё. Мы разобрали лучшие и самые эффективные способы того, как вывести компьютер из безопасного функционирования и как убрать все возникающие при этом проблемы.
Перевод компьютера в облегчённый режим
Существует несколько способов, позволяющих перейти в БР из обычного или зайти в специальный режим сразу, не авторизуясь в обычном. Второй вариант может пригодиться в том случае, если система неисправна настолько, что не загружается или сильно зависает, поэтому необходимо сразу включить компьютер в БР.
При помощи конфигурации системы
-
Разверните окошко «Выполнить» через поисковую системную строку или комбинацию Win+R.
-
Пропишите команду msconfig.
-
В развернувшемся окошке перейдите к вкладке «Загрузка» и поставьте галочку напротив строки «Безопасный режим». Здесь можно выбрать один из трёх вариантов загрузки: минимальный — самый обычный БР, другая оболочка — включает возможность работать с командной строкой, сеть — включает возможность работать с сетью. Выберите один из пунктов и перезагрузите систему, при включении она автоматически введёт вас в БР.
При помощи восстановления системы
-
Разверните параметры компьютера.
-
Выберите блок «Обновление и безопасность».
-
Перейдите к подразделу «Восстановление» и кликните по функции «Перезагрузить сейчас».
-
Когда система перезагрузится, откроется список возможных опций. Выберите один из режимов с помощью клавиатуры (номера 4–6).
Из экрана блокировки
Экран блокировки или же экран входа в систему появляется в тот момент, когда нужно выбрать учётную запись и ввести пароль, если он установлен, во время включения компьютера или выхода из режима сна. Перейти к БР можно прямо с этого экрана:
-
Кликните по иконке Power в правом нижнем углу, зажмите на клавиатуре клавишу Shift и после этого выберите функцию «Перезагрузка». Когда система начнёт вновь включаться, на экране появится список особых способов входа.
-
Перейдите к блоку «Диагностика».
-
Откройте дополнительные параметры.
-
И последний переход — способы загрузки.
-
Выберите один из пунктов БР, нажав клавишу от 4 до 6 на клавиатуре.
Через перезагрузку компьютера
Этот способ делает то же самое, что и описанный в инструкции «Из экрана блокировки», но при условии, если у вас есть доступ к системе. Откройте «Пуск», далее меню со списком способов выключения компьютера, зажмите на клавиатуре клавишу Shift и выберите функцию «Перезагрузка». Устройство начнёт перезагружаться и при включении развернёт меню восстановления. Дальнейшие действия смотрите в предыдущей инструкции «Из экрана блокировки».
Зажимаем Shift и перезагружаем компьютер
Возвращение меню F8
В предыдущих версиях Windows при запуске можно было зажать клавишу F8 и выбрать режим загрузки. В Windows 10 по умолчанию данная возможность отсутствует, что ускоряет вход в систему. Но её можно вернуть, открыв командную строку и выполнив команду bcdedit /set {default} bootmenupolicy legacy. После этого можно перезагрузить систему, во время включения нажать F8 и указать, что необходим переход к БР.
Выполняем команду bcdedit /set {default} bootmenupolicy legacy для возвращения меню выбора
При помощи установочного носителя
Этот способ подойдёт в том случае, если у вас нет доступа к системе, а войти в БР нужно. Вам понадобится установочный носитель, который можно создать с помощью другого компьютера из обычной флешки или диска.
-
Когда носитель будет получен, вставьте его в компьютер, переводимый в БР, и измените порядок загрузки в BIOS так, чтобы система включалась с носителя, а не с жёсткого диска.
-
Как только появится программа установки, установите нужный язык и перейдите ко второму шагу.
-
На второй странице кликните по кнопке «Восстановление системы».
-
Устройство начнёт перезагружаться. Далее нужно выполнить следующие переходы: «Диагностика» — «Дополнительные параметры» — «Командная строка».
- Второй вариант перехода к командной строке — зажать комбинацию F10+Shift, когда открыта программа установки.
После того как вы окажитесь в командной строке, останется выполнить одну из нижеописанных команд:
- bcdedit /set {default} safeboot minimal — для следующей загрузки в безопасном режиме;
- bcdedit /set {default} safeboot network — для безопасного режима с поддержкой сети;
- bcdedit /set {default} safeboot minimal и bcdedit /set {default} safebootalternateshell yes — для безопасного режима с командной строкой и сетью;
- bcdedit /deletevalue {default} safeboot — нужно будет выполнить позже, чтобы отключить переход в безопасный режим, когда потребность в этом пропадёт;
- bcdedit /set {globalsettings} advancedoptions true — для активации меню выбора режима загрузки, которое будет появляться каждый раз при включении компьютера;
- bcdedit /deletevalue {globalsettings} advancedoptions — для отключения меню, включаемого предыдущей командой.
Выходим из безопасного режима
Есть несколько способов, которые позволят вам выйти из безопасного режима
Неважно, каким из них пользоваться, результат будет один — после перезагрузки компьютера вы окажитесь в обычном режиме Windows. Если не работает один метод (система по некоторым причинам может его заблокировать), используйте другой
Один из них должен помочь решить проблему.
При помощи изменения конфигурации
В настройках конфигурации системы можно выбрать, в какой режим система должна входить после включения компьютера:
Готово, теперь Windows знает, что безопасный режим ей больше не нужен. Выполните перезагрузку компьютера, чтобы оказаться в штатном режиме.
При помощи выполнения команд
Управлять параметрами системы удобнее всего через командную строку:
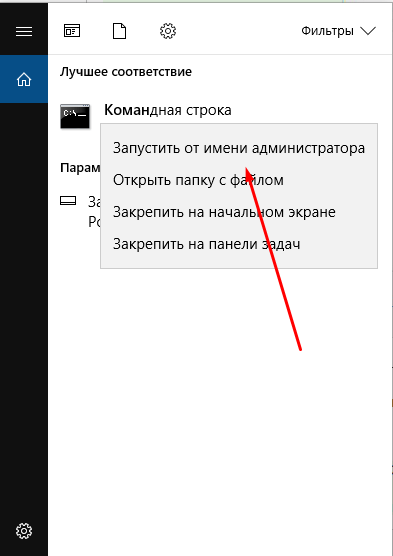
Готово, закройте окно и выполните перезапуск компьютера, чтобы оказаться в обычном режиме.
Видео: деактивация безопасного режима
Для того чтобы выйти из безопасного режима, нужно указать системе, что использование данного режима больше не нужно. Сделать это можно через командную строку или параметры конфигурации. После применения новых значений перезапустите компьютер.
Windows 10 способна запускаться не только в стандартном полнофункциональном режиме, но и в безопасном. Подобный режим подразумевает загрузку в системе лишь минимально необходимого для работы набора стандартных приложений и драйверов устройств. Именно в нём исправляются различные ошибки, возникающие при работе компьютера в нормальном состоянии.
После выполнения всех работ у пользователя может появиться вопрос о том, как выйти из безопасного режима в Windows 10 (например, после исправления всех ошибок).
Естественно, самым простым способом является выход путём перезагрузки системы. Однако данный способ не всегда работает, ведь после перезагрузки компьютер может автоматически вновь загрузиться не в стандартном режиме.
В статье мы разберёмся, как отключить данный режим правильно и какими способами можно это сделать.
Допустим возникновение такой ситуации, когда компьютер не желает выходить путём простой перезагрузки. В таком случае на помощь пользователю может прийти утилита изменения конфигурации ОС.
Чтобы воспользоваться ей, необходимо провести следующий комплекс действий:
- Жмем комбинацию Win
+R
для того, чтобы открыть утилиту «Выполнить».
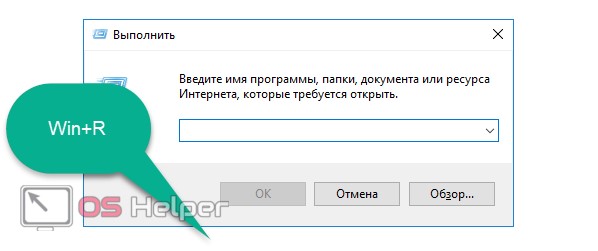
- Вставляем команду «msconfig» и нажимаем «ОК» либо Enter
для того, чтобы перейти к окну настройки системы.
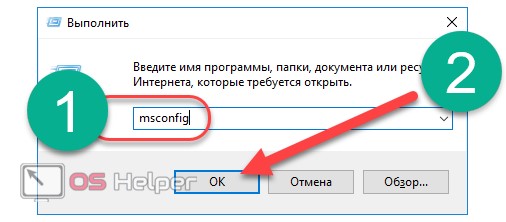
- Перейти к данному разделу также можно кликом по иконке поиска, расположившейся правее кнопки «Пуск», и вводом соответствующего запроса.
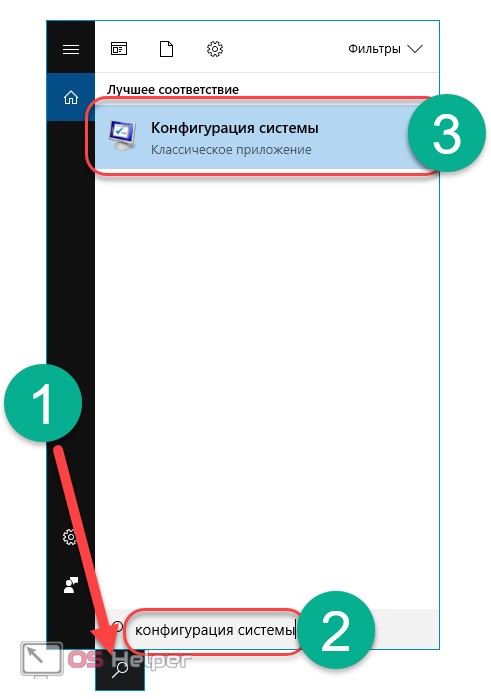
- В открывшемся окне нужно перейти к разделу «Загрузка» и в «Параметры системы» снять галочку с пункта «Безопасный режим». Также рекомендуется активировать пункт «Сделать эти параметры загрузки постоянными» для того, чтобы ОС точно не изменяла настройки без желания пользователя. Выполнив необходимые действия, нажимаем на «ОК».
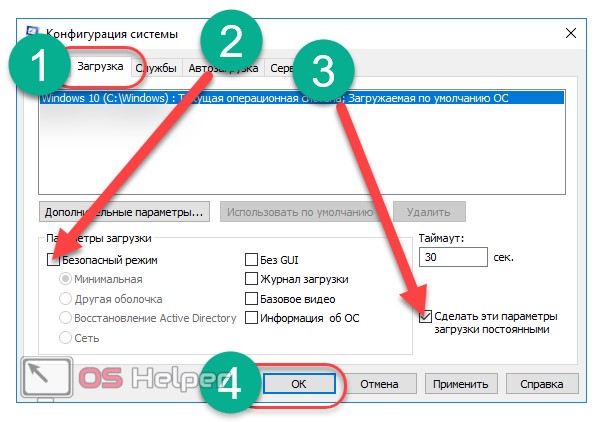
- Выполняем перезагрузку или отключение ПК обычным способом. ОС должна запустится в полнофункциональном состоянии.
Если ранее описанный способ не решил проблему, переходим к следующему.
Отключение предупреждений системы безопасности при помощи групповых политиков
Также существует возможность полного отключения этого компонента системы безопасности Windows. Однако специалисты не рекомендуют этого делать, так как отключить эту функцию, значит существенно ослабить всю безопасность Windows 7.
Для начала потребуется открыть редактор групповых политик, что можно сделать через Командную строку, которая вызывается комбинацией клавиш Win + R . В нее вводится команда gpedit.msc
В появившемся каталоге необходимо пробраться через дебри множества выпадающих списков, а именно: «Конфигурация пользователя» — «Административные шаблоны» — «Компоненты Windows» — «Диспетчер вложений».
Кликнув по последнему пункту, в левой панели можно будет обнаружить небольшой список опций. В данном случае нам понадобится «Удаление сведений о зоне происхождения вложений» и «Список исключений для типов файлов с низким риском».
Дважды кликнув по каждой из них, в открывшемся окне настроек необходимо активировать чекбокс «Отключить» и подтвердить изменения нажатием кнопки Применить .
В конце необходимо применить изменения, для чего в командной строке вводиться команда gpupdate /force
На этом наша статья заканчивается. В ней были описаны все возможные способы как выключить безопасный режим и предупреждения системы безопасности, которые самостоятельно может реализовать обычный пользователь.
Выключение безопасного режима на Windows 7 и 10 через команду msconfig
Safe Mode можно полностью деактивировать. Для этого его отключают в Конфигурации системы. Чтобы сделать это в Виндовс 10, надо:
- Нажать Win+R, написать в поле «msconfig» без кавычек, нажать Enter (или набрать команду в поисковой строке).
- Появится окно Конфигурации системы, выбрать раздел «Загрузка».
- Если в параметрах стоит галочка возле надписи «Безопасный режим», убрать ее.
- Сохранить изменения, перезагрузить устройство.
Стоит знать! Если галочка и так не стоит, значит причина, по которой не получается выйти из БР, в чем-то другом и нужно пробовать иные способы.
В Windows 7 действия немного отличаются. Окно конфигурации вызывают точно так же, но параметры БР находятся во вкладке «Общие». Там нужно выбрать «Обычный запуск» и уже после этого перейти в «Загрузку» и деактивировать опцию «Безопасный режим».
В нелокализованной версии Виндовс флажок убирают у надписи «Safe boot»
«Лечение» чистой загрузкой
Если ноутбук или ПК постоянно грузится в БР, нужно отключить все необязательные процессы, поскольку один из них и может оказаться причиной проблемы. Порядок действий:
- Войти в Конфигурацию системы.
- Открыть раздел «Общие» и убрать все галочки, оставив только возле «Загружать системные службы».
- Перейти в раздел «Службы».
- Внизу окна поставить флажок у надписи «Не отображать службы Майкрософт (или службы Windows).
- Здесь же кликнуть «Отключить все».
- Сохранить изменения, перезагрузить девайс.
После этого ОС будет запускаться с минимумом активных служб, драйверов и программ. Если способ сработает, настройки можно потом вернуть тем же путем.
Как войти в безопасный режим Windows: 2 универсальных способа
Существует 2 универсальных способа, которые работают на всех версиях Windows – XP, 7, 8 и 10. К тому же они являются наиболее простыми. Пожалуй, с них и начнем.
Вход через утилиту msconfig
Первый способ – через специальную утилиту. Для этого вам нужно выполнить несложную инструкцию:
- Нажимаете Win + R (кнопка между «Ctrl» и «Alt») и вводите слово «msconfig».
- В новом окне выбираете вкладку «Загрузка», указываете нужную ОС и ставите птичку в пункте «Безопасный режим». Здесь существует пару подпунктов – рекомендуется выбирать или «минимальная» (стандартный вариант) или «сеть» (в таком случае будет доступ к интернету).
- Нажимаете «ОК» и перезагружаете ПК – теперь он включится в безопасном режиме.
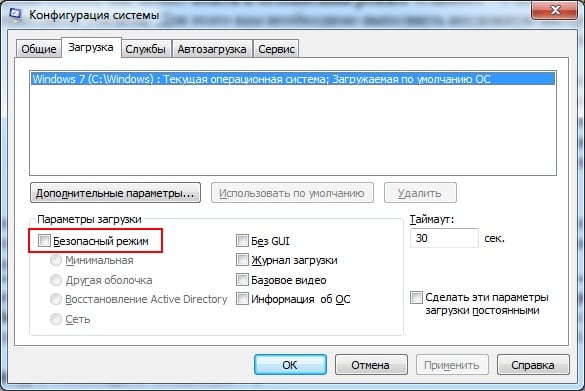
Когда устраните ошибки, не забудьте вернуть обычный режим запуска компьютера! Делается это точно так же – с помощью утилиты msconfig (только теперь нужно убрать галочку).
Здесь есть небольшой нюанс: таким способом можно включить безопасный режим в ОС Windows только при условии, что у Вас нормально загружается ОС. Если же не получается даже загрузить рабочий стол, тогда используйте второй способ.
Вход с помощью F8
Этот способ подходит для тех, у кого ПК или ноутбук не включается (не загружается рабочий стол, тухнет монитор и т.д.). В данном случае выполняете следующее:
- Включаете ПК (или ноутбук) и сразу же многократно нажимаете клавишу F8, пока не появится меню (в некоторых случаях нужно нажимать Shift + F8).
- Если появился логотип Виндовс или экран потух – у Вас не получилось. Дождитесь, пока система полностью загрузится, потом перезагрузите ПК и повторите попытку.
- Когда все сделаете правильно, откроется меню, где при помощи стрелок выбираете пункт «Безопасный режим» (оптимальный вариант).

Выберите «Безопасный режим»P.S. На Windows 10 этот способ не работает! Данная функция отключена разработчиками.
Особые варианты загрузки для Виндовс 10
Если Виндовс запускается, тогда необходимо выполнить следующее:
- Нажимаете по значку уведомлений и выбирает пункты: Все параметры – Обновление и безопасность – Восстановление – Перезагрузить (если у вас эта кнопка отсутствует, тогда используйте один из других способов).
- Далее выбираете пункты: Диагностика – Доп. параметры – Параметры загрузки – Перезагрузить.
- Появится экран выбора режима загрузки, где указываете подходящий Вам способ, нажав F4, F5 или F6 (рекомендуется выбирать 4ый или 5ый вариант).

Что делать, если Виндовс 10 не запускается? В случае если ПК загружается до момента экрана входа, тогда «Особые варианты загрузки» можно открыть иным способом. Для этого нажимаете по иконке кнопки питания (в нижнем правом углу), зажимаете Shift и выбираете пункт «Перезагрузка».
Используем диск или флешку
Это наиболее надежный способ загрузить Виндовс 10 в безопасном режиме. Но в данном случае нужен DVD-диск или загрузочная флешка (их можно записать на любом ПК или ноутбуке).
Подключаете USB-носитель или вставляете диск, загружаете их (как настроить загрузку с флешки), а затем выполняете следующее:
- После загрузки нажимаете Shift + F10.
- После открытия командной строки вводите – bcdedit /set {default} safeboot minimal.
- Затем закрываете ее и перезагружаете ПК. Он включится.
Чтобы вернуть обычный запуск ПК, прописываете в командной строке следующее: bcdedit /deletevalue {default} safeboot.
Выполнить это можно тем же способом (или от имени администратора).
Зачем использовать безопасный режим
Отличается безопасный режим (БР) от обычного тем, что при входе в систему через него не загружаются автозапускающиеся программы, некоторые системные процессы и драйверы.
Благодаря этому можно, во-первых, избежать проблем, вызванных ошибками в драйверах, процессах или приложениях, исправить их и перейти к работе в обычном режиме.
Во-вторых, БР используется для устранения проблем со всем, что только может сломаться в компьютере, так как во время работы в БР большинство процессов отключены и не вызывают конфликтов. Например, удобней избавлять компьютер от вирусов, синего экрана, ошибок в программах и драйверах, а также сбрасывать пароль и настраивать учётную запись администратора.
Существует три варианта БР: стандартный безопасный режим, а также два дополнительных с загрузкой сетевых драйверов или командной строки.
В последних случаях, загрузившись в специальный режим, вы сможете работать с интернетом и всеми программами, требующими подключение к сети, так как к списку загружаемых процессов и драйверов добавляются все элементы, необходимые для настройки интернет-соединения.
Зачем нужен безопасный режим
Когда компьютер выход в безопасный режим, он перестаёт запускать при старте все сторонние программы и сервисы, а также ограничивает интернет-соединение. Если у вас включён автозапуск каких-либо приложений, он не состоится. Помогает это в том случае, когда система наталкивается на вирус или системную ошибку, возникающее по вине какого-то процесса.
Загрузившись с минимальным количеством запущенных процессов, система снимает с себя нагрузку и понижает шанс того, что её что-нибудь сломает. В безопасном режиме пользователь может провести анализ, выяснив, из-за чего именно возникает проблема, и устранить причину.
По умолчанию безопасный режим активируется только по просьбе пользователя, то есть сначала необходимо вручную изменить некоторые настройки, чтобы в него попасть. Но если система при запуске находит ошибку, которую не может исправить в автоматическом режиме, то выполняется принудительный вывод пользователя в безопасный режим.
Но после того как ошибка будет устранена, безопасный режим не отключится самостоятельно — он будет активироваться каждый раз при включении компьютера.
Другие способы входа в безопасный режим Android
Некоторые производители мобильной техники, особенно китайские бренды, вносят изменения в системные настройки устройств, поэтому загрузка смартфона в безопасном режиме происходит иначе. Вот некоторые способы загрузки мобильных устройств в безопасном режиме Android:
- Включите телефон, зажмите и удерживайте кнопки «Питание» и «Уменьшение громкости» до завершения входа в безопасный режим.
- Сразу после включения мобильного устройства, удерживайте две кнопки громкости («Увеличение громкости» и «Уменьшение громкости») до завершения загрузки в безопасном режиме.
- При включении смартфона нажмите на кнопки «Питание» и «Уменьшения громкости», а затем отпустите, после появления логотипа производителя устройства.
- Включите мобильное устройство, после появления логотипа производителя, нажмите и удерживайте кнопки «Питание» и «Уменьшение громкости» до завершения запуска системы.