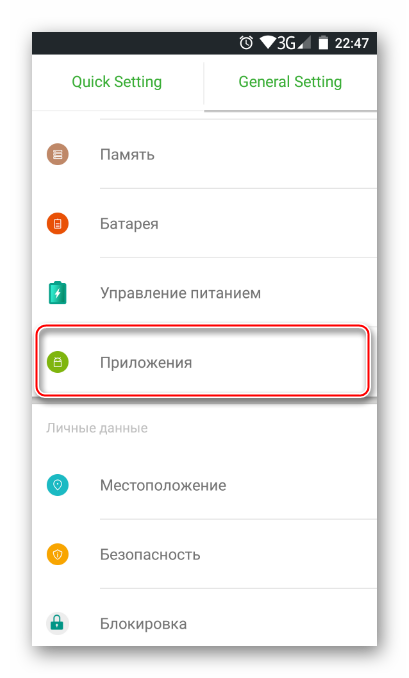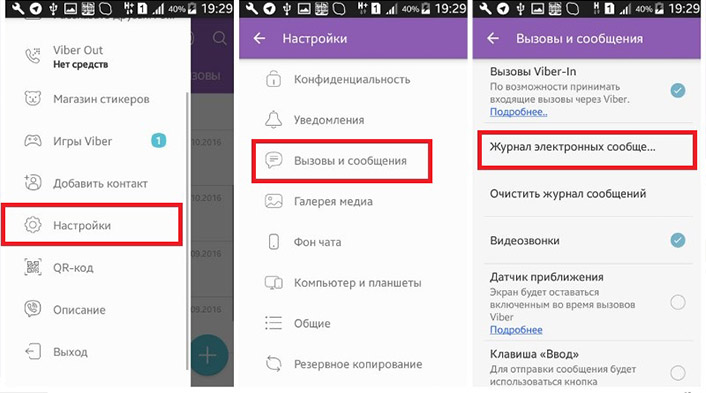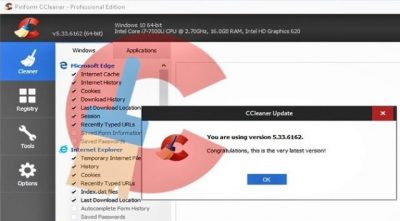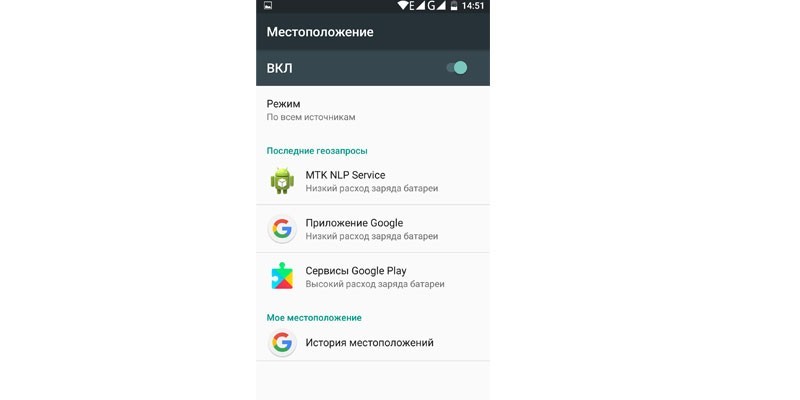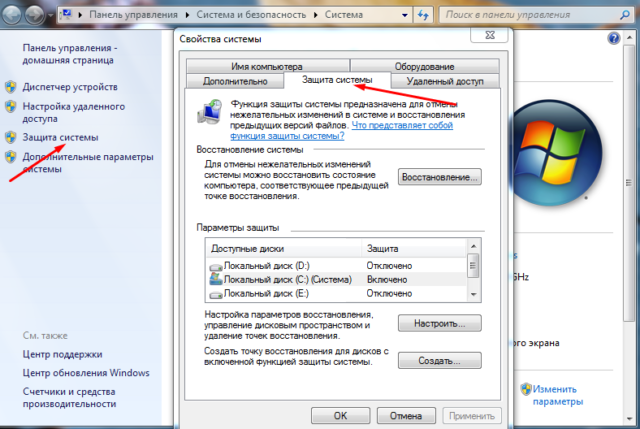Как восстановить данные на android-устройстве
Содержание:
- Tenorshare UltData
- Часть 2: лучший метод восстановления данных с мертвых устройств Android
- Восстановление Android потерял фотографии, контакты, SMS, WhatsApp и многое другое
- Часть 1: Как восстановить удаленные фотографии с телефона Android
- Программа Super Backup: CMC & Контакты
- Восстановление фото с помощью ПК
- Профилактические меры
- Профилактика
- Где хранятся все удалённые файлы на мобильном телефоне Android
- Как извлечь файлы со сломанного смартфона
- Полезные советы
- Проблемы и способы их решения
- Часть 4: Лучшие методы восстановления данных с мертвых устройств iOS
- Восстановление с ПК
- Исправить устройство Android на нормальном
- Как восстановить удаленные файлы?
- Три возможных способа восстановления удаленных файлов
Tenorshare считается одним из лучших программ для восстановления данных на Android, которые вы можете найти. Он утверждает, что имеет самый высокий показатель успеха в отрасли и совместим с более чем 6000 устройств, включая Samsung, Oppo, Xiaomi, Huawei и так далее.

Это программное обеспечение сделало все возможное для восстановления удаленных фотографий и сообщений WhatsApp со смартфона без рута. Даже если у вас нет резервной копии, он может восстановить видео, голос, документы и т.д. В WhatsApp.
Независимо от типа файла, Tenorshare может помочь вам восстановить важные контакты, ценные фотографии из галереи, записи вызовов и другие файлы в вашей внутренней памяти. Для этого необходимо обязательно рутировать свое устройство.
Восстановление данных возможно в следующих сценариях:
- Случайное удаление
- Повреждение водой
- Сбой ОС
- Сломан экран
- Неправильный рутинг системы
Вы можете восстановить свои данные как из внутренней памяти, так и с SD-карт. Вы также можете просмотреть файл перед его восстановлением. Говоря об аспекте безопасности, этот инструмент предназначен только для чтения и не подвержен риску, где нет вероятности утечки информации или потери данных.
Часть 2: лучший метод восстановления данных с мертвых устройств Android
Итак, если ваш телефон вышел из строя, восстановите данные с неработающего телефона с помощью профессионального инструмента восстановления данных под названием D-Back (Android), Этот инструмент предлагает лучший и самый простой способ решить проблему потери данных.
D-Back (Android) разработан специально для возврата всех удаленных или потерянных файлов с устройств Android, в том числе мертвых. Программа восстановления данных поддерживает восстановление нескольких типов файлов, таких как сообщения, сообщения WhatsApp и вложения, журналы вызовов, контакты, видео, фотографии, документы и аудио. Даже если устройство Android сломано или не работает, iMyFone D-Back (Android) может снова эффективно и безопасно вернуть потерянные данные.
Пользователи могут полностью доверять этому приложению как его разработчику, iMyFone, является продвинутым профессиональным поставщиком программного обеспечения. Этот инструмент восстановления настоятельно рекомендуется различными известными техническими сайтами, такими как TechRadar, MacGeneration, Macworld и т. Д.
iMyFone D-Back (Android) — профессиональный инструмент с множеством преимуществ и потрясающими функциями восстановления. Вот несколько причин, по которым пользователи должны использовать этот инструмент для восстановления данных.
- Быстрое восстановление данных: Пользователи должны щелкнуть и просто подождать, чтобы через несколько минут вернуть все потерянные данные на свои планшеты и смартфоны Android. Это может восстановить данные потери Samsung Galaxy без труда.
- Выборочное восстановление: Пользователи могут предварительно просмотреть файлы и подробно изучить найденные данные. После этого они смогут выбрать только необходимые предметы для восстановления.
- Работает во всех сценариях потери данных: Независимо от того, какие ситуации привели к потере данных на вашем устройстве, этот инструмент поможет вам легко найти нужные файлы.
- Простой в использовании: Чтобы использовать этот профессиональный инструмент, вам не нужны технические навыки. Восстановить данные с помощью этого инструмента для восстановления данных очень просто.
Шаги по восстановлению данных с мертвого телефона Android с помощью D-Back (Android)
С D-Back (Android) пользователи могут восстановить потерянные данные со своих устройств Android всего за несколько кликов. Этот инструмент очень прост в использовании и быстро восстанавливает данные. Выполните подробные инструкции по восстановлению данных с мертвого планшета или телефона Android с помощью программного обеспечения для восстановления данных.
Шаг 1. Загрузите D-Back (Android)
В первую очередь пользователям необходимо скачать и установить iMyFone D-Back (Android). После установки запустите эту программу на своем компьютере. Затем выберите «Извлечение сломанных данных телефона AndroidВкладка присутствует справа.
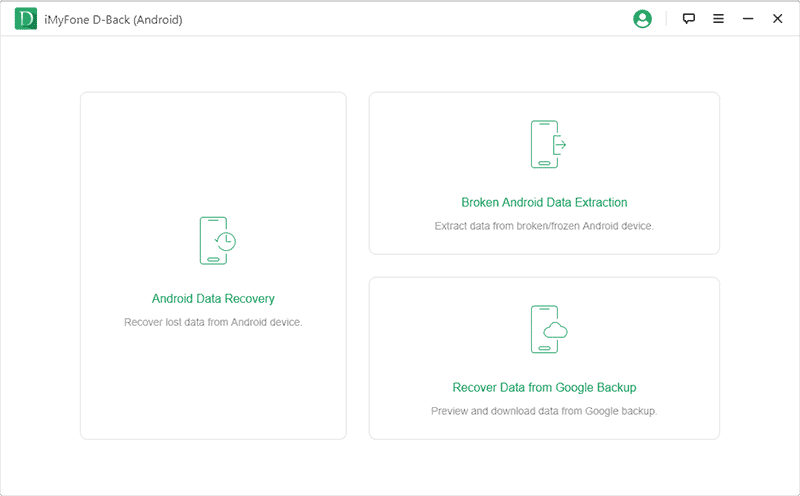
Шаг 2. Подключите ваше устройство к компьютеру.
Теперь пользователи должны выбрать правильную модель и название своего Android-устройства из данного списка. После подтверждения информации об устройстве они должны подключить устройство к системе. Затем вставьте свое устройство вРежим загрузки’, выполнив действия на экране.
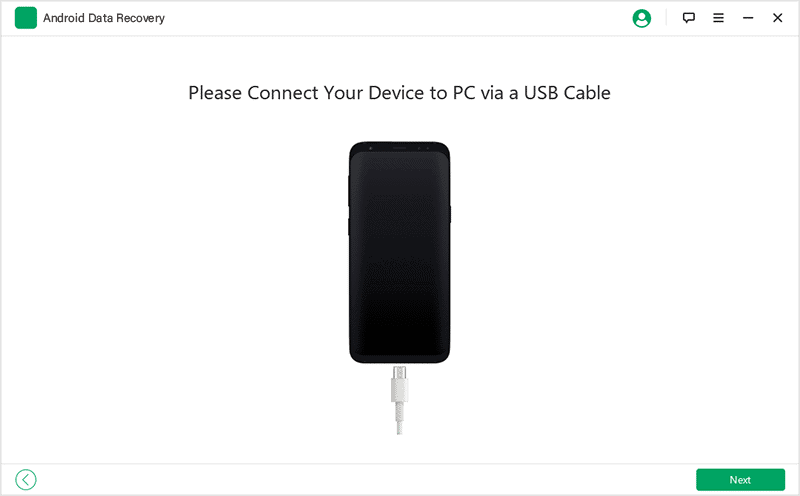
Шаг 3. Восстановите свои данные
Выберите типы файлов, которые вы хотите получить, и приложение начнет сканирование вашего устройства. После этого выберите нужные отсканированные файлы и нажмите на значокВосстановитьвкладка для их легкого извлечения.
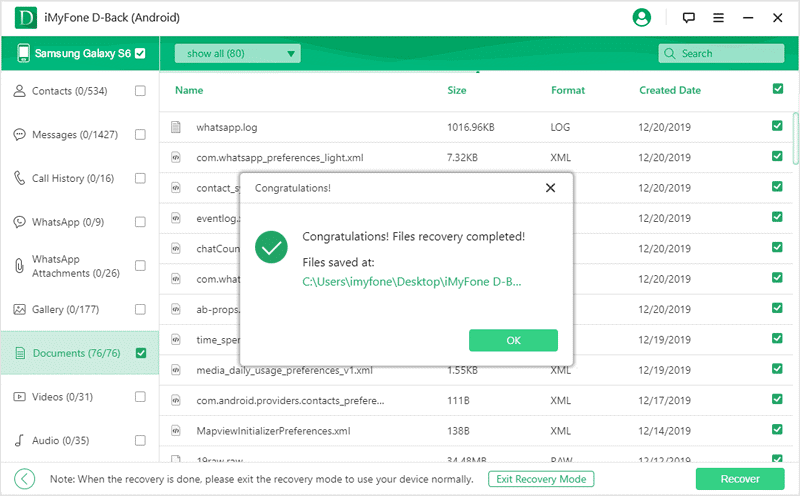
Кроме того, D-Back (Android) позволяет пользователям сохранять все полученные данные на своих компьютерах в нескольких читаемых форматах. Эти форматы можно использовать в качестве резервных данных. Файлы можно легко скопировать, если вы планируете купить новый смартфон и хотите, чтобы они хранились на этом новом устройстве. С его помощью вы можете Восстановить утерянные данные с SD-карты Android а.
Восстановление Android потерял фотографии, контакты, SMS, WhatsApp и многое другое
к восстановить потерянные данные с AndroidПожалуйста, загрузите бесплатную пробную версию Android Восстановление данных Программное обеспечение Android Data Recovery поможет вам восстановить потерянные или удаленные данные со всех телефонов Android, включая Samsung Galaxy, LG, HTC, Sony, Google Pixel, Nexus, OnePlus, Motorola, Xiaomi, Redmi, Oppo. , Meitu, Windows Phone, телефоны Sharp и HUAWEI Mate, P, Nova, Y, Honor Series. Все восстанавливаемые данные Android, включая изображения, галереи, текстовые сообщения, контакты, журналы вызовов, WhatsApp, документы. Поскольку не все ОС Android поддерживаются этой программой Android Data Recovery напрямую, после рутирования вашего устройства Android она может помочь вам восстановить удаленные и потерянные файлы со всех устройств Android напрямую. Или вы можете восстановить потерянные / удаленные / отформатированные файлы с SD-карты Android.
Здесь я говорю вам, что Сломанное восстановление данных Android может помочь вам исправить замуровалисломанный, замороженный, заблокированный на экране Android-телефон Samsung в обычном режиме и извлечение сообщений, контактов, истории звонков, WhatsApp, фотографий и т. д. непосредственно со сломанного телефона Android.
Вы можете хотеть знать как восстановить данные с сломанного телефона Android.
Основные функции восстановления данных Android
- Восстановление изображений, видео, контактов, текстовых сообщений, сообщений вложения, истории звонков, аудио, WhatsApp и документов с телефона Android напрямую.
- Восстановление потерянных, удаленных, отформатированных данных с Android SD-карты и карты памяти.
- Восстановление данных Android, потерянных из-за ошибочного удаления, сброса настроек, сбоя системы, забытого пароля, перепрошивки ПЗУ, рутинга и т. Д.
- Предварительный просмотр и выборочно вернуть удаленные данные перед восстановлением.
- Устраните проблему системы Android до нормальной, если ваш телефон Samsung завис, завис, черный экран, вирусная атака или заблокирован экран.
- Восстановление данных со сломанного телефона Android напрямую.
- Поддержка практически всех устройств Android, таких как Samsung, Huawei, HTC, LG, OnePlus, Sony, Sharp, Google Pixel, Windows phone и т. Д.
- Совместим с Windows и Mac OS и хорошо работает с новейшей ОС Android.
Бесплатно загрузите Android Data Recovery и попытайтесь вернуть потерянные данные Android.
Советы: Профессионал Android Восстановление данных программное обеспечение позволяет вам восстановить потерянные контакты, текстовые сообщения, фотографии, видео и другие медиа-файлы, текстовые данные с телефона / планшета AndroidВосстановление данных работает хорошо для большинства устройств Android.
Часть 1: Как восстановить удаленные фотографии с телефона Android
Чтобы получить максимальный шанс на успешное восстановление фотографий, вам просто нужно выбрать подходящий инструмент для работы.Android Восстановление данных инструмент абсолютно поможет восстановить удаленные фотографии с Android полностью.Кроме фотографий, Android Data Recovery позволяет восстановить несколько файлов на Android, контакты, видео, аудио, журналы вызовов, сообщения, сообщения и вложения WhatsApp, документы включены. Почти все устройства Android применимы для Android Data Recovery, такие как Samsung, Huawei, OnePlus, HTC, Google Pixel, Google Nexus, LG, Sony, Lenovo, Motorola и т. Д.
Программа Super Backup: CMC & Контакты
 Программа Super Backup CMC & Контакты
Программа Super Backup CMC & Контакты
Самое скоростное приложение для резервного копирования файлов на Андроид. Разработчики следят за актуальностью программы и дорабатывают функциональность утилиты, наполняя её новыми различными опциями. К примеру появилась функция записи голоса и сохранения копии в формате mp3.
Характеристики
- резервное копирование на SD-носитель;
- копирование контактов и SMS, сохраняет копии файлов истории звонков, на SD-носителе;
- проводит восстановление данных контактов, SMS, история звонков;
- копирование отдельных SMS сообщений;
- установка резервного авто-копирования;
- скачивает данные резервного копирования с помощью Google Drive;
- путь к папке хранения резервного копирования можно изменять.
Фото программы Super Backup CMC & Контакты:
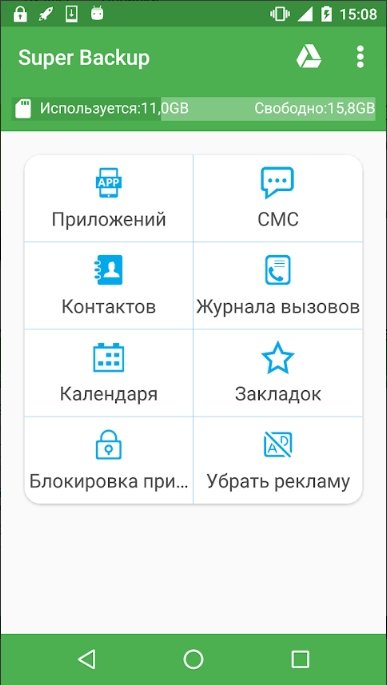 |
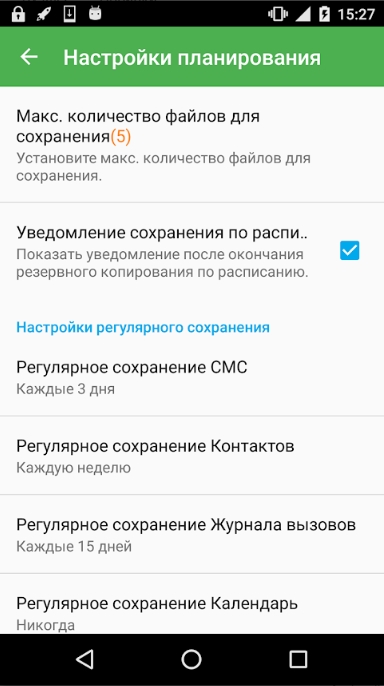 |
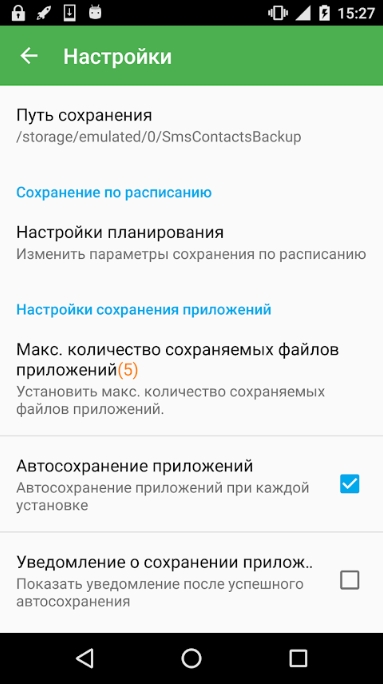 |
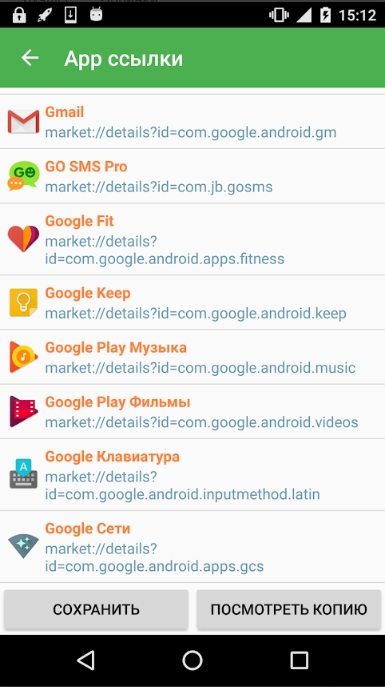 |
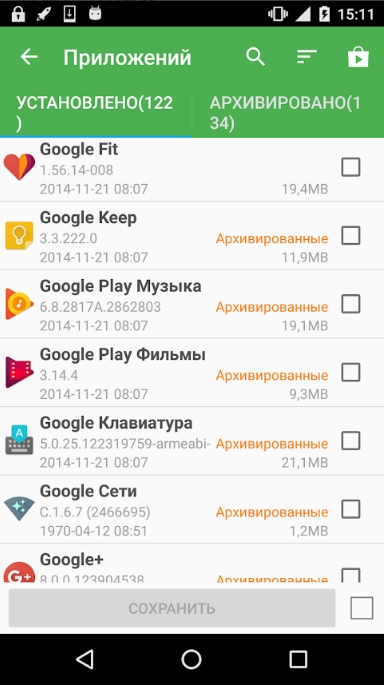 |
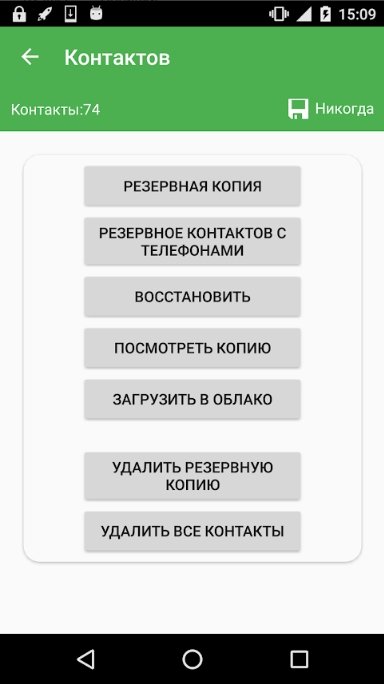 |
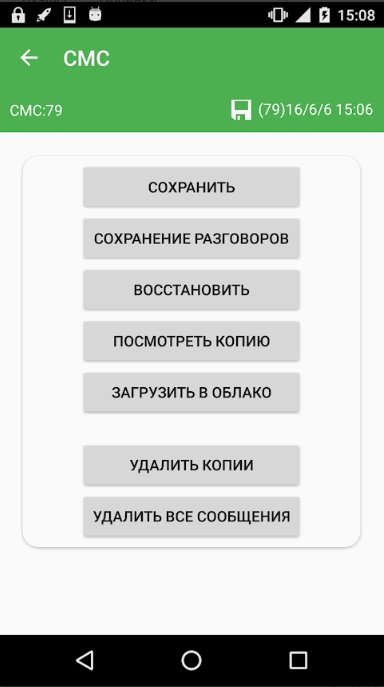 |
Восстановление фото с помощью ПК
Вариант восстановления удаленных фотографий на Андроид с помощью ноутбука или компьютера является самым простым и универсальным, не требующим каких-то специфических умений и знаний. Работать с гаджетом мы будем, как если бы был подключен обычный жесткий диск на ПК.
Перед процессом восстановления фото на устройстве Андроид от разных производителей, нужно подключить гаджет через USB интерфейс к компьютеру. После соединения с ПК планшет или смартфон запросит разрешение для передачи информации по данному маршруту. С выбором необходимо согласиться, после чего в списке устройств компьютера отобразится гаджет и внешняя карта SD, если она была установлена.
Некоторые модели девайсов привередливы в плане драйверов, из-за чего при первом подключении гаджет может не определиться. В данной ситуации устанавливаем фирменный софт на ПК, который доступен на официальном сайте производителя планшета или смартфона, или находим его на любительских и специализированных ресурсах.
Перед восстановлением фотографий после удаления, следует выбрать подходящую утилиту. Давайте рассмотрим наиболее популярные программы, которые имеют высокие оценки экспертов и много положительных отзывов.
Данная программа в своем роде лучшая, но для ее функционирования требуется рут доступ. Перед процессом сканирования она способна автоматически определить модель вашего гаджета и установить для него драйверы. Выполняем следующую инструкцию:
- Скачиваем Dr. Fone с официального сайта .
- Устанавливаем приложение. Запускаем установочный файл, нажимаем «ОК». Программа не русифицированная, есть только английский язык. Затем выбираем место для установки и нажимаем «Install».
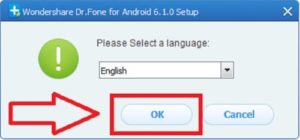
УвеличитьОжидаем, пока Dr. Fone инсталлируется, выбираем запуск утилиты и нажимаем «Finish».
Подтверждаем отладку по USB.
УвеличитьВыбираем необходимый тип файла и переходим к следующему пункту.
Указываем первый пункт, чтобы утилита искала только удаленные файлы.
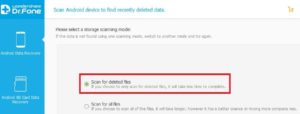
УвеличитьНачинаем поиск.
Длиться анализ будет приблизительно 30 минут. За это время гаджет несколько раз перезагрузится. Не забывайте после каждой перезагрузки подтверждать отладку.
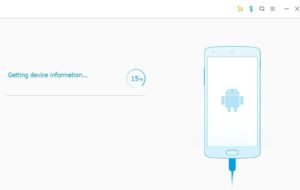
УвеличитьТеперь нужно отметить фотографии, которые хотите восстановить. Нажимаем «Recovery». Файлы будут сразу восстановлены на вашем гаджете.
Программа Recuva (No root)
- Программу скачиваем отсюда и устанавливаем.
- Открываем установщик, где выбираем язык и нажимаем «Install».
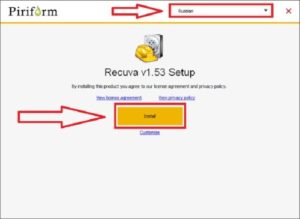
УвеличитьЗапускаем приложение.
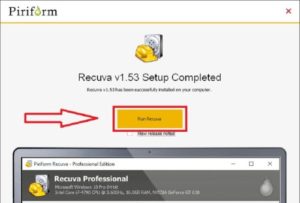
УвеличитьПодключаем изделие на Андроид (в виде съемного носителя в режиме отладки).
Нажимаем «Далее» для продолжения работы. Так будет после каждого раздела.

УвеличитьВыбираем тип «Картинки».
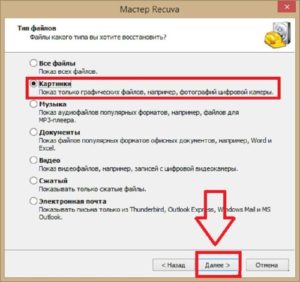
УвеличитьЗатем отмечаем второй пункт. Ваше изделие утилита будет видеть в виде внешнего носителя данных.
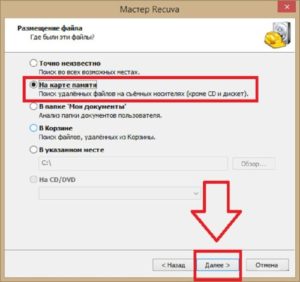
УвеличитьСтавим галочку для проведения глубокой проверки и нажимаем «Начать».
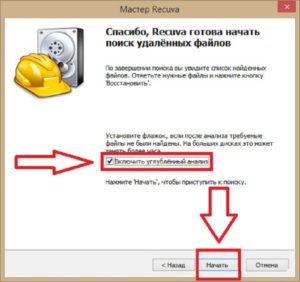
УвеличитьПосле окончания будет продемонстрирован большой список файлов. Необходимо выбрать нужный и нажать на кнопку «Восстановить».
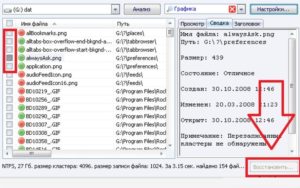
Увеличить
7-Data Android Recovery
Данный узкоспециализированный софт используется для восстановления файлов на Андроид. При помощи софта можно быстро и легко восстановить фотографии. Утилита похожа на Recuva, но работать может со всеми видами памяти. Данные восстанавливаются не только с внутренних или внешних накопителей, но и напрямую из ОЗУ устройства.
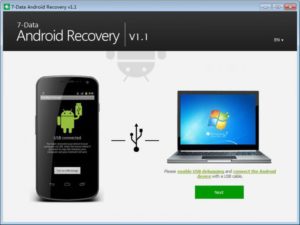
Увеличить
После перезапуска софт попросит разрешение на сканирование SD карты и внутренней памяти телефона. После этого будет выведен список файлов, которые подлежат восстановлению.
Безысходные варианты сразу убираются. Имеется удобное превью, где можно видеть предварительную картинку восстанавливаемого снимка.
Профилактические меры
Теперь вы примерно представляете, что необходимо делать, если случайным образом удалили какой-то файл на своем девайсе, поэтому стоит подготовиться к подобным ситуациям.
Можете инсталлировать вспомогательное ПО, лучше перекинуть на карту памяти сразу парочку вариантов «про запас»– ведь может отсутствовать доступ не только к ПК, но и к интернету.
Кроме того, стоит подумать о сохранности ценных данных, перенося ее на разные надежные носители.
В некоторых случаях лучше деактивировать Wi-Fi и GSM-модуль, из-за них на гаджет может отправиться SMS или инсталлироваться обновление проги.
Теперь вы узнали, как восстановить при необходимости удаленные файлы на своем Андроиде, так что безвыходных ситуаций не бывает. Удачи!
Профилактика
Получив представление о том, что делать, если случайно удалил файл на своём мобильном устройстве, следует заранее подготовиться к таким ситуациям.
То есть установить вспомогательную программу и, желательно, записать на карту памяти несколько запасных вариантов – ведь в момент, когда данные вам понадобятся, доступа может не быть не только к компьютеру, но и к интернету.
А ещё стоит заботиться о сохранности важной информации, время от времени перенося её на более надёжные носители (или хотя бы на тот же ПК, откуда вернуть её будет проще). Также стоит отметить, что для более полного восстановления данных, независимо от того, как это будет делаться, следует избегать записи в память смартфона или планшета и на флеш-карту до того, как вы получите обратно нужный файл
Также стоит отметить, что для более полного восстановления данных, независимо от того, как это будет делаться, следует избегать записи в память смартфона или планшета и на флеш-карту до того, как вы получите обратно нужный файл.
Совет: Иногда лучше даже отключить Wi-Fi и GSM-модуль, из-за которых на устройство может прийти СМС или установиться обновление приложения.
Как восстановить удалённые файлы на Андроид
Восстановление удалённых картинок, фотографий, а также видео. Сохранение восстановленных файлов и возможность их отправки на почту.
Где хранятся все удалённые файлы на мобильном телефоне Android
Многие пользователи компьютеров привыкли, что после удаления каких-либо файлов на ПК удалённые файлы и папки попадают в корзину. Кликнув на ярлык корзины на рабочем столе, можно ознакомиться с ранее удалёнными файлами, и даже восстановить их.
На телефонах, работающих на базе ОС Андроид, такая корзина отсутствует. Это связано с небольшой (относительно компьютеров) памятью мобильных телефонов, которая была бы забита под завязку мусорными файлами из корзины, если бы такая имелась в наличии. Вот почему компания Google не использует корзину на ОС Андроид (до 10 версии включительно), и пока лишь ведутся разговоры о включении корзины в функционал будущей Андроид 11.
Тем не менее, в приложении «Фото», «Галерея» (на Самсунг), почтовых клиентах, «File Explorer» и в паре других приложений вы можете отыскать опцию «Корзина» в контекстном меню. Такая корзина работает только для данного приложения, и сохраняет удалённые пользователем файлы ещё какое-то время (обычно 30-60 дней). Корзины в упомянутых приложениях присутствуют на любых Андроид-устройствах – Honor, Xiaomi. Samsung, Lenovo, Huawei, LG и других.
Если же на телефоне Андроид нет корзины, куда же деваются удалённые файлы? Они по-прежнему хранятся во внутренней памяти смартфона на своём исходном месте (где и находились до того). Но при этом пространство занятое ими будет помечено системой как доступное для записи. Таким образом, новые записываемые вами на телефон файлы будут автоматически накладываться на пространство, занимаемое ранее удалёнными файлами.
Вот почему важно после случайного удаления данных не перезагружать телефон и не использовать его, не устанавливать на него новые приложения, не снимать новые фото и видео. Так вы попросту уничтожите файлы, часть из которых есть шанс спасти
Потому отключите телефон от сети, переведите в режим «В самолёте», и не используйте его до процедуры восстановления. Если файлы хранились на SD-карте – изымите её из телефона, подключите к ПК, и с помощью какой-либо восстановительный утилиты (например, «Disk Drill») просмотрите содержимое карты. Если удалённые файлы будут найдены — восстановите их.
Как извлечь файлы со сломанного смартфона
В процессе эксплуатации телефоны часто по разныv причинам ломаются, поэтому пользователям приходиться доставать из них важную информацию (файлы, документы, контакты, SMS и т.д.). Универсального инструмента для извлечения данных из поломанных телефонов нет, поэтому в каждом конкретном случае он будет индивидуален. Если же вы его не найдете, то нужно нести аппарат в сервисный центр, где его отремонтируют и восстановят на нем всю информацию.
Извлечение данных из сломанных аппаратов на базе процессора MTK
Извлекают файлы из сломанных телефонов на базе процессоров MTK следующим образом:
- Скачивают и устанавливают на ПК универсальный ADB драйвер и программу SP Flash Tool.
- После чего ищут и скачивают scatter файл для процессора сломанного аппарата (в нашем случае это процессор MT6572). Узнать номер процессора можно в интернет магазинах или на тематических порталах. Если он будет подобран неправильно, то программа выдаст ошибку и скажет для какого процессора нужен scatter файл.
- Далее загружают этот файл в приложение и устанавливаем галочку возле PRELOADER, при этом с остальных пунктов их убирают.
- Потом открывают в программе вкладку «Memory Test», где убирают все галочки, кроме RAM Test.
- Теперь нажимают в меню программы кнопку «Старт» и подключают к ПК выключенный сломанный гаджет.
- Далее копируют в блокнот строку EMMC_PART_USER Size = 0x00000000ec000000(3776MB) (все гаджеты отличаются, поэтому размер бэкапа разный).
- Потом отключают от ПК телефон и открывают в программе вкладку «ReadBack».
- После чего нажимают «Add», а потом 2 раза жмут появившуюся там строку.
- Далее выбирают директорию, в которую сохранится бэкап.
- Потом откроется небольшое окошко, где в строку «Length» вставляют комбинацию символы после EMMC_PART_USER Size = и до скобок (3776MB) в которых отображается размер бэкапа (в нашем случае – это 0x00000000ec000000). Далее нажимают в этом окне «ОК».
- После чего нажимают «ReadBack» и подключают к ПК сломанный аппарат (выключенный).
- Запустится процедура считывания информации. Ожидают ее завершения.
-
В это время ставят на компьютер программу R-Studio, чтобы открыть с ее помощью полученный образ. Что открыть бэкап в программе нажимаю «Диск» → «Открыть образ», выбирают директорию в которой хранится файл и нажимают в окошке отображение всех файлов.
- Далее нажимают на образ и выбирают вкладку «Сканировать».
- Потом выбирают нужный раздел и нажимают «Просмотреть содержимое диска».
- После чего в файловой структуре диска выбирают файлы и папки для восстановления (в нашем случае это папка «media» и подпапка с именем «Создать папку»). Нажимают на них и выбирают вкладку «Восстановить». После чего можно выбрать директорию сохранения файлов и нажать «ДА».
- После окончания процедуры восстановления данных файлы будут доступны в указанной пользователем директории.
Полезные советы
Чтобы
в будущем не устанавливать дополнительные
программы для поиска и восстановления
видео, рекомендуем ознакомиться с
советами, представленными ниже.
Устанавливаем приложение
Dumpster
Наверное,
все знают, что на компьютерах под
управлением Windows
имеется встроенная корзина, где временно
хранятся все удаленные файлы. На телефонах
Android
подобная возможность по умолчанию
реализована лишь на некоторых моделях.
Но вам ничего не мешать установить
стороннее приложение, обладающее
аналогичным функционалом. В качестве
него отлично выступает программа
Dumpster.
Она полностью бесплатная и доступна в
Google
Play.
Предлагаем установить его и настроить:
- В приложении нажимаем по кнопке «Я принимаю».
- Выбираем «Начать с базы». Но если программа вам сильно понравится, то вы можете приобрести платную версию за $49.99 в год.
- На следующей странице просматриваем краткую инструкцию, или пропускаем её.

Теперь
все удаляемые файлы автоматически будут
перемещаться в виртуальную корзину.
Восстановить их из неё также просто,
как и удалить.
Синхронизируем телефон с
аккаунтом Google
Телефон
может сломаться или быть потерянным
совершенно случайно. В таком случае все
данные безвозвратно пропадают, конечно,
если синхронизация не была активирована.
Компания Google
предоставляет пользователям возможность
автоматически переносить все отснятые
фото и видео на сервера компании. Там
они будут в безопасности, а при
необходимости восстанавливаются в один
клик. Итак, чтобы включить синхронизацию
с аккаунтом Google
выполним следующее:
- Добавляем аккаунт Google на телефоне. Если он уже имеется, то пропускаем этот шаг.
- Открываем приложение Google Фото.
- Нажимаем по иконке в виде трёх полосок, расположенной в левом верхнему углу экрана.
- Переходим в раздел «Настройки».
- Открываем вкладку «Автонастройка и синхронизация» и переводим ползунок вправо напротив одноименного пункта.

Далее
система предложит выбрать тип файлов
и периодичность синхронизации. Заполняем
нужные графы и сохраняем изменения.
Проблемы и способы их решения
Несмотря на то, что существует множество способов найти и возвратить утерянные данные, восстановить удаленные видео описанными методами не удастся, если состояние обнаруженной информации классифицируется программой как среднее или неудовлетворительное. Но самой распространенной проблемой считается повреждение файла и отсутствие возможности его воспроизведения.
Что делать, если файл оказался поврежденным
С учетом специфики хранения и обработки пользовательской информации, видеоролики после восстановления могут оказаться недоступными для чтения или воспроизводиться фрагментарно, отдельными кусками. Не стоит впадать в панику, поскольку существует возможность исправить видеофайл, особенно, если он был удален недавно. Решить проблему помогут следующие приложения.
«VLC Player». Универсальная программа, способная воспроизводить видеофайлы, загруженные частично или поврежденные. Принцип работы приложения заключается в том, что оно преобразует видео в рабочий формат файла, в результате чего он полностью восстанавливается.
«Video Repair». Подходит для тех видео, которые в природе имеют «двойника». Для исправления понадобится скачать программу, выбрать поврежденный файл и эталонный (фильм, клип). После запуска сканирования приступит к выполнению исправлений, о которых сообщит в отчете.
Часть 4: Лучшие методы восстановления данных с мертвых устройств iOS
Чтобы восстановить данные с мертвого устройства iOS, вы можете использовать Восстановление данных iPhone. Этот инструмент позволяет восстанавливать данные с неработающего телефона, такие как контакты, изображения, заметки, сообщения, видео и многое другое. В зависимости от ситуации есть два метода восстановления. Первый способ восстановить файлы — через резервную копию iTunes, а второй — через резервную копию iCloud. Это также восстанавливает потерянные фотографии из резервной копии iCloud.
Метод 1: восстановить данные с мертвого телефона с помощью iTunes Backup
Обычно мертвый телефон не удается просканировать. Однако, если вы ранее создали резервную копию своего устройства через iTunes, вы можете получить доступ к этим файлам с помощью резервной копии iTunes.
Откройте программу восстановления данных iPhone. Затем переключитесь на ‘Восстановить данные из файла резервной копии iTunesвкладка из домашнего интерфейса. Выберите файл резервной копии iTunes и найдите резервную копию. После сканирования вам нужно начать восстановление контактов, фотографий и сообщений с мертвого смартфона.

Кроме того, здесь завершено Обзор Tenorshare UltData iPhone Data Recovery для вашего дальнейшего чтения.
Метод 2: восстановить данные с мертвого телефона с помощью резервного копирования iCloud
Если у вас есть учетная запись в iCloud и вы создали для нее резервную копию, вы можете восстановить данные с неработающего телефона с помощью резервной копии iCloud.
В домашнем интерфейсе iPhone Data Recovery переключитесь на ‘Восстановите данные резервного файла iCloudвкладка. Теперь войдите в учетную запись iCloud. После этого выберите файл резервной копии iCloud для его загрузки. Затем вы можете просмотреть все файлы на своем мертвом устройстве и восстановить их.

Восстановление с ПК
Если в случае с утилитами для Android выбор не очень большой, то для установки на компьютер есть достаточно много разного софта. Рассмотрим некоторые действенные варианты.
Recuva
Одна из самых популярных программ для восстановления удаленных видеоданных, которая устанавливается на компьютер – Recuva. Последовательность работы с программой такая:
- установить утилиту на компьютер, есть версия с русскоязычным интерфейсом, сам процесс инсталляции не содержит ничего особенного, так что проблемы не должны возникать;
- подключить девайс к ПК как накопитель, если утерянные данные находились на внешнем накопителе – можно подключать к компьютеру только Micro SD карту с помощью картридера;
- запустить программу Recuva;
- указать тип файлов для выполнения восстановления, в нашем случае видео;
- на следующем этапе указать накопитель или отдельную папку, в которой должен выполняться поиск;
- задать тип сканирования – простое или углубленное, второй способ найдет намного больше файлов для восстановления, однако время его выполнения существенно увеличиться.
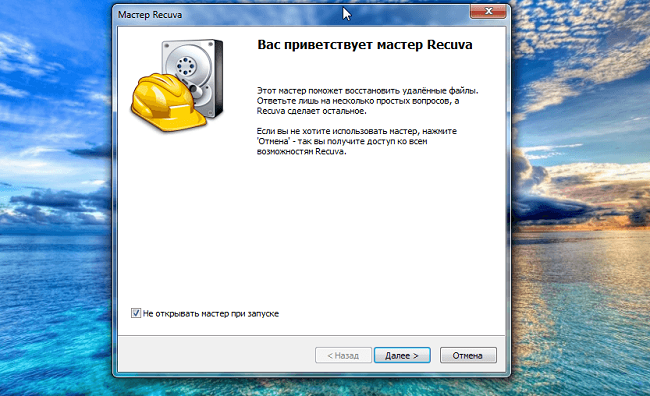
Recuva – самая известная и эффективная утилита для восстановления любых файлов
После окончания сканирования памяти будут отображены все найденные файлы. Каждый из них будет иметь свою цветовую метку:
- зеленая – файл с высокой вероятностью будет успешно восстановлен;
- оранжевый – запись, скорее всего, получится вернуть;
- красный – очень низкая вероятность успешности операции.
Остается только выбрать нужные видеофайлы, указать место для их сохранения и запустить процесс восстановления
Важно помнить, что ни в коем случае нельзя указывать для сохранения тот же накопитель, с которого и выполняется восстановление – это может привести к непредвиденным результатам. После окончания файлы будут сохранены в указанной папке, и использовать их можно без ограничений
7-Data Android Recovery
Один из альтернативных вариантов, который можно использовать вместо Recuva – 7-Data Android Recovery, важное отличие утилиты – она работает только с мобильными устройствами Android. Работа с ним сводится к следующему:
- установить программу на компьютер;
- включить на смартфоне функцию отладки по USB в разделе «Для разработчиков»;
- подключить гаджет к ПК по кабелю USB;
- запустит софт, в нижнем правом углу нажать кнопку «Далее»;
- откроется окно программы, где будут отображены накопители телефона – внутренний и внешний, нужно выбрать тот, на котором хранились потерянные видеофайлы;
- начнется процесс сканирования, по его окончании откроется окно со списком найденных файлов;
- остается отметить все нужные видеозаписи и нажать кнопку для их сохранения, указав во всплывающем окне папку для записи информации.
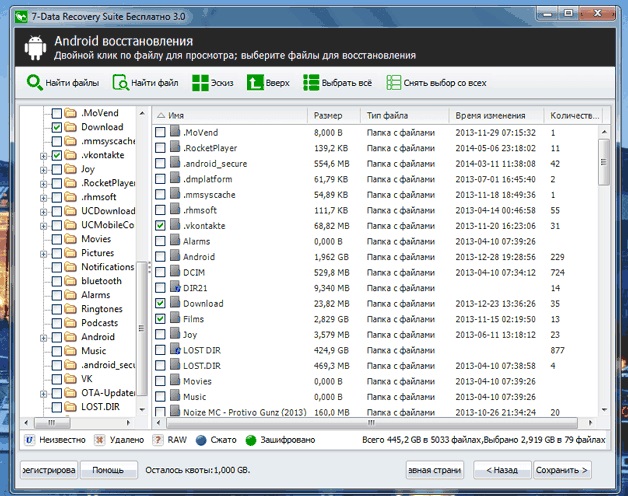
Специально для работы с Android через ПК предназначена 7-Data Android Recovery
Исправить устройство Android на нормальном
Ваш телефон Android не отвечает после повреждения воды? Экран телефона вдруг становится черным? Сенсорный не работает на вашем устройстве Android? Ваш телефон Samsung зависает на зависшем экране из-за обновления ОС Android? Android заблокирован забытым паролем? К сожалению уронил устройство на пол? Android-телефон атакован вирусом? Независимо от ситуации, в которой застрял ваш телефон, Broken Android Data Recovery может восстановить нормальную работу замороженного, разбитого, черного экрана, вирусной атаки, заблокированного экрана телефона без потери каких-либо данных.
Как восстановить удаленные файлы?
Сразу скажу, что вся описанная процедура по восстановлению удаленных файлов на андроид устройстве, которая приведена в этой статье, будет актуальна недолго. Этот момент очень важен, поскольку, работа андроид с внутренним хранилищем данных со временем меняется.
Недавно произошли изменения в обновлении самого андроида. Взаимодействие самого устройства с компьютером сильно поменялось, именно поэтому появились новые возможности для процедуры восстановления информации.
Если раньше, когда вы подключали андроид устройство к компьютеру, то он его распознавал, как обычный накопитель. Соответственно, восстановить все нужные для вас файлы можно было с помощью программ, которые рассчитаны на flash-накопители. Можно и сейчас использовать подобные утилиты, но лишь в том случае, если информация была стерта с карты памяти, а не с памяти телефона.
Сегодня же, картина совершенно другая. Сейчас все современные устройства воспринимаются операционными системами Windows и Mac как медиа проигрыватели. Теперь за подключения стал ответственный МТР протокол. Не буду вас нагружать информацией об этом протоколе. Просто знайте, что теперь из-за него подключить телефон как USB-устройство возможности не предоставляется. Поэтому, старые методы по восстановлению информации на телефоне совсем не актуальны и не действенны. Да и восстановить какую-либо информацию, после полного сброса настроек телефона теперь стало намного сложнее. Все будет зависеть от того, удалились системные файлы или нет. Но, все-таки вернуть данные можно попытаться, даже после полного сброса.
Довольно теории, переходим к практическим действиям. Сегодня я расскажу вам о нескольких программах, которые необходимо использовать, чтобы восстановить удаленную информацию с андроид устройств. Некоторые из них будут платные. Но не обольщайтесь. Для некоторых пользователей даже платные программы не помогут вернуть удаленные файлы.
Три возможных способа восстановления удаленных файлов
Итак, когда вы ошибочно удаляете данные с устройства, прекратите использовать устройство и запустите процесс восстановления данных как можно скорее! Существует 3 возможных способа восстановления удаленных файлов.
Если вы являетесь пользователем Mac, нажмите и узнайте, как восстановить удаленные файлы на Mac.
Способ 1. Восстановление удаленных файлов из корзины Windows
Если вы просто удалили файлы на своем компьютере, переместив их в корзину и не очистили её, вы с легкостью вернёте ваши данные. Просто откройте корзину, найдите и щелкните правой кнопкой мыши по нужным файлам и выберите «Восстановить». Это позволит вернуть удаленные файлы в исходное местоположение.
Способ 2. Восстановление удаленного или потерянного файла в его прежнем виде
Если вы очистили корзину, можно попытаться восстановить более старую версию удаленного или потерянного файла с помощью функции бесплатного резервного копирования и восстановления, встроенной в Windows.
Выполняется это данным образом:
В Windows 7:
Нажмите кнопку «Пуск» > «Компьютер», перейдите к папке, которая содержит файл или нужную папку, щелкните правой кнопкой мыши по папке, затем нажмите кнопку «восстановить прежнюю версию».
Здесь вы увидите список доступных предыдущих версий удаленных файлов или папок с различным временем и датой. Выберите версию, которую вы хотите вернуть, и нажмите «Восстановить», чтобы восстановить удаленные файлы.
В Windows 10/8.1/8:
Откройте папку, в которой находился удаленный файл, и нажмите кнопку «Свойства».
История файла покажет все файлы, содержащиеся в последней резервной копии этой папки.
Нажмите кнопку «Предыдущие версии», чтобы найти и выбрать файл, который вы хотите вернуть, а затем нажмите кнопку» Восстановить» для его восстановления.
Способ 3. Восстановление удаленных файлов с помощью программы
Если вы хотите восстановить точную копию удаленных файлов, а не ранее сохраненную версию, вы можете попробовать стороннее программное обеспечение для восстановления данных. Для этого мы рекомендуем вам простой инструмент восстановления — EaseUS Мастер восстановления данных Профессиональный. Он предназначен для решения всех сложных проблем при потери данных, таких как удаленное восстановление, восстановление после форматирования, вирусной атаки, сбоя системы, RAW-ошибки и многого другого. Наше программа помогла многим пользователям вернуть удаленные файлы со своих ПК, внешних жестких дисков, карт памяти и USB-накопителей.
EaseUS Мастер восстановления данных восстанавливает удаленные файлы и папки на жестком диске компьютера/ноутбука, внешне подключенном USB-накопителе или микро SD-карте, сканируя весь блок памяти, а общий процесс поиска удаленных элементов выполняется следующим образом:
Шаг 1. Укажите расположение: это локальный жесткий диск или съемное запоминающее устройство, с которого были удалены файлы? Выберите точное расположение файла и нажмите кнопку «Сканировать».
Шаг 2. Сканирование всего устройства хранения: это важнейший шаг в программе EaseUS File Recovery для поиска как можно большего количества потерянных данных. Вскоре вы увидите быстрый результат сканирования в виде списка под названием «удаленные файлы». В нём и отобразятся все удаленные файлы и папки.
Шаг 3. Предварительный просмотр файлов и восстановление: в разделе «удаленные файлы» найдите нужные файлы, следуя пути к их расположению. Или воспользуйтесь функцией «фильтр» для быстрого поиска файлов. Дважды щелкните по иконке данных, чтобы полностью просмотреть их. Наконец, выберите все необходимые вам файлы и нажмите кнопку Восстановить.
Никогда не забывайте проверять все результаты сканирования в каждой вкладке удаленных файлов. Часть «дополнительные файлы» поможет восстановить файлы, которые потеряли имена и путь к расположению после удаления.
Внимание: не сохраняйте восстановленные файлы обратно на раздел или диск, где вы их потеряли! Вы можете перенести их туда уже после восстановления, но при восстановлении непосредственно на тот же диск, появляется риск перезаписи файла