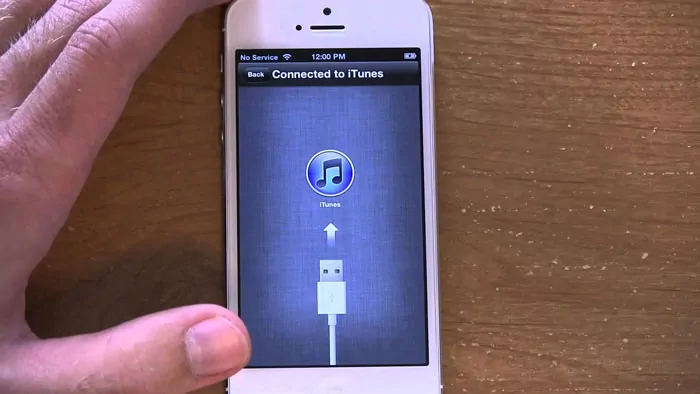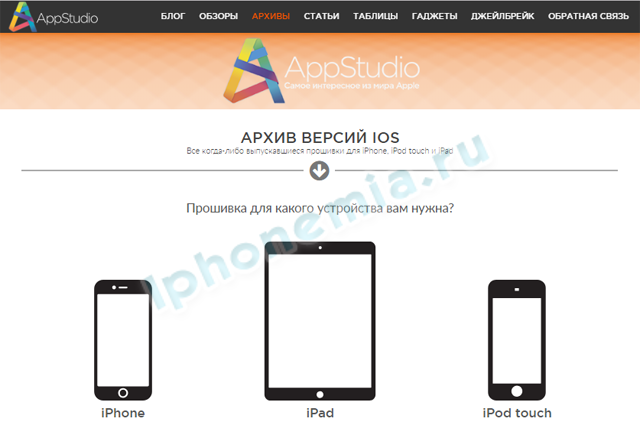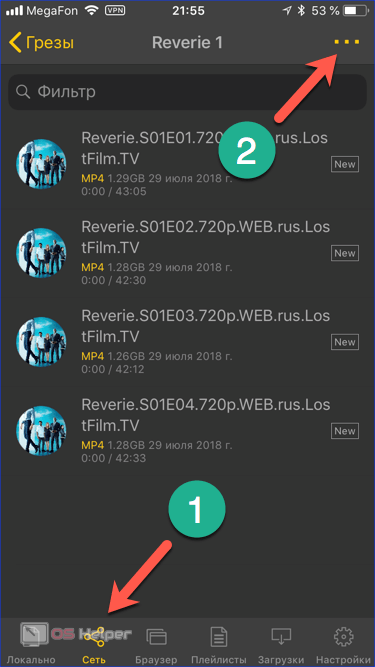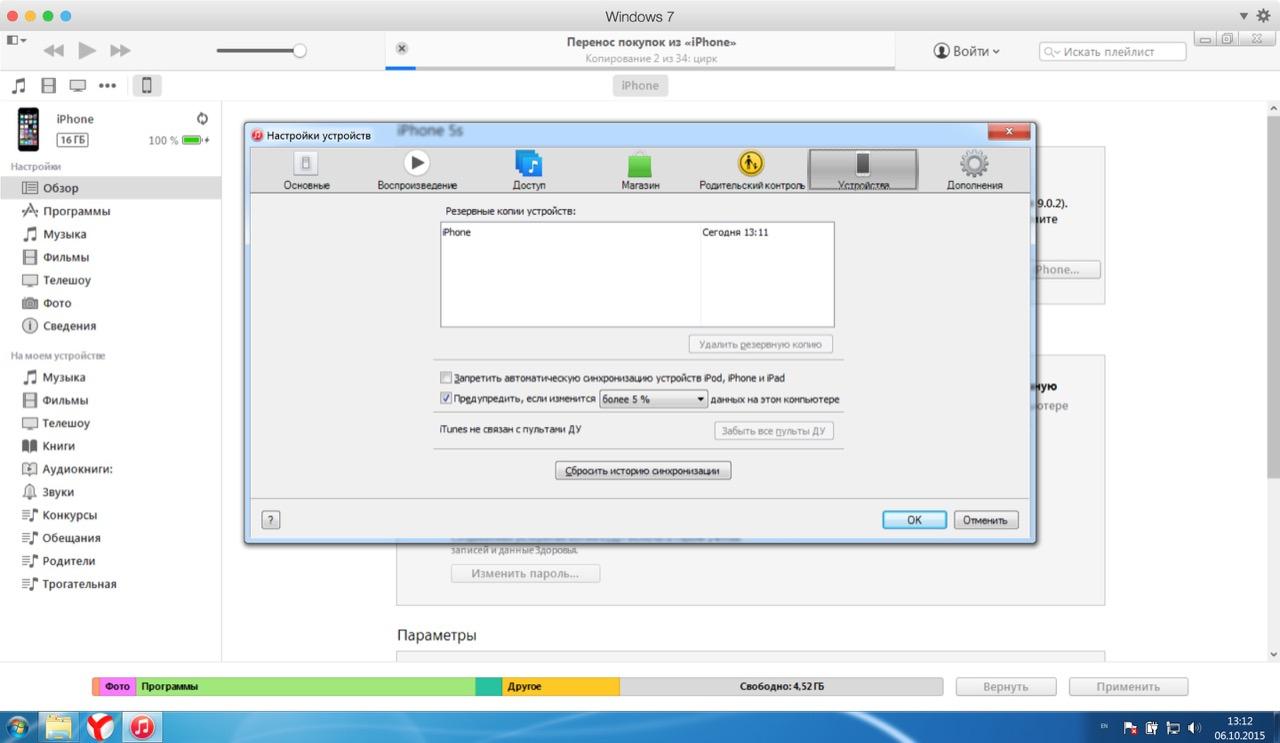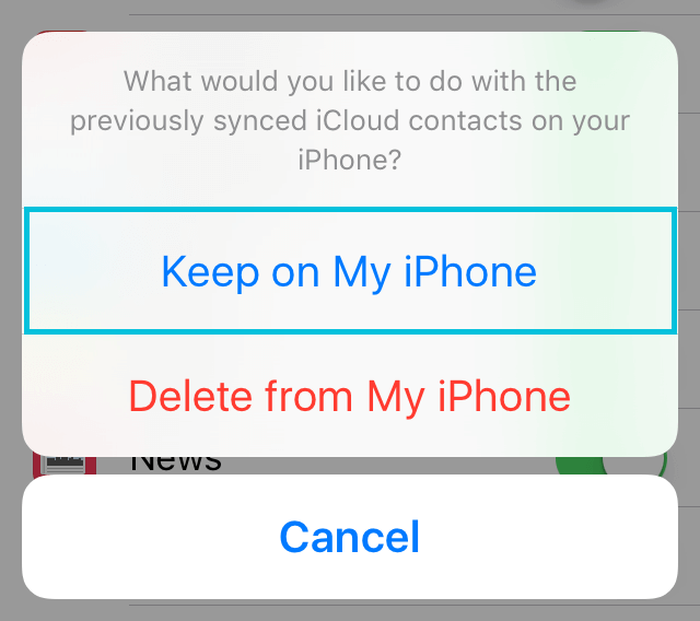Как восстановить iphone/ipad с помощью itunes
Содержание:
- Возможные ошибки при восстановлении iPhone через iTunes
- Восстановление бекапа из iCloud
- Что делать если iTunes не восстанавливает iPhone, iPod или iPad
- Стоит ли покупать восстановленный iPhone
- Что нужно сделать перед тем, как купить восстановленный телефон
- Как восстановить прошивку устройства
- Создаем резервную копию
- Обновление iPhone
- Отличия в серийных номерах
- Восстановление без компьютера
- Как вернуть стандартные настройки
- С какими ошибками может столкнуться пользователь
Возможные ошибки при восстановлении iPhone через iTunes
Нередко, когда восстановление сопровождается ошибками. Наиболее часто всплывают две: 3194 и 1013 (последняя связана с залоченными Айфонами).
Для исправления сбоя под кодом 3194 существует алгоритм:
- Запускаем папку «Мой компьютер» и ищем hosts;
- При помощи блокнота или WordPad открываем найденный файл;
- При помощи поисковой строки, вызванной клавишей ctrl+F, или вручную ищем надпись gs.apple.com, удаляем ее и сохраняем документ:
Способ исправления ошибки с кодом 1013(во время всех действий Айфон должен быть подключен к компьютеру):
- Скачиваем приложение redsn0w с официального сайта;
- Запускаем программу от имени администратора;
- В появившемся окне кликаем Extras и далее Recovery Fix;
- Жмем Next. На смартфоне, в соответствии с инструкцией в утилите, ставим режим DFU.
Конечно, эти два сбоя при восстановлении не единственные, но именно с ними пользователи сталкиваются наиболее часто.
Следуя представленной выше инструкции, можно легко восстановить Айфон через программу Айтюнс, не утратив ни одного важного файла. Для более наглядного пособия можно посмотреть видео, в котором подробно рассказано о порядке отката на примере iPhone 5:. В тех случаях, когда на телефон неудачно была установлена прошивка, следует произвести восстановление айфона через айтюнс
Данная процедура не требует большого количества времени и не требует никаких усилий в исполнении. Для этого совсем не нужно знать, где находятся рингтоны в айфоне любой модели
В тех случаях, когда на телефон неудачно была установлена прошивка, следует произвести восстановление айфона через айтюнс. Данная процедура не требует большого количества времени и не требует никаких усилий в исполнении. Для этого совсем не нужно знать, где находятся рингтоны в айфоне любой модели.
Что требуется сделать перед восстановлением
Перед восстановлением желательно провести ряд действий, которые предотвратят сбои в работе программного обеспечения:
1
Обратите внимание на то, чтобы в процессе восстановления использовалась самая последняя версия приложения, так как именно она включает в себя самые широкие функции.2. Создайте резервную копию устройства
3. Заранее произведите синхронизацию устройства с персональным компьютером.
Процесс восстановления начинается с установки соединения между телефоном и ПК. После этого в списке открывшихся устройств следует выбрать свое, затем нажать на Обзор, и Восстановить. В некоторых случаях приложение может попросить принять условия лицензионного соглашения, и вам следует согласиться. После восстановления телефон самостоятельно перегрузится, и вам придется снова устанавливать все параметры на него.
Как происходит восстановление айфона через айтюнс
Чтобы сделать восстановление айфона через айтюнс вам необходимо:
1. Ввести аппарат в режим DFU, после чего скачать последнюю версию прошивки для вашей модели телефона.2. Отключить опцию Найти iPhone.3. Подключить телефон к компьютеру, используя юсб-кабель, после чего запустить айтюнс.4. Отключить телефон, удерживая одновременно кнопку Home и Power в течение 10 секунд.5. После того, как экран померкнет, отпустить Power, но держать Home еще в течение 10 секунд.6. В приложении вы увидите сообщение об обнаружении нового устройства, вам будет предложено восстановить его. Выбираете версию прошивки, после чего начинается восстановление ПО.
По окончании процесса можно содержимое айфона восстановить из резервной копии. созданной ранее.
Если вы хотите восстановить айфон, используя резервную копию, то вам для этого потребуется:
1. Подключить телефон к ПК.2. Открыть айтюнс.3. Открыть вкладку Обзора.4. Выбрать «Восстановить из копии».5. Дождаться восстановления системы, после чего произвести перезагрузку телефона.
Восстановление бекапа из iCloud
Способ подразумевает восстановление резервной копии данных сразу из облака iCloud, которое служит основным сервисом для создания копий при работе с Айфонами.
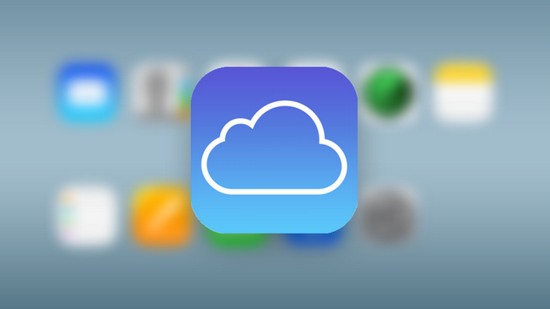
Система периодически сохраняет важную информацию не только из операционной системы, но и всех приложений, пользовательских данных. Таким образом, если изначально был активирован данный пункт, и информация постоянно обновлялась, можно восстановить бекап оттуда.
И так, о самом процессе восстановления из Айклуд. Он возможен только через ассистента настройки. Эта служба доступна только при первоначальной настройке телефона, например, когда вы его только приобрели или сделали «откат». Если было принято решение восстановить через облако, придется сделать откат.
- Изначально нужно проверить дату последней синхронизации с iCloud, убедиться, что резервная копия есть, и проверить, все ли важные данные из приложений сохранены или нет. Для этого переходите в пункт «Настройки», далее в «iCloud», и нажимаете по пункту «Хранилище и копии». Пролистываете список до конца и смотрите, когда была создана последняя копия.
- Допустим, что все в порядке и копии сохранены. В этом случае переходим в «Настройки», далее в «Основные» и кликаем по пункту «Сброс». Теперь нужно нажать вкладку «Стереть контент и настройки».
- Система попросит указать пароль, если таковой установлен. Подтверждаете ввод пароля и еще раз подтверждаете операцию удаления. Учтите, что полностью удалится вся пользовательская информация и телефон будет сброшен до заводских настроек.
- На экране отобразится полный ход процедуры. Как только процесс завершится, телефон перезагрузится и появится ассистент настройки iPhone. Здесь нужно выбрать пункт «Восстановить из копии iCloud». Нажимаете на данный пункт и указываете Apple ID и пароль от него.
- И так, вы указали данные от своей учетной записи. Система попросит согласиться с положениями, принимаем их. Придумываем новый пароль, если ранее у нас он был установлен, или указываем тот же. Как только процесс настройки успешно завершится, система автоматически начнет перезагрузку. При этом телефон подключится к сотовой сети или по беспроводному соединению, чтобы загрузить все копии с облачного сервиса.
- Когда телефон включится, на нем уже будут все данные, сохраненные ранее. Это все приложения, фотографии, сообщения и другая пользовательская информация. Учтите, что время данной процедуры во многом зависит от количества сохраненной информации и скорости интернет-соединения.
Что делать, если у меня нет телефона, на котором был бекап iCloud?
Даже если у вас нет вашего телефона, но в нем была активирована опция сохранения бекапов в облачный сервис, достаточно лишь указать свой логин и пароль на другом устройстве, чтобы получить все бекапы там.
Эта процедура активно используется людьми по всему миру, когда они, например, теряют телефоны или покупают новую модель Айфона. Итог — нужна лишь учетка от Apple и все!
Что делать если iTunes не восстанавливает iPhone, iPod или iPad
Обновите приложение . Если iTunes не восстанавливает Айфон, то в первую очередь надо проверить наличие новой версии программы. Если она есть, то обновите до самой актуальной версии. После этого рекомендуется перезапустить ПК.
Перезагрузите устройства. При возникновении этой ошибки также нужно перезагрузить как компьютер, так и восстанавливаемое устройство (iPhone 4s, 5s, 6 и др.). Чтобы проделать эту операцию на смартфоне, зажмите клавишу питания и нажмите кнопку «Домой» на десять секунд. Телефон выключится, после чего включите его как обычно.
Замените USB-кабель. Если у вас не получается восстановить Айфон, то, возможно, это связано с использованием неоригинального шнура. В таком случае необходимо приобрести оригинальный. Но если вы уверены, что кабель настоящий, проверьте его на наличие повреждений. Если они имеются, приобретите новый оригинальный провод.
Используйте другой USB-порт . Если вам не удалось восстановить смартфон и вы проверили ваш кабель, попробуйте переставить его в другой порт на вашем ПК. При использовании вспомогательных устройств для подключения отключите их и подключите устройство напрямую.
Способ 6
Отредактируйте файл Hosts. Обычно изменения в этот файл вносят вирусы. Поэтому проведите проверку системы с помощью антивируса . Если вирусы будут обнаружены, устраните их. После этого рекомендуется перезагрузить ПК. Теперь осуществите восстановление файла hosts. Об этом вы можете подробнее прочитать на данном сайте.
Способ 7
Отключите антивирус. Иногда антивирус поднимает ложную тревогу. Поэтому на время восстановления смартфона отключите его. Если это решило вашу проблему, то в настройках антивируса исключите iTunes из списка программ.
Способ 8
Восстановите устройство через режим DFU . Применять этот режим нужно как раз в случае появления неполадок. Сначала совсем выключите смартфон, а далее подключите его к ПК, используя кабель. Далее откройте Айтюнс. Для перехода в режим DFU сначала удерживайте кнопку питания три секунды. Не отпуская первую кнопку, зажимаем клавишу «Домой» и удерживаем их одновременно обе десять секунд. Затем отпустите кнопку питания, но удерживайте кнопку «Домой», пока на экране ПК не появится окно.
Способ 9
Используйте другой компьютер. Возможно, проблема скрывается в вашем компьютере. Попробуйте провести операцию на другом ПК.
Способ 10
Проверьте ваше устройство на вирусы с помощью антивируса. Возможно, именно по причине наличия на компьютере вирусов приложение работает некорректно.
В последнее время вопрос обновления ПО или перепрошивки Айфона все чаще интересует владельцев девайсов от компании Apple. В интернете есть много информации о том, как самостоятельно проводить данные манипуляции, но очень часто в этих инструкциях упущены нюансы, связанные с системными ошибками в процессе установки операционной системы. В данной статье описаны случаи, когда не восстанавливается Айфон и что можно сделать, при возникновении таких сбоев.
На самом деле, причин отказа восстанавливать гаджет через Айтюнс достаточно много. Это могут быть как проблемы в аппаратной части девайса, так и банальная устаревшая версия, не дающая восстановить iPhone через Айтюнс, появление ошибки 9 или некорректный сброс всех настроек. Далее, приведены основные вариации неисправностей с подробным разбором каждой из них.
Самое первое, что необходимо сделать — это обновление iTunes. Для этого откройте программу и проверьте ее на наличие новых версий. Если не получилось через Айтюнс произвести откат телефона, можно просто удалить приложение и скачать его заново с официального сайта, сверившись с последней версией программы iTunes. Как скачать новую версию айтьюнс, вы можете узнать перейдя по
Как это не банально, но выручить может обычная перезагрузка: как компьютера, так и самого Apple устройства. Пока вы перезагружайте ПК стандартным методом, возьмите телефон и одновременно зажмите кнопку питания и «Домой», удерживая их в таком положении в течение 10 секунд, после чего смартфон перезагрузится. Теперь попробуйте заново подключиться и начать процесс восстановления.
Для старых моделей iPhone

Для новых моделей (8, 8 plus, X)
Стоит ли покупать восстановленный iPhone
Причин покупать такой телефон может быть три:
- вы хотите купить яблочный мобильник, но ограничены в бюджете. В этом случае восстановленный гаджет — как раз ваш вариант, ведь он будет стоить дешевле, а все функции и гарантии останутся на месте;
- вы хотите актуальный по функционалу телефон, но современные флагманы слишком дороги — в этом случае можно купить новую модель iPhone, но предыдущих поколений (например, iPhone 7 или 8 — их характеристики до сих пор составляют неплохую конкуренцию на рынке) или же восстановленную версию последних лет;
-
вы хотите гаджет определённой модели/цвета/комплектации, а остались только «восстановленные» и «как новые». В этом случае без страхов покупайте восстановленную версию.
Если говорить о выборе между вторичным рынком и восстановленными телефонами Apple, то выбор однозначно стоит делать в пользу вторых. И вот почему:
- в первом случае вы получаете телефон, n-ное количество времени пробывший у постороннего человека, который неизвестно как использует технику. Все мы знаем об объявлениях в духе «девушка аккуратно пользовалась» и знаем, чем они могут обернуться. Во втором же случае в телефон установлен новый аккумулятор, сброшены все показатели, даже будет заменён дисплей — т. е. всё максимально новое и не использованное;
- б/у устройства зачастую содержат неполную комплектацию. Зарядка или наушники у бывшего владельца могут сломаться, потеряться, забыться у друга и т. д. Как итог — за свои «деревянные» мы получаем часть заводской комплектации и идём в магазин докупать нужное. У восстановленных телефонов такой проблемы нет, потому что все сопутствующие приспособления укладываются в коробку заново;
- восстановленные айфоны выгоднее. При покупке такого устройства вы получаете телефон в полной комплектации, с гарантией и в идеальном состоянии. За цену, на несколько тысяч дешевле изначальной. При покупке с рук ценник снижают лишь за дефекты и долгий срок пользования.
В целом получается, что восстановленные айфоны почти ничем не отличаются от новеньких. Их даже можно назвать более выгодными при том же наборе функций и опций. Однако помните, что всегда есть риск купить не «как новый», а б/у-шный телефон, прошедший через «кустарный» ремонт, поэтому перед покупкой обязательно проверьте состояние телефона, коробки и серийный номер. Ну а если вы всё ещё сомневаетесь, то помните, что и новые телефоны не застрахованы от брака. Удачной вам покупки!
Что нужно сделать перед тем, как купить восстановленный телефон
Восстановленный iPhone в соответствии со своими внешними характеристиками совершенно не имеет никаких отличий от аналогичной модели того же смартфона, который находится в новом состоянии. Тем не менее, не стоит забывать о том, что устройство было подвержено прохождению процедуры ремонта, в результате которого найденные дефекты были ликвидированы в соответствии с инструкциями. Разработчики корпорации Apple практически во всех случаях принимают возвращенные устройства и в предстоящем будущем направляют их на заводскую модификацию. И после того, как гаджет iPhone вновь приступает функционировать в нормальном режиме без сбоев, производители осуществляют процесс заключения контрактов с частными фирмами и последующую передачу реконструированных моделей в целях реализации по более низкой стоимости.
 Во-первых, сопоставьте серийный номер. Предположим, приобретённый вами телефон был предоставлен в оригинальной коробке от американской корпорации Apple. В указанном случае необходимо сопоставить серийные номера, которые расположены на предоставленном устройстве и, соответственно, на коробке. В том случае, если номера не совпадают, вы можете сделать заключение о предоставлении вам сотрудниками неоригинальной коробки от покупаемого телефона.
Во-первых, сопоставьте серийный номер. Предположим, приобретённый вами телефон был предоставлен в оригинальной коробке от американской корпорации Apple. В указанном случае необходимо сопоставить серийные номера, которые расположены на предоставленном устройстве и, соответственно, на коробке. В том случае, если номера не совпадают, вы можете сделать заключение о предоставлении вам сотрудниками неоригинальной коробки от покупаемого телефона.
Во-вторых, ознакомьтесь с условиями приобретения. В настоящее время сети интернета с каждым новым днем более основательно и настойчиво запускают собственные истоки в рабочие будни и выходные дни. И в том случае, если люди несколько лет тому назад для совершения покупки нового мобильного устройства посещались салон сотовой связи, то в имеющейся действительности популярной становится совершение приобретения гаджета через интернет-сайты. Данный способ может занимать большее количество времени, однако в значительной части случаев имеет возможность принести выгоду в форме сэкономленных денежных средств. Но любой владелец в вышеуказанном случае обязан подразумевать то, что он может заключить сделку с недобросовестным продавцом. Для того, чтобы избежать таких нелепых ситуаций в предстоящем будущем, с самого начала ознакомьтесь с условиями совершения приобретения. Внимательно изучайте на интернет-страницах условия продажи и возврата денежных средств. Как вариант, для большей убедительности можно связаться с продавцом и прояснить все интересующие моменты с его поддержкой.
 В-третьих, перед совершением оплаты осуществите проверку наличия гарантийного срока на приобретаемое устройство. Даже в случае покупки восстановленного смартфона на устройство должна распространяться гарантия. Она действительна на протяжении одного года, тем не менее, при желании её можно продлить на срок до двух лет. Если вы всё же решились приобрести восстановленное устройство, то вам лучше заведомо заранее установить связь с российскими представителями корпорации и достоверно выяснить, действительно ли распространяете гарантийный срок на устройство. Данный процесс особенно важен тогда, когда вы совершаете покупку не в салоне сотовой связи, а у третьих лиц, например.
В-третьих, перед совершением оплаты осуществите проверку наличия гарантийного срока на приобретаемое устройство. Даже в случае покупки восстановленного смартфона на устройство должна распространяться гарантия. Она действительна на протяжении одного года, тем не менее, при желании её можно продлить на срок до двух лет. Если вы всё же решились приобрести восстановленное устройство, то вам лучше заведомо заранее установить связь с российскими представителями корпорации и достоверно выяснить, действительно ли распространяете гарантийный срок на устройство. Данный процесс особенно важен тогда, когда вы совершаете покупку не в салоне сотовой связи, а у третьих лиц, например.
Как восстановить прошивку устройства
Прошивку можно восстановить через iTunes тремя способами: через само приложение на компьютере, при помощи Recovery Mode или DFU Mode. Также восстановить прошивку можно через настройки устройства, не прибегая к помощи компьютера и ITunes.
Recovery Mode — режим восстановления, который доступен на всех устройствах под управлением iOS. Используется в том случае, если устройство не включается или его нельзя восстановить через настройки приложения iTunes по другим причинам. При переводе устройства в этот режим вы подаёте экстренную команду iTunes, которая сообщит ему о необходимости восстановления.
DFU Mode — режим загрузчика, который используется для полной переустановки программного обеспечения устройства. При использовании этого режима все необходимые для работы операционной системы компоненты создаются заново.
Восстановление через настройки устройства и Wi-Fi
Для восстановления проделайте следующие шаги:
- Подключите устройство к любой стабильной сети Wi-Fi.
-
Откройте «Настройки» и перейдите в раздел «Основные».
- Зайдите в подраздел «Сброс».
- Выберите вариант «Сбросить контент и настройки».
- Подтвердите действие.
- Если у вас создана резервная копия прошивки через iTunes или iCloud, то выберите вариант восстановления из копии iTunes или iCloud соответственно.
- Если резервной копии нет или вы не хотите её использовать, то выберите вариант «Настроить как новое устройство».
Восстановление через iTunes
Для этого способа вам понадобится приложение iTunes, установленное на компьютер. Скачать его можно с официального сайта Apple для Windows и Mac OS.
Когда приложение будет установлено на ваш ПК, выполните следующее:
- Запустите iTunes.
- Подключите устройство к компьютеру с помощью USB кабеля.
- Дождитесь окончания авторизации и нажмите на иконку своего устройства.
- Перейдите в раздел «Обзор».
- Выберите вариант «Восстановить», чтобы начать процесс восстановления прошивки без резервной копии.
- Выберите вариант «Восстановить из копии», чтобы выбрать одну из резервных копий и начать процесс восстановления.
- Подтвердите действие в открывшемся окне.
Восстановление через Recovery Mode
Для этого способа также понадобится приложение iTunes, установленное на компьютере, и USB-кабель.
Следуйте инструкции:
- Откройте приложение iTunes.
- Выключите устройство.
- Нажмите и удерживайте кнопку «Домой». Не отпуская кнопки, подключите устройство к компьютеру при помощи USB кабеля.
- На экране устройства должен появиться значок iTunes и USB-кабель. Это значит, что устройство перешло в Recovery Mode.
- Подтвердите начало восстановления через уведомление, которое автоматически появится в iTunes.
Видео: как самостоятельно восстановить прошивку на iPhone 6
- Отключите устройство, зажав кнопку «Блокировка» и перегнав появившейся на экране ползунок.
-
Подключите устройство к компьютеру с помощь USB-кабеля и запустите iTunes.
- Теперь возьмите в руки устройство и точно выполните следующие действия: одновременно зажмите и удерживайте в течение 8–10 секунд кнопки «Блокировка» и «Домой», после чего уберите палец с кнопки «Блокировка», а кнопку «Домой» продолжайте удерживать ещё 10–20 секунд, пока в iTunes не появится соответствующее уведомление о подключённом устройстве. Во время всего процесса на экране устройства не должно ничего отображаться, то есть он будет оставаться чёрным.
- Подтвердите действие в открывшемся уведомлении iTunes. Программа автоматически найдёт, скачает и установит последнюю версию iOS на ваше устройство.
Создаем резервную копию
Ниже перечислены шаги для создания резервной копии. Надо знать что все данные копии будут сохранены на ПК в папке BackUp.
Итак, вот эти шаги:
- Загружаем Айтюнс последней версии на компьютер и устанавливаем его (если он ранее не был установлен).
- Подключаем телефон при помощи USB к ПК или ноутбуку.
- Запускаем приложение.
- Нажимаем доверять этому компьютеру.
- Ждем синхронизации.
- Проходим авторизацию в AppleID (всего можно авторизоваться только на 4х компьютерах).
- Открываем в левом меню программы вкладку «Общие».
- В правой части окна нажимаем на кнопку «Создать копию».
- Ждем несколько минут.
После всех этих шагов, на компьютере появится копия с данными Iphone. И теперь можно заняться восстановлением ОС.
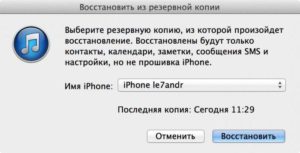
Обновление iPhone
Мы уже упоминали о том, что существует 2 способа обновления iOS-девайса на последнюю версию iOS:
- C подключением к компьютеру через iTunes;
- Непосредственно с iOS-девайса по Wi-Fi.
Первый способ практически не отличается от восстановления iPhone на актуальную версию прошивки. Второй, позволяет обновить iPhone до актуальной iOS без подключения к компьютеру по Wi-Fi.
Обновление iPhone с компьютера через iTunes
1.Подключите iPhone к компьютеру при помощи USB-кабеля и запустите iTunes. Перейдите в меню «Устройства» и выберите свой аппарат;
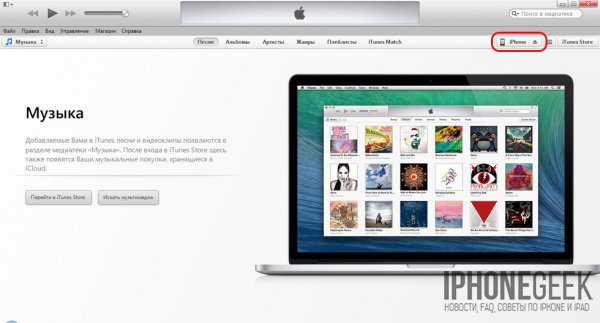 Выбор устройства в iTunes
Выбор устройства в iTunes
2.На странице настройки синхронизации и параметров подключения устройства к iTunes, щелкните левой кнопкой мыши на «Обновить«. Подтвердите обновление iPhone на актуальную версию iOS.
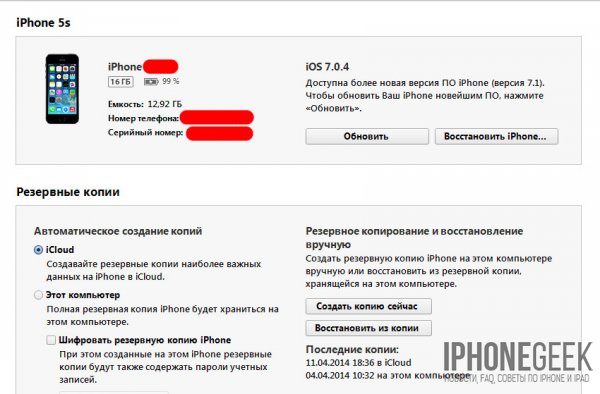
3.Можно сэкономить время и не ждать загрузки iOS в служебную папку iTunes, предварительно загрузив актуальную iOS на жесткий диск. При помощи сочетания «Shift+Обновить» инициируйте обновление прошивки с жесткого диска.
После обновления вы получите iPhone с актуальной iOS «на борту», весь пользовательский контент и настройки будут сохранены.
Обновление iPhone по Wi-Fi
С появлением iOS 5.0 разработчики интегрировали возможность обновления прошивки непосредственно в мобильную операционную систему. Начиная с iOS 5.0 и выше, в настройках iOS-девайсов доступен пункт меню «Обновление ПО». Обновление доступно только при подключении к сети Интернет по Wi-Fi. Пропускная способность подключения к интернету сотовых сетей не позволяет обновить iOS по 2G или 3G-соединению.
1.На iPhone перейдите в Настройки – Основные – Обновление ПО;
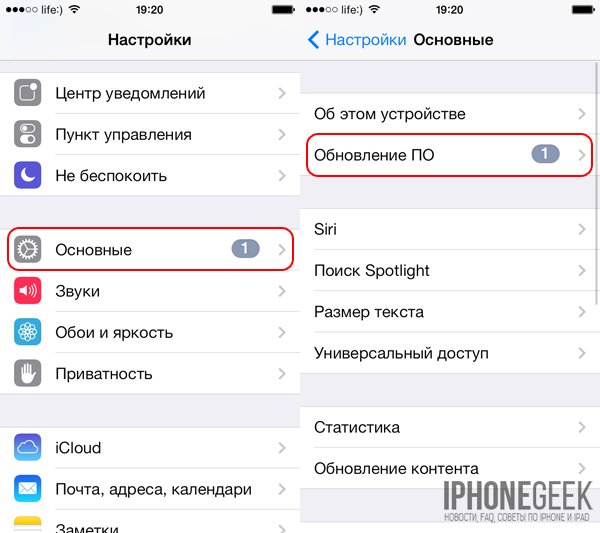 Переход к обновлению ПО в настройках iPhone
Переход к обновлению ПО в настройках iPhone
2.Тапните на «Загрузить и установить» и в следующем окне примите условия использования. Дождитесь окончания процесса.
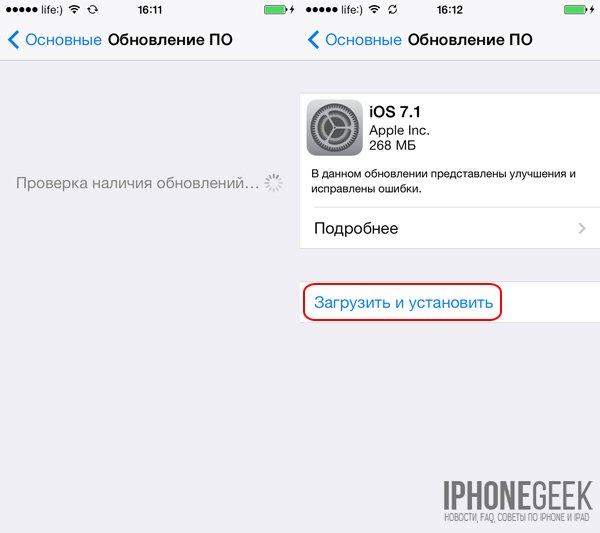 Так выглядит обновление iPhone через WiFi
Так выглядит обновление iPhone через WiFi
Еще раз напомним, что обновление iOS не влечет за собой потерю пользовательских данных и контента и сброса настроек, однако оно опасно для «джейлбрейкнутых» и «залоченных» аппаратов.
Отличия в серийных номерах
Необходимо включить телефон и провести сверку серийных номеров. Нелишней будет также проверка флеш-памяти смартфона, но она не обязательна. На корпусе телефона и в самой операционной системе должен быть один и тот же серийный номер. Его также нужно сравнить с тем, который находится на коробке.
Если есть желание, то сразу можно выяснить, в какой стране был сделан телефон. Перед слешем в номере написаны две буквы, например, LL. Если продавец заявляет, что смартфон Ростест, а код страны совершенно другой, то уже пора насторожиться.
Теперь каждый знает, как определить восстановленный iPhone 5S или нет, использовав серийный номер. Этот способ один из доступных и простых, провести это можно даже находясь в точке продажи.
Восстановление без компьютера
Если компьютера под рукой нет, можно восстановить Айфон с помощью репозитория для Cydia, который называется iLexInfo. Найти его можно по адресу cydia.myrepospace.com/iLEXiNFO/.
После установки iLexInfo:
- Зайдите в репозиторий и нажмите на компонент iLexR.A.T. Его нужно установить.
- Найдите через поиск Cydia «Mobile Terminal». Его тоже нужно установить.
- Закройте Cydia. Запустите Mobile Terminal.
- Введите в окне интерпретатора команду «rat» и нажмите «Return».
- На экране отобразится список доступных действий. Все пункты пронумерованы – вам нужен 12-й инструмент, позволяющий выполнить восстановление прошивки до заводского состояния без сброса джейлбрейка. Введите «12» и нажмите «Return». Появится уточняющий вопрос, действительно ли вы хотите продолжить восстановление – введите «Y» и снова нажмите «Return».
- iLexR.A.T. начнет удалять личную информацию пользователя, приложения, утилиты, твики, которые могли конфликтовать.
- Когда восстановление к заводским параметрам будет завершено, появится запрос на перезапуск устройства. Введите «Y» и нажмите «Retutn».
- После перезагрузки вы получите чистый телефон, на котором останется только Cydia, то есть джейлбрейк никуда не денется.
Как вернуть стандартные настройки
- Скачать последнюю версию программы iTunes, запустить.
- Подключить iphone 4 к компьютеру кабелем USB.
- Создать в программе резервную копию всех данных телефона, всего содержимого, синхронизировать.
- В «Настройках» iCloud отключить «найти айфон».
- Выбрать в списке iTunes свое устройство.
- «Обзор», «Восстановить».
- Подтвердить восстановление.
- После перезагрузки iphone 4 появится сообщение «Настройте».
Настроить можно заново или использовать резервную копию. Официальный контент должен восстановиться.
Возможные ошибки
 Если в процессе работы появляется сообщение об ошибке, можно попробовать следующие действия:
Если в процессе работы появляется сообщение об ошибке, можно попробовать следующие действия:
- Проверить iTunes. Если у вас стоит устаревшая версия, нужно скачать новую.
- Обновить операционную систему компьютера.
- Проверить настройки безопасности. При необходимости скачать обновление или отключить на время работы с iphone 4.
- Если к компьютеру подключены другие устройства кроме айфона – отключить (оставить только клавиатуру и мышь).
- Перезагрузить iphone 4 и компьютер.
- Провести синхронизацию и восстановление еще раз.
В «Настройках» iTunes – «Основные» – «Об устройстве» можно проверить свою версию прошивки. Возможно, Apple ее уже не поддерживает (например, iOS 4.0.1) или еще не поддерживает (версия находится на стадии разработки).
Коды ошибок
- При неполадках со связью высвечивается код ошибки от 3000 до 3999, 1004, 1013, 1638.
- При конфликте с настройками безопасности – 2, 4, 6, 9, 1000, 1611, 9006, 9807, 9844.
- При нерабочем подключении USB: 13, 14, от 1600 до 1629, от 1643 до 1650, от 2000 до 2009, от 4000. В этом случае нужно
- поменять кабель USB;
- подключить кабель в другой порт;
- использовать другой док-разъем.
Что делать, если не получается подключиться к iTunes
В самых серьезных случаях, когда iphone 4 не загружается вообще, можно попробовать восстановить прошивку через DFU.
- Выключить айфон.
- Запустить iTunes.
- Подключить iphone 4 USB-кабелем к компьютеру.
- 10 секунд держать нажатыми кнопки Home и Power.
- Power отпустить, Home держать еще десять секунд — до тех пор, пока программа не обнаружит телефон (об этом появится сообщение).
- При отсутствии результата повторить все эти действия еще раз.
- После перезагрузки iphone 4 восстановить его содержимое с резервной копии.
- Синхронизировать.
Копирование должно быть полным. Процесс может продолжаться около трех часов. Если вы не восстановите все содержимое памяти телефона с первой попытки, при следующих попытках копирование также будет неполным.
Зачем нужно создавать резервные копии на iTunes
 Создавать backup содержимого телефона необходимо по нескольким причинам:
Создавать backup содержимого телефона необходимо по нескольким причинам:
- Чтобы при необходимости восстановить прошивку и работоспособность аппарата.
- Чтобы не потерять контент в случае неизлечимой поломки или потери телефона.
- При продаже/передаче аппарата его настройки, контакты, программы и файлы можно будет перенести на новое устройство с компьютера.
Если у вас настроена автоматическая синхронизация, backup будет создаваться по умолчанию при каждом подключении смартфона. Если автоматической синхронизации нет, то создание резервной копии происходит по команде пользователя.
саша ц. 19.07.2014, 15:20
при обновлении по мой айфон 4 выключился и не включается,на экране горит шнур айтюнс.все что написано по пунктам сделала,но выходит что айтюнс не может восстановить по так как память заполнена и места нет.что делать?
С какими ошибками может столкнуться пользователь
Перед тем, как откатить iPhone через iTunes, владелец смартфона должен узнать, с какими проблемами он может столкнуться в процессе. Чаще всего встречаются такие ситуации:
- Синхронизация между ПК и смартфоном не устанавливается. Обычно проблема заключается в том, что версии гаджета и Айтюнс не совпадают. В этом случае рекомендуется обновить приложение на компьютере до последней версии. Также поступают со смартфоном. При неверном отображении устройства придется переустановить драйвера.
- Проблемы с созданием резервной копии. Это часто встречается при откате программы. Владелец не может получить доступ к созданному дубликату. В этом случае следует проверить размер созданного файла. Если соединение с интернетом медленное, а размер копии большой, может возникать разрыв связи.
- Нерабочий порт. Если программа не видит гаджет, проблема может заключаться в сломанном или засоренном порте. Следует сначала прочистить его, после чего снова подключить телефон. Если это не помогло, следует воспользоваться другим входом.
- Неоригинальный кабель. Когда применяется дешевый шнур, соединение может устанавливаться неправильно. Обычно, кабель просто заряжает устройство, но не отображает его в программе. В этом случае исправить ситуацию можно, купив оригинальный Lightning-шнур.
В некоторых случаях проблема заключается в недостаточном количестве памяти на компьютере. Следует попробовать перезагрузить оба устройства. Если это не помогло, придется очистить часть пространства на жестком диске ПК.
Чтобы выполнить восстановление смартфона через программу Айтюнс, сначала требуется деактивировать услугу “Найти Айфон”. После этого создается резервная копия данных. Только когда подготовка будет завершена, можно сделать откат.