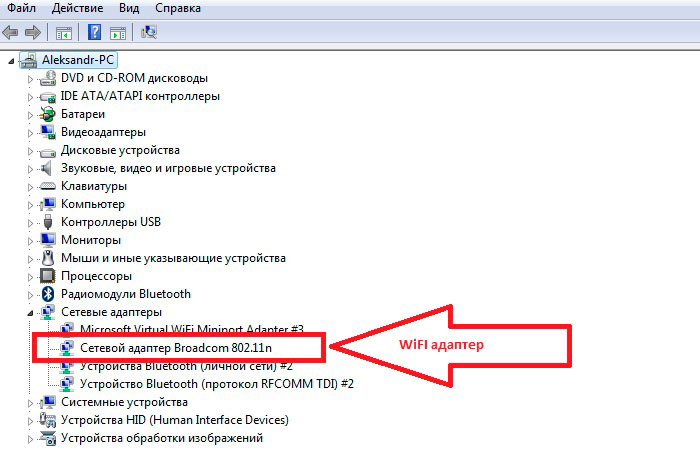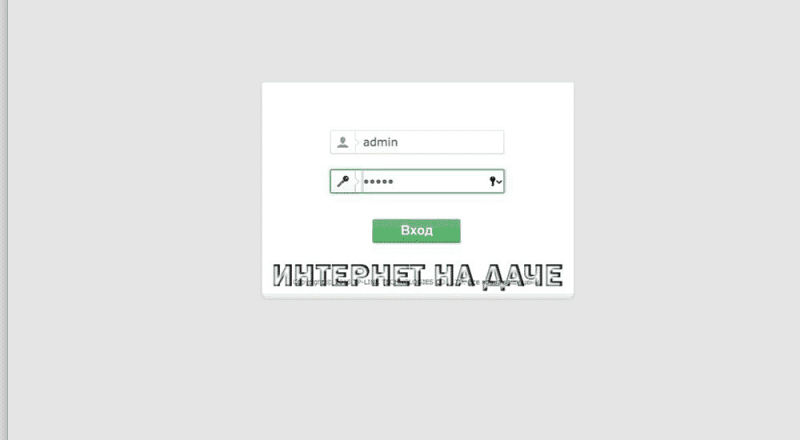Установка и раздача вайфай на нетбуках и компьютере, настройки
Содержание:
- Настраиваем Wi Fi на андроиде
- Подключение через роутер на виндовс 7
- Как включить Wi-Fi программно
- Шаг 2. Как включить WiFi программно.
- Решение проблем при настройке беспроводного подключения
- Активация вай-фай сети на ноутбуке Асер средствами Windows
- Как включить Wi-Fi кнопками
- WiFi на ноутбуке Acer Aspire не работает после переустановки Windows
- Включение через Диспетчер устройств
- В центре управления
- Шаг 3: включение адаптера
- Использование функциональных клавиш
- Что делать с неработающим Wi Fi на ПК?
- Проверяем наличие wi fi модуля на ноутбуке
- Установка драйвера Wi-Fi адаптера
- Обновление драйверов для Wi-Fi
Настраиваем Wi Fi на андроиде
Выполняем настройку WiFi на гаджете с андроидом в ручном режиме. Если wifi на планшете отключен, тогда необходимо его включить.
Заходим в меню настроек (обычно это значок в виде шестеренки).
Увидите надпись Wi-Fi, а напротив ползунок, с помощью которого есть возможность включить или выключить вай фай.
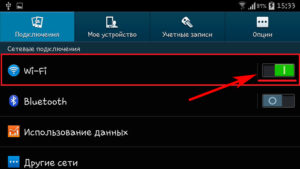
После включения система покажет список доступных сетей. Теперь можно начать настраивать вам интернет. Для этого необходимо выбрать свою сеть и прописать пароль. Забыли пароль от сети WiFi? Не беда, в одной из наших статей мы рассказывали как узнать пароль от вай фай сети.
Если нужно подключиться к скрытой вай фай сети, тогда необходимо в самом низу, нажать «Добавить сеть».
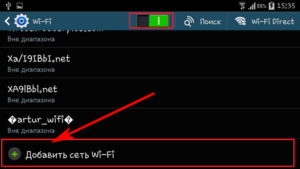
Вводите туда название (SSID), выберите тип безопасности (если он стоит на маршрутизаторе) и пароль.

Для более детальной настройки установите галочку «Показать дополнительные параметры». Тут вы сможете ввести: прокси, параметры айпи, IP-адрес.
Подключение через роутер на виндовс 7
Настроить беспроводное соединение WiFi маршрутизатора и ноутбука с Windows 7 можно кликнув по значку сети в трее. В появившемся окошке потребуется выбрать нужное соединение, запросить подключение и ввести пароль. Имя сети и ключ нового роутера содержит специальная наклейка на его корпусе.
Бывает, что после подключения интернет не работает, а у иконки соединения в трее появляется желтый треугольник с восклицательным знаком. Тогда может потребоваться дополнительная настройка (производится в разделе «Изменение параметров адаптера»):
- В контекстном меню нужной сети открыть «Свойства».
- Среди компонентов, использующих текущее подключение, найти протокол TPC/IP. Двойным щелчком по нему открыть настройки.
- Выбрать автоматическое получение адреса сервера DNS и IP, сохранить изменения.
Кроме того, следует проверить, установлены ли драйвера:
- Навести курсор на «Мой компьютер», вызвать контекстное меню. Кликнуть по строке «Свойства».
- Через раздел «Оборудование» открыть «Диспетчер устройств».
- В подразделе «Сетевые адаптеры» найти тот, название которого содержит слово «Wireless».
- При наличии рядом желтого треугольника потребуется установка или обновление драйверов.
Если включить беспроводную сеть на ноутбуке с Windows 7 не удалось, следует в браузере открыть указанный на роутере IP-адрес, проверить соответствие настроек рекомендуемым. Подробную инструкцию можно найти на интернет-странице конкретной модели маршрутизатора или узнать у оператора.
Как включить Wi-Fi программно
Чтобы подключить вай-фай на ноутбуке Леново, понадобится нажать сочетание клавиш Win + X. В окне запущенного «Центра мобильности Windows» кликнуть по кнопке «Включить беспроводную связь».
В 10 версии Windows это сочетание открывает меню, в котором нужно выбрать строку соответствующей надписью. В этой версии ОС «Центр мобильности» также можно открыть через контекстное меню, которое возникает при нажатии правой кнопкой мыши по значку «Питание» на панели задач (схематическое изображение батареи с вилкой для подключения с электросети). Кроме того, можно открыть меню «Пуск», зайти в «Параметры» (обозначены иконкой в виде шестеренки), оттуда перейти в категорию «Сеть и интернет», где перевести переключатель в положение «Включено».
Шаг 2. Как включить WiFi программно.
Беспроводной адаптер может быть выключен программно — то есть его отключили в настройках операционной системы Windows. Включить Вай-Фай на ноутбуке, если он выключен в настройках операционной системы возможно двумя способами.
1 способ — включение через Центр управления сетями и общим доступом.
Нажимаем комбинацию клавиш Win+R и в открывшемся окне вводим команду: ncpa.cpl.

Таким образом мы сразу откроем раздел «Изменение параметров адаптера»(в Windows XP этот раздел назывался «Сетевые подключения»). Здесь ищем «Беспроводное сетевое подключение».
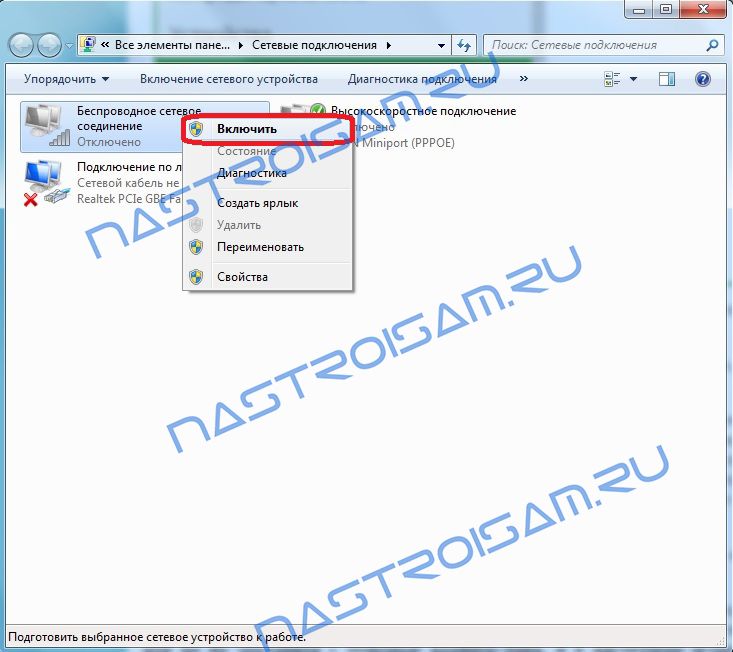
Если оно серого цвета — это значит, что WiFi отключен. Кликаем на Беспроводном сетевом подключении правой кнопкой и выбираем пункт меню «Включить». После этого пробуем подключиться к беспроводной сети.
2 способ. Включение через диспетчер устройств.
В Диспетчере устройств как правило сетевые адаптеры редко отключают, так как это просто-напросто не нужно и делают это только в крайнем случае либо, это происходит из-за сбоя. И если Wi-Fi-адаптер отключен в Диспетчере устройств, то в Сетевых подключениях вообще не будет значка «Беспроводное сетевое подключение». Чтобы включить Wi-Fi, надо сначала зайти в Диспетчер устройств. Для этого, как в шаге 1, нажимаем комбинацию клавиш Win+R и в окне «Выполнить» пишем команду: devmgmt.msc, нажимаем ОК. Откроется Диспетчер устройств Windows.
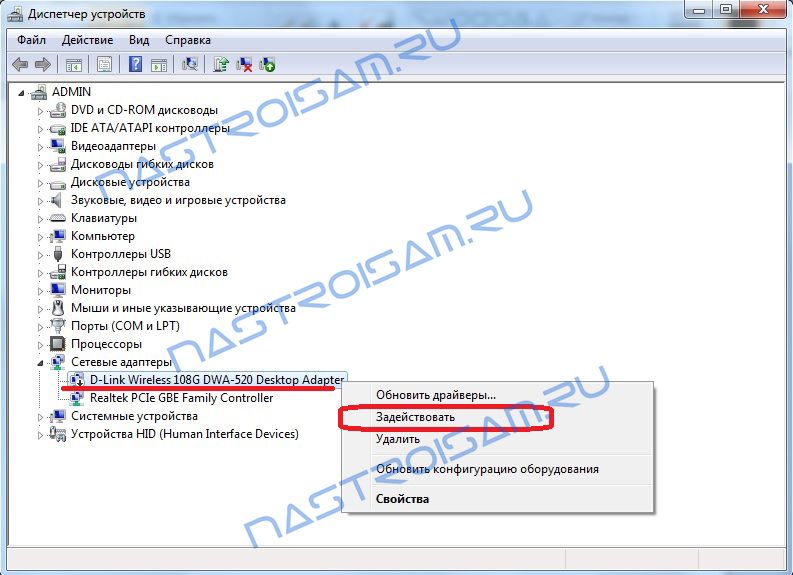
В разделе «Сетевые адаптеры» ищем устройство, в названии которого есть Wireless или Wi-Fi. Кликаем по нему правой кнопкой мыши и выбираем пункт меню «Задействовать». Если вдруг устройство откажется запускаться и будет выдаваться ошибка — пробуйте скачать драйвера для адаптера с официальной странички производителя и установить их.
Примечание:
Есть ещё одна фишка, которую приходится делать, если на ноутбуке стоит предустановленная с завода Windows. Заключается она в том, что иногда приходится запускать программу для управления беспроводными сетями от производителя компьютера. Такие программы идут практически с каждым ноутом. Называются они по типу «wireless assistant» или «Wi-Fi manager» и находятся в Меню «Пуск» -> «Программы» («Все программы»). Мне встречались пара моделей ноутбуков, на которых вроде бы везде WiFi включен, но пока утилиту не запустишь — сеть адаптер не ловит.
Если Вы включили адаптер, но не можете подключиться к беспроводной сети — посмотрите эту статью: решение проблем с Wi-Fi.
Решение проблем при настройке беспроводного подключения
Отключенный адаптер — частая причина того, что усилия по настройке сети оказываются неэффективными. Чтобы включить модуль Wi-Fi на ноутбуке Lenovo, необходимо выполнить следующие шаги:
-
Нажать клавиатурную комбинацию Windows + R.
-
В строке окна с заголовком «Выполнить» ввести команду ncpa.cpl, после чего нажать кнопку «Enter» на клавиатуре или «OK» в диалоговом окошке.
-
В перечне соединений отыскать беспроводное. Иконка в серых тонах свидетельствует о неактивности модуля.
-
Вызывать контекстное меню правым кликом на значке подключения и щелкнуть левой кнопкой по строке «Включить».
Если модуль работает, о чем говорит светящийся индикатор, но подключения не происходит (в меню соединения присутствует пункт «Отключить»), следует обновить драйверы по приведенной ниже инструкции:
-
Запустить Диспетчер устройств нажатием Windows + R и выполнением команды devmgmt.msc. Другой способ — открыть Панель управления, перейти в категорию «Оборудование и звук», где в разделе «Устройства и принтеры» находится строка с искомым названием.
-
Развернуть список сетевых адаптеров, для чего кликнуть по стрелке слева от значка.
Если рядом с названием модуля связи виден желтый треугольник с восклицательным знаком, компонент отображается как неопознанное устройство или отсутствует, понадобится установить свежую версию драйвера. Для этого нужно:
-
Кликнуть в контекстном меню адаптера по строке «Обновить драйверы».
-
Выбрать «Автоматический поиск», чтобы Windows отыскала софт, который требуется, или ручную установку, если драйвер заранее скачан с сайта производителя (при поиске необходимо ввести модель лэптопа).
-
Следовать инструкциям, которые будут последовательно выводиться на экран. При установке в ручном режиме потребуется указать, где на жестком диске или другом носителе находится скачанный архив с ПО.
Кроме того, можно запустить установку дайвера двойным кликом по исполняемому файлу. После обновления или инсталляции софта ноутбук понадобится перезагрузить, чтобы внесенные в конфигурацию изменения вступили в силу. Затем можно попробовать снова подключиться к сети Wi-Fi.
Это стандартные методы, которые срабатывают в большинстве случаев. Но некоторые пользователи сталкиваются с другими проблемами, требующими установки вспомогательного ПО или выполнения сложных инструкций.
Включение функциональных клавиш
Отсутствие реакции на нажатие клавиатурных комбинаций может свидетельствовать о том, что функциональны клавиши отключены. Исправить ситуацию можно при помощи приложения Lenovo Energy Management, которая размещена на портале производителя и выпускается для всех выпусков ОС от Microsoft. После инсталляции софта и перезагрузки ПК следует нажать сочетание клавиш для включения адаптера. На дисплее появится диалоговое окно, где пользователю нужно воспользоваться мышью или тачпадом для включения Wi-Fi-модуля (выставить значение «Вкл.» в строке напротив устройства). Это приведет к тому, что адаптер будет включаться во время загрузки Windows, благодаря чему владельцу лэптопа не придется каждый раз активировать компонент.
На дисплее появится диалоговое окно, где пользователю нужно воспользоваться мышью или тачпадом для включения Wi-Fi-модуля (выставить значение «Вкл.» в строке напротив устройства). Это приведет к тому, что адаптер будет включаться во время загрузки Windows, благодаря чему владельцу лэптопа не придется каждый раз активировать компонент.
Проверка физического состояния модуля
Если включить Вай-Фай на ноутбуке Леново не получается ни одним из приведенных выше способов, стоит проверить, подключен ли модуль к материнской плате компьютера. Девайс придется выключить, обесточить и разобрать, для чего настоятельно рекомендуется обратиться к фото- или видеоинструкции для конкретной модели лэптопа.
Антенны Wi-Fi-передатчика нередко отсоединяются от платы из-за сильной тряски, падения или во время чистки лэптопа от пыли. После их закрепления ноут собирают в обратной последовательности и включают. Если устройство находится на гарантийном обслуживании, для разборки, осмотра и диагностики лучше обратиться в сервисный центр.
Отсутствие результата часто означает, что адаптер сломан и нуждается в починке или замене. Такую работу стоит поручить опытному мастеру, поскольку значительная часть пользователей не обладает навыками ремонта электроники, а ошибки новичка могут привести к выходу из строя других компонентов и дополнительным расходам.
https://youtube.com/watch?v=AuuUGOK6zrI
После окончательной настройки беспроводной сети владельцу лэптопа останется только выбрать нужное соединение, сведения о котором будут храниться в системе и долго не будут нуждаться в корректировках.
Активация вай-фай сети на ноутбуке Асер средствами Windows
Однако выключить беспроводную сеть WiFi на ноутбуках Acer Aspire есть возможность из настроек непосредственно операционной системы Windows — 7,8 или 10.
С рабочего стола Windows
Для этого надо нажать на значок WiFi — плашка с беспроводным подключением будет окрашена в цвет, а в списке будут доступные сети роутеров. Нажимаем на нее, чтобы фон стал темного цвета, и WiFi выключится. То же самое произойдет и если выбрать «Режим в самолете«, только в этом случае отключится еще и Bluetooth

При ползунке «WiFi», передвинутом в рабочее состояние, таким же способом можно и включить обратно интернет на ноутбуке Acer — отключить режим «в самолете» и сделать активным модуль WiFi
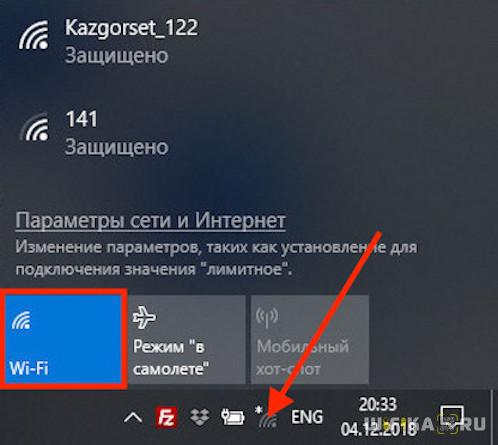
Из панели управления ноутбука Acer
Также управление беспроводным интернетом на ноутбуках Acer Aspire доступно через панель управления Windows. Чтобы найти этот раздел, необходимо найти в поиске «панель управления»
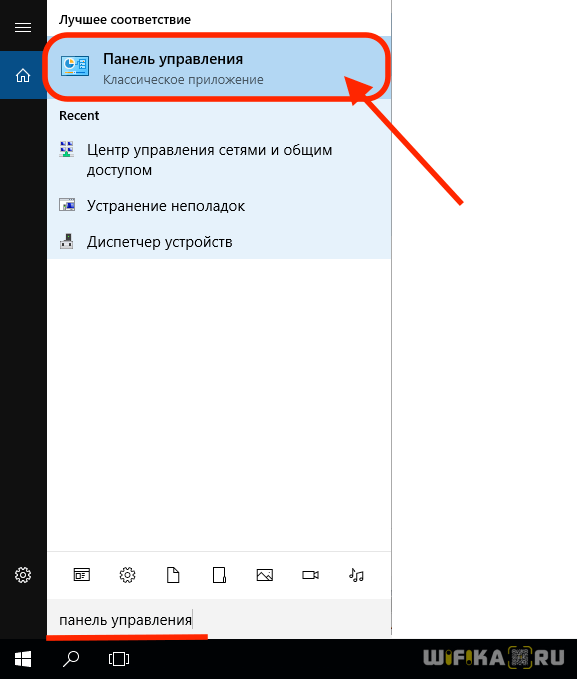
Открыть раздел «Сети и Интернет»
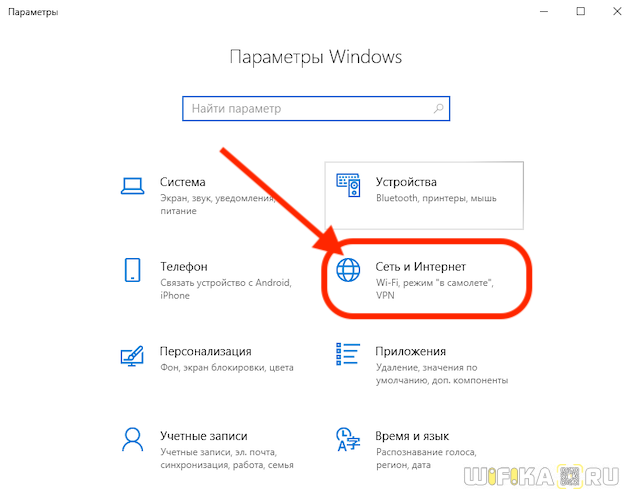
Найти ссылку «Изменение параметров адаптера»
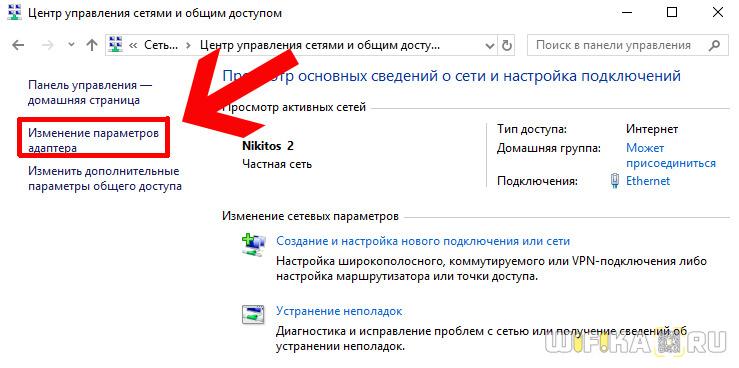
Ваше мнение — WiFi вреден?
Да
24.15%
Нет
75.85%
Проголосовало: 9736
И найти «Беспроводную сеть». Если надпись имеет блеклый цвет шрифта, значит WiFi не работает. Для включения интернета надо дважды по нему кликнуть левой кнопкой мыши.
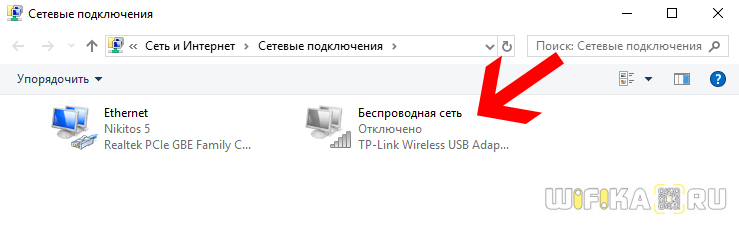
Или однократно нажать правой клавишей и выбрать «Включить»
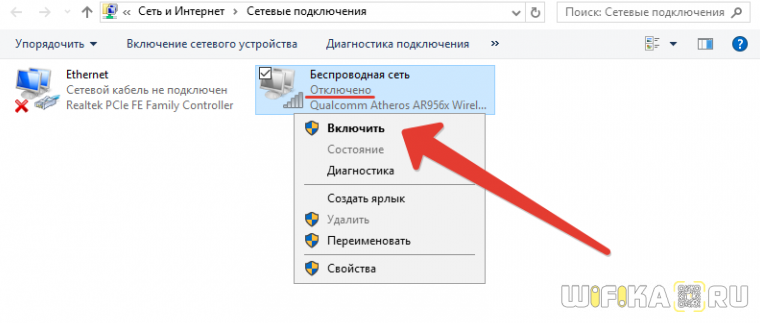
Как включить Wi-Fi кнопками
Производители лэптов предусматривают два варианта запуска беспроводного соединения на гаджете – посредством клавиш и непосредственно через Виндовс. В зависимости от бренда, который создал устройство, процесс запуска кнопками может отличаться комбинацией, но суть от этого не меняется.

Чтобы включить вай-фай на ноутбуке, необходимо воспользоваться специально предназначенной для этого кнопкой: она совмещена с одной из клавиш F и обозначена значком Wi-Fi. Чтобы она сработала, ее нажимают одновременно с Fn. После этого на девайсе засветится соответствующий светодиод, и на экране отобразится, что вай-фай включен. Если устройство ранее подключалось к данной сети, то никаких дополнительных действий предпринимать не следует. Отключить гаджет от интернета можно повторным нажатием на эти же кнопки.
Как было сказано ранее, в подавляющем большинстве кнопка включения вай-фай на ноутбуке совмещается с функциональными F:
- Леново, Асус — F2;
- Асер — F3;
- Тошиба, Ирбис, Престижио – F8.
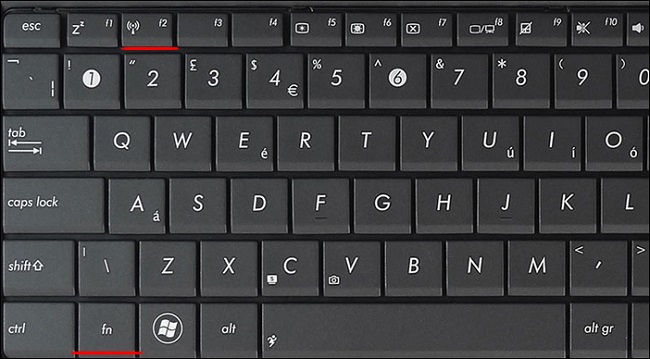
Комбинация клавиш для включения Wi-Fi на ноутбуке внутри одного бренда часто отличается, так как единой договоренности между производителями нет. Даже в моделях одной компании, выпущенных в разное время, используют разные комбинации.
Если лэптоп старый, то кнопка не обязательно совмещенная, такое сегодня увидеть можно редко, но в старых моделях MSI или HP это частое явление. Впрочем, подобное положение встречалось у каждого бренда. Позже стали заботиться об эстетике внешнего вида устройства, и кнопки стали комбинировать с другими. У старых аппаратов нужная кнопка может находиться как на верхней панели непосредственно среди других клавиш, так и выглядеть, как переключатель, расположенный на боковой панели рядом с USB выходами.

Некоторые производители, такие как Сони, Делл или Самсунг, позволяют с клавиатуры включать и выключать функцию полета, на кнопке, соответственно, нарисован самолет. Если такой кнопки нет, то отключать режим следует непосредственно в Виндовс. При этом в старых версиях ОС отдельного режима не предусмотрено, появился он лишь в восьмерке.
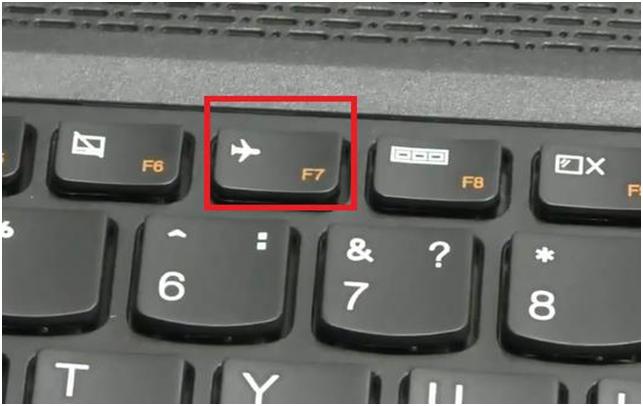
WiFi на ноутбуке Acer Aspire не работает после переустановки Windows
Очень часто после переустановки Windows пользователи Acer Aspire сталкиваются с тем, что ноутбук перестал видеть сеть WiFi от роутера и интернет не работает.

Это связано с тем, что операционная система не распознает беспроводной адаптер, установленный в компьютере. А значит необходимо обновить на него драйверы. Для этого так же через поиск открываем «Диспетчер устройств»
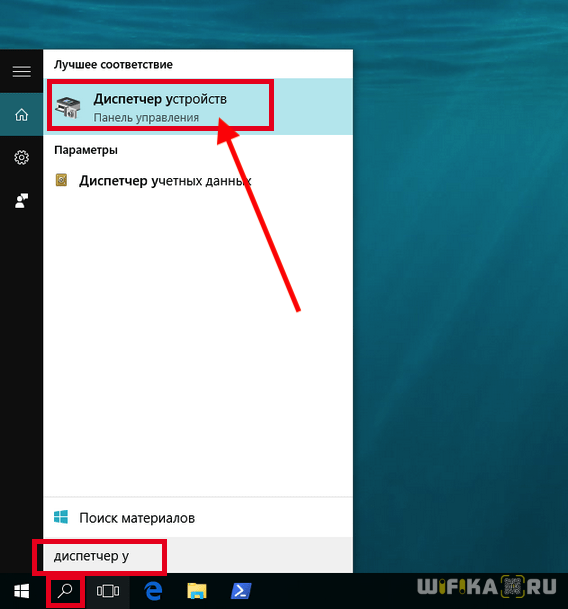
Находим здесь раздел «Сетевые адаптеры» и нажимаем правой кнопкой мыши по беспроводному модулю, который обозначен как Wi-Fi или Wireless. И выбираем «Обновить драйверы»
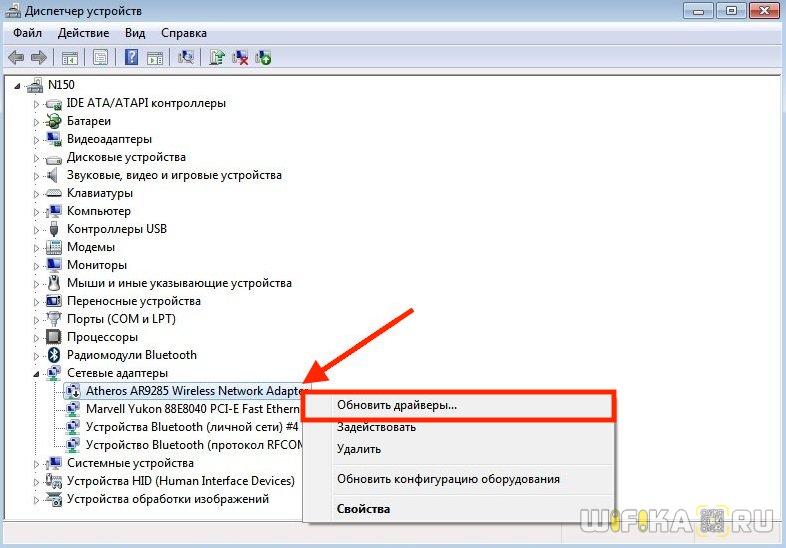
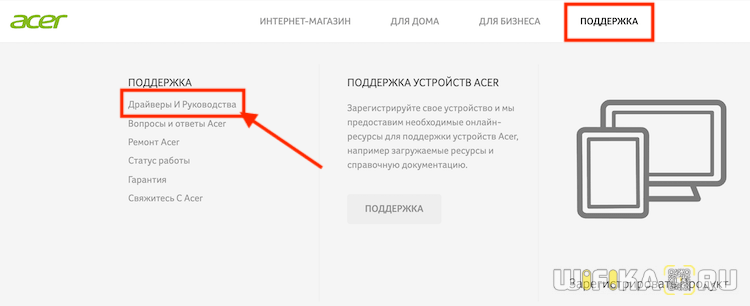
Здесь в поисковом поле указываем серийный номер своего ноутбука или ищем по названию модели — в моем случае Acer Aspire 5
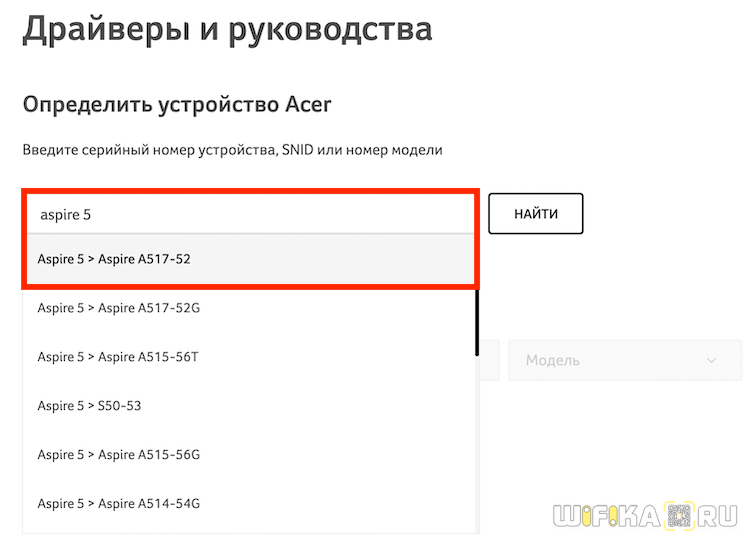
Далее выбираем «Драйвера» и находим блок, в котором можно скачать программное обеспечение для «Wireless LAN Driver».
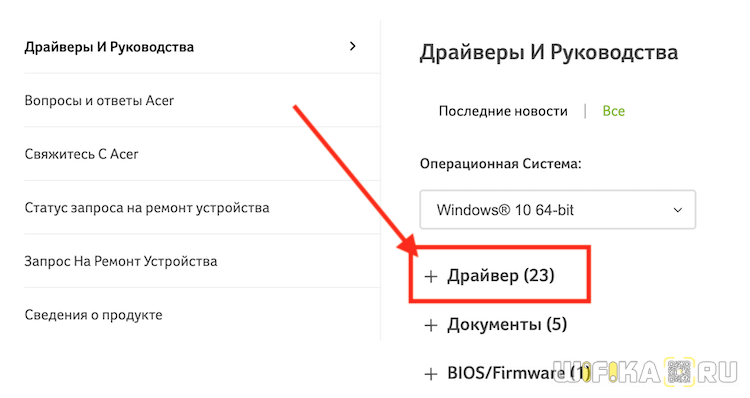
Выбираем файл для производителя того адаптера, который установлен в ноутбуке. Узнать его можно также из названия беспроводного модуля в списке сетевых адаптеров Windows, путь к которому я описывал немного выше.
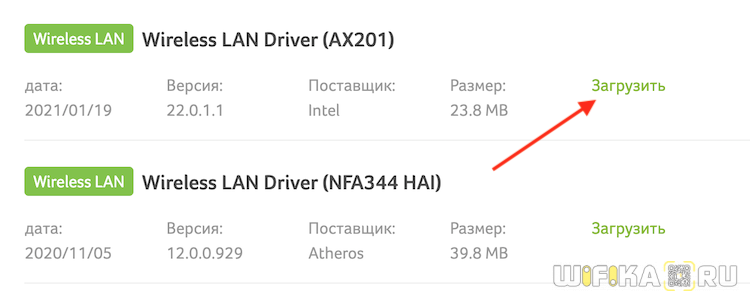
После загрузки файла необходимо будет запустить установку ПО, после чего ноутбук Acer снова будет видеть сети WiFi и сможет подключиться к интернету.
Включение через Диспетчер устройств
Это большая редкость, однако иногда сетевой адаптер может быть отключен в диспетчере устройств системы. Обычно это происходит после возникновения какого-либо сбоя, независящего от самого пользователя.
Определить, действительно ли адаптер беспроводной сети отключен через диспетчер устройств, крайне просто – переходим во второй метод, описанный в данной статье, открываем окно «Выполнить» командой Win + R, вводим соответствующий запрос, нажимаем на «ОК» и видим перед собой окно сетевых подключений. Если в данном окне вовсе отсутствует беспроводной адаптер, значит, проблема действительно кроется в диспетчере устройств.
Чтобы активировать модуль, проводим следующую последовательность действий:
- Делаем правый клик на меню «Пуск» и переходим в раздел «Диспетчер устройств».
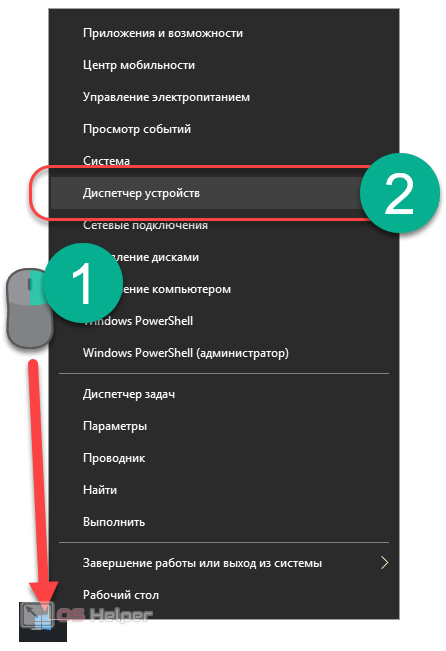
- В открывшемся окне находим вкладку «Сетевые адаптеры» и кликаем правой кнопкой на модуле Wi-Fi (обычно это Broadcom). Во всплывшем списке жмём на «Включить устройство».

- Проверяем поле сетевых подключений в системном трее – появившаяся кнопка Wi-Fi свидетельствует о положительном результате. Можно начать использовать Интернет.
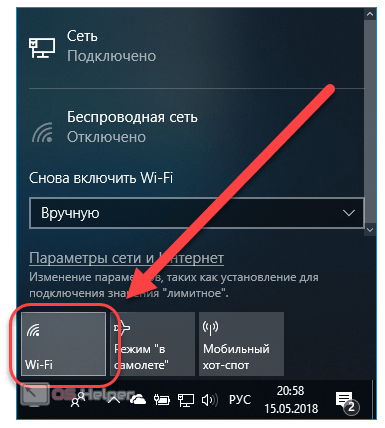
Если ни один из вышепредложенных методов не сработал, то, вполне вероятно, проблема с драйверами адаптера беспроводной сети.
В центре управления
Предыдущий способ мог не сработать по нескольким причинам – например, адаптер беспроводной сети был отключен в настройках Windows 10 или Windows 7.
Чтобы исправить это, необходимо пошагово выполнить следующую инструкцию:
- Нажимаем на клавиатуре комбинацию клавиш Win+ R и в открывшемся окне «Выполнить» вводим через командную строку фразу «ncpa.cpl». Жмём на Enter или «OK».
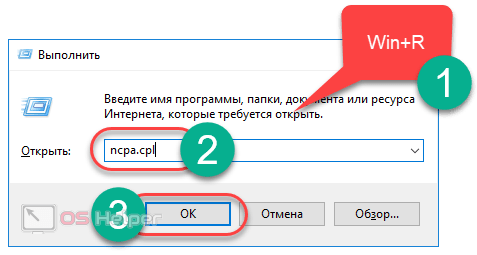
- Ищем в открывшемся окне «Сетевые подключения» блок «Беспроводное сетевое соединение». Если он выделен серым цветом, а в строке состояния отображается значение «Отключено», значит адаптер беспроводного соединения действительно был отключен системно.
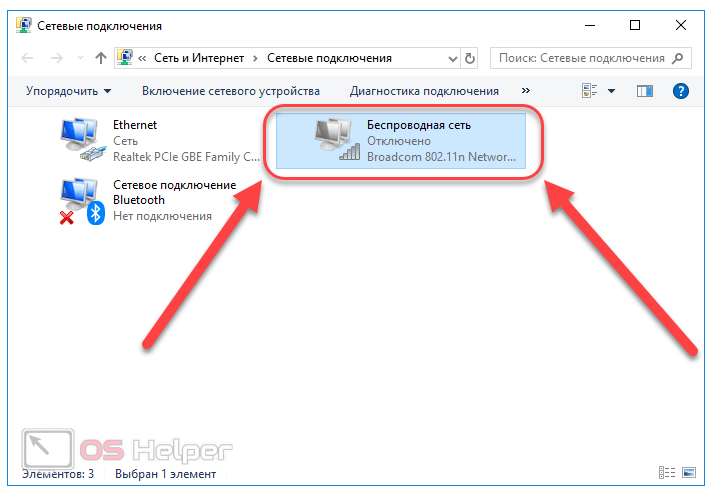
- Для активации кликаем правой кнопкой на выделенном блоке и нажимаем на кнопку «Включить».
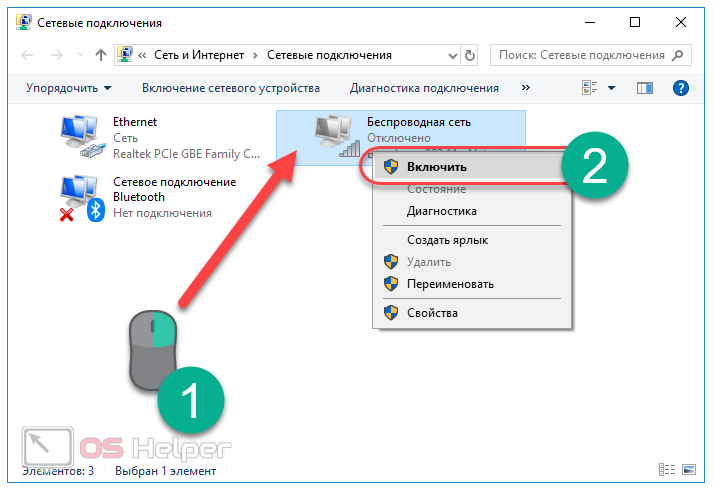
- Успешное включение будет сопровождаться активацией адаптера и отображением его названия в строке состояния.
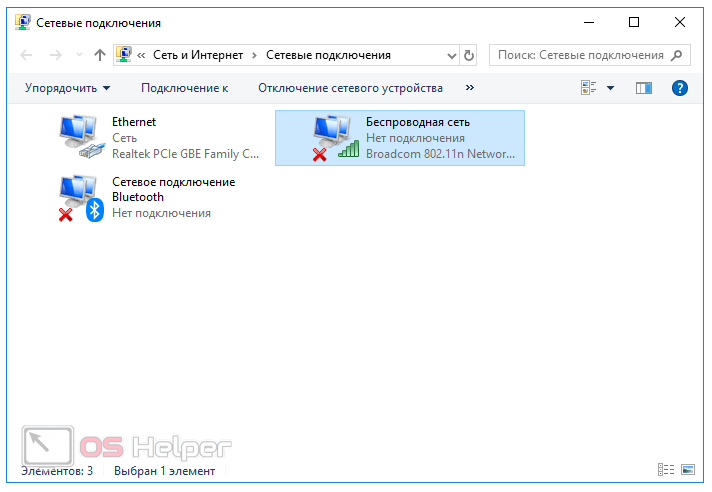
- Возвращаемся к первому рассмотренному нами методу – кнопка активации вайфая должна появиться на положенном ей месте.
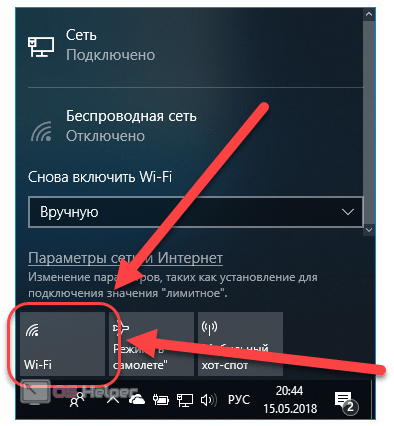
Данный метод тоже не помог? В этом нет ничего страшного, просто переходим к следующему способу.
Шаг 3: включение адаптера
Рассмотрим, как включить встроенный беспроводной модуль, если он отключен. Сделать это можно разными способами: системными средствами Windows, специальной утилитой, горячими клавишами и т.д.
При помощи переключателя
На некоторых моделях ноутбуков есть специальная кнопка для включения и выключения модуля. Делается это в целях экономии автономного питания.
Осмотрите устройство с разных сторон. Кнопка может находится как на передней панели, так и сбоку.
 или
или
Нажмите на неё для включения. Если она в виде переключателя, то передвиньте его в другую сторону (в положение «On»). Должен загореться индикатор и появиться значок беспроводной сети в трее.
В редких случаях на передней панели может располагаться сенсор для управления устройством.
Горячими клавишами
Для быстрого включения и отключения вай фая также применяются горячие клавиши. У каждого производителя и модели они индивидуальны, точную комбинацию можно узнать только в инструкции на официальном сайте.
Ниже я привел таблицу с наиболее популярными сочетаниями. Знак + означает совместное нажатие, то есть нажали первую клавишу и, не отпуская ее, вторую.
| Производитель | Сочетание клавиш |
| HP | Fn + F12 |
| ASUS | Fn + F2 |
| Acer | Fn + F3 |
| Toshiba | Fn + F12 |
| Samsung | Fn + F9 |
| Dell | Fn + F2 |
Нажав верную комбинацию, на экране отобразится системное уведомление, и в трее появится иконка Wi-Fi.
На заметку. Клавиша Fn в сочетании с одной из верхних кнопок (F1-F12) предназначена для выполнения системных задач. Например, для активации беспроводного модуля, регулировки звука, настройки яркости и т.д.
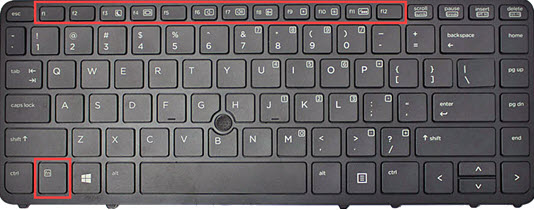
С помощью фирменной утилиты
Иногда быстрых клавиш для включения сети может не оказаться. Для подобных устройств требуется фирменная утилита управления, которую можно загрузить на сайте производителя. Для примера рассмотрим две утилиты: для ноутбуков Sony и HP.
VAIO Smart Network для Sony
- Откройте утилиту в меню Пуск или в системном трее ().
- Переведите переключатель «Wireless LAN» в положение «On».
HP Connection Manager для HP
- Запустите приложение с Рабочего стола или из меню Пуск.
- Для включения вай фая кликните по специальной иконке .
Средствами Windows
Windows 10
1. В меню Пуск перейдите в «Параметры».
2. Откройте раздел «Сеть и Интернет».
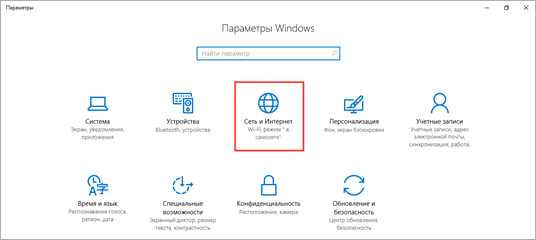
3. На вкладке «Wi-Fi» переведите переключатель настройки беспроводной сети в положение «Вкл».
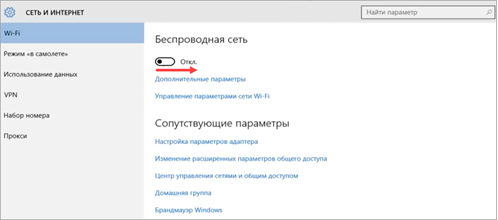
В любой версии Windows через Панель управления
1. Печатаем в меню пуск Панель управления, и открываем приложение.
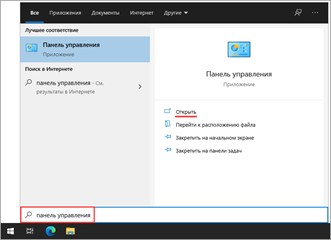
2. Выбираем настройку «Центр управления сетями и общим доступом».
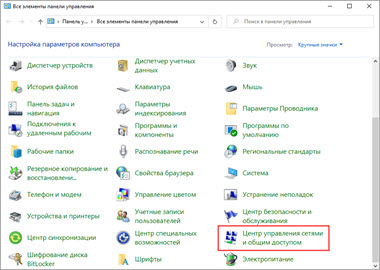
3. Жмём на настройку «Изменение параметров адаптера».
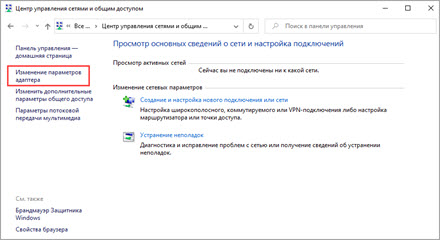
4. Кликаем правой кнопкой мыши по адаптеру беспроводной сети и выбираем пункт «Включить».
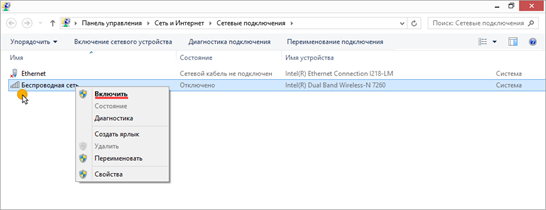
Через Биос
В редких случаях модуль может быть отключен в Биосе (микропрограмме управления компьютером). Как проверить:
- При включении ноутбука/компьютера нажмите специальную клавишу для входа в BIOS. Чаще всего это клавиша Delete или F2.
- Зайдите в раздел конфигураций и убедитесь, что «Wireless LAN» установлен в режим «Enabled».
- Сохраните конфигурацию и перезагрузитесь.
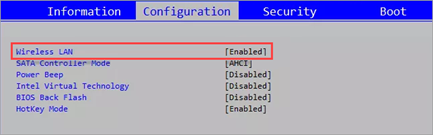
Использование функциональных клавиш
Кнопки с обозначениями F1-F12 находятся в верхнем ряду и в сочетании с удерживаемой клавишей Fn активируют или деактивируют некоторые полезные опции. С их помощью можно быстро включить адаптер беспроводной связи. Кнопка с изображением самолета (во многих моделях лэптопов от Lenovo это клавиша F7) включает полетный режим, в котором модули Bluetooth и Wi-Fi не работают. Повторное нажатие выводит компьютер из указанного состояния.
Наличие подобных привязок зависит от модели лэптопа: у одних на клавиатуре найдется только кнопка для перехода в режим «В самолете», у других — только для включения адаптера. Отсутствие обозначений говорит о том, что клавиша не отвечает за выполнение какой-либо функции, поэтому упомянутые комбинации окажутся бесполезными. Полное описание сочетаний следует искать в печатной или электронной инструкции к ноутбуку.
Что делать с неработающим Wi Fi на ПК?
При включении Wi-Fi оказалось, что он не работает? Рассмотрим варианты, как вам сделать wi fi. Сперва нужно поочередно всё проверить и начать лучше всего с проверки, запущен беспроводной модуль или нет. Это возможно посмотреть в сетевых настройках. Убедившись, что все включено, переходим к проверке драйвера wi fi адаптера.
Зайдите «Диспетчер устройств», как это сделать мы писали выше в статье. Раскройте строку «Сетевые адаптеры», там вы увидите беспроводной адаптер, клацнете на нем двойным щелчком. Выберите сверху вкладку «Драйвер», в ней откроется вся информация о стоящем в данный момент драйвере. Можете при помощи Windows обновить, но этот вариант не у каждого работает.

Также возможно установить программу на компе, которая проверит все стоящие на ПК драйвера. После этого она выдаст отчет, какие необходимо обновить. Выбираете обновить, утилита автоматически будет скачивать, и устанавливать все выбранные вами драйвера. В интернете таких приложений много, выделим такие утилиты: Driver Genius, Driver Booster Free, DriverPack Solution.
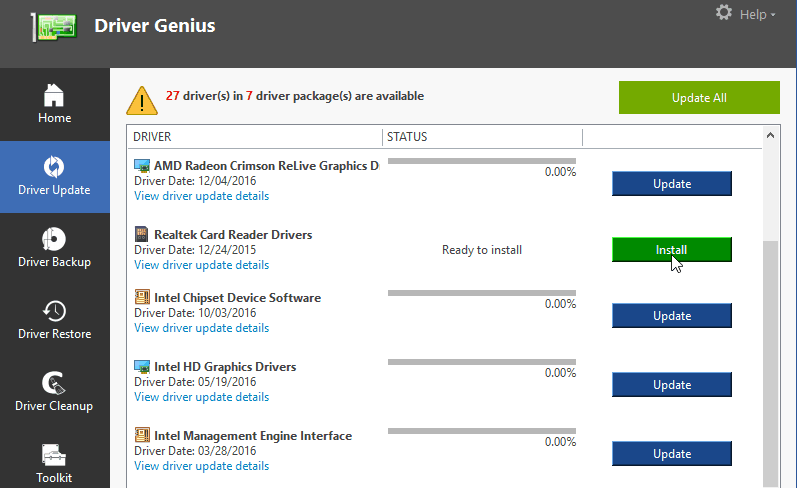
Проверяем наличие wi fi модуля на ноутбуке
Большинство современных ноутбуков поддерживают технологию WiFi, но есть модели, в которых он отсутствует. Ваша задача проверить есть ли у вас на ноутбуке вай фай модуль. Первый способ самый простой, это банально посмотреть, есть ли на корпусе значок WiFi. Также можно заглянуть в техническое руководство, которое идет в комплекте с устройством. Найдите характеристики вашего ПК, в них будет написано, поддерживает устройство вай фай или нет.

Второй способ заключается в просмотре наличия радиомодуля в «Диспетчере задач». Для этого на рабочем столе находим ярлык «Мой компьютер», наводим курсор на него и жмем правой кнопкой мыши, появится окошко, где выбираем в самом низу «Свойства».
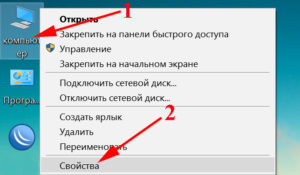
С левой стороны находим пункт «Диспетчер устройств», в нем вы увидите «Сетевые адаптеры» которые необходимо развернуть, что бы увидеть наличия WiFi модуля. Если он будет, тогда возможность заниматься настройкой вай фай на ноутбуке есть.

Возможно увидите такой вариант, на скриншоте ниже.
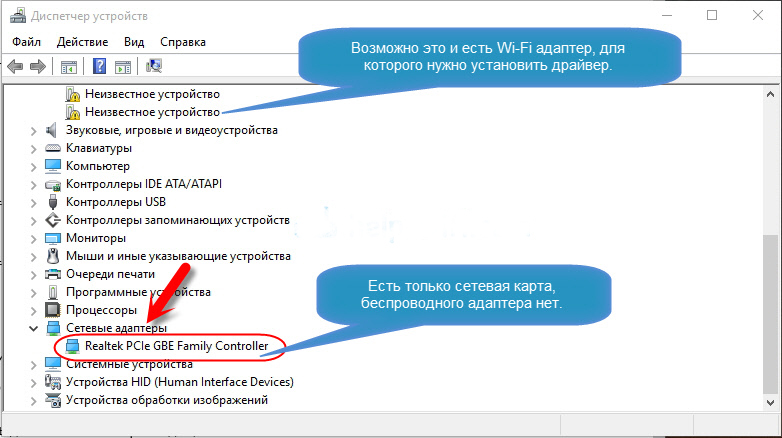
Установка драйвера Wi-Fi адаптера
Для нормального функционирования аппаратных компонентов системы необходимо соответствующее программное обеспечение. Поэтому, как правило, любое компьютерное оборудование комплектуется драйверами. Их можно найти на прилагаемом к устройству установочном диске. Здесь все просто: запускаем фирменное ПО и следуем инструкциям на экране. Как вариант можно использовать средства самой ОС для инсталляции программы.
Подробнее: Установка драйверов стандартными средствами Windows
Но случается и такое, что по разным причинам такой носитель отсутствует. Обычно фирменные драйвера для портативных компьютеров включены в раздел восстановления на диске или идут в комплекте как отдельные DVD c образом системы. Но следует сказать, что большинство современных ноутбуков вообще не имеют встроенных приводов (DVD, Blu-ray), а процесс использования средств восстановления требует переустановки Windows. Конечно, такой вариант подходит далеко не всем.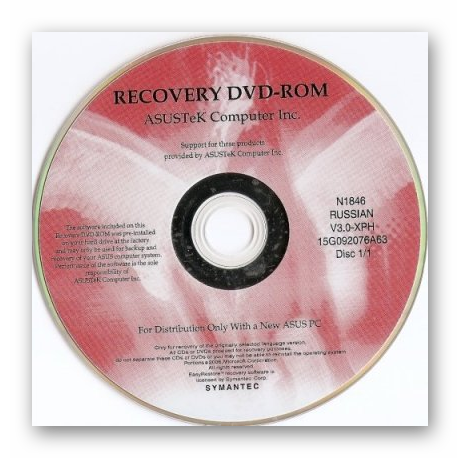
Самый оптимальный способ получения подходящего драйвера адаптера Wi-Fi — скачивание ПО на сайте производителя ноутбука. Покажем на конкретном примере необходимые для этого действия. Для поиска нужного ресурса будем использовать Google.
Подробнее:Скачивание и установка драйвера для Wi-Fi адаптераПоиск драйверов по ID оборудования
Обновление драйверов для Wi-Fi
К частым источникам неработоспособности вай-фая относят некорректную работу программного обеспечения. Неправильная установка или отсутствие драйвера мешает манипулятору нормально функционировать в операционной системе. Специалисты рекомендуют несколько способов обновления ПО на ноутбуке.
Через средства Виндовс
Стандартный интерфейс ОС от 7 до 10 версии позволяет проводить обновление драйверов любого компонента оборудования. Операция проводится при помощи «диспетчера задач»:
- Войдя в систему, ищут необходимый вид сетевого преобразователя.
- После клика ПКМ на дисплее возникнет надпись «свойства».
- На вкладке «драйвера» жмут на «обновить» и ожидают переустановки утилиты.

Обновление драйвера
Через ручную установку
Считается одним из самых надежных способов, проводится путем скачивания необходимых драйверов с официальной страницы разработчика ПО. Утилиты расположены в подразделах «продукты» или «поддержка». В списке необходимо вручную указать модель маршрутизатора, и предварительно уточнить разрядность установленной на ПК операционной системы (32 или 64-битная).
Последние сведения необходимы для закачки отдельных драйверов, у файлов стандартное разрешение «.exe». После закачки программы на ноутбук, нужно включить «мастер установки» и выполнять действия по подсказкам инсталлятора. После установки необходимо провести перезагрузку прибора.
С использованием вспомогательных утилит
Во время установки драйверов могут возникать ошибки. Если попытки отладки не приводят к ожидаемому результату, то можно воспользоваться вспомогательными программами. При применении «Driver Genius» происходит сканирование всей системы с выявлением неактуального и устаревшего ПО. Она же делает резервные копии и восстановление.
Обновление с помощью указанного софта производится поэтапно:
- Программу можно добавить путем скачивания с ресурса разработчика и установки на компьютер.
- После нажатия на «Start Scan» начинается сканирование содержимого ноутбука.
- Утилита выведет на экран предложения по драйверному обновлению — рядом с актуальными устанавливают галочку и жмут на «Fix Now» («обновить»).
- После закачки драйверов нажимают на «Install» или «установить».
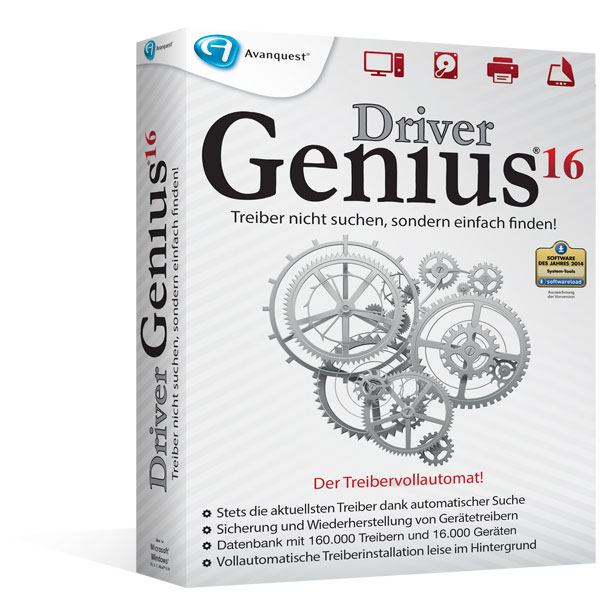
Программа Driver Genius