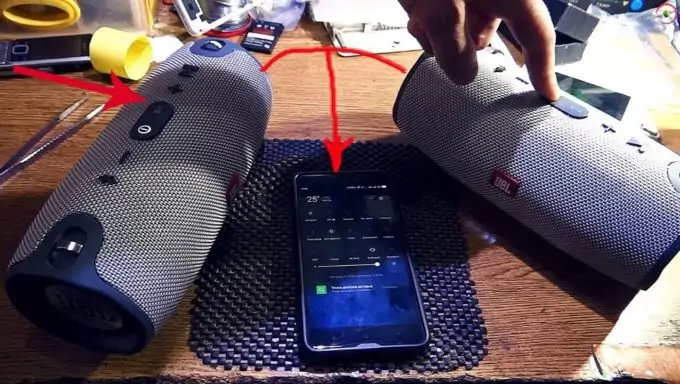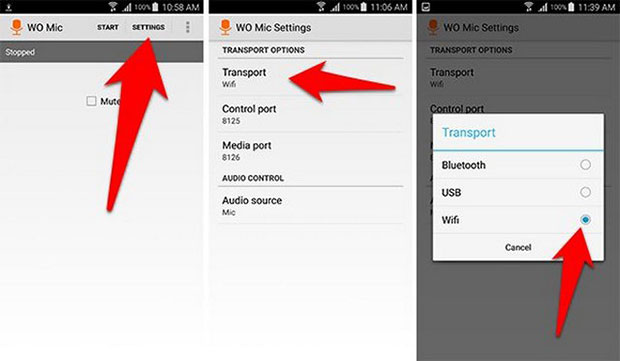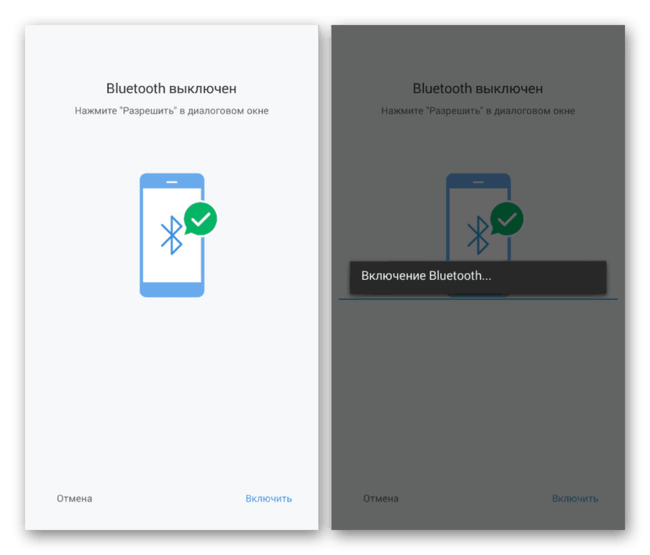3 гарантированно рабочих способа подключить usb флешку к телефону
Содержание:
- Перенос файлов на sd карту
- Как использовать SD-карту в качестве внутренней памяти на Android?
- Как перенести файлы с телефона на карту памяти Андроид
- Особенности использования карты как основного хранилища
- Способ 3: Замена внутренней памяти на внешнюю
- Как настроить сохранение файлов на карту памяти
- флешка внутренняя память на андроид
- Подключение флешки к смартфону или планшету
- К чему приводит неправильное извлечение карты памяти
- Аппаратная проблема
- Как перенести файлы с телефона на карту памяти
- Неправильный формат SD
- Исправляем неподходящий формат накопителя (карты памяти)
Перенос файлов на sd карту
Чтобы освободить пространство, перенесите данные с внутренней памяти на флешку. Для этого
- зайдите в папку «Файлы»
- выберите интересующую подпапку (фото, видео, документы и т. д.).
- Нажмите на файл и удерживайте палец в течение секунды, пока он не выделится.
- Отметьте поочередно все фото/видео/аудио, которые хотите перенести в другое место или нажмите «Выбрать все», если есть такой пункт.
- Нажмите кнопку «Переместить».
- В новом окне выберите «Карта памяти», а после — конкретную папку.
- Подождите, пока закончится перенос данных.
- Аналогично повторите процедуру с остальной информацией.
Как использовать SD-карту в качестве внутренней памяти на Android?
Загрузка …
Как заменить внутреннюю память телефона на внешнюю sd карту на android? Конфигурирование вашей SD-карты для работы в качестве внутреннего хранилища на Android – это, по сути, довольно простой процесс. Ничего сложного в этом нет и вы далее сами в этом убедитесь.
Обратите внимание, что ваша SD-шка будет отформатирована во время процесса. Не забудьте сделать резервную копию данных, временно перекинув их на основной блок телефона, стационарный компьютер, ноутбук или другое смарт-устройство
Возможно, что функция Adoptable Storage не поддерживается вашим устройством, даже если смартфон работает под управлением Android 6.0 и выше (бывает и такое, все зависит от модели и марки смартфона). Возможно, производитель устройств отключил данную функцию. Однако существуют методы использования командной строки, которые позволяют принудительно использовать флеш-накопитель для хранения данных.
Ниже перечислены основные шаги по форматированию.
- Поместите SD-карту на телефон Android и дождитесь ее определения или отображения в диспетчере файлов.
- Теперь откройте «Настройки».
- Прокрутите вниз и перейдите в раздел «Хранилище».
Нажмите «Настройки хранилища».Выберите формат «как внутренний вариант».</ul>
На следующем экране у вас есть последний шанс решить для себя, не хотите ли вы передумать
Не забудьте сделать резервную копию данных, после форматирования информация исчезнет бесследно!
- Далее нажмите «Стереть и форматировать», если вы хотите отформатировать SD-шку как внутреннее вместилище данных. Позже вы будете уведомлены, если Android обнаружит, что ваш чип работает медленно. Нажмите «ОК», чтобы продолжить.
- Можете начать процесс переноса данных после завершения данной процедуры или сделать это на более позднем этапе. Флеш-накопитель готов к использованию как внутренний блок телефона.
После завершения процесса форматирования вы можете использовать съемную СД-шку как «временное» или «съемное» постоянное место. Но имейте в виду, что теперь будут недоступны горячая замена и извлечение, как, возможно, вы делали ранее. Поэтому не извлекайте флешку, не используя параметр Eject.
Кроме того, вы можете практически удалить принятое операционкой место, что, соответственно, не рекомендуется, так как это может вызвать определенные ошибки в работе устройства. Теперь вы знаете, как сделать карту памяти основной памятью на Андроиде.
Как перенести файлы с телефона на карту памяти Андроид
Если во время настройки вы выбрали пункт «Съемный накопитель», это дает возможность переместить сохраненные на вашем телефоне файлы (музыку или фото и т.п.) на sd-карту, таким образом, освободив внутреннее хранилище смартфона.
Шаг 1. Копирование сохраненных в телефоне файлов на внешний накопитель
- Зайдите в настройки своего устройства.
- Кликните пункт «Память».
- Кликните пункт «Внутренняя память».
- Выберите, какой тип файлов вам нужно переместить.
- Долгим нажатием выберите те файлы, которые вам нужно отправить на внешний накопитель.
- Нажмите на три точки (⋮), выберите пункт «Скопировать в…».
- Выберите пункты Сохранить → SD-карта.
- Выберите папку, в которой хотите сохранить файлы.
- Скопируйте выбранные файлы.
Шаг 2. Удаление файлов, сохраненных во внутреннем накопителе смартфона.
- Зайдите в настройки своего устройства.
- Выберите «Память».
- Выберите пункт «Внутренняя память».
- Выберите, какой тип файлов вы хотите удалить.
- Долгим нажатием выберите те файлы, которые нужно удалить.
- Выберите значок корзины.
Особенности использования карты как основного хранилища
Есть ряд некоторых важных особенностей, которые следует учитывать при данной процедуре.
При использовании накопителя, будь то SD-флешка или USB-накопитель, важно помнить, в каком формате находится данный девайс и поддерживает ли его операционная система Android, а основных файловых форматов существует четыре типа: FAT32 или exFAT, ext4 или f2fs. Как поменять память телефона на карту памяти андроида? Вопрос не совсем корректный, полностью выполнить замену невозможно, можно лишь как бы «нарастить» дополнительный объем
Как поменять память телефона на карту памяти андроида? Вопрос не совсем корректный, полностью выполнить замену невозможно, можно лишь как бы «нарастить» дополнительный объем.
Использование вашей SD-card в качестве основного накопителя может быть отличным решением для меломанов и любителей посмотреть сериалы по пути на работу или в длительном путешествии. Но, как зачастую это бывает, расширение памяти всегда упирается в стоимость требуемого девайса, ведь они отличаются как по скорости, так и по объему, а также по адаптируемой функции хранения информации. Вот некоторые нюансы, рассматривать которые можно с разных сторон – как в отрицательную сторону, так и в положительную:
SD-карты медленные. Это болезненная реальность современных крошечных чипов памяти. Несмотря на то, что они могут хранить тонны данных, они медленнее, чем телефонное хранилище и имеют ограниченное количество циклов чтения-записи.
Использование SD-карт в качестве постоянного хранилища потребует более частых операций чтения/записи, что со временем ухудшит ее производительность, а в худшем случае может привести к полной потере данных. Особенно обидно будет, если там присутствуют важные документы или дорогие для памяти фотографии или уникальные видеозаписи.
Предварительно, прежде чем поменять память телефона на карту памяти, ваш Андроид сделает тест производительности SD-карточки, чтобы убедиться, что она достаточно быстрая и может соответствовать параметрам для использования в качестве главного накопителя.
Андроид предупредит о наличии внешнего хранилища и может даже отказаться принять его, если SD-шка очень медленная.
Безвозвратная интеграция в операционную систему. С использованием функции Adoptable Storage операционная система Android зашифровывает внешнюю SD-карту, используемую как внутреннее хранилище, поэтому она привязывает к определенному устройству, без возможности дальнейшего использования на другом смартфоне. Ключ, используемый для шифрования данных на SD-карте, хранится во основной памяти устройства Android. Таким образом, невозможно демонтировать принятое хранилище на другой телефон из-за его зашифрованного характера данных (вынуть карту можно, но она не определится на другом телефоне).
Однако вы можете удалить внешнее съемное вместилище с вашего устройства и вернуть его обратно в режим работы простого флеш-накопителя. Устройство запомнит информацию о приложениях, которые находятся на данной карточке, чтобы восстановить настройки, когда принятое устройство будет подключено позже. Таким образом, вы также можете использовать другой накопительный дивайс.
Всегда следите за тем, чтобы вы не удалили установленную по умолчанию SD-карту при процедуре размонтирования, иначе носитель информации может быть поврежден.
Не все программы можно установить. Практически Android может устанавливать почти все приложения на внутреннем накопителе. Однако это также зависит от согласия разработчика приложений. Он имеет право включать или отключать поддержку принятого хранилища в приложении, добавляя в код скачиваемой программы соответствующие атрибуты.</ul>
Способ 3: Замена внутренней памяти на внешнюю
А этот метод позволяет обмануть Андроид, чтобы он воспринимал карту памяти как системную память. Из инструментария Вам понадобится любой файловый менеджер. В нашем примере будет использоваться Root Explorer, скачать который можно в Google Play Маркете.
Порядок действий такой:
- В корне системы откройте папку «etc». Для этого откройте свой файловый менеджер.
Найдите файл «vold.fstab» и откройте его с помощью текстового редактора.
Среди всего текста отыщите 2 строки, начинающиеся на «dev_mount» без решетки в начале. После них должны идти такие значения:
- «sdcard /mnt/sdcard»;
- «extsd /mnt/extsd».
Нужно поменять местами слова после «mnt/», чтобы стало так (без кавычек):
- «sdcard/mnt/extsd»;
- «extsd/mnt/sdcard».
На разных устройствах могут быть разные обозначение после «mnt/»: «sdcard», «sdcard0», «sdcard1», «sdcard2». Главное – поменять их местами.
Сохраните изменения и перезагрузите смартфон.
Что касается файлового менеджера, то стоит сказать, что далеко не все подобные программы позволяют увидеть вышеупомянутые файлы. Мы рекомендуем использовать ES Проводник.
Как настроить сохранение файлов на карту памяти
Чтобы решить проблему с памятью Android, одной установки SD-карты недостаточно. Выбирая ее в качестве съемного носителя, многие интересуются, можно ли изменить место сохранения файлов. Такая возможность действительно существует, и после изменения некоторых параметров при скачивании они будут помещаться сразу во внешнюю директорию. Сделать это несложно, тем более что предложенная ниже инструкция актуальна для всех Android-устройств независимо от марки и текущей версии ОС.
- Зайти в «Настройки» телефона («Settings») и выбрать категорию «Память» («Content settings»).
- В перечне доступных вариантов отыскать опцию «Сохранять данные по умолчанию» («Default settings») и тапнуть по ней.
- В появившемся окне из двух вариантов выбрать SD-карта, установив напротив нее галочку.
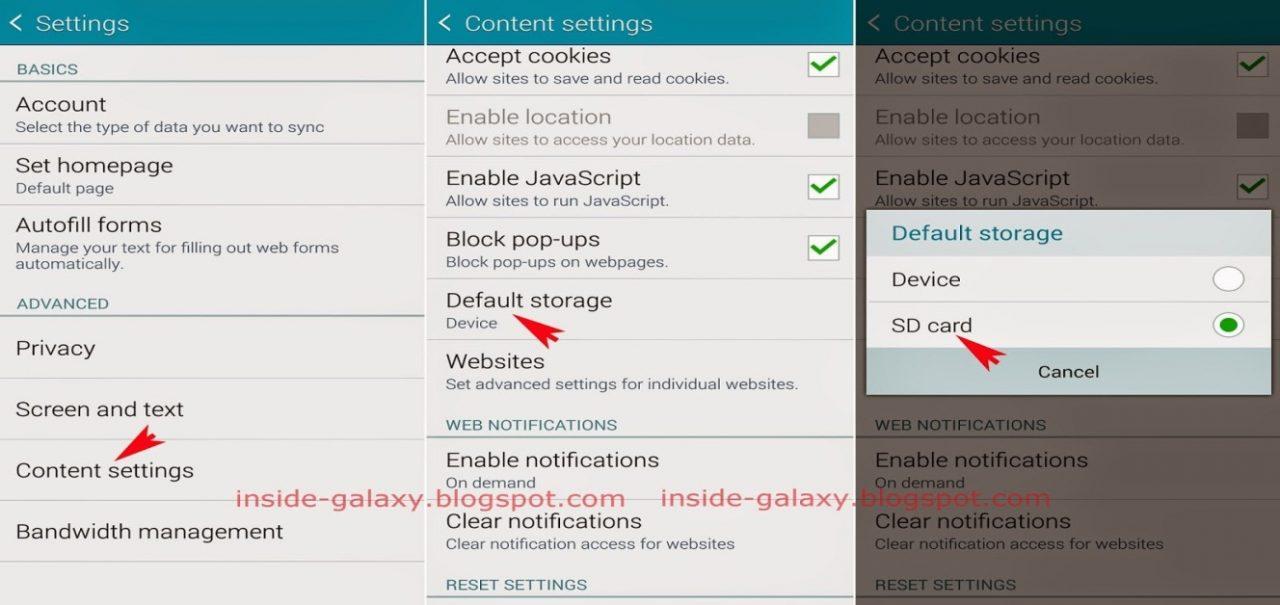
С этого момента область загрузки будет изменена.
Как видно, процедура настройки проста и обычно не вызывает затруднений
Но если по каким-либо причинам данный метод оказался безрезультатным, стоит обратить внимание на другие варианты, которые будут описаны далее
флешка внутренняя память на андроид
Итак, заходим в настройки и ищем раздел хранилище.
Далее, обращаем внимание, есть общий накопитель объёмом 32 Гб свободно 21 Гб. также есть съёмный накопитель емкостью 8 Гб
данный съёмный накопитель мы и будем присоединять к внутренней памяти.
Нажимаем на SD карту, открывается файловый менеджер, в правом углу вверху которого находятся 3 точки. В ниспадающем меню выбираем «Настройки хранилища».
Есть команда «Форматировать», есть «Внутренняя память» и есть кнопочка «Извлечь». Разумеется, нам интересна «Внутренняя память». Нажимаем на неё.
У нас телефон спрашивает: «Отформатировать устройство SD карта?». Да, чтобы хранить приложения на данном гаджете, его действительно необходимо отформатировать. Разумеется, вся информация с телефона будет удалена. Поэтому, данную информацию нужно скопировать на ещё одну флешку или на компьютер, чтобы сохранить их. Вы это и так понимаете. Итак, тапнем по «SD карта форматировать».
Не стоит извлекать устройство во время форматирования. Иначе можно его поломать.
После форматирования вы увидите следующее окошко: «Как будет применяться SD карта?» Разумеется, как «Дополнительная память телефона».
Также, после форматирования гаджет покажет, что флешка повреждена, вам предложат выполнить первичную настройку. Это то, что вы видите на скриншоте. Выбираем «Память телефона». Снова появляется следующее окно: выбираем форматировать. Если у вас появилось следующее сообщение, значит карта старая и желательно поставить более скоростную карту. Жмём продолжить.
Теперь нам предлагают перенести часть информации на флешку, которая в данный момент стала «Внутренним накопителем». Но, физически её можно отделить. Я перенесу данные.
Все данные перенесены, заходим в настройки хранилища, и видим, что его общий размер увеличился. При этом часть данных была перенесена из общего накопителя на SD карту. Теперь, когда мы по ней кликаем, то уже не нажимается «Файловый менеджер», как было ранее, а видим следующий скриншот.
Внизу есть пункт «Открыть», нажимаем, и видим следующую картину, с обновлённой файловой системой. В которой объединяется и внутренняя память, и внешний накопитель.
Подключение флешки к смартфону или планшету
Сначала следует убедиться, что девайс поддерживает функцию OTG. Телефоны с ОС Андроид 4.0 и выше все оснащены данной технологией. На смартфонах с более ранними версиями функция USB OTG может отсутствовать. Для того, чтобы убедиться в наличии этого параметра на своём девайсе, можно воспользоваться специальным приложением «USB OTG Checker» . После установки и открытия, программа сразу же покажет совместимо ли устройство с USB OTG. Также, дополнительно, утилита отобразит основную информацию о смартфоне.
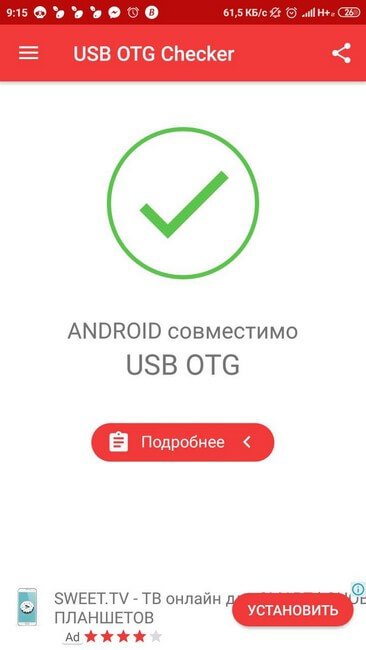
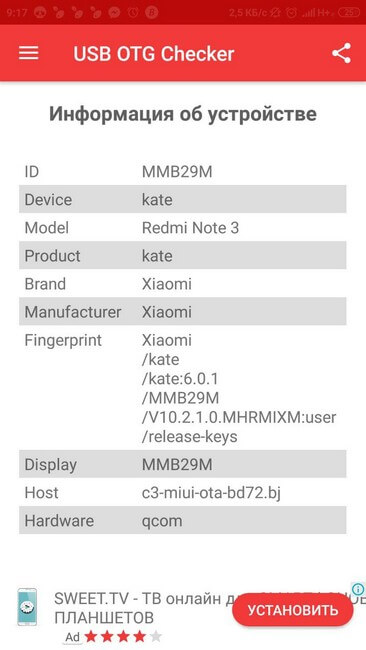
Для подключения USB-накопителя к гаджету понадобится кабель OTG. На одной стороне такого адаптера находится разъем для телефона, на другой — для подключения к флешки. Также есть USB-устройства, которые можно подсоединить к гаджету без использования специального OTG-переходника. Такие флешки имеют разъем, подходящий для смартфона.
Для подключения USB-накопителя к телефону нужно соединить его с OTG-переходником, вставив внешнее устройство в соответствующий порт, а затем подключить адаптер к гаджету нужным разъемом. После этого, в строке уведомлений появится соответствующий значок и сообщение о подсоединении флешки. При нажатии на него осуществится переход к файловому менеджеру, установленному на телефоне по умолчанию. Непосредственно в нем можно будет открыть внешний носитель и начать работать с его содержимым.
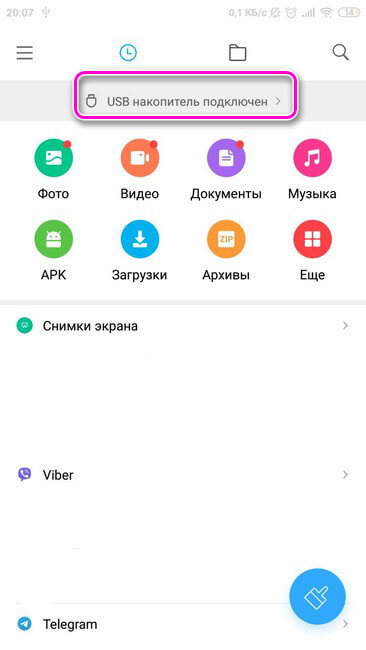
В настройках телефона (блок «Хранилище») находятся раздел «USB-накопитель». В нём отображена информация об объеме памяти флешки, а также размер свободного места на данный момент времени. В этом же блоке можно безопасно отключить флешку — панель «Извлечь USB-накопитель», и очистить все данные на USB-устройстве.
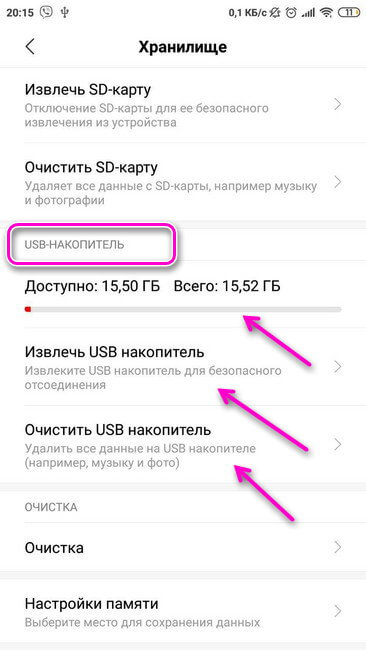
После окончания работы с флешкой необязательно отсоединять OTG-адаптер от смартфона путем извлечения разъема из гаджета. Для отключения внешнего носителя можно нажать на кнопку «Извлечь», находящуюся в сообщении о подключении внешнего носителя. Данное уведомление постоянно находится, в верхней строке, пока на смартфоне используется флешка. Сообщение исчезнет, как только носитель будет отключен от Андроида.
К чему приводит неправильное извлечение карты памяти
Извлечение SD-карты, равно как и ее установка, требует соблюдения определенной последовательности действий. Неправильное извлечение карты приводит к:
- сбоям в работе программного обеспечения смартфона;
- повреждению самой microSD;
- поломке слота под карту;
- безвозвратной утере хранящихся на карте данных.
Если ваша SD-карта при монтировании файловой системы была включена как внешний накопитель, все нужные данные при выключении на ней сохранятся. Если же вы выбрали использование ее как внутренней памяти, то все данные с нее будут потеряны при условии перемещения ее в другое устройство.
Это серьезные последствия, которые могут повлечь за собой обращение в сервис-центр и сопутствующие этому траты
Поэтому даже такому простому процессу, каким кажется извлечение SD-карты, нужно уделять должное внимание
Аппаратная проблема
Если вы пытаетесь подключить вашу SD карту к компьютеру через переходник или же через картридер, и ничего не происходит стоит первым делом проверить на работоспособность эти устройства сопряжения.
Если для подключения карты вы используете картридер, тогда попробуйте вставить в него заведомо рабочую MicroSD карту, если заведомо рабочая карта тоже не определилась, в таком случае проверьте и переустановить драйвера картридера. Если после всех проделанных попыток ничего не изменилось, тогда скорее всего проблема в картридере.
Если вы используете ноутбук, тогда скорее всего вы пытаетесь вставить SD карту через переходник, непосредственно во встроенный картридер ноутбука. Если при применении этого способа подключения так же ничего не происходит, тогда рекомендую проверить первым делом драйвера на встроенный картридер, после чего проверить на работоспособность переходник.
Драйвера для картридеров можно скачать и установить с официальных сайтов производителей, если у вам портативный картридер, который подключается через USB порт, тогда скачайте драйвера с оф-сайта производителя. В том случае если вы пользуетесь встроенным картридером ноутбука, тогда вы можете скачать драйвера с официального сайта производителя вашего ноутбука.
Для того, чтобы проверить определен ли драйвер вашего картридера системой, необходимо открыть «Диспетчер устройств», для этого нажимаем сочетание клавиш Win+R и в открывшейся строке «Выполнить» введите команду «devmgmt.msc».
Откроется окно «Диспетчера устройств» в котором можно увидеть устройства на которых не установлен драйвер. Такие устройства будут помечены желтым треугольником с восклицательным знаком. Если таких устройств нет, тогда раскройте раздел «Переносные устройства» и убедитесь в том, что компьютер определил сам картридер, что бы отбросить вариант не рабочего устройства.
Как перенести файлы с телефона на карту памяти
Подавляющим большинством пользователей MicroSD-карточка покупается для того, чтобы освободить внутреннюю память устройства. Она быстро забивается фотографиями, видеороликами и музыкой. Все эти файлы можно без труда перенести на внешний накопитель.
Операция выполняется как через встроенный менеджер файлов, так и через сторонние приложения вроде FileManager+. Вне зависимости от выбранного способа инструкция будет одна и та же:
- Откройте файловый менеджер.
- Выберите память телефона.
- Найдите интересующий файл, после чего на пару секунд удерживайте палец на его названии.
- Во всплывающей панели выберите пункт «Переместить».
- Укажите любую папку для сохранения, расположенную на SD-карте.
- Нажмите «Вставить».
Для экономии времени рекомендуется перемещать файлы не по отдельности, а целыми папками. Это намного быстрее. И, к счастью, подобная функция поддерживается в любом «Проводнике».
Неправильный формат SD
Если телефон не видит карту памяти – вполне вероятно, что она имеет неверный формат таблицы файлов или же она повреждена.
Возможные причины:
- Сбой разметки памяти;
- Пользователем было произведено форматирование с некорректными настройками;
- MicroSD ранее работала с неизвестной гаджету файловой системой, имеет специфическую разметку, которую не воспринимает Андроид.
Способы устранения:
Большинство современных флеш-накопителей с объемом более 32 Гб размечены в формате exFAT, который «видят» не все телефоны (особенно устаревшие модели). Поэтому, если Ваша внешняя память имеет подобный размер, то стоит предварительно скопировать важные данные на компьютер, вставить карту в смартфон/планшет, перейти в режим Recovery, выбрать действие «Wipe cache partition» для форматирования и создания таблицы файлов типа FAT32. Она воспринимается всеми устройствами без проблем.
Подобные действия лучше доверить профессионалам, если в этом деле Вы новичок. Иначе можно случайно выбрать не тот раздел и потерять все данные на телефоне Самсунг, Леново и т.д.
Но я бы рекомендовал более простой и надежный вариант – использование приложения SD Formatter, которое устанавливается на ноутбук. Понадобиться наличие картридера. Рекомендую посмотреть следующее видео, объясняющее процедуру работы с программой:
Скачать
Можно соединить телефон с компом посредством кабеля, но я бы советовал для чистоты эксперимента применять кардридер. Подойдет любой. У меня, к примеру, такой вот:
Вставляем в него карту напрямую или через переходник (зависит от наличия тех или иных слотов в считывающем приспособлении):
- Когда подсоедините к ПК, зайдите в «Проводник» (Мой компьютер) и там должен отобразиться новый диск. Кликаете по нему правой кнопкой мышки и выбираете команду «Форматировать».
- Откроется окно, где указываем файловую систему FAT (exFAT). Другие параметры не меняем, сразу кликаем по кнопке начала процедуры.
Крайне редко помогает иной вариант – выбираем тип ФС – NTFS. Некоторые аппараты могут с ним работать. Стоит попробовать, если ничего другое не помогло.
Некоторые гуру на форумах советуют прибегнуть к низкоуровневому форматированию, но стоит быть аккуратными с этими вещами, поскольку не все карты памяти совместимы со специальным программным обеспечением.
Что делать, если рядом нет компьютера? Можно воспользоваться встроенными инструментами Android. Но не во всех версиях есть подобный функционал. Необходимо зайти в «Настройки» и в разделе «Память» отыскать строку «Форматировать SD» (еще может называться «Очистить SD»):
Не забывайте, что все данные при этом будут напрочь удалены с минимальной вероятностью последующего восстановления
Обратите внимание, что в указанном меню есть еще и кнопка для безопасного извлечения. Это неспроста – необходимо прибегать к такому мероприятию каждый раз, когда хотите вытащить карту microSD
Так Вы не навредите информации, хранимой на носителе, и продлите срок его эксплуатации. Но, увы, многие привыкли использовать «горячее извлечение» прямо в процессе работы. Это не совсем корректно и может стать причиной сбоев.
Исправляем неподходящий формат накопителя (карты памяти)
Самая часто встречающаяся причина, почему телефон не видит СД-карту памяти – неправильный формат файловой системы или наличие поврежденных секторов. Обычно при подключении к компьютеру такие карты не считываются, выдают ошибки, просят форматирование. Причинами такой неисправности флешки могут быть:
- операционная система Android не воспринимает разметку или файловую систему, с которой работает накопитель;
- сбой разметки памяти;
- пользователем была проведено форматирование с неправильными настройками.
- Провести форматирование в FAT32 можно при помощи режима Recovery. Этот способ трудоемкий и не слишком удобный, так как придется заходить в системное меню и искать нужный пункт. Мы не будем приводить его, так как есть методы решения проблемы получше.
- Утилита SD Formatter для ПК. В этом случае вам потребуется поставить на свой компьютер бесплатную программу и вставить в него флешку при помощи картридера. Если у вас ноутбук, то скорее всего у вас есть отсек для SD. Вместе с картами microSD продаются переходники, которые как раз предназначены для этого слота. Управлять программой просто – необходимо из списка жестких дисков выбрать вашу карту, а затем остановиться на пункте «Форматирование» в меню. Перед запуском процесса вам необходимо выбрать файловую систему, которую вы хотите в дальнейшем использовать на носителе.
- Использование стандартного средства Windows. Отличие этого варианта от использования специальной утилиты лишь в том, что возможность форматирования вызывается щелчком правой кнопки мыши по названию носителя. Подключить флешку можно при помощи переходника. Есть еще один вариант – использовать стандартный кабель и подключить с его помощью телефон с установленным в слот носитель. Второй способ обнаружения носителя компьютером стоит использовать лишь в крайних случаях.
- Операционная система Android имеет еще один встроенный способ, который поможет вам решить проблему форматирования. В меню управления памятью есть функция «Форматирование SD», можно воспользоваться ею. Эту возможность стоит использовать лишь в тех случаях, когда смартфон обнаруживает карту, но не может ее использовать из-за возникновения ошибки.
В большинстве случаев простым форматированнием вы сможете решить проблему. Если этот вариант вам не подошел, продолжайте поиски причины, почему телефон не видит флешку.
MicroSD вышла из строя
Второй часто встречающейся причиной может стать полный выход из строя карты памяти. В этом случае она не будет обнаруживаться ни смартфоном, ни компьютером. Причинами поломки могут быть:
- частые переустановки носителя без использования режима предварительной остановки;
- перегрев;
- механическое повреждение;
- окисление контактов из-за попадания влаги.
В этом случае даже восстановить файлы с карты памяти будет сложно. Вам стоит заменить носитель на новый.
Несовместимость карты памяти
Покупая новую карту памяти для своего смартфона, необходимо обращать внимание на рекомендации производителя. Одной из частых причин, почему телефон Самсунг не видит карту памяти, является неправильный выбор ее размера
Отсутствие контакта в слоте смартфона
Эту причину вы можете обнаружить еще на стадии предварительной подготовки. Часто пользователи повреждают контакты в слоте под карту памяти, вставляя ее не той стороной. В этом случае считывающие дуги могут изогнуться или даже отломиться.
Также на дорожках может появиться окись или налет. В последнем случае стоит аккуратно потереть их кусочком ластика или салфеткой, едва смоченной в спирте. После чего попробуйте снова вставить накопитель, если и эта попытка не увенчается успехом, то обратитесь в сервисный центр. Там вам смогут заменить поврежденные контакты и восстановить слот.
Программный сбой
Не пропустите:
- Почему компьютер не видит флешку и Micro SD: что делать в этом случае
- Что такое рекавери на Андроид: как зайти в меню и что там можно сделать?
- Полная инструкция, как установить Windows 10 с флешки или карты памяти
Если явных причин, почему телефон не видит флешку микро SD, вы не обнаружили, то необходимо проверить программное обеспечение. Для начала сбросьте настройки на стандартные, а затем в разделе «Хранилище» установите вариант сохранения файлов на съемном носителе.
При программном сбое, от которого не удалось избавиться простой корректировкой опций или сбросом настроек, также может потребоваться обновить прошивку устройства. Эта процедура позволит вам избавиться от критических ошибок системы и сменить интерфейс на более дружелюбный. Если вы самостоятельно не умеете перепрошивать смартфоны, то стоит обратиться за этим к специалистам.