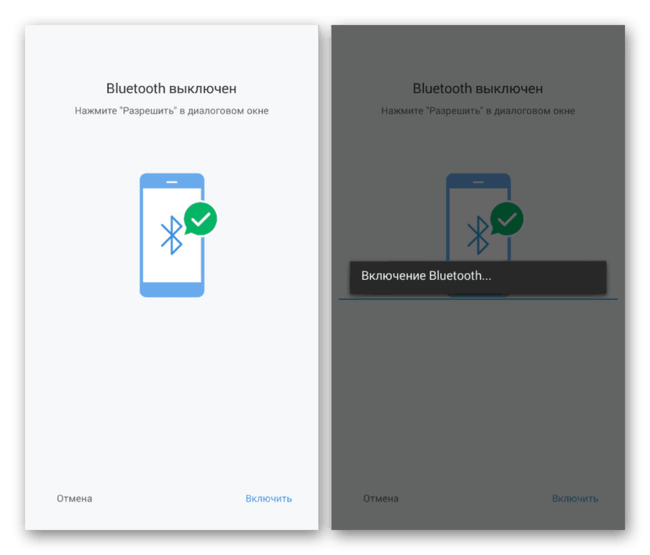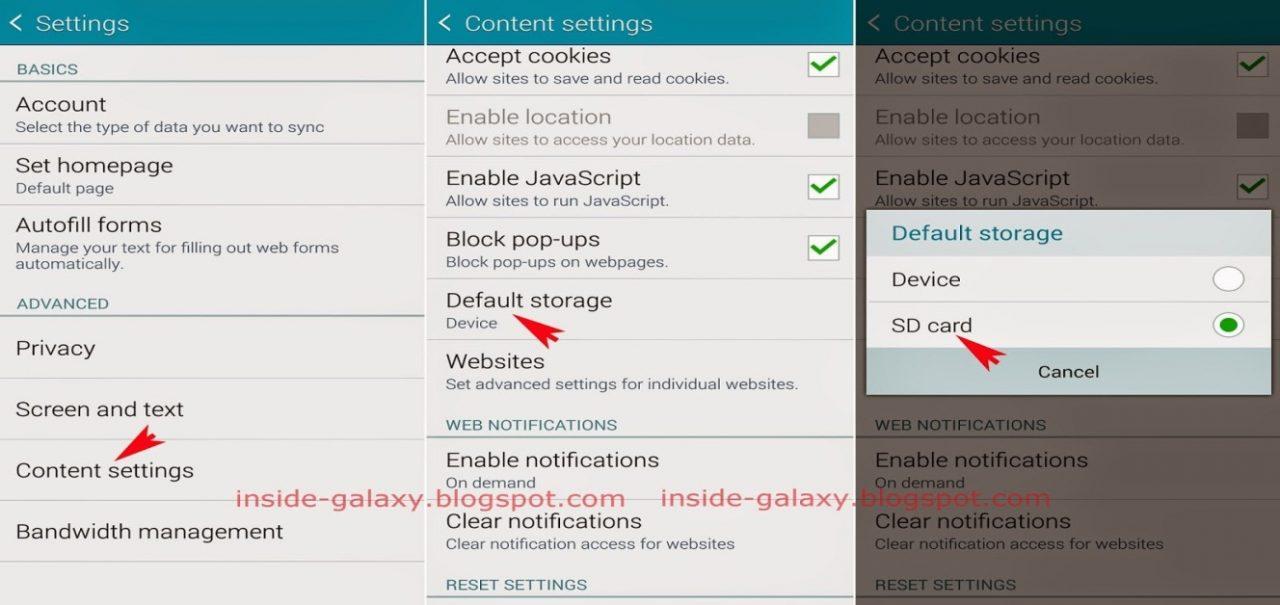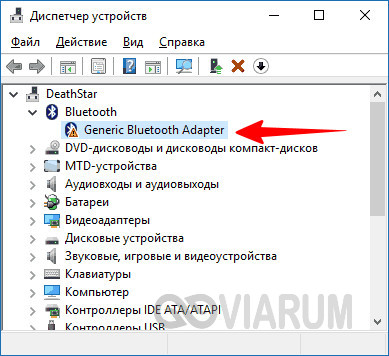Как подключить колонку к телефону?
Содержание:
- Почему ноутбук не видит блютуз-колонку
- Зачем?
- Почему нет звука на компьютере?
- Почему столбец не подключается, не отображается в «Настройках» или не работает
- Можно ли подключить колонки к телефону
- Основные ошибки подключения
- Можно ли подключить два спикера к одному телефону
- Как проигрывать музыку с Айфона на колонке
- Подключаем колонку к телефону по Bluetooth
- Как подключить через провод?
- Подключаем колонку к телефону по Bluetooth
- Как соединить без проводов?
- Если колонка не подключается телефону
- Как работает колонка JBL
- Пошаговая инструкция
- Подключаем колонку к телефону по Bluetooth
- Включение Bluetooth
- Синхронизация портативной акустики с телефоном Samsung
- Самый распространенный вариант сопряжения
- Возможные проблемы
- Как подключиться через bluetooth к колонке JBL?
Почему ноутбук не видит блютуз-колонку
Что делать, если всё подключено, а устройство продолжает оставаться невидимым? Давайте разбираться.
Скорее всего дело в устаревших драйверах. Исправить это очень легко:
- требуется открыть «Диспетчер устройств» (в начале статьи говорилось о том, как это можно сделать);
- перейти в раздел «Bluetooth»;
- проверить, нет ли возле названия установленного модуля жёлтого треугольника с восклицательным знаком — если он есть, тогда начинаем обновлять;
- с официального сайта поддержки вашего ноутбука скачиваем последнюю версию необходимого драйвера и устанавливаем его.
После этого проблема должна исчезнуть.
Если же дело, не в драйверах, то стоит проверить ещё один нюанс. В «Параметрах» при настройке соединения должны быть отмечены галочками пункты «Разрешить устройствам Bluetooth обнаруживать этот компьютер» и «Отображать значок Bluetooth в области уведомлений». Пользователям 10 версии Windows для этого нужно зайти в «Другие параметры Bluetooth» (см. список справа).
Готово! Теперь ваш ноутбук будет находить находящиеся в зоне доступа устройства и без проблем сможет к ним подключиться.
Зачем?
Но перед этим стоит узнать, зачем вообще использовать Bluetooth-колонки. Может быть, это вовсе не так удобно, как кажется на первый взгляд? Давайте попробуем разобраться, что к чему.
В действительности такая гарнитура — это очень удобно. Особенно если вы пользуетесь компьютером, ноутбуком или телефоном. На смартфоне, как правило, используются мини-колонки Bluetooth, которые представляют собой один наушник, а вот на «железных друзьях» — полноценная гарнитура. Хоть и без проводов.
Разумеется, такая вещица очень и очень удобна. Вам не придется «городить огород» из многочисленных проводочков, а потом думать, все ли дотянется. Размещать такое устройство на столе или полках тоже очень комфортно. Давайте теперь рассмотрим с вами все преимущества и недостатки, которые таят в себе Bluetooth-колонки, а затем попытаемся подключить их.
Почему нет звука на компьютере?
Причиной отсутствия звука на компьютере может быть только в аппаратной или программой среде. То есть, у вас либо есть неисправные компоненты, либо у вас есть проблемы в настройках операционной системы или отдельных программ. Это не зависит от операционной системы. Подобные казусы могут случиться с Windows XP, звук может пропасть в Linux и даже в новейшей системе Windows 7. Причём колонки, наушники и звуковая карта могут быть самыми современными и дорогостоящими.
Как восстановить звук на компьютере?
Первым делом нужно выяснить причину отсутствующего звука на компьютере. Сделать это можно несколькими способами, а начать следует с самого простого.
Итак, восстановление звука пошагово. Каждый последующий шаг будет приближать вас к результату.
1). Попробуйте перезагрузить компьютер, возможно что звук появится при старте операционной системы. Такое встречается.
2). Проверить, вставлен ли штекер колонок в розетку. При отключении, воткнуть штекер в розетку.
3). Проверить выключатель на колонках, не выключен ли. Включить звук на колонках, повернув регулятор по часовой стрелке. Должен гореть светодиод на колонке с ручкой регулятора (есть практически у всех моделей).
Включены ли колонки — обычно на одной из них горит лампочка питания
4). Посмотреть на панель задач и найти значок динамика. Он должен быть не перечёркнут. Если это так, то включить звук просто нажав на кнопке “Включить звук”.
Отключен звук на рабочем столе. Нажать на эмблему динамика
5). Проверить уровень динамиков, может быть понижен до полного минимума – до нуля. Если звук убавлен, то просто повысить ползунки до нужного уровня.
6). Проверить работоспособность колонок на любом источнике звука. На плеере, на телефоне, на другом компьютере. Другой компьютер может быть и ноутбуком, вашим или вашего товарища.
7). Проверить диспетчер устройств на наличие неизвестных устройств. Такое устройство отображается с восклицательным значком. Открыть диспетчер устройств можно так: Пуск -> Панель управления -> Система и безопасность -> В графе “Система” найти надпись “Диспетчер устройств”. Все устройства там должны быть в этом окне опознаны, не должно быть никаких восклицательных знаков. Если есть такой значок, то нужно установить драйвера на звук.
Причину неработающего звука можно обнаружить в диспетчере задач
8). Установить драйвера на звук. Звуковой процессор может быть встроен в материнскую плату или быть установлен на отдельную звуковую плату. Скачайте драйвера с сайта производителя звуковой карты или процессора.
9). Попробуйте вставить в системный блок заведомо работающую звуковую карту. Взять её можно у товарища на время. Если проблема решится таким способом, то попробовать проделать следующий шаг или купить новую звуковую карту.
10). Попробуйте восстановить предыдущую точку восстановления в операционной системе. В Windows 7 эта программная среда находится в меню “Пуск -> Все программы -> Стандартные -> Служебные -> Восстановление системы”.
Когда пропал звук, возможно стоит восстановить систему с точки восстановления. Вдруг звук появится.
11). Попробуйте переустановить операционную систему. И установить звуковые драйвера в первую очередь, сразу после драйверов на чипсет материнской платы. Возможны конфликты оборудования. Если звук появится, то постепенной устанавливать оборудование и программы дальше. Звук может пропасть в самый неожиданный момент. Это может быть конфликт либо оборудования, либо программный конфликт.
12). Если ничего не помогает и звук не появляется на компьютере, то единственный вариант, это обратиться к специалисту , либо нести свой компьютер в сервисную мастерскую.
Что делать, если нет звука на компьютере или звук плохой?
Прежде чем начать что-то действовать, вспомните, что вы делали вчера, когда звук на компьютере работал. Какие программы вы устанавливали на компьютер, возможно проблема решится если удалить её. А может быть, вы удалили какой-либо нужный файл с компьютера. Если же ничего такого вы не проделывали, то проделайте шаги выше. Наверняка вам что-то поможет. Можно также попробовать воспользоваться разделом “Справка и поддержка” в меню “Пуск”.
Раздел справки и поддержки — Музыка и звук, поможет найти и устранить причину отсутствия звука
Если звук тихий, хрипит или что-то ещё, то попробуйте проделать манипуляции с программной настройкой звука. А может быть вы просто добавили какой-то эффект к звуку, именно поэтому ваш звук на компьютере идёт как через трубу, хрипит и шипит.
Если звука нет только в какой-то определённой программе, то нужно смотреть настройки именно этой программы. Также вы можете просто переустановить программу, звук наверняка появится.
Почему столбец не подключается, не отображается в «Настройках» или не работает
Поиск и устранение неисправностей следует начинать с перезапуска мобильного оборудования и выключения выбранной аудиосистемы. Метод нормальный, но работает
Он часто помогает в случае технической неопределенности, когда основные условия давно выполнены, но проблемы не исчезли.
Перед сопряжением важно проверить состояние Bluetooth на смартфоне с помощью планшетного ПК и музыкального устройства. В последнем случае важно сразу разобраться с навигацией
Иногда производитель предлагает нажимать кнопки, расположенные на корпусе, в определенном порядке. Но чаще всего достаточно удерживать одну клавишу включения и колонка будет готова к пару.
Зачастую беспроводное аудиооборудование лишено индикаторов заряда, что делает невозможным определение состояния динамика до создания пары. Поэтому перед настройкой и подключением к мобильному телефону желательно позаботиться о зарядке аккумулятора.
Слабый сигнал является хорошей причиной проблем с воспроизведением. Если звук прерывается, это означает, что смартфон или планшет слишком далеко от динамика.
Если проблем со спариванием не было, но музыка часто прерывается, выключается и даже хрипит, то пришло время просмотреть «Настройки», выбрать пункт меню Bluetooth, а затем перейти к настройкам беспроводного динамика.
READ Фирма Lenovo s Legion дразнит Snapdragon 865 SoC для будущего телефона, ориентированного на игры
В появившемся интерфейсе нужно нажать «Забыть это устройство» (на Android процедура та же, но пункты меню называются по-разному). Сопряжение придется повторить снова, но проблемы со звуком исчезнут.
Если вышеописанные функции подключения колонок к мобильному оборудованию через Bluetooth, USB или AUX не привели к долгожданным результатам и по-прежнему возникают проблемы с воспроизведением музыки, пришло время исправить аппаратные проблемы и сосредоточиться на физическом повреждении модулей и интерфейсы.
Свободные разъемы, нестабильный сигнал данных. Вы должны искать ответы в фирменных сервисных центрах или хотя бы на тематических форумах в сети. Многие энтузиасты будут рады рассказать вам, как подключить динамик к телефону и почему возникают ошибки.
Источник

Хотите наслаждаться любимой музыкой на своем мобильном устройстве, но недостаточно громкости и басов? Не уверены, что вы можете подключить динамики к телефону через Bluetooth? Прочитайте наши инструкции, и вы узнаете, как подключить динамики к вашему телефону тремя различными способами:
- Через Bluetooth
- Через USB и AUX кабель (если динамики не имеют собственного источника питания)
- С помощью кабеля AUX (если динамики имеют собственный источник питания)
- Способ 1. Через соединение Bluetooth
- Способ 2. Подключите динамики к телефону через USB и AUX?
- Метод 3. Через кабель AUX
- Если динамик не подключен к телефону
Можно ли подключить колонки к телефону
Акустические системы для стационарных устройств (например, компьютера или музыкального центра) не подойдут для телефона по двум основным причинам:
- наличие единственного разъема mini-jack 3,5 мм, к которому можно подсоединить только самую простую стереопару 2.0;
- ограничение типа используемых динамиков.
Из двух существующих типов (активные и пассивные) для смартфона подходят только активные динамики со встроенным усилителем.
В помещении в качестве усилка можно использовать обычные динамики, работающие от электрической сети. Для мобильного подключения созданы специальные портативные модели, получающие заряд от батареек или встроенного аккумулятора.
Основные ошибки подключения
Беспроводная колонка подключается к телефону через Bluetooth и поддерживает стабильный прием сигнала от источника на расстоянии от 10 до 30 м в зависимости от используемой версии модуля связи. При этом смартфоном можно по-прежнему пользоваться в обычном режиме. Сопряжение может создаваться сразу между несколькими вспомогательными и одним главным устройством.
Важно добавить, что передача по Bluetooth — довольно стабильный способ трансляции аудиосигнала на внешние акустические устройства
Наиболее часто отсутствие соединения по Bluetooth связано с некоторыми ошибками.
- Неактивен режим сопряжения в портативной акустике. Для успешного обнаружения устройства он должен включиться и на колонке, и на смартфоне. В большинстве случаев для активации нужно просто следовать прилагаемой инструкции. Если она отсутствует, достаточно бывает зажать и держать кнопку включения до появления мигающего сигнала встроенных индикаторов или звукового оповещения.
- После первого соединения колонка не подключается автоматически. Обычно на такое способны только смартфоны и колонки одного бренда. Если соединение не удается установить повторно без дополнительных ухищрений, нужно произвести его заново.
- Звука нет, колонка включена, смартфон – тоже. Возможно, что сопряжение выполнено с другим устройством. Если ранее мобильный аппарат соединялся с другой акустикой, он вполне может сделать это повторно.
- Мешает модуль NFC. Если он есть и у колонки, и у смартфона, то задействовать обычные каналы связи Bluetooth часто не удается. Обязательно нужно попробовать выполнить NFC-сопряжение, поднеся аппарат максимально близко ко включенной беспроводной акустике, и подтвердить запрос, появившийся на экране.
- Оборудование просто сломалось или не заряжено. Начинать проверку нужно с проверки смартфона. Если можно выполнить его подключение по Bluetooth с другими устройствами, причина в колонке. Если аккумулятор разряжен, нужно подсоединить устройство к сети до момента его пополнения, а затем попытаться выполнить включение.
- Сбой операционной системы смартфона. Если подключение оказывается разорвано неожиданно, рекомендуется перезагрузить аппарат. Вполне возможно, что после этого простого действия сопряжение будет установлено в штатном режиме.
- Сопряжение нестабильное. Причиной могут быть помехи или превышение рекомендованной дальности соединения. Стоит максимально приблизить аппарат к колонке при первом сопряжении, дать ему время на то, чтобы сигнал прошел.
- Подключение не устанавливается без пароля. Если он не указан в документах к колонке, или они отсутствуют, стоит попробовать универсальную комбинацию цифр — 0000. В большинстве случаев ее оказывается достаточно.
- Источник сигнала — iPhone. К смартфонам Apple нельзя подключить многие бюджетные устройства из-за несовместимости стандартов связи. Стоит выбирать колонки, спецификация которых указывает на возможность работы с iPhone.
Можно ли подключить два спикера к одному телефону
Вообще, технология Bluetooth не предполагает подключение третьего устройства, потому что она базируется именно на спаривании, то есть использовании связи только между двумя девайсами. Но есть способ, с помощью которого можно подключить, например, 2 колонки JBL к одному телефону.
Имеет ли смысл пользоваться с телефона сразу двумя? Ответы на этот вопрос могут быть разными. Но, в принципе, основная цель, которую преследуют в этом случае пользователи, – это получение более чистого, объемного и громкого звучания. Таким образом можно без домашнего кинотеатра подключиться и получить примерно тот же эффект, но при значительно меньших затратах. Конечно, многое будет зависеть и от модели колонок, которые будут предназначаться в качестве заменителей дорогой акустической системы. Что касается конкретно бренда JBL, то специалисты советуют приобрести пару (или даже более) экземпляров Flip 4 или, например, Xtreme.
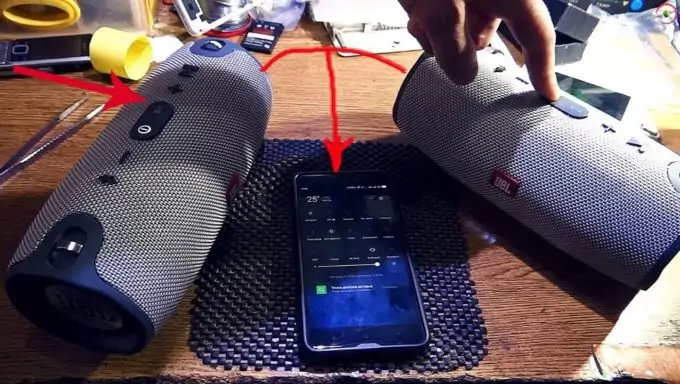
Как проигрывать музыку с Айфона на колонке
На самом деле в проигрывании музыки нет ничего сложного
Для этого самое важное – сделать подключение блютуз. Если пользователь смог сделать это, то он уже может транслировать все свои песни. Достаточно включить любую песню на устройстве, будто пользователь собрался слушать её не через колонку, а через сам телефон
Этого достаточно. При правильном подключении сразу послышится выбранный трек не на телефоне, а в колонке
Достаточно включить любую песню на устройстве, будто пользователь собрался слушать её не через колонку, а через сам телефон. Этого достаточно. При правильном подключении сразу послышится выбранный трек не на телефоне, а в колонке.
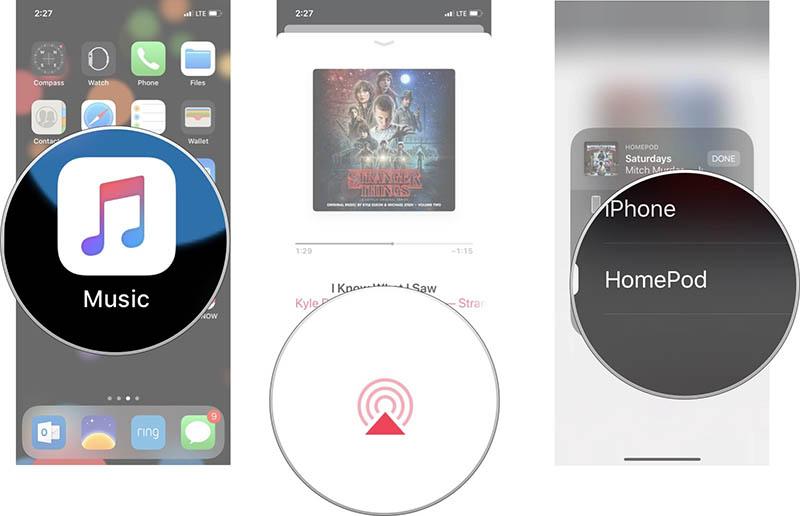
В случае с кабельным подключением все точно также. Пользователю достаточно включить любую музыку, вне зависимости от источника. Это можно быть как и видео на ютуб, так и музыка из сохраненных – все это будет производиться одинаково через колонку.
Если у пользователя появились проблемы с подключением, о которых стоит поговорить далее, то это другой случай. Ошибку стоит исправить, чтобы добиться качественного звучания.
Как говорилось ранее, источниками треков могут быть различные серверы. Все зависит от пользователя. Колонка произведет все то, что он поставит.
Подключаем колонку к телефону по Bluetooth
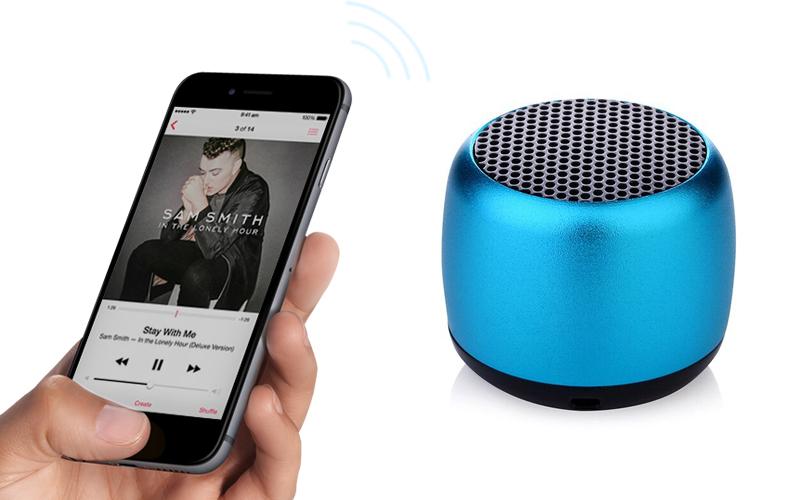
Данный метод подключения на сегодняшний день является самым популярным. И тому есть несколько причин:
- На каждом смартфоне есть блютуз.
- Bluetooth-колонки не сильно дороже тех, которые подключаются только проводным способом.
- Современные смартфоны все чаще выпускаются без аудиоразъема.
Сопряжение двух устройств при помощи Bluetooth происходит моментально. При этом пользователь практически не ограничен в перемещениях. Благодаря встроенному датчику, он может держать смартфон в руке, а колонку расположить в другом месте. Но, к сожалению, качество звука при беспроводной передаче чуть хуже, чем в случае с AUX.
Для подключения по Bluetooth вам нужно убедиться, что колонка поддерживает данный стандарт. Обычно об этом пишут на упаковке гаджета, а на корпусе устройства располагается соответствующая кнопка. Чтобы установить сопряжение, нужно:
- Включить девайсы.
- Нажать кнопку блютуз на корпусе колонки.
- Открыть настройки телефона и включить Bluetooth.
- Начать поиск доступных устройств.
- В списке выбрать свою портативную колонку.
Как правило, после удачного сопряжения колонка издает характерный звук. А на экране телефона появляется соответствующее обозначение. Теперь вы сможете слушать музыку, не путаясь в проводах.
Плюсы и минусы
Отсутствие проводов
Слушать музыку через колонку можно на большом расстоянии
Подключение займет всего пару минут
Качество звука не дотягивает то того, которое демонстрирует подключение через AUX
Как подключить через провод?
Портативную колонку даже при наличии у нее возможности получать данные по системе Bluetooth можно заставить работать и при помощи провода – как в случае стационарного компьютера, так и современного ноутбука. Однако для этого на самой колонке должен иметься аудиовход, обозначенный пометкой AUDIO IN или INPUT. Обычно используется кабель 3.5 mm jack, хотя вход акустической системы может обладать параметром и 2.5 mm. Такой провод часто присутствует в комплекте с портативной колонкой. Подключение в этом случае становится еще проще: один конец кабеля вставляется в соответствующий разъем колонки, а оставшийся соединяется с аудиовыходом ноутбука, ПК или иного портативного устройства.

Звук будет передаваться через портативное устройство, пока оно не будет отключено, либо же пока не будут сменены настройки операционной системы. Необходимо также упомянуть, что используемый кабель может быть одним концом изначально припаян к колонке, а потому просто разматываться в крайней необходимости. В том случае, когда пользователь не может отыскать аудиовыход компьютера, ему следует ориентироваться на гнездо зеленого или салатного цвета, расположенного на задней панели главного блока.

Подключаем колонку к телефону по Bluetooth
Самый удачный и проверенный метод синхронизации устройств – через блютуз. Этот способ актуален, так как:
- Практически на каждом телефоне есть блютуз;
- Колонки отлично синхронизируются со смартфоном;
- Блютуз-девайся не сильно дороже тех, что имеют только провода.
Сопряжение проходит практически моментально. Связано это с тем, что в современном устройстве есть специальный датчик NFC. Он обеспечивает бесперебойное подключение пользователя к портативному устройству.
Самыми популярными устройствами блютуз-подключения можно назвать компанию JBL, которая начала выпускать колонки такого формата. Волну быстро подхватили другие компании.
Встроенный датчик помогает пользователю с легкостью маневрировать по комнате с телефоном в руках, при этом музыка будет передаваться на колонку без проблем и заиканий. Все зависит от дальности и качества.
Самый лучший вариант поддержки блютуз – 5.1 на обоих устройствах.
Для того чтобы быстро подключить блютуз, нужно сначала понять, что устройство заряжено на 100%. Также нужно включить телефон и колонку. Чтобы установить сопряжение, стоит:
- Включить устройства;
- Активировать блютуз на портативном устройстве;
- Открыть настройки телефон и найти пункт «Блютуз»;
- Далее стоит начать поиск доступных устройств;
- Среди предложенных выбирается пользовательская портативная колонка.
Колонка издаст характерный звук, если сопряжение прошло гладко.
Плюсы и минусы
Не нужно подбирать провода.
Можно слушать музыку на расстоянии.
Подключение занимает несколько минут. Проблемы при подключении
Качество звука зависит от дальности и уровня установленного датчика в колонке и на телефоне.
Как соединить без проводов?
JBL — компания, широко известная благодаря производству беспроводных акустических систем. Ее колонками можно пользоваться вместе с телефоном, просто зарядив встроенный аккумулятор и выполнив их подключение через Bluetooth. Весь процесс занимает несколько минут и не требует больших технических познаний. Более того, при наличии в смартфоне и колонке NFC чипа соединить их можно в одно касание.
Чтобы подключиться по Bluetooth, нужно выполнить ряд действий. Для начала — зарядить смартфон и колонку, поскольку для работы беспроводной связи требуется определенный ресурс аккумулятора. Если его недостаточно, сигнал от источника просто не будет принят. Убедившись, что с батареей все в порядке, нужно произвести определенные действия.
- Расположить сопрягаемые устройства рядом. Производители не рекомендуют при первом подключении превышать расстояние в 1 м. В дальнейшем диапазон приема сигнала Bluetooth увеличивается до 3-10 м, а иногда и более.
- Включить колонку, дождаться сигнала на дисплее или соответствующей световой индикации. На миниатюрных версиях беспроводной акустики именно эти «маяки» служат своеобразным показателем состояния устройства.
- Выполнить включение модуля беспроводной связи на колонке. Для этого в технике JBL предусмотрена кнопочная панель управления, на которой нужно зажать и удерживать нужную клавишу. Появление мигающей световой индикации говорит о том, что Bluetooth включен. Колонка доступна для распознавания другими устройствами. Стоит учесть, что временной отрезок, на протяжении которого можно выполнить подключение, составляет всего 5 минут, по истечении этого срока придется повторять все заново.
- В смартфоне нужно открыть раздел настроек. В нем найти вкладку с беспроводным подключением. Активировать работу Bluetooth модуля. Если ранее он был включен в колонке, при запуске поиска новое устройство появится в списке доступных для сопряжения.
- Выбрать колонку в перечне имеющихся вариантов. Активировать сопряжение и дождаться, пока оно установится. На это может уйти до 5 минут. Как только в меню телефона колонка отобразится как подключенное устройство, можно включать музыку. Звук будет идти через динамик внешнего устройства.
Отключить и полностью разорвать соединение между устройствами можно, выбрав этот пункт в подменю телефона. В настройках сопряжения достаточно удалить обнаруженное устройство. У самой колонки также можно выполнить сброс до заводских настроек, чтобы полностью удалить из памяти список ранее устанавливавшихся Bluetooth-соединений. В зависимости от модели порядок действий может меняться, но обычно достаточно на включенной беспроводной акустике JBL зажать и удерживать 2 кнопки: Bluetooth и увеличения громкости. Устройство должно выключиться, при последующем включении будет мигать синий индикатор кнопки питания.
По NFC
У ряда моделей колонок JBL есть возможности для подключения к мобильным устройствам по NFC. Для того чтобы все прошло успешно, нужно убедиться в наличии такой опции. Функцию NFC на колонке не нужно включать дополнительно, а вот на смартфоне может требоваться ее активация при помощи классического изменения позиций On/Off в соответствующем разделе. Соединение устанавливается мгновенно, за доли секунды, информация передается по каналу Bluetooth, радиус действия около 10 м. Нужно лишь коснуться смартфоном корпуса включенной колонки.
Проводной способ подключения
Чтобы подсоединить колонку JBL к телефону, можно использовать входящий в его комплектацию аудиокабель. Но этот вариант соединения требует, чтобы второй штекер совпадал по формату с разъемом устройства. Через обычные AUX-кабели с диаметром 3,5 мм можно передавать звук на колонки JBL с собственным аккумулятором или другими источниками питания.
Через jack 3,5 мм звук будет громче и стабильнее транслироваться. В целом проводное подключение выглядит привлекательно и за счет того, что экономятся ресурсы батареи. Bluetooth-сопряжение довольно интенсивно расходует ее заряд, здесь же потери будут минимальными.
К iPhone подключить колонку через AUX-вход для наушников не получится. В конструкции девайса просто нет такого разъема. Компания Apple давно уже делает ставку на беспроводной обмен данными.
Если колонка не подключается телефону
Если колонка не подключается к телефону по Bluetooth или соединение происходит, но звук из колонки не идёт, то попробуйте выполнить следующие рекомендации:
- Первым делом перезагрузите телефон (многим помогает)
- Убедитесь, что на колонке точно активирован режим Bluetooth. Обычно это можно увидеть по индикатору на динамике, но для верности, посмотрите инструкцию.
- Убедитесь, что в настоящий момент нет других подключений по Bluetooth (например к наушникам). Телефон одновременно может подключаться только к одному гаджету.
- Некоторые колонки имеют «слабый» модуль Bluetooth и работают только в непосредственной близости к смартфону. Чтобы исключить влияние этого факта, попробуйте подключить два устройства на минимальном расстоянии друг от друга.
- Сделайте сброс настроек колонки. Обычно он делается путем одновременного нажатия нескольких кнопок. Комбинации на разных моделях отличаются, поэтому смотрите инструкцию к своему динамику.
- Если соединение произошло, а звук не идет, то попробуйте разорвать соединение, а потом, в меню настроек Bluetooth телефона, нажмите на название колонки, а потом выберите пункт «Забыть этой устройство«. После этого, снова осуществите поиск доступных устройств и попробуйте подключиться.
- Попробуйте подключить смартфон к другому устройству. Если с ним он тоже не соединяется, то скорее всего имеется сбой в работе программного обеспечения. В этом случае (если перезагрузка или обновление системы не помогло), сделайте сброс настроек телефона до заводских.
- Если ничего из вышенаписанного нам не помогло, то, возможно, имеется неисправность в работе модуля Bluetooh одного из устройств. В этом случае, стоит обратиться к специалистам.
Как работает колонка JBL
Колонка JBL отличается маленькими размерами, что позволяет без труда положить её в рюкзак и использовать в спортзале или на даче. Сверху она покрыта плотной тканью, которая оберегает и предотвращает соскальзывание прибора из рук. Благодаря укреплённому корпусу и специальному защитному слою изделие можно даже поместить её в ванну: оно не пострадает от столкновения с водой. Однако погружать колонку в воду можно не более, чем на 30–40 минут.
Корпус оснащён шестью кнопочками, такими как:
- редактирование интенсивности звука;
- кнопка сочленения с остальными колонками;
- активации/дезактивации;
- кнопка включения, паузы, и подключения Bluetooth.
Порты USB, AUX и micro USB покрыты специальной крышечкой, которая защитит их от проникновения грязи, пыли и влаги.

Пошаговая инструкция
Расположение устройств.
Важно тщательно следить, чтобы провода не натягивались. Это вызовет помехи, шумы, постоянные выскакивания штекера и даже может повредить разъёмы
Также нужно избегать скручивания кабелей по тем же причинам.
Подключение.
- красный и белый: для правой и левой колонки соответственно;
- зелёный: для гнезда в материнской плате компьютера;
- синий: для дополнительных устройств, чаще всего – сабвуфера.
Перепутать штекеры практически невозможно: это не получится сделать физически из-за особенностей в структуре разъёмов.
Проверка работоспособности.Цифровые колонки 5.1 и 7.1.
- необходимо наличие дискретной звуковой карты, т. к. встроенная не сможет раскрыть потенциал колонок;
- в цифровых колонках гораздо больше кабелей, для которых на самой материнской плате не существует разъёмов;
- если блок питания в системном блоке слабый, придётся приобрести новый – иначе не хватит питания и произойдёт аварийное отключение.
- HDMI;
- S/PDIF.
Разумеется, подключать такие штекеры следует не в цветные разъёмы, а в HDMI и S/PDIF соответственно (если они есть на материнской плате).
Подключаем колонку к телефону по Bluetooth
Подключить блютуз колонки к телефону легко. Вам не потребуются никакие кабеля, провода или специальные приложения. Достаточно лишь придерживаться следующей инструкции:
- Размещаем устройства максимально близко друг к другу. Рекомендуемая дистанция – менее 1 м.
- Включаем блютуз на телефоне и на колонке. Например, на смартфоне с ОС андроид это делается так: заходим в настройки, выбираем пункт «Bluetooth» и переводим кнопку-переключатель в положение «Включено». Похожим способом включается блютуз и на айфоне. Чтобы активировать беспроводную технологию на колонке, просто удерживаем специальную клавишу, которая находится на корпусе. Как только индикатор замигает или загорится, значит, блютуз включен.
- Теперь на телефоне жмём «Поиск устройств». Иногда процедура запускается автоматически. В любом случае вы должны увидеть в разделе «Доступные устройства» вашу колонку (к примеру, будет указано JBL Charge).
- Кликаем на неё и подключаемся. Возможно, потребуется ввести пин-код, указанный в руководстве пользователя. На этом всё! Можете наслаждаться хорошим звуком.
При этом постоянно повторять данную процедуру не надо. Как только вы включите блютуз и колонку, произойдёт автоматическая синхронизация.
Включение Bluetooth
Когда вы убедились, что ваш компьютер с Windows 10 поддерживает Bluetooth, вам нужно включить Bluetooth. Для этого выполните следующие действия.
В разделе «Параметры»
Нажмите кнопку пуск > Параметры > устройства > Bluetooth & другие устройстваи включите Bluetooth.
Включение Bluetooth вms-settings:bluetooth?activationSource=SMC-Article-15290параметров
В центре уведомлений
Центр уведомлений можно найти рядом с полем «Время и дата» на панели задач. На панели задач нажмите Центр уведомлений ( или ), а затем выберите Bluetooth , чтобы включить его. Если эта функция отключена, возможно, она отображается как Не подключено.
Если вы не видите Bluetooth в центре уведомлений, это можно изменить следующим образом.
-
Разверните «Быстрые действия» На панели задач выберите Центр уведомлений ( или ) > Развернуть. Здесь должен отобразиться элемент Bluetooth. Он будет отображаться как Bluetooth или Не подключено.
-
Добавьте Bluetooth в центр уведомлений. Нажмите кнопку пуск > Параметры > системные >уведомления & действия>быстрые действия. Перейдите к пункту Добавить или удалить быстрые действия и включите функцию Bluetooth.
Синхронизация портативной акустики с телефоном Samsung
Рассмотрим отдельно процесс подключения колонок к телефонам Samsung Galaxy. Данная модель имеет большой спрос у современных покупателей.
Сопряжение выполняется определенным образом.
- Для начала нужно зайти в настройки беспроводного модуля и убедиться, что смартфон и акустическое оборудование сопряжены. Для этого на колонке нужно запустить функцию Bluetooth.
- Нажмите на название колонки на экране мобильного телефона. Таким образом активируется всплывающее окно.
- Зайдите в раздел «Параметры».
- Поменяйте профиль с «телефона» на «мультимедиа».
- Последний пункт – нажать на надписи «подключение» (connect). Подождите, пока техника выполнит сопряжение. При успешном подключении появится зеленая галочка.
Теперь можно наслаждаться любимой музыкой через колонку.
Самый распространенный вариант сопряжения
Как подключить колонку через Bluetooth к телефону? Такая возможность есть в каждом смартфоне, планшете или ноутбуке. Именно поэтому метод универсальный и не требует дополнительных проводов. Однако скорость потребления батареи в несколько раз выше, чем при стандартных способах.
Для подключения версия Bluetooth не играет роли, но может сказаться на радиусе действия или потреблении энергии. Процедуру легко совершать, когда устройство оборудовано NFC-чипом. Достаточно приложить колонку к смартфону, чтобы осуществить настройки и передачу.
Если чипа нет, то нужно вводить свойства вручную. Достаточно:
- включить, далее в панели уведомлений на смартфоне появиться оповещение;
- перейдите в раздел Bluetooth. Далее «Настройки»;
- активируем канал Bluetooth и нажимаем «Поиск»;
- среди устройств находим и выбираем колонки;
- ждем удачного сопряжения.
Подобные манипуляции необходимо производить только в первый раз. Однако, даже он может пройти неудачно.
Возможные проблемы
При работе со Станцией у пользователей возникают самые разные проблемы и трудности. Наиболее распространенные и способы их решения:
- Отсутствует подключение устройства к мобильнику. В данном случае рекомендуется проверить находятся ли телефон и станция в одной сети. Возможно смартфон получает интернет от сим-карты, а Станция с домашнего роутера.
- Станция не подключается к интернету. Как уже говорилось, проблема может таиться в самой раздаче. В качестве проверки, стоит попробовать подсоединиться к сети с мобильного телефона.
- Отсутствует соответствующее изображение в режиме «домашний экран». Подобное может произойти, если Станция не поддерживает работу с конкретной моделью телевизора. Список совместимых устройств имеется на официальном сайте Яндекса.
- Не работают настройки или система не устанавливает необходимые данные самостоятельно при включении. В данном случае, проблема может заключаться в самой Станции. Рекомендуется обратиться за помощью в службу поддержки.
Работать с Умной колонкой и системой Алиса достаточно просто и приятно. Тем более, что постепенно программа адаптируется под предпочтения и интересы своего пользователя. Главное правильно подключить и настроить Станцию. Потом уже можно будет ею спокойно пользоваться.
Все о IT
Самое интересное и полезное. информационно-коммуникационные технологии Ежедневно новое ПЕРЕЙТИ телеграмм канал ITUMNIK
Как подключиться через bluetooth к колонке JBL?

Беспроводные колонки фирмы JBL являются очень распространенными и довольно популярными в настоящее время. Все устройства данного производителя имеют одинаковый интерфейс, поэтому давайте рассмотрим процедуру подключения к данному беспроводному динамику, независимо от модели.
- Найдите на динамике кнопку питания.
Нажмите ее и удерживайте до тех пор, пока устройство не выдаст характерный звуковой сигнал.
Если кнопка имеет световую индикацию, то она начнет моргать красным и синим попеременно.

Гаджет готов к сопряжению.
Активируйте беспроводную сеть.
Выполните поиск.
Нажмите «Подключиться».
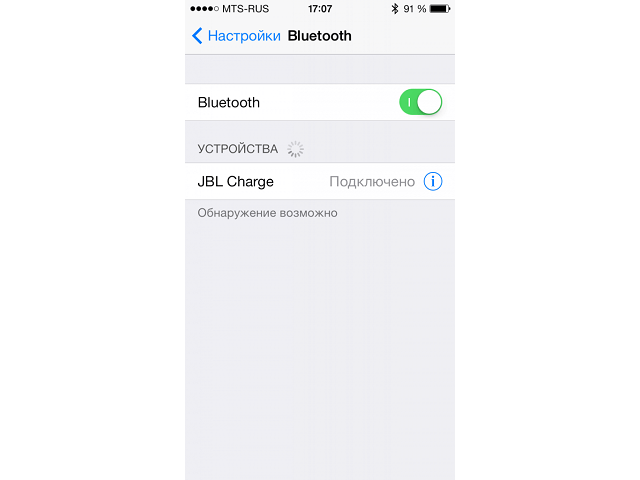
Дополнительно все беспроводные динамики от JBL можно подключить к смартфону через кабель с 3,5 мм аудио штекерами.