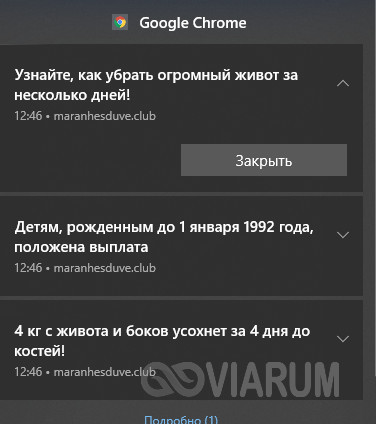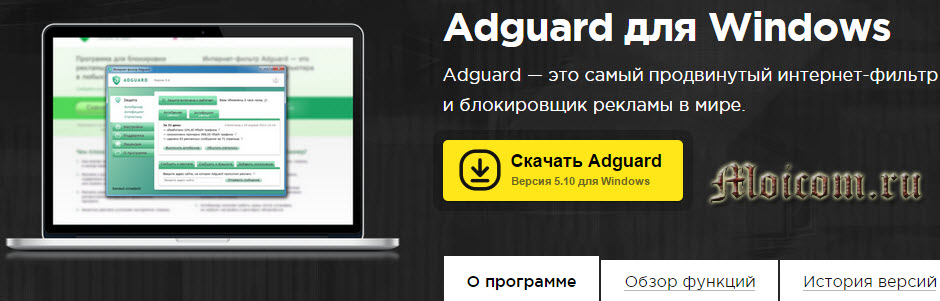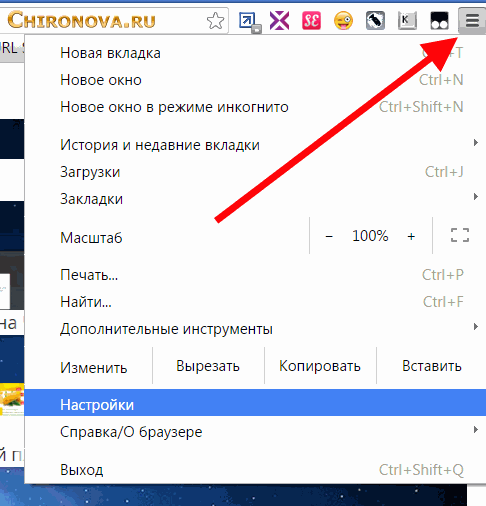Add block для google chrome
Содержание:
- Как Adblock Plus работает?
- Где взять или скачать AdBlock?
- «Гугл Хром» и деактивация плагина Adblock
- Общие настройки расширения Adblock
- Установка AdBlock
- Добавляем в Chrome фильтры для AdBlock Plus
- Adblock Plus для android
- Что может Adblock
- Настройки Adblock Plus
- Как заблокировать рекламу в Google Chrome, FireFox и других браузерах
- Установка AdBlock
- Как установить AdBlock в Chrome
- Как работают блокировщики рекламы
- Настройка программы
- Инструменты панели меню
- Как полностью отключить Adblock
- Как использовать на Android и iOS
- Зачем отключать ЭдБлок
- Каким образом можно установить расширение для Гугл Хром
- Временное отключение AdBlock
Как Adblock Plus работает?
Для блокировки рекламы Adblock Plus нужны так называемые фильтры, чтобы «сказать» расширению какие запросы блокировать. По умолчанию Adblock Plus устанавливается без фильтров, но он предложит добавить подписку на список фильтров при первом запуске. С такими фильтрами расширение сможет блокировать конкретные запросы с сайтов, обычно это запросы для показа рекламы. Заблокированная реклама часто оставляет пустые блоки или «рекламные метки» на веб-страницах. Но Adblock Plus может скрыть и их при помощи возможности, именуемой «скрытием элементов» — основываясь на определённых признаках расширение может скрыть определённые элементы на веб-странице.
Где взять или скачать AdBlock?
Установка AdBlock для браузера Opera.
Для браузера Opera, необходимо зайти на сайт дополнений Opera.
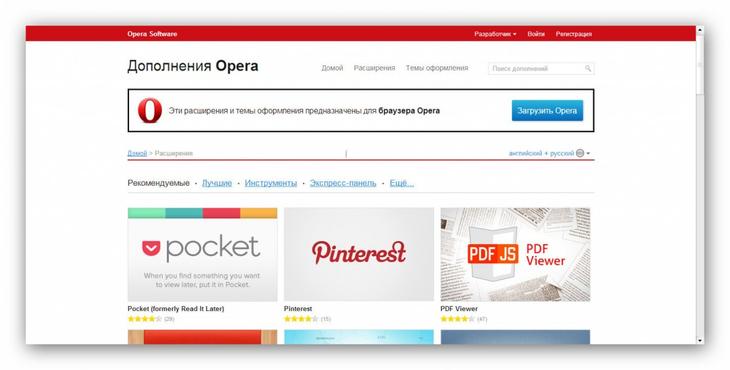
Далее в окне поиска необходимо ввести Adblock и нажать Enter.
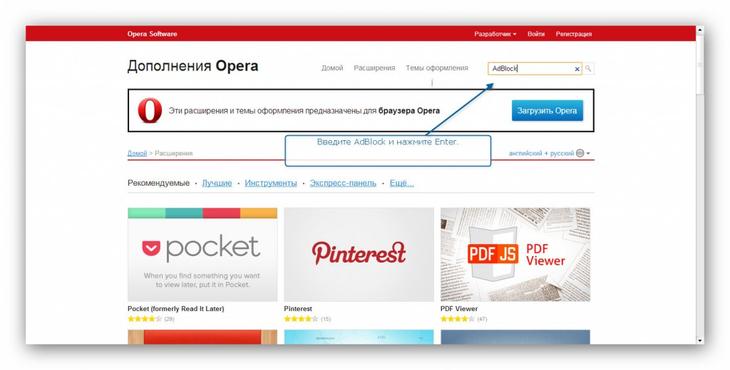
В результатах поиска выберите AdBlock и нажмите на него.
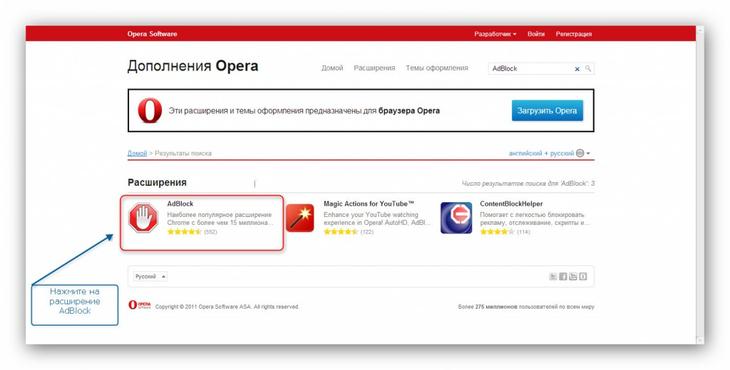
На следующей странице нажмите «Добавить в Opera».
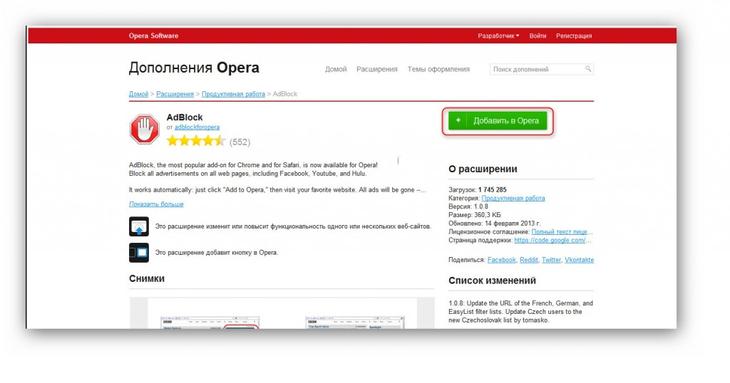
На следующем этапе согласитесь с установкой.
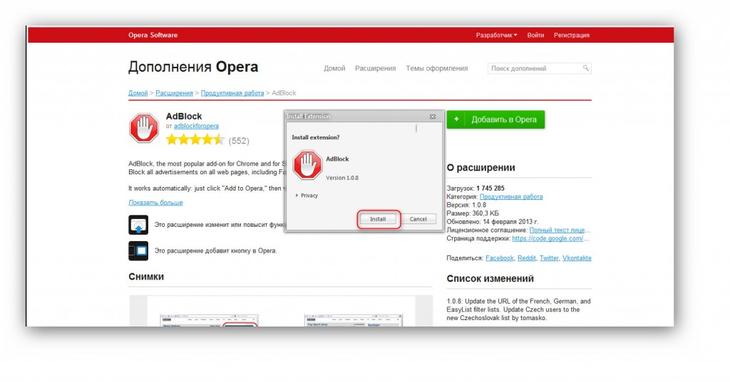
AdBlock установиться и выдаст сообщение об успешной установке. Это окно вы можете закрыть.
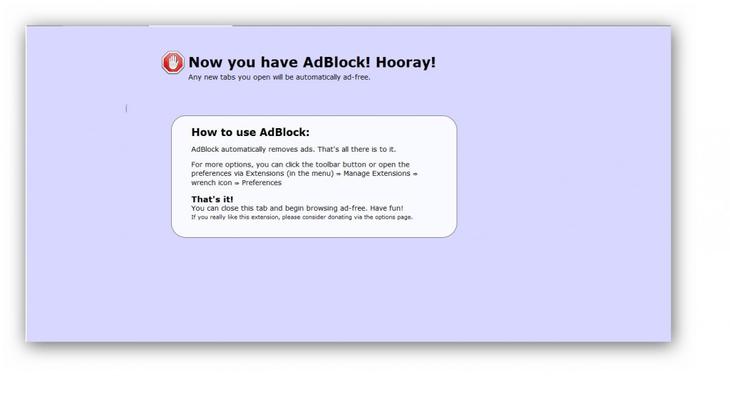
При открытии новой вкладки в правом верхнем углу должен появиться значок AdBlock, он означает что AdBlock работает и функционирует нормально.
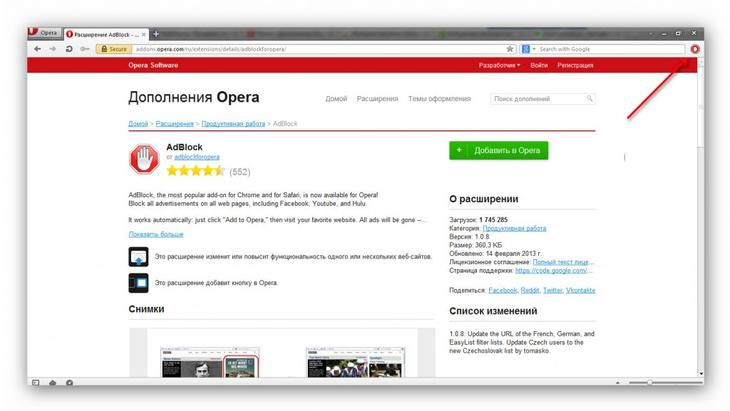
Установка Adblock для браузера Chrome.
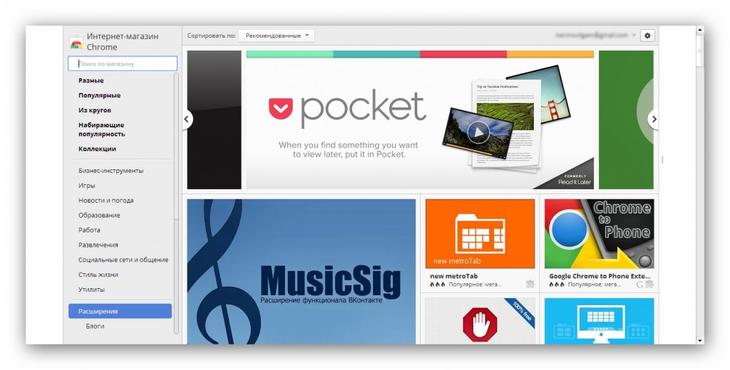
В окне поиска необходимо ввести AdBlock и нажать Enter.
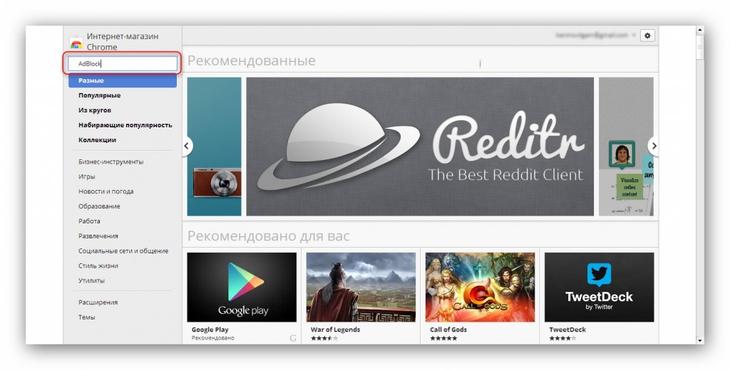
В результатах поиска необходимо нажать на кнопку Расширения.
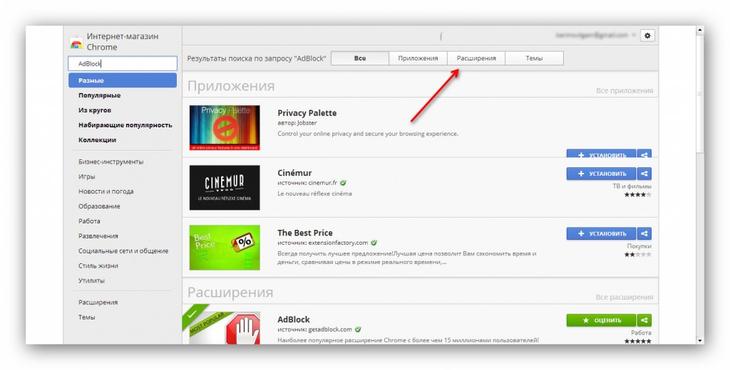
Далее первым результатом должен быть AdBlock, если нет то найдите его в списке. Если вместо кнопки «Установить» вы видите «Оценить» то это значит что расширение у вас уже установлено.
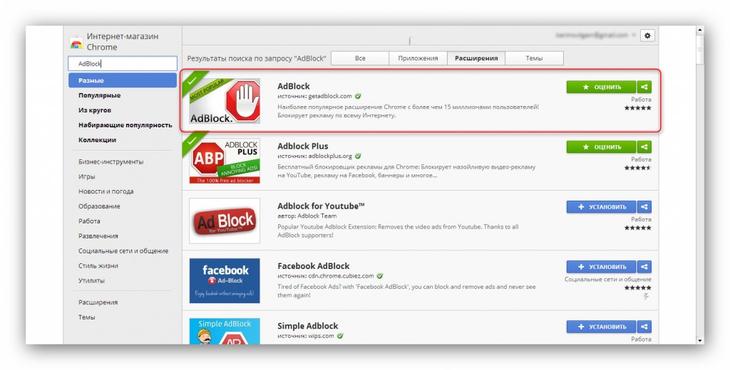
И нажмите на кнопку установить.
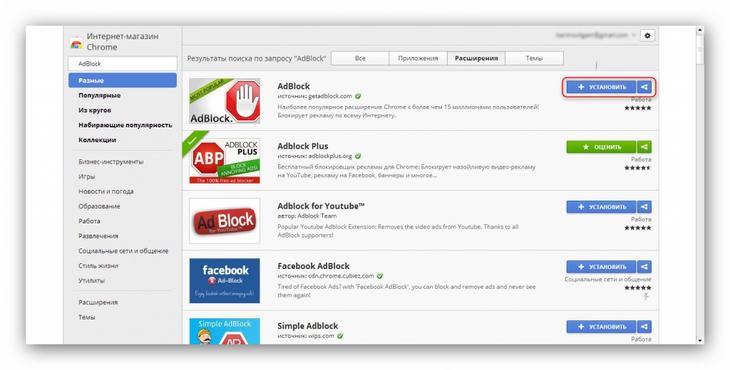
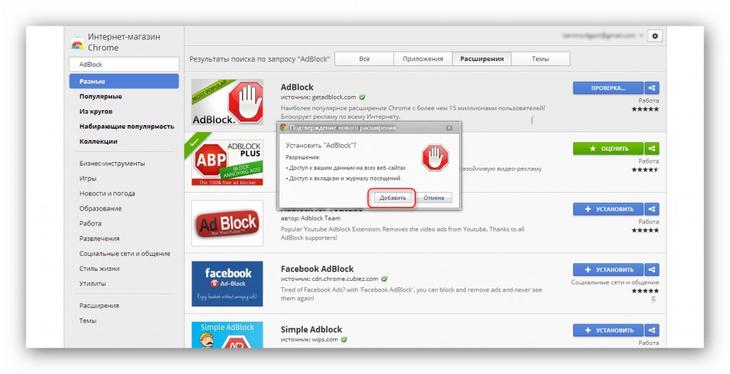
После успешной установки должна открыться вкладка с сообщением что AdBlock установлен успешно.
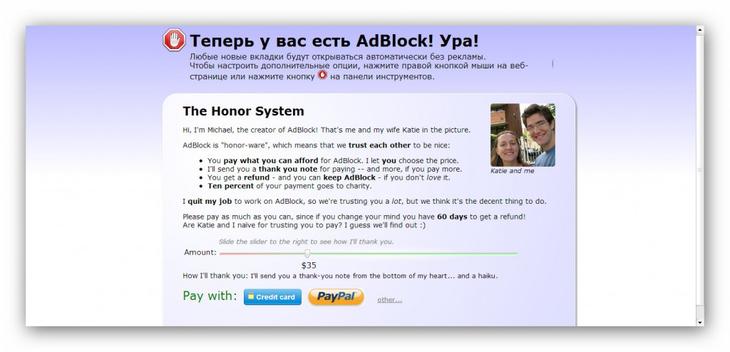
Значок также должен появиться в правом верхнем углу браузера.
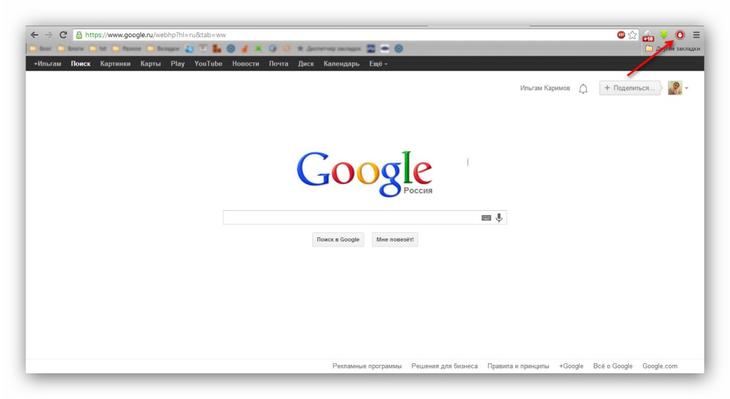
Установка AdBlock для браузера Firefox.
Чтобы установить расширение AdBlock перейдите на сайт Дополнений Mozilla FireFox.
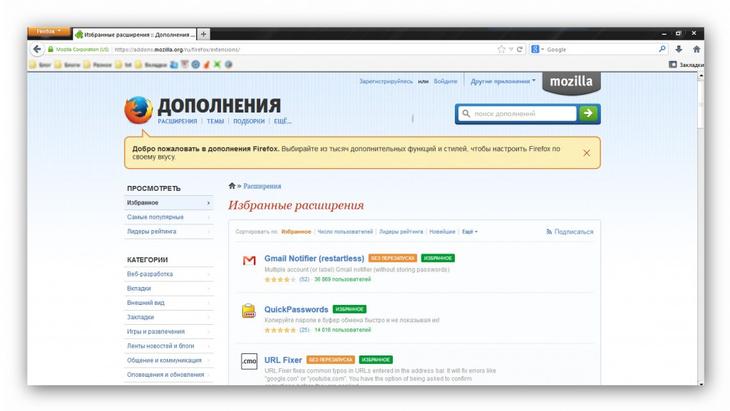
В окне поиска ведите AdBlock и нажмите Enter.
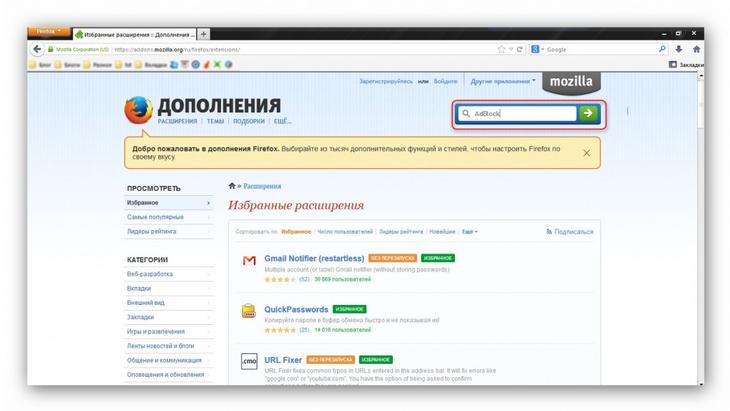
В результатах поиска выберите AdBlock или Updated Ad Blocker for Firefox 11+ если версия вашего браузера выше 11.
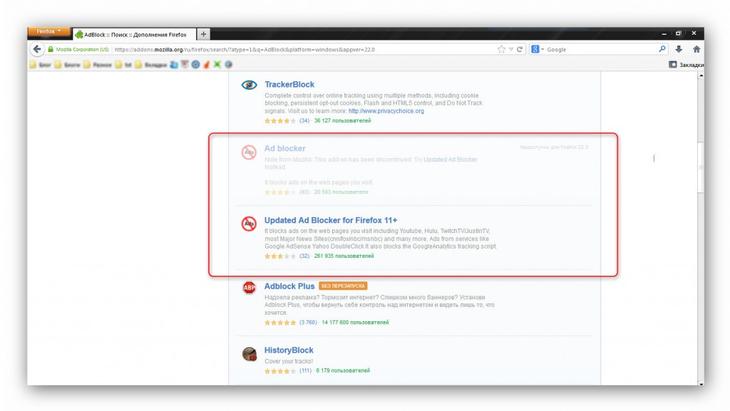
В моём случае я выберу Updated Ad Blocker так как версия браузера выше 11, если вы выбераете просто установку то не пугайтесь, она аналогична установке для Opera и Chrome. Напротив расширения нажмите «Добавить в Firefox».
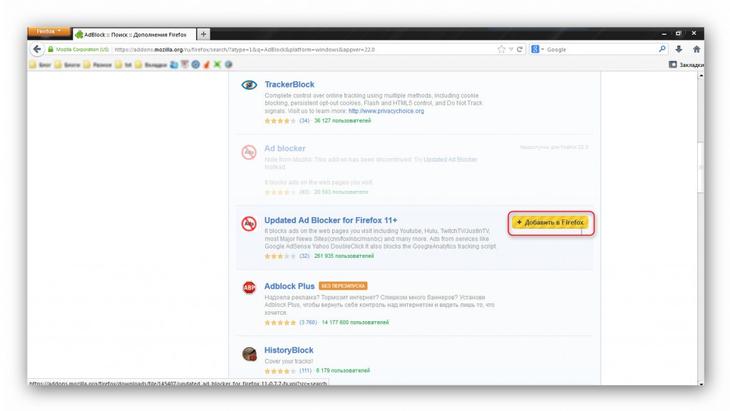
Подождите 5 секунд и подтвердите установку.
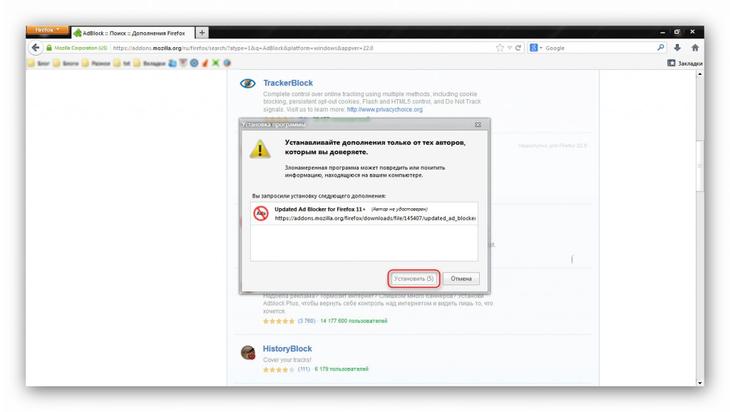
Для полной установки расширения необходимо перезапустить браузер, о чем вас предупредит всплывающее сообщение. Подтвердите Перезапуск.
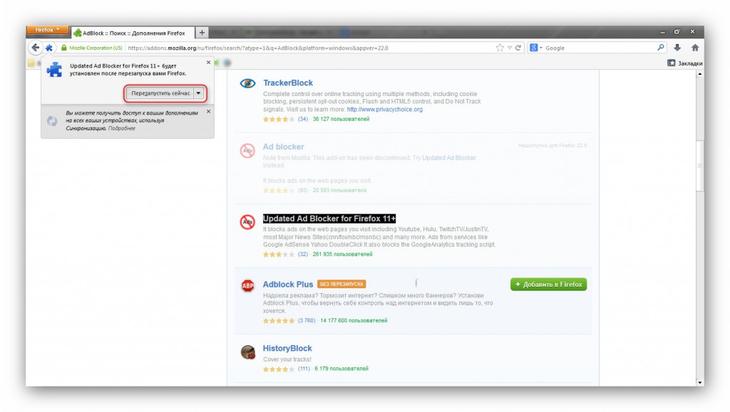
О том что AdBlock работает укажет иконка в левом нижнем углу, при наведении на нее курсора можно получить подробную информацию о работе расширения.
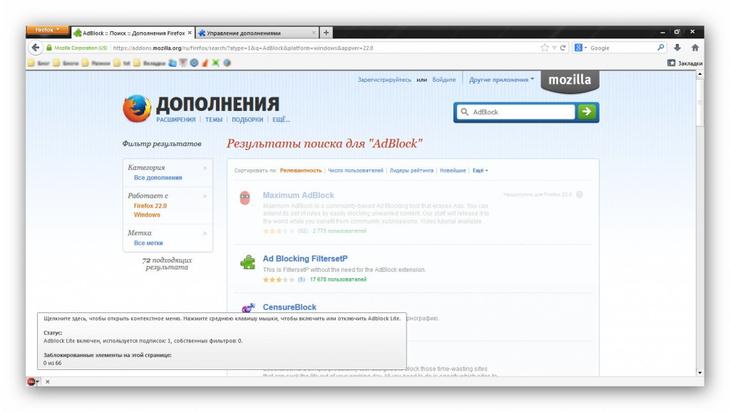
«Гугл Хром» и деактивация плагина Adblock
Несомненно, «Хром» является самым популярным веб-обозревателем. Именно этот браузер сегодня выбирает большинство пользователей. Радует скорость загрузки страниц в Google Chrome, понятный интерфейс, огромное количество полезных плагинов, разработанных специально для этого веб-обозревателя.
Итак, вы установили «Адблок». Как отключить данное расширение в браузере «Гугл Хром»? Все очень просто – вам необходимо выполнить всего несколько шагов, а именно:
Открыть «Хром» и перейти в его меню.
Выбрать пункт «Дополнительные инструменты», после чего в выпадающем списке указать вариант «Расширения».
Найти плагин «Адблок» и снять чекбокс, установленный возле опции «Включено».
Если же у вас установлен другой блокировщик рекламы, например Adguard, то вы можете удалить Adblock, нажав на кнопку с изображением корзины.
Теперь вам известно, как отключить «Адблок» в «Хроме», поэтому вы легко сможете выполнить эту операцию.
Общие настройки расширения Adblock
Способ № 1 по включению АдБлок в Гугл Хром.
Все расширения установленные в Chrome кроме собственных настроек имеют общую панель управления. С ее помощью задается уровень доступа к посещаемым ресурсам.
Набираем в совмещенной поисково-адресной строке «chrome://extensions». Нажимаем клавишу ввода и открываем вкладку управления плагинами обозревателя Google Chrome.
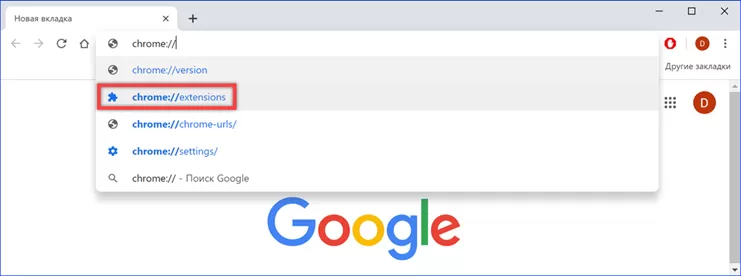
Проверяем состояние активности установленных дополнений обращая внимание на состояние переключателя, расположенного в правом нижнем углу каждой карточки. Индикатор серого цвета, находящийся в положении, обозначенном цифрой «1» показывает, что плагин в данный момент выключен
Рабочее состояние подсвечивается синим цветом и показано на карточке AdBlock. Для получения детальной информации о настройках, нажимаем кнопку «Подробнее».
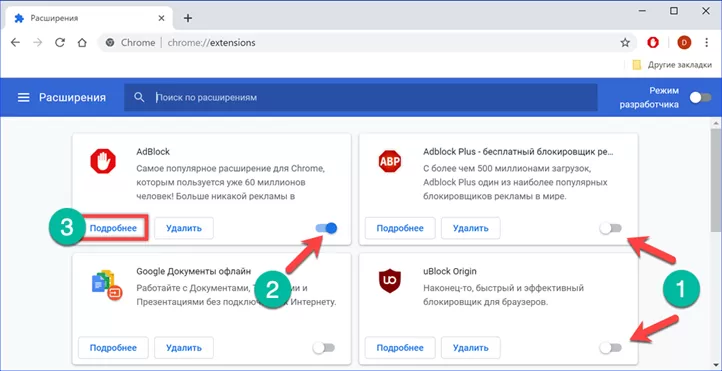
Прокручиваем страницу параметров в раздел доступа к сайтам. Настройками предусматривается три стандартных состояния работы. «При нажатии» означает, что плагин включен, но находится в постоянно неактивном состоянии. Для блокировки рекламы пользователю требуется кликнуть мышкой на его иконку в панели обозревателя. «На выбранных сайтах» предполагает работу только на указанных в настройках страницах. Добавление осуществляется с помощью выделенной на скриншоте цифрой «3» ссылки. Нажатие на иконку троеточия напротив заданной страницы позволяет редактировать ее URL или удалить из списка. Идеальным значением для работы блокировщика рекламы является «На всех сайтах». Последний параметр, показанный цифрой «6» разрешает работу дополнения при переводе обозревателя Гугл Хром в состояние приватного просмотра страниц.
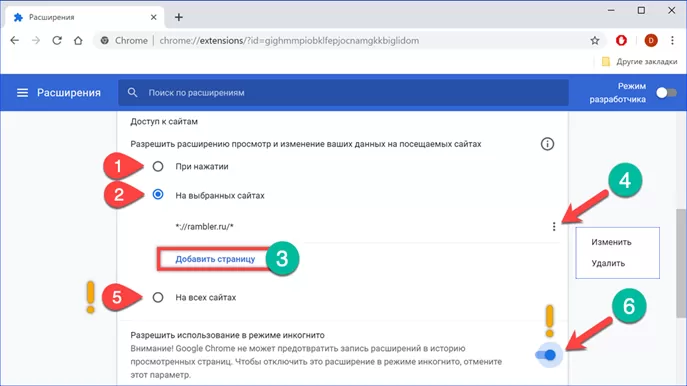
По умолчанию все установленные модули дополнений в режиме «инкогнито» отключаются. Пользователь получит полный набор рекламных объявлений и может решить, что блокировщик вышел из строя.
Установка AdBlock
Шаг 2
Сверху справа нажимаем на синий блок с надписью «Установить», после чего вверху страницы появляется окошко с надписью «Установить AdBlock?». Там же нажимаем на кнопку «Установить расширение».
Устанавливаем разрешение
Шаг 3
Открывается новая вкладка, где отражается процесс установки. Это занимает несколько секунд, а потом на той же странице появляется новая информация о дополнительных возможностях расширения (обычно, за деньги и пожертвования).
Страница информации о дополнительных возможностях расширения
Это можно не читать и смело закрывать вкладку. После установки расширения в верхнем правом углу на панели браузер появляется красный значок с ладонью.
Местоположение красного значка с ладонью
Шаг 4
Далее устанавливаем дополнительное расширение AdBlock Plus. Это нужно для большего удобства и функциональности, так как в нем можно создавать свои фильтры, и можно разрешить показывать ненавязчивую рекламу. Но установка лишь одного из этих расширений тоже не будет критичной.
Проходим на страницу и выполняем установку по тем же принципам, что и AdBlock.
На панели браузера рядом со значком AdBlock появляется новый.
Новый значок рядом со значком AdBlock
Добавляем в Chrome фильтры для AdBlock Plus
В настоящее время существует большое количество различных списков фильтров для Адблока. Основными и наиболее широко используемыми являются: «Fanboy’s List» и «EasyList», которые блокируют подавляющее количество рекламы на популярных ресурсах, но не способны запретить отображение рекламных материалов на менее популярных сайтах, особенно – Российских. Поэтому пользователям из РФ рекомендуется подписаться на русские фильтры. Полный их перечень можно найти на официальном портале расширения: https://adblockplus.org/ru/subscriptions
.
Чтобы добавить фильтр в Google Chrome вам нужно:
1. Нажмите на значок плагина правой кнопкой мыши (если его нет у вас в панели, то перейдите в настройки обозревателя и кликните по надписи «расширения») и нажмите на «Параметры».
2. На данной странице будут отображены все доступные настройки расширения. Чтобы добавить фильтр нажмите на кнопку «Добавить подписку».
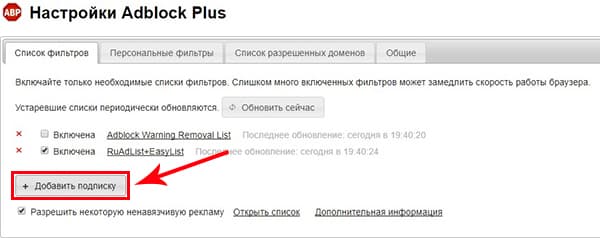
3. Во всплывающем меню отображены стандартные фильтры, в большинстве своем отличающиеся только языком. Выберите необходимый вам фильтр и нажмите кнопку «Добавить».
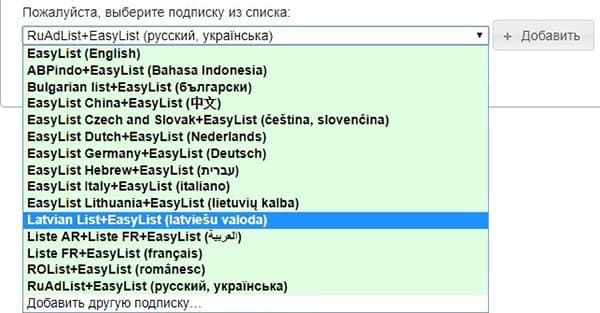
4. Вы также можете добавить фильтр из другого источника. Для этого вам нужно выбрать строку «Добавить другую подписку» и ввести название фильтра, а также адрес его расположения.
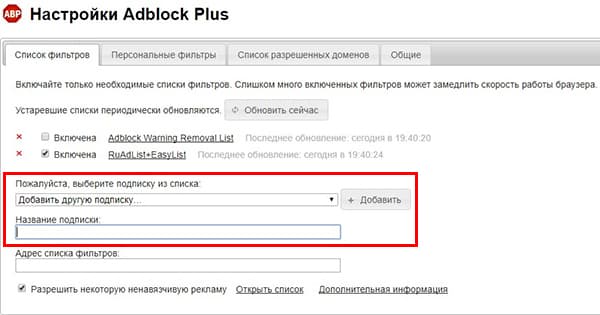
Как обновить список фильтров
Обычно списки обновляются автоматически при выходе в интернет, но иногда возможны сбои в работе плагина и их приходится обновлять вручную. Для этого, вам всего лишь нужно перейти в параметры аддона и нажать на кнопку «Обновить сейчас».
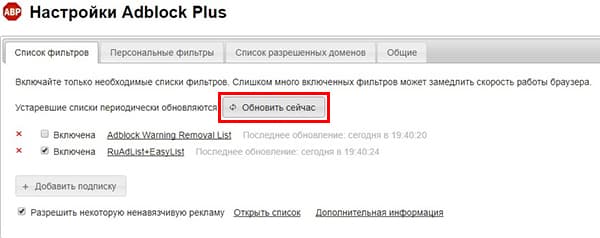
Adblock Plus для android
Браузер по умолчанию и так уже блокирует плохие рекламные показы в сети. Но кому это не достаточно, то в browser Yandex появилась поддержка сторонних приложений по API пока это только Adguard, Adblock Fast, Adblock Plus и Crystal. Поэтому теперь в браузере можем настроить блокер и для андроида. Для этого нужно скачать и установить приложение из Google Play под названием Adblock Plus для Интернет Samsung.
Затем заходим на телефоне android в браузер Яндекс, в настройках ищем пункт «дополнения для блокировки(Бета-версия)» и выбираем там доступное приложение. В нашем случае это Adblock для Интернет Samsung. На этом все.
Что может Adblock
Оно полностью убирает со страниц все виды рекламы, такие, как:
• Назойливые баннеры в разных частях страницы;
• Всплывающие окошки;
• Открытие страниц в новых вкладках по клику;
• Многочисленные виды растяжек;
• Рекламные вставки в плеерах, в том числе на YouTube.
В общем, никакая реклама больше мешать не будет. На панельке расширений появится значок, через него можно отключать блокировку на отдельных сайтах и заходить в настройки(значок появится если будете устанавливать с официального сайта, если с магазина гугл хром -вместо значка появится новая панель управления Google Chrome. Читайте ниже способы установки). В них есть возможность управлять фильтрами, как своими, так и стандартными. Последние можно не трогать: они обновляются сами, как только появляется что-то новое. Поэтому продвинутые пользователи легко способны задействовать всю мощь расширения там, куда еще не добрались создатели или когда нужно скрыть нежелательные элементы.
Настройки Adblock Plus
Adblock Plus — это плагин, который, по программным меркам, стал набирать популярность совсем недавно. Он блокирует всю рекламу на странице, мешающую спокойно сидеть в интернете. Однако, не каждый пользователь рискует заходить в его настройки, дабы не испортить качество блокировки. Но мы же разберемся в каждом доступном параметре и научимся использовать их в свою пользу, увеличивая эффективность работы данного дополнения.
Для того чтобы попасть в настройки Adblock Plus, надо нажать правой кнопкой мыши по его иконке на панели компонентов и кликнуть по кнопке с изображением шестерёнки.

Далее можно увидеть несколько вкладок, каждая из которых отвечает за определенный тип настроек. Разберемся с каждым из них.

«Общие»
Здесь мы имеем такие элементы:
- «Конфиденциальность и безопасность» — опции блокирования трекеров активности;
- «Допустимая реклама» — позволяет включить или отключить отображение ненавязчивой рекламы;

«Язык» — установка языка интерфейса и фильтрации;
Как заблокировать рекламу в Google Chrome, FireFox и других браузерах
В настройках приложения всего несколько вкладок: общие, расширенные и белый список. Как включить или выключить блокировку?
В общих настройках можно скрыть рекламу, которая подходит под критерий «допустимая» и добавить языки, на которые должен распространяться блок.
Фильтрация и белые списки
Пользователь может сформировать собственный список порталов, реклама на которых для него важна. Например, геймерам хочется видеть баннеры с новыми играми. Для ограничения функции необходимо зайти в «Расширенные настройки» и разблокировать любимый портал.
Фильтры блокируют данные с наиболее распространенными рекламными тегами. Сразу после установки действует список EasyList.
Примеры списков фильтров
Фильтры делятся на EasyList (стандартный набор) и Ru Ad List, KoreanList и др.
В предустановленных подписках пользователь увидит примерно следующее:
- ABP filters – стандартные фильтры;
- Adblock Warning Removal List – список удаленных или ч/с.
- Easy Privasy – конфиденциальность, фильтры против шпионов;
- Fandboy’s Social Blocking List – блокировка подгрузки данных социальных сетей, входящих в список Fandboy’s. Для русскоязычных граждан это, прежде всего, Facebook.
- Allow nonintrusive advertising – разрешение допустимой рекламы.
Для добавления нужно найти фильтры, пригодные для использования в конкретной стране. Каждый пользователь может самостоятельно разработать и выложить собственную версию.
Для настроек URL нужно знать место размещения фильтра в интернете. Например, информацией может поделиться ваш друг-программер.
Установка AdBlock
Шаг 2
Сверху справа нажимаем на синий блок с надписью «Установить», после чего вверху страницы появляется окошко с надписью «Установить AdBlock?». Там же нажимаем на кнопку «Установить расширение».
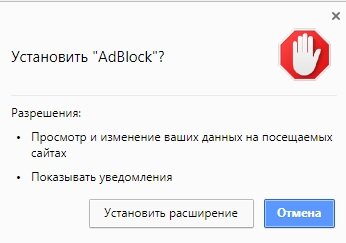
Шаг 3
Открывается новая вкладка, где отражается процесс установки. Это занимает несколько секунд, а потом на той же странице появляется новая информация о дополнительных возможностях расширения (обычно, за деньги и пожертвования).

Это можно не читать и смело закрывать вкладку. После установки расширения в верхнем правом углу на панели браузер появляется красный значок с ладонью.
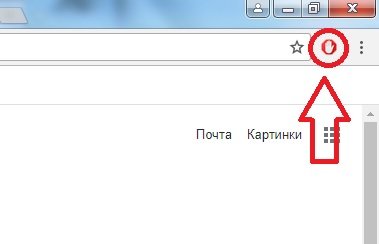
Шаг 4
Далее устанавливаем дополнительное расширение AdBlock Plus. Это нужно для большего удобства и функциональности, так как в нем можно создавать свои фильтры, и можно разрешить показывать ненавязчивую рекламу. Но установка лишь одного из этих расширений тоже не будет критичной.
Проходим на страницу и выполняем установку по тем же принципам, что и AdBlock.
На панели браузера рядом со значком AdBlock появляется новый.
Как установить AdBlock в Chrome
Способ №1 — напрямую.
1. Для начала вам необходимо перейти на официальный портал расширения вот по этой ссылке: https://adblockplus.org/ru/chrome.
2. Нажмите на надпись «Установить для Chrome».
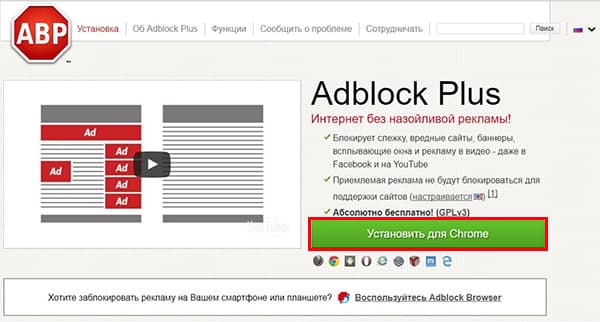
3. Теперь на кнопку «Установить расширения, которая появилась во всплывающем окне».
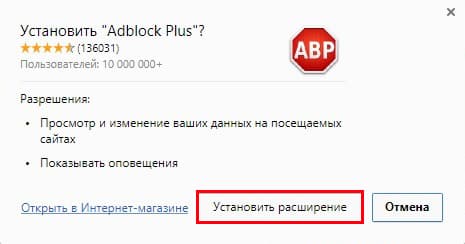
4. Дождитесь окончания установочного процесса, по окончании которого должно появиться сообщение об успешном завершении.
Способ №2 – через магазин от «Google».
2. Откроется страница, на которой нужно нажать на синюю кнопку «Установить», расположенную в верхнем правом углу.
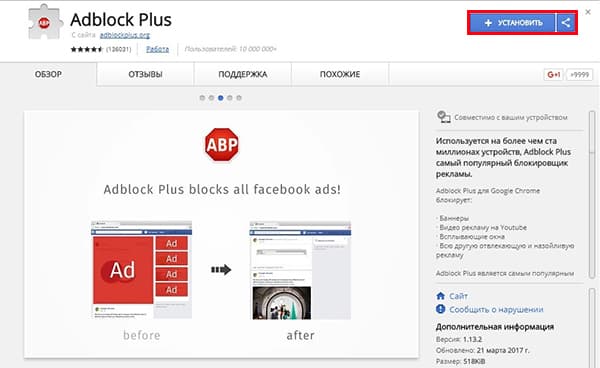
3. Теперь нажмите на «Установить расширение».
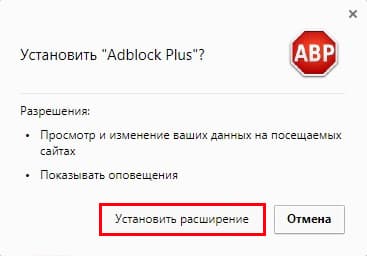
4. Дождитесь окончания процесса.
После установки APB реклама в Chrome больше вас не потревожит.
Как работают блокировщики рекламы
Если не углубляться в программные алгоритмы, все плагины имеют сходные механизмы действий.
Всего их два:
- Расширение находит HTML-теги, характерные для рекламных баннеров и всплывающих окон;
- Блокирует обращение страниц к сторонним серверам, с которых загружается реклама, например по фрагменту URL-запроса «google.adsense».
Лишние элементы удаляются в промежуток времени между кликом и загрузкой. Страницы больше не виснут, так как объем передаваемой информации сокращается, а шпионские скрипты не успевают попасть в компьютер.
Какая реклама не блокируется
Совсем без рекламы сегодня жить нельзя. Пользователи должны получать информацию о новых товарах и услугах, а компании должны иметь возможность взаимодействия с аудиторией. У ADP есть белые списки. В них попадает реклама, прошедшая суровый отбор.
При рассмотрении заявок специалисты АдБлок дают одобрение примерно в 10% случаев.
Война рекламодателей с разработчиками блокировщиков
Когда Хенрик Сонерсен запостил: – «Привет, я сделал AdBlock», прежде всего, он вызвал гнев у пользователей интернета. Оказалась, что реклама не только нужна, но ее очень любят. 20 лет назад люди еще могли смотреть часами презентации новых швабр и газонокосилок.
Сегодня обилие информации превосходит все мыслимые пределы, а общие тренды направлены в сторону оптимизации и экономии. Потребители не хотят расходовать трафик и время на то, что им не интересно.
Но большая часть интернет-ресурсов зарабатывает на размещении стороннего контента. Иногда вас могут вежливо попросить отключить блокировку, или страница не загрузится, ведь владельцы сайтов не могут работать без прибыли.
Больше всего AdBlock вредит рекламщикам. Блокировщики скрывают рекламу, но Яндекс Диррект и Google Adds все равно засчитывают холостые показы. Дело не только в потере денег, кроме этого невозможно получить адекватные данные о конверсиях.
Для крупных медиа-холдингов бесплатное приложение, которым пользуются их потенциальные клиенты, ежегодно выливается в крупные суммы убытков. Целые отделы разработчиков работают над решением задачи: как рекламе проникнуть в ваш браузер.
В конечном счете, санкции друг против друга вводят владельцы поисковых систем, мобильных операторов, программисты действуют в интересах и тех, и других. Например, Google заблокировал Avast Adblock за сбор данных. В самом эпицентре этого конфликта находится Адблок, который ограничил возможности рынка рекламы.
Причины, по которым стоит скачать Adblock
Пока не существует иного способа повысить эффективность работы девайсов. Инструментов ранжирования, разработанных браузерами, сегодня недостаточно. Антивирусники тоже чаще работают с уже загруженными файлами.
Плюсы установки расширения:
- Простая загрузка страниц: самые тяжеловесные элементы будут невидимыми;
- Снижение трафика;
- Меньше нагрузки на оперативную память;
- Защита психики от шок-контента;
- Распознавание шпионских скриптов;
- Удобные пользовательские настройки;
- Все бесплатно.
Тем не менее, расширение adblock не заменяет антивирусное ПО и утилиты, но существенно снижает необходимость в проверках.
Настройка программы
Для начала разберемся, как включить AdBlock в Google Chrome. Она будет автоматически запущена после скачивания, но если вы хотите управлять отключением программы, ознакомьтесь с этой функцией.
Вам пришлась не по вкусу программа и теперь вы не знаете, как отключить AdBlock в Google Chrome — читайте подробную инструкцию в нашей новой статье.
Включить ПО можно на странице с плагинами – просто передвиньте синий ползунок рядом с иконкой программы в необходимое положение. Теперь можем переходить к тонкостям настройки ПО.
- После загрузки на верхней панели появится значок ладони;
- Нажми мышкой и выбери пункт «Параметры» ;
- Запустится страница настроек, где ты определишь нужные опции;
- Для включения определенных настроек просто установи подтверждение напротив необходимых строчек.
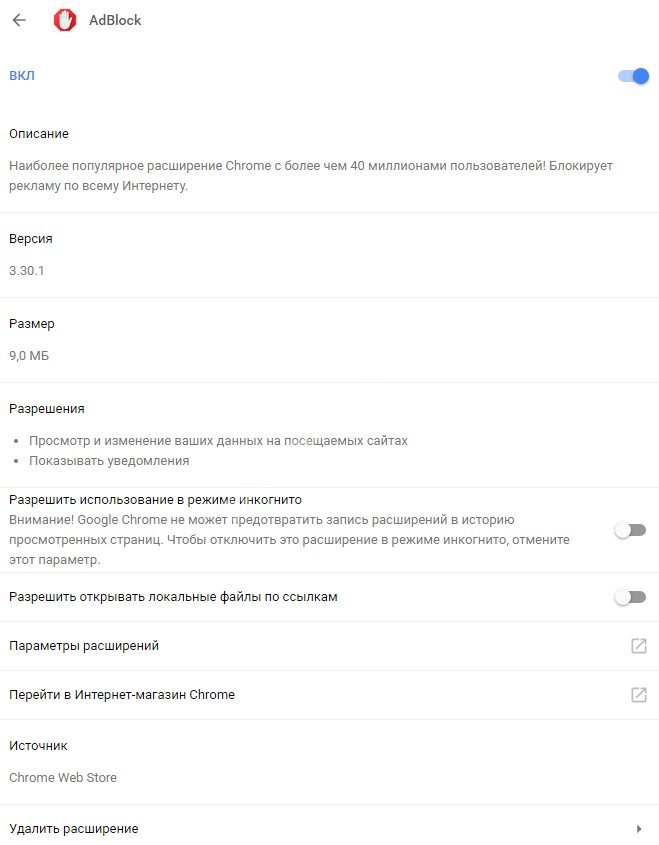 Напоследок упомянем о том, как поставить расширение Ад Блок для Гугл Хром на Андроид. Официальным магазином приложений эта программа не поддерживается, поэтому стоит ознакомиться со сторонним способом интеграции.
Напоследок упомянем о том, как поставить расширение Ад Блок для Гугл Хром на Андроид. Официальным магазином приложений эта программа не поддерживается, поэтому стоит ознакомиться со сторонним способом интеграции.
- Загрузи файл формата APK с сайта разработчика ;
- Перейди в настройки телефона, где нужно разрешить функцию загрузки программ из непроверенных источников;
- Открой загруженный документ и установи приложение.
 Мы узнали, как включить АдБлок в Гугл Хром, загрузить его и правильно настроить. Скорее устанавливай приложение и пользуйся им для своего удобства.
Мы узнали, как включить АдБлок в Гугл Хром, загрузить его и правильно настроить. Скорее устанавливай приложение и пользуйся им для своего удобства.
Инструменты панели меню
Способ № 6 по включению АдБлок в Гугл Хром
В нижней части управляющего меню расположены пять кнопок быстрых действий. Рассмотрим их назначение, перечисляя слева направо.
Режим блокировки всплывающих окон. По умолчанию действующие правила разрешают их использование на сайтах. При нажатии на первую слева кнопку активируется режим безусловного блокирования всех всплывающих элементов оформления.
Блокировка больших медиа-элементов. По умолчанию параметр отключен и на страницах выполняется загрузка изображений, видео и аудио файлов, относящихся к оформлению. Нажатие на вторую слева кнопку в нижнем ряду управляющего меню приводит к блокировке контента с размером более 50 Кб. Пороговое значение можно изменять в панели настроек дополнения, указав его в поле, отмеченном цифрой «2». Включение этой настройки может существенно увеличить скорость загрузки на перенасыщенных мультимедийным контентом страницах, к примеру таких как «Матч ТВ».
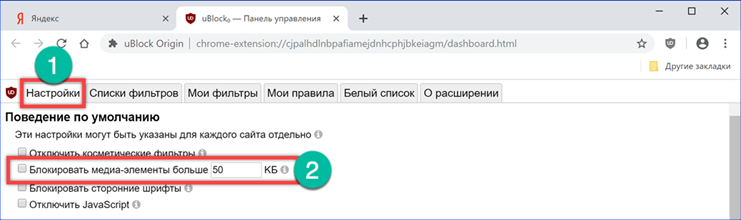
Отключение косметических фильтров. По умолчанию параметр всегда включен. Используемые правила фильтрации основаны на анализе синтаксиса языков разметки CSS и HTML применяемых при разработке страниц. Количество заблокированных элементов отображается в правом нижнем углу у значка кнопки. Деактивация этого параметра и перезагрузка страницы дают возможность увидеть скрываемые по умолчанию детали оформления.
Отключение блокировки шрифтов. По умолчанию параметр всегда включен. Количество блокированных фильтром элементов отображается рядом с его иконкой. Отключение этого параметра дает возможность после перезагрузки страницы увидеть ее в оригинальном виде. Поскольку в основном сторонние шрифты используются для выделения отдельных элементов оформления и придания им индивидуальности, отличия между режимами отображения найти достаточно сложно. Фильтр способствует повышению общей безопасности обозревателя, предотвращая несанкционированное внедрение вредоносного содержимого.
Отключение JavaScript. В общем виде скрипт представляет собой небольшую программу, запускаемую на сервере по запросу пользователя. Простыми примерами их использования являются формы обратной связи или внутреннего поиска по сайту. Отображаемое рядом со значком отключения число показывает общее количество скриптов, обнаруженных на странице. Максимально возможное цифровое значение ограничивается макетом меню и составляет 99. Включение опции может существенно изменить внешний вид сайта или привести к тому, что он вообще перестанет отображаться в браузере.
Как полностью отключить Adblock
Как отключить Adblock не для конкретного домена, а навсегда и для всех сайтов? Это не сложнее, чем временная блокировка расширения.
Полное отключение и удаление расширения Adblock проводится по-разному для всех браузеров. Мы рассмотрим самые популярные версии варианты отключения блокировщика рекламы.
Google Chrome
Чтобы отключить или стереть плагин Adblock для Хром, откройте браузер и придерживайтесь следующей инструкции:
- В верхнем углу браузера Google Chrome, рядом с адресной строкой найдите кнопку Меню (три вертикальные точки);
- Перейдите в Дополнительные инструменты > Расширения;
- Отобразится перечень установленных в Хроме плагинов расширений. Найдите в списке AdBlock.
- Сдвиньте переключатель справа от AdBlock, вправо.
- Теперь Adblock отключен в Google Chrome. Если желаете удалить его из Хрома целиком, во вкладке установленных расширений кликните на кнопку Удалить напротив плагина.
- Щёлкните на Удалить еще раз, чтобы изменения были приняты.
- Укажите причину удаления. Самый быстрый вариант – “Я пользуюсь другим блокировщиком рекламы”. Нажмите Отправить.
- Перезагрузите Chrome.
Mozilla Firefox
Тем, кто предпочитает пользоваться браузером Firefox, потребуется выполнить не большее количество действий, чем любителям браузера Гугл Хром.
- Откройте браузер Firefox;
- В правой части экрана, вверху, около адресной строки, найдите вкладку «Инструменты». В ней выберите вариант «Расширения», нажав на этот раздел;
- Посмотрите, где в списке поставленных дополнений расположен Adblock. Выберите функцию «Disable». В любой момент, когда вы захотите активировать расширение, достаточно будет включить эту вкладку и выбрать «Enable».
Для полного удаления расширения вместо функции Disable выберите Remove, чтобы Adblock исчез из Firefox.
Opera
Как и для других браузеров, порядок отключения или удаления Adblock для Opera различается только названиями пунктов меню.
- Откройте Opera;
- Во вкладке меню, которая находится в верхнем углу справа от адресной строки, выберите «Инструменты», а затем «Расширения». Далее в следующей вкладке нужно выбрать «Управление расширениями»;
- Найдите Adblock в представленном перечне. Нажмите на кнопку «Отключить», чтобы блокировать действия расширения в этом браузере.
Для того, чтобы стереть Adblock из Opera, на пятом шаге выберите пункт «Удалить» вместо «Отключить».
Яндекс.Браузер
Порядок действий для Яндекс.Браузера во многом похож на инструкцию для Google Chrome, но есть некоторые различия.
- Зайдите в Яндекс Браузер и нажмите на кнопку «Меню», что находится справа сверху;
- Выберите раздел «Дополнения» в выпадающей вкладке;
- Появившаяся страница с установленными расширениями будет разделена на различные категории. Выберите плагин Adblock;
- Чтобы сделать расширение неактивным или наоборот, включить его позднее, просто сдвиньте ползунок напротив названия.
Как использовать на Android и iOS
Не так давно Adblock Plus появился для планшетов и смартфонов на Android и iOS. Есть два способа установить Adblock: через специальное расширение для браузера Safari и Samsung, а также отдельный Adblock Browser. Это главное отличие от установки Adblock для ПК (Мак).
Что самое приятное, так это то, что для установки Adblock Plus вам не нужно делать рут или ставить Jail Brake. Достаточно просто выполнить поиск в Play Market/App Store и выбрать соответствующее приложение. Давайте рассмотрим установку расширения и его настройку для браузера на примере Safari (абсолютно аналогично настройка будет происходить в штатном браузере Samsung).
Сразу после установки, приложение покажет вам что оно будет делать, этакий краткий гайд по своим возможностям.
После этого вам нужно будет зайти в: Настройки/Safari/Правила блокировки контента. После этого нужно будет включить Adblock Plus и подождать 10 секунд.
По сути, это и есть вся настройка расширения Adblock Plus на iPhone/iPad и Samsung. Но есть нюанс, приложение убирает не всю, а только навязчивую рекламу (различные всплывающие окна, видео, пре-ролы). Чтобы полностью убрать рекламу из своего мобильного браузера вам нужно выполнить следующее:
В приложении Adblock зайти: Настройки/Исключения/Допустимая реклама/в нем снять «галочку» у пункта Разрешить некоторую ненавязчивую рекламу
Пару слов о Adblock Browser
Так-же, специально для тех пользователей у кого техника не Samsung и Apple, разработчики создали Adblock Browser. Продукт — годный и позволяет использовать весь функционал Adblock сразу с «коробки». Потому, если вам не суть принципиально будут-ли у вас общие закладки на мобильном и десктоп, то данный вариант может стать для вас очень не плохим решением.
Браузер обладает всеми необходимыми функциями и очень интуитивно понятен. Из приятных «плюшек» можно выделить следующие:
- Возможность отключить поисковые подсказки
- Возможность отключать рекламу на определенных сайтах
- Настройку списков блокировки сайтов (есть возможность добавить сразу и для других регионов, если много ищите на зарубежных сайтах)
В браузере есть всего три поисковые машины: DuckDuckGo (самого конфиденциального поисковика в мире; используется по-умолчанию), и Baidu
Зачем отключать ЭдБлок
Если вам нужна инструкция по отключению, листайте ниже и находите свой браузер, но мы же уточним, зачем нужно отключать AdBlock:
- Вы хотите увидеть сайт в том виде, как его сделал вебмастер – иногда сайты с заблокированной рекламой «ломаются», то есть «ползут» блоки и случаются другие проблемы. Отключив «резальщик рекламы» вы сможете увидеть рабочий сайт;
- Сайт просит вас отключить AdBlock, не показывая контент;
- Вы хотите купить что-то с Кешбеком, и знаете, что если ЭдБлок включен, то вы можете потерять свою покупку. Это связано с принципом работы Cookie файлов, которые используются для подсчета кешбека именно вам.
Есть некоторые другие ситуации, когда вам может понадобиться отключить плагин, но эти три основные. Следуйте нашей инструкции по отключению, она же вам поможет и со включением – этот процесс обратим в обе стороны.
Каким образом можно установить расширение для Гугл Хром
Оба способа просты донельзя: вбиваете в поисковике либо название официального сайта, либо переходите в магазин приложений. При выборе второго варианта, вы просто заходите на страничку с приложением, а для загрузки вы должны кликнуть по синей кнопке (“Бесплатно”).
После того, как вы кликнули по кнопочке, всплывёт окошечко, предлагающее пользователю установить AdBlock. Вам нужно нажать на кнопочку «Добавить» (Add), а потом расширение станет загружаться на ПК. Файл мало весит, по причине чего установка пройдёт мгновенно.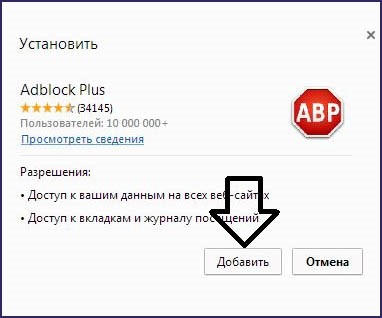
После того, как вам удалось установить в браузер расширение, то вас оповестит окошко с приветствием.
Здесь вам представиться возможность ознакомиться с определённой информацией, которая касается идеи данного проекта. Также есть возможность «задонатить» создателям проекта. Ещё пользователь может распространить информацию о приложении в соц. сетях. Заниматься этим не обязательно, потому как AdBlock распространяется по бесплатной модели.
Если пролистать эту страничку немного ниже, то можно будет активировать вспомогательные функции расширения, а именно:
Деактивировать систему отслеживания.
Временное отключение AdBlock
Это нужно в тех случаях, когда хочется посмотреть любимый сериал, но сайт угрожает предоставить видео в качестве 240p. Это недопустимо для настоящего сериаломана, поэтому отключить на некоторое время AdBlock – довольно выгодная сделка.
Этот метод универсален для всех интернет-обозревателей, выполните следующее:
- Найдите на «Панели инструментов» своего браузера значок AdBlock и кликните по нему.
- Выберите пункт «Приостановить AdBlock» или «Отключить везде».
- Перезагрузите страницу и проверьте, требует ли сайт снова отключить блокировщик рекламы.
Каждый раз включать/отключать плагин утомляет. Поэтому при регулярном просмотре контента на одном и том же сайте рекомендуется добавить его в исключения. Для этого:
- Снова нажмите на значек AdBlock.
- Выберите пункт «Не запускать на страницах этого домена» или «Отключить на %Имя домена%».
После этого дополнение будет работать везде, кроме указанных вами ресурсов.