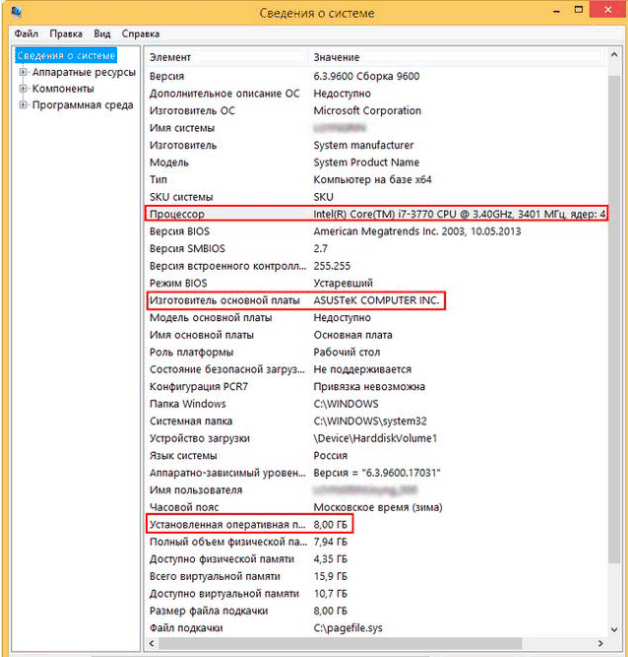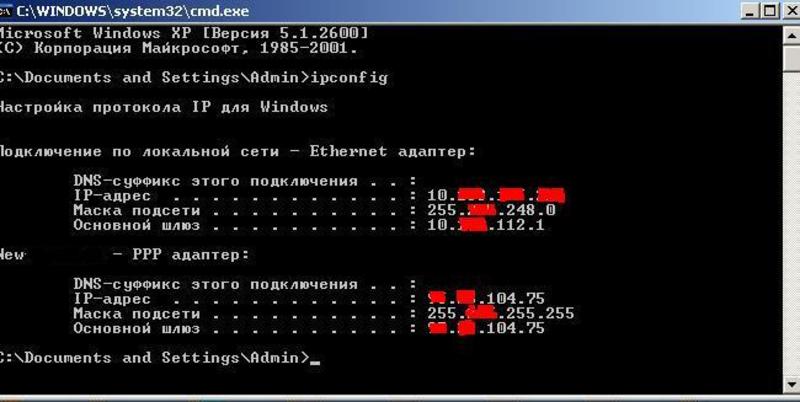Как узнать характеристики своего компьютера на windows: системные способы и специальные программы
Содержание:
- Содержание
- Исправляем ошибки
- Проверка, какой у вас графический процессор
- Проверить температуру процессора Windows 10 через программу
- Как узнать свой процессор на Windows 7 или в другой системе простейшим методом?
- Как посмотреть характеристики процессора без специальных программ
- Простые методы определить модель CPU (центрального процессора компьютера)
- Другие способы узнать свой процессор
- Как посмотреть характеристики компьютера на Windows 10 средствами системы
- Как узнать сколько ядер в процессоре
- Для чего может это понадобиться
- Определение разрядности процессора
- Как узнать характеристики ПК на Windows 10
- Стандартная подпрограмма «Сведения о системе» даёт более детальную информацию
Содержание
Процессор — горячая штучка. Этот элемент компьютерной сборки создан для работы в повышенных температурных условиях. Это вредная работа. Постоянные перегревы могут привести процессор к деградации и даже полному выходу из строя при одном условии: если процессор неправильно эксплуатируется или изначально был с дефектом. Чтобы не зависнуть в игре или во время написания докторской — научимся тестировать процессор на дефекты. Доверяй производителю, но и сам не ленись прогнать комплектующие на ошибки.
Процессор — это сплошной кремниевый чип, который почти не имеет обвязки в виде дополнительных микросхем, резисторов и других радиодеталей. Соответственно, вывести из строя кусок кремния не так просто. Для этого вида полупроводников есть своя болячка: деградация. Процессор состоит из миллионов транзисторов, которые могут отвалиться и перестать реагировать на вольтаж. Это не всегда выводит его из строя, но влияет на стабильность. Чем больше транзисторов вышло из строя, тем выше вольтаж нужен для стабильной работы и поддержания рабочей частоты. В некоторых случаях деградация полностью выводит кремний из строя. Это было частым явлением в те времена, когда единственной защитой от перегрева процессора были совесть и прямые руки пользователя.
Исправляем ошибки
Если в процессе тестирования удалось найти ошибки в работе комплектующих, не стоит сразу сдавать технику в сервис. Вероятно, что сбои в работе можно устранить самостоятельно:
В любом случае поиск ошибок на рабочей системе довольно трудоемкий процесс. Конечно, найти полностью неисправный компонент в системе проще, чем искать полурабочую железку, которая работает с ошибками только в определенных режимах и на переходных частотах. Поэтому просто включить программу и сидеть сложа руки не выйдет. Универсальных проверялок не существует.
Использование тестов вместе с повседневными задачами, играми и работой будет самым эффективным способом понять, исправна система или требует к себе внимания. Так или иначе, если следовать инструкциям выше, большинство вопросов даже у неопытного пользователя будут исчерпаны, а тестирование сборки не создаст сложностей.
Источник
Проверка, какой у вас графический процессор
После выяснения того, какой процессор использует ваш компьютер, многие, естественно, захотят выяснить, какая видеокарта (графический процессор) также установлен на компьютере. Вы будете рады узнать, что поиск GPU так же прост, как и определение того, какой у вас процессор. Однако вам нужно будет сделать ещё 1 клик.
Чтобы узнать, какой графический процессор у вашего компьютера, просто сделайте следующее:
- Как и раньше, щелкните правой кнопкой мыши меню «Пуск» в нижнем левом углу рабочего стола.
- В всплывающем меню нажмите вкладку «Диспетчер устройств».
- В «Диспетчере устройств» раскройте список «Видеоадаптеры».
- Под раскрывающимся списком вы увидите графический процессор, который использует ваш компьютер.
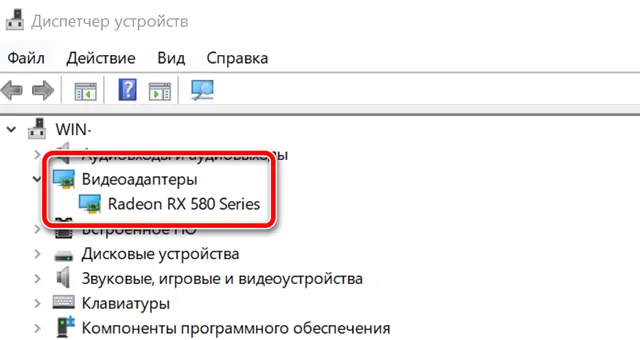
Опять же, очень простая задача. Тем не менее, стоит отметить, что некоторые люди могут увидеть 2 варианта в раскрывающейся вкладке «Видеоадаптеры», но беспокоиться не о чем. Если это так, то ваш компьютер имеет встроенную графику и отдельную видеокарту.
Вас интересует выделенная графическая карта, которая будет более мощной из двух, и та, которую ваш компьютер использует для обработки графики. Обычно это будет второй из двух вариантов.
Если на вашем ПК установлен процессор Intel, то, скорее всего, у вас будет встроенная графика, и обычно это «Intel HD graphics 400». Всё это означает, что, наряду с вашим фактическим графическим процессором, у вашего центрального процессора есть свой встроенный графический блок. Но он всегда будет менее мощным, чем ваш автономный графический процессор.
Проверить температуру процессора Windows 10 через программу
Удобнее для проверки состояния CPU воспользоваться одной из утилит. Установить специальную программу для определения точной температуры процессора и видеокарты целесообразно и в случае, когда пользователь активно пользуется устройством, часто играет в игры или работает в режиме многозадачности. Обычно такие программы имеют интуитивно-понятный интерфейс, занимают мало места на жестком диске и позволяют контролировать состояние процессора в режиме реального времени.
CPU-Z
Бесплатное и максимально простое приложение, которое отображает сведения о видеокарте. Плюсом является отсутствие необходимости установки на ПК: на официальном сайте доступна портативная версия CPU-Z. После загрузки и запуска приложения нужно перейти во вкладку «Sensors», где указано значение параметра «GPU Temperature». Если кликнуть по стрелочке, расположенной справа от указанного параметра, то отобразится ниспадающее меню. В нем можно выбрать тип отображения данных. Например, опция «Show Average Reading» позволяет отследить средние температурные сведения за весь период эксплуатации устройства.
Скопировать программу можно с официального сайта производителя.
AIDA 64
Платная, но очень мощная утилита с интуитивно понятным интерфейсом на русском языке (пробная версия действует в течение 30 дней). Имеет много базовых функций, позволяющих получить исчерпывающую информацию обо всех системных компонентах. Для проверки параметра «CPU temperature» достаточно перейти во вкладку «Компьютер», расположенную в левом боковом меню AIDA, выбрать подраздел «Датчики»: нужный параметр отобразится в правой части активного диалогового окна. Приложение продолжит отображать показатель температуры даже в свернутом состоянии.
Программа платная, Trial версия доступна на странице производителя.
Speed Fan
После установки программы перейти во вкладку «Readings» из основного меню и отследить скорость вращения вентиляторов охлаждения ПК. Также в Speed Fan можно узнать степень перегрева всех ключевых компонентов системы. Фишкой программы является наличие графиков, а также возможность ускорения скорости вентилятора для снижения нагрева CPU.
Скопировать программу можно с сайта производителя.
Piriform Speccy
Имеет удобный интерфейс и (наравне со Speed Fan) позволяет отследить нагревание CPU в режиме реального времени. Среди дополнительных полезных функций стоит выделить возможность просматривать данные об операционной системе, графических устройствах, оптических накопителях и другом установленном оборудовании.
Программу можно скопировать с сайта производителя.
Core Temp
Удобное приложение с русификацией позволяет отследить температуру ядер CPU. Ее можно поставить в автозагрузку: информация будет доступна на панели задач. Core Temp можно также установить на рабочий стол благодаря специальным гаджетам All CPU Meter и Core Temp Gadget.
Программу можно скопировать с сайта производителя.
CUPID HW Monitor
Отличное бесплатное ПО для проверки статуса аппаратных элементов ПК. Для просмотра температурных данных процессора достаточно установить утилиту, запустить, зайти во вкладку «Temperatures», расположенную в основном меню программы, – раздел «Sensor». Сведения о степени нагрева CPU отображаются в градусах Цельсия – параметр «Package». Можно узнать минимальную и максимальную степень нагрева ПК или ноутбука в столбцах «Min» и «Max», а также узнать текущее состояние в колонке «Value».
HW Info
Утилита предоставляет данные о базовых характеристиках ноутбука или компьютера, а также позволяет считать сведения с температурных датчиков видеочипа и процессора в подразделе «CPU» раздела «Sensor».
Как узнать свой процессор на Windows 7 или в другой системе простейшим методом?
Первым и самым простым методом получения сведений о процессоре можно назвать стандартную методику, которая состоит в том, чтобы использовать меню ПКМ на значке компьютера с выбором строки свойств. При использовании последовательности «Компьютер»/«Свойства» получите минимум данных об основных составляющих аппаратной и программной среды.
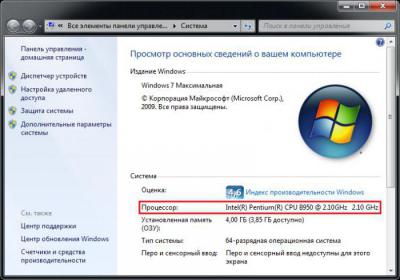
В первую очередь это касается инсталлированной операционной системы, названия процессора с неявным указанием числа ядер и рабочей частоты, а также объема оперативной памяти.
Обратите внимание, что значок компьютера в Windows 10 по умолчанию доступен исключительно из файлового менеджера («Проводника»)
Как посмотреть характеристики процессора без специальных программ
Свойства системы
Это самый простой и очевидный способ, дающий возможность посмотреть какой процессор стоит на компьютере Windows 7/10
Откройте командой control /name Microsoft.System раздел Панели управления «Система» и обратите внимание на данные напротив строки «Процессор». Там будет указан производитель, торговая марка (в данном примере интеловский Core) и тактовая частота ЦП
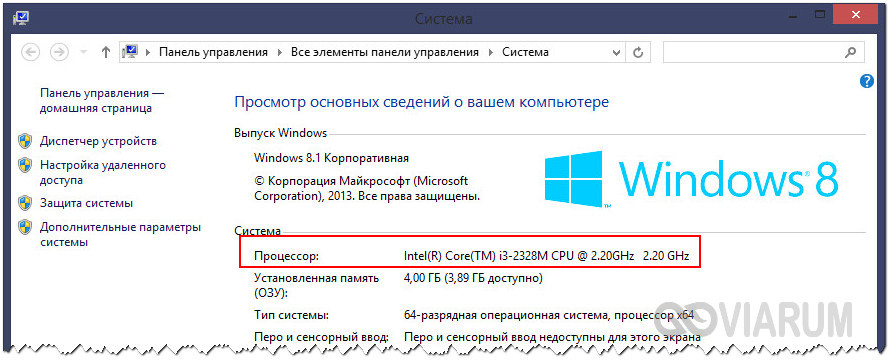
В Windows 10 эти же сведения доступны в подразделе «О системе», в блоке «Характеристики устройства» приложения «Параметры».
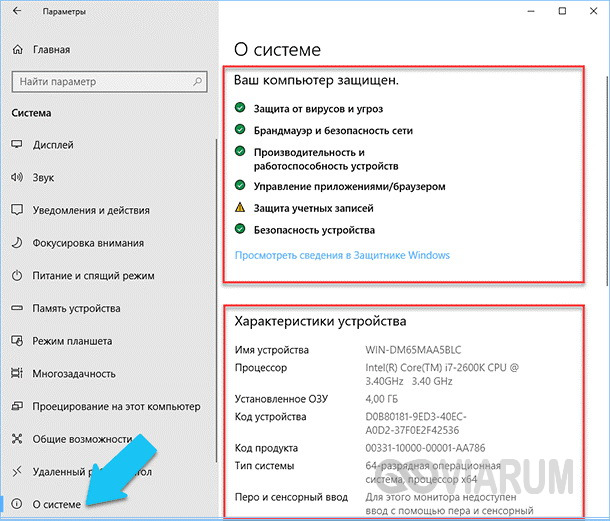
Штатная утилита «Сведения о системе»
Если отображаемой в свойствах системы информации недостаточно, воспользуйтесь встроенной утилитой «Сведения о системе». Помимо марки и тактовой частоты она позволяет посмотреть, сколько ядер на компьютере Windows 7/10. Запускается утилита командой msinfo32 в окошке «Выполнить». Производитель, марка, частота и количество ядер будут указаны рядом с пунктом «Процессор».

Диспетчер задач
Для получения сведений о CPU можно использовать самый обычный Диспетчер задач. Откройте его любым удобным вам способом, переключитесь на вкладку «Производительность» и клацните по иконке ЦП. В верхней части будут указаны производитель, марка и тактовая частота исследуемого компонента, а в нижней под графиком – количество ядер, логических процессоров, сокетов (гнезд), а также данные об использовании ресурсов.
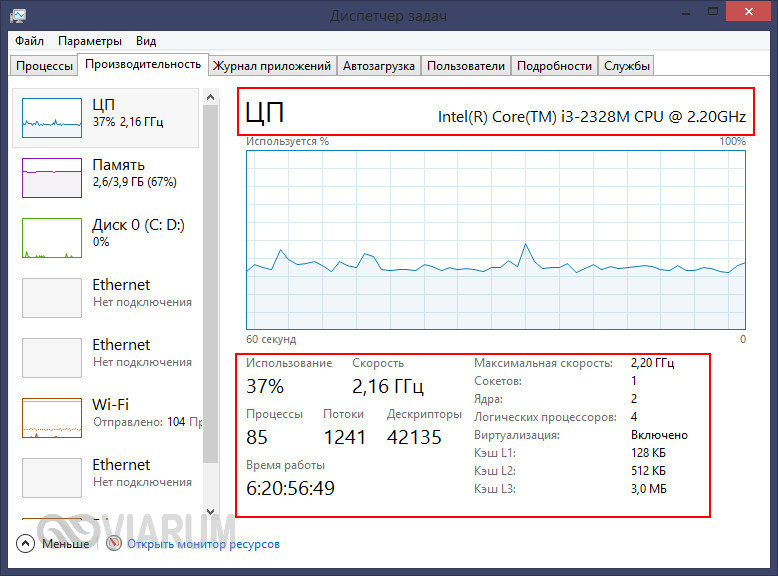
Диспетчер устройств
Теперь посмотрим, как узнать какой процессор стоит на компьютере с помощью Диспетчера устройств. Вызовите его через контекстное меню кнопки Пуск и разверните в открывшемся окне пункт «Процессоры». Здесь вы получите представление не только о производителе, марке и частоте ЦП, но и о количестве логических ядер на интеловских процессорах, использующих технологию Hyper Threading
Обратите внимание на число записей – это не процессоры и даже не физические ядра, это ядра логические, которых в процессорах Intel в 2 раза больше, чем реальных физических
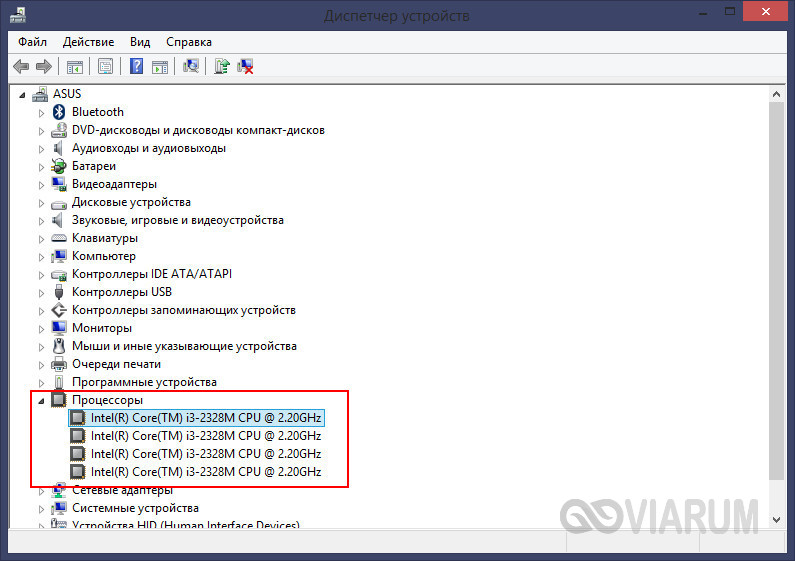
У процессоров AMD количество физических и логических ядер одинаково. Такая же картина наблюдается, если конкретный процессор линейки Intel не поддерживает технологию Hyper Threading.
DirectX
Следующим инструментом, позволяющим получить базовую информацию о CPU, является средство диагностики DirectX. Предназначено оно, к слову, для определения версии набора API DirectX, но способно выводить и другие полезные сведения. Чтобы открыть диагностическую панель, выполните в окошке Run (Win + R) команду dxdiag и посмотрите данные, указанные в строке «Процессор». С помощью средства диагностики DirectX легко узнать, сколько ядер у интеловского процессора Windows 7/10, для этого значение CPUs нужно разделить на два.
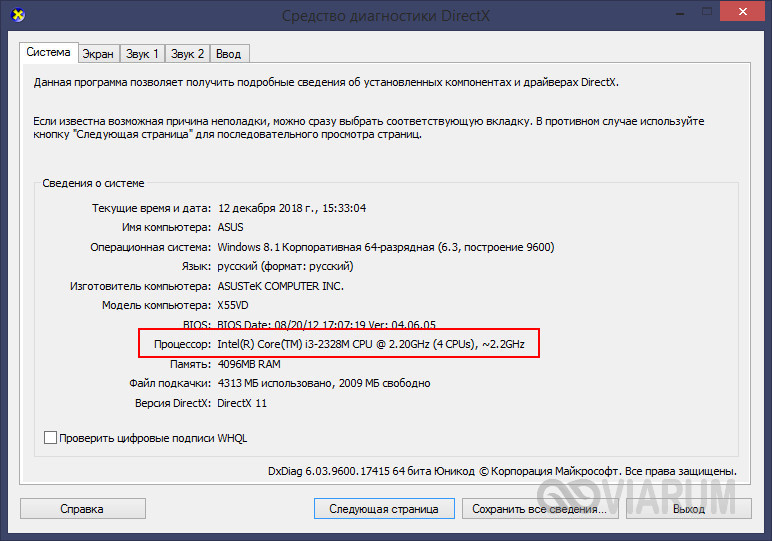
Командная строка и PowerShell
Источником сведений о процессоре может послужить обычная командная строка, точнее, выполненная в ней команда winsat cpu –v. Утилита winsat служит для оценки производительности компонентов, выводя, между прочим, базовые о них сведения. Запущенная с параметром cpu и ключом –v, она показывает различные сведения, в том числе данные о производителе, марке, частоте, количестве физических (Number of Cores) и логических (Number of CPUs) ядер.

Для получения сведений о процессоре можно также применить команду systeminfo.

Если командной строке вы предпочитаете консоль PowerShell, используйте классы WMI. Откройте консоль и выполните в ней такую команду:
Get-CimInstance -ClassName CIM_Processor | fl Name, Description
В результате получите краткое описание, данные о производителе и тактовой частоте.

BIOS
Базовые технические характеристики процессора, само собой, доступны и в BIOS. Поскольку этот способ трудно назвать рациональным, прибегать к нему имеет смысл только в том случае, когда компьютер не загружается или на нём отсутствует операционная система. Вход в BIOS обычно осуществляется нажатием клавиш Delete, F2 или F10 в момент включения ПК. Информацию же о процессоре и прочих компонентах «железа» следует искать в главном разделе «Main» или в отдельном разделе «System Info».
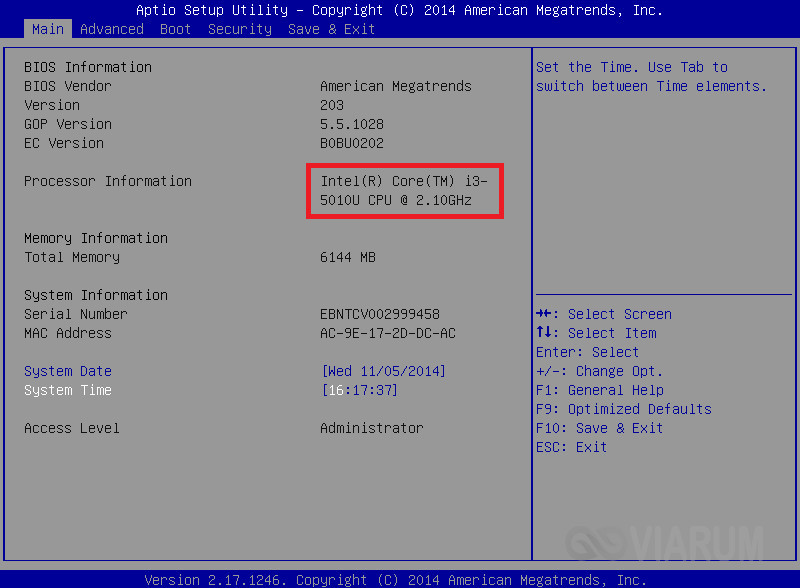
Простые методы определить модель CPU (центрального процессора компьютера)
Далее — перечисление 5 различных способов, позволяющих посмотреть модель процессора в Windows 10, 8.1 и Windows 7:
Как правило, описанных методов оказывается достаточно для определения модели установленного процессора, но есть и другие: например, посмотреть в БИОС/UEFI. Я сознательно не привожу таких способов как разобрать компьютер и посмотреть — это не самый удобный вариант.
Видео
В завершение видео инструкция, где все описанные подходы показаны наглядно и с пояснениями.
А вдруг и это будет интересно:
Почему бы не подписаться?
Здравствуйте,подскажите,заведется ли проц Xeon e3 1280 на Asus p8h77 m-pro?. На сайте материнки в списке поддерживаемых есть максимум 1245v2.. Извините, если вопрос не по теме.. Просто слышал,что все серверные процы без проблем встают на обычные платы, а Интел позиционирует е-1280 как полный аналог i7 3770,поддержка которого на моей плате есть..
Здравствуйте. Не могу на 100% ответить. Вроде бы и должен работать, но что-то не гуглится какого-то опыта или инфы по этой комбинации… так что, если связано с затратами, риск, что не заведется все-таки есть.
Здравствуйте, перепробовала все способы, не устанавливается, пишет, что не может установить на мой компьютер, обратиться к издателю, чтобы найти версию для моего компьютера. Процессор у меня х64. Подскажите, пожалуйста, что делать? Все нужные типы инструкций на нем есть для 64 битной системы.
Здравствуйте. Что именно не устанавливается? Программа какая-то? Быть может, у вас система 32-битная (x86), несмотря на x64 процессор и в этом проблема.
Источник
Другие способы узнать свой процессор
Помимо системных свойств Windows, узнать какой процессор на компьютере можно с помощью других предустановленных систем.
DirectX
Еще один метод – через средство диагностики DirectX: одновременно нажать кнопки win+R и, в появившемся окне, ввести msinfo32 (или 64 в зависимости от разрядности – 32 или 64 бит). Далее запустится окно, во вкладке «Система» которого можно получить все сведения.
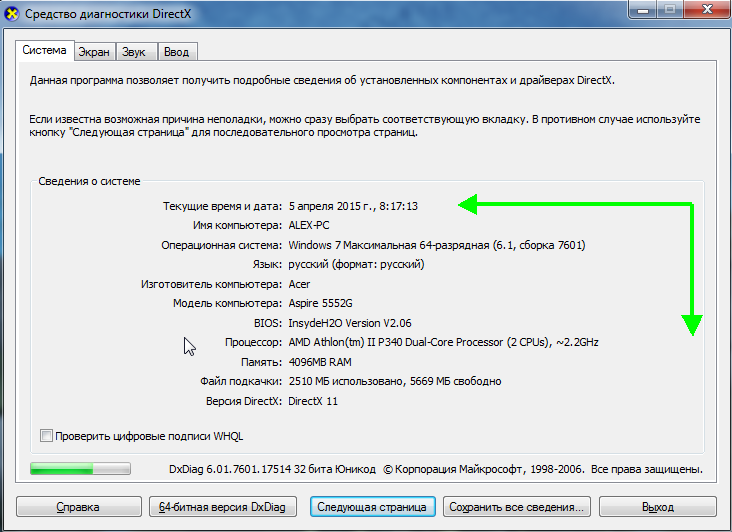
BIOS
Одним из способов изучить параметры системы своего компьютера является встроенный комплекс микроутилит БИОС.
Вход в BIOS осуществляется разными способами, в зависимости от того, какой предусмотрел производитель: в момент загрузки компьютера (до появления логотипа виндовс) нужно нажать одну из кнопок: F1…. Или DEL. Дальнейшие действия так же могут сильно отличаться из-за того, что разные версии БИОС имеют различный интерфейс. Но, чаще всего, информацию о процессоре можно найти на основной вкладке MAIN.
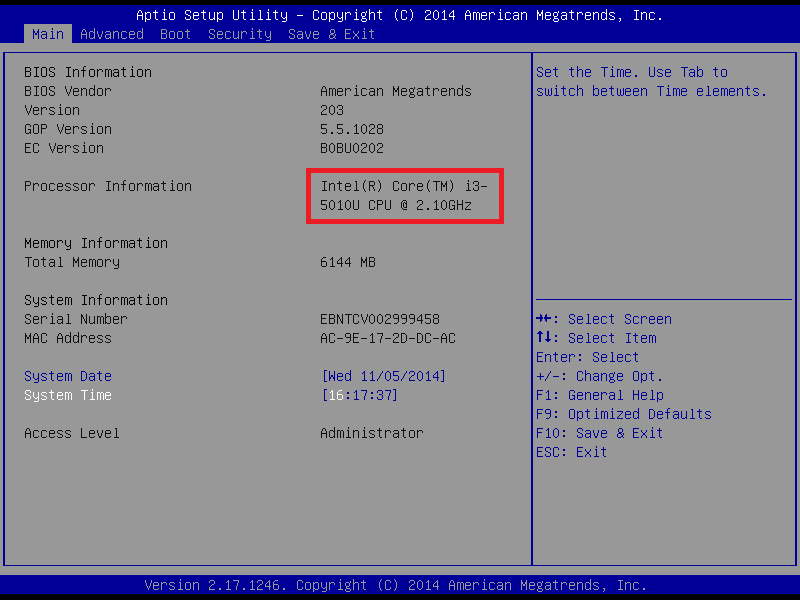
Популярные утилиты
Если у вас не получилось узнать нужную информацию описанными методами, скачайте программы сторонних разработчиков с их официальных сайтов.
- Программа для очистки системы CCLeaner. После того, как она загрузится, вы увидите модель ЦП, частоту, объем оперативки и битность системы в верхней части окна.
- Speccy. Эту утилиту выпустил тот же разработчик, что и предыдущую, только она русифицированная и работает с большим количеством оборудования – ее можно устанавливать не только на компьютер, но и на ноутбук или нетбук.
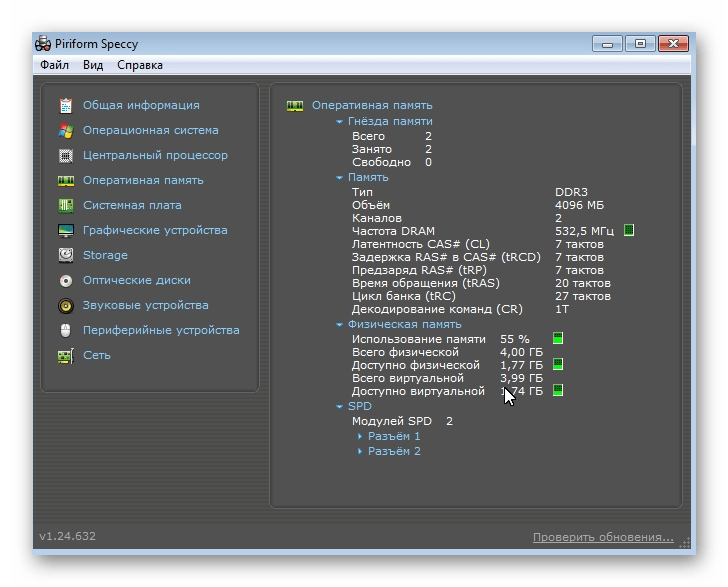
Развернув пункт меню «Центральный процессор» вы увидите все нужные данные.
- HWInfo. С ее помощью, открыв System Summary, можно узнать количество ядер у процессора, сколько процессоров установлено в ПК, объем КЭШ, какая используется платформа и другое.
- CPU-Z – это универсальная программа для изучения системы компа. С ее помощью можно узнать, сколько ядер у процессора и какое количество потоков поддерживается, энергопотребление, объем RAM, КЭШ, частоту, сокет… все это расположено на одноименной вкладке.

- Утилита Everest показывает информацию обо всей компьютерной системе: какие элементы установлены, какая их температура в данный момент, автозагружаемые утилиты и прочее.

В обновленной версии – это программа AIDA64
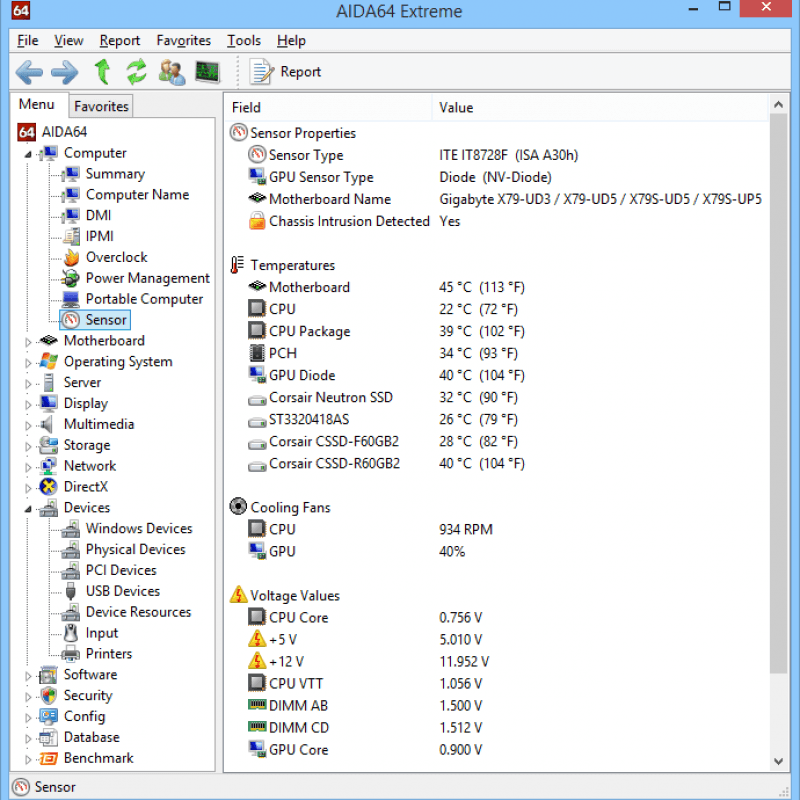
Здесь увидеть инфу можно на вкладке «Меню», развернув пункт «Sensor».
6. PC Wizard так же содержит набор сведений о составляющих железа.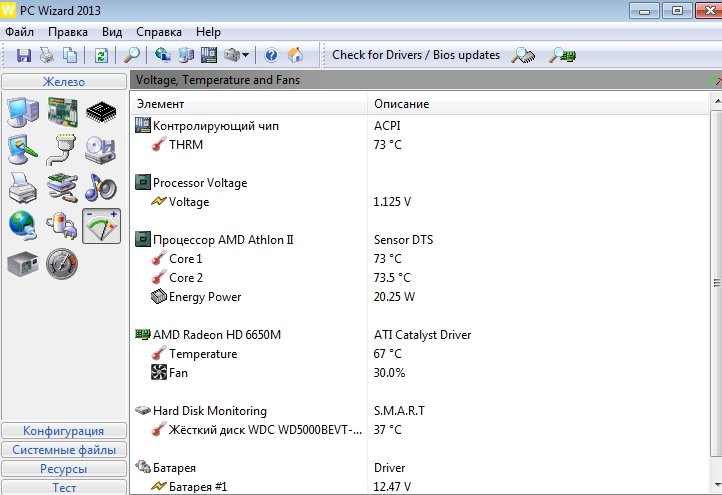
7. Если у вас мобильное устройство на Android, можете скачать CPU/RAM/DEVICE Identifier. Информация о процессоре размещена в нижней части окна (на фото – надпись фиолетового цвета).
или AnTuTu. В этой программе для получения данных о модели, типе (разрядности), количестве ядер, диапазоне тактовой частоты и других характеристиках ЦП вам нужна вкладка Info.

Как посмотреть характеристики компьютера на Windows 10 средствами системы
В Windows 10 есть несколько инструментов, которые способны дать информацию о том, какие у компьютера характеристики.
Через “Панель управления”
Самый простой способ узнать базовую информацию о характеристиках компьютера — это воспользоваться информацией о системе через “Панель управления”. Запустите строку “Выполнить”, нажав на клавиатуре сочетание клавиш Win+R и введите в ней команду control, после чего нажмите “ОК”.
Откроется “Панель управления”. Здесь нужно в правом верхнем углу переключить режим просмотра в “Крупные значки” и среди значков найти пункт “Система”. Нажмите на него.
Откроется информация о системе. Здесь вы можете увидеть характеристики компьютера: информация о процессоре (ЦПУ), размер оперативной памяти (ОЗУ), разрядность операционной системы и сведения о версии Windows 10.
Обратите внимание
В разделе “Система” можно узнать модель только центрального процессора, определить модель видеокарты и подробные сведения о других компонентах таким способом не получится.
Через параметры Windows
В Windows 10 много полезных настроек делается через параметры ОС. Там же можно узнать базовые сведения о характеристиках компьютера. Чтобы запустить панель настроек с параметрами, нажмите на значок Windows в левом нижнем углу экрана (меню “Пуск”) и далее кликните по шестеренкам.
Перейдите в раздел “Система”.
А далее в левом меню выберите пункт “О системе”. Здесь можно узнать базовые сведения об операционной системе и установленном “железе”.
Через средство диагностики DirectX
Гораздо больше информации о системе можно узнать через средство диагностики DirectX. Здесь можно посмотреть данные не только о центральном процессоре и оперативной памяти, но и о видеокарте, средствах ввода, звуковых картах, а также некоторые другие данные.
Чтобы обратиться к средству диагностики, нажмите на клавиатуре сочетание Win+R и в строке “Выполнить” введите команду dxdiag, после чего нажмите “ОК”.
Важно
Для обращения к средству диагностики DirectX необходимо иметь права администратора.
Откроется средство диагностики. На вкладке “Система” здесь можно посмотреть сведения о процессоре, оперативной памяти, операционной системе, версии DirectX и некоторую другую интересную информацию.
Если сверху переключиться на раздел “Экран”, можно узнать данные о видеокарте, которая установлена в компьютере, а также некоторые сведения о драйверах.
Обратите внимание
Если в компьютере установлены две видеокарты, будет доступна дополнительная вкладка “Преобразователь”. В ней можно будет узнать сведения о втором видеоадаптере.
Через “Диспетчер устройств”
“Диспетчер устройств” — утилита Windows, которая содержит подробные сведения обо всем оборудовании, определенное операционной системой. Здесь можно узнать максимально подробно о технической составляющей каждого компонента Windows. Однако, удобством утилита не может порадовать, поэтому ее используют крайне редко для определения характеристик компьютера.
Обратите внимание
В “Диспетчере устройств” можно посмотреть сведения об устройствах, которые подключались к компьютеру некоторое время назад, и для их работы происходила установка драйверов.
Чтобы вызвать “Диспетчер устройств”, запустите строку “Выполнить”, нажав сочетание клавиш Win+R. В ней нужно ввести команду devmgmt.msc, после чего нажать “ОК”.
Все устройства и компоненты в “Диспетчере устройств” сгруппированы по разделам. Откройте нужный раздел, выберите в нем нужное устройство, нажмите на него правой кнопкой мыши и выберите пункт “Свойства”, чтобы узнать подробную информацию об этом устройстве.
Через “Сведения о системе”
Хороший способ узнать характеристики компьютера средствами Windows — это использовать утилиту “Сведения о системе”. Ее можно вызвать, если нажать на клавиатуре сочетание клавиш Win+R и ввести команду msinfo32, после чего нажать “ОК”.
В пункте “Сведения о системе” можно узнать основную информацию о характеристиках компьютера и ОС.
Если раскрыть раздел “Компоненты”, можно выбрать интересующий компонент и узнать о нем более подробную информацию.
Как узнать сколько ядер в процессоре
Основные сведение о компьютере
Перейдите в Свойства компьютера нажав сочетание клавиш Win+Pause&Break. В открывшемся окне напрямую не указывается количество ядер процессора. На примере установленного процессора можно узнать количество ядер непосредственно с его названия (Eight-Core Processor — восьмиядерный процессор). Бывает в названии процессора указывается количество ядер, как Х4 или Х6, в зависимости от модели процессора.

Перейдите в раздел Параметры > Система > О системе. В обновлённом интерфейсе указываются все характеристики компьютера, которые можно увидеть ранее. Непосредственно с названия устройства определяем сколько ядер в установленном в компьютере процессоре.
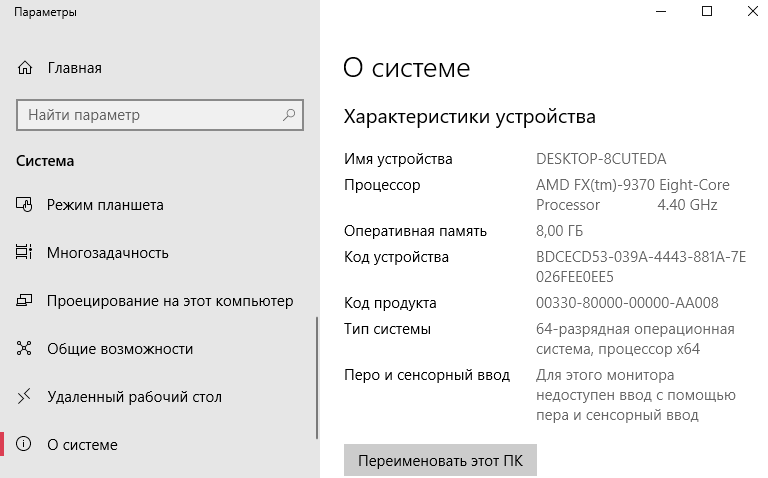
Приложение сведения о системе
В обновлённом поиске введите Сведения о системе и выберите Запуск от имени администратора. В главном окне открывшего приложения найдите элемент Процессор и посмотрите его значение.

На примере AMD FX(tm)-9370 Eight-Core Processor можно увидеть количество ядер: 4, логических процессоров: 8, хотя в названии процессора указывается значение: 8 физических ядер. Можно предположить, что такие значения указываются из-за своеобразной архитектуры процессора. Но как не странно при правильной оптимизации игровых проектов такой мощности более чем достаточно.
Классический диспетчер задач
Перейдите в диспетчер задач нажав сочетание клавиш Ctrl+Shift+Esc. Классический диспетчер задач в актуальной версии операционной системы можно открыть и другими способами. В открывшемся окне перейдите в закладку Производительность и посмотрите сколько Ядер и Логических процессоров доступно на установленном процессоре.
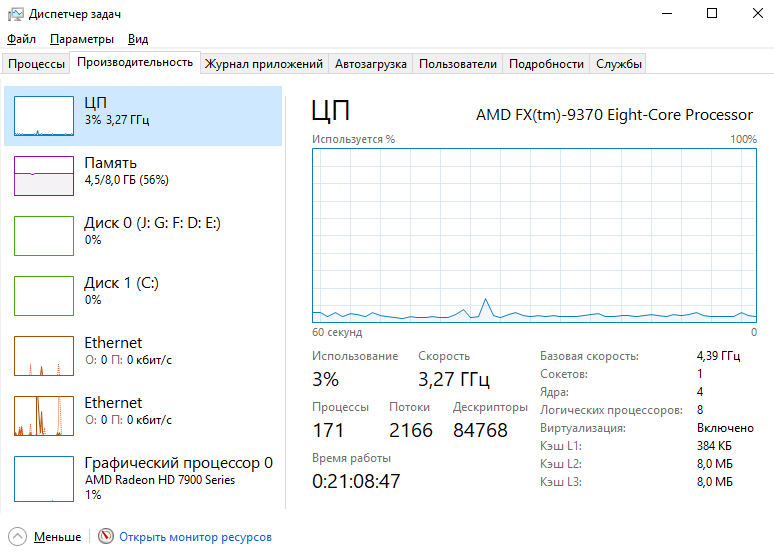
Стандартная командная строка
В поисковой строке наберите Командная строка, и выберите пункт Запуск от имени администратора. В открывшемся окне выполните команду: WMIC CPU Get DeviceID,NumberOfCores,NumberOfLogicalProcessors.
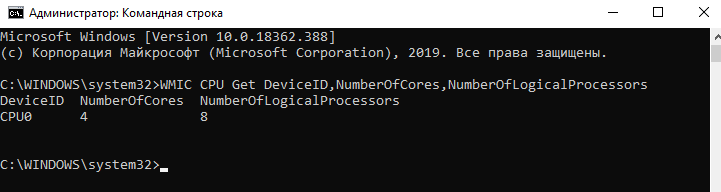
После выполнения команды пользователю будут выведены значения NumberOfCores — количество ядер и NumberOfLogicalProcessors — количество логических процессоров. Возможно, на только выпущенных процессорах некоторые данные будут неправильно отображаться, но после обновления системы всё встанет на свои места.
Диспетчер устройств в системе
Откройте диспетчер устройств выполнив команду devmgmt.msc в окне Win+R. Теперь перейдите в Процессоры, и посмотрите сколько отображается пунктов (потоков процессора).
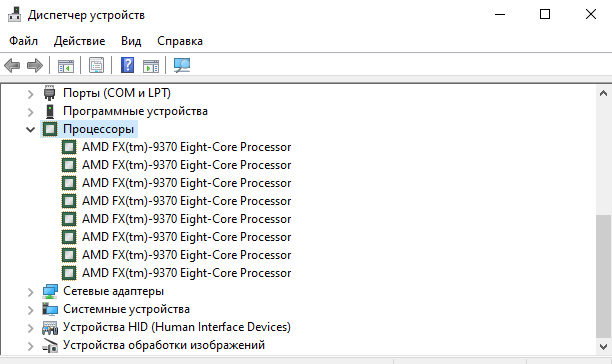
В диспетчере устройств можно узнать количество потоков процессора, в случае линейки AMD FX(tm)-9370 количество ядер равно количеству потоков исходя из официальных характеристик устройства (не будем углубляться в подробности построения самого процессора). Здесь отображаются все другие подключённые устройства. Например, можно также узнать, какая видеокарта или процессор стоит на компьютере.
Средство конфигурации системы
О приложении конфигурации системы мы более подробно вспоминали в инструкции: Как зайти в MSConfig Windows 10. Не рекомендуется вносить изменения в конфигурацию системы без ознакомления с описанием каждого параметра.
Выполните команду msconfig в окне Win+R. Перейдите в раздел Загрузка > Дополнительные параметры и после активации пункта Число процессоров можно в ниже представленном списке посмотреть сколько ядер процессора доступно пользователю.
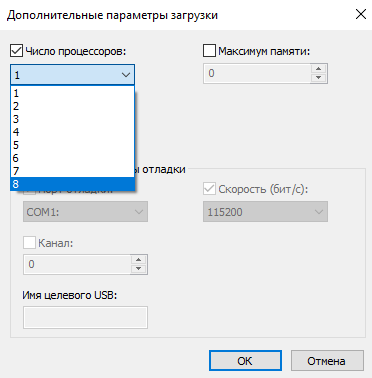
Не применяйте изменения после выбора любого значения, поскольку текущий пункт был создан для ограничения производительности. Вместе со средствами операционной системы можно использовать стороннее ПО. Его использовали для просмотра характеристик компьютера на Windows 10. К самым известным классическим программам относят: CPU-Z, AIDA64 и EVEREST Ultimate Edition.
А также непосредственно современный BIOS материнской платы позволяет ограничить производительность процессора, а значит и можно узнать сколько ядер в установленном процессоре. Для более надёжного и подробного ознакомления с характеристиками процессора рекомендуется посмотреть спецификации на сайте производителя.
Заключение
Существует много способов узнать сколько ядер в процессоре на Windows 10. Стоит различать значения физических ядер и логических потоков. Поскольку сейчас на рынке есть множество процессоров с разными соотношениями ядрам к потокам. Интерес пользователей сейчас притянут к процессорам с увеличенному количеству потоков в два раза.
Для чего может это понадобиться
Если вы задумались об апгрейде компьютера и хотите установить более производительный CPU, без знания его модели не обойтись. У разных брендов сокеты под посадку «камня» отличаются, как и у изделий разных модификаций в одной линейке.
Чтобы не ошибиться, какой именно новый девайс покупать, следует определить тип сокета по названию ЦП и уже отсюда «отплясывать».
Еще возможный вариант апгрейда — уточнить, раскроет ли процессор возможности новой видеокарты полностью. Нет смысла переплачивать за современный навороченный графический ускоритель, если он не выдаст максимальный потенциал в связке с вашим ЦП.
Также знать характеристики компа нужно, если вы сомневаетесь, потянет ли он новую игру. Если тактовая частота «камня» не дотягивает до минимальных системных требований, то приложение, скорее всего, не запустится. А если и запустится, будет дико лагать.
Определение разрядности процессора
Существует множество способов, как определить разрядность процессора. Посмотреть информацию о ней можно либо при помощи программных средств, либо средств BIOS; в крайнем случае, можно просто увидеть маркировку ЦП и уже по ней определить, сколько же бит отводится на обработку данных. Иногда эту информацию получить совсем просто: например, если количество ядер ЦП больше одного, то этот ЦП – 64 разрядный.
Через командную строку
Один из самых эффективных способов, как определить разрядность процессора без использования дополнительных средств. Для его реализации следует запустить командную строку – открыть в меню «Пуск» пункт «Выполнить» (или нажать Win+R на клавиатуре) и в появившемся окне набрать команду «cmd»,после чего нажать «Ввод».
Откроется консоль командного процессора. В ней следует ввести команду «systeminfo». Результатом её выполнения будет длинный перечень параметров системы. Интересующий нас пункт называется «Процессор(ы):» В нём будет написано название модели ЦП. И обязательно указана его битность (либо цифрами 32 или 64, либо надписями «х86» или «х64»).
Через свойства компьютера
Можно определить, какую разрядность поддерживает процессор, посмотрев свойства системы.
Один из способов сделать это – войти в параметр «Система» панели управления и там, в разделе «Тип системы» можно будет увидеть её разрядность. Если она равна 64, то и ЦП тоже 64 битный.
Однако, как уже было сказано ранее, поскольку на 64 разрядный ЦП может быть поставлена 32 разрядная система, необходимо будет уточнить тип используемого ЦП. Для этого следует зайти в «Диспетчер устройств», ссылка на который есть на той же странице, в «Устройствах» выбрать ЦП и открыть в его свойствах вкладку «Сведения».
В этой вкладке интересующий нас параметр называется «ИД оборудования». В нём будет указан тип используемого процессора – 64 или 32 разрядный.
Альтернативой является исследование свойств устройства, называемого в Диспетчере устройств «Компьютер». В нём может содержаться описание применяемого типа ПК с указанием его битности.
Аналогично свойствам процессора, следует зайти в свойства компьютера и во вкладке «Сведения» посмотреть описание устройства. Параметр может также называться «Выводимое имя». В любом случае, в нём будет присутствовать либо надпись «х86», либо «х64», что и будет соответствовать битности используемого ЦП в 32 или 64 соответственно.
https://youtube.com/watch?v=vXh0CpI9FBw
Узнать разрядность через интернет
Для этого достаточно набрать в строке поиска фразу «узнать разрядность онлайн». Первые 5-10 результатов поиска дадут ссылки на сайты, определяющие этот параметр. После этого следует перейти на этот сайт и активный контент автоматически опознает количество разрядов ЦП и версию ОС.
Через BIOS
Самый простой способ, не требующий наличия программного обеспечения вообще. При загрузке ПК следует войти в BIOS, нажав F2 или Del. Далее следует выбрать раздел «System Settings», «Main» или «CPU Settings» – в зависимости от производителя BIOS он может называться по-разному, и посмотреть значение параметра «Processor Type». В нём будет указана фирма производитель, модель ЦП, его частота и разрядность.
Как узнать характеристики ПК на Windows 10
К основным характеристикам компьютера стоит отнести процессор, видеокарту, материнскую плату и оперативную память. Все данные можно посмотреть с использованием встроенных средств ОС Windows 10.
Например, чтобы узнать показатель энергопотребления комплектующих или тайминги памяти уже придётся использовать сторонние программы для просмотра характеристик ПК. Некоторые из них уже у Вас установлены.
Основные сведения о Вашем компьютере
В свойствах компьютера можно посмотреть основные сведения о Вашем ПК. Вопрос заключается в том, как попасть в классическое расположение свойств. Нужно в контекстном меню иконки Этот компьютер выбрать Свойства. Кажется, всё очень просто.
После чистой установки операционной системы значок компьютера скрыт. Вам нужно правильно добавить Мой компьютер на рабочий стол Windows 10. К сожалению, не получится перейти в свойства с обычного ярлыка.
Хотя ещё можно в проводнике нажать на иконку Этот компьютер и перейти в Свойства. Ну или ещё проще, воспользоваться сочетанием клавиш Win+PauseBreak. Смотрите таблицу всех сочетаний клавиш на клавиатуре Windows 10.
В обновлённых параметрах содержаться те же данные о системе и устройстве пользователя. Перейдите в расположение Параметры > Система > О системе. В ближайшем будущем эти параметры полностью заменять классическую панель управления.
Классический диспетчер задач
С каждым обновлением диспетчер получает новую функциональность. Его можно использовать как мониторинг загрузки процессора, памяти, видеокарты и даже дисков. Воспользуйтесь сочетанием Ctrl+Stift+Esc и перейдите во вкладку Производительность.
Свойства графического адаптера
Используется для просмотра свойств и модели установленной на компьютере видеокарты. Перейдите в Параметры > Система > Дисплей > Свойства видеоадаптера для дисплея 1. Теперь выберите вкладочку Свойства видеоадаптера для дисплея 1.
Средство диагностики DirectX
Установив DirectX актуальной версии, пользователь может использовать его средство диагностики
Обратите внимание, DirectX 12 уже предустановлен в операционной системе Windows 10. Воспользуйтесь поиском или выполните dxdiag в окне Win+R
Сведения о системе
Средство содержат уже подробные характеристики устройств. Можно узнать наименование комплектующих и даже версию ОС Windows 10. Выполните команду msinfo32 в окне Win+R. В разделе Сведения о системе можно посмотреть основные характеристики.
Драйвера дискретной графики
Стоит вспомнить возможность ознакомления с некоторыми характеристиками непосредственно в софте драйверов установленной видеокарты. Никто не покажет более достоверную информацию по видеокарте, чем фирменное ПО Панель управления NVIDIA или Настройки Radeon. Разработчики сторонних программ могут ещё не добавить данные о Вашем железе.
| Зелёные | Красные |
| Панель управления NVIDIA рекомендуется использоваться вместе с GeForce Experience. В ней можно посмотреть действительно подробные сведения о Вашей графике. Перейдите в раздел Информация о системе и смотрите необходимые характеристики. | В новых драйверах AMD Radeon Software Adrenalin 2020 Edition можно не только получить сведения о системе, но и рекомендации по обновлению комплектующих. Перейдите в Настройки > Система и нажмите Показать подробности. |
Стандартная подпрограмма «Сведения о системе» даёт более детальную информацию
Приложение «Сведения о системе» (System Information) было добавлено ещё в Windows XP. С его помощью можно посмотреть гораздо более подробный обзор как системной информации, так и сведений об используемом оборудовании, намного информативней чем предыдущий способ.
Чтобы открыть окно «Сведения о системе», нажмите сочетание «Windows + R», и в открывшемся диалоге «Выполнить» введите «msinfo32» и кликните «Enter».
Главная страница сразу предоставит гораздо больше информации, чем мы видели в приложении «Параметры». Здесь она указана более подробно, изготовитель вашего ПК, детальная информация о конфигурации, версия BIOS, модель материнской платы, установленная оперативная память и т. д.
Но это только начало. Разверните дерево вкладок в меню слева, и перед вами откроется настоящий функционал данного приложения. Большая часть этой информации пригодится, наверное, только разработчикам программного обеспечения и системным администраторам, но в тоже время, здесь имеются почти все необходимы данные о системе.
Например, в разделе «Компоненты» кликните по полю «Сеть» и далее «Адаптер» и программа выдаст полную информацию об устройстве: название, модель вашей сетевой карты, производитель, версии драйвера, текущее состояние, а также все связанные с ней настройки, которые используются в данный момент.
Есть еще одна превосходная функция данного программного обеспечения – это возможность экспортировать интересующую вас информацию в текстовый файл. Эта опция крайне полезна, когда вам понадобится отправить данные о своей системе или о возникающих ошибках оборудования другому пользователю, например, в службу поддержки, или если вы просто захотите сохранить копию вашей конфигурации и настроек системы на всякий случай.
Сначала необходимо выбрать нужный раздел или подраздел, информацию из которого вы хотите экспортировать. Если вы выберете раздел «Сведения о системе», то экспортируемый файл будет содержать данные из всех разделов, которые доступны в приложении. Но также можно выбрать любой отдельный раздел или подраздел, чтобы сохранить только конкретную информацию.
Затем откройте меню «Файл» и кликните на команду «Экспорт».
Откроется стандартный диалог сохранения файла в Windows, просто перейдите в нужный каталог и введите названия нового отчёта и нажмите кнопку «Сохранить».
Теперь в любое время, вы сможете без проблем открыть данный файл и просмотреть все, интересующие вас, сведения и настройки.