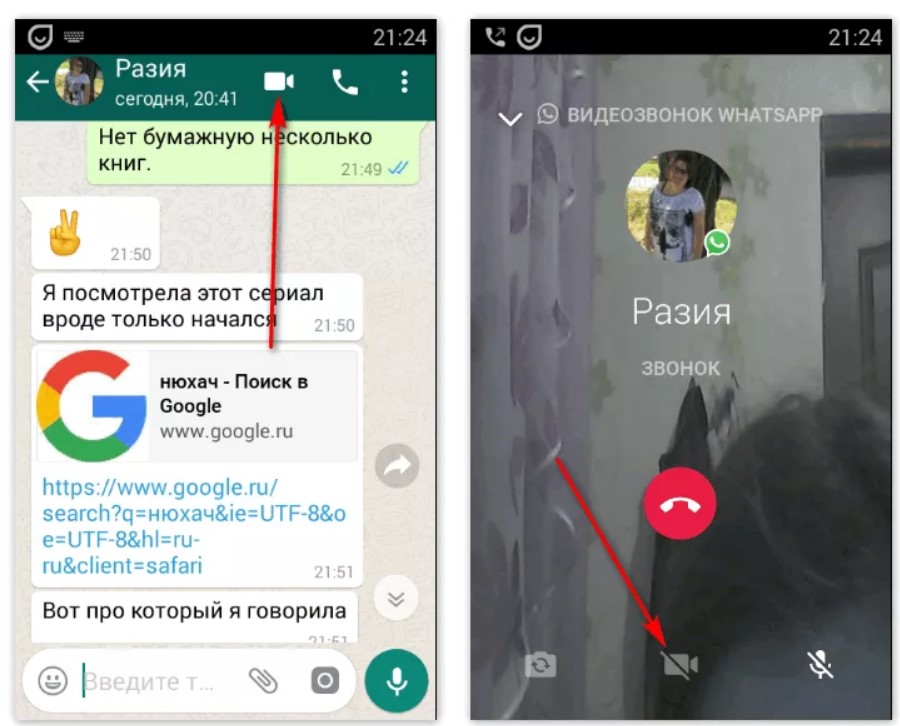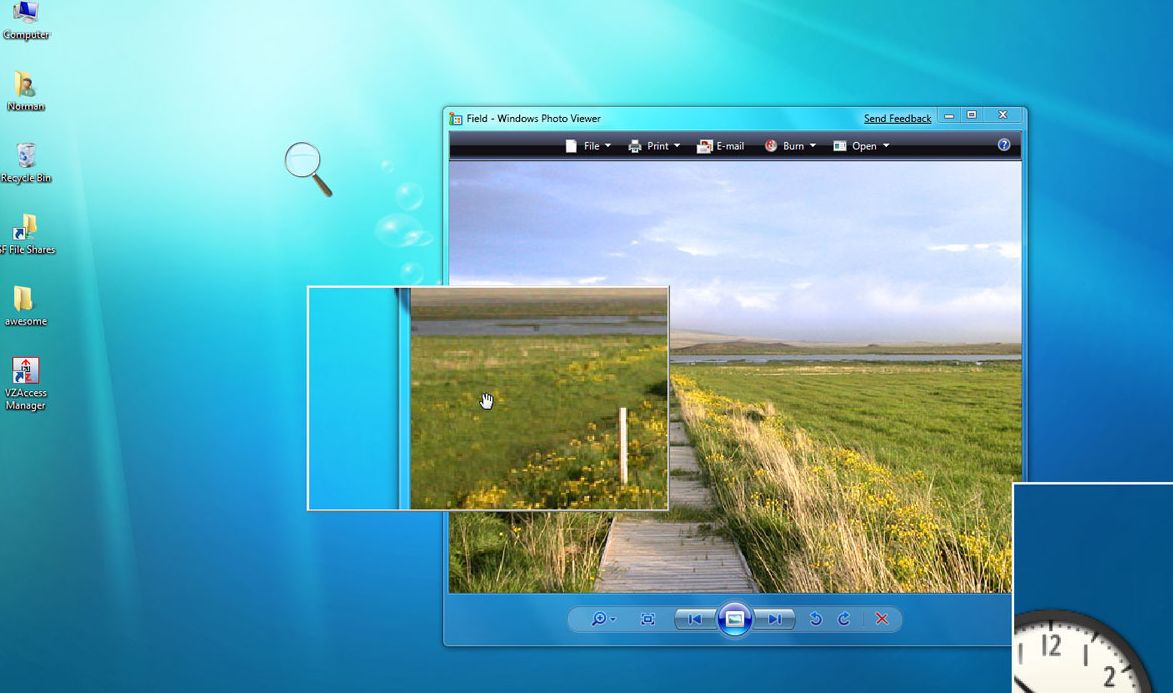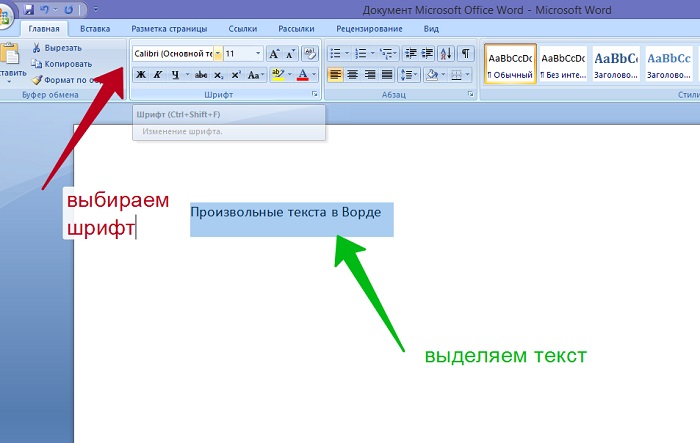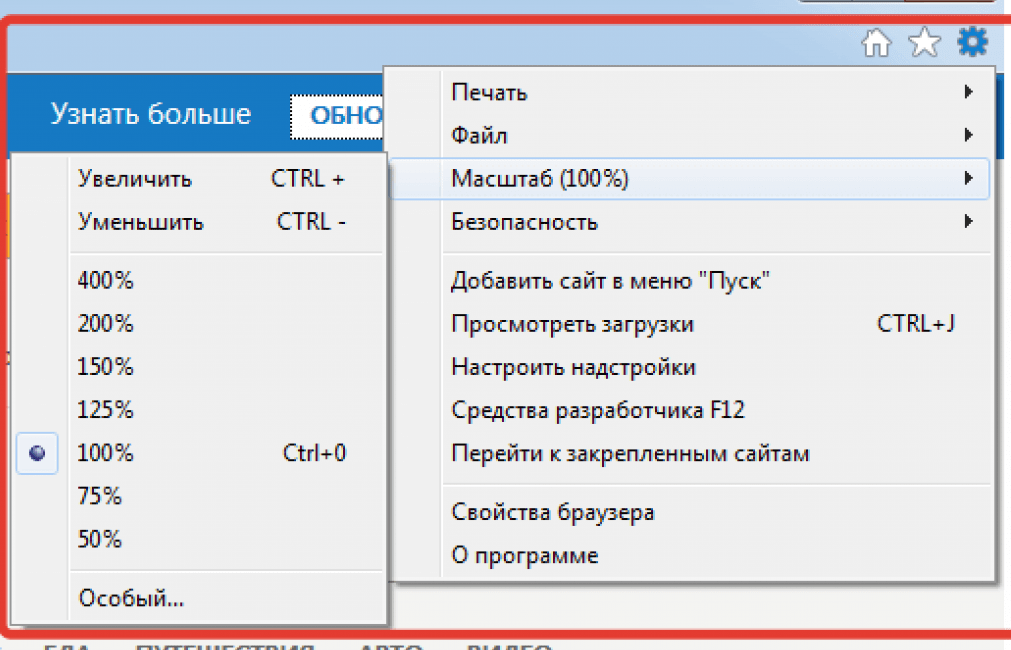Крупный шрифт и защита зрения на смартфоне: советы для слабовидящих
Содержание:
- Способы для Android
- Каким образом выключить вибрацию клавиатуры на Xiaomi
- Как настроить клавиатуру на Андроиде?
- Изменить системный шрифт Андроид с помощью лаунчеров
- Как удалить клавиатуру на “Самсунге”
- Разновидности ввода
- Как поменять шрифт на телефоне Андроид
- Лучшее приложение для Андроида: как сделать практичный выбор
- Как на андроиде вернуть стандартную клавиатуру
- Как писать цветными буквами ВК?
- Как изменить размер шрифта
- Способы для iPhone
Способы для Android
Создатели Андроид позаботились о клиентах, которые хотят использовать свое устройство на все 100%. С помощью нескольких инструкций и дополнительных программ пользователи могут изменять параметры текста.
Увеличить или уменьшить штатными средствами
Один из доступных способов – изменение параметров текста с помощью стандартных настроек. Пользователь сможет изменить стандартный профиль Андроид, ориентируясь на свои предпочтения и возможности версии операционной системы.
К сожалению, на большинстве смартфонов можно изменить только размер надписей. Дополнительные функции изменения интерфейса, графики и текста (FlipFont) предлагают отдельные производители, в частности, Samsung, Huawei, Xiaomi, LG и т.д.
Чтобы изменить размер текста:
- Открыть настройки телефона.
- Найти раздел «Экран»/«Дисплей».
- Нажать на пункт «Размер шрифта».
- Увеличить или уменьшить размер текста.
Данная настройка распространяется на абсолютно все текстовые элементы в телефоне. Изменятся: пункты меню, названия приложений, список контактов и так далее. Изменять стили на таких смартфонах с «негибкой системой» можно с помощью дополнительных программ и лаунчеров.
С помощью GoLauncher
Лаунчеры позволяют изменить дизайн дисплея до мельчайших деталей. Один из них – GoLauncher. Он предусматривает тысячи возможных вариантов оформления. Скачать утилиту можно в Play Маркет. При первом запуске приложение запросит разрешение к доступу памяти – одобрите для корректной работы.
У GoLauncher две версии – бесплатная и платная. В первой версии достаточно различных стилей. Пользователь может по собственной инициативе приобрести платную версию и расширишь функционал.
Краткая инструкция по использованию:
- открыть настройки GoLauncher;
- перейти в раздел «Шрифт»;
- выбрать стиль из предложенных вариантов.
Чтобы посмотреть другие варианты оформления, нажмите на кнопку «Поиск». На дисплее отобразятся варианты дизайнов, которые пользователь может применить к интерфейсу смартфона. Надстройка позволяет изменять цвета названий приложений, текста и фон.
С утилитой справятся даже непрофессиональные пользователи Андроид. Для использования не требуются рут-права, то есть, владелец смартфона не сможет каким-либо образом сломать смартфон, а установленные через лаунчер настройки можно сбросить в любой момент. Альтернатива программы – Action Launcher.
iFont
Приложение требует ROOT-права, а разработчик предупреждает, что это небезопасно. В программе собраны разнообразные стили текстов (в том числе каллиграфические и прочие), которые можно найти в Интернете. Загружать iFont для установки рекомендуем с 4PDA. Возможно, перед этим понадобится разрешить смартфону скачивать файлы со сторонних сервисов, это можно сделать в настройках телефона, в разделе «Безопасность».
После скачивания и установки, а также допуска к правам:
- Открыть вкладку «Мой»;
- кликнуть на «Настройки»;
- далее нажать на «Изменить режим шрифта»;
- выбрать «Системный режим» (необходимо для того, чтобы дальнейшая работа с программой проходила без уведомлений и эффективно);
- зайти во вкладку «Рекомендованные»;
- выбрать элемент, который понравится;
- с помощью функций «Просмотр» и «Предосмотр» можно увидеть, как стиль будет выглядеть;
- нажать «Скачать» и после скачивания «Установить»;
- подтвердить установку.
После этого перезагрузить устройство. Пользователь увидит, что некоторые элементы не изменились. В этом случае некоторые графические элементы, привязаны к заводской системе Андроид и не подлежат замене без рут прав.
Font Fix
Font Fix – видный конкурент iFont. Фонт Фикс открывает пользователю доступ к множеству различных стилей, которые собираются из трех надежных источников. Однако, здесь нельзя настроить поиск по нужному языку, поэтому поиск элементов на русском языке займет некоторое время. Для стабильной работы, необходимо предоставить Рут-права, что может быть опасно для системы. Данную утилиту следует скачивать только с надежных и проверенных источников, например с Play Market.
Приложение позволяет пользователю загружать собственные шедевры, однако, у iFont все понятнее, а функционал шире. Владельцам смартфонов со встроенным FlipFont (HTC, Samsung) рут-права для использования не нужны.
Через сторонние лаунчеры
Есть и другие программы, с помощью которых можно изменить текстовые параметры смартфона. Например, Action Launcher. Скачивается с Google Play, безопасен для системы. Для изменения интерфейса, перейти во вкладку «Внешний вид». В разделе «Шрифт» выбрать понравившийся стиль и установить его.
Каким образом выключить вибрацию клавиатуры на Xiaomi
Мобильные устройства от китайского производителя Xiaomi популярны по всему миру. Их активно покупают пользователи стран Европы, США и СНГ. Все линейки смартфонов и планшетов имеют ядро Android с небольшими изменениями. Но в целом настройки виртуальной клавиатуры проходят по похожему сценарию.
Если вы не хотите, чтобы при нажатии на виртуальную кнопку смартфон отзывался вибрацией:
- В главном меню необходимо нажать на кнопку «Настройки»;
- Найдите строку «Звук и вибрация» и нажмите на неё;
Далее необходимо выключить пункт «Вибрация», передвинув регулятор в выключенное положение.
В разделе с настройкой виброотклика можно изменить другие параметры, связанные с этой функцией. К примеру, можно отключить активацию вибрации при включенном режиме «Без звука». Или настроить интенсивность сотрясения смартфона при звонках и сообщениях. Часто смартфоны по умолчанию имеют активированную функцию отклика при любом действии на сенсорном экране помимо клавиатуры. Его также можно отключить в окне настроек. Иногда он может находится в других местах (в зависимости от версии Андроид и модели устройства).
Как настроить клавиатуру на Андроиде?
Загрузка …
Хотя программы ввода текста прекрасно работают без настройки, ознакомление с дополнительными функциями и параметрами способно существенно облегчить процесс использования. В качестве примера возьмем Gboard, как самое популярное приложение данной категории. Чтобы войти в настройки, следует в разделе «Язык и ввод» нажать на строку с названием клавиатуры. Откроется новое окно, включающее следующие пункты и подпункты:
- Языки. Выбрав строку, можно добавить раскладки часто используемых языков. По умолчанию будут установлены русский и английский.
Настройки. Включают следующие опции:
- Ряд цифр – активация позволяет постоянно отображать числовой ряд над буквами.
- Переключатель эмодзи и языка – отображает кнопку перехода в окно выбора смайликов или смены раскладки. Когда один переключатель активируется, второй автоматически выключается.
- Кнопка голосового ввода – выводит иконку микрофона, после нажатия на которую можно надиктовать текст, исключая необходимость ручного ввода символов.
- Эмодзи на клавиатуре символов – показывает смайлики в строке подсказок.
- Звук при нажатии клавиш – имитирует щелчки физической клавиатуры. После активации появляется возможность выставить громкость звука.
- Вибрация при нажатии – виброотклик при наборе текста. Также задается сила вибрации.
- Увеличивать при нажатии – вводимый символ будет становиться больше в момент соприкосновения пальца с экраном.
- Долгое нажатие: символы – данная настройка клавиатуры Андроида отображает дополнительные символы после длительного удержания определенной буквы. Используется для того, чтобы исключить необходимость перехода к окну редко используемых знаков. Также регулируется длительность нажатия в миллисекундах.
Тема – позволяет выбрать фоновый рисунок, который будет отображаться под раскладкой.
Исправление текста – обширный раздел параметров, который отвечает за коррекцию вводимого пользователем текста. Включает следующие опции:
- Показ строки подсказок во время набора, а также предугадывание следующего слова.
- Фильтр нецензурных выражений – исключает нецензурные слова из подсказок.
- Подсказывать имена – предлагает абонентов из телефонной книги.
- Персональные подсказки – основываются на полученных ранее данных. Опция позволяет клавиатуре запомнить слова, которых нет в словаре, но их применяет пользователь.
- Автоисправление – если система не знает введенного слова, то оно будет заменено на самое близкое по смыслу после нажатия на пробел или знак препинания.
- Заглавные автоматически – первое слово предложения будет иметь заглавную букву.
- Точки автоматически – после двойного нажатия на пробел будет вставлена точка.
Непрерывный ввод – функция, позволяющая набирать текст, не отрывая пальца от клавиатуры. Только ради нее многие пользователи интересуются, как поменять клавиатуру на Андроиде. Опция основывается на предугадывании слова из того набора символов, который встретился на пути движения пальца.
Обратите внимание
Процент точного попадания непрерывного ввода очень высок, а если стараться чертить линии аккуратно, то проблем с неверным определением вовсе не возникнет.
Голосовой набор – в этом разделе можно установить перечень языков для распознавания, загрузить языковые пакеты на смартфон, чтобы обеспечить работу модуля без подключения к Интернету, а также активировать скрытие распознанных нецензурных фраз.
Словарь – позволяет редактировать ранее добавленные слова, выполнять синхронизацию с сервером или удалить сохраненные данные.
Поиск – в разделе определяется наличие поисковых подсказов при вводе текста, а также отображение кнопки для быстрого перехода к поиску Google.
Дополнительно – включает следующие параметры:
- Эмодзи на аппаратной клавиатуре – зажав клавишу Alt, можно открыть список смайликов.
- Показывать значок приложения – отображает ярлык в Google Старт.
- Отправлять статистику использования – если включено, будет отправляться анонимный отчет о работе приложения.
- Отправлять фрагменты – активирует отправку фрагментов текста для улучшения работы Gboard.
Это все настройки, которые имеются в данной клавиатуре. Разобравшись с их значением, можно подогнать параметры инструмента ввода текста под свои нужды.
Изменить системный шрифт Андроид с помощью лаунчеров
Производитель не дал вам нужного инструмента по умолчанию? Не беда. Изменить шрифт можно при помощи стороннего лаунчера. Один из них – Go Launcher. Сделать нужно следующее:
- Установите Go Launcher.
- Откройте настройки лаунчера.
- Выберите пункт «Шрифт».
- Выберите один из предлагаемых по умолчанию шрифтов.
Если предложенные вас не устраивают, можно установить свои.
- Скачайте нужный вам шрифт в формате TTF.
- Перейдите по пути «Настройки лаунчера» — «Шрифты».
- Выберите функцию «Поиск шрифтов».
- Устройство просканирует хранилище и дополнит список найденными шрифтами.
- Выберите желаемый.
Download QR-Code
GO лончер EX 2020:Тема & Обои
Developer: GOMO Live
Price: Free
То же самое можно сделать и при помощи других лаунчеров. Для этого внимательно изучите настройки.

Как удалить клавиатуру на “Самсунге”
Действовать будем через известное вам настроечное меню. Речь идет о стандартном удалении ПО, ничего сложного. Для начала зайдите в “Диспетчер приложений”. Отыщите там нужный софт. Если ваши клавиши стоят по умолчанию (дополнительные программы не скачивались), придется идти в “Опции” открывать подраздел “Показать системные приложения”. Кнопка локализуется в правом верхнем секторе дисплея. Просмотрите выпавший перечень, выберите нужное, а затем тапните по пункту “Память”. Если такой параметр отсутствует, сразу жмите на клавишу “Очистить данные”.
Автоматически очистится кеш. Если же вы действуете через “Память”, потребуется нажать клавишу “Удалить”. На этом все ваши мучения закончатся. После проведенной операции смело скачивайте новый софт. Мы подробно разбирали вопрос, как настроить клавиатуру на “Самсунге”, так что выставляйте под себя нужные параметры. И получайте удовольствие от работы со смартфоном корейского производителя.
Разновидности ввода
Разработчики операционной системы Android встроили в свое «детище» несколько разновидностей ввода текста на смартфоне или планшете.
Каждый пользователь устройства может выбрать любой способ ввода, который ему понравится и будет по душе.
На данный момент существует три популярных разновидности ввода.
Клавиатура
Самый популярный, но в то же время и простой метод ввода текстовых данных на устройстве – это обычная клавиатура. Называется она qwerty-клавиатура.
Она идет в виде встроенного приложения.
Такая qwerty-клавиатура является виртуальной клавиатурой, с содержащимися на ней клавишами с изображением букв, цифр и других различных символов.

Сам функционал можно расширить, благодаря легкой самостоятельной настройки.
Данная клавиатура имеет очень много аналогов и вариантов повторений.
Знаки препинания также имеются в рассматриваемой клавиатуре – это точка, тире, запятая, двоеточие и прочее.
Пользователь имеет право самостоятельно настраивать содержание и местонахождение того или иного символа. Также пользователь может удалить ненужные для него символы.
Ввод текстовой информации, непосредственно, осуществляет путем кликания по иконке определенного знака. Набор текста на виртуальной qwerty-клавиатуре с устройства полностью аналогичен вводу текста на компьютере или ноутбуке.
Голосовой ввод
Этот метод понятен, судя по названию. Пользователю только нужно найти, а затем зажать специальную иконку, которая расположена на виртуальной qwerty-клавиатуре. Обычно на ней нарисован студийный микрофон.
После того, как специальная кнопка была зажата, на дисплее устройства появится надпись «Говорите», «Гугл запись» и прочее.
Данный способ ввода текстовой информации имеет свои достоинства и недостатки.
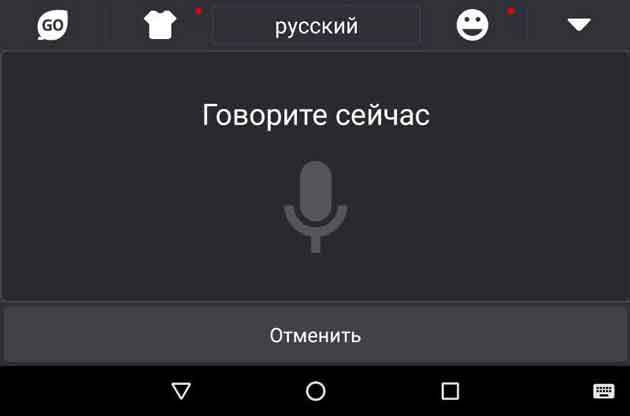
Голосовой ввод позволяет пользователю быстро набрать текст, при этом оставляя руки практически свободными.
И недостатков данного метода стоит отметить отсутствие в введенном тексте знаков препинания. Также при таком вводе не соблюдается регистр слов. Поэтому если нужно ввести такой текст, в котором необходимо соблюдение регистра букв и знаков препинания – то от такого способа лучше отказаться.
Свайп-ввод
Способ, который все же получил своё место в разработках ОС Андроид. Он успел войти в сердца пользователей, хоть и является наименее популярным.
Многие пользователи долгое время не могут разобраться, как пользоваться этим самым свайп-вводом.
А на самом деле принцип действия прост: необходимо скользить по дисплею устройства плавными, не отрывающимися движениями пальца. Нужно переставлять палец с буквы на букву, поочередно «выписывая» все буквы, из которого состоит слово. После того, как буквы в слове подошли к концу, сам палец необходимо убрать от экрана. После того, как это произойдет, только что написанный текст высветится на рабочем столе.
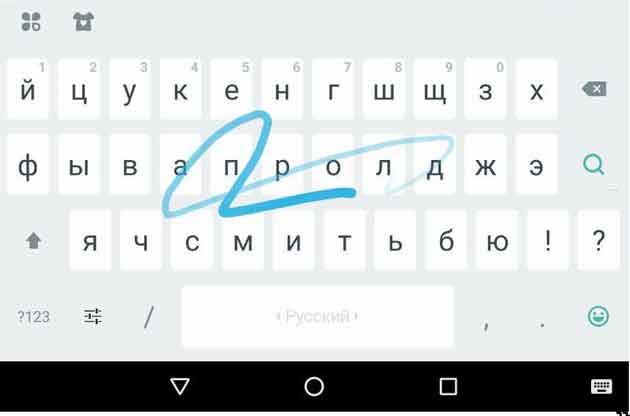
Несмотря на свою некоторую непонятность, именно этот способ ввода у пользователей является самым скоростным.
Как поменять шрифт на телефоне Андроид
Шрифт на Андроиде можно менять в зависимости от версии операционной системы и начинки (если она есть). Поэтому единой инструкции быть не может.
Если говорить о чистом Android последних версий (9, 10 и новая 11), в нем можно лишь изменять размер текста. Тем не менее, благодаря стороннему программному обеспечению и лаунчерам можно воздействовать и на другие параметры.
Изменяем стиль шрифта
Стиль шрифта в системе — это такое же изменение текста, как в текстовых редакторах по типу Word.
Устройства Samsung
На современных планшетах и смартфонах от южнокорейского производителя Samsung есть предустановленные стили текста. Более того, оболочка позволяет загружать другие варианты.
Пошаговые действия:
- Перейти в Настройки.
- Открыл раздел “Дисплей” или “Экран”.
- Тапнуть на вкладку “Размер и стиль шрифта”.
- Выбрать пункт “Стиль шрифта”.
- Появится список из нескольких вариантов. Можно выбрать любой из них.
Смартфоны Huawei
Поменять стиль текста можно и на смартфонах Huawei, которые работают на Андроиде с оболочкой EMUI. Нижеописанные действия не касаются Harmony OS, которая полностью заменила платформу от Google на новых гаджетах китайской компании.
Инструкция:
- Найти предустановленное приложение “Темы”.
- Удерживать на нем палец.
- В появившемся списке выбрать “Стиль текста”.
- Выбрать один из стилей.
Устройства Xiaomi
Новые мобильные устройства от XIaomi получили возможность смены вида шрифта без установки дополнительного программного обеспечения. Функция доступна благодаря фирменной оболочке EMUI.
Что нужно сделать:
- Перейти в Настройки.
- Открыть раздел “Дополнительно”.
- Выбрать пункт “Шрифт”.
- Тапнуть на один из предложенных вариантов и подтвердить выбор.
iFont
Самое популярное приложение для изменения текста на мобильных устройствах Android. Стоит учитывать, что из-за различных версий операционных систем и начинок настройки применяются по-разному.
Почти всегда они не распространяются на абсолютно все шрифты в системе. Тот же раздел настроек будет выглядеть стандартно, но домашнее окно и меню приложений изменятся.
Пошаговая инструкция:
- Найти программу в Play Market и установить ее.
- Запустить приложение, дав доступ ко всем запрашиваемым функциям аппарата.
- Отфильтровать текст так, чтобы отображалась только кириллица.
- Выбрать понравившийся шрифт.
- Тапнуть на надпись “Установить”.
Action Launcher
Это программное обеспечение является лаунчером, который ставится поверх имеющейся операционной системы. Грубо говоря, это пользовательская начинка, но конечно же, по функциональности она уступает официальным оболочкам по типу EMUI или MIUI.
Описание действий:
- Установить программу.
- Активировать ее.
- Провести пальцем вверх для запуска панели управления лаунчера.
- Тапнуть на приложение Action Settings.
- Перейти в Настройки.
- Открыть вкладку “Внешний вид”.
- Тапнуть на пункт “Шрифт”.
- Поставить галочку напротив понравившегося варианта.
После этого стиль, используемый в лаунчере и на домашнем экране изменится.
Плюс данного метода в том, что он не требует прав суперпользователя. Минус же в применении только внутри лаунчера.
Меняем цвет шрифта
Если говорить не только о том, как поменять шрифт, но и о том, как изменить его цвет, без предоставления root-прав не обойтись. Причем эффективно работает лишь один способ через вышеупомянутое приложение iFont.
После получения прав суперпользователя нужно:
- Запустить приложение.
- Выбрать шрифт, предварительно отфильтровав его по поддерживаемым языкам.
- В окне настройки конкретного стиля надо выбрать цвет.
- Нажать на надпись “Установить”.
В случае, если хочется изменить текст в определенных приложениях, то это можно сделать через тот же iFont, выбрав раздел PerAppFronts.
Также некоторые приложения дают доступ к редактированию собственных шрифтов, но подобное ограничивается лишь увеличением или уменьшением размера.
Как увеличить шрифт на Андроиде
Изменить шрифт на телефоне Андроид легче всего. Это можно сделать вне зависимости от версии операционной системы и оболочки.
Инструкция (названия и порядок пунктов могут меняться):
- Перейти в Настройки.
- Открыть раздел “Экран”.
- Выбрать вкладку “Шрифт”.
- Под пунктом “Размер” расположен ползунок, который можно перемещать влево и вправо. Левая сторона обычно ассоциируется с маленьким размером, а правая с большим. Также на большинстве устройств будет отображен пример текста, чтобы изменения были видны.
Можно менять размер текста и через стороннее программное обеспечение, но это ни к чему, ибо всегда лучше воспользоваться системной настройкой.
Лучшее приложение для Андроида: как сделать практичный выбор
Если вы не хотите выбирать случайное приложение из списка, ознакомьтесь со специальным хит-парадом клавиатур для Андроида, составленным самими пользователями. В пятерку лучших входят следующие:
- GO Keyboard.
- Ginger.
- Slide IT.
- TouchPal.
- Fleksy.
В интернете существует огромный ассортимент всевозможных приложений, настроенных под любые потребности пользователей. Изложенное выше руководство поможет выбрать и установить лучший вариант, благодаря которому вы будете чувствовать себя комфортно, печатая тексты даже на самом маленьком экране. Удачи в работе, экспериментируйте с удовольствием!
Как на андроиде вернуть стандартную клавиатуру
Допустим, что потребовалось вернуть стандартный вариант клавиатуры обратно. Есть несколько способов, как это сделать.
Первый вариант — перезагрузить гаджет и обновить стандартную клавиатуру. Если не получилось, стоит перейти в Гугл Плэй и посмотреть, есть ли обновления для данного варианта клавиатуры. Как правило, это софт GBoard.gboard.
Перезагрузка смартфона — самый простой способ восстановить клавиатуру
Второй вариант — полный запуск приложения. Для его осуществления заходят в «Настройки» смартфона. Переходят в «Приложения» и жмут на «Диспетчер». Откроются все приложения, среди которых ищут стандартный тип и жмут на «Остановить».
Третий вариант — почистить кэш — менее распространен, однако может помочь в отдельных случаях. Чтобы почистить кэш программы по вводу текста, заходят в «Настройки» и делают переход на «Язык и ввод». В «Текущей клавиатуре» находят имя приложения по умолчанию.
Снова заходят в «Настройки» и нажимают вкладку «Все приложения». Выбирают нужное («Gboard») и кликают на «Стереть данные». Таким образом произойдет очистка кэша. Делают перезагрузку смартфона.
Возможно, на смартфоне установлено приложение, которое просто находится в конфликте с тем, что отвечает за ввод текста. Его необходимо найти и удалить. Итак, как это сделать:
- Заходят в «Настройки» и выбирают «Все приложения».
- Внимательно изучают открывшийся список приложений и смотрят, после инсталляции которого начались сбои.
- Просто удаляют и перезагружают телефон.
Обратите внимание! Может возникнуть вполне закономерный вопрос, как отыскать именно то приложение, которое стало помехой. Для этого нажимают и удерживают кнопку «Вкл./Выкл.» устройства на гаджете и ждут появления уведомления, что средство перешло на безопасный режим работы
Подтверждают «Оk».
В таком режиме все сторонние программы, представляющие опасность для работы смартфона, будут отключены. Теперь проверяют, как работает клавиатура. Если исправно, значит дело в программном обеспечении. Делают переход на обычный режим, перезапуская смартфон. Далее заходят в «Настройки», начинают отключение каждого приложения отдельно и смотрят на работу клавиатуры.
И последний вариант — возврат к изначально установленным заводским параметрам. Это крайний случай, когда нет результата от других способов. После такого сброса гаджет вернется в состояние, в котором был приобретен. Произойдет удаление всех данных, в том числе изображений, сторонних программ. Поэтому заранее переносят файлы на ПК или в «Облако».
В «Настройках» кликают на «Расширенные…» и далее на «Восстановление и сброс» — «Сброс настроек». Будет представлена пошаговая инструкция. После ее выполнения устройство перезагрузится.
На сегодня это вся информация, как установить клавиатуру на телефон андроид, менять оформление, ее размер. В большинстве случаев это сделать легко и просто через сторонний софт. Достаточно скачать интересующее приложение через Google Play. Количество таких программ огромно. Перед инсталляцией стоит внимательно ознакомиться с программами, их функционалом, возможностями.
Как писать цветными буквами ВК?
Так как Вконтакте не позволяет писать цветной текст, то единственный вариант, позволяющий хоть как-то исправить положение — «Граффити».
Откройте свою страничку или чужую, где открыта стена. Нажмите в пустом поле для создания нового поста. В окошке выберите «Прикрепить» и дальше — «Граффити»
Граффити
- Откроется окошко для рисования. Напишите свое пожелание или нарисуйте рисунок. Написать можно что угодно. Выбирайте нужные цвета и толщину линии
- После завершения рисунка нажмите на кнопку отправки и граффити будет опубликовано
- Пусть это будет смотреться не совсем идеально, но зато очень красиво
Если Вконтакте появится возможность изменения цвета шрифта, то вы обязательно узнаете об этом.
Есть отличная поговорка что отправлено в вк то уже не изменить, и это утверждение верно. Но не до конца, изменить можно, но к сожалению только для вас, те вы можете изменить любое сообщение пользователя и поменять его текст на любой свой, однако при обновлении страницы или пересылке сообщения все вернется обратно.
Сегодня мы научим вас и расскажем как через код элемента изменить сообщение в вк.
Как изменить размер шрифта
Итак, в руководстве ниже вы найдите подходящую именно для вашего устройства инструкцию по изменению размера текста. Учтите, в будущих обновлениях разработчики могут перенести нужную нам функцию в другой раздел, однако кардинально ситуация не всё равно не изменится.
На телефоне
Несмотря на очевидное сходство между разными версиями мессенджера, в каждом из представленных вариантов некоторые элементы управления расположены уникально, что зачастую путает ищущих в интернете нужную инструкцию пользователей.
Android
Итак, запускаем приложение и тапаем на 3 полосы в левом верхнем углу экрана.
Здесь нам необходимо выбрать пункт «Настройки».
Перемещаемся немного ниже и обращаем внимание на строку «Настройки чатов».
В самой верхней строчки и находится настройка размера текста. Выставляем подходящее значение с помощью удобной цифровой полосы и сохраняем полученные изменения.
iPhone
- Если вы пользователь IOS, то первым шагом будет нажатие на иконку шестеренки на нижней панели приложения.
- В появившемся списке нас интересует пункт «Оформление».
- Здесь появляется возможность сменить следующие параметры:
- Тему;
- Фон для чатов;
- Настроить ночную тему;
- Размер текста;
- Углы блоков с сообщениями;
- А также установить крупные эмодзи и уменьшить анимацию движения.
Тапаем на пункт номер 4. Изначально он устанавливается в зависимости от настроек системы.
- Здесь и располагается нужная нам настройка. Выставляем наиболее комфортный для чтения размер и выбираем «Применить».
На компьютере
Теперь рассмотрим вариант использования персонального компьютера или ноутбука в качестве основной платформы. Несмотря на отсутствие русского языка в Web-telegram, управление и основные функции здесь интуитивно понятны, что позволяет решать главную задачу мессенджера – обмен сообщениями.
Через браузер
- Специфика данной версии телеграм позволяет решить проблему с помощью встроенных возможностей любого браузера.
Если вы используете Google Chrome в качестве основного браузера, рекомендуем ознакомиться с нашей статьей по работе с размером страниц.
В данном же примере используется Firefox. Просто зажмите комбинацию CTRL + прокрутите колёсико мыши вперёд. - Останется остановиться на подходящем размере и продолжить использовать Веб версию в более комфортных условиях.
- Эту же задачу можно решить, кликнув на 3 горизонтальные полосы в правом верхнем углу экране. В появившемся окне есть пункт «Масштаб». Просто кликните несколько раз на плюсик и установите подходящее значение.
Desktop версия
Теперь вы знаете как увеличить шрифт в телеграмме на любом из доступных устройств. Забота о своём зрении при активном использовании смартфона или ПК – должно являться одной из важнейших задач для любого человека.
Помимо вышеперечисленных настроек рекомендуем обратить внимание на темную тему многих приложений и сайтов, зачастую они меньше напрягают глаза, от чего вы меньше утомляетесь. Также на всех смартфонах есть «Фильтр синего», позволяющий ограничить его яркость до комфортных пределов , так как данный цвет является наиболее опасным при длительном контакте с ним
Способы для iPhone
Сменить стиль текста на Айфоне так же просто, как и на Андроиде.
Увеличение размера текста
Чтобы изменить размер букв, необходимо перейти в «Настройки» → «Экран и яркость» → «Размер текста». Для смены масштаба – прокрутить колесико. Можно выставить «Жирный шрифт» активировав флажок переключателя.
Дополнительно увеличить размер букв на экране можно так:
- найти раздел «Универсальный доступ»;
- поставить флажок рядом с «Дисплей и размер текста»;
- нажать на «Увеличенный текст»;
- перетащить ползунок для увеличения.
Джейлбрейк
Джейлбрейк – это взлом iOs на iPhone и iPad, позволяющий внесение изменений в файловую систему ОС, в том числе изменять дизайн интерфейса, заменять клавиатуру на более красивую, ставить кастомные темы и прочее.
После процедуры jailbreak, необходимо скачать расширение BytaFont из Cydia. На рабочем столе появится иконка твика BytaFont. Наборы шрифтов можно скачать из Интернета или воспользоваться тем, что предлагает приложение.
AnyFont
Загрузить AnyFont можно с App Store, но оно платное и стоит 1.99 долларов (149 рублей). После этого открыть AnyFont и, по желанию, добавить новые скачанные шрифты. Утилита изменяет только текст в приложениях.
Как вернуть стандартное оформление
Чтобы вернуть стандартное оформление, необходимо учесть способ того, как шрифт был установлен. Если смена стиля происходила через стандартное меню Андроид или iOs, требуется перейти в настройки и отменить изменения в соответствующем разделе.
В случае со специализированными приложениями, откатываем изменения через них и удаляем утилиту из памяти.
Как изменить в программах
Чтобы изменить размеры надписей в приложениях, например в браузерах и мессенджерах, необходимо перейти в параметры (обычно три точки в верхнем правом углу) и найти раздел «Текст»/ «Шрифт» и т.д.
- Например, в официальном приложении ВК пользователь сможет поменять только размер букв.
- В Ватсапе – не получиться,
- В Телеграме – по стандартному пути, через Оформление (можно отрегулировать даже углы блоков с сообщениями),
- В одноклассниках можно сменить только цветовую схему, но не масштаб.
- Инстаграмме – нельзя,
- Вайбер – можно выбрать тему и сменить фон по умолчанию,
- Фейсбук мессенджер – не получится, только через систему.