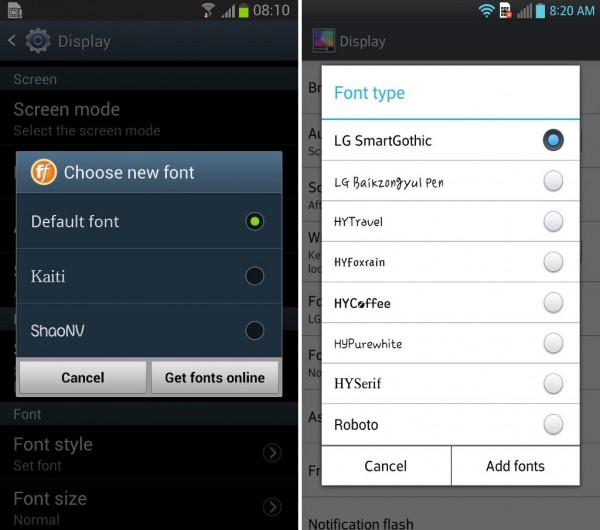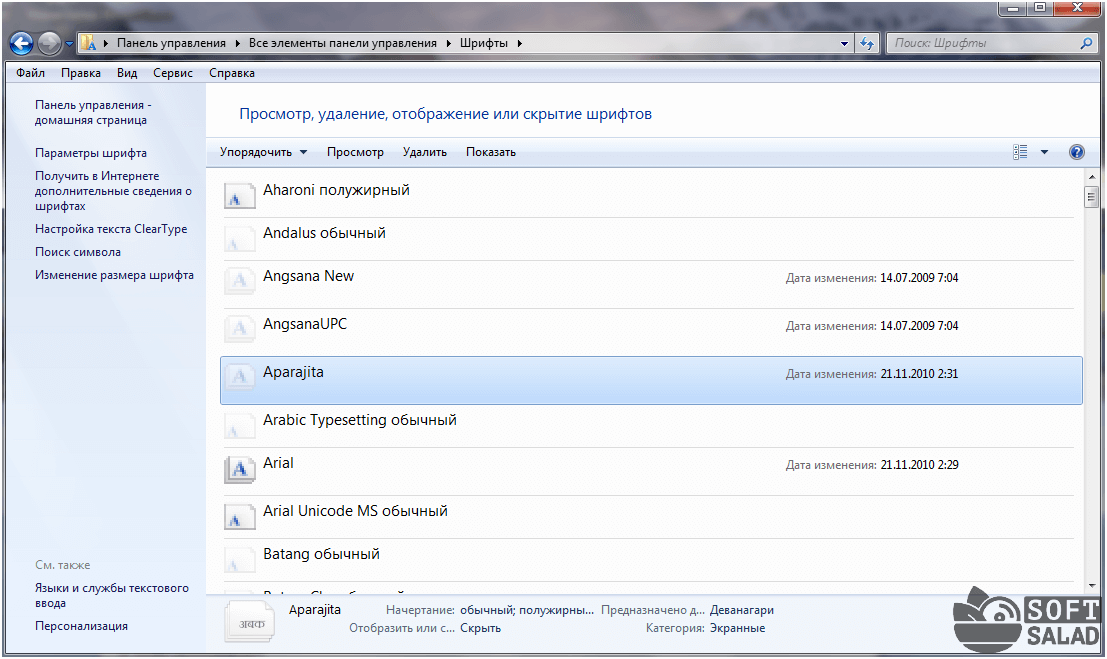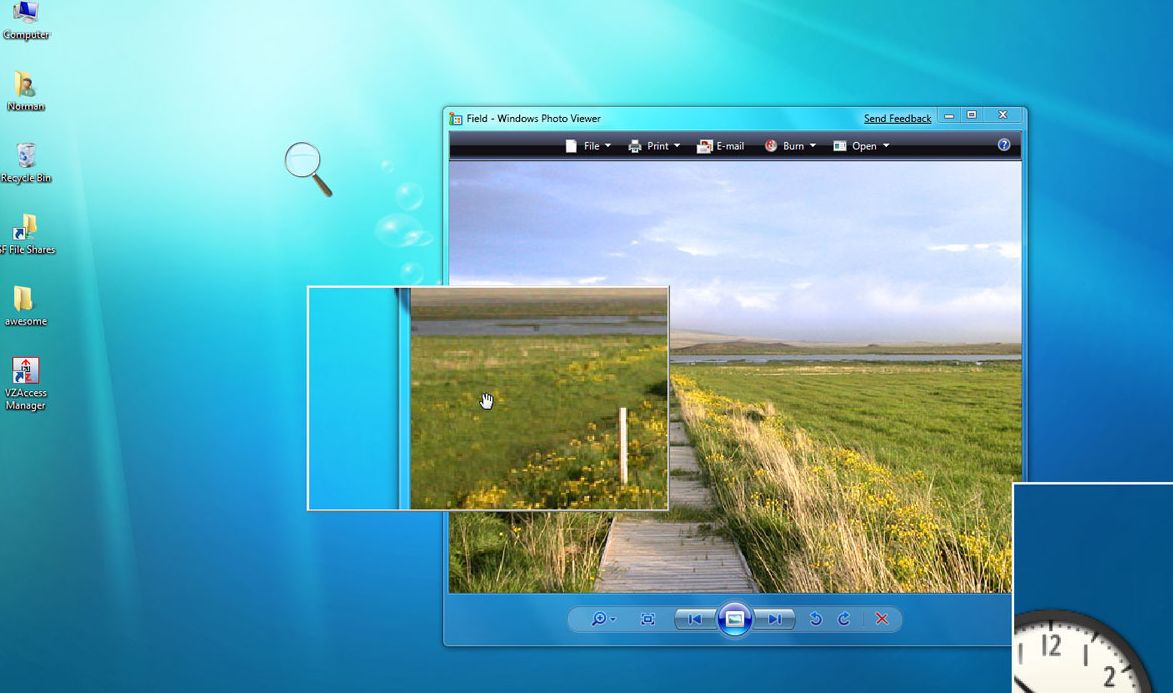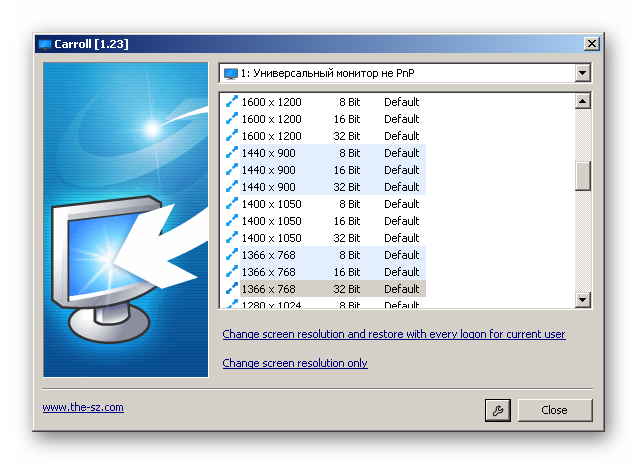Как уменьшить шрифт на ноутбуке
Содержание:
- Как убавить размер шрифта – основные решения
- Простой способ увеличения шрифта в Windows 7, 8 или 10
- Как изменить цвет и фон шрифта?
- Установка новых шрифтов
- Панель управления и Персонализация
- Меняем размер шрифта в программах
- Делаем шрифт меньше
- Способ 6. Изменяем масштаб текста в операционных системах Windows 7,8
- Как изменить размер шрифта на компьютере (везде)
- Масштаб на компьютере: экран, значки, шрифт
Как убавить размер шрифта – основные решения
Среди способов того, как сделать шрифт на компьютере меньше, выделяют следующие варианты:
Воспользуйтесь клавишами Ctrl и – (минус) . Данный способ является достаточно универсальным и позволяет регулировать размер шрифта в большинстве компьютерных программ, причём как в сторону уменьшения, так и в сторону увеличения (Ctrl и клавиша «+»). Просто зажмите клавишу Ctrl и нажатием на клавишу «-» (минус) уменьшите размер шрифта до нужного значения.
Используйте сочетание клавиш Ctrl и —
Уменьшите размер шрифта с помощью настроек браузера . При серфинге в сети возникает потребность уменьшить размер отображаемого браузером шрифта (в частности, для более комфортного просмотра содержимого сайта). Для этого зайдите в настройки браузера, поищите там опцию размера шрифта (у меня в Firefox она находится во вкладке «Содержимое») и выставьте требуемый размер шрифта.
Также в браузере есть возможность полностью изменить масштаб экрана (масштаб страницы). При захождении в меню настроек откроется меню, где сверху (обычно) расположены клавиши регулировки масштаба отображения — «минус» (-) и плюс (+);
Меняем масштаб в браузере
Меняем разрешение экрана . Ещё одним простым методом уменьшения шрифта является увеличение разрешение экрана (количество отображаемых точек на единицу площади). Соответственно, значки и шрифт сократятся в размерах для более комфортного их восприятия пользователем. Чтобы сделать это нажмите на свободном пространстве рабочего стола правой клавишей мыши, выберите опцию «Разрешение экрана», а затем переключитесь на более высокое разрешение экрана. При этом учитывайте возможности вашего монитора и не ставьте разрешение выше заявленных характеристик вашего устройства.
Меняем разрешение экрана в Windows
Сокращаем размер шрифта с помощью настроек ОС . Ещё один эффективный способ чтобы сократить размер шрифта на компьютере нам даёт инструментарий ОС Windows.
- Наводим курсор на пустое место рабочего стола, жмём правую клавишу мыши (или правую клавишу на вашем тачпаде), выбираем «Персонализация».
- Затем выбираем «Цвет окна», а потом – «Дополнительные параметры оформления».
- В элементах выбираем, к примеру, «Значок» и проставляем справа как размер шрифта, так и размер значка.
Так вы можете изменять отображение разных системных окон и величину используемого ими шрифта.
Меняем настройки экрана. Заходим в панель управления, переходим в «Управление и персонализация», выбираем «Экран» и меняем размер в сторону уменьшения (при возможности). Также вы можете изменить размер шрифта использовав опцию «Другой размер шрифта» слева.
Простой способ увеличения шрифта в Windows 7, 8 или 10
Сегодня уже подавляющее число мониторов поддерживает разрешение Full HD, т.е. 1920х1080, что оставляет у юзеров смешанные чувства. Разумеется в целом картинка стала лучше, не видно переходов между пикселями, просмотр фильмов на таком мониторе доставляет удовольствие. С другой же стороны, надписи в системе при стандартном шрифте Windows прочитать довольно проблематично и приходится всматриваться чуть ли не вплотную к монитору, чтобы их разобрать. Поэтому многие пользователи стали задаваться вопросом, можно ли поменять стандартный шрифт Windows. Ответ – разумеется это возможно и причем несколькими методами. Сразу предупреждаем: на разных операционных системах это делается по разному, наибольшее количество методов присутствует в Windows 10, поскольку она сейчас активно поддерживается. Давайте разбираться со всеми способами.
Как изменить цвет и фон шрифта?
Помимо внешнего вида шрифта в MS Word можно также изменить его стиль (текстовые эффекты и оформление), цвет и фон, на котором текст будет находиться.
Изменяем стиль шрифта
Чтобы изменить стиль шрифта, его оформление, в группе “Шрифт”, которая расположена во вкладке “Главная” (ранее “Формат” или “Разметка страницы”) нажмите на небольшой треугольник, расположенный справа от полупрозрачной буквы “А” (“Текстовые эффекты и оформление”).
В появившемся окошке выберите то, что бы вы хотели изменить.
Как видите, один этот инструмент уже позволяет изменить цвет шрифта, добавить к нему тень, контур, отражение, подсветку и другие эффекты.
Изменяем фон за текстом
В группе “Шрифт” рядом с кнопкой, рассмотренной выше, находится кнопка “Цвет выделения текста”, с помощью которой можно изменить фон, на котором находится шрифт.
Просто выделите фрагмент текста, фон которого хотите изменить, а затем нажмите на треугольничек возле этой кнопки на панели управления и выберите подходящий фон.
Вместо стандартного белого фона, текст будет находиться на фоне того цвета, который вы выбрали.
Урок: Как убрать фон в Ворде
Изменяем цвет текста
Следующая кнопка в группе “Шрифт” — “Цвет шрифта” — и, как понятно из названия, она позволяет этот самый цвет изменить.
Выделите фрагмент текста, цвет которого необходимо изменить, а затем нажмите на треугольник возле кнопки “Цвет шрифта”. Выберите подходящий цвет.
Цвет выделенного текста изменится.
Как установить понравившийся шрифт в качестве используемого по умолчанию?
Если вы часто используете для набора текста один и тот же, отличный от стандартного, доступного непосредственно при запуске MS Word, шрифт, не лишним будет установить его в качестве используемого по умолчанию — это позволит сэкономить немного времени.
1. Откройте диалоговое окно “Шрифт”, нажав на стрелочку, расположенную в правом нижнем углу одноименной группы.
2. В разделе “Шрифт” выберите тот, который вы хотите установить в качестве стандартного, доступного по умолчанию при запуске программы.
В этом же окне вы можете установить подходящий размер шрифта, его начертание (обычный, полужирный или курсив), цвет, а также многие другие параметры.
3. Выполнив необходимые настройки, нажмите на кнопку “По умолчанию”, расположенную в нижней левой части диалогового окна.
4. Выберите, как вы хотите сохранить шрифт — для текущего документа или для всех, с которыми будете работать в дальнейшем.
5. Нажмите кнопку “ОК”, чтобы закрыть окно “Шрифт”.
6. Шрифт по умолчанию, как и все дополнительные настройки, которые вы могли выполнить в этом диалоговом окне, изменится. Если вы применили его для всех последующих документов, то при каждом создание/запуске нового документа Ворд сразу же будет установлен ваш шрифт.
Как изменить шрифт в формуле?
Мы уже писали о том, как в Microsoft Word добавлять формулы, и как с ними работать, более подробно об этом вы можете узнать из нашей статьи. Здесь же мы расскажем о том, как изменить шрифт в формуле.
Урок: Как в Ворде вставить формулу
Если вы просто выделите формулу и попробуете изменить ее шрифт точно так же, как вы это делаете с любым другим текстом, ничего не получится. В данном случае действовать необходимо немного иначе.
1. Перейдите во вкладку “Конструктор”, которая появляется после клика по области формулы.
2. Выделите содержимое формулы, нажав “Ctrl+A” внутри области, в которой она находится. Для этого также можно использовать мышку.
3. Откройте диалоговое окно группы “Сервис”, нажав на стрелочку, расположенную в правой нижней части этой группы.
4. Перед вами откроется диалоговое окно, где в строке “Шрифт по умолчанию для областей формул” можно изменить шрифт, выбрав понравившийся из доступного списка.
На этом все, теперь вам известно, как изменить шрифт в Ворде, также из этой статьи вы узнали о том, как настроить другие параметры шрифта, в числе которых его размер, цвет и т.д. Желаем вам высокой продуктивности и успехов в освоение всех тонкостей Microsoft Word.
Опишите, что у вас не получилось.
Наши специалисты постараются ответить максимально быстро.
Установка новых шрифтов
Рассмотрим установку в Windows 7. Первым делом нам нужно найти новые шрифты. В этом нас выручит сайт www.1001fonts.com, на котором можно найти десятки бесплатных шрифтов. Для нашей цели мы скачаем новый набор символов под названием Metal Macabre.

Теперь распакуем архив с Metal Macabre и откроем файл MetalMacabre.ttf. После этого действия файл откроется в специальной утилите просмотра буквенных, цифровых символов.
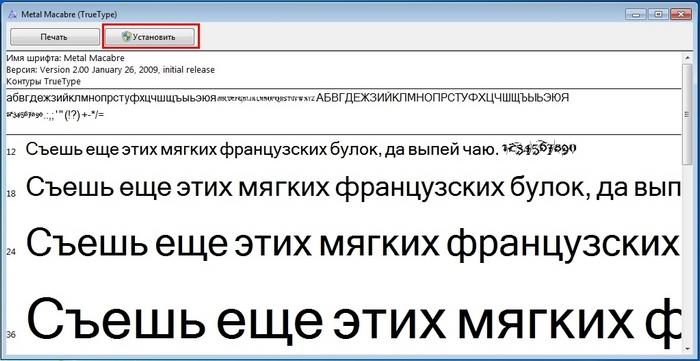
В этой утилите нужно нажать кнопку Установить . Это действие инсталлирует Metal Macabre в систему. Посмотреть установленный Metal Macabre можно в общей папке, где находятся все шрифты, уставленные в систему. Открыть эту папку можно в панели управления, а также с помощью приложения «Выполнить» и команды fonts

В этой папке, кроме просмотра всех установленных наборов символов, их также можно удалять. По сути, в этой папке мы удаляем обычный файл с расширением «.ttf».
Теперь рассмотрим установку в Windows 10. Для этого примера возьмем новый шрифт с сайта www.1001fonts.com под названием The Godfather.
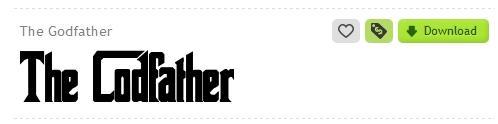
После скачивания и распаковки архива The Godfather откроем файл TheGodfather-v2.ttf. После этого действия откроется практически идентичная утилита для установки The Godfather.
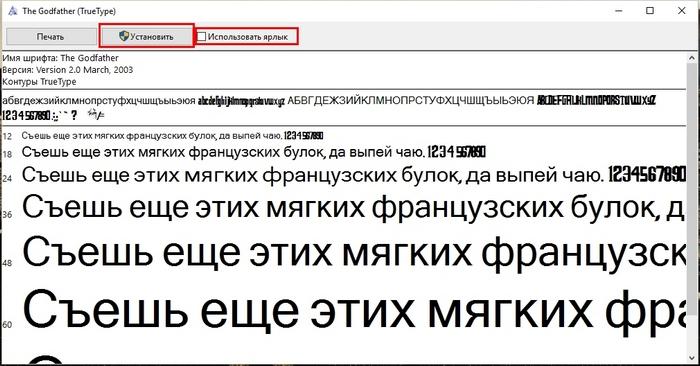
Все дальнейшие действия по установке нового набора символов The Godfather аналогичны с установкой Metal Macabre в Windows 7, поэтому можно смело нажимать кнопку Установить . Единственным отличием утилиты Windows 10 от Windows 7 является новая опция «Использовать ярлык». Поставив эту галочку при установке, например, TheGodfather-v2.ttf в папку со шрифтами этот файл не скопируется, но установится ссылка на этот файл. То есть файл TheGodfather-v2.ttf, к примеру, находящийся на рабочем столе и будет шрифтом The Godfather в Windows 10. После удаления этого файла The Godfather исчезнет из Windows 10. Также стоит отметить, что удалить шрифты можно и через панель «Шрифты».
Теперь рассмотрим установку в уже достаточно старую ОС Windows XP. Для этого скачаем новый набор символов Grinched.
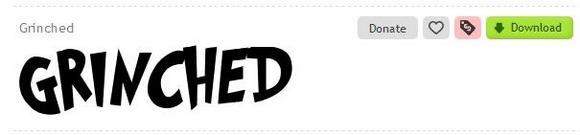
Так же как и в предыдущих примерах запустим файл, который будет носить название Grinched.ttf. После открытия файла появится окно с уже знакомой нам программой.
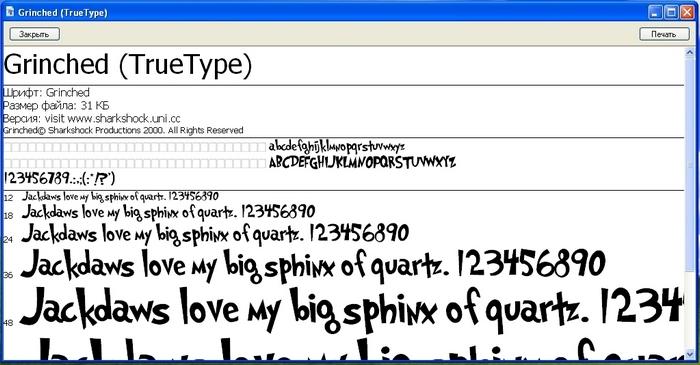
В Windows XP эта утилита имеет старый интерфейс, но принцип работы у нее такой же. Также у утилиты ОС Windows XP отсутствует кнопка «Установить». Чтобы установить новый набор символов в Windows XP, необходимо перейти в панель управления и открыть надстройку «Шрифты». В открывшейся надстройке нужно через меню файл найти пункт «Установить шрифт» и открыть его. В появившемся окне необходимо выбрать наш ранее скачанный файл Grinched.ttf.
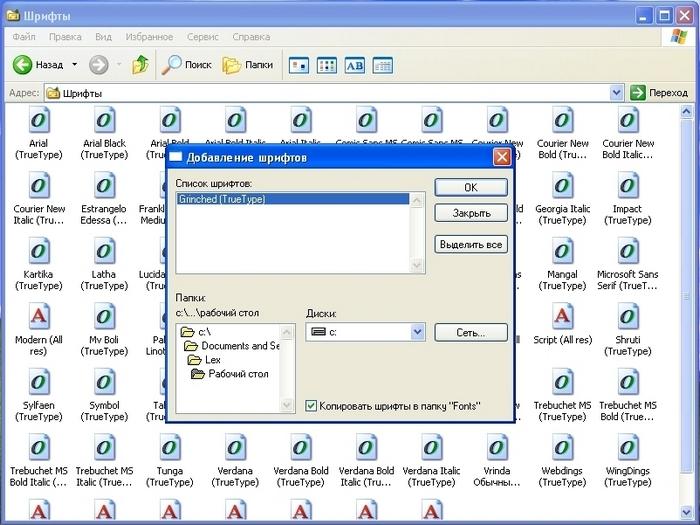
Удалить Grinched.ttf можно также через эту панель.
Панель управления и Персонализация
Если у вас Windows 7 или 8.1, зайдите в «Панель управления», запустите апплет «Шрифты», нажмите слева ссылку «Изменение размера шрифта», выберите в выпадающем меню элемент, для которого будет настраиваться шрифт, а затем выберите размер самого шрифта. Примените настройки.
В «семерке» изменить размер и гарнитуру шрифта для отдельных элементов можно в параметрах внешнего вида окна. Для этого откройте апплет «Персонализация», нажмите ссылку «Цвет окна», в открывшемся окошке выберите элемент интерфейса и подберите для него подходящий шрифт. Кстати, изменить вы можете не только размер и гарнитуру шрифта, но также его цвет и плотность.
Меняем размер шрифта в программах
Как правило, в каждой программе для работы с текстом или отображения текстового содержимого есть настройки, позволяющие изменить величину шрифта. Рассмотрим данную операцию на примере текстового редактора Microsoft Word.
При создании нового документа выберите в панели инструментов нужный размер шрифта, выбрав его в выпадающем меню или нажав кнопки «Увеличить размер» или «Уменьшить размер».
При редактировании существующего документа выделите весь текст комбинацией клавиш Ctrl+A и измените шрифт таким же способом.
Если пользуетесь встроенной программой блокнотом, то перейдите в меню Фомат>Шрифт и выберите необходимый размер, начертание и тип шрифта.
Шрифт» src=»https://www.pc-school.ru/wp-content/uploads/2018/07/notepad-select-size.jpg» alt=»перейдите в меню Фомат>Шрифт» width=»530″ height=»475″ srcset=»https://www.pc-school.ru/wp-content/uploads/2018/07/notepad-select-size.jpg 530w, https://www.pc-school.ru/wp-content/uploads/2018/07/notepad-select-size-150×134.jpg 150w» sizes=»(max-width: 530px) 100vw, 530px» />
В зависимости от используемой программы данные параметры могут находиться в разных местах настроек. Обыкновенно разработчики программного обеспечения делают интерфейс интуитивно понятным и легко настраиваемым и, как правило, найти данные настройки не составляет труда.
Делаем шрифт меньше
Функции настройки размера системных шрифтов Windows и их расположение менялись от поколения к поколению. Правда, не на всех системах такое возможно. Кроме встроенных средств, существуют специально созданные для этого программы, которые значительно упрощают работу, а иногда и заменяют собой упраздненный функционал. Далее мы разберем варианты действий в разных версиях ОС.
Способ 1: Специальный софт
Несмотря на то что система дает нам некоторые возможности для настройки размера шрифтов, разработчики софта не дремлют и «выкатывают» более удобные и простые в использовании инструменты. Они становятся особенно актуальными на фоне последних обновлений «десятки», где нужный нам функционал был значительно урезан.
Рассмотрим процесс на примере небольшой программки с названием Advanced System Font Changer. Она не требует установки и имеет только необходимые функции.
-
При первом запуске программа предложит сохранить настройки по умолчанию в файл реестра.Согласимся, нажав «Да».
Выбираем надежное место и нажимаем «Сохранить». Это нужно для того, чтобы вернуть настройки к начальному состоянию после неудачных экспериментов.
После запуска программы мы увидим несколько радиокнопок (переключателей) в левой части интерфейса. Они определяют, размер шрифта какого элемента будет настраиваться. Вот расшифровка названий кнопок:
- «Title Bar» — Заголовок окна «Проводника» или программы, которая пользуется системным интерфейсом.
- «Menu» — верхнее меню — «Файл», «Вид», «Правка» и им подобные.
- «Message Box» — размер шрифта в диалоговых окнах.
- «Palette Title» — имена различных блоков, если они присутствуют в окне.
- «Icon» — названия файлов и ярлыков на рабочем столе.
- «Tooltip» — всплывающие при наведении на элементы подсказки.
После выбора настраиваемого элемента откроется дополнительное окно настроек, где можно выбрать размер от 6 до 36 пикселей. После настройки нажимаем ОК.
Теперь жмем «Apply», после чего программа предупредит о закрытии всех окон и будет выполнен выход из системы. Изменения станут видны только после входа.
Чтобы вернуть настройки по умолчанию, достаточно нажать кнопку «Default», а затем «Apply».
Способ 2: Системные инструменты
В разных версиях Виндовс способы настроек значительно различаются. Разберем подробнее каждый вариант.
Windows 10
Как уже было сказано выше, функции «десятки» по настройке системных шрифтов были удалены при очередном обновлении. Выход здесь только один — воспользоваться программой, о которой мы говорили выше.
Windows 8
В «восьмерке» дело с данными настройками обстоит немного лучше. В этой ОС можно уменьшить размер шрифта для некоторых элементов интерфейса.
-
Жмем ПКМ по любому месту на рабочем столе и открываем раздел «Разрешение экрана».
-
Переходим к изменению размера текста и других элементов, кликнув по соответствующей ссылке.
-
Здесь можно задать значение кегля шрифта в диапазоне от 6 до 24 пикселей. Делается это отдельно для каждого элемента, представленного в выпадающем списке.
-
После нажатия кнопки «Применить» система на некоторое время закроет рабочий стол и обновит элементы.
Windows 7
В «семерке» с функциями изменения параметров шрифтов все в порядке. Здесь имеется блок настройки текста практически для всех элементов.
-
Кликаем ПКМ по десктопу и идем в настройки «Персонализации».
-
В нижней части находим ссылку «Цвет окна» и переходим по ней.
-
Открываем блок настройки дополнительных параметров оформления.
-
В этом блоке настраивается размер почти для всех элементов интерфейса системы. Выбрать нужный можно в довольно длинном выпадающем списке.
-
После завершения всех манипуляций нужно нажать кнопку «Применить» и дождаться обновления.
Windows XP
XP, наряду с «десяткой», не отличается богатством настроек.
-
Открываем свойства рабочего стола (ПКМ – «Свойства»).
-
Переходим на вкладку «Параметры» и нажимаем кнопку «Дополнительно».
-
Далее в выпадающем списке «Масштаб» выбираем пункт «Особые параметры».
-
Здесь с помощью перемещения линейки с зажатой левой кнопки мыши можно уменьшить шрифт. Минимальный размер — 20% от исходного. Изменения сохраняются с помощью кнопки ОК, а затем «Применить».
Заключение
Как видите, уменьшить размер системных шрифтов довольно несложно. Для этого можно пользоваться системными средствами, а если нужного функционала нет, то предельно простой в обращении программой.
Опишите, что у вас не получилось.
Наши специалисты постараются ответить максимально быстро.
Способ 6. Изменяем масштаб текста в операционных системах Windows 7,8
Если вы до сих пор являетесь пользователем более старых версий ОС Windows, то наверняка хотите узнать, как настроить величину шрифта на вашем ПК. Конечно, вы можете воспользоваться первыми тремя способами, однако они меняют размер текста лишь в браузере. Поэтому, если вы хотите сделать более крупный или мелкий шрифт на всем ПК, воспользуйтесь данным способом.
- Кликните правой клавишей мышки по свободному пространству найдите строку «Разрешение экрана».
В данной статье для вас были изложены различные способы изменения размеров текста для удобной работы за компьютером. Если у вас остались какие-либо вопросы, советуем посмотреть это видео.
Как изменить размер шрифта на компьютере (везде)
Можно увеличить или уменьшить шрифт не только в отдельных программах, но и сразу во всем компьютере. В этом случае поменяются еще и все надписи, значки, меню и многое другое.
Покажу на примере. Вот стандартный экран компьютера:
А это тот же самый экран, но с увеличенным размером шрифта:
Для того чтобы получить такой вид, нужно всего лишь изменить одну настройку в системе. Если вдруг результат не понравится, всегда можно вернуть все как было тем же самым образом.
В разных версиях Windows эта процедура производится по-разному. Поэтому я приведу три инструкции для популярных систем: Windows 7, Windows 8 и XP.
- Нажмите на кнопку «Пуск» и откройте «Панель управления».
- Щелкните по надписи «Оформление и персонализация».
- Нажмите на надпись «Экран».
- Укажите нужный размер шрифта (мелкий, средний или крупный) и нажмите на кнопку «Применить».
- В появившемся окошке щелкните по «Выйти сейчас». Не забудьте перед этим сохранить все открытые файлы и закрыть все открытые программы.
Увеличение размера шрифта на экране компьютера может быть жизненной необходимостью для пользователя. Все люди имеют индивидуальные особенности, в том числе и различную остроту зрения. Кроме этого, они используют мониторы от разных производителей, с разной диагональю экрана и разрешением. Чтобы максимально учесть все эти факторы, в операционной системе предусмотрена возможность изменять размер шрифтов и значков с целью подбора максимально комфортного для пользователя отображения.
Чтобы подобрать оптимальный для себя размер отображаемых на экране шрифтов, пользователю предоставляется несколько способов. Они включают в себя использование определенных комбинаций клавиш, компьютерной мыши и экранной лупы. Кроме того, возможность изменять масштаб отображаемой страницы предусмотрена во всех браузерах. Популярные соцсети также имеют подобный функционал. Рассмотрим все это подробнее.
Способ 1: Клавиатура
Клавиатура является основным инструментом пользователя при работе с компьютером. Задействуя только определенные сочетания клавиш, можно изменять размер всего, что отображаются на экране. Это ярлыки, подписи под ними, или другой текст. Чтобы сделать их больше или меньше, могут использоваться такие комбинации:
- Ctrl + Alt + ;
- Ctrl + Alt + ;
- Ctrl + Alt + (ноль).
Для людей со слабым зрением оптимальным решением может стать экранная лупа.
Она имитирует эффект линзы при наведении на определенную область экрана. Вызвать ее можно с помощью сочетания клавиш Win +
.
Менять масштаб открытой страницы браузера можно с помощью сочетания клавиш Ctrl +
и Ctrl +
, или все тем же вращением колеса мыши при нажатой клавише Ctrl
.
Способ 2: Мышь
В сочетании клавиатуры с мышью изменять размер значков и шрифтов еще проще. Достаточно при нажатой клавише «Ctrl»
вращать колесо мыши к себе или от себя, чтобы масштаб рабочего стола или проводника менялся в ту или другую сторону. Если у пользователя ноутбук и он не использует в работе мышь — имитация вращения его колеса присутствует в функциях тачпада. Для этого нужно совершать такие движения пальцами по его поверхности:
Изменяя направление движения, можно увеличивать или уменьшать содержимое экрана.
Способ 3: Настройки браузера
Если возникла нужда изменить размер контента просматриваемой веб-страницы, то кроме описанных выше сочетаний клавиш, можно воспользоваться настройками самого браузера. Достаточно открыть окно настроек и найти там раздел «Масштаб»
. Вот как это выглядит в :
Остается только подобрать наиболее подходящий для себя масштаб. При этом будут увеличиваться все объекты веб-страницы, включая шрифты.
В других популярных браузерах подобная операция происходит схожим образом.
Кроме масштабирования страницы существует возможность увеличить только размер текста, оставив все остальные элементы в неизменном виде. На примере это выглядит так:
Так же как и масштабирование страницы, данная операция происходит практически одинаково во всех веб-обозревателях.
Способ 4: Изменение размера шрифта в соцсетях
Любителей подолгу зависать в соцсетях также может не устроить размер шрифтов, который используется там по умолчанию. Но так как по своей сути социальные сети также представляют собой веб-страницы, для решения этой задачи могут подойти те же методы, что были описаны в предыдущих разделах. Каких-либо своих специфических способов увеличить размер шрифта или масштаб страницы разработчики интерфейса этих ресурсов не предусмотрели.
Таким образом, операционная система предоставляет самые различные возможности для изменения размера шрифта и значков на экране компьютера. Гибкость настроек позволяет удовлетворить запросы самого взыскательного пользователя.
Масштаб на компьютере: экран, значки, шрифт
Бывает так, что нас не устраивает тот или иной размер шрифта, значков или масштаб экрана. Но не все знают, как его изменить для более удобного использования Windows или веб-сайтов. В этой статье мы подробно расскажем о масштабировании на компьютере.
Вы узнаете о том, как менять масштаб экрана в Windows 10, как уменьшить или увеличить шрифт на компьютере и в браузере, а также о том, как изменить размер значков в папках и размер ярлыков на рабочем столе.
Как изменить масштаб экрана Windows 10
Для начала вы узнаете, как увеличить или как уменьшить масштаб экрана на компьютере. Эта функция будет полезна для владельцев экранов необычных размеров, маленьких или очень больших. Также знание о том, как увеличить масштаб в Windows 10 желательно для владельцев проекторов. В некоторых случаях может быть очень кстати.
Чтобы поменять масштаб экрана компьютера следуйте действиям ниже:
1. Откройте окно «Параметры», для этого нажмите Win+I или меню Пуск и кликните на значок шестеренки.
2. После нажмите «Система» и выберите «Экран».
Нужное нам окно можно также открыть, кликнув правой кнопкой мышки на пустом месте рабочего стола и выбрав «Параметры экрана».
3. В правой части окна вы увидите ползунок для изменения масштаба экрана. Значение по умолчанию 100%, а масштаб можно увеличить до 125% и 150%.
Как изменить размер шрифта Windows 10
В операционной системе Виндовс 10 можно также уменьшать или увеличивать размер шрифта некоторых элементов. Иногда это неплохой заменитель полного масштабирования экрана, описанного выше. Менять размер шрифта можно:
- Заголовкам окон
- Меню
- Окнам сообщений
- Названиям панелей
- Значкам (размер шрифта для имен файлов, папок и ярлыков в проводнике и на рабочем столе)
- Подсказкам
Стандартный размер шрифта «9», размер можно выставить от 6 до 24. Также можно установить полужирное начертание шрифта.
Как открыть настройки размера текста Windows 10:
1. Эти настройки находятся в Панели управления в разделе Экран. Один из способов их открыть нажать Win+X, выбрать «Панель управления».
2. В открывшемся окне выбрать «Оборудование и звук/Экран». Или вписать слово «экран» в поиск (верхний правый угол окна), а затем выбрать «Экран».
3. Далее выбираете нужные элементы и размер шрифта для них, затем жмете кнопку «Применить».
Кроме всего прочего, в этом окне есть настройка «установить настраиваемый уровень масштабирования», где можно увеличить масштаб экрана вплоть до 500%, но этот способ не рекомендуется самим Windows, так как может привести к непредвиденному поведению на некоторых экранах.
С полным масштабированием экрана и с тем как уменьшить или увеличить размер шрифта мы разобрались. Идем дальше.
Как изменить размер значков и ярлыков Windows
Увеличивать или уменьшать размер значков (папок, файлов и ярлыков) в проводнике и на рабочем столе еще легче. Вот два удобных способа:
1. Удерживая клавишу Ctrl прокручивайте колесико мыши.
2. Второй способ это выбор одного из стандартных размеров значков. Просто кликните правой кнопкой мыши по свободной части рабочего стола или папки и в появившемся меню тыкните «Вид», затем на нужный размер значков. Например:
- Огромные значки (на рабочем столе нет такого варианта)
- Большие
- Обычные
- Мелкие
Как уменьшить панель задач Windows 10
В Windows 10 есть настройка позволяющая уменьшать размер панели задач, а именно размер её значков.
1. Нажмите правой кнопкой мыши на вашу панель задач, внизу появившегося меню выберите «Параметры».
2. Кликните левой кнопкой мыши по переключателю под пунктом «Использовать маленькие кнопки панели задач».
Теперь ваша панель задач уменьшится. Для того чтобы вернуть её вид к изначальному, просто снова нажмите на этот переключатель.
Масштаб в браузере
Часто при просмотре различных сайтов, текст на некоторых слишком маленький или слишком большой для нормального восприятия. Встроенная функция масштабирования в браузере помогает с этим бороться. Также она полезна при использовании очень больших мониторов.
Во всех современных браузерах изменять масштаб сайтов можно так:
- Удерживая клавишу Ctrl крутите колесо мыши.
- Удерживая Ctrl нажимать на клавиши + и -.
- Чтобы вернуть 100% масштаб сайта используйте комбинацию клавиш Ctrl и 0 (ноль).
Можно использовать как обычные клавиши плюс, минус, ноль, так и клавиши цифровой клавиатуры.
Заключение
В этой статье мы прошлись по всем основным способам изменения масштаба на компьютере. И хоть мы писали на примере Windows 10, многие советы подойдут и для предыдущих версий Виндовс.