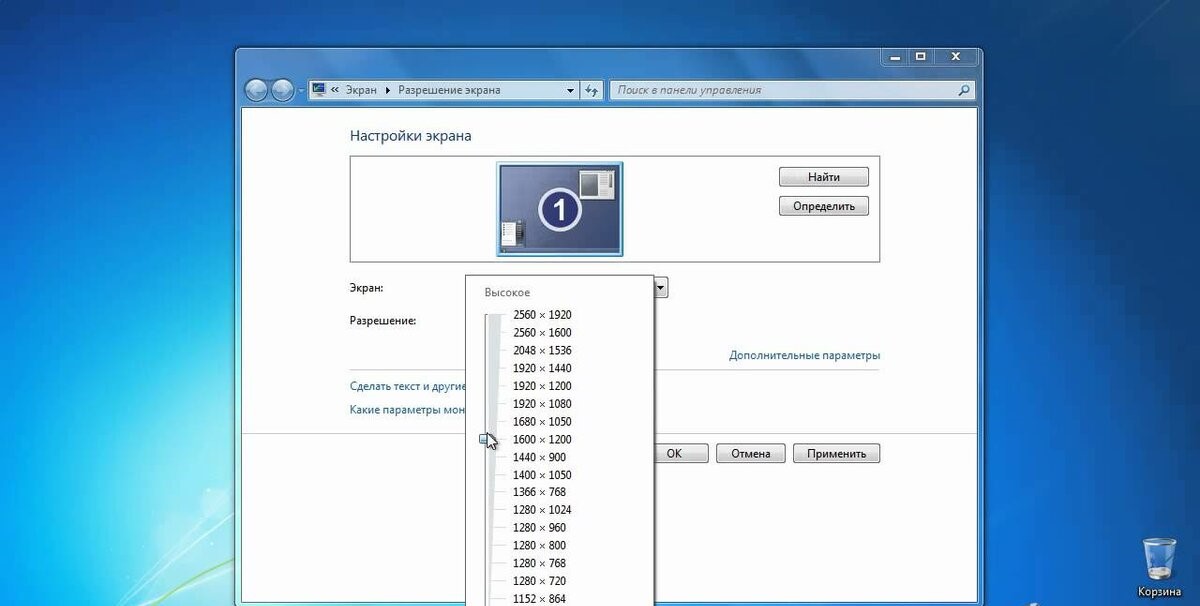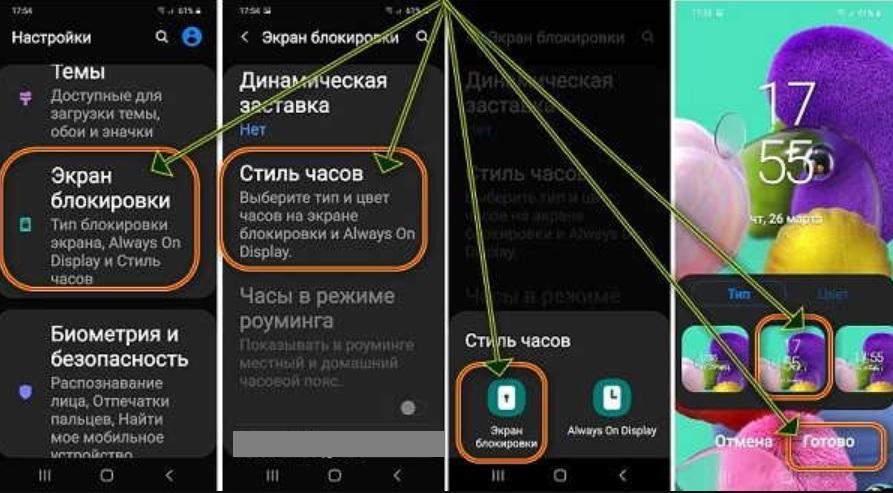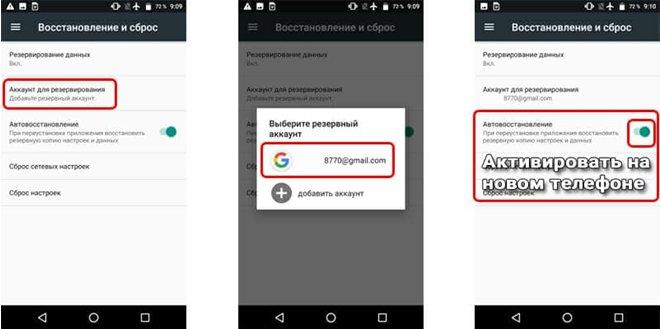Установка часов на главный экран на android
Содержание:
- Скачать приложение говорящие часы на смартфон андроид — TellMeTheTime
- Отличие использования гаджетов на базе Android Wear и iPhone от совместного использования с устройствами Android
- Как настроить дату и время на телевизоре Samsung
- Популярные программы виджетов «Часы» для Windows 10
- Как убрать время (часы) с экрана блокировки телефона
- Параметры отклика
- Не удается найти нужные сведения? Мы поможем вам.
- Как вернуть часы через настройки
- Виджеты с часами
- Какие ошибки могут быть при подключении и как их решить
- Как переместить время на экране блокировки Honor и Huawei?
- Что делать, если часы пропали
- Автосинхронизация даты и времени
- Что делать, если пропал виджет часов с экрана блокировки смартфона на андроиде
- 6 способов выжать максимум из Android-приложения «Часы»
Скачать приложение говорящие часы на смартфон андроид — TellMeTheTime
Любопытное приложение TellMeTheTime или говорящие часы. В какое-то время программа скажет вам, какое сейчас время.
Также есть множество варианты цвета на выбор. Часы выдают ежечасный сигнал на нескольких языках, например, английском, немецком, французском, испанском, итальянском, польском, турецком, португальском и русском.
Время речи можно дополнительно активировать несколькими способами на нажатие кнопки гарнитуры или жестом по датчику приближения.
Одним словом, Night Clock — очень крутое приложение для людей, которым хочется узнать какое время ночью. Программа отображает большие, тонированные часы в черном фоне на экране.
Помните, перед тем как заснуть, включите приложение, иначе будильник не будет звонить. Музыка должна находиться в папке «Музыка». Скачать на смартфон без регистрации можете чуть ниже.
Разработчик:http://www.amedev.de/
Операционка:андроид
Интерфейс:русский
Лицензия:бесплатноСкачать
Отличие использования гаджетов на базе Android Wear и iPhone от совместного использования с устройствами Android
Как правило, в настоящее время не существует определенных сторонних приложений для умных часов на базе Android Wear, которые подключены к «Айфону». Благодаря функции OK Google можно осуществлять расширенный поиск в Интернете, а также устанавливать будильник, календарь и вести записи. Однако от активного общения в Hangouts и обмена сообщениями придется отказаться.
Во время поиска необходимой информации посредством OK Google результаты будут отображаться на экране часов. Но данная информация будет доступна в самом приложении Android Wear, установленном на смартфоне. В отличие от работы в паре с гаджетами на операционной системе Android, во время подключения к iOS-устройству умные часы не поддерживают Wi-Fi.
Теперь мы знаем, как подключить умные часы к телефону. Это процедура, которой не стоит пренебрегать. Ее выполнение не требует много времени и определенных навыков. Ознакомившись с инструкцией, подключить и настроить умные часы можно за считаные минуты. Основные параметры работы устройства аналогичным образом настраиваются на интуитивно понятном уровне, что способствует беспроблемному использованию любой категорией пользователей.
Как настроить дату и время на телевизоре Samsung
Настроить дату и время на телевизоре можно двумя способами:
• Автоматически — телевизор получит дату и время с сигналом цифрового телевидения или из интернета;
• Вручную — дата и время задается в настройках телевизора.
Как настроить время и дату автоматически
• На кнопочном пульте нажмите кнопку «MENU».
• На сенсорном пульте телевизора K-серии (2016 год) нажмите кнопку «HOME» и выберите пункт «Настройки» на экране телевизора.
• На сенсорном пульте телевизора J-серии (2015 год) нажмите кнопку «MENU/123» и выберите пункт «Меню» на экране телевизора.
• На сенсорном пульте телевизора H-серии (2014 год) нажмите кнопку «KEYPAD» и выберите пункт «Меню» на экране телевизора.
• На сенсорном пульте телевизора F-серии (2013 год) нажмите кнопку «MORE» и выберите пункт «Меню» на экране телевизора.
Если в автоматическом режиме дата или время неправильные — настройте их вручную.
Популярные программы виджетов «Часы» для Windows 10
В интернете существует достаточное количество программ по установке виджетов «Часы» для операционной системы Windows 10. Наиболее популярными из них являются следующие три.
Gadgets Revived
Второе название программы Windows Desktop Gadgets. Её главная задача — возвращение популярных виджетов на новую систему от Microsoft. Единственным незначительным отличием будет слегка изменённый интерфейс инструментов (под стиль Windows 10). Алгоритм установки программы следующий:
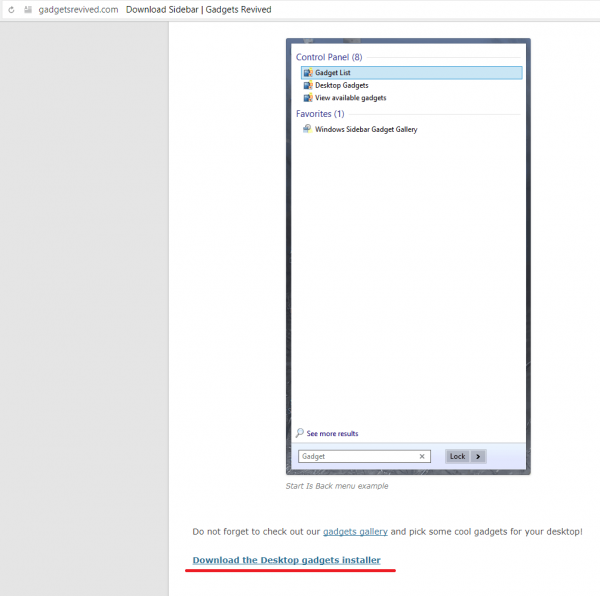
Стоит отметить, что сайт разработчика полностью на английском языке
Подменю появится только после того, как вы установите программу Gadgets Revied
Кроме виджета «Часы», здесь доступны также:
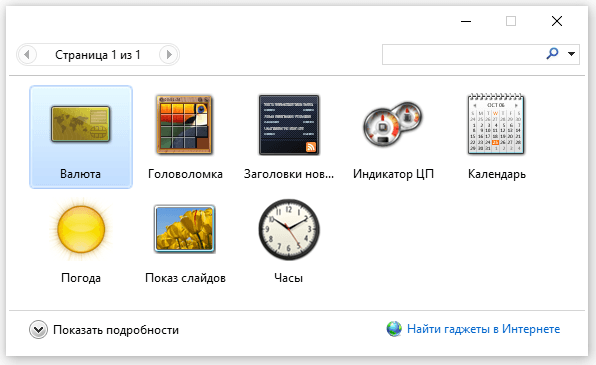
Панель гаджетов в программе Gadgets Revived полностью идентична панели из Windows 7
Gadgets Revived не только добавит меню «Гажеты», но и поместит доступ управления виджетами в «Персонализацию» (правая кнопка мыши на рабочем столе), а также добавит соответствующий подпункт в меню «Вид».
Видео: как добавить виджет на рабочий стол с помощью Gadgets Revived
MFI10
Missed Features Installer 10 (MFI10) — популярное программное расширение для возвращения привычной системы гаджетов в Windows 10.
MFI10 является образом диска ISO (для его открытия понадобится программа-эмулятор CD/DVD-дисководов, например, Daemon Tools), размером около полутора гигабайт. Так как программу в настоящее время нельзя скачать с официального сайта разработчика, придётся воспользоваться любым доступным поисковиком.
В открывшемся окне будет представлен список всех файлов виртуального диска:
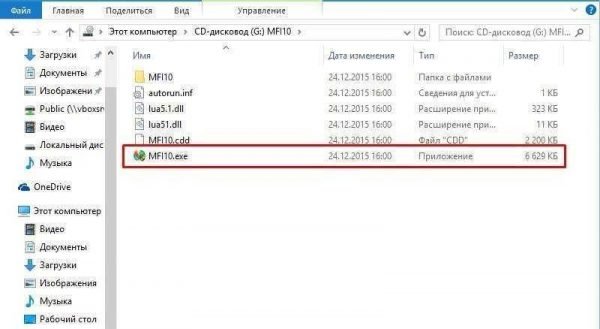
Если не сработал автозапуск образа, то его можно найти во вкладе «Этот компьютер»
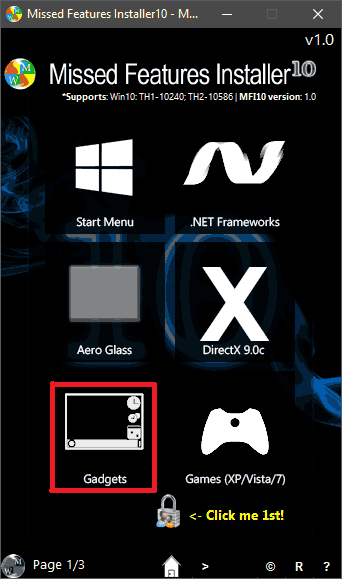
Несмотря на английский язык интерфейса установки программы, сами виджеты рабочего стола будут на русском языке
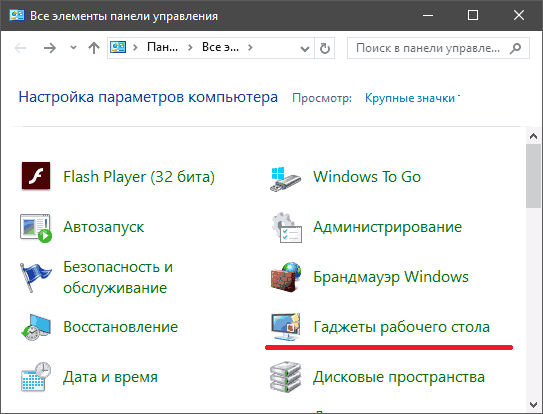
Если необходимый пункт так и не появился, стоит переустановить программу MFI10
8GadgetPack
Относительный недостаток 8GadgetPack — неполный перевод программы на русский язык. Скачать утилиту можно с официального сайта разработчика.
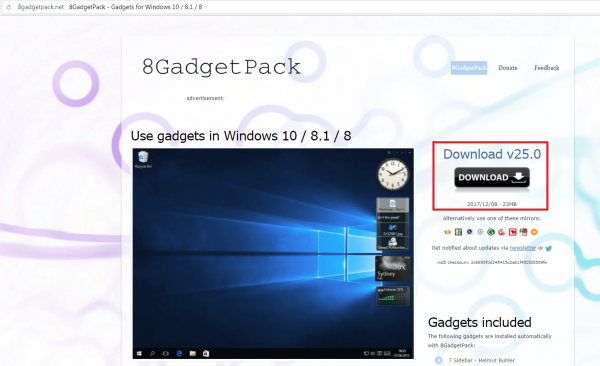
На сайте разработчиков на английском языке, но с использованием соответствующих изображений подробно показан процесс установки программы
Несомненным плюсом программы, в сравнении с предыдущими, является более расширенный функционал. В результате установки 8GadgetsPack будут доступны не только несколько разновидностей часов, погоды, календарей, но и виджеты для отслеживания необходимой информации о состоянии ПК (потребление ресурсов, активные процессы, температура и т. д.). Открыть полный список виджетов можно также с помощью контекстного меню, нажав правой кнопкой мыши на рабочем столе и выбрав пункт «Гаджеты».
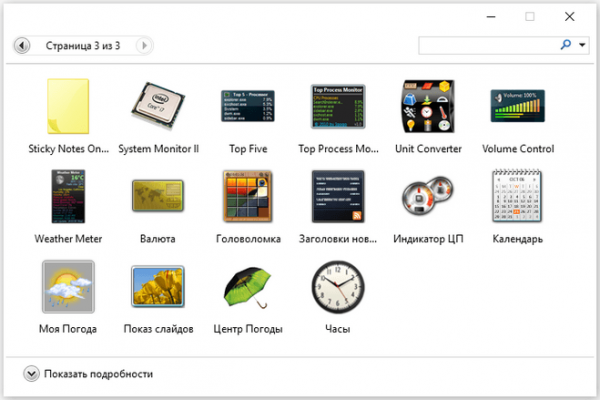
Отличительной чертой программы является разнообразие виджетов
Ещё одна отличительная черта программы — значительное разнообразие возможных параметров настройки виджетов. Специальная панель открывается либо через интерфейс самого приложения, либо через меню «Пуск».
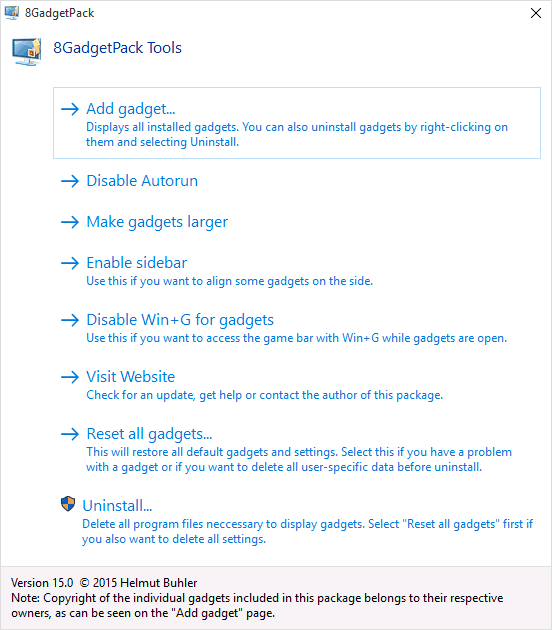
Меню полностью на английском языке, что может принести некоторые трудности в использовании
Так как меню конфигурации не поддерживает русский язык, кратко рассмотрим её пункты:
Видео: как добавить виджет на рабочий стол с помощью 8GadgetPack
https://youtube.com/watch?v=LrpEBDFSYtQ
Другие программы
Список программ по добавлению виджета «Часы» и других не ограничивается вышеперечисленными. Поэтому приведём пару примеров менее популярных программ.
Digital Clock
Представляет собой виджет электронных часов. Особенностью программы является то, что она имеет широкий выбор настроек, благодаря чему Digital Clock можно с лёгкостью настроить под себя. Для этого после установки необходимо перейти в программный раздел «Настройки Digital Clock».
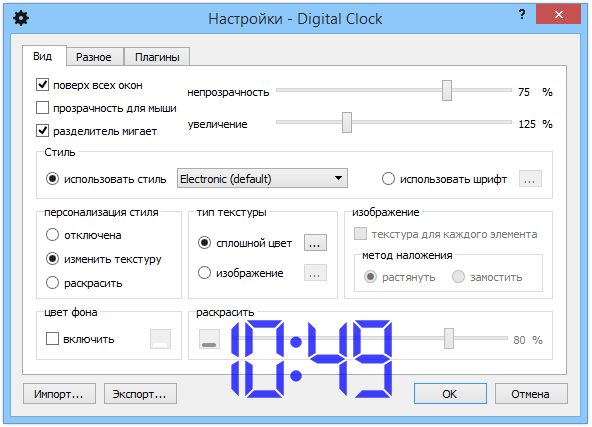
Широкий диапазон настройки программы позволит не только изменить её внешний вид, но и выбрать оптимальный функционал
В дополнение к общим настройкам программа имеет также вкладку «Плагины», где можно выбрать следующие компоненты:
Desktop Clock Plus-7
Если вы сторонник классики, то данная программа то, что нужно. Она добавляет на рабочий стол виджет аналоговых часов. Программа существует в двух вариантах. Её бесплатная версия содержит все основные настройки часов (размер виджета, перемещение по рабочему столу, включение/отключение секундной стрелки, закрепление часов поверх всех окон, автозапуск с операционной системой).
В бесплатной версии программы доступны все основные настройки виджета
В платной же версии программы имеется ряд дополнительных опций: можно включить показ текущей даты, менять оформление часов и т. д. В целом, бесплатной версии будет достаточно.
Как убрать время (часы) с экрана блокировки телефона
При помощи отключения времени на телефонах Хуавей и Хонор
Выключать часы на экране блокировки на гаджете Андроид можно в настройках. Подобная опция не всегда выполняется по стандартной схеме, особенно после выпуска производителями телефонов собственных оболочек.
READ Как на телевизоре lg установить forkplayer
К примеру, в EMUI подобной опции нет. Здесь нельзя стандартными средства удалить часы с экрана блокировки.
В системе EMUI можно демонстрировать домашнее и местное время. В этом случае для удобства пользователь может вывести двойные часы. Отключаются они по следующей инструкции:
Программный экран-конструктор
На стереотипных экранах нет возможности создания индивидуального дизайна. Также не всегда получается оперативно запустить нужное приложение – фонарик или видеокамеру.
При помощи приложения WidgetLocker можно детально проработать экран блокировки и решить вопросы, как увеличить часы. Также программа сможет помочь пользователю в ситуации, если пропали часы.
Утилита предлагает большой выбор действий. Программное меню запускается после длительного касания. Для выполнения коррекции ползунков добавлено большое количество стилистических вариантов.
На скриншоте ниже показан пример оформления часов.
Существуют и иные интересные приложения, к примеру, Widget Lock. Ниже на картинке показан пример экрана блокировки.
В Плей Маркете доступно множество подобных программ. Вы можете их использовать на свое усмотрение.
Источник
Параметры отклика
Это время, необходимое пикселю для перехода от одного цвета к другому, измеряется в миллисекундах (мс) и напрямую связано с частотой обновления. Поскольку монитор быстро обновляет изображение, какое время отклика пикселя лучше, будет зависеть от того, как быстро пиксели монитора реагируют. Время отклика 16 мс соответствует теоретическому максимуму частоты обновления 60 Гц.
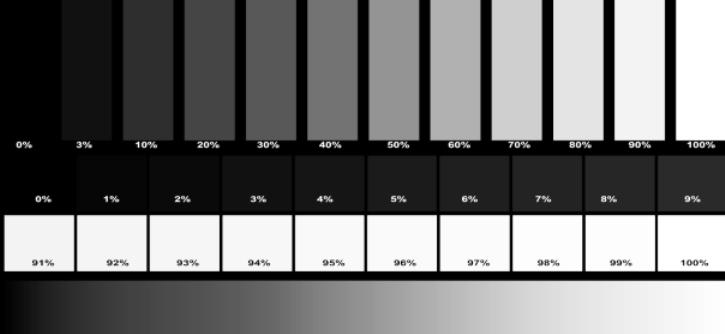
Время отклика определяется как время, необходимое пикселю для перехода от черного к белому и обратно. Большинство производителей отображают время отклика от серого к серому или GTG, чтобы публиковать сообщения быстрее.
Время отклика пикселя матрицы обычно представлено в миллисекундах. Более длительное время отклика может негативно повлиять на игровой процесс или просмотр фильмов, оставляя следы, называемых призраками. Этот сбой не только сбивает с толку, но и отвлекает от чувствительных игр.
Задержка ввода — это разница во времени по сравнению с тем, когда пользователь вводит команду с клавиатуры, мыши или другого периферийного устройства, и когда она отображается на дисплее. Это может сильно повлиять на производительность в FPS, RTS и играх в стиле файтинга.
TN или скрученные нематические панели обычно имеют меньшее время отклика. Тем не менее, многие панели IPS, особенно те, которые используются с рыночными игровыми мониторами, имеют достаточно низкое время отклика, чтобы избежать какого-либо даже самого минимального раздвоения.
Не удается найти нужные сведения? Мы поможем вам.
Онлайн
Проконсультируйтесь с техническим специалистом онлайн
Вы можете получить ответ в течении 24 часов для получения общей информации или технической поддержки
Оставьте жалобу или предложение
Телефонный звонок
Казахстан, Узбекистан, единая служба поддержки с мобильного телефона
Казахстан — на все операторы связи ПН-ВС, с 10:00 до 01:00 на русском языке ПН-ВС, с 10:00 до 22:00 на казахском языке
Узбекистан — Ucell, UMS, Beeline ПН-ВС, с 10:00 до 01:00 на русском языке ПН-ВС, с 10:00 до 22:00 на узбекском языке
При звонке с Beeline возможны технические сложности.
Кыргызстан, единая служба поддержки с мобильного телефона ПН-ВС, с 10:00 до 01:00 на русском языке ПН-ВС, с 10:00 до 22:00 на кыргызском языке
Таджикистан, единая служба поддержки с мобильного телефона ПН-ПТ, с 09:00 до 00:00 на русском языке ПН-ПТ, с 09:00 до 21:00 на таджикском языке
Монголия, единая служба поддержки ПН-ПТ, с9:00 — 18:00 СБ, 10:00 — 14:00
Казахстан, единая служба поддержки со стационарного телефона ПН-ВС, с 10:00 до 01:00 на русском языке ПН-ВС, с 10:00 до 22:00 на казахском языке (Время Нур-Султана)
* Для получения информации по принтерам посетите веб-сайт HP .
источник
Как вернуть часы через настройки
Если часы все равно не появляются там где нужно, то скорее всего вам нужно включить заставку. Сделать это можно через настройки. Как установить часы на экран блокировки:
Шаг 1. Откройте меню «Настройки» и в разделе «Устройство» выберите «Экран».
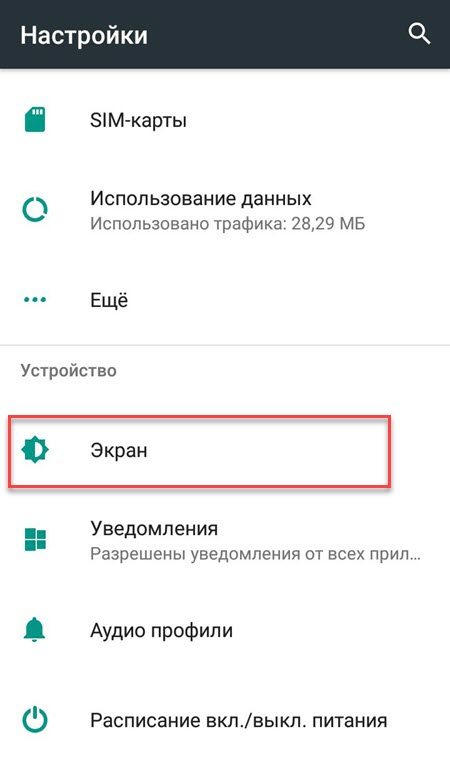
Шаг 2. Нажмите на пункт «Заставка». При необходимости передвиньте ползунок в состояние «Включено».
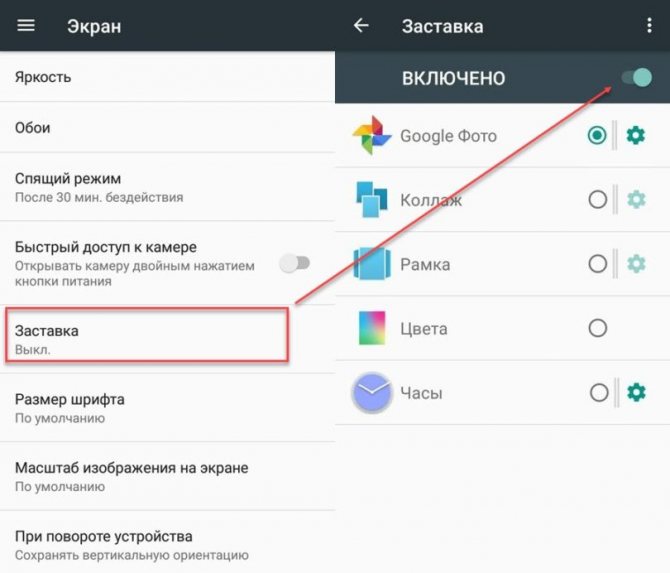
Шаг 3. Убедитесь, что в настройках заставки выбраны «Часы». Если вы используете стороннее приложение, то укажите нужное.
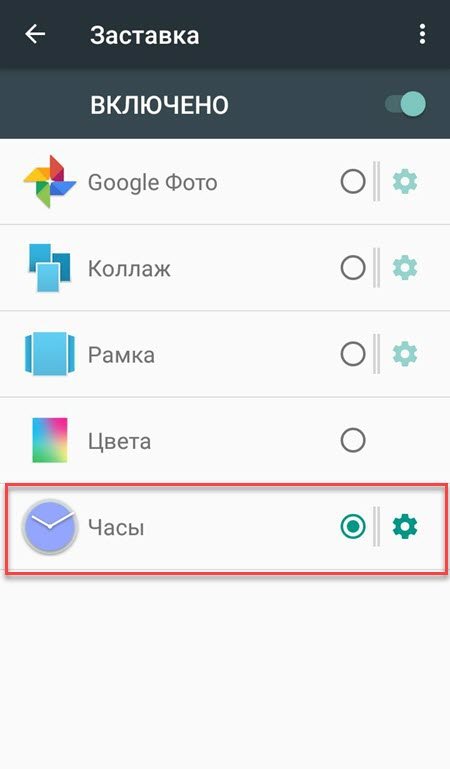
Шаг 4. В настройках заставки нажмите на кнопку «Показать больше» в виде трех точек и в появившемся меню выберите пункт «Когда запускать заставку».
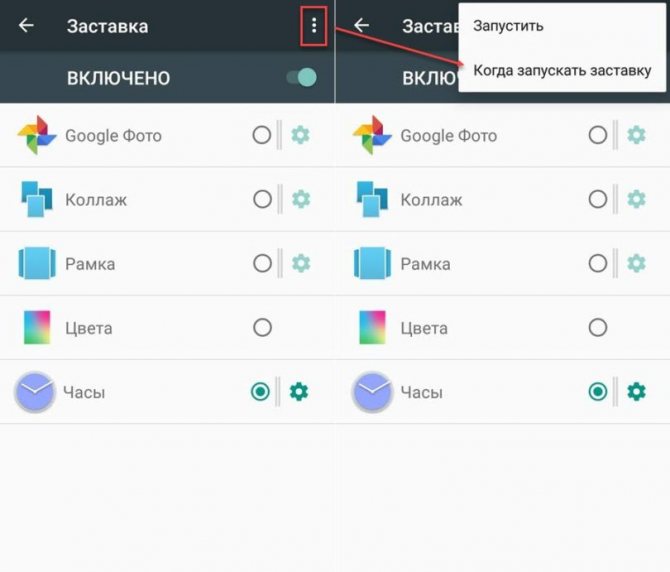
Шаг 5. Нажмите «Всегда», чтобы часы появлялись на экране блокировки постоянно. Либо укажите нужный параметр.
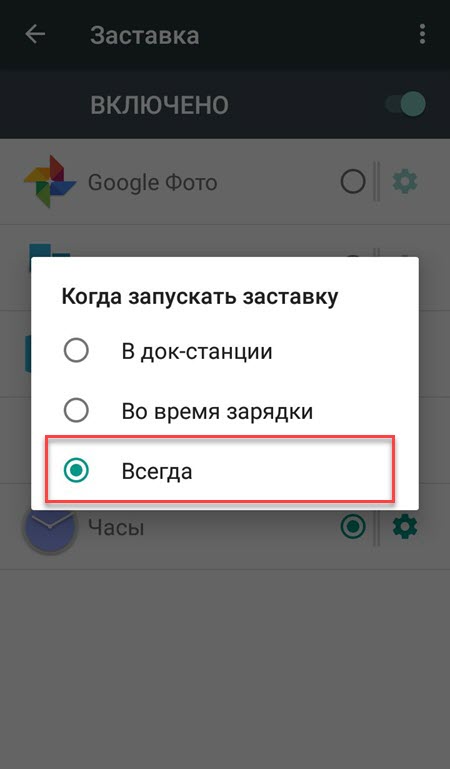
После этого часы будут появляться не только при блокировке, но и при выключенном экране. Для экономии заряда аккумулятора данный параметр можно отключить в любое время. Если вы хотите установить часы на экран блокировки, то не обязательно использовать официальное приложение. Попробуйте скачать любое другое, через Play Маркет.
Источник
Виджеты с часами
Рассмотрим далее лучшие программы с графическими модулями для основного экрана гаджета из представленных в официальном магазине приложений. В основном помимо отображения времени они предоставляют и массу другой информации, например, погоду непосредственно на месте пребывания пользователя согласно данных, получаемых утилитой по GPS.
Прозрачные часы и погода
Это один из наиболее популярных бесплатных виджетов с часами с количеством установок более 10 млн. Небольшая программа располагает очень гибкими настройками, в результате чего владелец гаджета может устанавливать отображение на дисплее так, как ему это нужно. Возможности утилиты:
наличие разных красивых и информативных виджетов размеров 2х1, 4х1-3, 5х3;
широкий выбор тем оформления, обложек, шрифтов;
отображение помимо точного времени другой важной информации — о погоде, направлении ветра, влажности и давлении, заряде батареи, календарных событиях и т. д.. Если владельцу девайса не нужны все эти данные, предоставляемые утилитой по умолчанию, он может удалить их в настройках и оставить просто часы
Для этого:
Если владельцу девайса не нужны все эти данные, предоставляемые утилитой по умолчанию, он может удалить их в настройках и оставить просто часы. Для этого:
- Нажмите пальцем по отображению времени на экране, что откроет окно настроек.
- Перейдите в раздел «Оформление», затем в «Расширенные настройки».
- Снимите галочки напротив пунктов отображения информации о текущем местоположении, системной информации, заряде батареи и отметьте чекбокс рядом со строчкой «Скрыть погоду».
После этого на экране отобразится минималистичный виджет с часами, вид которых вы также можете изменить в соответствии с собственными предпочтениями.
Sense Flip Clock & Weather
Этот часовой виджет отображения времени и даты подойдет пользователям, которым нравятся часы в стиле Flip Clock с перелистывающимися страницами. Особенности утилиты:
- выбор виджетов разных размеров — 4х1, 4х2 и 5х2;
- реализована анимация перелистывания;
- выбор различных скинов и отображения значков;
- местоположение определяется автоматически, что позволяет сообщать пользователю наиболее точный прогноз.
Отображение погоды здесь также при необходимости отключается, после чего на экране будут только красивые ретро-часы. Также можно протестировать другие подобные утилиты:
- Sense V2 Flip Clock & Weather — приложение очень похоже на описанное выше, отличия лишь в несколько более современном и ярком дизайне.
- Retro Clock Widget — часы также с перелистывающимися страницами в стиле ретро. Здесь нет ни погоды, ни определения местоположения — вообще нет никаких настроек, просто несколько виджетов. Подойдет тем, кто хочет только вернуть часы на экран и не разбираться в особенностях программы.
- DIGI Clock — популярный виджет с привычным цифровым отображением даты и времени. Обладает огромным количеством настроек для изменения внешнего вида.
Какие ошибки могут быть при подключении и как их решить
Случается так, что при оплате, соединении и других операциях, могут возникнуть проблемы или ошибки. Рассмотрим самые распространенные из них и их решение.
Не регистрируется карта:
- Ознакомьтесь с перечнем банков, которые поддерживают Самсунг Пей.
- Если карта поддерживается, то обратитесь непосредственно в банк. Возможно, на карте стоят какие-либо ограничения или она заблокирована.
При нажатии кнопки «Назад» на часах отображается ошибка или ничего не происходит:
- Проверьте правильность настройки Самсунг Пей на часах и смартфоне.
- Для совершения оплаты на часах нужно не менее 15% заряда аккумулятора.
- Проблемы с картой (смотрите решение выше).
Сервис не отвечает, повторите попытку позже:
- Проблемы с терминалом, установленным в розничном магазине. Обратитесь к администратору или кассиру.
- Возможно, нет связи с банком или проводятся технические работы. Если довелось столкнуться с данной проблемой, подождите или обратитесь в банк.
Приложение не отвечает:
- Подождите, пока приложение заработает снова. Если ничего не происходит, перезапустите приложение или перезагрузите устройство.
При возникновении проблем другого характера удостоверьтесь, что вышепредставленные требования выполнены.
Как переместить время на экране блокировки Honor и Huawei?

Чтобы сдвинуть или переместить виджет со временем на другое место, понадобится заново настроить тему рабочего стола. Для этого нужно:
- зайти в настройки смартфона;
- открыть раздел, посвящённый безопасности, и переключиться на подраздел экрана блокировки;
- перейти на вкладку «стиль экрана» и выбрать из предложенных вариантов наиболее подходящий, ориентируясь на предложенное разработчиками место расположения значков и иконок;
- сохранить внесённые изменения.
Иных способов перемещения не предусмотрено, но владельцы телефонов имеют возможность расширить количество доступных для использования стилей в приложении «темы».
Блокировочный экран на гаджет устанавливается как обычная утилита из Google Play:
- Выберите устраивающее вас приложение из магазина и инсталлируйте его.
- После появления значка на рабочем столе тапните по нему и поставьте галочку напротив пункта, разрешающего использовать программу в качестве блокировщика.
В большинстве случаев эти утилиты позволяют не только установить новые обои на экран блокировки, но и добавляют ему массу других полезных функций. Поэтому далее опишем функционал наиболее популярных экранов блокировки на Android.
Echo Notification Lockscreen
Простой, красивый и удобный, Echo фокусирует внимание пользователя на получаемых уведомлениях. Приложение в течение некоторого времени анализирует, какие из них наиболее интересны владельцу гаджета, чтобы впоследствии при сортировке выводить их первыми в списке
Любое из уведомлений программа может преобразовывать в т. н. напоминания, чтобы сообщать о них пользователю в установленное время.
Другие особенности Echo Notification Lockscreen:
- Современный минималистичный дизайн, быстрая и плавная работа на всех девайсах;
- Просмотр важных сообщений может производиться без разблокировки экрана;
- Возможность установки графического ключа.
Next Lock Screen
Утилита является разработкой Microsoft. Это хотя и необычно для гаджетов с Андроид, но с другой стороны сразу говорит о высоком качестве программы. Она также легко устанавливается, но при этом уже изначально предлагает широчайший функционал:
- Возможность одним кликом запускать наиболее востребованные пользователем утилиты.
- На избранные телефонные номера можно позвонить прямо с блокировочного экрана одним свайпом.
- По умолчанию доступен быстрый доступ к активации Wi-Fi, Bluetooth, утилиты «Фонарик» и др.
- Отображение текущей погоды на дисплее.
- Возможность просмотра предстоящих событий из календаря.
- Установка на экран графического ключа или PIN-кода.
Установленный экран в зависимости от времени суток и текущего положения может менять фоновое изображение и даже показывать нужные программы в дополнительной нижней панели.
Locker Master
Это один из самых симпатичных из рассмотренных экранов блокировки для Андроид. В качестве фона Locker Master может использовать различные живые обои. Разблокировка может осуществляться несколькими способами, в т. ч. при помощи PIN или даже как в iOS 7. В остальном же программа предлагает вполне стандартный набор опций:
- Отображение уведомлений, пропущенных сообщений и звонков;
- Дополнительная боковая панель для запуска наиболее часто используемых утилит;
- Возможность отображения прогноза погоды;
- Управление воспроизведением музыки.
Помимо рассмотренных можно протестировать другие популярные утилиты – Joy Locker, Dodol locker, DIY Locker, Cover Lock Screen и др. Большинство из них являются бесплатными, но могут показывать ненавязчивую рекламу на дисплее.
На глобальной, стабильной прошивке MIUI 10.3.5.0 PEJMIXM для Xiaomi Pocophone F1, появилась возможность настраивать положение часов на экране блокировки, штатными средствами, без изменения компонентов темы. Конечно, функционал довольно скудный, но вероятно, что разработчики еще будут двигаться в этом направлении и расширять его. Проверьте, имеется ли такая возможность на ваших устройствах. Чтобы перейти к этим настройкам, нужно:
Настройки—>Экран блокировки и пароль—>Расширенные настройки—>Формат часов экрана блокировки. Выберите один из трех вариантов. Например, расположить часы вертикально, как на Samsung.
Что делать, если часы пропали
Часы могли пропасть после обновления системы. Либо вы могли сами случайно удалить их с экрана. В любом случае решение одно — повторить установку виджета, описанную выше. Можете выбрать стандартный виджет, который был раньше, а можете скачать какой-то другой — уже новый циферблат с «Плей Маркета», чтобы разнообразить интерфейс оболочки.
На рабочий стол можно добавить стандартные часы от «Андроида»: белый круглый циферблат или электронный вариант того же цвета. Не всех этот вариант может устроить: в этом случае идём в «Плей Маркет» и выбираем там подходящий виджет по поисковому запросу «часы виджет».
Автосинхронизация даты и времени
Если вы не хотите настраивать время и дату вручную, то можете воспользоваться встроенной в Android функцией автоматической синхронизации времени с сетью. Или, если же важна максимальная точность, — её улучшенной версией, для реализации которой потребуются root-права.
Обычная автосинхронизация
Чтобы синхронизировать дату и время с данными сети, нужно отметить галочкой всего один пункт, находящийся в меню настроек «Дата и время». Обычно он называется «Использовать дату и время сети», но возможны также варианты «Автоматические дата и время», «Синхронизировать с сетью» и другие подобные.
После того как напротив этого пункта будет установлена галочка, дата и время на телефоне или планшете синхронизируются с данными сети и впредь будут определяться автоматически. Пока эта функция включена, ручная настройка даты и времени невозможна.
«Умная» синхронизация
Стандартная синхронизация не отличается точностью и работает с погрешностью в среднем 500 миллисекунд (это примерно половина секунды). Связано это с тем, что при её создании использовались старые и довольно медленные протоколы передачи данных. В результате информация об актуальном времени попросту не успевает прийти вовремя и слегка запаздывает. Это приводит к погрешности, которую исправляют многочисленные приложения для «продвинутой» синхронизации времени.
Для нормальной работы приложениям необходимо вмешиваться в настройки Android, но по умолчанию у них такого права нет. Поэтому, чтобы провести умную синхронизацию, нужно иметь на своём устройстве права суперпользователя, или root-права. Впрочем, те приложения, которые наиболее продвинутые, с грехом пополам, но обходятся без них.
Существует несколько приложений для смарт-синхронизации, и все они похожи друг на друга. Разберём работу с ними на примере приложения ClockSync.
- Включите приложение. После загрузки оно показывает нам время, выставленное на устройство, по сравнению с точным временем, которое считывается со специального сервера. Разница составляет примерно 20 с.
- Вызовите контекстное меню приложения и выберите «Синхронизировать». Если телефон или планшет рутирован, приложение попросит вас дать ему право вмешаться в работу системы. Нажмите «Предоставить».
- Если рут-доступа на телефоне нет, то перед синхронизацией зайдите в настройки приложения (вход в них находится там же, в контекстном меню) и выберите режим работы «без root». В нём могут быть ограничены некоторые функции, но зато не требуется прав суперпользователя.
- После синхронизации промежуток времени между актуальным временем и временем на устройстве должен сократиться до 0 миллисекунд.
ClockSync можно скачать с официальной страницы в Google Play. Однако это приложение — одно из самых ресурсоёмких и многофункциональных: например, в нём можно менять сервер, с которым сверяется время. Если вы не настолько продвинутый пользователь, то можете использовать какой-нибудь более простой аналог: например, Smart Time Sync.
Что делать, если пропал виджет часов с экрана блокировки смартфона на андроиде
Бывает и такое, что часы пропадают самостоятельно. Случается такое редко, но вполне имеет место быть. Обычно в этом виноват сам пользователь, который своими действиями довел операционную систему до тех или иных ошибок. Итак, если программа пропала, то следует:

Если приложение пропало, то его можно скачать заново
Таким образом, было разобрано, как переместить часы на экране блокировки андроид-устройства и что делать, если пропал виджет часов на андроиде. Установить это приложение достаточно легко, как и удалить его, а вот с настройкой на всех телефонах дела обстоят немного по-разному.
Источник
6 способов выжать максимум из Android-приложения «Часы»
Кому нужен будильник, когда под рукой всегда есть Android-смартфон? Благодаря мобильным устройствам проспать будет затруднительно. Часы на Android постоянно развиваются и помогают пользователям никогда не опаздывать.
Кому нужен будильник, когда под рукой всегда есть Android-смартфон? Благодаря мобильным устройствам проспать будет затруднительно. Часы на Android постоянно развиваются и помогают пользователям никогда не опаздывать.
Ниже будут описаны шесть подсказок и трюков приложения Часы на Android, от установки мелодии будильника с постепенным повышением громкости до правильного задания настроек функции «Не беспокоить», чтобы они не пересекались со временем звонка будильника. Тестирование этих возможностей выполнялось на смартфоне Nexus 5X на операционной системе Android 7.1.2. На других устройствах и других версиях системы настройки могут отличаться.
Открытие часов одним нажатием
Приложение Часы на Android не является самым красивым, но у многих пользователей оно одно из самых востребованных, поэтому не хочется каждый раз из-за его запуска открывать список приложений и искать там.
К счастью, есть удобный способ запустить приложение одним нажатием и скорее всего этот способ находится у вас на домашнем экране.
Нажмите на виджет Часы, который выглядит как цифровой или аналоговый циферблат, и приложение будет запущено. Это кажется очевидным, но большинство пользователей не догадываются об этом. Если виджет отсутствует, нажмите и удерживайте на пустом месте на домашнем экране, выберите Виджеты и на иконку Часы.
Экранная заставка в виде часов
Когда вы встаёте посреди ночи, иногда возникает желание узнать время, что хотелось бы делать без единого нажатия на Android-смартфон.
Для этого можно использовать часы как экранную заставку Android. Когда аппарат подключен к розетке или установлен в док-станцию, текущее время постоянно отображается на экране. Есть даже ночной режим, который поддерживает низкую яркость экрана, чтобы он не мешал спать.
Откройте Настройки > Экран > Заставка и выберите вариант Часы. При помощи иконки шестерёнки и выберите стиль заставки, доступны аналоговый и цифровой варианты. Также можно включить или отключить ночной режим.
Постепенное увеличение громкости звонка будильника
У одних сон чуткий, у других крепкий. Одни просыпаются всего лишь от вибрации телефона, другим нужен громкий звонок.
Поэтому пригодится настройка «Постепенно увеличивать громкость». Чтобы открыть настройки, нажмите на кнопку с тремя вертикальными точками в верхнем правом углу основного экрана приложения Часы. Нужная опция находится внизу экрана настроек и её включение позволяет сначала звонить тихо, но постепенно звук будет повышаться до полной громкости. Можно установить продолжительность действия эффекта от пяти секунд до минуты.
Использование любого звукового файла для будильника
Необязательно довольствоваться звуков Android по умолчанию. Можно выбрать для звонка любую мелодию и звук.
Откройте будильник, нажмите на иконку колокольчика и на команду «Добавить». Появится окно загрузчика, здесь где доступны любой звуковой файл из папки загруженных файлов, аудио или из хранилища Google Drive.
Если вы поставили будильник, а он не зазвонил, может быть виновата функция «Не беспокоить». Когда она установлена в режим полной тишины, заглушаются все уведомления Android, в том числе и будильник.
К счастью, Android предупреждает, если вы собираетесь заглушить будильник ручной настройкой режима «Не беспокоить». Однако автоматические правила режима «Не беспокоить» могут незаметно заглушить будильник.
Когда создается автоматическое правило режима «Не беспокоить», что делается в разделе Настройки > Звуки и уведомления > Не беспокоить > Правила, если установить режим «Полная тишина», включите настройку «Будильник может изменять время окончания». Ещё лучше, выберите режим «Только будильник» вместо полной тишины.
Если этого не сделать, будильник не зазвонит, если время звонка попадает во время действия автоматического правила.
Выключение будильника спустя определённое время
Проснувшись с утра пораньше, можно забыть выключить будильник. После этого вы уходите из комнаты и слышите непрекращающийся звон.
Если вы не из тех, кто просыпается только через полчаса непрерывных звонков, нужно установить автоматическое отключение будильника через заданный отрезок времени.
Откройте Часы, нажмите на кнопку с тремя вертикальными точками, перейдите в настройки и установите параметр «Автовыключение». Минимальное значение составляет одну минуту, максимальное «Никогда» с шагом в 5 минут от 5 минут до 25 минут.