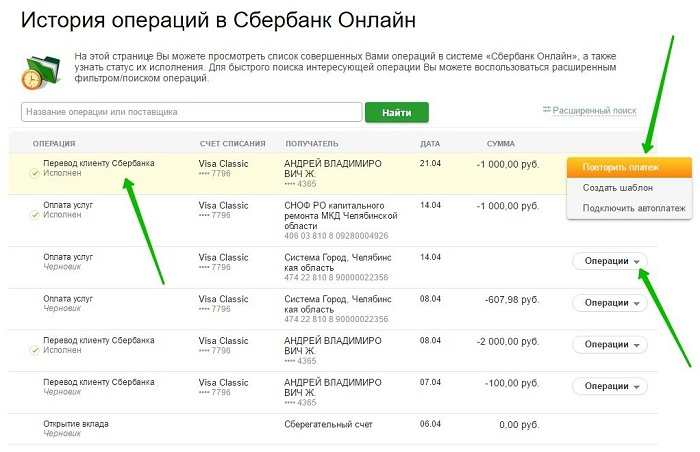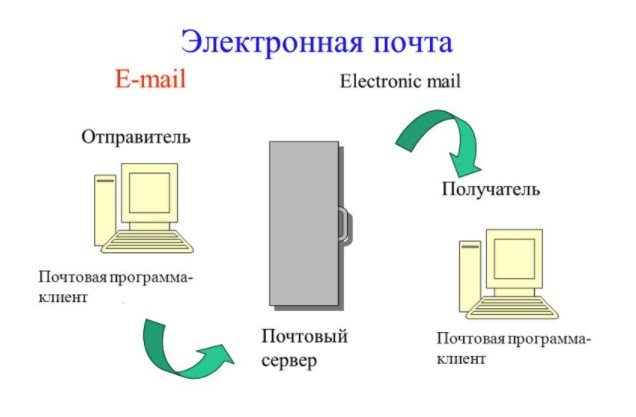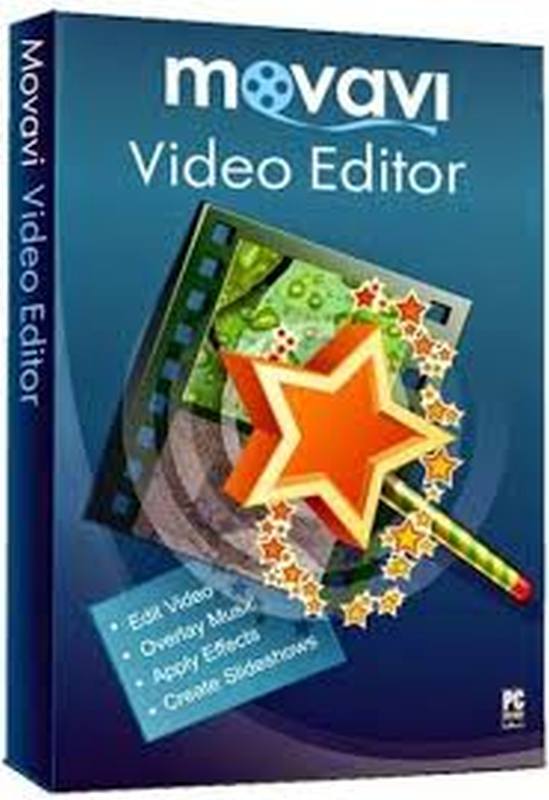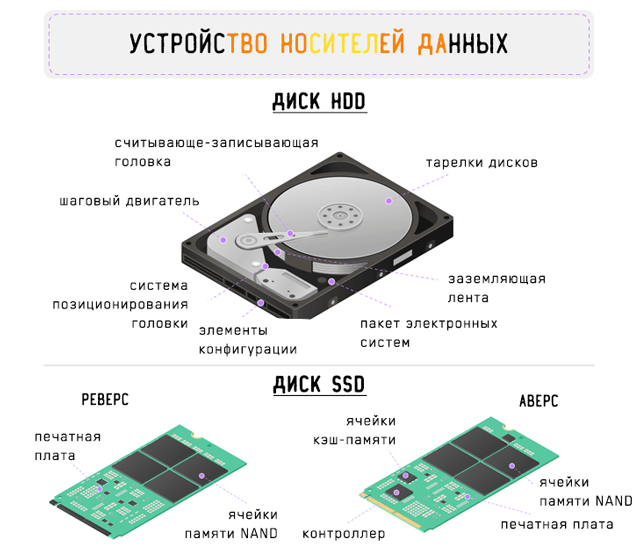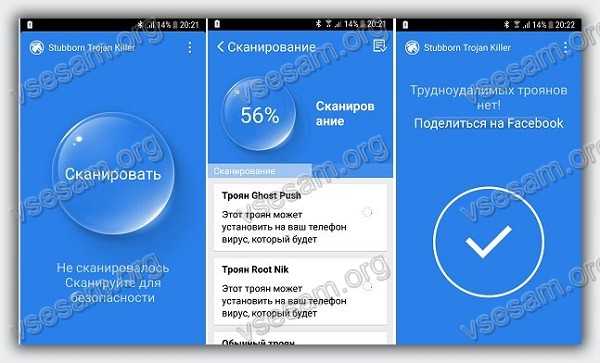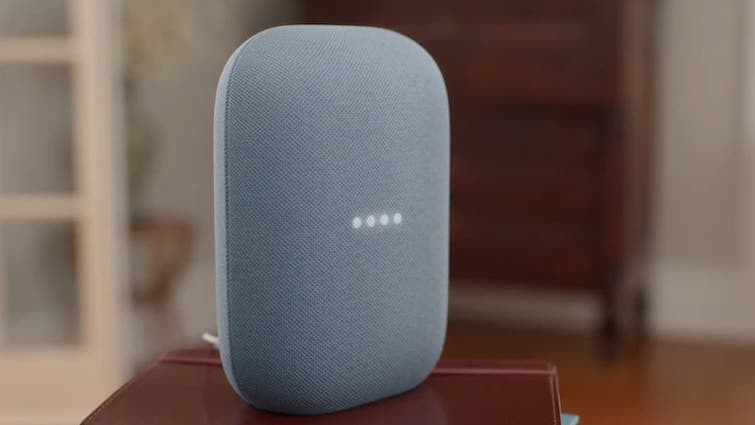Как ускорить видео на телефоне андроид
Содержание:
- Как остановить Android-приложения, работающие в фоновом режиме
- Топ-5 сервисов для качественного изменения темпа музыки
- Как замедлить видео
- Не забивайте внутреннюю память устройства
- Лучшие приложения для создания видео-эффекта замедления на Android
- Топ-5 приложений для Андроид для ускорения видео
- Как ускорить видео на iPhone — ТОП приложений
- Удалите лишние приложения
- Что такое слоумо
- Как изменить скорость видео в Movavi Video Editor Plus
- Различные типы камер с разной частотой кадров
- Остерегайтесь зловредов
- Приложение для ускорения видео на Андроид бесплатно
- Итоги
Как остановить Android-приложения, работающие в фоновом режиме
Началась охота на приложения, работающие в фоновом режиме. Многие такие приложения делают это по уважительной причине: синхронизация, предоставление данных о местоположении или то, для чего они были созданы. Но не всегда. Если вы хотите знать, какие приложения производят много фоновых процессов или хотите предотвратить их работу в фоновом режиме, то читайте дальше, чтобы узнать как.
Как остановить Android-приложения, работающие в фоновом режиме
Статистика процессов и использование батареи
Если вы хотите знать, какие приложения работают в фоновом режиме, и насколько они энергозатратные с точки зрения производительности и батареи, то Android имеет следующие встроенные опции мониторинга:
- Активируйте Параметры разработчика, зайдя в Настройки > Об устройстве, и нажимайте на номер сборки, пока вы увидите уведомление о том, что параметры разработчика включены.
- Зайдите в Настройки> Параметры разработчика> Статистика по процессам, чтобы увидеть, сколько времени работают ваши ключевые приложения. Нажмите любую программу, чтобы увидеть, сколько оперативной памяти она занимает.
- Зайдите в Настройки > Батарея, затем нажмите на определённые приложения, чтобы увидеть, сколько батареи они используют.
Статистика процессов дает нам знать какие приложения всегда запущены. Некоторые должны, некоторые нет
Какие приложения, работающие в фоновом режиме, мне нужно остановить?
Два главных виновника, занимающих память и расходующих заряд батареи – это игры, в которые вы не играете, и музыкальные плееры, которые не используете. Если вы не видите логичной причины для работы приложения в фоновом режиме, то, вероятно, вам следует закрыть его.
Вам следует оставить большинство приложений или услуг, которые начинаются со слова Google. Действительно важные сервисы всё равно не позволят вам остановить их, но и следующие приложения не стоит закрывать: Google Search, Google Play services, Google Contacts Sync, Google Keyboard, Google Play Store.
Порывшись в настройках батареи, вы можете увидеть, какие приложения хранят устройство в активном состоянии
Список статистики процессов должен дать вам довольно хорошее представление о том, какие приложения стоит оставить работать в фоновом режиме на основе того как часто вы их используете. Это отличное место, чтобы остановить ненужное программное обеспечение или услуги, которыми вы, возможно, не пользуетесь, например, Google Play Music.
Как отключить, остановить или удалить фоновые приложения
Если у вас есть приложение, которое как вы считаете, использует чрезмерное количество мощности процессора или работает в фоновом режиме намного больше, чем нужно, то вы можете:
- Отключить его через Диспетчер приложений, зайдя в Настройки > Приложения > Диспетчер приложений, выбрав приложение, а затем нажать Отключить.
- После того как обновился Lollipop, появилась возможность легко закрыть недавние приложения, нажав на кнопку навигации Недавние приложения на вашем телефоне (справа от домашней кнопки), и сдвигая их влево или вправо, тем самым закрывая их.
- Удалить их из телефона можно зайдя в Настройки> Приложения> Диспетчер приложений, выбрав приложение, а затем нажать Удалить.
- Чтобы принудительно остановить их, зайдите в Настройки> Приложения> Диспетчер приложений, листните вправо и попадёте на вкладку Выполняется, выберите приложение, а затем нажмите Остановить.
Менее важные приложения (слева) могут быть удалены. Важнейшие системные службы (справа) нет
Помните, если вы понятия не имеете, что это за приложение или сервис, оно не использует много оперативной памяти или батареи, и вы не хотите навредить вашему телефону, тогда, вероятно, его не стоит останавливать.
Greenify
Greenify это приложение для усыпления приложений, позволяющее уложить их спать, когда вы ими не пользуетесь. В целом это автоматизированный вариант принудительного закрытия или отключения приложений, который срабатывает каждый раз, когда вы прекращаете ими пользоваться, а затем возвращает их обратно, когда они вам понадобятся. Но делать это вручную раздражает. Поэтому Greenify – это одно из лучших приложений по управлению приложениями.
Greenify делает управление приложениями легким
Нерутированные пользователи, например, не смогут автоматически усыплять приложения, но могут просто нажать на выключатель в виджете, чтобы они заснули (неплохой вариант, если вы не хотите рутировать устройство). Если вы серьёзно относитесь к управлению фоновыми процессами, то Greenify – то, что вам нужно.
Вы следите за процессами, происходящими с вашими приложениями? Какие инструменты вы используете?
Топ-5 сервисов для качественного изменения темпа музыки
Давайте рассмотрим список сервисов, которые позволят нам сменить темп в песнях.
Vocalremover.ru простое ускорение и замедление аудио
Первый русскоязычный онлайн-сервис, с которого я начал знакомство с редактированием скорости мелодий – это сервис vocalremover.ru. Среди возможностей данного сервиса обрезка вокала, изменение тональности, наличие диктофона и другие полезные возможности. При этом не со всеми браузерами он работает корректно, для стабильной работы рекомендую использовать браузеры на ядре «Chromium».
Чтобы сменить темп трека онлайн с помощью инструмента vocalremover.ru нужно проделать следующее:
- Выполните переход на сайт vocalremover.ru;
- Кликните на изображение со стрелкой в центре экрана, загрузите на ресурс нужную музыку;
- С помощью ползунка измените показатель скорости на нужное вам значение;
- Прослушайте полученный результат с помощью кнопки «Play»;
- Если его качество вас устроило, нажмите на кнопку «Скачать», и сохраните результат на ПК. Также вы всегда можете попробовать себя в создании музыки онлайн.
Ruminus.ru — полезная утилита для работы с музыкой
Другой русскоязычный сервис, о котором я хочу поведать – это ruminus.ru. Указанный сайт являет собой огромную базу минусовок, которые можно скачать к себе на ПК, и использовать для караоке и других задач. При этом функционал данного сервиса включает также инструментарий для изменения темпа и тональности пользовательских композиций, что может пригодится многим пользователям, работающим с музыкой.
Для настройки темпа мелодии с помощью данного онлайн-ресурса выполните следующее:
- Перейдите на ресурс ruminus.ru;
- Загрузите на него нужный музыкальный файл с помощью кнопок «Обзор» — «Загрузить»;
- Поставьте галочку рядом с опцией «Темп с изменением тональности»;
- С помощью кнопок «Быстрее» и «Медленнее» укажите нужный темп (скорость);
- Нажмите на «Применить настройки» и дождитесь окончания процесса конвертации;
- Прослушайте модифицированный результат;
- Если его звучание вас устроило, нажмите на кнопку «Скачать полученный файл», и сохраните последний на ПК.
Audiotrimmer.com — в редакторе есть транспонирование
Третий бесплатный инструмент, функционал которого заслуживает нашего внимания – это сервис audiotrimmer.com. Данный международный проект обладает русскоязычным интерфейсом, поддерживает множество популярных аудиоформатов, позволяя легко сменить темп композиции онлайн.
Для изменения скорости аудио в Интернете выполните следующее:
- Перейдите на ресурс audiotrimmer.com;
- Кликните на кнопку «Обзор» и загрузите нужный файл на ПК;
- Кликните на показатель скорости справа и выберите нужную скорость трека (базовая – 0, представлен диапазон скоростей от 0,5x до 2х);
- Кликните на кнопку «Изменить скорость» для смены темпа композиции;
- Нажмите на «Скачать» для её сохранения на ПК.
Conversion-tool.com — онлайн конвертер
Как следует из его названия, данный англоязычный сервис предназначен, в первую очередь, для конвертации аудиофайлов онлайн из одного формата в другой. При этом на данном сервисе имеется также инструмент для смены темпа и тональности музыкальной композиции, который мы можем использовать для наших задач.
Чтобы поменять темп необходимой мелодии с помощью данного сервиса выполните следующее:
- Перейдите на сайт conversion-tool.com;
- Нажмите на кнопку «Обзор», и загрузите на сервис нужную аудиокомпозицию;
- Кликните на показатель «Tempo change» и выберите нужную скорость;
- Нажмите на кнопку «Convert now», дождитесь окончания процесс обработки песни, и кликните на «Click here» для сохранения песни на ПК;
29a.ch
Алгоритм работы англоязычного сервиса 29a не отличается от других, описанных мной выше. При этом сервис обладает приятным графическим интерфейсом, а работать с ним лучше под браузером «Google Chrome».
Для работы с сервисом выполните следующее:
- Перейдите на указанный сервис 29a.ch;
- Нажмите на кнопку «Open track» и загрузите вашу музыку на ресурс;
- Поверните регулятор скорости (Speed) в нужное значение;
- Прослушайте результат с помощью кнопки «Play»;
- Для сохранения результата нажмите на кнопку «Save» сверху, дождитесь окончания процесса обработки (может занять какое-то время), а затем и сохраните файл к себе на ПК.
Как замедлить видео
Шаг 1. Измените скорость ролика
Чтобы изменить скорость снятого ролика, вам нужно кликнуть по одноименной кнопке над плеером предпросмотра. На экране моментально появится компактный видеоредактор, в котором вы найдете все необходимые инструменты для работы. В программе есть подборка встроенных пресетов для ускорения или замедления записи. Кликните по выпадающему списку и выберите в нем подходящий вам режим — вы сможете уменьшить скорость клипа в 1.3, 1.5, 2 или 4 раза.
Перед тем, как замедлять видео, обязательно просматривайте внесённые изменения в плеере справа! Сохраняйте только тот результат, который устраивает вас на 100%. Если не удалось с первого раза подобрать оптимальные настройки, кликните «Сброс» и попробуйте повторить всё с самого начала.
Выберите пресет из списка, который больше всего подходит вам
Среди пресетов не нашлось подходящего? Всегда можно настроить скорость воспроизведения собственноручно. Для этого встроена специальная шкала. Передвиньте бегунок влево для получения эффекта замедленного действия.
Настраивайте темп видео самостоятельно: передвигайте бегунок по шкале
В ВидеоМАСТЕРЕ можно также ускорить видео. Единственная разница заключается в том, что для этого вам нужно передвигать ползунок не влево, а вправо.
Шаг 2. Примените дополнительные инструменты коррекции
Вы узнали, как замедлить видео на компьютере — но это далеко не все возможности, доступные в ВидеоМАСТЕРЕ. Дополнительно вы можете улучшить внешний вид картинки, даже если она изначально вполне хорошего качества. В этом нет ничего сложного. К примеру, если вы жаждете кардинальных перемен, то попробуйте применить к ролику один или сразу несколько эффектов из встроенного каталога.
Усовершенствуйте запись: применяйте к ней эффекты из каталога
В меню «Улучшения» вы сможете отрегулировать насыщенность видео, контраст, яркость и цветовой баланс. Некогда подбирать настройки вручную? Активируйте опцию «Комплексное улучшение» и программа сделает все за вас.
Добавляйте видео красок, яркости и контраста
Также в рассматриваемом конвертере предусмотрены другие функции для улучшения качества видеороликов. Помимо всего прочего вы сможете:
- стабилизировать «прыгающую» картинку;
- кадрировать ролик и вырезать лишние сцены;
- добавить поверх видео текст или логотип;
- повернуть ролик на 90 или 180 градусов.
Шаг 3. Сохраните видео любым удобным вам способом!
Готовый видеоролик можно сохранить в исходном формате или переконвертировать в любой другой. ВидеоМАСТЕР поддерживает все востребованные сегодня расширения. Кликните по кнопке «Форматы» в главном меню и вы окажетесь в каталоге, в котором сможете быстро подобрать подходящие настройки для конвертации под ютуб, инстаграм, ВК и другие площадки. Самостоятельно просмотрите списки или же воспользуйтесь встроенным поиском.
Вы можете переконвертировать фильм в любой другой формат
Также ролик можно сохранить специально для воспроизведения с планшета, айфона или андроида. В приложении есть настройки даже для игровых приставок! Все, что вам надо сделать для выбора — перейти в нужный раздел каталога, а затем выделить подходящий вариант в предложенном списке.
Видео можно сохранить для просмотра с экранов телефонов, планшетов, плееров
Воспользовавшись программой для создания медленных видео, вы сможете сразу же оптимизировать ролик для публикации на большинстве популярных сайтов. YouTube, ВКонтакте, Vimeo — лишь некоторые из доступных ресурсов.
Подготовьте клип к публикации в сети, выбрав подходящие настройки из списка
ВидеоМАСТЕР — это универсальный конвертер, который поможет вам решить десятки проблем. Вы можете скачать программу бесплатно — с лёгкостью менять скорость видео, улучшать его качество, конвертировать из одного формата в другой, добавлять музыку и подготавливать свои работы для публикации в сети.
Не забивайте внутреннюю память устройства
Как бы странно это не звучало, но, чем меньше свободной памяти у вашего гаджета, тем медленнее он будет работать. Поэтому старайтесь держать свободным такой объем памяти, который в два раза превышает объем ОЗУ вашего устройства. Если в смартфоне или планшете есть поддержка карт памяти, перенесите всю музыку, видео, фото, и книги на карточку. Также, по возможности, устанавливайте большие приложения и игры только на карту памяти.
Вот и все. Соблюдая эти простые советы вы увеличите быстродействие вашего Android-устройства.
Многие пользователи фирменной оболочки MIUI жалуются на некорректную работу приложений, которая зачастую связана с отсутствием автоматических обновлений и невозможностью синхронизации. Для того, чтобы избавиться от всех этих проблем необходимо грамотно настроить фоновую работу необходимых приложений.
Компания Xiaomi очень грамотно подходит к вопросу связанным с безопасностью, поэтому работа всех фоновых приложений по умолчанию ограничена. Пользователь должен самостоятельно давать необходимые разрешения установленным программам. По началу этот процесс пугает и отталкивает, но что поделать?! Сохранность личной информации должна быть на первом месте.
Вся настройка сводится к выполнению двух действий: назначаем необходимому приложению автозапуск и разрешаем ему работу в фоновом режиме. Очень важный момент, нужно обязательно выполнить оба действия, иначе желаемого эффекта не будет.
Автозапуск приложений
Итак, находим на рабочем столе и запускаем программу Безопасность (Security). В ней нажимаем правую нижнюю кнопку Разрешения (Permissions) и выбираем раздел (Autostart). В этом разделе необходимо отметить приложение, которое будет запускаться после загрузки ОС. Первым делом нужно выделить те программы, которые обновляют данные по временному интервалу или выполняют синхронизацию. Это могут быть различные почтовые клиенты, мессенджеры, облачные и погодные сервисы и многое другое. Но помните, чем больше вы отметите приложений, тем медленнее будет запускаться смартфон после перезагрузки. Выбирайте, только необходимое и без фанатизма.
После того, как вы сделали свой выбор, отмеченные приложения появляются в верхней части экрана.
Теперь после перезагрузки выбранные приложения будут автоматически запускаться для фоновой работы.
Лучшие приложения для создания видео-эффекта замедления на Android
На рынке доступно множество приложений для скачивания, чтобы замедлить скорость видео и создать эффект замедленного движения. Ниже представлены лучшие приложения для редактирования видео на Android.
Efectum
Одним из лучших приложений для создания замедленного видео на Android является Efectum. Приложение это бесплатное и его можно загрузить из Google Play.
Efectum позволяет применять к видео различные эффекты: медленные, быстрые и отмотка назад (эффект бумеранга). Можно также установить несколько скоростей прокрутки видео ролика, добавить звуковую дорожку к видео, обрезать и применить функцию замедленной съёмки.
Приложение поддерживает различные форматы видео, включая AVI, MPG, MKV, MP4 и WVM.
VideoShow
Приложение VideoShow доступно как в бесплатной версии, так и в комплекте с разрешением HD и расширенными функциями, которое можно скачать. В бесплатной версии приложения можно не только делать видео в замедленном режиме, но и редактировать его, делая вырезки и сжимая видео, чтобы уменьшить размер; вставлять музыку, выбирая из более чем 1000 песен, доступных бесплатно; добавлять тексты песен, фильтры по умолчанию и макеты.
PowerDirector
Для создания замедленного видео просто загрузите PowerDirector, приложение для редактирования видео для Android с множеством расширенных функций, совместимое с любым смартфоном и планшетом, оснащенным версией Android начиная с версии 4.3.
Приложение позволяет создавать видео с нуля или импортировать фильмы из других приложений, таких как Facebook и YouTube, также в формате HD. Можете замедлять видео, накладывать фильмы в формате PiP (картинка в картинке), получать разрешение до Full HD в 4K, добавлять более 35 различных эффектов, вставлять фотографии и звуковые дорожки и создавать интересные переходы.
Video Speed
Video Speed позволяет идеально управлять скоростью воспроизведения видео, уменьшая или увеличивая время, в соответствии с вашими потребностями. Это бесплатное приложение, к сожалению, доступное только на английском языке, которое не сильно нагружает процессор благодаря весу всего 12 МБ. С Video Speed вы не можете выполнять профессиональное редактирование видео, однако можете создать эффекты замедленного движения за несколько минут или ускорить кадры.
Slow Motion Video Maker
Приложение Slow Motion Video Maker, которое можно бесплатно загрузить в магазине Google Play, представляет собой довольно простое в использовании приложение для замедления видео на Android, которое совместимо со смартфонами и планшетами с операционной системой Android с версии 4.1 и выше. С помощью этого приложения можно получить эффект замедленного движения, поворачивать видео на 90°, добавлять тексты песен и музыкальные композиции, применять смайлики и наклейки.
Топ-5 приложений для Андроид для ускорения видео
1. KineMaster
Полноценный видеоредактор для устройств на платформе Android. Приложение можно применять как ускоритель видео, чтобы обрезать длину ролика, синхронизировать аудио. Можно работать с текстом, изображениями, накладывать логотипы, работать с хромакеем. В утилиту также встроен функциональный редактор аудиотреков.
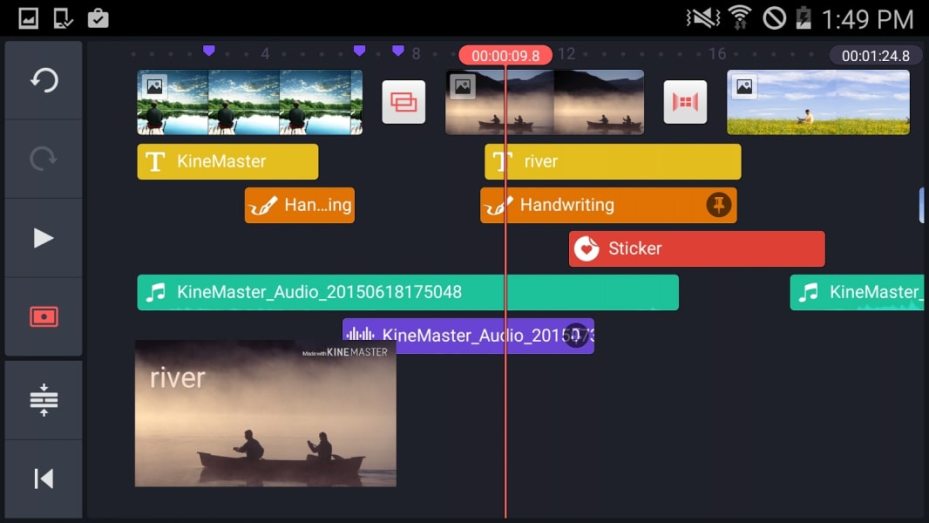
Преимущества:
- Поддержка слоев;
- Редактирование аудио, в том числе запись с микрофона;
Недостатки:
Завышенная стоимость;
Скачать
2. Hyper Timelapse
Hyper Timelapse разработано специально для того, чтобы создавать таймлапс из обычного видео. Это отличная альтернатива приложению Hyperlapse от Instagram. Вы можете скачать его на андроид, записывать видеоролики и изменить скорость фрагмента видео, создавая потрясающий эффект полета времени. Утилита проста в использовании: просто запустите ее, запишите видеоролик и затем ускорьте воспроизведение до 8 раз.

Преимущества:
- Простой принцип управления;
- Отправка роликов в интернет;
Недостатки:
Ограниченный функционал редактора;
Скачать
3. Lapse It
Lapse It – популярная утилита для мобильного телефона, которое позволяет ускорить видео или создать слоумоушн. Вам не нужно обладать навыками монтажера, просто запишите клип при помощи этого приложения и затем обработайте в видеоредакторе. Утилиту можно использовать для ускорения видео в 10 раз или больше, а также накладывать музыку.

Преимущества:
- Поддерживает Full HD;
- Настройка цветового баланса, экспозиции, контраста;
- Отправка напрямую в Instagram, YouTube, Facebook, Google Plus и другие сайты;
Недостатки:
Большинство функций доступно только в премиум версии;
Скачать
4. Magisto
Magisto — отмеченная наградами программа для замедления видео и видеоредактор для мобильного телефона, который позволяет легко и быстро создавать и обрабатывать видеоклипы. Вы можете легко добавлять музыку, обработать часть видео, создавать слайд-шоу, а также делиться результатом в интернете. В редакторе присутствуют функции стабилизации изображения, распознавание лиц, автоматизация процессов для быстрой работы.
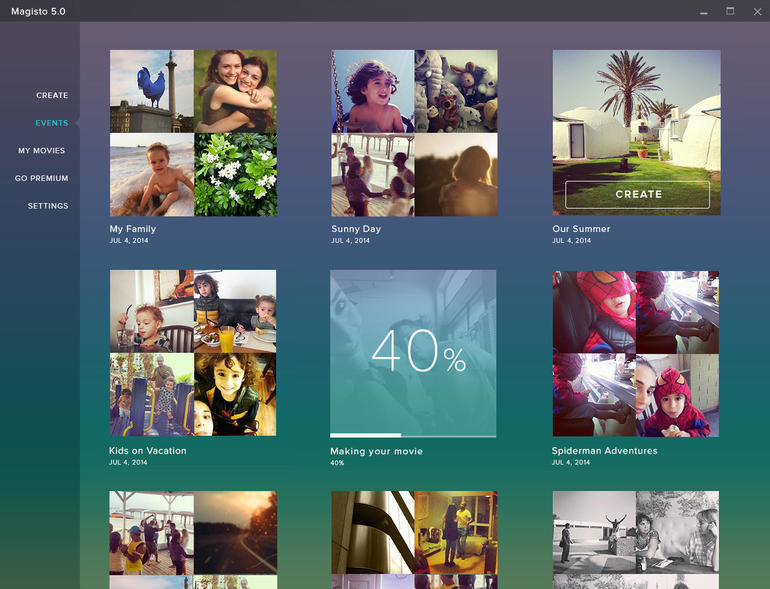
Плюсы:
- Простой принцип управления;
- Присутствует автоматический режим;
Минусы:
- Требуется интернет-подключение;
- Большинство функций нужно покупать;
Скачать
5. Trakax
Редактор видеоклипов для мобильных устройств, который позволяет создавать ускоренное видео или замедлять действие в кадре. Приложение можно скачать на любую модель смартфона, в том числе на самсунг, и редактировать ролики, добавлять текст и графику, применять темы и фильтры. Это отличный вариант для базового редактирования записанных видеороликов.

Преимущества:
- Полностью бесплатная;
- Простой понятный интерфейс;
Недостатки:
Ограниченный функционал;
Скачать
Итак, теперь вы знаете, как обработать видеокадры на телефоне или на компьютере. Какой вариант выбрать, зависит от поставленных вами целей и технических знаний. В Вегасе 13 присутствует огромная коллекция инструментов, но для нее требуются хорошие знания видеомонтажа. То же относится к Премьер про.
Как ускорить видео на iPhone — ТОП приложений
iMovie
Адрес: iMovie
Приложение разработанное самой Apple. Бесплатное и включает в себя множество функций, которые понадобятся для редактирования роликов. Среди них есть и функция ускорения.
Добавьте новый проект и вставьте необходимый ролик. Нажмите в нижней части по нему, чтобы открыть панель управления инструментами. Иконка с изображением спидометра меняет скорость воспроизведения.
Особенности:
- Бесплатный
- Изменение скорости воспроизведения
- Редактор громкости
- Добавление текста
- Обрезка
- Создание трейлера в целых фильмах
- Эффекты
- Готовые шаблоны
- Режим картинка в картинке
Videoshop
Адрес: Videoshop
Удобный и простой видеоредактор с приятным интерфейсом. Включает в себя множество инструментов, фильтров и других функций, которые помогут создать качественный видеоролик.
Нажмите на кнопку «Импорт» и добавьте необходимое видео. Свайпните нижнюю панель с инструментами влево и нажмите на иконку изменения скорости, задайте необходимые параметры.
Особенности:
- Без обязательной подписки
- Обрезка
- Склеивание
- Эффекты
- Добавление текста
- Коррекция
- Добавление голоса к ролику
- Стикеры
- Реверс
- Поворот
- ФЛИП
VN видео редактор
Адрес: VN видео редактор
Дружественный интерактивный видеоредактор, в котором легко разобраться. Обладает рядом интересных инструментов и функций, которые будут полезны для создания качественных клипов.
После добавления нового проекта и ролика к нему, нажмите на значок спидометра внизу, чтобы изменить скорость воспроизведения по своему желанию.
Особенности:
- Без обязательной подписки — бесплатный
- Удобный интерфейс
- Спецэффекты
- Шаблоны
- Обрезка
- FX
- Фильтры
Видеоредактор — Perfect Video
Адрес: Видеоредактор — Perfect Video
Видеоредактор с довольно большим количеством инструментов. Все элементы меню расположены удобно для пользователя, поэтому пользоваться программой довольно комфортно.
Вначале необходимо создать новый проект и добавить к нему видеоролик. После этого, нажмите на кнопку редактирования и измените скорость воспроизведения.
Особенности:
- Распространяется бесплатно — без подписки
- Мозаика
- Добавление текста
- Коррекция
- Движение фото
- Разделение экрана
- Анимация по кадрам
Filmmaker Pro
Адрес: Filmmaker Pro
Функциональная, качественная программа для редактирования видеороликов. Обладает большим количеством интересных инструментов, которые пригодятся в работе.
Добавьте новый проект, а к нему и видеоролик. Нажмите внизу на сам ролик, чтобы открыть панель управления. Кнопка с изображением спидометра — меняет скорость воспроизведения.
Особенности:
- Без обязательной подписки
- Поддержка 4К разрешения
- Редактор громкости
- Эффекты
- Цветокоррекция
- Вращение
- Обрезка
- Анимация Кена Бернса
- Реверс
Video Editor
Адрес: Video Editor
Отличный видеоредактор с множеством видео-инструментов. Все элементы меню сразу показываются пользователю, так что запутаться в управлении не получится.
Нажмите на кнопку «Import» и добавьте новый ролик. Чтобы поменять скорость воспроизведения, нажмите на иконку с надписью «Speed» — приложение позволяет ускорять до 4 раз.
Особенности:
- Без обязательной подписки
- Фильтры
- Вращение
- Реверс
- Громкость
- Смайлики
- Добавление музыки
- Наложение текста
В заключение
Это список одних из самых удобных приложений, чтобы ускорить воспроизведение видеоролика. Подобраны только те варианты, которые не требуют от вас обязательной подписки, те, чтобы вообще начать работать.
Удалите лишние приложения
Иногда мы устанавливаем на смартфон новые приложения, которыми потом совсем не пользуемся, и со временем их становится больше. Они занимают место и, возможно, используют какие-то фоновые процессы, даже если вы не запускаете их. Удалите ненужные приложения и смартфон заработает быстрее.
Откройте настройки (значок шестеренки) и перейдите в раздел приложений. Вы увидите список всех приложений, установленных на вашем смартфоне (если они отображаются на вкладках, перейдите на вкладку «Все»). Чтобы удалить приложение:
- коснитесь приложения
- когда отобразится страница приложения, нажмите кнопку «Удалить».
Вот и все!
На некоторых устройствах уже установлено несколько приложений от производителя. Часто они не особенно полезны, но при этом загружают память и занимают место в хранилище. Некоторые производители не позволяют удалять свои приложения с устройства, но зато их можно отключать. Файлы программы при этом остаются на устройстве, но она перестает работать и не будет загружать память.
Если вы используете ресурсоемкие приложения (например, Facebook или YouTube), возможно, стоит перейти на их облегченные версии. Такие версии есть у многих приложений: они созданы специально для малопроизводительных устройств, которые используют подключения с низкой скоростью, вроде 2G. Облегченные версии некоторых приложений доступны только в развивающихся странах, но многие можно скачать без ограничений.
Facebook потребляет много ресурсов? Попробуйте использовать Facebook Lite и Messenger Lite. У Twitter, Uber и YouTube тоже есть облегченные версии, хотя они могут быть доступны не во всех регионах. Также советуем пользоваться версиями приложений, которые оптимизированы для Android Go, облегченной версии ОС Android.
Кстати, раз уж речь зашла об облегченных версиях: заодно можно ускорить и Chrome. У этого браузера нет отдельного приложения, но есть упрощенный режим, который можно включить в настройках. В этом режиме серверы Google сжимают страницы, которые вы открываете, и они загружаются быстрее (так, количество обрабатываемых данных может снизиться на 60%). Качество изображений при этом может незначительно пострадать, но если для вас это некритично, ускорение загрузки вам точно не помешает.
- Откройте Chrome.
- Коснитесь трех точек в правом верхнем углу, чтобы открыть меню.
- Перейдите в настройки.
- Прокрутите экран вниз и найдите «Упрощенный режим».
- Выберите «Упрощенный режим».
- Переведите ползунок в положение «ВКЛ».
Что такое слоумо
Существует несколько разновидностей слоумо: покадровая и цейтраферная съемка или “таймлапс” (от англ. Time-lapse photography). В
первом случае съемка выполняется покадрово, соблюдая некоторый интервал между отдельными кадрами. Такой вид обычно используется в мультипликационных сценах или при создании более сложных специальных эффектов. Цейтраферная или “таймлапс” – более распространенный вид съемки, когда за интервалами между “кадриками” отвечает специальный таймер, а сами интервалы строго равны между собой.
Существует и обратный эффект слоумо, который называется по-простому – ускоренная (или скоростная) съемка.
Как изменить скорость видео в Movavi Video Editor Plus
Шаг 1. Скачайте и установите программу
Скачайте Movavi Video Editor Plus с официального сайта и запустите установку. Когда установка завершится, запустите редактор с ярлыка на рабочем столе или из меню программ на компьютере.
Шаг 2. Загрузите видео в рабочую область
Нажмите Создать проект в расширенном режиме и перетащите видео, которое хотите отредактировать, мышкой в рабочую область редактора или же нажмите Добавить файлы и в открывшемся окне выберите нужный.
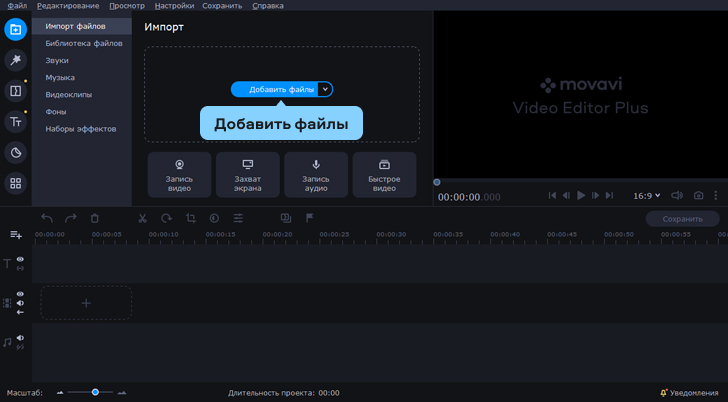
Шаг 3. Настройте скорость
Найдите в нижней части окна над Шкалой времени значок шестеренки – Свойства клипа – и отрегулируйте в нем бегунок возле пункта меню Скорость.

Шаг 4. Сохраните результат
Нажмите на кнопку Сохранить в правом нижнем углу окна, следуйте инструкциям программы, чтобы выбрать формат сохранения, после чего остается кликнуть на Старт и дождаться завершения экспорта.
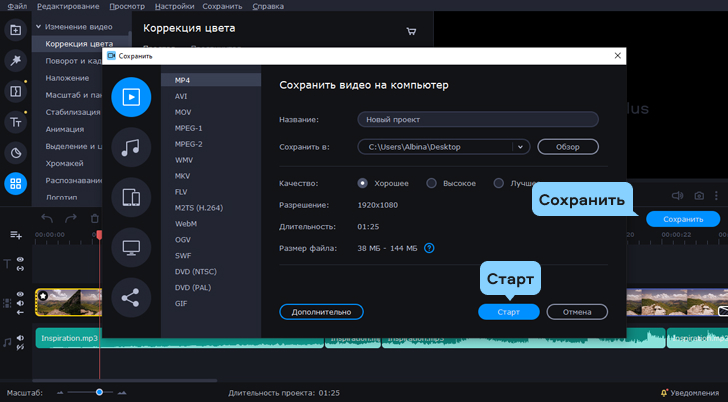
Теперь вы знаете, какие программы можно использовать для ускорения или замедления видео и причем – в разных ситуациях. Выбирайте подходящее для вас приложение, чтобы придать сцене в вашем ролике комический или лирический эффект, изменив скорость видео.
Различные типы камер с разной частотой кадров
GoPro также улучшила свои камеры в этом отношении. Теперь вы можете снимать с частотой до 240 кадров в секунду, что больше, чем у многих зеркалок.
Однако при такой высокой частоте кадров в видео должно происходить много движения, иначе многие кадры просто будут дублировать друг друга, и вы не получите никакой выгоды от замедленного видео.
Обычная модель Canon, такая как 1D X Mark II или EOS 7D Mark II, имеет частоту кадров 60 кадров в секунду. Это довольно приличная частота кадров для съемки замедленного видео.
Самые современные модели на данный момент, такие как Canon EOS R6, позволяют снимать видео в FullHD с частотой до 120 кадров в секунду.
Цифровой фотоаппарат Canon EOS R6 в магазине kotofoto.ru, позволяет снимать замедленное видео с частотой до 120 кадров в секунду в формате FullHD.
Если вы новичок в области замедленной съемки и только учитесь, то подойдет и обычная частота в 60 кадров в секунду.
Суть всего этого обсуждения заключается в том, что камера с более высокой частотой кадров увеличивает ваши шансы на получение безупречного видео.
Использование 24 кадров в секунду является стандартом для голливудского кино и используется почти для всего, там делают.
Однако часто можно встретить и другую частоту кадров, а именно, 30 кадров в секунду. Таким образом, теоретически, вы получаете более четкое видео.
И если вы привыкли работать с частотой в 30 кадров в секунду, то для получения плавного видео, замедленного в два раза, вам нужно удвоить частоту, с которой вы снимаете это видео. Тогда на туже секунду, придутся те-же 30 кадров. Только выглядеть это видео будет уже замедленным.
Вот как идет математика:
1 секунда 60 кадров = 2 секунды 30 кадров в секунду
Эти 2 секунды — замедленная съемка. Если вы хотите растянуть 1-секундное видео на три секунды, вы должны снимать с частотой в 90 кадров в секунду.
Суть в том, что величина замедления, которую вы можете использовать, зависит от того, с какой частотой вы снимали видео.
Остерегайтесь зловредов
Часто планшеты и смартфоны Android работают медленно из-за вредоносных программ. Возможно, вы установили какое-то приложение со зловредом внутри (именно поэтому нужно загружать приложения только из официального магазина) или перешли по вредоносной ссылке в электронном письме. Также на активность вредоносных программ могут указывать частые сбои в работе, необъяснимые скачки использования данных, быстрый разряд батареи или перегрев устройства.
Если вы проделали рекомендованные нами действия, скорее всего, вы уже избавились от большей части вредоносных программ
Но важно защитить ваше устройство от будущих заражения. В этом вам поможет Антивирус на Андроид
Вы можете загрузить его из Google Play. Это приложение надежно защитит смартфон и планшет от любых заражений и атак.
Полезные ссылки
Приложение для ускорения видео на Андроид бесплатно
Утилиту нельзя получить в свободном доступе, с неизвестных сайтов. Андроид автоматически блокирует данные приложения. Если без осуществления данного процесса не обойтись, потребуется перейти в настройки и дать разрешение на установку ПО на смартфон по ускорению и замедлению.
Скачать ускоренное видео
Чтобы решить вопрос, как снять ускоренное видео для Инстаграм на смартфон или как скачать его, следует произвести следующие манипуляции:
- Запускается приложение NewPipe.
- В верхней правой части требуется найти значок с тремя точками и нажать на него.
- В меню, что выпадает после этого, требуется активировать Настройки.
- Осуществляется переход во вкладку с видео и аудио.
- На странице Плеер следует переместить переключатели в режим активности.
- По завершении подобных операций необходимо удостовериться, что тумблер стоит рядом со строкой использования внешнего плеера. Он должен быть активирован.
После этого нужно отыскать контент, скачать его и нажать на Плей на Андроиде. Чтобы не повторять подобную ситуацию постоянно, стоит нажать на строку Использовать всегда. Благодаря этому программа будет быстро пропускать видео с богатым потенциалом скоростного режима воспроизведения. Получить это можно бесплатно.
Итоги
Мы рассмотрели 5 программ, где можно ускорить видео
Если вы заинтересованы в профессиональной обработке отснятого материала, вам стоит обратить внимание на Vegas Pro, которую используют для создания фильмов, телешоу и клипов
Для редактирования роликов в домашних условиях прекрасно подойдет ВидеоМОНТАЖ. Данный видеоредактор имеет все необходимые базовые инструменты для обработки файлов: обрезку, ускорение/замедление кадров, наложение аудиосопровождения, замену фона в клипах. Не думайте больше, в каком приложении ускорить видео, если ищите программу с интуитивно понятным интерфейсом. В ВидеоМОНТАЖе можно разобраться без за три минуты. Попробуйте прямо сейчас!
Подпишитесь:
Cохраните себе статью, чтобы не потерять: