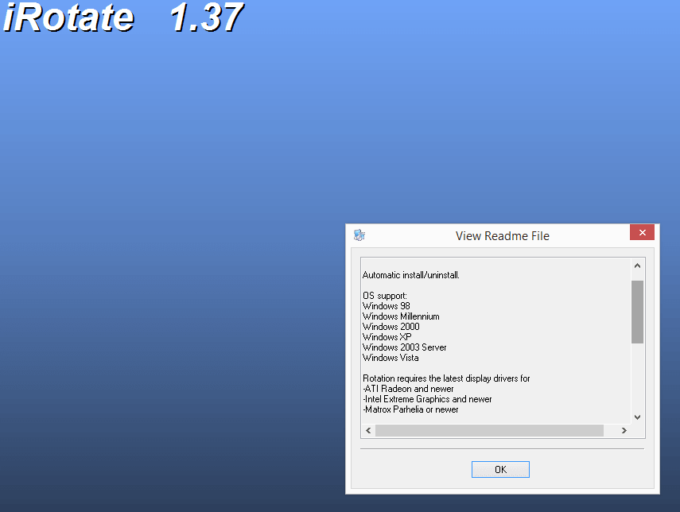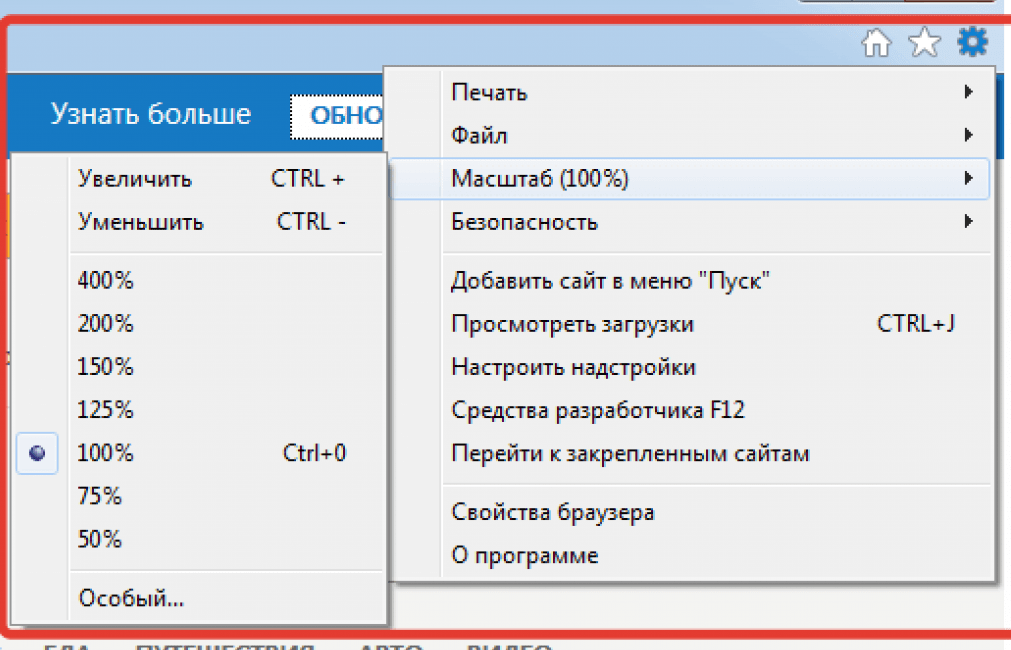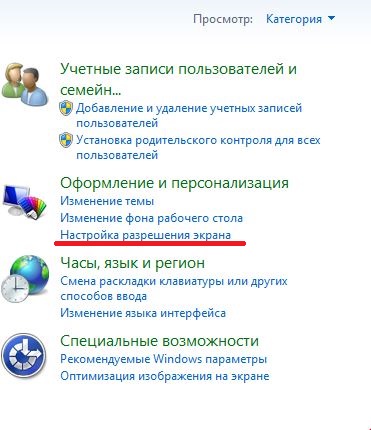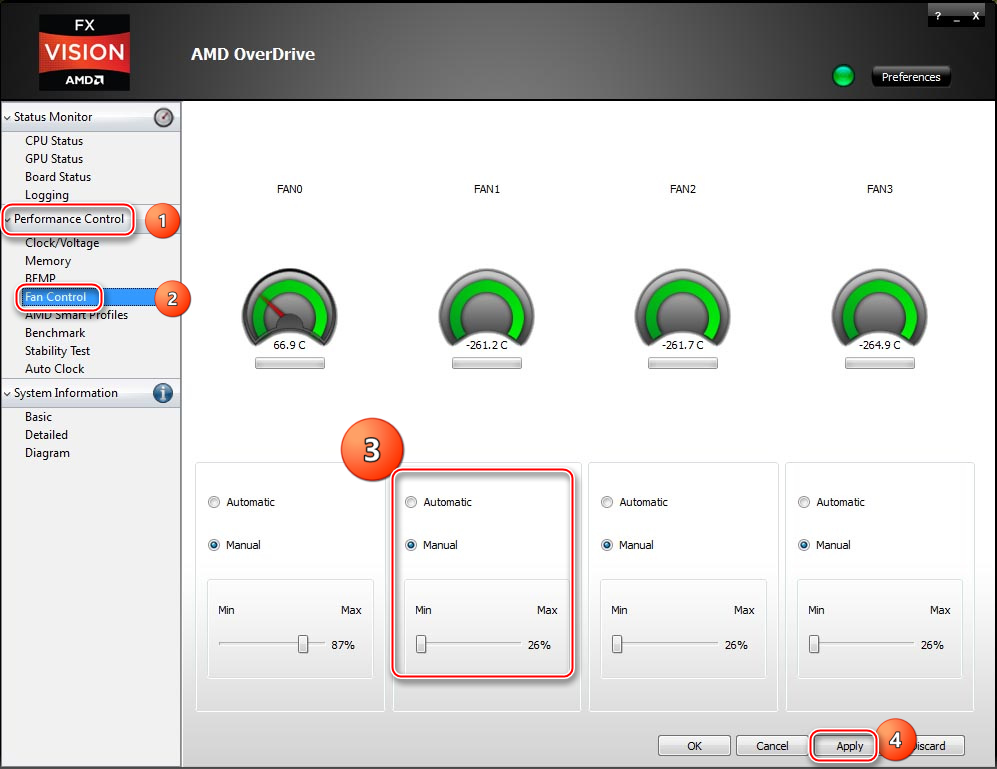Как увеличить или уменьшить масштаб экрана на компьютере с windows 7/10
Содержание:
- Проблемы с листами
- Вставка титульного листа: способ четыре
- Изменение единиц измерения линейки
- Расстановка переносов
- Особый способ
- Как Растянуть По Вертикали Текст В Редакторе Microsoft Word, Не Увеличивая Его Размер
- Как скопировать страницу в Ворде
- Горячие клавиши для уменьшения/увеличения масштаба экрана
- LiveInternetLiveInternet
- Настройка полей страницы.
- Яндекс.Браузер
- Google Chrome
- Способ второй. Как выровнять текст в ворде, с помощью окна панели Абзац.
- Как Растянуть По Вертикали Текст В Редакторе Microsoft Word, Не Увеличивая Его Размер
- Создание несколько колонок.
- Как установить параметры «по умолчанию» для нового документа Word
- Копирование интернет-страницы в Ворд
- Как в ворде сделать по ширине страницы
Проблемы с листами
Время от времени у пользователей могут возникать те или иные проблемы.
Лист в Ворде сместился влево
Если такие методы, как увеличение размера до 220% и выбор книжной ориентации, не помогают, стоит попробовать следующее:
- Открыть новое окно.
- Перейти на вкладку «Вид».
- Нажать на кнопку «Одна страница».
- Настроить масштаб, кликнув по одноименной опции.
- Установить 100%.
Лист в Ворде стал в клеточку: как убрать
При открытии текстового файла страница может быть расчерчена в мелкую клетку, а текст идет уже поверх нее, но при этом не выходит за границы полей.
За внешний вид страницы отвечает вкладка «Вид». Достаточно перейти туда, и в пункте «Сетка» снять галочку.
Если в пункте «Сетка» нет галочки, и клетка выходит за границы полей, возможно, в качестве фона выбрана соответствующая заливка узором. Необходимо на вкладке «Разметка…» в разделе «Фон…» открыть «Цвет…» и выбрать вариант «Нет цвета».
Лист в Ворде не удаляется (последний пустой)
Убрать последний лист можно, выполнив такое действие:
- Перейти на пустой лист, используя комбинацию клавиш Ctrl+End.
- Выделить мышкой начало и нажать «Backspace» (возможно, несколько раз».
Второй способ:
Зажать комбинацию Ctrl+Shift+8, чтобы отобразить символы абзаца.
- Выделить левой кнопкой мышки знак.
- Кликнуть по выделенному элементу правой кнопкой мышки. В размере шрифта вписать «01» и нажать «Enter».
Если страница не исчезнет автоматически, выделить ее и удалить стандартным способом. С помощью Ctrl+Shift+8 скрыть символы абзаца.
Лист в Ворде на весь экран: как убрать
Если изменение масштаба не помогает решить проблему и на верхней панели нет крестика для закрытия полноэкранного режима, значит, необходимо перейти во вкладку «Вид» и посмотреть, какой режим просмотра документа включен. Нажать на кнопку «Разметка…».
Можно проверить режим просмотра на нижней панели Ворда и там же переключить на другой (крайний левый значок).
Вставка титульного листа: способ четыре
При написании дипломной или курсовой работы может понадобиться вставка титульного листа, на котором указывается автор, дата, название темы. Чтобы не рисовать титульный лист с чистого листа самостоятельно, можно воспользоваться готовым шаблоном, вставив его при помощи специальной команды.
1) Как и в предыдущих способах, переходим во вкладку “Вставка”, а затем нажимаем кнопку “Титульная страница” (рис. 4).
Рис. 4. Добавление нового листа: меню «Вставка» и затем «Титульная страница».
2) Из списка выбираем понравившийся вариант с шаблоном титульного листа, нажимаем по шаблону левой кнопкой мыши (рис. 5). Либо можно выделить шаблон стрелкой на клавиатуре и нажать на клавишу “Enter”.
Рис. 5. Выбор шаблона титульного листа для вставки нового листа.
Если после вставки титульный лист не понравился, надо выбрать другой вариант. Замена произойдет автоматически, ничего удалять не нужно.
Отмена вставки: что-то пошло не так
Рис. 6. Значок «Отменить» действие, которое не устраивает пользователя.
Если вставка нового листа прошла неудачно, можно вернуть все на прежние, исходные позиции. Для этого достаточно нажать на стрелку «Отменить» (рис. 6). Она имеет вид «против часовой стрелки». Одно нажатие на эту стрелку отменяет одно последнее действие, два нажатия – два предыдущих действия и так далее.
Выше рассмотрены основные способы добавления новых листов в программе Microsoft Word. Надеемся, что приведенные инструкции будут полезны для Вас.
Видео-формат “Как в Ворде создать новый лист”
Дополнительные материалы:
1. Как удалить пустую страницу в Ворде
2. Обтекание картинки в Ворде: как ее вставить в текст, изменить размер и расположить рядом с текстом
3. Как добавить таблицу в Word, чтобы сделать обтекание картинки текстом
4. Как сделать непрерывную горизонтальную линию в Word: 4 способа
Распечатать статью
Получайте актуальные статьи по компьютерной грамотности прямо на ваш почтовый ящик. Уже более 3.000 подписчиков
.
Важно: необходимо подтвердить свою подписку! В своей почте откройте письмо для активации и кликните по указанной там ссылке. Если письма нет, проверьте папку Спам
Изменение единиц измерения линейки
Вам необходимо выполнять измерения в дюймах, а не сантиметрах? Вы можете изменить единицы измерения линейки на дюймы, миллиметры, пики, пункты или пиксели.
В меню Файл последовательно выберите пункты Параметры, Дополнительно и прокрутите содержимое окна до раздела параметров Отображение. Найдите пункт Единица измерения и измените единицы измерения.
Всем снова привет! Сегодня я расскажу Вам о том, как сделать текст по ширине, потому как данный вопрос задается в нашу поддержку довольно часто. Мы разберем с вами сразу два варианта решения проблемы, как сделать текст по ширине в Ворде и как установить текст по всей ширине страницы на сайте Вордпресс.

На самом деле в этом вопросе нет никаких сложностей, но если уж столкнулись с данным вопросом, то давайте его решим быстро и просто.
Как сделать текст по ширине в Ворде (Word)
Для того чтобы справиться с этой проблемой в Ворде, необходимо набрать текст, выделить его и нажать на специальный символ в программе. По умолчанию, текст изначально будет выравнен по левому краю, смотрите сриншот.
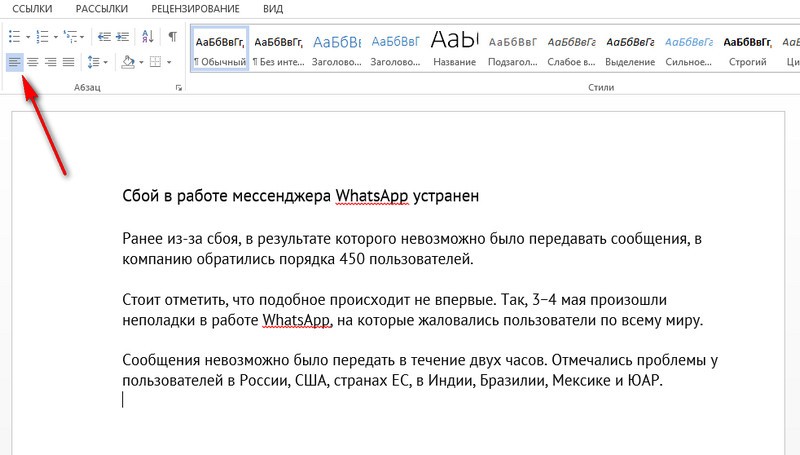
Чтобы текст отображался по всей ширине страницы, жмет на символ «Выровнять по ширине» или сочетание клавиш Ctrl+J. Смотрите скриншот ниже.
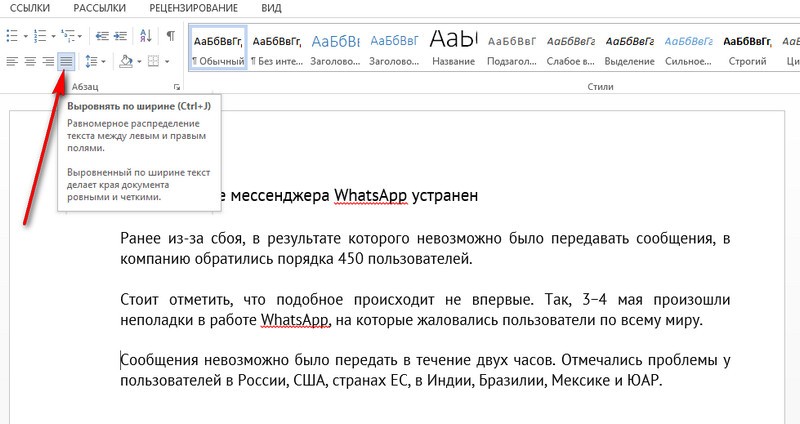
Вот и все, как видите все очень просто и решается одной кнопкой. Также с помощью данных кнопок вы можете не только выровнять текст по ширине, но и по центру или правому и левому краю, в зависимости от ваших задач. Также можно сразу поставить курсор перед началом набора текста и сразу нажать на нужную команду.
Версии Word могут быть разными и интерфейс может немного отличаться, но данные кнопки в любой версии выглядят именно так, как на скриншоте, так что вы разберетесь без проблем.
Как выровнять текст по ширине в Вордпресс
Давайте пойдем дальше и узнаем, как же нам выровнять текст по ширине в последних версиях Вордпресс. Скорее всего Вы уже заметили, что в новых версиях нет данной кнопки и не каждый пользователь может установить текст по ширине. На самом деле все очень просто. Разработчики решили все упростить и сделали меньше команд. Оказывается, чтобы текст был выровнен по всей ширине страницы, достаточно сделать так, чтобы команды были неактивными.
То есть, если у вас все три кнопки в редакторе неактивны, то текст будет отображаться по всей ширине. Смотрите скриншоты.
Если любая кнопка нажата, то команда будет выполнена (слева, справа или по центру)
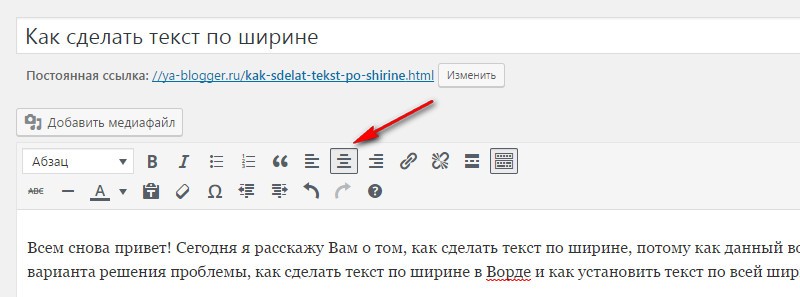
Если все команды неактивны, то по всей ширине. Для того, чтобы переключаться между командами, достаточно просто кликать по данным кнопкам. Если кнопка нажата, то кликните по ней еще раз и кнопка станет неактивной. Не забывайте выделить нужный кусок текста, прежде чем жать на кнопки.
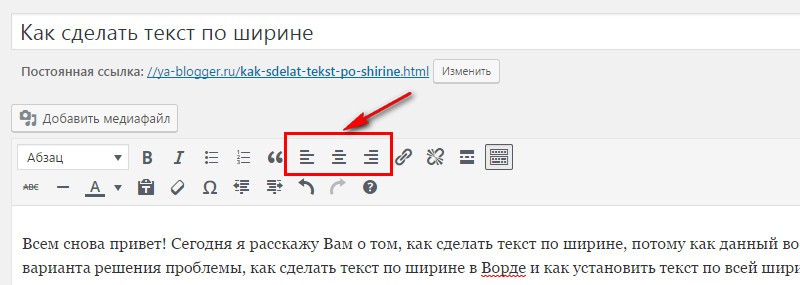
Внимание! Данный вариант может не сработать, потому как у меня получилось только на 2 блогах из 3-х. Скорее всего зависит от шаблона
Но есть и еще один вариант, который сработает гарантировано. Выделяете нужный текст и жмете сочетание клавиш Shift+Alt+J и вуаля, Ваш текст выровняется по всей ширине страницы блога.
Зачем нужно применять выравнивание. В тексте, набранном в Word(е), стандартно все строчки начинаются на одинаковом расстоянии от поля с левой стороны листа, но есть ситуации, когда выравнивание нужно изменить. Например, эпиграфы традиционно располагаются с правой стороны листа, а заголовки, названия текстов – по центру. Большие текстовые материалы рефератов, курсовых, информационных сообщений принято выравнивать по ширине.

Именно поэтому мы решили обратить ваше внимание на 4 небольшие кнопочки на панели Абзац, и рассказать, как выровнять текст в ворде. Сделаем это на примере большого информационного фрагмента
Сделаем это на примере большого информационного фрагмента.
Скачанный в интернете материал из нескольких источников, имеющий разную разметку, на листе в Word(е) может иметь вот такой, не эстетичный вид:

Посмотрим, как изменится лист, если мы применим выравнивание.
Расстановка переносов
Для того чтобы избавиться от больших пробелов сразу во всем тексте, вам необходимо:
- выделить его полностью;
- после этого перейти во вкладку «Разметка страницы»;
- там найти вкладку «Расстановка переносов» и нажать «Авто».
После этого проблема будет решена.
Узнайте, не были ли использованы вместо пробелов знаки табуляции. Чтобы это сделать, вам необходимо включить отображение в тексте «непечатаемых знаков». Для выполнения этого действия вы должны сделать следующее:
- зайдите во вкладку «Главная»;
- в группе «Абзац» нажмите по кнопке «Непечатаемые знаки» (¶).
После выполнения представленных действий, в тексте отобразятся все непечатаемые символы, и вы сможете узнать, являются ли причиной проблемы знаки табуляции.
Если это так, то вам нужно просто скопировать один из них и нажать клавиши CTRL+F, после чего у вас появится окно замены. В первом поле данного окна вставьте текст с большим пробелом, а во втором — текст, созданный при помощи нажатия вами трех кнопок на клавиатуре SHIFT+CTRL+ПРОБЕЛ. После этого вам необходимо нажать на клавишу «Найти и заменить».
После выполнения всех вышеперечисленных действий замена будет произведена, и большие пробелы в документе пропадут.
Особый способ
Осуществить это довольно просто. Есть полностью универсальный способ, который подходит для большинства браузеров программ и прочих приложений. Для его использования вам понадобится работающая клавиатура и мышка. Все что вам нужно сделать, это:
- Зажать клавишу «Ctrl», которая традиционно находится в левом нижнем углу клавиатуры.
- Не отпуская клавишу «Ctrl» вращайте колесико вашей мышки вперед, если хотите приблизить изображение, или назад, если хотите его отдалить.
Для увеличения или уменьшения масштаба страницы используем сочетание клавиш «Ctrl « » или «Ctrl «-»
В большинстве популярных браузерах вы увидите, как масштаб меняется, а вам становится гораздо лучше видно картинку или удобнее пользоваться компьютером.
Как Растянуть По Вертикали Текст В Редакторе Microsoft Word, Не Увеличивая Его Размер
Как Растянуть По Вертикали Текст В Редакторе Microsoft Word, Не Увеличивая Его Размер
Как Растянуть По Вертикали Текст В Редакторе Microsoft Word, Не Увеличивая Его Размер
Это рассылка Константина Фёста для начинающих компьютерных пользователей, на которую Вы подписались, и сегодня мы поговорим о том,
Как Растянуть По Вертикали Текст В
Редакторе Microsoft Word, Не Увеличивая Его Размер
Необходимость в этом часто возникает когда Вы готовите какой-то документ, число страниц в котором не должно быть меньше некоторого значения, например, реферат объемом не менее 30 страниц. И вот Вы написали 29 страниц, а на последнюю материала ну никак не хватает. И размер шрифта с полями тоже увеличивать нельзя, реферат не примут.
В таком случае можно чуть-чуть увеличить расстояние между строками в тексте. Это будет незаметно на глаз, но позволит довести количество страниц в документе до нужных нам 30-ти.
Чтобы это сделать, выделите весь текст в документе (меню «Правка – Выделить все» или комбинация клавиш Ctrl+A), после чего зайдите в меню «Формат — Абзац» и в блоке, озаглавленном «Интервал» в выпадающем списке «Междустрочный» выберите пункт «Точно», тогда в поле справа от него высветится некоторое значение, например, 12. это текущее значение междустрочного интервала в Вашем документе. Увеличьте немного это значение, нажмите «ОК» и смотрите, на сколько растянулся текст. Если недостаточно, снова зайдите туда и увеличьте значение еще, до тех пор, пока документ не станет нужной длины.
Как скопировать страницу в Ворде
Бывают ситуации, когда необходимо создать несколько страниц с одинаковым содержимым, а печатать информацию повторно для каждой последующей страницы займёт немало времени и сил. Скопировать лист в Ворде – единственное легкое и верное решение. Нужно выполнить следующие действия.
Описаные в статье способы работют на версиях ворд с 2003 по 2016. Отличия могут заключатся только в расположении пунктов меню.
Использование функции Копировать – Вставить
Для того чтобы скопировать текст, нужно сделать следующее:
- Если нужно повторить абзац или предложение, то ставите курсор внутри фрагмента и трижды нажимаете левую клавишу мыши. Если необходимо скопировать текст полностью, то используете сочетание клавиш Ctrl+A.
- В любом месте выделенной области щелкаете правой кнопкой мышки и ищете строку Копировать, либо пользуетесь клавишами Ctrl+C
- Далее ставите курсор в нужном месте и нажимаете Вставить или Ctrl+V.
Если дублируете целую страницу, то рекомендуем после второго шага, добавить новый лист в документ при помощи функции Пустая страница, которую можно найти во вкладке Вставка на Панели инструментов. Только после этого нажимаете Ctrl+V на вновь созданной рабочей области.
Как дублировать страницу в Word с помощью макросов
Если вам нужно дублировать более одной страницы в Word, вы можете автоматизировать процесс, создав макрос в Word.
Использование такого макроса для нескольких дублирующих страниц идеально подходит для документа, в котором вы создали форму, или для какого-либо шаблонного документа, который необходимо дублировать на нескольких страницах.
-
С открытым словом Word, содержащим страницу, которую вы хотите дублировать, выберите Посмотреть > макрос > Посмотреть макросы.
В окне «Макросы» введите имя макроса и выберите Создайте.
В окне кода вставьте следующий код:
Page = InputBox («Введите страницу для дублирования»)Count = InputBox («Введите количество раз для дублирования»)С выбором.Перейти к wdGoToPage, wdGoToAbsolute, Page.Закладки ( » Page»). Range.CopyДля i = 1 для подсчета: .Paste: NextКонец с
Выберите значок сохранения и закройте окно кода. Вернувшись в окно документа, выберите Посмотреть > макрос > Посмотреть макросы.
В окне Макросы выберите Бегать инициировать макрос.
Скрипт спросит, какую страницу дублировать и сколько раз ее дублировать.
Этот скрипт будет дублировать выбранную вами страницу столько раз, сколько вы выбрали. Дубликаты страниц будут добавлены в конце документа.
Как создать копию страницы в Word с помощью редактора PDF
Если вас больше интересует дублирование отдельных страниц в вашем окончательном печатном документе, редакторы PDF обычно предоставляют больше гибкости.
Преобразовав документ Word в PDF, вы можете легко дублировать страницы, используя самые популярные редакторы PDF.
Для этого урока использовался PDF Element Pro.
-
Выбрать файл > Сохранить как, и измените тип файла на PDF. Назовите файл как хотите.
Откройте файл PDF с помощью вашего любимого редактора PDF. Большинство редакторов PDF имеют вид миниатюр, где вы можете видеть миниатюры каждой страницы документа. Щелкните правой кнопкой мыши эскиз страницы, которую вы хотите продублировать, и выберите копия.
Выделите раздел документа, в который вы хотите вставить дублированную страницу. Щелкните правой кнопкой мыши страницу, на которую вы хотите вставить страницу после, и выберите Вставить.
Это вставит дублированную страницу в этот момент в документе.
Некоторые редакторы PDF могут спросить, хотите ли вы вставить страницу до или после выбранной вами страницы.
Горячие клавиши для уменьшения/увеличения масштаба экрана
Останавливаться на изменении разрешения дисплея мы не будем, тут всё и так должно быть понятно, а если нет, то смотрите скриншоты выше. Теперь же посмотрим, как уменьшить или увеличить масштаб экрана на ноутбуке с помощью клавиатуры. Если кликнуть в пустой области Проводника ПКМ, то можно изменить размер пиктограмм, установив крупные, обычные или мелкие значки. То же самое делается с помощью комбинации Ctrl + колесико мыши. Прокрутка колесиком вверх с зажатой Ctrl увеличивает масштаб значков, прокрутка вниз уменьшает значки. Этот способ масштабирования неполный, так как значки панели задач, панели переходов, меню, текст и прочие элементы остаются в неизменном виде.
Следует учесть, что прокрутка колесиком с зажатой Ctrl мыши в окне Проводника помимо всего прочего меняет режим отображения элементов. Так, если вы продолжите прокручивать колесико вниз после того, как был достигнут минимальный размер пиктограмм, будет включен режим «Список», затем «Таблица», «Плитка» и «Содержимое». На некоторых моделях ноутбуков и компьютеров для подобного масштабирования можно использовать комбинацию Ctrl + и Ctrl —. Эта же комбинация применяется для масштабирования интерфейса в большинстве браузеров.
LiveInternetLiveInternet
—Приложения
- Я — фотографПлагин для публикации фотографий в дневнике пользователя. Минимальные системные требования: Internet Explorer 6, Fire Fox 1.5, Opera 9.5, Safari 3.1.1 со включенным JavaScript. Возможно это будет рабо
- Photoshop onlineДля того чтоб отредактировать картинку совсем не обязательно иметь фотошоп на комьпьютере. Это можно сделать с помощью приложения online photoshop =)
- Скачать музыку с LiveInternet.ruПростая скачивалка песен по заданным урлам
- Сохранение видео с любого сервисаСохрани видео с любого видео хостинга!
- Всегда под рукойаналогов нет ^_^ Позволяет вставить в профиль панель с произвольным Html-кодом. Можно разместить там банеры, счетчики и прочее
—Рубрики
- политика (469)
- Украина (193)
- Россия (111)
- США Европа (44)
- майдан (26)
- политика СССР (14)
- от Сержа (216)
- программы (74)
- делаем сами (35)
- рукоделие (8)
- техника (7)
- армия (2)
- библиотека (59)
- книги (17)
- справочники (6)
- словари (11)
- словари онлайн (11)
- энциклопедии (9)
- видео (71)
- вредители (0)
- всё обо мне (90)
- Дача (786)
- цветник (38)
- виноградник (20)
- вредители (7)
- дачные строения (98)
- земледелие (80)
- ландшафт (122)
- огород (213)
- рассада,саженцы (42)
- сад (175)
- ягодник (46)
- Дети (255)
- воспитание (135)
- интернет детям (102)
- флешки (26)
- для оформления постов (741)
- картинки (193)
- генератор (9)
- коменты (51)
- надписи (75)
- рамочки (123)
- фоны (152)
- фото (53)
- фотошоп (32)
- животные (27)
- жизнь (473)
- безопасность (104)
- ностальгия (43)
- притчи (30)
- психология (258)
- у юриста (44)
- заготовки (64)
- мясо,рыба (7)
- убираем урожай (6)
- фрукты,овощи (35)
- заготовки (27)
- здоровье (507)
- медицина (84)
- нетрадиционная медицина (19)
- нар.медицина (221)
- советы (322)
- знания (620)
- интернет (259)
- информация (253)
- комп.безопасность (85)
- компьютер (251)
- из инета (82)
- из интересных блогов (67)
- интересное внукам (114)
- интересный сайт (84)
- ретро (2)
- информеры (138)
- официоз (75)
- исскуство (72)
- авторские работы (22)
- антиквариат (6)
- народные промыслы (11)
- художники (31)
- история (492)
- древний мир (12)
- РФ (8)
- Империя (80)
- История СССР (165)
- новейшая (92)
- Русь (73)
- славяне (67)
- Средневековье (11)
- календари (33)
- культура (72)
- музыка (447)
- инструментальная (39)
- танцевальная (15)
- иная (3)
- класика (20)
- песни (91)
- плееры (68)
- плейкасты (51)
- ретро (78)
- романс (35)
- фольклор (21)
- общение (422)
- друзьям (17)
- ЖЗЛ (33)
- контакты (15)
- Личности (50)
- общество (346)
- Отдохнём (242)
- игры, флешки (41)
- котоматрица (2)
- природа (21)
- релакс (36)
- фильмы (2)
- Юмор (149)
- полезные советы (130)
- советы хозяйкам (78)
- поэзия (85)
- русская (24)
- современная (54)
- православие (263)
- жития святых (21)
- иконы (35)
- истины православные (71)
- молитва (101)
- храмы (11)
- праздники (345)
- готовим праздник (80)
- народные праздники (51)
- поздравления (117)
- ц.праздники (145)
- путешествия (79)
- природа (39)
- фото,видео (47)
- религия (29)
- семья (348)
- дом (147)
- дом.хозяйство (1)
- кулинария (155)
- ремонт (28)
- уклад (56)
- уроки (443)
- лирушкин ликбез (156)
- уроки безопасности (8)
- Уроки для блогов (269)
- философия (17)
- фоторедактор (154)
- онлайн (99)
- цитаты,мудрые мысли (103)
- школа (211)
- экономика (84)
- Это интересно (88)
—Цитатник
Часто используемые сайты и программы .
InstallPack — это уникальная утилита, более 700 программ для Windows в одном инсталляторе  .
Полезные помощники для блоггеров .
Всё только полезное и лучшее .
Памятка для пользователя Лиру — Как правильно цитировать Данную Памятку пишу в первую оч.
Настройка полей страницы.
Настроенные поля нужны для: создания переплета или прошивки страниц. Для этого нужно:
1. Перейти на вкладку «Разметка страниц»
2. Открыть окно настройки «Параметры страницы». Смотрим рисунок:
3. Настраиваем «Поля» документа. Единицы измерения в см., число — количество сантиметров, то есть отступ от края страницы. Настраиваем ориентацию страницы, книжная или альбомная. Параметр «Несколько страниц» позволяет настроить отображение страниц по шаблонам. Смотрим рисунок:
4. Настраиваем размер бумаги. Если вы используете не стандартный лист для печати, то вводим значения ширины и высоты вручную. Если лист имеет стандартные размеры, то выбираем один из шаблонов. Смотрим рисунок:
Яндекс.Браузер
Как в браузере уменьшить масштаб страницы (или увеличить) для отдельного сайта:
- Не закрывая вкладку сайта, в поисковике нажать на кнопку “Меню”.
- В верхней части выпадающего списка вы увидите строку “- 100% +”.
- Оперируем кнопками “—”, “+”, “⤢”, чтобы увеличить или уменьшить изображение, либо развернуть его на весь экран.
Чтобы удалить сделанные настройки нужно:
- Войти в меню поисковика и кликнуть на “Настройки”.
- Перейти к “Сайты” и под строкой “Масштаб страниц” нажать на “Расширенные настройки …”.
На экране отобразится список страниц и напротив каждой из них — цифра со знаком “%”. Отметьте нужные позиции галочками, а затем нажмите на “Удалить” (внизу экрана).
Как увеличить / уменьшить размер страницы в браузере для всех сайтов сразу:?
- Открыть меню и нажать на “Настройки”, а затем на “Сайты”.
- Под строкой “Масштаб страниц” нажмите на значок “V”.
- На экране появится список вариантов изменения размера изображения в процентах. Нажмите на нужный.
Google Chrome
Давайте для начала рассмотрим на примере Гугл Хром, как в браузере менять размер сайтов по отдельности:
- Открываем страницу сервиса и, оставаясь на ней, переходим в меню веб-обозревателя.
- В строке “Масштаб” жмем на “+”, “—” или “”, чтобы изменить масштаб в ту или иную сторону, либо перейти в полноэкранный режим.
Чтобы уменьшить / увеличить масштаб экрана в браузере для всех окон сразу нужно:
- Зайти в меню.
- Нажать на “Настройки” и прокрутить до раздела “Внешний вид”.
- В строке “Масштабирование страницы” выполнить необходимые настройки.
Чтобы отменить изменения по эти двум инструкциям, просто повторите их и выставьте значение “100%”.
Способ второй. Как выровнять текст в ворде, с помощью окна панели Абзац.
Вызываем контекстное меню (щелкаем правой кнопкой мышки), находим команду Абзац.
Или на ленте, на главной вкладке находим нижний правый угол панели Абзац, нажимаем на значок-стрелочку.
Откроется такое же диалоговое окно.
Настраиваем Выравнивание (мы выбрали левое) и Отступы
Получаем результат – текст с левым выравниванием и с одинаковым отступом.
Кстати, на большие тесты лучше устанавливать выравнивание по ширине, и тогда наш материал будет выглядеть вот так:
А сама работа выглядит красиво, упорядочено, аккуратно.
Комментарии:
Как можно изменить написанный текст выравниванием текста по левому краю на выравнивание по ширине. Я изменила, но после текст получился с болшими пробелами. Или надо заново написать сразу на выравнивание по ширине?
Как Растянуть По Вертикали Текст В Редакторе Microsoft Word, Не Увеличивая Его Размер
Как Растянуть По Вертикали Текст В Редакторе Microsoft Word, Не Увеличивая Его Размер
Как Растянуть По Вертикали Текст В Редакторе Microsoft Word, Не Увеличивая Его Размер
Это рассылка Константина Фёста для начинающих компьютерных пользователей, на которую Вы подписались, и сегодня мы поговорим о том,
Как Растянуть По Вертикали Текст В
Редакторе Microsoft Word, Не Увеличивая Его Размер
Необходимость в этом часто возникает когда Вы готовите какой-то документ, число страниц в котором не должно быть меньше некоторого значения, например, реферат объемом не менее 30 страниц. И вот Вы написали 29 страниц, а на последнюю материала ну никак не хватает. И размер шрифта с полями тоже увеличивать нельзя, реферат не примут.
В таком случае можно чуть-чуть увеличить расстояние между строками в тексте. Это будет незаметно на глаз, но позволит довести количество страниц в документе до нужных нам 30-ти.
Чтобы это сделать, выделите весь текст в документе (меню «Правка – Выделить все» или комбинация клавиш Ctrl+A), после чего зайдите в меню «Формат — Абзац» и в блоке, озаглавленном «Интервал» в выпадающем списке «Междустрочный» выберите пункт «Точно», тогда в поле справа от него высветится некоторое значение, например, 12. это текущее значение междустрочного интервала в Вашем документе. Увеличьте немного это значение, нажмите «ОК» и смотрите, на сколько растянулся текст. Если недостаточно, снова зайдите туда и увеличьте значение еще, до тех пор, пока документ не станет нужной длины.
Создание несколько колонок.
Для того чтобы на листе сделать несколько колонок достаточно воспользоваться кнопкой «Колонки» во вкладке «Разметка страниц». Это функция нужна для придания стилистического вида документу. Смотрим рисунок:
Подведем итог. Тема выравнивания и настройки страницы документа очень важна. Не только для презентабельного внешнего вида но и для того что бы придерживаться определенных стандартов. Не редко получается так что документ был создан в формате А3 или А2 и при печати получается что то не понятное. Поэтому прежде чем сохранять или выводить на печать документ, необходимо настроить параметры страницы.
Так же если Вы уже владеете основными навыками работы в текстовом редакторе Word, можете опробовать свои силы в более сложных манипуляциях в этом редакторе, прочитав статью красивое оформление текста в ворде.
В моей практике встречались казусы, когда принтер отправляли в ремонт. Так как он пытался распечатать более большой лист на стандартном. Так что будьте внимательны и придерживайтесь алгоритму настройки параметров страницы.
До встречи в следующих статьях!
Как установить параметры «по умолчанию» для нового документа Word
Каждый раз когда мы создаем новый пустой документ в Ворде, он имеет определенные параметры, которые устанавливаются автоматически (как говорят — по умолчанию).
Откуда они берутся? Почему размеры полей, шрифт и его размер, тип выравнивания, отступ красной строки и межстрочный интервал получаются именно такими?
Конечно, это происходит не случайно. Все эти параметры задаются в специальном шаблоне нового документа, который называется «Normal.dotm».
Если изменить его настройки, то и каждый вновь создаваемый документ будет иметь точно такие же.
А это сильно влияет на удобство работы, т.к. у каждого человека есть свои привычки при создании документов. Кому-то нравится 12-й размер шрифта, а кому-то 14-й. Один любит использовать красную строку в каждом абзаце, а другого это бесит.
И если вы не знаете как поменять параметры шаблона, то каждый раз при создании нового документа вам придется изменять их под привычный вам стандарт.
Давайте один раз настроим Normal.dotm и тогда жизнь станет гораздо проще.
Шаг 1. Для этого заходим в меню «Файл — Открыть».
кликните на картинке для увеличения
Шаг 2. В новом окне вверху под строкой «Microsoft Word» выделяем пункт «Шаблоны». После этого справа появится файл «Normal.dotm» (см. красные стрелки).
Если не появился, тогда в том же окне справа внизу, в строке «Имя файла» выберите из списка пункт «Все документы Word», чтобы программа могла отображать файлы шаблонов (см. зеленые стрелки).
Шаг 3. Выделяем файл «Normal.dotm» и нажимаем «Открыть».
Внешне открытый шаблон выглядит как обычный документ.
Шаг 4. Задайте в нем все необходимые параметры форматирования, какие хотите (размер полей, шрифта и т.д., не буду все перечислять, думаю все это умеют).
Шаг 5. После этого нажмите «Файл — Сохранить» и закройте шаблон крестиком в правом верхнем углу.
Теперь при создании нового документа он будет выглядеть так, как вы определили в шаблоне.
Копирование интернет-страницы в Ворд
Если сохранить в Word информацию с сайта, её можно будет просматривать в автономном режиме. Но перенести весь контент нельзя. Там ведь не только текст, но и картинки, мультимедиа, фон и даже анимация. К сожалению, потенциал продуктов Office ограничен, и каждый элемент сохранить не получится. Но важные данные перенести возможно. Чтобы скопировать страницу из сети, сделайте следующее:
- Кликните по свободной области сайта (где отсутствуют картинки, ссылки и анимация) правой кнопкой мыши.
- «Выделить всё».
- Нажмите Ctrl+C или «Копировать» в контекстном меню.
- Откройте конечный документ.
- Ctrl+V или «Вставить»
На пример Firefox копируем информацию с веб-страницы
Так можно сохранить основную часть сайта: рисунки, ссылки, навигация. Некоторые из элементов не будут функционировать (например, формы для ввода). Но будут перенесены не только важные данные, но и реклама, баннеры. Чтобы скопировать исключительно надписи, кликните правой кнопкой мыши и в поле «Параметры ставки» нажмите на соответствующую иконку.
Если хотите перенести сразу всю страницу с фоном, flash-анимацией, шапкой и функционалом, создайте HTML-файл через настройки браузера.
- Кликните в любом свободном месте сайта правой кнопкой мыши.
- «Сохранить как».
- Задайте путь и имя файла. Графика и мультимедиа будет находиться в том же месте, что и документ. К примеру, если вы сохраните на компьютер страницу под названием «nastroyvse», то её наполнение будет добавлено в папку «nastroyvse». Но всё отобразиться так, как в браузере.
В Ворде легко копировать данные. Достаточно запомнить сочетание клавиш. Но и здесь есть свои нюансы. Ведь надо переносить не только текст, но и форматирование.
Если вам необходимо копировать страницу документа MS Word, сделать это предельно просто только в том случае, если кроме текста на странице ничего нет. Если же помимо текста, на странице содержатся таблицы, графические объекты или фигуры, то, поставленная задача заметно усложняется.
Выделить страницу с текстом можно с помощью мышки, это же действие захватит и некоторые, но не все объекты, если таковые имеются. Достаточно просто кликнуть левой кнопкой в начале страницы и переместить указатель курсора, не отпуская кнопки мышки, до конца страницы, где кнопку нужно отпустить.
Важно понимать, что содержимое страницы, которую вы скопируете в Ворде, при вставке в любую другую программу (текстовый редактор), явно изменит свой внешний вид. Ниже мы расскажем о том, как копировать страницу в Word целиком, подразумевая последующую вставку скопированного контента тоже в Ворд, но уже в другой документ или на другие страницы того же файла. 1
Установите курсор в самом начале страницы, которую вы хотите скопировать
1. Установите курсор в самом начале страницы, которую вы хотите скопировать.
2. Во вкладке “Главная” в группе “Редактирование” нажмите на стрелочку, расположенную слева от кнопки “Найти”.
3. В выпадающем меню выберите пункт “Перейти”.
4. В разделе “Введите номер страницы” введите “\page” без кавычек.
5. Нажмите кнопку “Перейти” и закройте окно.
6. Все содержимое страницы будет выделено, теперь его можно скопировать “CTRL+C” или вырезать “CTRL+X”.
7. Откройте документ Ворд, в который необходимо вставить скопированную страницу или перейдите на ту страницу текущего файла, куда нужно вставить ту, что вы только что скопировали. Кликните в том месте документа, где должно быть начало скопированной страницы.
8. Вставьте скопированную страницу, нажав “CTRL+V”.
На этом все, теперь вы знаете, как скопировать страницу в Microsoft Word вместе со всем ее содержимым, будь то текст или любые другие объекты.
Перед тем, как выяснить, как скопировать документ, нужно разобраться с понятиями. Хотите пользоваться компьютером полноценно? Научитесь копировать. Копирование – перестановка папок и файлов, позволяет переписать информацию с диска или флэшки. Копирование можно произвести несколькими способами. Мы рассмотрим самый универсальный способ для переноса информации с DVD или CD диска на компьютер, с флэшки на флэшку, перенос на дискету и с дискеты папок и файлов. Этот способ поможет вам переписать видео или фотоматериалы с фотоаппарата, или любого мобильного телефона. А как это обстоит на практике?
Как в ворде сделать по ширине страницы
Примечание: Мы стараемся как можно оперативнее обеспечивать вас актуальными справочными материалами на вашем языке. Эта страница переведена автоматически, поэтому ее текст может содержать неточности и грамматические ошибки
Для нас важно, чтобы эта статья была вам полезна. Просим вас уделить пару секунд и сообщить, помогла ли она вам, с помощью кнопок внизу страницы
Для удобства также приводим ссылку на оригинал (на английском языке).
Под размером страницы понимается размер области, занимаемой публикацией. Размер бумаги или листа — это размер бумаги, используемой при печати.
Под ориентацией страницы подразумевается книжное (вертикальное) или альбомное (горизонтальное) расположение публикации. Дополнительные сведения об изменении ориентации страницы см. в разделе Изменение ориентации страницы.