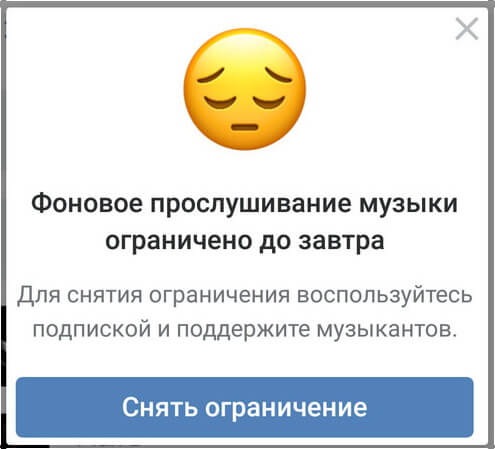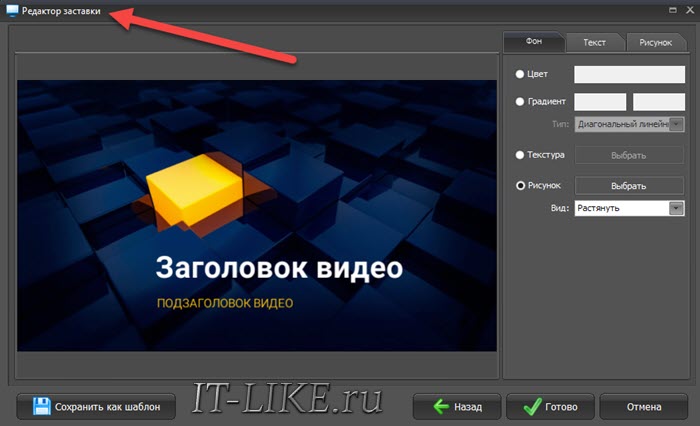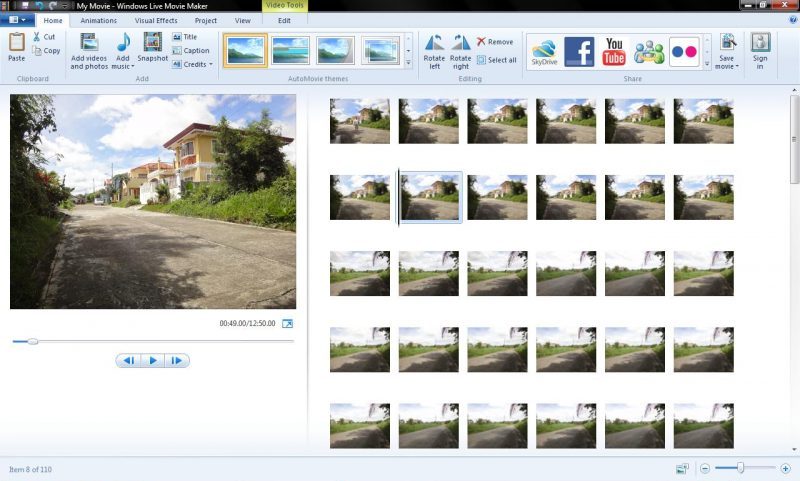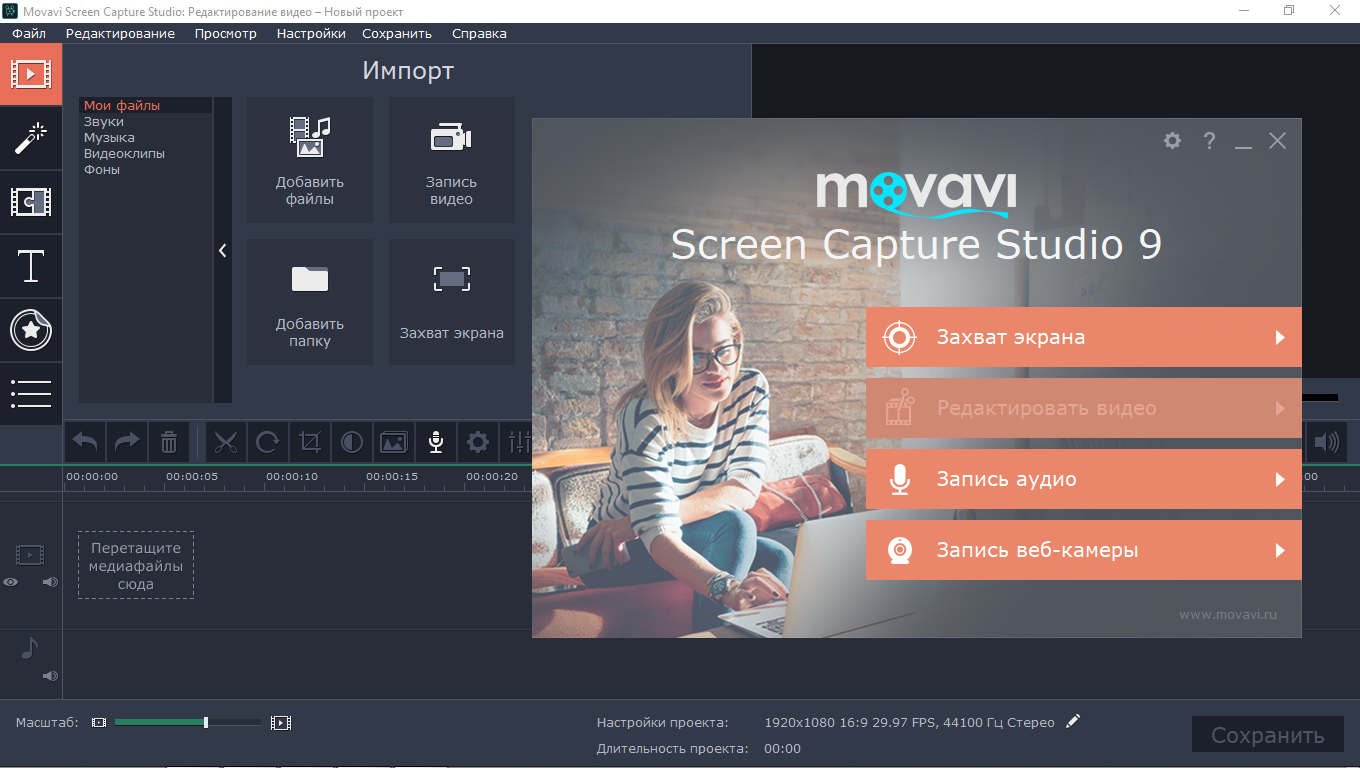Программы для улучшения качества видео
Содержание:
- Как повысить качество видео за счет разрешения
- Не закрывайте микрофон
- Инструкция по изменению разрешения ролика на компьютере
- Советы, чтобы улучшить качество видео на телефоне
- «vReveal» — простая программа для удаления недостатков видео
- Почему Тик Ток снижает качество видео при загрузке?
- Параметры расширения
- Настройка на Ютубе
- Tipard Video Enhancer
- Часть 2: Топ 5 приложений для iOS для ускорения видео
- Программы для улучшения качества видео
- Возможности расширения
- Настройки для трансляции
- Инструкция по записи
- Часть 2: Топ-11 приложений, которые могут улучшить видео / фотографии
Как повысить качество видео за счет разрешения
Для начала перечислим наиболее распространенные типы разрешения и термины. Разрешение обычно приводится в формате ширина х высота экрана в пикселях:
1920 x 1080: Full HD (High Definition)2048 x 1080: 2K (Digital Cinema)3840 x 2160: 4K (UHD — Ultra High Definition)4096 x 2160: 4K (Digital Cinema)7680 x 4320: 8K (UHD)15360 x 8640: 16K (UHD)
На сегодня общепринятый стандарт разрешения — 4K, и мы движемся в сторону 8K экранов. Youtube начал поддерживать 4K для загрузки видео еще в 2010 году — тогда многие производители начали выпускать недорогие камеры в этом формате. С тех пор дисплеи и смарт-телевизоры с поддержкой 4K значительно упали в цене и завоевали популярность. Несмотря на то, что человеческий глаз вряд ли физически может заметить разницу в картинке с качеством свыше 4K, гонка за более высоким разрешением продолжается.
Наиболее полно ощутить возможности своих экранов владельцы Ultra HD дисплеев могут при просмотре нативного 4K контента. А видео с более низким разрешением приходится растягивать на целый экран ведь, например, изображения в 1080p (Full HD) содержат всего четверть пикселей от картинки в 4K. Масштабировать изображение можно сразу на смарт-телевизоре, в медиаплеере или использовать специальные программы, чтобы улучшить качество видео.
Что умеет программа для улучшения качества видео?
В двух словах, улучшение видео (Video Enhancement) — это процесс повышения качества видеозаписи. Профессиональные видеоредакторы обычно поддерживают следующие функции:
— масштабирование (апскейл);- улучшение освещения;- стабилизация;- шумоподавление;- регулировка яркости;- обрезка (кроп), поворот видео, зеркальное отражение;- фильтры;- эффекты и анимация.
Видеоредактор для улучшения качества может подарить вашей старой записи вторую жизнь.
Увеличение видео (апскейлинг) — это процесс преобразование медиа с более низким разрешением в более высокое. Базовое масштабирование — это способ «растянуть» изображение более низкого разрешения на больший экран, что обычно сопровождается ухудшением качества и потерей деталей. Чтобы увеличить HD-изображение на 4K экран, придется заполнить дополнительные 6 миллионов пикселей. Поэтому программа для апскейла должна определить, что будет отображать каждый из этих новых пикселей, исходя из того, что показывают соседние (интерполяция).
Не закрывайте микрофон
Обратите внимание на то, где находится микрофон, и убедитесь, что вы не закрываете его при съемке видео. Нет ничего хуже, чем снимать великолепный видеоролик о пришельцах, чтобы заглушить их межгалактическое приветствие своими толстыми руками
Звук не менее важен, чем съемка, если вы пытаетесь создать профессиональное видео. Большинство встроенных микрофонов на современных смартфонах довольно посредственны. Если вы действительно хотите поднять ваши видео на новый уровень, подумайте о покупке отдельного микрофона. Экземпляры вроде Shure MV88 или Rode SmartLav + справятся с поставленными задачами на все сто.
Инструкция по изменению разрешения ролика на компьютере
Для начала следует скачать редактор с функциями конвертера на ваш компьютер. Сделать это можно бесплатно, кликнув на кнопку ниже. Затем охнакомьтесь с пользовательским соглашением, укажите папку для установки и создайте ярлык на рабочем столе.
Скачайте редактор ВидеоШОУ и меняйте параметры видео в несколько кликов!
Для изменения разрешения видео запустите программу и выполните следующие действия:
1. Нажмите «Новый проект» и загрузите видеофайл. Вы можете импортировать несколько роликов и соединить их с помощью плавных переходов. При загрузке видеоклипов с разным разрешением при соединении у них будет установлен единый размер, который будет указан перед экспортом. Для импорта укажите папку и перетащите видео на временную шкалу.
Также можно дважды кликнуть по таймлайну
2. Если необходимо, произведите редактирование: добавьте музыку, примените фильтры, создайте титры.
Музыку можно обрезать
3. Кликните на надпись «Создать» на верхней панели инструментов.
Перед конвертацией необходимо сохранить проект
Дальнейшая последовательность действий зависит от вашей задачи. Выберите подходящий вариант и следуйте рекомендациям.
Как сделать HD или Full HD видео
В новом окне нажмите «Создать видео» и выберите подходящий вариант: «Создание HD-видео» или AVI-видеофайла.
Оба варианта подходят для просмотра фильма на ПК
Вам будет доступна опция указания кодека или типа HD-клипа (HD Ready и Full HD), изменения качества. Для коррекции частоты кадров, дискретизации и битрейта аудио кликните на строку «Дополнительно». Стандарт частоты в кино и телевидении — 25-30 кадров в секунду. Чем меньше значение, тем более плавная картинка. Клипы с меньшей скоростью воспринимаются, как нереальные и фантастические, поэтому частота в 24 кадра в секунду и меньше может подчеркнуть идею, например, в сказках и фэнтези.
Затем нажмите «Конвертировать»
Также вы можете экспортировать работу в HD-качестве в других форматах: MP4, MKV, WMV, ASF, MPEG. Для этого кликните на кнопку «Создание видео в других форматах». Если вам необходимо увеличить разрешение видео без потери качества и записать видео на DVD-диск, вы можете подготовить видеоролик в этом разделе. Для оформления DVD предусмотрены отдельные настройки.
Выберите «DVD-видео» и скорректируйте параметры вывода
Как изменить разрешение для Ютуба или других видеохостингов
Выберите «Создать видео для публикации в интернете». Вам будет предложено оформить проект для видеоплатформ и социальных сетей, а также вывести работу в FLV.
Второй вариант создаст код для вставки на сайт
Для публикации на YouTube, Facebook, ВКонтакте, Яндекс.Видео, RuTube, Vimeo, MySpace вы можете воспользоваться готовыми настройками экспорта, в которых уже учтены все особенности площадок. При подготовке ролика на Ютуб вам будет предложено указать в списке подходящее разрешение: 1080р, 720р, 480р, 360р, 240р. Чем выше значение, тем лучше качество и больше объем видеофайла.
Затем вы можете увеличить качество, частоту кадров и параметры аудио
Как изменить разрешение для мобильных устройств
Нажмите в редакторе кнопку «Создать видео» — «Создание видео для устройств». Вы можете подготовить видеоматериал для воспроизведения на смартфонах, игровых приставках, музыкальных плеерах, планшетах. Софт содержит предустановки для различных фирм и моделей: Айфон, Самсунг, Нокиа и другие.
Кликните на подходящий варианта, например, Samsung Galaxy S4
Чтобы уменьшить разрешение видео на компьютере, понизьте размер кадра или установите подходящий объем файла. Сжатие клипа необходимо для быстрого воспроизведения ролика. Для телефона подойдет соотношение сторон: 1280х720 или 800х480.
Кликните на подходящий вариант, например, Samsung Galaxy S4
Советы, чтобы улучшить качество видео на телефоне
А напоследок мы хотим рассказать, как улучшить качество видео на телефоне Андроид без использования специальных программ. Да-да, это вполне реально, и для этого нужно сразу создавать качественный контент. Чтобы этого добиться, придерживайтесь следующих рекомендаций:
- старайтесь снимать только вертикальные видео;
- выбирайте правильный кадр;
- используйте вспышку только по назначению;
- не злоупотребляйте ускоренной съемкой, если это не уместно;
- подбирайте правильное освещение.

Как улучшить качество видео на телефоне сразу
Эти советы – путь к тому, чтобы сразу снимать качественные видео на камеру смартфона.
Таким образом, мы выяснили, как улучшить качество видео на телефоне Андроид. Вам помогут специальные приложения-редакторы, доступные для скачивания в Google Play. Выберите подходящую для себя программу, а после обработайте ролик. Остались вопросы? Тогда вам лучше зайти в комментарии!
«vReveal» — простая программа для удаления недостатков видео
Ещё одним удобной программой для обработки видео является «vReveal» позволяющая удобно и быстро повысить качество видео. Её особенностью является задействование специального алгоритма, позволяющего распознавать отдельные «проблемные» кадры, требующие доработки. В процессе вычислений с применением технологии «Nvidia Cuda» устраняются затемнение на видео, размытие, эффект дрожания, цифровой шум и другие существующие огрехи.
- Для улучшения качества видеоролика загрузите ваш ролик в программу.
- Затем для улучшению видео используйте инструментарий в левой части экрана (или под окном предварительного просмотра) типа «Стабилизация», «Освещение», «Контрастность», «Резкость», «Деинтерлейс», «Баланс белого». Также можно перейти в раздел «Точные настройки» и выбрать нужные опции уже там.
Настройки программы «vReveal»
Заключение
Практически каждая из перечисленных мной программ по улучшению качества видео обладает эффективным инструментарием, позволяющим избавиться от недостатков в нужном нам ролике. Основным преимуществом таких решений является возможность задействования функции автоматического исправления видео, позволяющей за один клик исправить большинство найденных изъянов. Если же функционал автоматического исправления вас не устроил, то всегда можно выбрать ручной режим, и произвести коррекцию видео в нужном для вас ключе.
Почему Тик Ток снижает качество видео при загрузке?
На то, какие материалы будут видеть пользователи сервиса, влияет много вещей. В случае с TikTok, мобильной видеосетью, они следующие:
- Самое распространённое разрешение экрана. Конечно, сейчас существуют гаджеты и с 4k. Однако, у большинства людей устройства поддерживают максимум FullHD, так что нет смысла позволять использовать лучшее качество – всё равно большинство пользователей разницы не увидят.
- Скорость загрузки. Как я уже писала выше, Tik Tok – приложение для мобильных устройств. Конечно, многие используют Wi-Fi, однако, что делать тем, кто предпочитает обычную сеть? Ведь большое разрешение и весит намного больше, а значит, замедлит как создание поста, так и его просмотр – никому не нравится смотреть подвисания video.
- Объём серверов. Многие считают работу сервисов магией. На самом деле, это не так. Весь интернет можно представить как огромную локальную сеть и, когда вы начинаете проигрывать видео, ваш телефон делает запрос к другому компьютеру, чтобы вы всё увидели. Эти компьютеры, созданные специально для хранения и выгрузки видеороликов и другой информации, называются сервера, и объём памяти у них не безграничный. Опять же, качественные файлы занимают больше места и требуют от разработчиков больше вычислительных мощностей и пространства.
Это самые главные причины, почему Tik Tok неизбежно сделает слишком качественные ролики хуже. И, как мы видим, это вполне весомо. Тик Ток портит качество видео из своих рациональных соображений.

Параметры расширения
Параметры, которые можно регулировать с помощью расширения, благодаря интуитивному интерфейсу, вполне понятны.
Но некоторые кнопки не имеют подписей, поэтому мы все-таки опишем все возможности:
- Включение расширения для видео
- Включение расширения для картинок
- Включение расширения для флеш
- Сброс настроек в значения по умолчанию
- Включение/выключение всех эффектов
- Пожертвование разработчику (поддержите автора)
- Увеличение резкости
- Увеличение контрастности
- Увеличение яркости
- Увеличение/уменьшение насыщенности цветов
- Наложение фильтра сепия (коричневого оттенка)
- Искажение изображения (шуточный эффект)
- Изменение цветовой гаммы (яркость средних тонов)
- Увеличение/уменьшение/сброс скорости видео
- Переключение на русский язык
- Переключение на английский язык
- Оценка расширения (поддержите автора)
- Применение настроек к любому элементу на странице (выбирается мышкой)
- Эффект падающего снега (развлекательная функция)
- Переворачивание изображения по горизонтали
Настройка на Ютубе
Существует такое понятие, как трейлер канала. Когда у вас есть трейлер, главная страница вашего канала выглядит так: ↓↓↓
Как включить авто воспроизведение на Youtube ?
→ Для этого установите какое-либо видео в качестве трейлера.
Это может быть любой ролик с вашего аккаунта.
Вот, как это сделать:
- Авторизуйтесь и зайдите на свой канал, как владелец.
- Наведите курсор на область с видеороликами. В ее правом верхнем углу при этом появится кнопка с карандашом. Нажмите на нее.
- Перейдите на вкладку “Для новых зрителей” для настройки внешнего вида главной страницы канала для гостей.
- Нажмите “Трейлер канала” и выберите ролик, который хотите сделать трейлером. Нажмите “Сохранить”.
- Теперь войдите на свой канал как гость и посмотрите результат. Воспроизведение трейлера должно начинаться автоматически.
Как убрать автоматическое воспроизведение на Ютубе?
Это просто: ⇓
- Войдите на свой канал, наведите курсор на область с видеороликами и нажмите на кнопку с карандашом.
- Откройте вкладку “Для новых зрителей”. Опять наведите курсор на видео и нажмите на карандаш. В открывшемся меню выберите “Удалить трейлер”.
→ Вот так просто можно настроить автовоспроизведение на Youtube.
Настройка на сайте
Настроить автовоспроизведение видео с Youtube можно и на HTML-сайте.
Сделать это немного сложнее, но вы справитесь.
→ Для начала нужно добавить код видео на ваш сайт.
• Для этого откройте ролик, который хотите добавить на страницу. Нажмите “Поделиться” и переключитесь на вкладку “HTML код”.
Здесь вы видите код HTML, который можете скопировать на свой сайт. Перед этим можно настроить параметры отображения видео.
Для этого нажмите “Еще”.
Здесь можно настроить:
- Показ похожих роликов после просмотра.
- Показ панели управления.
- Отображение названия видео и функций проигрывателя.
- Включить режим повышенной конфиденциальности.
→ После всех настроек скопируйте код
• Чтобы активировать автоматическое воспроизведение видео, в него нужно вручную добавить один параметр !!!
1. Сразу после ссылки на ролик до кавычек вставьте «?autoplay=1», если перед ним нет других параметров
2. И «&autoplay=1», если перед ним какие-то параметры уже присутствуют.
Вот, как это выглядит:
Или так:
Как отключить автоплей в браузере?
Если вам, как пользователю, не хочется, чтобы какие-либо ролики автоматически воспроизводились при посещении каналов на Ютубе, это можно настроить в браузере.
Чтобы отключить автовоспроизведение в Youtube в Яндекс.Браузере, Opera, Google Chrome, существуют специальные плагины…..
→ Например, Yotube AutoPlay Killer для Opera.
• Установите его или воспользуйтесь настройками в самом браузере.
А вот программа для Google Chrome ↓
P.S — Проблематично может быть отключение автовоспроизведения Youtube в Mozilla Firefox, потому что для него сложно найти нормально работающий плагин.
Заключение
Если вы используете функцию автоматического воспроизведения видео на своем сайте, будьте внимательны.
Теперь вы знаете, как включить и отключить автовоспроизведение видео в Youtube и на HTML-сайте.
Используйте свои новые знания для привлечения посетителей и увеличения числа просмотров вашего канала!
Существует два вида автовоспроизведения видеороликов на YouTube. Первый относится к рекламным видео, которые появляются на главной странице сайта и воспроизводятся автоматически, как только вы открываете сайт. Чаще всего это рекламный контент. Второй вид автовоспроизведения касается видео в плей-листах. С недавнего времени видеоролики YouTube по умолчанию загружаются один за другим. Некоторым пользователям это нравится, но далеко не всем. Это можно настроить.
Как отключить автовоспроизведение в Youtube
Tipard Video Enhancer

Отличная программа для улучшения качества и редактирования видео, обеспечивающая удаление шума, устранение или сглаживание артефактов. Видеоредактор использует продвинутую технологию, предполагающую автоматическое повышение низкого разрешения видео до высоких показателей, а также технологии AMD и NVIDIA CUDA для качественной обработки видеороликов. Оптимизацию яркости и контрастности обеспечивают автоматическая корректировка баланса тёмного и светлого, устранение ошибок экспозиции или размытия.
Особенности:
- улучшение баланса цветов и разрешения;
- регулировка яркости, контрастности, оттенка;
- устранение помех, компенсация смазывания;
- широкие возможности редактирования и монтажа (3D, обрезка, добавление эффектов, текста, водяных знаков);
- преобразование в 4К UHD и 1080р HD;
- можно повысить разрешение с 480р до 720р, с 720р до 1080р, с 1080р до 4К;
- поддерживаются все популярные видеоформаты.
Часть 2: Топ 5 приложений для iOS для ускорения видео
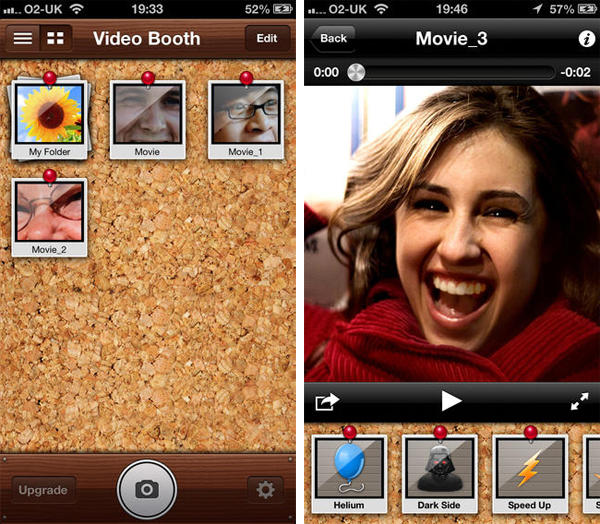
Преимущество: Пользователи могут наслаждаться улучшением видео с помощью добавления некоторых классных эффектов.
Недостатки: Качество приложения достаточно низкое и не позволяет легко сохранять видео и делиться им.
Цена: Бесплатно
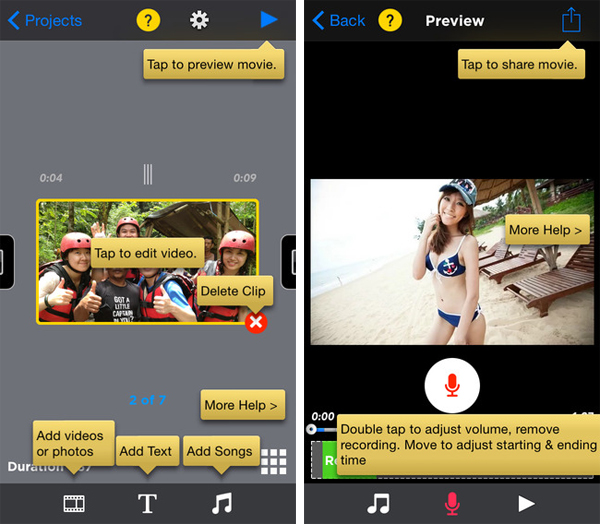
Множество возможностей, которое предлагает данное приложение, делает его хорошим выбором для ускорения видео на iOS. Вы сможете изменить направление видео, добавить звуковые эффекты, фоновую музыку и переходы. Приложение очень простое в использовании для замедления или убыстрения видео.
Преимущество: Доступность множества функций делает приложение легким и приятным для любого пользователя.
Недостаток: Будьте готовы к тому, что Вам придется заплатить ограничением возможностей приложения за получение данного приложения бесплатно.
Цена: Бесплатно
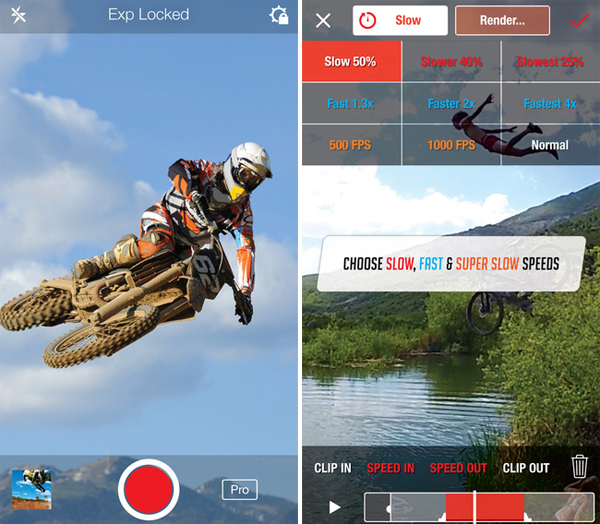
Данное приложение имеет детальную систему для редактирования, с помощью которой Вы получите самые лучшие эффекты замедленной съемки. После этого поделитесь отредактированным видео на любом сайте, например, на Facebook или YouTube. Конечный продукт будет настоящим шедевром.
Преимущество: Ваше видео не будет содержать надоедливую рекламу, кроме того в программе доступно серийное скачивание.
Недостаток: Вы можете столкнуться с некоторыми ограничениями во время редактирования, которые Вы будете применять к видео.
Цена: $ 9.99
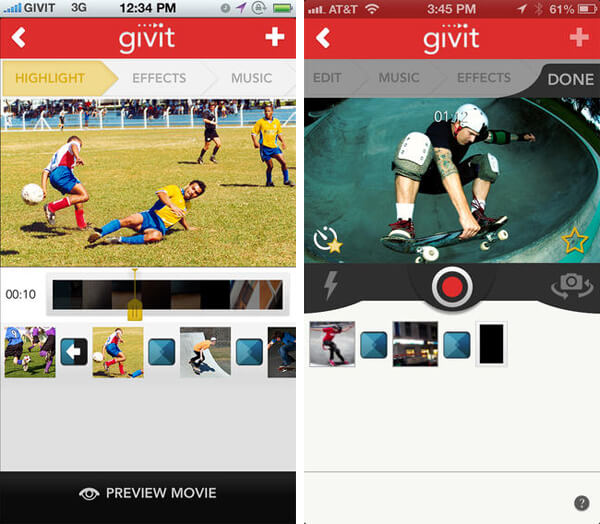
Это еще одно приложение для использования на iOS для ускорения видео файла. Оно предлагает самый простой способ создания великолепного видео, так как здесь нет никаких ограничений в возможностях. Givit Video Editor даст Вам свободу для редактирования Вашего видео прямо в Camera Roll и сохранения там же.
Преимущество: Вам не придется ничего платить за фильтры, и в то же время сохранение в Camera Roll будет простым.
Недостаток: Недостает некоторых ключевых возможностей, как, например, загрузка файлов на сайты или в соц сети.
Цена: Бесплатно
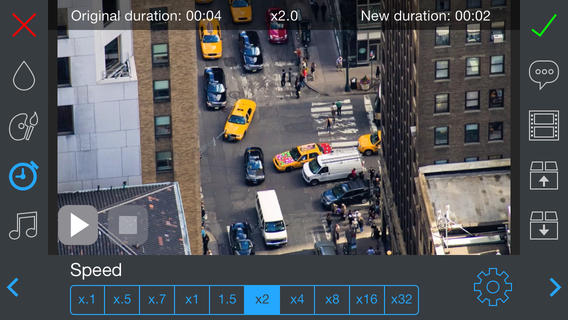
Главной особенностью данного приложения является возможность изменения скорости видео, а также оно позволяет создать таймлапс и замедленную съемку. В любом случае, Вы приобретете некоторую основу при работе с TiltShift Video на iOS.
Преимущество: Очень просто загружать видео прямо с камеры, а также делиться им онлайн на сайтах как Facebook.
Недостаток: Интерфейс приложения не профессиональный, как бы Вы этого ни хотели, таким образом приложение требует доработки еще.
Цена: Бесплатно
Программы для улучшения качества видео
У многих пользователей может возникнуть необходимость улучшить качество имеющихся у них видео с помощью программы. Это может быть связано с выявленными недостатками при просмотре недавно отснятого ролика, или необходимостью избавиться от различных огрехов старого видео, хранящегося у нас на протяжении многих лет. В решении подобных задач нам помогут программы-видеоредакторы, функционал которых обладает специальным инструментарием для борьбы с плохим уровнем яркости и контрастности, присутствием шумов, лишних артефактов и других выявленных на видео изъянов. В данной статье я расскажу о программах способных улучшить качество видео, опишу их специфику и функционал.
 Разбираем софт для увеличения качества видео
Разбираем софт для увеличения качества видео
Возможности расширения
Основное назначение расширения Video Control это регулировка параметров видео на различных сайтах.
Расширение работает на видеосервисах:
И на любых других сайтах, содержащих видео с использованием плееров на основе Flash или HTML5.
Также плагин Video Control умеет работать с любым контентом на основе Flash и картинками. Поддержку этих функций можно включить в расширении путем клика на соответствующих вкладках, после чего они должны изменить цвет на красный.
Вы сможете регулировать параметры в любых Flash приложениях, даже в браузерных играх, а также параметры картинок в фотогалереях и на других сайтах. Регулировки будут всегда доступны из панели браузера, а в некоторых случаях прямо в окне флеш-плеера.
Настройки для трансляции
Улучшить качество видео в OBS несложно, но нужно разбираться в некоторых параметрах и понимать, для чего они предназначены. Мы подготовили простую и понятную шпаргалку, которая поможет понять, куда нажимать и какие значения выставить.
Начнем с простого – найдите ярлычок программы, кликните правой кнопкой мышки и перейдите к разделу «Свойства». Теперь откройте вкладку «Совместимость» и поставьте отметку в строке «Запускать от имени администратора»
Это очень важно!
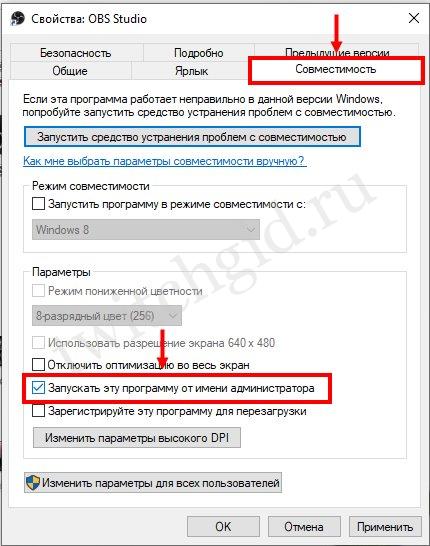
А теперь о том, как в ОБС сделать хорошее качество. Открываем приложение, жмем на кнопку настроек снизу справа. Начинаем с вкладки «Вывод»:
- Режим вывода выбираем «Расширенный» и остаемся на вкладке «Потоковое вещание»;
- Выбор кодировщика остается за вами – если вы не знаете тонкостей работы вашего устройства, можете оставить значение, стоящее по умолчанию;
- Обязательно снимите галочку в строке «Принудительно использовать настройки кодировщика потоковой службы». Если вы не уберете эту отметку, будете довольствоваться параметрами стримингового сервиса, а нам нужно получить как можно больше – не зря же взялись за настройку качества стрима OBS;
- В строке «Управление битрейтом» ставим только CBR;
- Цифру битрейта можно указать 6000 Kbps (но подробно чуть позже);
- Ставим значение «high» для «Profile»;
- Выбираем Пресет «Качество» или «Максимальное….», без этого не изменить качество в ОБС;
- Предустановку использования ЦП выбираем в зависимости от ресурсов вашего процессора. Чем медленнее кодек, тем круче выглядит видео и и сильнее нагружается процессор. Предлагаем поставить значение «veryfast»;
- Интервал ключевых кадров ставим на отметку «2».

Важное о том, как настроить качество в ОБС. Если вы решили оставить кодировщик х264, на этом сохраняем внесенные изменения и больше ничего не трогаем
В вопросе, как улучшить качество видео OBS, очень важно уделить особое внимание битрейту. Мы писали отдельную статью о том, как подобрать оптимальное значение степени сжатия потока в зависимости от качества картинки
Инструкция по записи
Практически весь контент популярных видеохостингов и социальных сетей делали обычные люди без актерских данных и особых знаний. Снимать и редактировать видео в Тик Ток не сложно. Для этого разработчики представили большое количество доступных инструментов.
Для записи клипа, продолжительностью до 15 секунд, юзеру придется потратить около 1 часа. До этого нужно придумать интересную идею, написать текст сценария и приступать к работе. Как научиться снимать в Тик Ток?
Основные действия
Проверьте, чтобы Айфон или гаджет на Андроид были заряжены. Заранее подберите музыку, которая будет гармонировать с сюжетом, отрепетируйте свои действия.
Для съемки нужно нажать на кнопку «+».
Создание видео в Тик Ток.
В самом начале следует выбрать вариант скорости воспроизведения аудиофайла:
- 0,1х – очень медленно;
- 0,5х – переменно;
- 1х – стандартный режим;
- 2х – ускоренный темп;
- 3х – быстро.
На следующем этапе добавляется музыка. Нужно нажать и удерживать кнопку сверху экрана. Пользователю предлагается выбрать трек из плейлиста, телефона, компьютера или ноутбука.
Отдельно надо вставлять эффекты, которых здесь предостаточно. Это не только ускорение и замедление изображения, но еще «Красота», «Слоумо», обратное движение, смена цвета глаз, двойной подбородок.
Теперь можно переходить непосредственно к съемке клипа. Для этого нужно нажать и держать красную кнопку внизу. Процесс загрузки будет продолжаться, пока она зажимается. Если отпустить ее, то видео переходит на паузу.
Как снять дуэт
Это одна из самых популярных функций Тик Тока. Партнером способен стать не только друг, но и вообще любой пользователь приложения. Кроме того, можно сделать ролик с котом или коллаж из собственных работ.
Для этого в раздел «Избранное» нужно скачать и сохранить понравившийся видеофайл. Когда его загрузка закончится, необходимо нажать на иконку с изображением трех точек. В открывшемся окне выбрать функцию «Дуэт».
При этом экран поделится на две части и рядом с добавленным клипом, который воспроизводится автоматически после зажатия красной кнопки, начнется запись собственного ролика.
Эффекты видео
Крутой и классный клип получится, если воспользоваться фишками, что доступны в приложении.
Эффекты для видео в Тик Ток.
С их помощью воплощаются любые идеи для Тик Тока:
- Чередование позиций – позволяет менять обзор, переворачивая камеру в другое положение, и снимать в Тик Ток без рук.
- Стрелка с надписью Off меняет скорость видео.
- Звезда – запускает и отключает режим «Красота».
- Разноцветные шары – используются для регулирования оттенков.
- Таймер с цифрой 3 – переводит запись в режим без звука.
- Музыкальная нота позволяет обрезать видео в Тик Ток от аудиофайла.
- Квадрат – фонарик, который можно включить при плохом освещении для качественной записи.
Все эти эффекты помогают пользователю проявить свою фантазию, сделав клип запоминающимся. Дополнительно на изображение могут накладываться маски.
Запись онлайн
К достоинствам Тик Тока относят трансляцию для своих подписчиков прямого эфира. Ограничений по времени эта функция не имеет. Таким образом, тоже можно создать эффектный и оригинальный клип. Однако это доступно только тем, кто уже собрал более 1 тысячи поклонников.
Часть 2: Топ-11 приложений, которые могут улучшить видео / фотографии
#1: Snapseed
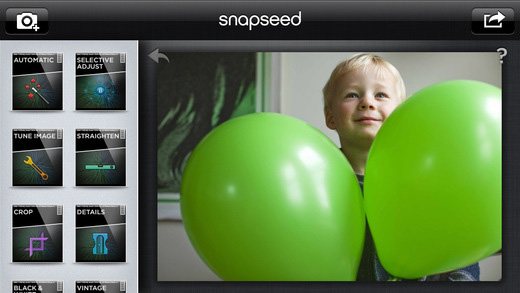
Это лучшее приложение для улучшения качества фотографии, которое будет полезно для использования с instagram и поможет улучшить фото или видео. Оно имеет текстурированные фильтры, сдвиг наклона, исправление красных глаз и длинный ряд инструментов, которые сделают вашу работу легкой и приятной.
#2: Afterlight
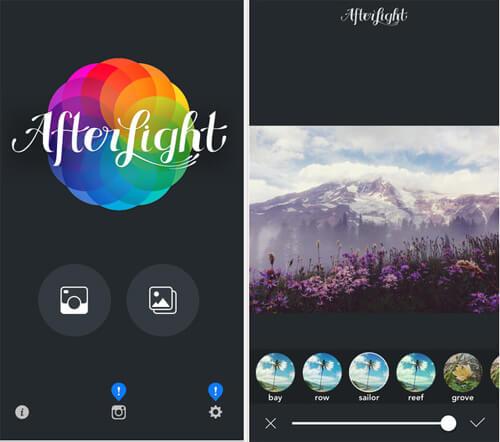
Это приложение для фото и видео имеет античные фильтры, которые помогут улучшить ваши файлы с помощью винтажных эффектов. Не имеет значения, сделаны ли фотографии или видео с камеры или мобильного устройства. Приложение будет делать все необходимые улучшения.
#3: Aviary
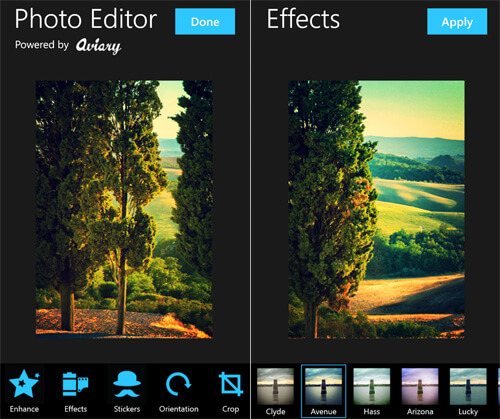
Вы сможете пользоваться широким спектром цветовых корректоров и эффектов, как только вы решите использовать это приложение. Оно отлично работает, чтобы превзойти любые настройки, которые устанавливает instagram, и будет хорошим выбором. «Однократное автоматическое повышение» — это замечательная функция приложения, которая помогает делать ваши фотографии профессионально.
#4: Tiny Planet
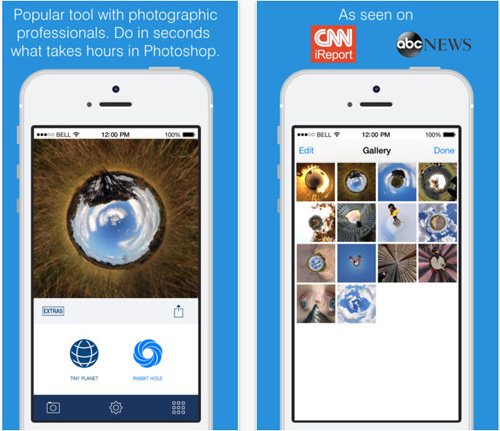
В ваших фотографиях будут нотки оригинальности, как только это приложение будет использоваться для улучшения видео и фотографий. Буквально, благодаря эффектам приложения, ваши изображения превратятся в крошечную планету.
#5: Overgram
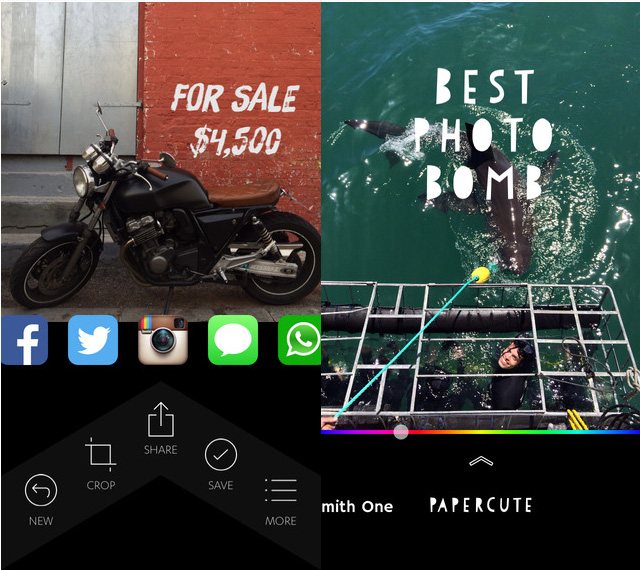
Это приложение для улучшения видео и фотографий, позволит вам добавлять тексты на свои фотографии или видео. Оно имеет функцию наложения текста, которая имеет несколько шрифтов, и они прекрасно дополнят ваше изображение или видео.
#6: Facetune
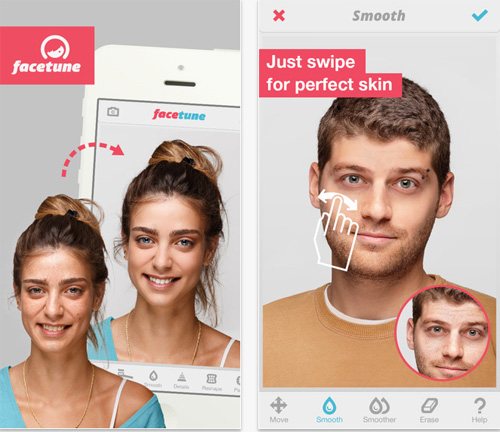
Это приложение подходит для исправления портретов, так что каждый человек в кадре выходит хорошо. Если на лице появляются какие-то темные пятна, они исчезнут.
#7: PicFrame
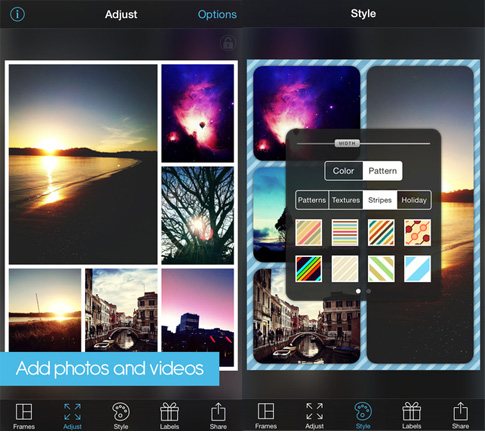
Если вы хотите объединить несколько фотографий, это подходящее приложение для этого. Оно хорошо организует фотографии и придумывает один безупречный образ.
#8: Vintagio
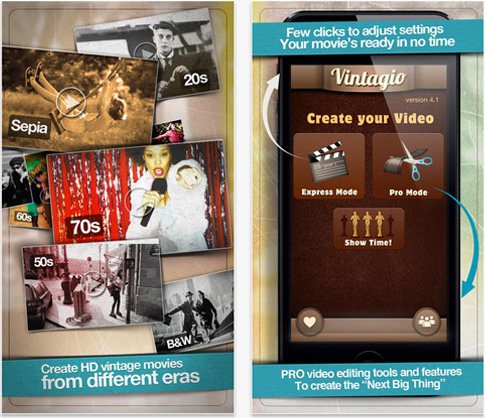
Существует несколько фильтров для видео, которые вы получите из этого приложения. У вас будут лучшие эффекты для добавления любого типа гламура в ваши файлы.
#9: Tilt Shift Generator
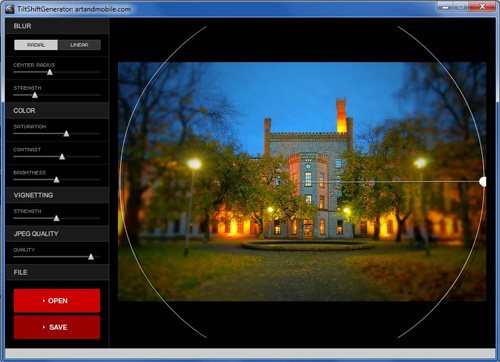
Есть много небольших эффектов, которые это приложение предлагает для преобразования ваших фотографий и которые будут полезны для пейзажей.
#10: DXP Free
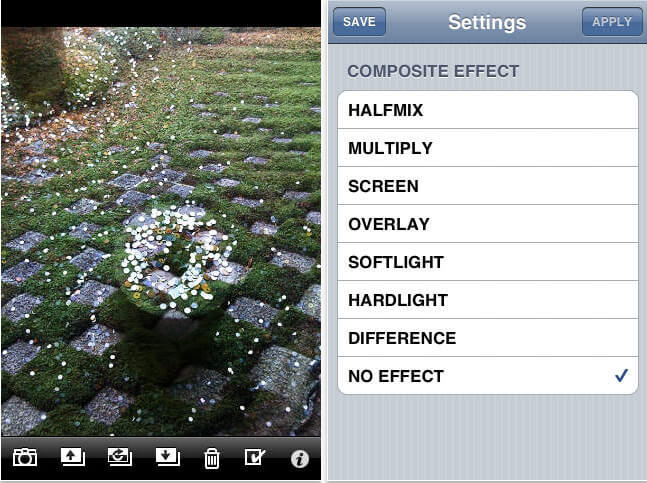
Вы сможете миксировать и смешивать изображения с этим приложением благодаря его восемнадцати композициям и дополнительным эффектам.
#11: Superimpose
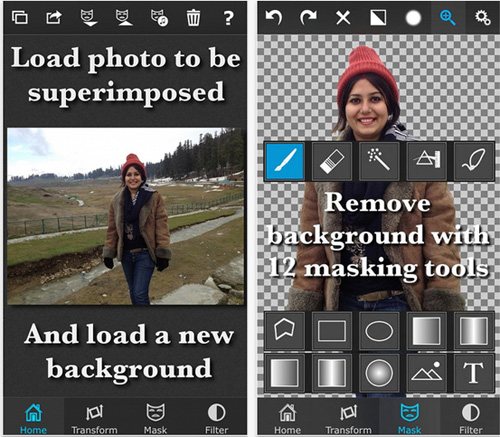
Вы можете изменить фон ваших изображений с помощью этого приложения, смешать изображения, а также обмениваться изображениями.