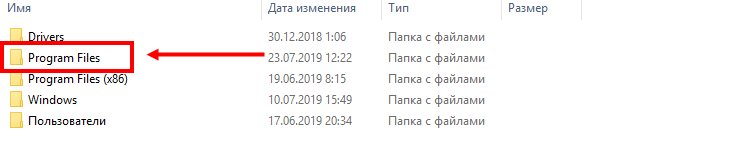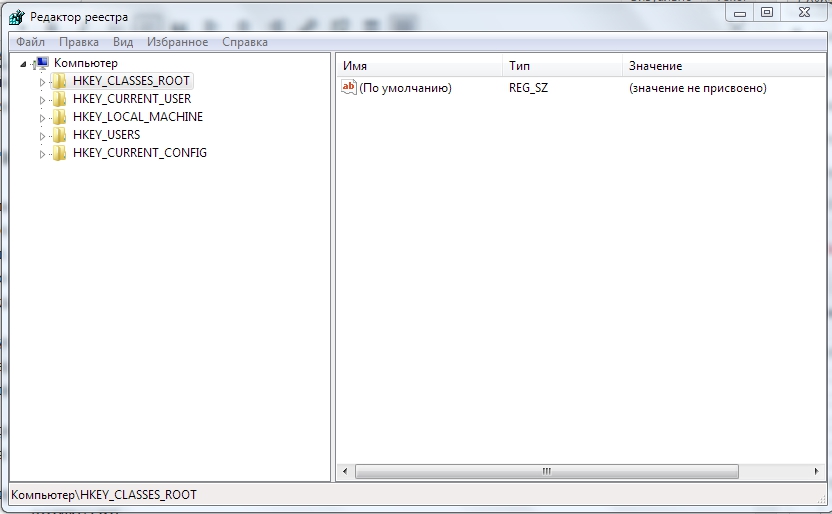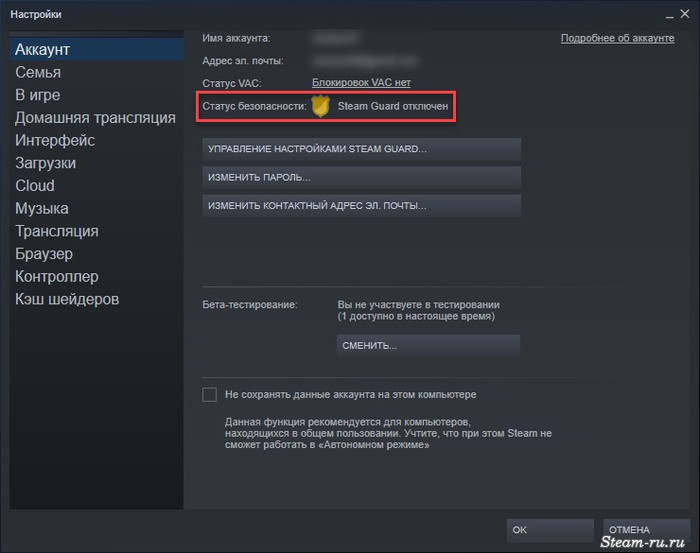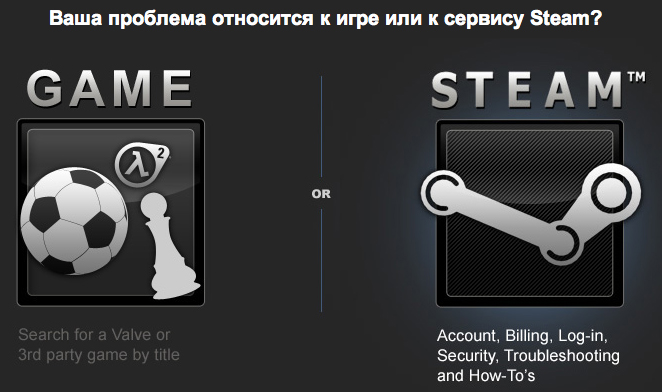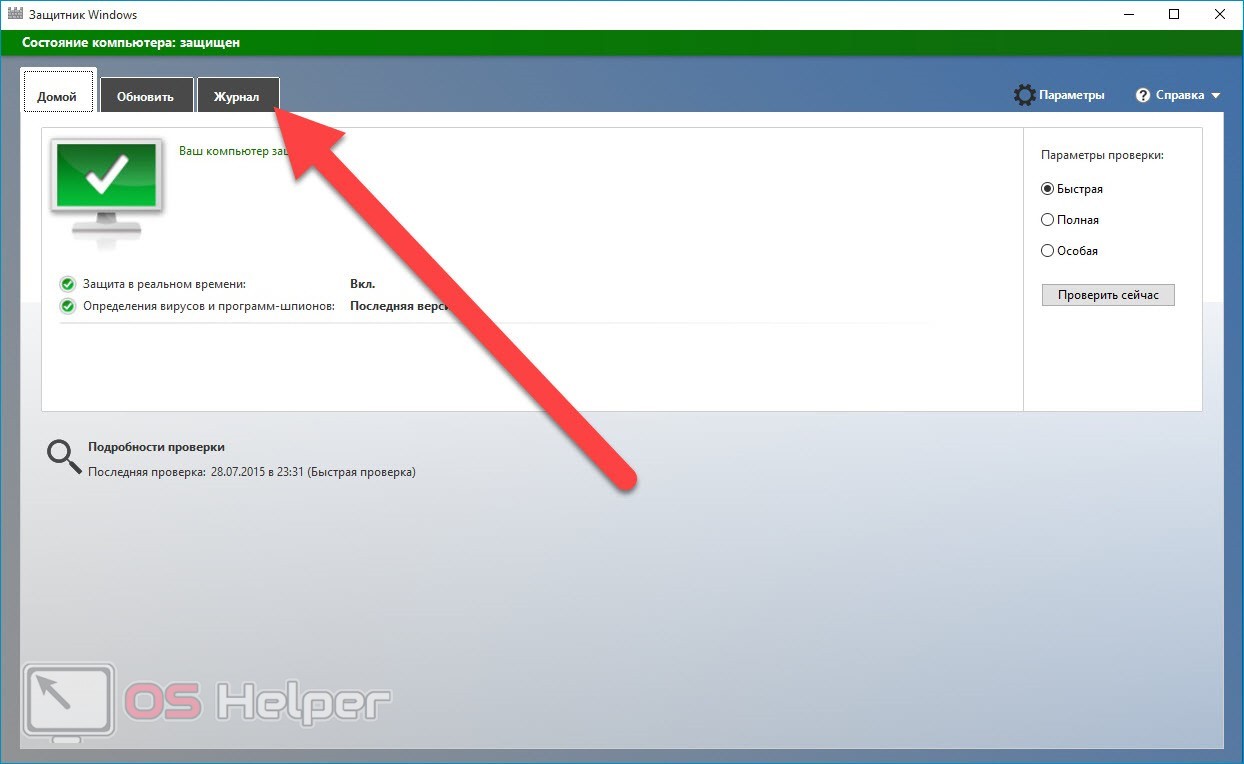Удаление игры в steam
Содержание:
- Деинсталляция d3d9.dll
- Более умные и бережливые приёмы удаления Steam
- Вводим тяжелую артиллерию!
- Пошаговая инструкция
- Первые привычные приемы удаления
- Способ №2: блокировка
- Как удалить учётную запись в Steam?
- Шаг 2
- Устанавливаем приложение в Стим
- Настройки приватности Steam
- Про удаление Steam
- Удаление приложений через клиент
- Заблокированные друзья
Деинсталляция d3d9.dll
D3d9.dll – это внутренний файл Direct X. Появление ошибки .dll при попытке запуска КС свидетельствует о том, что реестр DLL либо поврежден, либо в нем отсутствует необходимый компонент для открытия игры. Чаще всего проблема возникает в случае, если на ПК установлена предыдущая версия Директа. В результате пользователь может увидеть следующее уведомление на экране:
- «Ошибка нарушения доступа файла D3D8.DLL»;
- «Не удается инициализировать dinput9»;
- «Неустранимая ошибка в dplayx».
Для удаления d3d9.dll в CS GO потребуется:
- Зажать сочетание Win + R, либо ввести во встроенной поисковой строке Windows запрос «Выполнить».
- В графе «Открыть» вбить кодовую фразу «dxdiag» без кавычек и кликнуть «Enter» либо щелкнуть «ОК».
- На мониторе отобразится «Средство Диагностики DirectX»: спуститься в нижнюю часть диалогового окна и поверить версию программы, установленной на ПК.
- В случае, если версия программного продукта старая, потребуется удалить ее с компьютера и установить заново.
Для переустановки DirectX нужно следовать инструкции:
- Щелкнуть по значку лупы в левом нижнем углу экрана и вбить фразу «Установка» — перейти в окно «Установки и удаления программ».
- Во вкладке «Приложения и возможности» встроенного инструмента Виндоус – «Параметры», в поисковой строке, расположенной над списком установленных приложений, ввести «Direct».
- Щелкнуть правой клавишей мыши по отобразившемуся результату поиска и инициировать деинсталляцию нажатием опции «Delete».
- Следовать подсказкам «Мастера установки», периодически нажимая «Далее». В конце тапнуть по «Готово», выйти из «Параметров».
- Перезапустить компьютер.
- Скачать DirectX последней версии с официального сайта, запустить exe-файл и следовать подсказкам на экране. После установки компонентов программы осуществить ребут компьютера.
Теперь рассмотрим, какие еще ошибки может выдавать система касательно d3d9.dll. К таким проблемам относятся:
- «Файл dll отсутствует».
- «Приложение не удалось открыть, так как d3d9 не найден. Требуется повторная установка программы для устранения ошибки».
- «Не хватает d3d dll».
- «Важный компонент: d3ddll отсутствует. Требуется переустановка».
Для исправления указанных ошибок пользователь должен выполнить следующие манипуляции:
- Если проблема с DLL появилась после установки или обновления игры – нужно переустановить ее на ПК.
- Если сообщение появляется только при запуске Counter Strike – необходимо обновить игру.
- Если ошибка не одна, а их 2 и более, то возможно на ПК присутствуют вирусы: трояны, шпионское ПО и т. д. В данном случае потребуется скачать антивирус и проверить ПК на наличие зловредов, найти уязвимости и поместить их в карантин.
Когда ни один из указанных выше способов не помогает, то можно попробовать избавиться от ошибки типа «d3d9.dll» при помощи специальной утилиты для поиска проблем в registry. Например, подойдет Reg Organizer или CCleaner.
Чтобы почистить реестр в Reg Organizer, необходимо:
- Скачать утилиту, установить и открыть. Доступна также портативная версия программы.
- Перейти в верхний пункт бокового меню «Автом. чистка реестра» и выполнить экспресс-проверку системы. Для этого нужно перейти в «Запустить чистку реестра» в разделе «Логическая структура», после чего «Запустить оптимизацию» в разделе «Физическая структура реестра», а также инициировать проверку состояния файловой системы, нажав опцию «Запустить чистку реестра».
- Следовать подсказкам на экране – при необходимости почистить registry при помощи инструмента «Ручная чистка» (метод для продвинутых пользователей).
Для чистки registry в CCleaner:
- Зайти во вкладку «Реестр» — второй элемент левой вертикальной панели инструментов.
- Отметить галочкой все опции, доступные в разделе «Целостность реестра».
- Нажать на кнопку, расположенную в нижней части дисплея, – «Поиск проблем».
- Спустя несколько минут в основной части программы появится перечень проблем и ошибок, в том числе связанных с DirectX – отметить их галочкой и щелкнуть по клавише «Исправить…».
- CCleaner выдаст окно с надписью «Сохранить резервные копии изменений?» — нажать «Да».
- Через некоторое время на экране возникнет окошко, в котором нужно кликнуть по кнопке «Исправить отмеченные» и дождаться окончания процесса чистки реестра от мусорных файлов.
- Выйти из приложения и перезагрузить ПК.
Обычно указанные выше способы позволяют справиться с ошибкой «d3d9.dll». Если ни один из методов не помог, то скорее всего ОС дошла до критического состояния, и, возможно, следует переустановить Windows.
Более умные и бережливые приёмы удаления Steam
Так удалять хорошо, но, как говорится, нам такое удаление не совсем подходит — игры всё-таки желательно сохранить. Для этого делаем следующее. Запускаем «Проводник» (есть желание, можно воспользоваться и поиском, только здесь-то он зачем, что стрелять из пушек по воробьям и городить себе на голову «сервис»).
Переходим в папку, куда была поставлена программа. Если вы не морочили себе голову и при остановке соглашались со стандартными путями установки, то она находится на системном диске C: (конечно, системный может быть и любым другим) в папке Program Files (x86), в собственной папке Steam. Нас интересует папка SteamApps — в ней все игры и хранятся (Applications они для площадки, просто «Приложения»).

Копируем эту папку в любое другое место
Ввиду важности информации в ней (всё-таки, игры — «бешеный труд» не одного месяца), копируем на другой раздел винта и на флешку (в общем, любой съёмный носитель)
ВНИМАНИЕ. Если вы геймер со стажем, то директория может быть настолько большой, что просто не поместится на носитель, поэтому проверьте сначала, как общий объём файлов, так и объём свободного места на носителе
Само собой, должно хватать. Если не хватает, то вот хороший повод «прошерстить» все игры и, наконец, решить, какие нужны, а какие и нет. Последних может набраться в этот «час X» очень прилично. Вот и пришёл повод к решительным действиям, на которые у вас не поднималась до сих пор рука.
Когда папка сохранена, теперь можно и приступать к стандартному удалению через Uninstall, которое уже было приведено. Заметим, многие игры теперь уже вы запустить не сможете, хотя некоторые вполне автономны и могут вас радовать и без Стима, но на такую возможность уже нужно проверять «лично» и каждую, может повезёт.
Вводим тяжелую артиллерию!
В особых случаях на помощь приходят программные средства от сторонних разработчиков. Их довольно много, поэтому, чтобы более-менее определиться, в рамках статьи будет рассмотрена программа CCleaner. Или же на русском языке — «Чистильщик». Она просканирует операционную систему и регистры в поиске всех файлов, с которыми не установлена связь, или что были как бы удалены, и отрапортует про их наличие. А человеку нужно только согласиться с их удалением или же ознакомиться с тем, что программой идентифицировано как мусор. Также, если от чего-то не удалось избавиться, поверьте, CCleaner заблокирует все защитные механизмы. И программа будет удалена.
В каких же конкретных случаях может понадобиться её помощь? Вот, к примеру, стоит вопрос: «Как полностью удалить игру «Варфейс» с компьютера?» А если это пиратская версия, где, вероятно, что-то хитроумно наделано, то тут уж точно стандартные возможности не помогут. Всего несколько кликов в CCleaner — и уже не волнует вопрос о том, как удалить игру с компьютера полностью. «Танки», «Ассасин скрид», «Эпоха империй» или что-то иное — не имеет значения. Программа будет удалена.
Если игровое приложение перестало пользоваться популярностью, а также требуется освободить дополнительное место для других файлов, то его необходимо удалить. Если отправить в корзину ярлык на рабочем столе, то само приложение останется на жестком диске, т.к. ярлык – это всего лишь ссылка, которая переправляет запрос к файлу-оригиналу
Поэтому важно знать, как правильно полностью удалять программы
Если игра является односложным приложением, то все ее данные будут располагаться в одной папке, информация о ней будет отсутствовать в списке установленных программ. Чтобы полностью стереть игру, необходимо удалить эту папку. В операционной системе Windows существует функция управления установленными программами. Среди ее опций присутствует «Удаление программ»:
- нажмите кнопку «ПУСК», выберите в появившемся меню «Панель управления»;
- в категории «Программы» выберите функцию «Удаление программ»;
- в появившемся списке всех установленных программ найдите ту, которую необходимо удалить;
- кликните по ней дважды и выберите вариант «Да»;
- удаление произойдет автоматически.
При установке игрового приложения файлы помещаются в указанную пользователем папку. Но при дальнейшей работе многие файлы копируются на системный диск и могут остаться там даже после удаления приложения. Можно осуществить их поиск и удаление вручную. Но для экономии времени используйте специальную программу, например, Revo Uninstaller, которая, помимо удаления приложений, выполняет поиск связанных с ним файлов по всему жесткому диску.
Скачайте бесплатную версию программы Revo Uninstaller из интернета, например, с softportal.com . Установите ее и запустите:
- в появившемся окне со списком установленных программ выберите необходимую и нажмите кнопку «Удалить», которая располагается на верхней панели управления;
- выберите подходящий режим деинсталляции (наилучший вариант – Умеренный) и нажмите кнопку «Далее» ;
- после завершения процесса анализа и удаления программы отметьте в списке файлы, содержащие название удаленной игры, нажмите «Удалить».
Чтобы удалить игру, которая не отображается в списке установленных программ, необходимо использовать функцию «Режим охоты»:
- нажмите на соответствующую кнопку в верхнем меню окна – на рабочем столе появится значок прицела;
- нажмите на него левой кнопкой мыши и удерживая перетащите курсор на значок программы, которую необходимо удалить;
- в появившемся меню выберите опцию «Деинсталлировать».
Программа Revo Uninstaller содержит немало полезных дополнительных функций для очистки жесткого диска, например, удаление временных файлов, чистка истории посещения сайтов, загрузок и др.
Подробное руководство по удалению игр с компьютера полностью стандартными средствами операционной системы и при помощи стороннего софта.
Навигация
Вместе с установкой компьютерной лицензионной игры всегда устанавливается специальная программа-деинсталлятор на тот случай, если пользователю в какой-то момент надоест эта игра и он изъявит желание ее удалить. Однако в пиратских версиях и любительских сборках такая программа зачастую отсутствует и многие пользователи понятия не имеют, как избавиться от уже пройденной игры и освободить место на жестком диске.
В нашей статье Вы узнаете, как полностью удалить игру с компьютера, используя стандартные средства Windows
и специальные сторонние утилиты.
Пошаговая инструкция
Чтобы переустановить Steam, не удаляя установленные игры, файлы сохранений и настроек программы, проделайте следующее:
Шаг 1. Закройте программу, если она открыта. Для этого кликните правой кнопкой мыши по ее иконке в системном трее и нажмите «Выход».
Шаг 2. Проверьте, не запущены ли у вас процессы Steam (особенно в том случае, если при запуске программы иконка в трее не появляется). Для этого запустите Диспетчер задач, кликнув правой кнопкой мыши по панели задач, и выберите соответствующий пункт (см. скрин).
Далее нажмите «Подробнее».
Затем перейдите на вкладку «Подробности».
Примечание: Скриншоты сделаны на Windows 10. В Windows 7 после запуска Диспетчера задач нужно перейти на вкладку «Процессы».
Теперь отсортируйте процессы по имени, кликнув по столбцу «Имя» (в Windows 7 столбец называется «Имя образа»).
Найдите процессы, имя которых начинается cо слова Steam.
Если таких процессов нет, переходите к следующему шагу. Если процессы присутствуют, завершите их. Для этого выделите процесс, нажмите «Снять задачу» и подтвердите ваше действие, выбрав команду «Завершить» в появившемся окне.
Примечание: в Windows 7 перед этим нужно сначала нажать на кнопку «Отобразить процессы всех пользователей».
Шаг 3. Перейдите в папку с программой и удалите все файлы и папки, кроме папок config, steamapps и userdata, а также файла Steam.exe. Также оставьте папки и файлы других программ, если клиент установлен не в отдельную папку (путь установки выглядит, например, C:\Program Files\).
Папка config содержит информацию о пользователе и некоторые настройки интерфейса программы, в папке steamapps находятся установленные игры и служебные файлы, позволяющие определить клиенту, установлена ли конкретная игра на компьютере, а в папке userdata лежат файлы настроек и сохранений для игр с поддержкой Steam Cloud, скриншоты и другие пользовательские данные.
Выделите все элементы нажатием Ctrl+A, затем, зажав клавишу Ctrl, левой кнопкой мыши снимите выделение с файлов и папок, которые необходимо оставить. После этого кликните правой кнопкой мыши по любому выделенному элементу и выберите «Удалить» (либо просто нажмите Delete на клавиатуре).
Совет 1: если у вас проблемы с авторизацией, попробуйте удалить папку config вместе с остальными элементами. В этом случае вам придется заново вводить пароль к аккаунту Steam после завершения переустановки.
Совет 2: если программа установлена не в отдельную папку, рекомендуем создать папку Steam в любом удобном месте, а затем в нее перенести (вырезать и вставить) файл Steam.exe вместе с папками config, steamapps и userdata.
Шаг 4. Убедитесь, что соединение с интернетом активно и запустите Steam с помощью ярлыка на рабочем столе или файла Steam.exe, оставшегося в папке. Программа начнет скачивание необходимых для работы файлов.
После завершения скачивания Steam запустится. Переустановка завершена.
Примечание: если вы все делали в соответствии с инструкцией (не удаляли папки config, steamapps и userdata), то ранее установленные игры не нужно будет переустанавливать (их можно запускать сразу), а настройки интерфейса останутся прежними. Останутся и файлы сохранений.
Первые привычные приемы удаления
Программа имеет своё родное дополнительное приложение удаления — Uninstall. Ставится оно в общую папку софта в главном меню. Таким образом, открываем по «Пуску» главное меню, заходим во «Все программы» и далее в папку «Steam» (возможно, сначала Valve, а в ней Steam; тогда нам нужна всё-таки Valve — наименование фирмы-разработчика и вдохновителя всей этой игровой мании).

Здесь запускаем Uninstall, соглашаемся с удалением всего и … остаёмся без программы, что и было нашей целью, но и без игры, что совсем и не нужно было.
Второй приём деинсталляции этой игровой площадки сродни первому — уже средствами операционной системы. Снова открываем главное меню. Но теперь идём в Панель управления и в «Установку и удаление программ» (на некоторых версиях ОС — просто «Удаление программ»). В предлагаемом в окне списке находим Steam и нажимаем на кнопку «Удалить».

Снова соглашаемся с потерей всего. Заметьте, сколько при этом освобождается на диске места — прилично! Да, игры занимают и немало, уже одно это двигает вперёд.
СОВЕТ. Такие автоматические приёмы удаления успешно решают свою задачу, но работают не всегда чисто, иногда на диске (как правило, в папке Program Files) всегда остаётся ненужный «мусор», только занимающий место. По крайней мере, его нужно проверить в «Проводнике», и если он есть, то удалить уже «вручную», просто удалив в корзину. Только после этого и можно будет сказать, что такая задача, как удалить Steam, решена.
Стандартные средства удаления давно проверены и используются повсеместно. Но есть один маленький нюанс, когда эти средства и не работают — когда приложение было повреждено и его автоматическое удаление невозможно. При этом на экране появляется соответствующее сообщение. В этом случае возможны два пути:
- Или переставлять программу, чтобы её потом уже удалить «легально»;
- Или удалять вручную, через «Проводник», но сколько при этом может остаться «мусора»!
Способ №2: блокировка
1. Откройте в приложении: Настройки → Аккаунт → Изменить пароль…
4. Дождитесь письмо от Стима.
5. Щёлкните внизу текста фразу — «пройдите по этой уникальной ссылке».
5. На новой странице войдите в учётную запись.
6. В меню кликом мышки укажите то, что вы не можете получить доступ к аккаунту (хоть у вас и есть учётные данные).
7. Скопируйте код. Он вам понадобится для восстановления учётной записи (на тот случай, если не удалось создать новую, или просто захотелось снова воспользоваться старым профилем).
8. Выберите способ сохранения верификационного кода (например, «Я записал… »).
9. Нажмите «Заблокировать аккаунт».
10. По завершении операции появится сообщение «Вы успешно заблокировали… ».
Комфортного пользования платформой!
Если вдруг захотелось стереть нахрен Steam и все воспоминания, с ним связанные, это можно сделать двумя способами:
Как удалить учётную запись в Steam?
Удалить аккаунт в Стиме невозможно. Он сохраняется в базе данных (вне зависимости от того, используется или нет).
Однако есть методы, позволяющие избавиться от аккаунта частично:
1. «Заморозка»:
удалите все данные: аватарку, ники (сменяются на другие), настройки и т.д.
2. Блокировка:
- измените пароль для входа в учётную запись;
- зайдите на email, который вы указывали при регистрации на Стим;
- откройте сообщение сервиса о смене пароля;
- найдите в его тексте специальную ссылку для блокировки и кликните по ней;
- в новой вкладке откроется форма для активации блокировки; следуйте её инструкциям.
Шаг 2
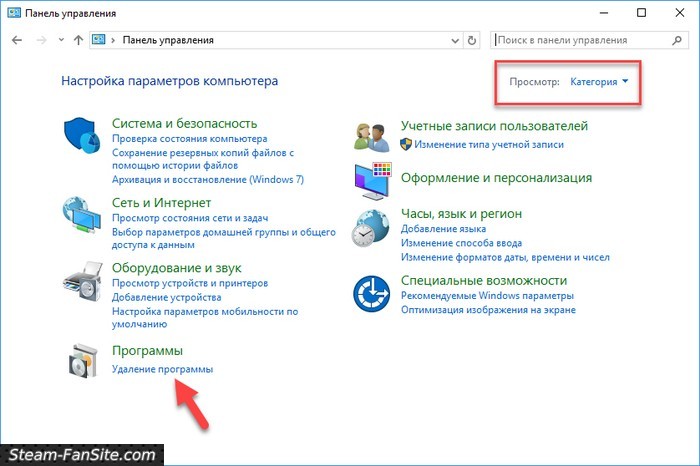
Найдите в списке программ Steam, но пока не нажимайте кнопку «Удалить», а сначала внимательно прочтите предупреждение ниже.
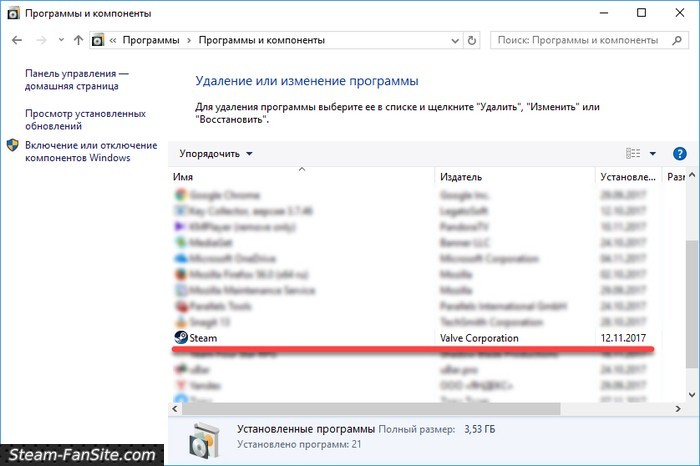
Внимание!
Деинсталлятор в Steam очень коварный. Он не предлагает сохранить (не удалять) игры и сейвы от них, и даже не предупреждает, что менее чем через минуту все прохождения исчезнут с компьютера навсегда
И еще, если в одной папке с клиентом лежат файлы, к нему не относящиеся, они тоже будут удалены за компанию! Обязательно проверьте перед удалением папку C:\Program Files (x86)\Steam, нет ли в ней левых (важных) файлов. Также, сделайте резервную копию игр , если не хотите удалять их вместе со Steam.
Итак, предупреждение вы прочитали, знаете как происходит деинсталляция, жмите кнопку «Удалить».
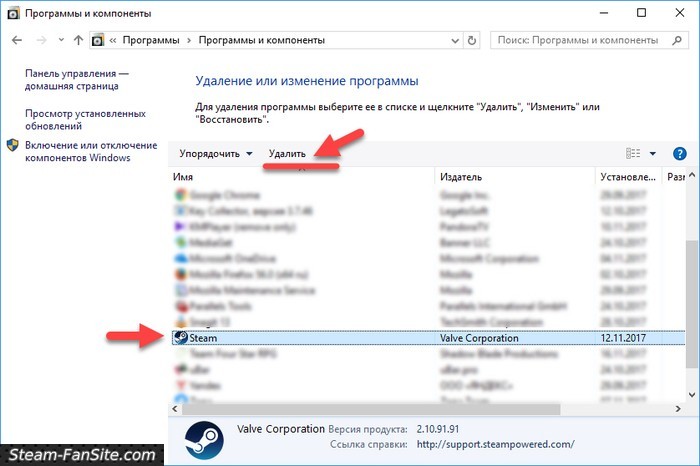
P.S.
Steam должен быть отключен перед удалением. Откройте трэй и выполните выход из программы, если она там висит.
Устанавливаем приложение в Стим
Чтобы полностью установить софт самой средой может потребоваться довольно много времени. Да и был он предварительно скачан совсем на другом компьютере. Вот когда помогут действия вручную. Для этого:
- Переходим по пути, куда устанавливаются игры steam — Program Files (x86)/Steam/steamapps/common.
- Здесь создаём другую, по названию самой программы (это не обязательно, но логично и давно принято, чтобы потом просто не запутаться, поэтому советуем от этого правила не отступать).
- Теперь входим в Steam.
- Выбираем добавляемое приложение.
- Нажимаем на кнопку «Установить».
- Среда проверяет информацию на полноту, но сейчас, когда практически всё скачано, всё проходит довольно быстро.
- Программа ставится и можно приступать.
ВАЖНО
Обращаем внимание на строгий порядок действий — как приложение устанавливает необходимое. Не сначала поставили, а потом переписали файлы, а наоборот, сначала переписали файлы и только потом они пошли в работу, чтобы дать проверить окружению, что уже всё есть. Иначе, всё, что находится в Steamapps, будет считаться, как удалённое навсегда.
Иначе, всё, что находится в Steamapps, будет считаться, как удалённое навсегда.
Настройки приватности Steam
Чрезмерная открытость профиля тоже может подпортить жизнь. Например, если мошенники увидят, что у вас в коллекции есть дорогие игры или предметы, они могут заинтересоваться вашим Steam-аккаунтом. А если позволить всем подряд оставлять комментарии на вашей странице, там вполне могут появляться оскорбления и спам. Поэтому советуем потратить немного времени на то, чтобы настроить ограничение доступа посторонних к информации в вашем профиле.
Как найти нужные настройки в версии Steam для компьютеров:
- Нажмите на свое имя в правом верхнем углу экрана.
- Выберите Мой профиль.
- Нажмите Редактировать профиль.
- Выберите Мои настройки приватности.
В мобильном приложении Steam их можно найти так:
- Нажмите на три полоски в левом верхнем углу экрана.
- Выберите Настройки.
- Откройте Настройки приложения.
- Нажмите Настройки Steam.
- Откройте вкладку Privacy Settings
Как скрыть свой профиль в Steam от посторонних
Если вы вообще не хотите, чтобы незнакомые видели информацию в вашем профиле, можно полностью его закрыть. Для этого:
- Откройте настройки приватности.
- Нажмите на ссылку возле пункта Мой профиль.
- Выберите Только для друзей или Скрытый.
Теперь посторонним видны только ваше имя и аватарка. Эти данные скрыть нельзя, но в Steam совершенно не возбраняется использовать вымышленное имя и портрет любимого анимешного персонажа вместо фото.
Как скрыть информацию о ваших играх, игровых предметах или друзьях
Если вы хотите спрятать от чужих глаз только часть информации, например списки игр и друзей или коллекцию шмоток и скинов, Steam позволяет ограничить видимость этой информации отдельно.
- Откройте настройки приватности.
- Нажмите на ссылку возле пунктов Доступ к игровой информации, Список друзей или Инвентарь.
- Выберите Только для друзей или Скрытый.
Как скрыть скриншоты и иллюстрации в Steam
Скрины из игр и иллюстрации тоже совсем не обязательно показывать всем. Ограничить видимость изображений можно и сразу при загрузке, и позже. Настройки для каждой картинки свои, то есть вполне можно открыть одни скрины для всех, а другие — только для друзей. А на третьи можно и вовсе любоваться в одиночку.
Чтобы скрыть новый скриншот или иллюстрацию, выберите в окне загрузки в поле Видимость вариант Для себя или Для друзей.
Чтобы спрятать уже загруженный скрин или иллюстрацию:
- Откройте свои скриншоты или иллюстрации.
- Нажмите Управление скриншотами или Управление.
- Выберите изображения, которые хотите скрыть.
- Нажмите Показывать только друзьям или Показывать только себе.
- Откройте свои скриншоты или иллюстрации.
- Нажмите Управление скриншотами или Управление.
- Выберите изображения, которые хотите скрыть.
- Нажмите Скрыть.
Помимо картинок, можно ограничить видимость своих видео, модов, а также шмоток, созданных в Мастерской Steam. Это делается на соответствующих страницах профиля.
Как избавиться от спама и троллей в Steam
Спрятали все самое личное? Теперь давайте разберемся со спамом. Чтобы посторонние не могли оставлять комментарии к вашему профилю и не приходилось вычищать оттуда сомнительные ссылки, можно ограничить доступ к комментариям. Для этого:
- Откройте настройки приватности.
- Нажмите на ссылку возле пункта Раздел комментариев.
- Выберите Только для друзей или Скрытый.
Про удаление Steam
Если вы заинтересованы в сохранении игр, дополнений и своих сохранений в играх, то три способа, которые будут описаны ниже, вас разочаруют. Однако полного удаления всех игр с компьютера можно избежать в том случае, если вы воспользуетесь небольшой инструкцией:
- Перейдите по пути Если вы устанавливали Стим в другую папку/директорию, то у вас этот путь может быть другим (в зависимости от того, куда был установлен клиент).
- Найдите папку и кликните по ней правой кнопкой мыши. Из контекстного меню выберите пункт «Копировать», либо «Вырезать».
Вставьте эту папку в любую другую директорию. Например, вы её вообще можете перенести на другой локальный диск. В таком случае игры, дополнения и сохранения удалены вместе со Стимом не будут, но вот ярлыки на «Рабочем столе» перестанут быть активными и вам придётся создавать новые.
При условии, что вам нужно полное удаление всех данных Steam пропустите инструкцию выше и приступайте к одному из трёх способов ниже.
Вариант 1: Программы и компоненты
Это стандартное средство удаления программ в Windows. 100% удаление оно не гарантирует, но неиспользуемые файлы в новых версиях ОС удаляются спустя некоторое время автоматически, либо их легко убрать при помощи программ-чистильщиков, типа, CCleaner.
Данный способ не подойдёт в том случае, если Steam устанавливался не в стандартную директорию, то есть в отдельную папку, а в какую-то общую папку с другими данными. Всё дело в том, что в таком случае могут пострадать данные и папки, которые не имеют к Steam никакого отношения. Если же Стим установлен в отдельную папку (как правило, она так и называется «Steam»), то удалите его по следующей инструкции:
Чаще всего этот способ работает без проблем, но иногда он может выдавать ошибки. В таком случае используйте альтернативные варианты.
Вариант 2: Переустановка и удаление
Если у вас не получается выполнить удаление Steam способом, который описан в варианте выше, то скорее всего какие-то основные файлы программы были повреждены во время её эксплуатации. Steam может нормально работать и запускаться, но удалить его в таком случае будет проблематично.
Чтобы решить проблему, выполните переустановку клиента. Это можно сделать, воспользовавшись установочным файлом. Скачайте его с официального сайта Steam, либо используйте старый файл (рекомендуется первый вариант). В установщике выберите пункт «Переустановить». В целом процесс переустановки ничем отличаться от процесса установки не будет.
По завершению операции попытайтесь удалить Steam одним из рассмотренных вариантов в статье. Рекомендуется использовать в таком случае вариант 3, что расписан ниже.
Вариант 3: Удаление вручную
В этом случае вы сможете избавиться от большинства данных, оставленных Стимом, но при этом придётся повозиться. Инструкция к этому варианту выглядит следующим образом:
- Для начала вам требуется выйти из Стима. Нажмите по его иконке на «Панели задач». Она должна быть расположена в области, где показывается время текущая раскладка клавиатуры. Также эта иконка может быть скрыта. В таком случае нажмите на иконку стрелки вверх, а в открывшемся окошке выберите Steam. Щёлкните по нему и выберите вариант «Выход».
Теперь найдите папку на компьютере, куда был установлен Стим. Её нужно удалить. Чтобы это сделать нужны права администратора. Кликните правой кнопкой мыши по папке и выберите пункт «Удалить».
После удаления рекомендуется очистить «Корзину». Нажмите на неё правой кнопкой мыши и выберите пункт «Очистить корзину».
Когда стимовские файлы были удалены, очистите реестр от него:
- Перейдите в реестр ОС. Для этого можно воспользоваться строкой «Выполнить», которая вызывается клавишей Win+R. В эту строку пропишите команду:
Нажмите Enter или OK для её выполнения.
В верхней панели управления нажмите на «Файл». В выпавшем меню нажмите на пункт «Экспорт». На этом и следующем шагах делается резервная копия реестра, чтобы в случае неудачи вы смогли быстро восстановить работоспособность операционной системы.
В «Проводнике» нажмите на «Сохранить».
Теперь в зависимости от разрядности вашей системы раскройте определённую ветку в левой части окна.
Для 64х разрядных систем нужно раскрыть
Для 32-битных
Удалите папку .
Затем перейдите в директорию
Удалите папку .
Используя эти способы, вы можете полностью удалить Steam со своего компьютера. В случае, если вам снова потребуется его установить, то вы сможете сделать это без каких-либо сложностей.
Удаление приложений через клиент
- Игрушку, прежде всего, нужно деинсталлировать с компьютера. Если деактивировать ее сначала из библиотеки, потом потребуется очищать ее с локального диска вручную.
- Следующий шаг – открытие клиента Стим, после чего в верхнем углу активировать вкладку «Справка» и выбрать пункт «Служба поддержки».
- В новом окне выбрать раздел «Игры, программы и прочее». Перед пользователем появится вопрос, о том, с какими проблемами он столкнулся. Рекомендуется в ответе указать «Список недавних игр».
- Список может быть большим, тогда просто потребуется ввести название программы в строку поиска.
- Когда нужное название будет найдено, потребуется кликнуть на него мышкой, и в открывшемся окне выбрать команду, предлагающую навсегда удалить продукт из аккаунта.
- Система выдаст предупреждение, что приложение вначале необходимо деинсталлировать с локального компьютера. Так как это было сделано заранее, просто выполнить клик по вкладке, подтверждающей очистку программы.
- В следующем окне система выдаст сообщение, что игрушка была полностью изъята из клиентской базы.
Заблокированные друзья
Напоследок расскажем, как очистить сообщения в Стиме, если у вас висит метка «Непрочитанные», при этом посмотреть переписку не получается.
- Войдите в аккаунт и перейдите на вкладку с именем пользователя;
- Откройте меню «Друзья»;

- Нажмите на значок «Управление списком друзей»;
- Щелкните по появившейся кнопке «Убрать из черного списка»;

- Теперь нажмите на значок конверта наверху и перейдите к непрочитанным – перед вами появятся входящие от ранее заблокированного пользователя;
- Подождите несколько секунд – информация обновится автоматически.
Подробно рассказали, как удалить сообщения в Стиме на компьютере – действуйте в рамках установленных правил, насколько это возможно. Будем надеяться, что в ближайшее время разработчики добавят функцию управления собственными месседжами – это стало бы отличным дополнением!