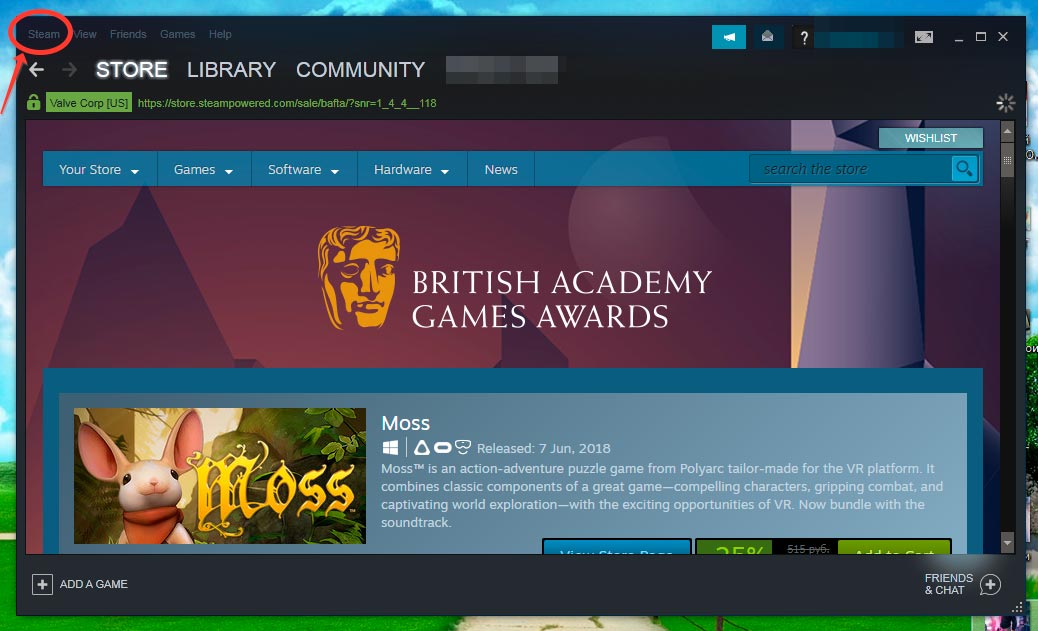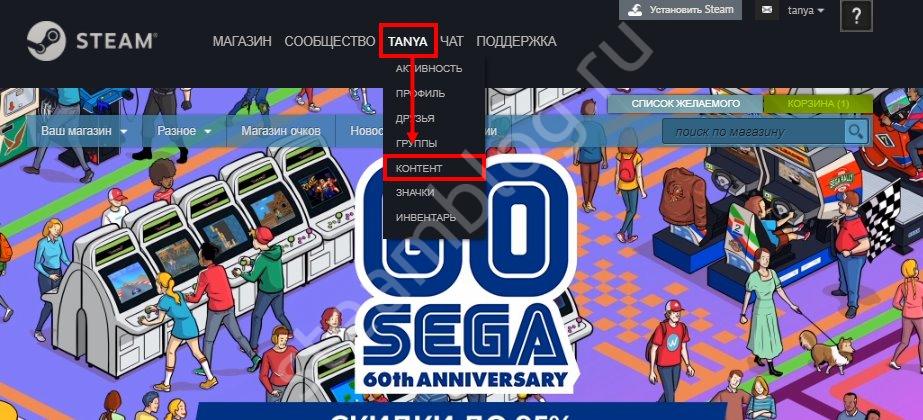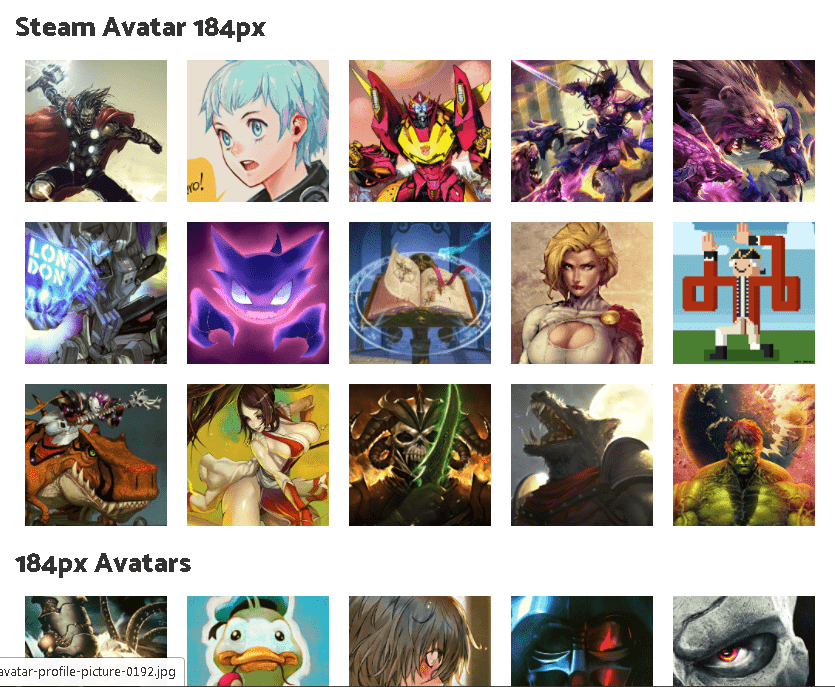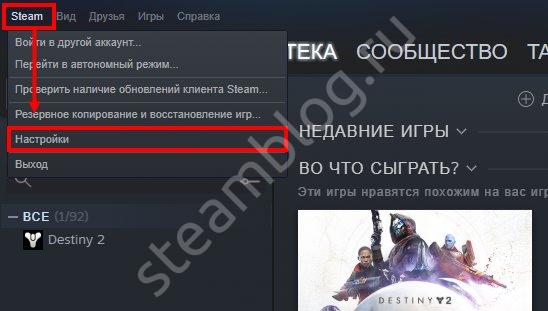Как в steam указать путь к уже установленной игре
Содержание:
- Добавляем игру в библиотеку Стим
- Перенос видеоигр и папки стим
- С помощью ключа
- Перенос видеоигр и папки стим
- Скриншоты и прочие секреты «Стим»
- Как установить игру купленную в Steam
- Для установленной игры
- Инструкция
- Как установить уже установленную игру в steam
- Установка из компьютера игры, купленной в Steam
- Перемещение библиотеки
- 2) Воспользоваться встроенными функциями Steam
- 1) Воспользоваться программой Steam Library Manager
- Инструкция
- Когда может возникнуть рассматриваемая проблема
- Как найти или изменить папку, куда Стим устанавливает игры по умолчанию
- 3) Воспользоваться резервным копированием
Добавляем игру в библиотеку Стим
Добавление сторонних игр в библиотеку Steam необходимо для того, чтобы все видели, во что вы играете. Кроме этого вы сможете транслировать игровой процесс через сервис Steam, в результате ваши друзья смогут посмотреть, как вы играете даже в то, чего нет в магазине. Помимо этого, такая возможность позволяет запустить любую игру, которая есть на вашем компьютере через Steam. Вам не придется искать ярлыки на рабочем столе, достаточно будет просто нажать на кнопку запуска в Стиме. Таким образом, вы сделаете из этого приложения универсальную игровую систему.
- Для добавления сторонней игры в библиотеку Стима вам необходимо выбрать следующие пункты в меню: «Игры» и «Добавить стороннюю игру в мою библиотеку».
Откроется форма «Добавление игры». Сервис пытается найти все приложения, которые установлены на вашем компьютере. Этот процесс может занять некоторое время, после чего нужно просто поставить галочку возле названия игры, а затем воспользоваться кнопкой «Добавить выбранное».
Если Steam не смог найти игру самостоятельно, вы можете указать ему расположение необходимого ярлыка вручную. Для этого нужно нажать кнопку «Обзор», а затем с помощью «Проводника» Windows выбрать нужное приложение, выделить его значок и нажать по кнопке «Открыть». Стоит отметить, что в качестве стороннего приложения в библиотеку Steam можно добавлять не только игры, но и люблю другую программу. Например, можно добавить Photoshop. Затем с помощью трансляции Steam можно показать все, что у вас происходит, когда вы пользуетесь данными приложениями.
После того как сторонняя игра добавлена в библиотеку Стима, она отобразится в соответствующем разделе в списке всех игр, при этом ее название будет соответствовать добавленному ярлыку. Если вы хотите изменить его, кликните правой кнопкой мыши по добавленному приложению и выберите пункт «Свойства».
Откроется окно настроек свойства добавленного приложения.
Вам необходимо в верхней строке указать желаемое название, которое и будет отображаться в библиотеке. Кроме этого, с помощью данного окна вы можете выбрать иконку приложения, указать другое расположение ярлыка для запуска программы или установить какие-либо параметры запуска, например запуск в окне.
Решение возможных проблем
Порой процедура проходит не так, как предполагается — пользователь сталкивается с теми или иными проблемами. Рассмотрим самые распространённые.
Игра не добавляется
Довольно редкая проблема, на самом деле. В большинстве случаев это означает, что добавляемая игра уже присутствует на аккаунте в том или ином виде. Если же игры точно нет и не может быть на вашей учётной записи, нельзя исключать проблемы с самим клиентом. Оптимальным решением в последнем случае будет полная переустановка приложения Стима.
Урок: Правильная переустановка Steam
Стим работает некорректно с добавленной игрой
В сети можно найти сообщения о том, что со сторонней игрой, добавленной к Steam, работают некоторые «фишки» клиента: Overlay, Steam Link, в нём можно использовать Steam Controller и тому подобное. Увы, но эта информация устарела — компания Valve в рамках борьбы с пиратством отключила подобный функционал для игр, которые отсутствуют в сервисе и добавлены сторонним методом. Решения у этой проблемы нет, и скорее всего не будет, так что остаётся только смириться.
Заключение
Теперь вы знаете, как можно добавить стороннюю игру в Steam. Используйте эту возможность для того, чтобы все ваши игры можно было запустить через Steam, а также, чтобы вы могли смотреть игровой процесс друзей.
Опишите, что у вас не получилось.
Наши специалисты постараются ответить максимально быстро.
Перенос видеоигр и папки стим
Чтобы пользователь безошибочно знал, в какой папке steam находятся игры, программа предлагает самостоятельно определить место их сохранения. Для этого переходим в настройки приложения и далее в «Папки SteamLibrary» в Загрузках. В разделе указан автоматический путь сохранения информации. Нажав кнопку «Добавить папку», создаем новый путь сохранения и установки, который будет использоваться при загрузке новых игр. Чтобы пользоваться одним из адресов по умолчанию, отмечаем его галочкой.
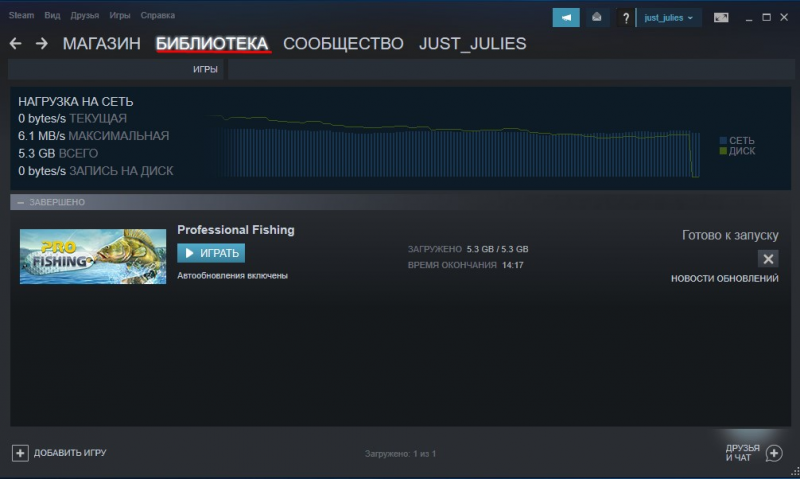
Игры, которые пользователь уже установил на десктоп, перемещаются в новый каталог без удаления. На первом этапе создается резервная копия каталога SteamApps, где находятся игры. Копирование обеспечит сохранность видеоигр в случае ошибки при переносе.
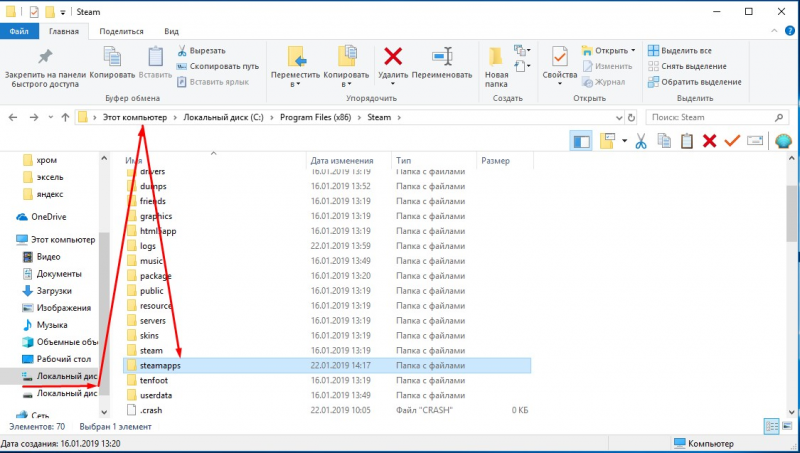
Алгоритм перемещения включает 5 этапов. Первый – выход из клиента. Второй – переход в раздел, где в папке стим находятся игры по умолчанию. Третий этап: удаление в каталоге файлов и папок. Исключение – каталоги «SteamApps & Userdata» и «Steam.exe». на четвертом этапе вся папка Steam вырезается и вставляется в каталог, который выбирает пользователь. По завершении вышеописанных действий выполняется вход в аккаунт приложения.
Когда папка с играми перемещена, программа обновляется, и пользователь попадает в свою учетную запись. Перед запуском игры после перемещения проверяется ее целостность. Теперь весь контент будет сохраняться по новому адресу.
При возникновении проблем с переносом папки, где в стиме игры хранятся, выполняется детальная процедура. Начинается также с выхода из приложения. Далее переходим к папке последней установки клиента и перемещаем SteamApps на рабочий стол десктопа. Затем удаляем стим и устанавливаем программу заново. После установки каталог SteamApps переносим в место новой установки клиента. Тем самым в новое месторасположение копируется вся загруженная информация, настройки пользователя и сохраненные видеоигры. Теперь запускаем клиент, входим в учетную запись, проверяем целостность игровых файлов.
Что касается сохранений в играх, которые не поддерживают Steam Cloud, то при переносе steam на новое место, они остаются на компьютере. Место их расположения – в «Моих документах». Чтобы переместить игры с сохранениями, каталог из My Games также перемещается в раздел со стим.
С помощью ключа
Добавить игру в библиотеку Steam можно с помощью специального цифрового ключа – это идентификатор продукта, который подтверждает право на владение им. Получить его можно самостоятельно при приобретении определенного товара – или от друзей/знакомых. Попробуем воспользоваться этой возможностью?
- Откройте приложение и авторизуйтесь при необходимости;
- Перейдите на вкладку «Библиотека»;
- В самом низу слева есть иконка «+», обозначенная словом «Добавить»;
- Нажмите на нее и выберите вариант «Активировать…»;
Прочтите краткое описание – вам нужно будет ввести ключ, который указан на диске или приложен к товару иным способом;
- Жмите на кнопку продолжения;
- Изучите соглашение подписчика и нажмите на кнопку «Соглашаюсь»;
В соответствующее поле вбейте ключ продукта и вновь нажмите «Далее»;
Если все сделано верно, появится сообщение с подтверждением – нам остается только нажать на значок «Готово».
Вы смогли добавить игру в библиотеку Стим – через несколько секунд иконка появится в общем списке. Процесс не завершен – для полного доступа необходимо нажать на кнопку «Установить» рядом с названием. После инсталляции на компьютер вы сможете играть и наслаждаться доступными действиями.
Подробно рассказали о том, как добавить стороннюю игру в Steam, воспользоваться ключом активации или встроенным магазином. Теперь вам открыты все возможности – сможете регулярно пополнять библиотеку действительно интересным контентом, будете наслаждаться любимыми аркадами или шутерами и весело проводить время!
Перенос видеоигр и папки стим
Чтобы пользователь безошибочно знал, в какой папке steam находятся игры, программа предлагает самостоятельно определить место их сохранения. Для этого переходим в настройки приложения и далее в «Папки SteamLibrary» в Загрузках. В разделе указан автоматический путь сохранения информации. Нажав кнопку «Добавить папку», создаем новый путь сохранения и установки, который будет использоваться при загрузке новых игр. Чтобы пользоваться одним из адресов по умолчанию, отмечаем его галочкой.
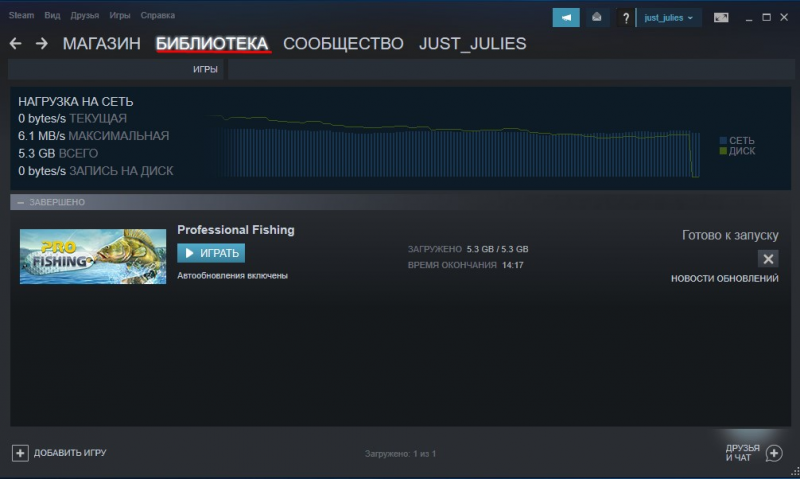
Игры, которые пользователь уже установил на десктоп, перемещаются в новый каталог без удаления. На первом этапе создается резервная копия каталога SteamApps, где находятся игры. Копирование обеспечит сохранность видеоигр в случае ошибки при переносе.
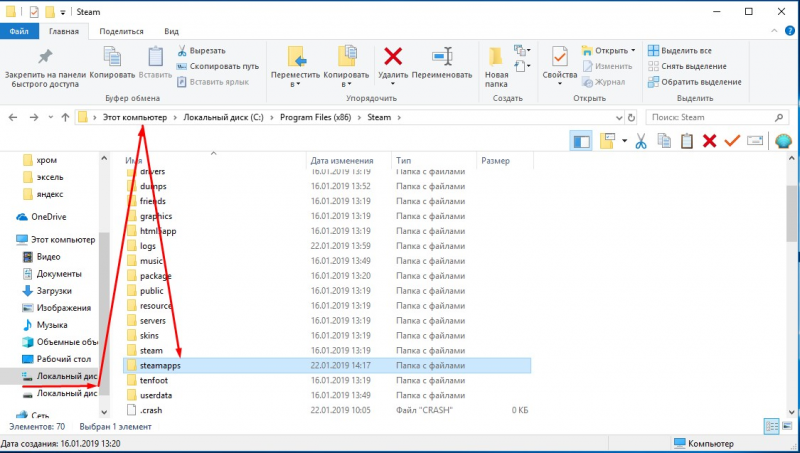
Алгоритм перемещения включает 5 этапов. Первый – выход из клиента. Второй – переход в раздел, где в папке стим находятся игры по умолчанию. Третий этап: удаление в каталоге файлов и папок. Исключение – каталоги «SteamApps & Userdata» и «Steam.exe». на четвертом этапе вся папка Steam вырезается и вставляется в каталог, который выбирает пользователь. По завершении вышеописанных действий выполняется вход в аккаунт приложения.
Когда папка с играми перемещена, программа обновляется, и пользователь попадает в свою учетную запись. Перед запуском игры после перемещения проверяется ее целостность. Теперь весь контент будет сохраняться по новому адресу.
При возникновении проблем с переносом папки, где в стиме игры хранятся, выполняется детальная процедура. Начинается также с выхода из приложения. Далее переходим к папке последней установки клиента и перемещаем SteamApps на рабочий стол десктопа. Затем удаляем стим и устанавливаем программу заново. После установки каталог SteamApps переносим в место новой установки клиента. Тем самым в новое месторасположение копируется вся загруженная информация, настройки пользователя и сохраненные видеоигры. Теперь запускаем клиент, входим в учетную запись, проверяем целостность игровых файлов.
Что касается сохранений в играх, которые не поддерживают Steam Cloud, то при переносе steam на новое место, они остаются на компьютере. Место их расположения – в «Моих документах». Чтобы переместить игры с сохранениями, каталог из My Games также перемещается в раздел со стим.
Скриншоты и прочие секреты «Стим»
Сервис позволяет пополнить коллекцию картинок пользователей красивыми скриншотами из игр. При этом не требуется установки утилит, например, «Фрапс», пользоваться которыми неудобно. Функционал клиента располагает опцией создания скриншотов непосредственно в программе. Но новичкам сложно понять принцип действия программы и найти, где находится папка steam с играми и скриншотами.
Снимок экрана в стиме выполняется нажатием «горячей» клавиши F12. Скриншот затем сохраняется на сервер «Valve». Пользователь для просмотра картинки использует любое устройство при наличии Интернет-соединения.
Если названная «горячая» клавиша не подходит, например, препятствует полноценному игровому процессу, ее заменяют. Для чего к функции снимка «прикрепляется» другая клавиша. Замену выполняют по алгоритму:
- запускается клиент стим;
- в настройках приложения выбирается подраздел «В игре»;
- подбирается новая клавиша в пункте «Сочетание клавиш».
В указанном разделе доступны опции изменения параметров звука и всплывающих уведомлений в процессе снимка экрана.
После создания скриншота возникает вопрос, где найти папку стим с сохраненной картинкой. Автоматически клиент сохраняет изображения в корневой каталог. Но локацию загрузок может определить пользователь по вышеописанной схеме выбора горячей клавиши.
Быстрый доступ к месту расположения снимка осуществляется выбором команды «Показать на диске». Команда появляется на экране во всплывающем окошке уведомления после того, как сделан снимок. В результате пользователь попадет в папку steam, где игры лежат, а также скриншоты из последней игры. Путь в каталог отображается цифрами или символами – это нормальная ситуация.
Для скачивания созданных в игре снимков переходим настройки профиля и далее в раздел «Скриншоты». Здесь расположены все фотографии, сделанные пользователем. Снимки распределены по группам, легко фильтруются в ручном режиме. Кликнув по выбранному снимку, копируем ссылку и вводим ее в адресную строку интернет-обозревателя. Из браузера скачиваем снимок.
Таким образом, благодаря сервису «Steam» пользователи получают качественный лицензионный контент, пользуются широким функционалом приложения. В том числе скачивают, устанавливают игры и сохранения, зная, где папка стим на компьютере.
источник
Как установить игру купленную в Steam
Если вы купили игру в самом Стиме, то как правило после оплаты установка начинается автоматически. Если этого не произошло по какой-то причине то вам необходимо зайти во вкладку «Библиотека» – «Игры», на нужной игре нажать «Установить».
Если вы купили игру на стороннем сайте или в магазине DVD дисков, то как правило у вас есть ключ игры и установка не много отличается, но не сильно. Для установки игры с помощью ключа, нам необходимо добавить игру в библиотеку Стим, для этого делаем следующее:
- Заходим в игровой клиент Steam
- Слева в нижнем углу есть кнопка в виде плюсика, нажимаем на нее
- Далее выбираем «Активировать через Steam»
- Появится дополнительное окно куда вам необходимо ввести ключ игры
- Нажмите «Далее»
Вот теперь купленная игра должна появиться в списке ваших игр в Библиотеке, поэтому нам нужно перейти в библеотеку своих игр и нажать кнопку установить на необходимой игре!
Для установленной игры
Как указать путь к игре в Steam? Первый вариант, который можно посоветовать ‒ это простое использование ярлыка установленной прежде игрушки, причем сторонней (не купленной в «Стиме»). Но каким образом ярлык для запуска нам поможет? Давайте попытаемся разобраться с этим.
Если нажать на ярлык запуска игры правой кнопкой мыши, то можно увидеть список возможных действий. Там отыщите «Свойства». У вас появится отдельное окошко, в котором отобразятся некоторые характеристики. Скопируйте путь (без исполняемого файла «exe») из соответствующего поля, а затем приступайте к манипуляциям в игровом клиенте.
Для того чтобы ответить, как указать путь к игре в Steam, достаточно зайти в «Библиотеку игр» и нажать на «Добавить игру…». Теперь вам предложат указать место установленной игры. Его можно или вставить из буфера обмена компьютера, или самостоятельно проследовать по адресу при помощи открывшегося окошка. Теперь остается только подтвердить свои действия.
Вот и все. Вы научились указывать путь к игре, а также добавлять сторонний контент в агент игры. Только это далеко не единственный вариант данного действия. Что еще может помочь? Сейчас мы с этим разберемся.
Инструкция
Для начала ее необходимо распаковать в нужную папку. Эта папка находится по пути, в который устанавливает все игры сам «Стим». В папке Common необходимо создать подраздел с точным названием игры, после этого скопируйте все игровые файлы в него.
Теперь переходим к приложению. Зайдите в библиотеку и нажмите на установку игры. Программа автоматически начнет проверять имеющиеся файлы в созданной одноименной папке. Из-за того что Steam постоянно докачивает обновления для лицензионных игр, без докачки каких-либо файлов, скорее всего, не обойтись. Однако их объем будет гораздо меньше всей лицензионной игры, поэтому загрузка займет мало времени даже на низкой скорости.
Также рекомендуем проверить целостность кэша файлов перед запуском. Сделать это можно через «Свойства игры» — вкладку «Локальные файлы» — кнопку «Проверка целостности». После завершения процесса программа автоматически определит, докачивать недостающие файлы, либо это не потребуется.
Как установить уже установленную игру в steam
Устанавливать игры в можно в папку Steam как правило по умолчанию игры устанавливаются именно туда, но если вы не хотите засорять место на диске «С» или у вас его просто мало, вы можете перенести библиотеку игр на другой раздел «D».
В дальнейшем это может вам сэкономить много времени и сохранить настройки игр, допустим вы переустановили Windows и все что было на диске «С» стерто, но диск «D» на котором как правило хранят музыку, фото, фильмы и др. обычно остается не тронутым, соответственно и игры, которые вы ранее устанавливали в Стиме на диск «D» остались в сохранности и вы можете их не переустанавливать.
Так как же теперь установить уже установленные игры в Стим, звучит конечно немного странно, но что поделать.
- Заходим в клиент Стим
- В правом верхнем углу нажимаем «Файл», далее нажимаем «Настройки»
- В появившемся окне, переключаемся на вкладку «Загрузки или Download»
- Нажимаем кнопку «Steam Library»
- Выбираем папку «SteamApps» на диске ‘D’
- Нажимаем «Сохранить»
Теперь перейдите в список своих игр в клиенте Стим и нажмите «Установить» на необходимых играх, начнется якобы процесс установки, но пофакту Steam просто проверит все ли необходимые файлы присутствуют для запуска, если каких-то файлов не хватает то он сам докачает необходимые и после окончания проверки вы сможете запустить игру!
Таким образом мы с вами просто указали путь к уже установленной игре, чтобы клиент Стим знал откуда её запускать.
Вот пожалуй и все! Желаю удачи и успехов!
Установка из компьютера игры, купленной в Steam
Низкая скорость интернета не дает скачать нужные файлы через аккаунт. Если программа с игрой приобретена через Стим, то нужно вручную записать ее в библиотеку аккаунта. Пользователи, в таком случае, берут сохраненные файлы в другом месте, у игрока, который уже скачал их.
- Скопировать папку с игрой на флешку из папки Steam\steamapps\common.
- Вложить ее в новую папку на другом компьютере, например, на D:\ Steam\steamapps\common.
- Во вкладке «Игры» «Библиотеки» Steam найти нужный файл.
- Нажать на кнопку «Установить», и во всплывающем окне выбрать путь к папке, которую создали на диске D:\Steam.
- Начинается проверка и обновление, если нужно.
- Затем установка. При этом появляется предупреждение о возможной потере сохранений. Это связано с тем, что игра была скачана в компьютере другого человека, имеющего аккаунт.
Добавление в библиотеку Steam ранее установленных игр
При смене или переустановке операционной системы возникает проблема с установкой уже скачанных игровых приложений из Стима. Если файлы по умолчанию сохранялись на диске С, то игры надо грузить заново, так как при переустановке эти файлы будут стерты новой системой.
А если они были сохранены перед сменой операционной системы на другом диске, то восстановить нижеследующим образом:
- Для этого открыть в Steam аккаунт. Подтвердить проверочным кодом. Ранее купленные продукты будут отображены в библиотеке.
- Сохранить на диске D:\Games папку steamapps, где хранятся установленные игры. В папке Games создать новую папку, например, Games1.
- В библиотеке Стима нажать на названии видеоигры “Установить”. Выбрать место установки D:\Games\Games1. Начинается установка.
- В это время выйти из платформы через кнопку Выход. Закрыть значок на панели задач (на рабочем столе справа внизу).
- Перейти в папку D:\Games\Games1 и удалить файлы, которые там создались.
- Вырезать папку steamapps правой кнопкой мыши и вставить в папку Games1.
- Открыть Стим, запустить Библиотеку. Игры будут грузиться в компьютер.
Маленькие хитрости помогают пользователям играть в сети с друзьями. Для стабильной игры и работы программ, которые зависят от интернета, стоит проверить провайдеров, которые предлагают новые тарифы и скорости предоставления интернет-связи.
И тогда не будет нужды бегать с флешками и прописывать трудные адреса, изучать материалы в интернете. А проще создать резервную копию Steam – для этого есть кнопка в настройках.
Перемещение библиотеки
Желание изменить путь сохранения информации у пользователя может возникнуть спонтанно. Но за его плечами – года игрового опыта, а значит богатейшая коллекция библиотек, которые хранятся по традиции во вложенных папках приложения. Наверное, будет разумным переместить всё нажитое добро по новому месту «проживания» контента – в ту папку, которая была указана пользователем в предыдущем пункте.
Чтобы переместить коллекцию игр, необходимо:
- Открыть папку с файлами Steam по старому «адресу»,
- Удалить в ней всё содержимое, кроме SteamApps, Userdata и Steam.exe,
- Вырезать папку из старого месторасположения и вставить в ту папку, где теперь располагаются файлы Стима,
- Запустить приложение, авторизоваться в аккаунте и проверить доступ к старым библиотекам.
И всё-таки смена «местожительства» файлов Steam – это не то действие, которое рекомендуется пользователям выполнять часто. Навести порядок в файлах лучше всего раз. Также это можно сделать, к примеру, тогда, когда жёсткий диск переполнен и требуется перемещение информации на другой диск. А ещё лучше – довериться разработчику и оставить всё, как есть!
2) Воспользоваться встроенными функциями Steam
Этот способ далеко не такой простой, как первый, но зато он работает без сторонних приложений. Вдобавок вариант делится на два этапа: первый – создание новой библиотеки, второй – перемещение игровых приложений. И практически всё придётся делать вручную, так что процесс займёт немало сил и времени, но нижеописанная инструкция облегчит процесс:
Создайте обычную папку в том месте, куда хотите перенести стимовскую библиотеку;
Запускайте Стим слева в углу отыщите настройки в «Steam» внутри настроек перейдите к «Загрузкам»;
Внутри вкладки «Загрузки» нажмите на «Папку библиотек Steam» пункт «Добавить папку» выбираете путь к папке подтверждаете все свои действия;
Кликайте ПКМ по игре в библиотеке, которую желаете перенести и выбирайте «Свойства» следом «Локальные файлы» вариант «Сменить папку установки» (только учтите, что он появится лишь после того, как будет создана дополнительная библиотека и вы укажите на неё в настройках, как описано выше);
Как только откроется диалоговое окошко, необходимо указать путь к папке с новой библиотекой и подтвердить все свои решения, нажав на кнопку «Переместить папку»;
Теперь остаётся лишь дождаться окончания процесса перемещения.
1) Воспользоваться программой Steam Library Manager
Steam Library Manager – это полезная и удобная программа, которая даёт возможность комфортно перемещать папки с установленными играми Steam на любой жёсткий диск. Об этой программе наверняка знает любой пользователь, которому хотя бы раз приходилось переносить стимовские игры. Предлагаем воспользоваться инструкцией ниже:
Скачиваете и запускаете Steam Library Manager (Steam.Library.Manager.zip);
При запуске появится окошко с общими настройками, где нужно выбрать язык, дизайн, согласиться на проверку обновлений и выбрать библиотеку Steam, а в конце нажать «Закрыть», чтобы открылось основное окно;
С правой стороны во вкладке «Библиотека» отобразится жёсткий диск, на который установлен Steam и где, собственно, хранятся все ваши игры. В данном примере она всего лишь одна, но у вас отобразятся абсолютно все;
Теперь нужно создать папку в том месте, куда вы хотите перенести стимовскую игру (если до этого не сделали) и указать путь. Для этого внизу во вкладке «Библиотека» выбираете вариант «Создать библиотеку» определяете путь к папке в пункте ниже «Тип библиотеки» выбираете «Steam»«Создать». Если не закрыли Steam, программа сама любезно предложит это сделать, так что просто согласитесь;
Как только появится сообщение «Создана новая библиотека Steam», нажмите «Ок», и она моментально отобразится под основной библиотекой, но будет пустой. Теперь нужно перенести игру;
Вернитесь к библиотеке игр и просто перетащите игру в новую библиотеку, после чего переходите во вкладку «Менеджер задач» выбираете вариант «Удалить исходные файлы» и нажимаете «Запуск». В конце, когда процесс переброски файлов закончится, в этом же окне на иконке игры появится надпись «Завершено»;
Инструкция
Для начала ее необходимо распаковать в нужную папку. Эта папка находится по пути, в который устанавливает все игры сам «Стим». В папке Common необходимо создать подраздел с точным названием игры, после этого скопируйте все игровые файлы в него.
Теперь переходим к приложению. Зайдите в библиотеку и нажмите на установку игры. Программа автоматически начнет проверять имеющиеся файлы в созданной одноименной папке. Из-за того что Steam постоянно докачивает обновления для лицензионных игр, без докачки каких-либо файлов, скорее всего, не обойтись. Однако их объем будет гораздо меньше всей лицензионной игры, поэтому загрузка займет мало времени даже на низкой скорости.
Также рекомендуем проверить целостность кэша файлов перед запуском. Сделать это можно через «Свойства игры» — вкладку «Локальные файлы» — кнопку «Проверка целостности». После завершения процесса программа автоматически определит, докачивать недостающие файлы, либо это не потребуется.
Когда может возникнуть рассматриваемая проблема
Чаще всего проблема, когда игра установлена, но Steam ее не видит, возникает при переустановке игрового сервиса. Например, он перестал работать на компьютере, и пользователю пришлось его удалить, скачать с сайта разработчиков актуальную версию Steam, а после ее установить. Если вы установили Steam на другой диск или в другую папку, то велик риск, что он не найдет ранее установленные на компьютере игры и будет предлагать их устанавливать заново.
Кроме того, Steam может предложить установить игру заново, когда у вас уже есть на компьютере файлы игры, например, загруженные из другого источника.
Как найти или изменить папку, куда Стим устанавливает игры по умолчанию
Steam представляет собой онлайн-сервис, где можно приобрести цифровые копии различных игр. Чтобы скачать их, требуется установить клиент Steam, только через него можно получить доступ к контенту магазина.
Где находятся игры в Стим?
Перед установкой клиента требуется указать место, куда Стим будет устанавливать игры и где будут располагаться все необходимые ему файлы, в том числе и место для скачиваемого контента. В свою очередь перед установкой Steam конкретно предлагает выбрать точный путь расположения. Если надо найти папку с играми в Стиме на компьютере, то достаточно следовать такому алгоритму:
- Нужно перейти во вкладку «Библиотека» клиента.
- Выбрать приложение.
- Нажать на нём правой кнопкой мыши и кликните на «Свойства».
- В меню свойств будет ещё одна вкладка «локальные файлы» — это нам и нужно.
- Нажмите на «просмотреть локальные данные» — это действие откроет нужный каталог.
Если подняться на один уровень проводника выше, то мы попадём в общую директорию, где и находятся скачанные игры.
Как настроить путь к играм в Steam
Установить корневую папку можно двумя способами: непосредственно перед установкой или через настройки клиента. В настройках это делается следующим образом:
- В левом верхнем углу надо кликнуть на «Steam», «настройки».
- Перейти во вкладку «загрузки».
- В разделе можно посмотреть или настроить место для скачивания по умолчанию, где будут храниться игры.
Вариант перед установкой:
- Перейти в библиотеку.
- Выбрать любое приложение и нажать «установить».
- Настроить путь скачивания.
Перенос игр между папками
Несмотря на то, что изначально функция переноса игр между папками не предусмотрена в Стим, это можно выполнить с помощью файлов и более одной доступной библиотеки для хранения. Перемещать можно исключительно между ними. Все операции нужно делать с выключенным Стимом:
- Перейти в папку с уже установленной версией.
- Далее требуется подняться на два каталога вверх, в steamapps.
- Найти нужный appmanifest_ID.acf, где на месте ID будет расположен код. Его можно узнать открыв манифест блокнотом, либо взглянув на ссылку в магазине Стима.
- Вырезать или скопировать: выделить, а после нажать на Ctrl+X или CTRL+C соответственно.
- Открыть steamapps той библиотеки, в которую нужно перенести приложение.
- Вставить нажатием Ctrl+V манифест.
- Вернуться в требуемую папку, вырезать.
- Вернуться в новыйsteamapps, там создать папку «common».
- Вставить из буфера обмена.
Как добавить установленную игру
Если игра установлена из Стима, но значится неустановленной и клиент ее не видит, то всё дело в том, что на компьютере не обнаружен appmanifest с нужным ID, который показывает Стиму, установлено приложение или нет. Существует несколько способов его восстановления:
- Вновь пройти процесс установки, но текущие файлы будут удалены.
- Попросить у знакомого поделиться файлом.
- Найти манифест в интернете.
- С помощью специальной программы попробовать создать его.
- Сделать заявку на форуме.
Но самый простой вариант скопировать файл перед переустановкой Steam или системы, или хранить его резервную копию.
Источник
3) Воспользоваться резервным копированием
Резервное копирование – это последний альтернативный вариант, который поможет перенести стимовские игры в другое место, если вдруг не получилось применить или воспользоваться прошлыми двумя способами. Стоит отметить, что это, пожалуй, самый сложный способ, но зато более успешный и надёжный. Поэтому предлагаем ознакомиться с подробной инструкцией:
Заходите в Стим и переходите в меню, где вам следует выбрать функцию «Резервное копирование. » и в открывшемся окне вариант с резервными копиями;
В новом окне необходимо проставить маркеры напротив тех игр, чьи резервные копии вы хотите создать. И учтите, что выбрать можно лишь полностью обновлённые и загруженные приложения;
Поскольку резервные копии сохранятся по новому пути, необходимо его выбрать, чтобы пройти к следующему этапу;
Далее, нужно задать способ разбития файлов, хотя авторы не рекомендуют этого делать, если только запись производится не на съёмные носители, вы всё равно нажмите «Далее»;
Начнётся процесс сжатия файлов игры, а в конце появится привычное контекстное меню приложения – на этом этапе переходите в «Свойства»;
Теперь нужно удалить игру, резервные копии которой сделали ранее (это можно сделать в «Локальных файлах»);
После удаления переходите в «Настройки», где нужно перейти в «Загрузки» и открыть «Папки библиотек» (укажите путь к новой папке, но если не создали, тогда создавайте прямо там и следом укажите путь именно к ней);
Вернитесь к функции резервного копирования и восстановления во вкладке «Steam», где на этот раз уже следует выбрать пункт «Восстановить из резервной копии»;
Библиотеку «Стима» можно перенести и вручную (для этого необходимо вырезать папку «SteamApps» в папке Steam, после чего перенести её в желаемое место), но это далеко не самый надёжный способ, поэтому в обязательном порядке сделайте резервную копию, а в конце проверьте целостность файлов. Но мы рекомендуем использовать только вышеописанные способы.
Источник