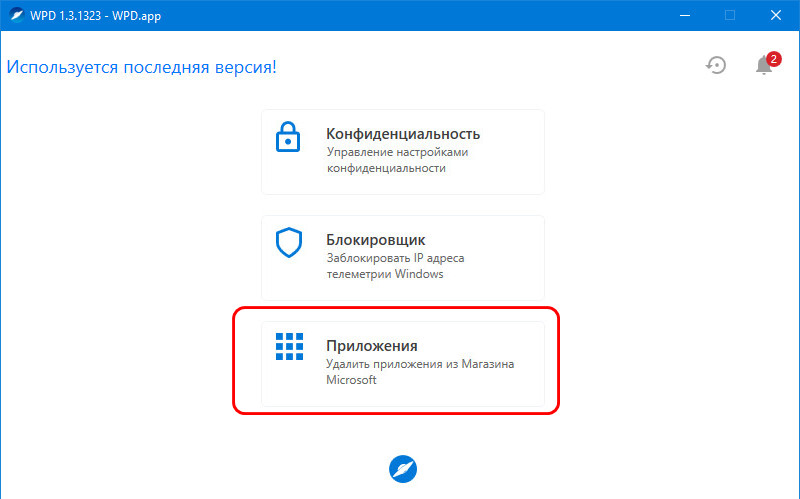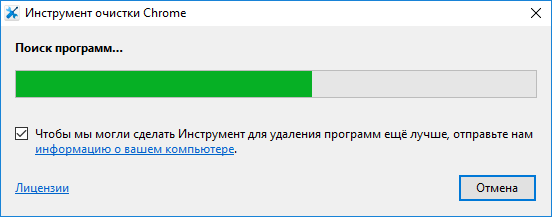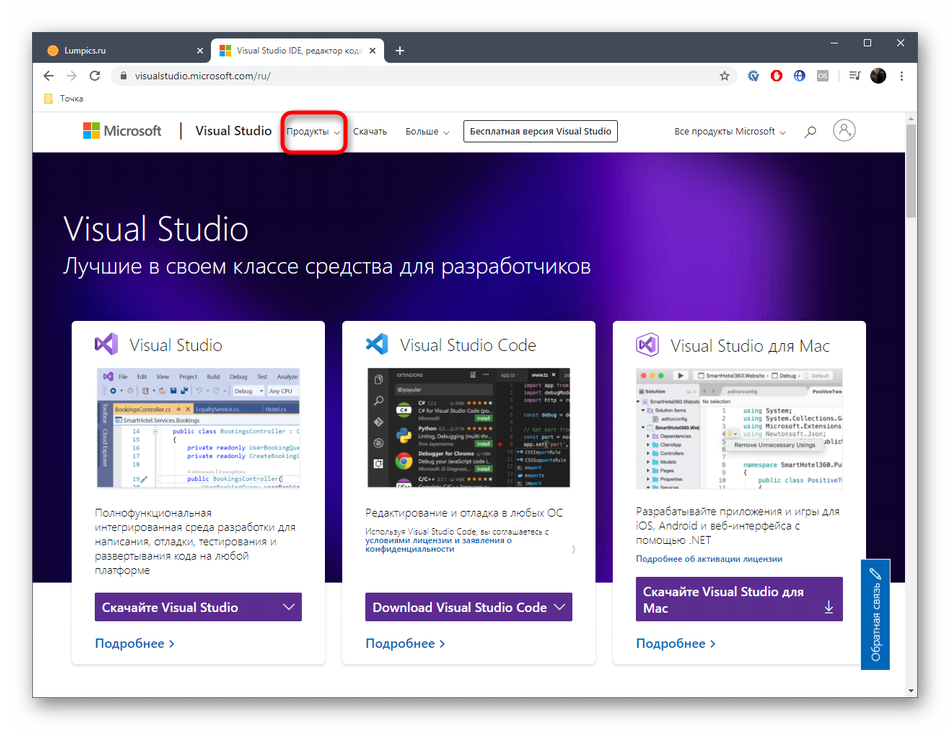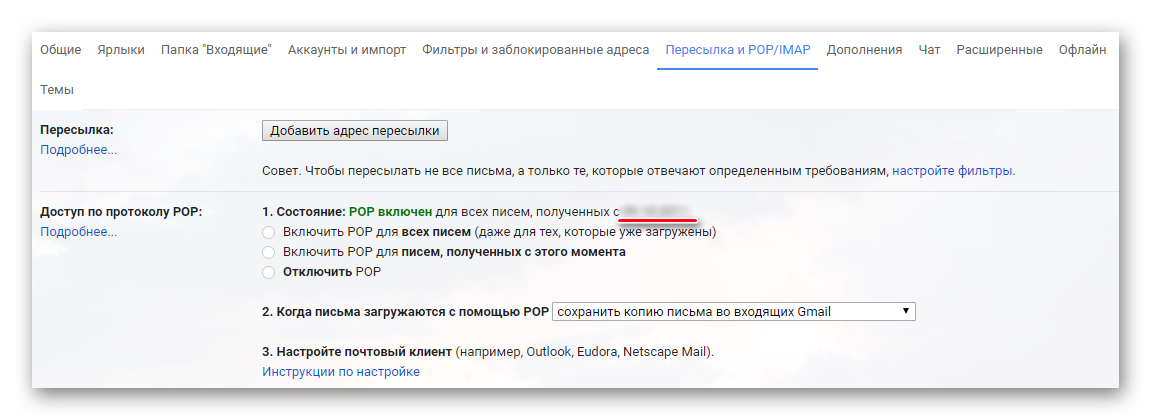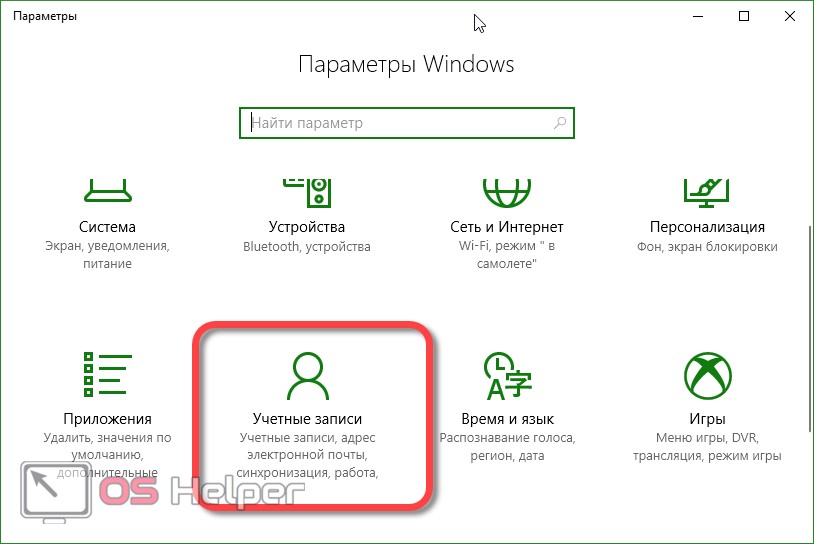Как удалить microsoft edge в windows 10
Содержание:
- Блокировка установки
- Как удалить Microsoft Edge через папку с файлами браузера
- К СВЕДЕНИЮ
- Используйте параметр «Удалить», чтобы удалить браузер Edge.
- Удаляем Microsoft Edge
- Удаляем Microsoft Edge
- Как удалить Microsoft Edge, полученный через Центр обновления Windows
- Отключение Edge при помощи неофициальных приложений
- Как удалить Microsoft Edge в Windows 10
- Не удается удалить Microsoft Edge? Попробуйте эти обходные пути, чтобы полностью отключить его
- Удаление Microsoft Edge в Windows 10
- Сброс настроек Microsoft Edge
- Как отключить или полностью удалить Microsoft Edge в Windows 10
- Осуществляем настройку Edge
Блокировка установки
После удаления Edge Chromium необходимо заблокировать попытки системы повторно установить его независимо от желания пользователя. Сделать это можно при помощи разработанного Microsoft административного инструмента. В первую очередь он предназначен для использования в корпоративной среде, но подходит и для индивидуального применения.
Загружаем по приведенной
файл представляющий собой самораспаковывающийся архив. Запускаем его и соглашаемся с лицензионным соглашением.
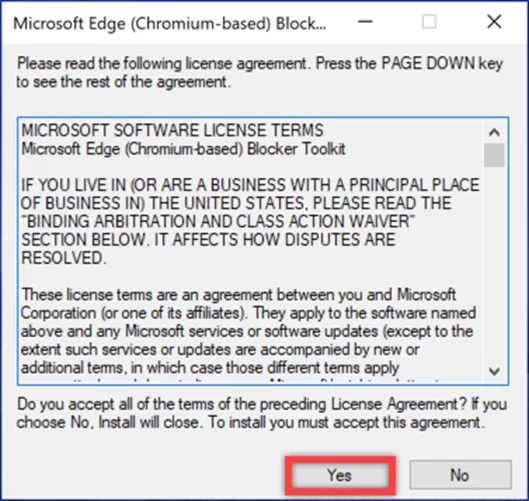
Используем указанную стрелкой кнопку «Browse», чтобы указать директорию распаковки.
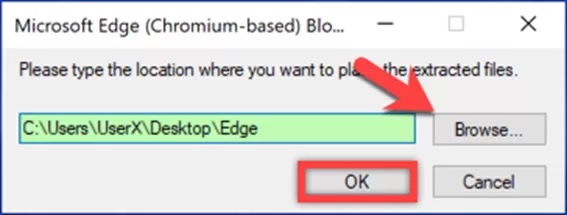
В конечной папке находится четыре файла. Желтым маркером обозначен сценарий командной строки, а зеленым – шаблон групповой политики. Последний в списке файл представляет собой справку по функциям инструментов блокировки.
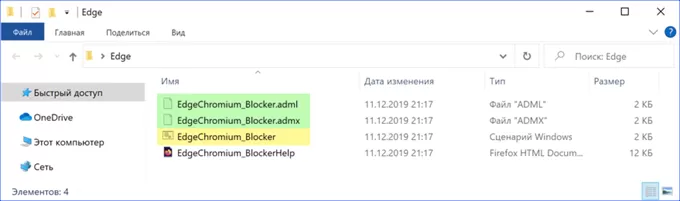
Сценарий Windows
Заходим в созданную директорию и запускаем в ней оболочку PowerShell рассмотренным выше способом. Переводим интерпретатор в режим эмуляции классической командной оболочки Windows. В строке-приглашении указываем название файла сценария «EdgeChromium_Blocker.cmd», добавляя к нему ключ «/B». Нажимаем клавишу ввода на клавиатуре ПК запуская его исполнение.
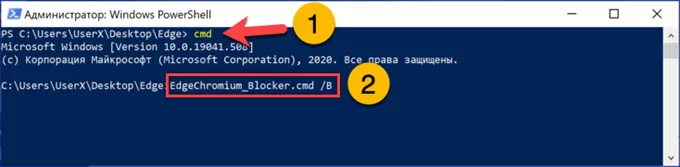
В окне консоли отобразится несколько строк служебной информации и уведомление об успешном выполнении операции. Удаленный обозреватель больше не будет загружаться на компьютер пользователя в автоматическом режиме.
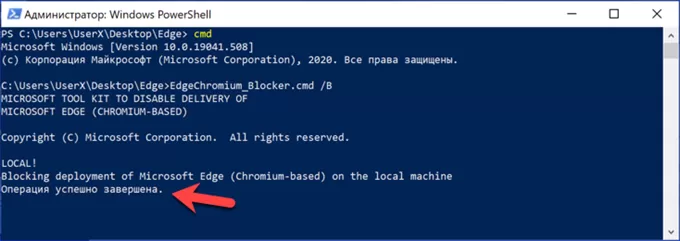
Групповая политика
Открываем Проводник и проходим по пути, подсвеченному в адресной строке. Целевая директория предназначена для хранения административных шаблонов групповой политики. Копируем файлы из папки, в которую распаковали архив с инструментами блокировки. Помещаем EdgeChromium_Blocker.admx в корневую директорию. Файл EdgeChromium_Blocker.adml копируем в папку «en-US».
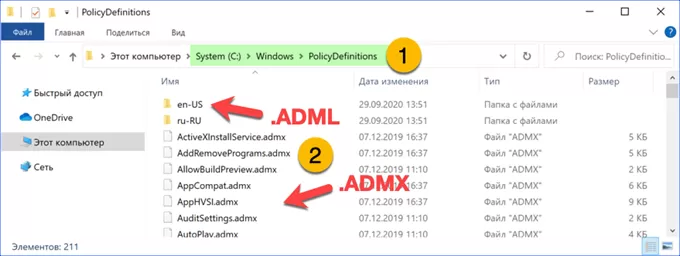
При попытке копирования система выдаст запрос на наличие у пользователя разрешений для действий с системной папкой. Во всплывающем уведомлении для каждой операции нажимаем «Продолжить».
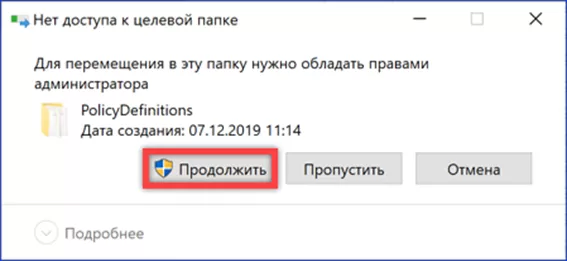
Вызывав диалоговое окно команды «Выполнить» набираем в текстовом поле «gpedit.msc». Жмем Enter запуская редактор групповой политики.
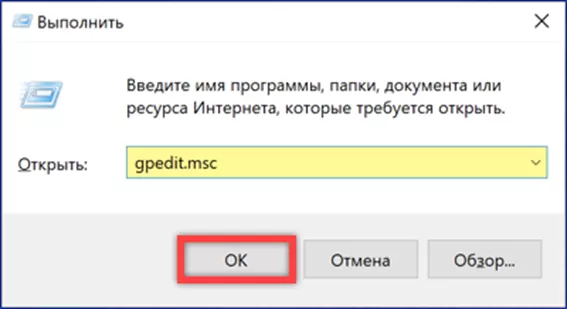
Разворачиваем директории, подсвеченные зеленым маркером добираясь до папки «Центр обновлений». В ней после выполненного копирования файлов появляется новый раздел, обозначенный на скриншоте двойкой. Выделяем его мышкой, чтобы в правой части окна редактора отобразилось содержимое. Дважды щелкаем по указанной тройкой строке открывая диалог настройки.
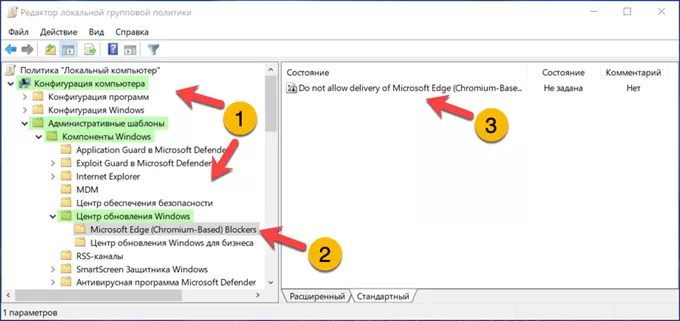
Перемещаем радиокнопку в отмеченную стрелкой позицию активируя блокировку обновлений для обозревателя. Записываем установленные параметры кнопкой «Применить». Жмем «ОК» закрывая диалог редактирования. Новые настройки вступают в силу без перезагрузки компьютера.
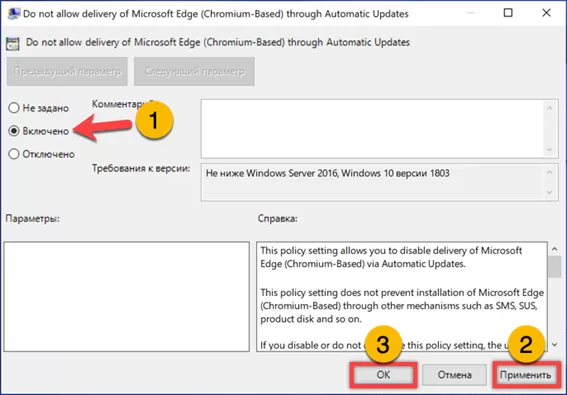
Как удалить Microsoft Edge через папку с файлами браузера
При необходимости удаления любой программы, первым делом пользователи стремятся ее найти в утилите «Установка и удаление программ». В ней отыскать Microsoft Edge не получится, поскольку компании Microsoft не предусматривает необходимость удаления своего браузера. Если найти в данной утилите программу не удалось, самый логичный способ очистки компьютера от приложения – это удаление папки с ним. Чтобы удалить Microsoft Edge через файловую систему необходимо:
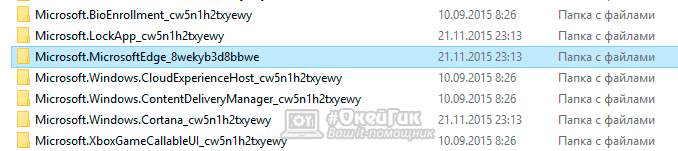
Внимание: Для переименования файлов может потребоваться предоставить разрешение от TrustedInstaller. При переименовании exe-файлов браузера Microsoft Edge, исполняющие приложения не смогут к нему обращаться с запросами, а значит, сведется к нулю количество его самопроизвольных запусков
При переименовании exe-файлов браузера Microsoft Edge, исполняющие приложения не смогут к нему обращаться с запросами, а значит, сведется к нулю количество его самопроизвольных запусков.
К СВЕДЕНИЮ
Настройки браузера, как уже говорилось, таковы, что тот по умолчанию запускается с системой. И потому переименовать их на каком-то этапе он может просто не позволит. Несмотря ни на какие права. Исправить это просто – перезагрузите проводник. Для этого:
- откройте cmd от имени администратора
- в консоли команд введите следующее:
taskkill /F /IM explorer.exe & start explorer.exe
через секунду повторите нужные операции.
Нам остаётся открепить ярлык браузера от панели быстрого запуска или/и убрать его из меню программ. Чтобы не оставались значки-призраки:
В заключении вернёмся в утилиту Конфигурации системы и снимаем галочку с пункта Безопасный режим.
Всё. После перезагрузки Edge “потеряет” основу и не сможет запуститься. Таким образом мы убили двух зайцев: оптимизировали систему отключением браузера, сохранив, вместе с тем, его настройки. Ведь в любой момент вы можете задать переименованным папкам прежнее имя, и всё вернётся на свои места. К слову сказать, следы присутствия браузера в системе останутся: так, при попытке отыскать через Поиск браузер Edge система попытается вам ответить. Однако она лишь попробует обратиться к папке, которой нет. Окно захлопнется само собой. А я посоветую так всё и оставить. Вдруг передумаете?
Успехов всем.
РубрикаНастройки Windows
В Windows 10 корпорация Microsoft представила на суд пользовательской аудитории новый браузер Edge, наконец-то пришедший на замену знаменитому своей скоростью работы Internet Explorer. Данная объемная статья полностью посвящена тематике данного интернет-обозревателя и ответит на следующие вопросы пользователей:
- как настроить программу под себя;
- стоит ли использовать Edge в качестве браузера по умолчанию и как это сделать;
- как удалить Microsoft Edge в Windows 10;
- чем примечателен режим чтения;
- как деактивировать Edge без удаления;
- как заменить поисковую систему в web-обозревателе.
Используйте параметр «Удалить», чтобы удалить браузер Edge.
Сейчас большинство пользователей сталкиваются с трудностями при использовании последней версии Windows 10, а именно 1909 и 2004 гг. На наших собственных компьютерах также встроен Microsoft Edge, но, что удивительно, возможность удаления доступна на некоторых моделях, одна из которых – наша. Ноутбук Asus ROG. Мы подозреваем, что программное обеспечение OEM играет в этом роль, но было бы неплохо проверить вариант обычного удаления, прежде чем пытаться использовать другие методы из этого списка.
Примечание: Хотя опция удаления Microsoft Edge на основе Chromium доступна, вы не можете удалить устаревшую версию Microsoft Edge с помощью этой процедуры. Если вы хотите удалить последнее, вам следует пропустить этот метод и вместо этого попробовать команды Powershell.
Откройте «Настройки» и нажмите «Приложения» на своем устройстве с Windows.
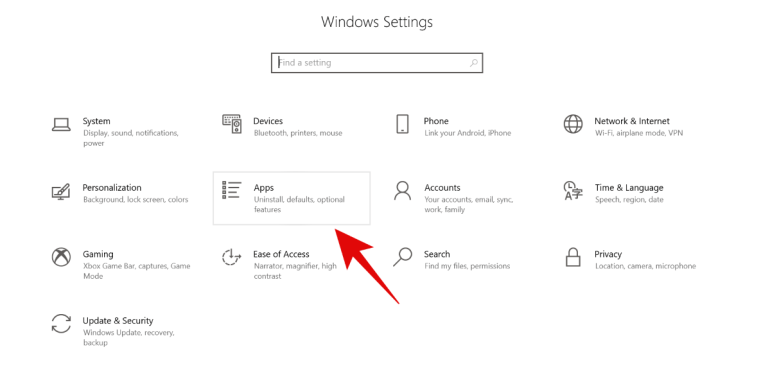
Теперь прокрутите и нажмите «Microsoft Edge».
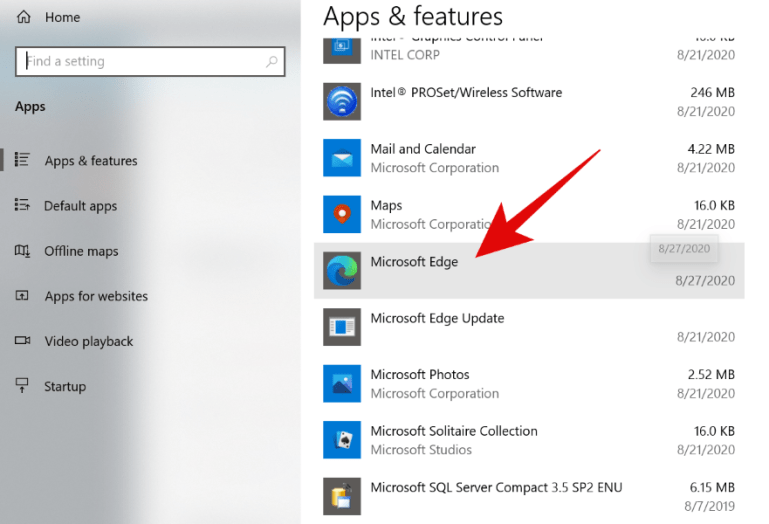
Щелкните “Удалить”.
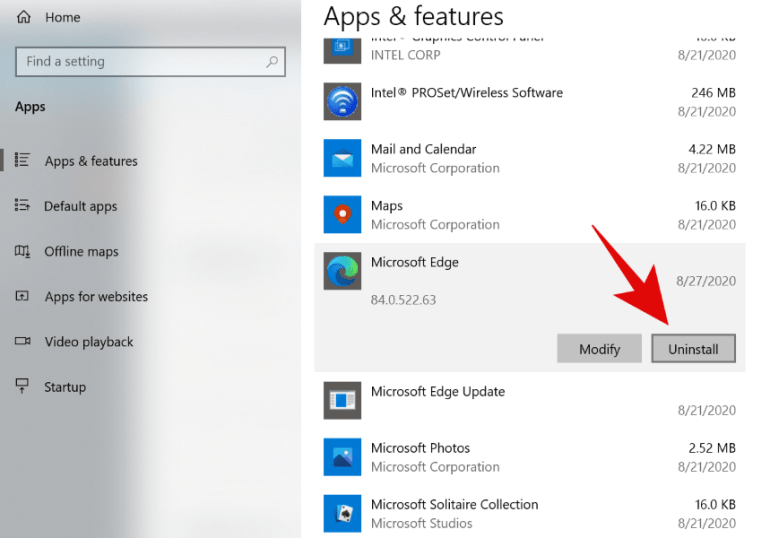
Windows автоматически удалит браузер с вашего устройства.
Связанный: Как проверить элемент на Android
Если обычное приложение «Настройки» у вас не сработало, то вам следует попробовать панель управления, прежде чем использовать другие методы из этого списка, поскольку они могут нарушить функциональность некоторых функций Windows. Давайте посмотрим, как вы можете удалить Chromium Edge с помощью панели управления на вашем устройстве.
Откройте панель управления на устройстве Windows и нажмите «Удалить программу» в разделе «Программы».
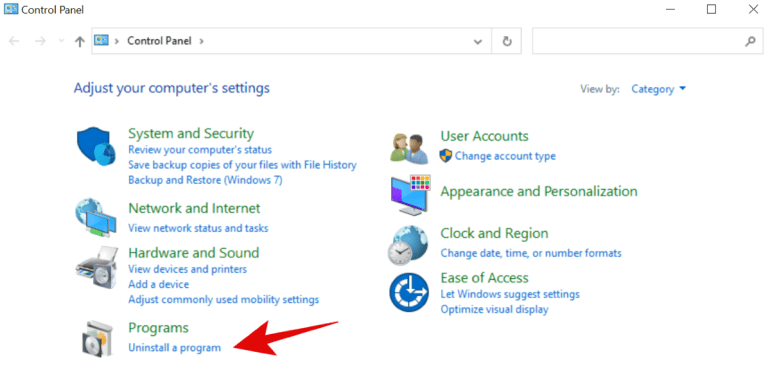
Примечание: Вы можете запустить панель управления из меню «Пуск» или просто найти ее с помощью поиска Windows.
Теперь прокрутите и найдите Microsoft Edge.
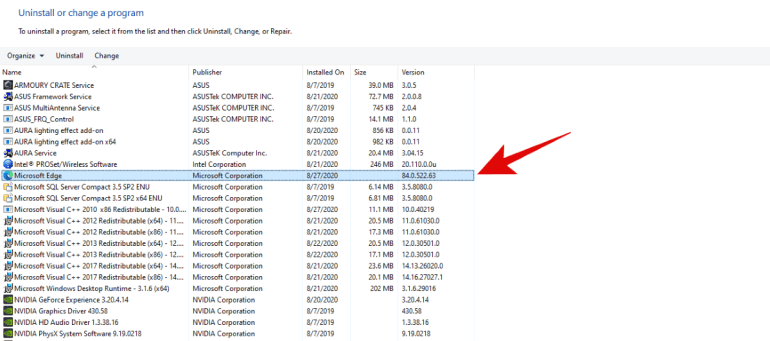
Щелкните правой кнопкой мыши программу и посмотрите, доступна ли вам функция «Удалить». Если возможно, щелкните по нему, чтобы удалить Edge с устройства Windows.
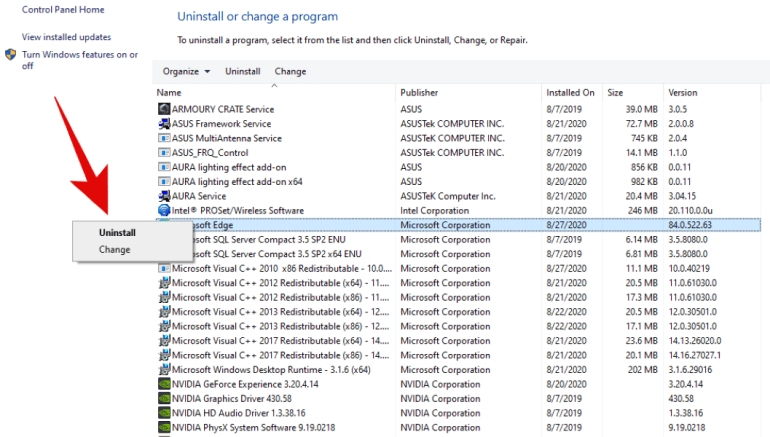
Примечание: Вы также можете нажать «Удалить» вверху, чтобы удалить «Edge» со своего устройства.
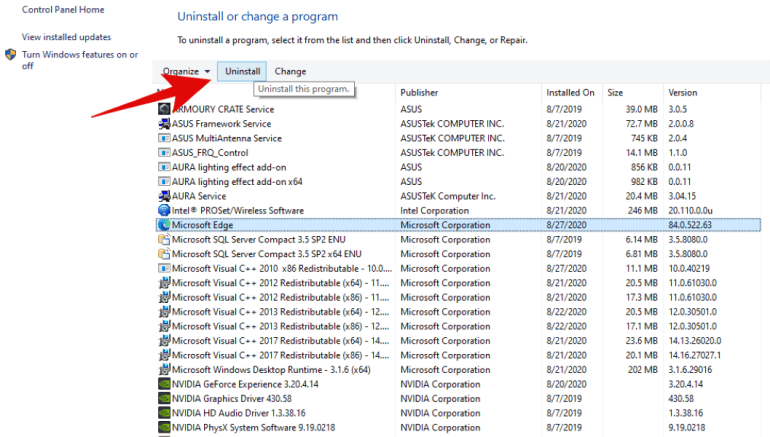
Если возможно, это должно легко помочь вам «Удалить» Edge с вашего устройства Windows.
Связанный: Как включить живые субтитры в Chrome
Удаляем Microsoft Edge
Сподвигнуть пользователя на удаление стандартного браузера могут разные причины. Многие, например, жалуются на то что Microsoft Edge запускается самостоятельно и открывает страницы с надоедливой рекламой. Если ваш браузер ведет себя таким образом, то настоятельно рекомендуется проверить компьютер на вирусы и просканировать систему с помощью сторонних приложения для удаления Adware. Данные приложения убирают разного рода рекламу из вашего браузера. Скорее всего, после сканирования и удаления вредоносного ПО, браузер перестанет навязчиво предлагать вам поиграть в казино. Но если этого не произошло, или это вам не подходит, то можно просто удалить сам браузер.
Удаление файлов Microsoft Edge в корневой папке
Этот способ довольно простой, но в процессе выполнения вам могут потребоваться права Администратора, так что если у вас в системе несколько учетных записей, то вам следует зайти в систему от имени Администратора, перед выполнением следующих действий.
- Откройте «Мой Компьютер» и перейдите в локальный диск «С».
- На диске «С» откройте папку «Windows».
- В папке «Windows» найдите каталог «SystemApps».
- Откройте «SystemApps» там находится папка с Edge, название её начинается с «MicrosoftEdge». Название может быть длинным, в нем присутствуют разные цифры и символы. Они отвечают за версию сборки вашей системы.
- Наведите на эту папку и с помощью правой кнопкой мыши выберите «Свойства».
- Поставьте галочку рядом с функцией «Только для чтения».
- Нажмите «Ок» и откройте папку.
- В отрывшейся папке найдите файлы MicrosoftEdge.exe и MicrosoftEdgeCP.exe и переименуйте их (правая кнопка мыши и «Переименовать») в любое другое название.
- После этого Microsoft Edge больше не будет вам надоедать. Вы также можете просто удалить всю папку с файлами, если хотите, но делать этого не рекомендуется.
Удаление браузера Microsofr Edge с помощью PowerShell
Этот способ не рекомендуется для неопытных пользователей, так как удаление стандартного браузера будет происходить через расширенную версию командной строки и при неосторожности можно навредить работе системы. Вследствие чего вам понадобится переустановить Windows
Но если вы уверены в своих силах, то предлагаем вам опробовать новую версию командной строки от Windows, которая называется Power Shell. В число многочисленных функций этой утилиты входит возможность отключать системные приложения, включая Microsoft Edge. Приступим.
- В поиске Windows введите «PowerShell», нажмите правой кнопкой мыши по найденному приложению и нажмите «Запустить от имени Администратора».
- Запустится утилита, далее необходимо прописать команду вывода на экран всех системных приложений. Напишите « Get-AppxPackage» и нажмите «Enter».
- Утилита выведет на экран все системные приложения, нам необходимо найти в этом списке Microsoft Edge. Список большой так что придется полистать.
- После того как вы отыскали строку с названием Microsoft Edge, найдите и скопируйте строку напротив « PackageFullName». Выглядит она примерно вот так: Microsoft.MicrosoftEdge_38.14393.0.0_neutral_8wekyb3b8bbwe.
- Далее выполните команду отключения браузера прописав Get-AppxPackage Microsoft.MicrosoftEdge_38.14393.0.0_neutral_8wekyd3d8bbwe | Remove-AppxPackage.
Отключение Microsoft Edge с помощью сторонних приложений
С увеличением жалоб пользователей на новый браузер от Microsoft, команда программистов разработала простое и удобное приложение, позволяющее очень быстро деактивировать браузер. Приложение действительно элементарно в использовании, а самое главное она работает и помогает тысячам пользователей заблокировать надоедливый Microsoft edge. Скачать приложение можно на официальном сайте разработчиков http://www.sordum.org/9312/edge-blocker-v1-4/
После скачивания, архив с приложением необходимо распаковать и запустить программу. Далее следует нажать на кнопку «Block». Вот и все, Microsoft Edge теперь заблокирован. Если у вас появиться необходимость использовать Edge то запустите приложение и нажмите «UnBlock».
Удаляем Microsoft Edge
Сподвигнуть пользователя на удаление стандартного браузера могут разные причины. Многие, например, жалуются на то что Microsoft Edge запускается самостоятельно и открывает страницы с надоедливой рекламой. Если ваш браузер ведет себя таким образом, то настоятельно рекомендуется проверить компьютер на вирусы и просканировать систему с помощью сторонних приложения для удаления Adware. Данные приложения убирают разного рода рекламу из вашего браузера. Скорее всего, после сканирования и удаления вредоносного ПО, браузер перестанет навязчиво предлагать вам поиграть в казино. Но если этого не произошло, или это вам не подходит, то можно просто удалить сам браузер.
Удаление файлов Microsoft Edge в корневой папке
Этот способ довольно простой, но в процессе выполнения вам могут потребоваться права Администратора, так что если у вас в системе несколько учетных записей, то вам следует зайти в систему от имени Администратора, перед выполнением следующих действий.
Отключение Microsoft Edge с помощью сторонних приложений
С увеличением жалоб пользователей на новый браузер от Microsoft, команда программистов разработала простое и удобное приложение, позволяющее очень быстро деактивировать браузер. Приложение действительно элементарно в использовании, а самое главное она работает и помогает тысячам пользователей заблокировать надоедливый Microsoft edge. Скачать приложение можно на официальном сайте разработчиков http://www.sordum.org/9312/edge-blocker-v1-4/
После скачивания, архив с приложением необходимо распаковать и запустить программу. Далее следует нажать на кнопку «Block». Вот и все, Microsoft Edge теперь заблокирован. Если у вас появиться необходимость использовать Edge то запустите приложение и нажмите «UnBlock».
Источник
Как удалить Microsoft Edge, полученный через Центр обновления Windows
Microsoft начала поставлять новый Microsoft Edge на Chromium через Центр обновления Windows на устройства Windows 10 и Windows 7, Windows 8.1. Компания приняла решение доставлять новый браузер поэтапно, чтобы следить за процедурой развертывания.
Новый Microsoft Edge будет принудительно доставляться на устройства, если Microsoft не обнаружил его установку в системе. Заинтересованные пользователи и администраторы могут установить новый Microsoft Edge на Chromium вручную перед тем, как обновление Edge появится в Центре обновления Windows.
Некоторые обновления Windows, а именно KB4576754, KB4541301 и KB4541302, KB4567409 заменяют классическую версию Microsoft Edge на новую версию. Хотя существуют способы предотвратить установку этих обновлений, в большинстве систем новый Edge на Chromium будет установлен автоматически, причем даже в неподдерживаемых системах Windows 7.
Новый Edge поставляется с большим количеством улучшений по сравнению с классической версией браузера. Тем не менее, некоторые пользователи могут предпочитать использовать старый Microsoft Edge на движке рендеринга EdgeHTML. Многие пользователи равнодушны к Edge и используют браузеры других компаний-разработчиков.
Если Microsoft Edge установлен через Центр обновления Windows, то удалить его со страницы «Приложения и возможности» приложения Параметры или из панели управления не получится. Непонятно, почему Microsoft реализовала подобное поведение. По всей видимости, компания не хочет, чтобы пользователи Windows 10 оставались совсем без Edge, ведь при установке Edge на Chromium классическая версия автоматически удаляется.
Как удалить Microsoft Edge, полученный через Центр обновления Windows
Часть пользователей захочет удалить принудительно установленный Microsoft Edge из системы. Данную операцию невозможно сделать с помощью стандартных параметров удаления, поэтому придется обратиться к командной строке или PowerShell.
После выполнения данной операции в вашей системе Windows 10 не будет нового Edge, останется только классический Edge на EdgeHTML. Вы всегда можете скачать Edge на Chromium с официального сайта загрузки. В этом случае вы сможете удалять его, как и любой другой установленный в системе браузер (за исключением Internet Explorer). Еще одним преимуществом установки вручную является возможность выбор канала для установки, например Beta, Dev или Canary вместо Stable. С другой стороны, вы также можете установить другие ветки браузера, если получили стабильную версию Edge через Центр обновления Windows.
А вы используете новый Microsoft Edge на Chromium?
Источник
Отключение Edge при помощи неофициальных приложений
Некоторые программисты, которым неприемлем вариант наличия ненужного браузера в Windows 10, создали крохотные утилиты для блокировки этого приложения. Самой практичной и действительно работающей является программа Edge Blocker, загрузить последнюю версию которой можно с ресурса по адресу: www.sordum.org/downloads/?st-edge-block. В ней исправлена проблема работоспособности браузера на некоторых 64 битных Windows 10.
После скачивания архив с приложением следует распаковать в удобное место. Далее, запускаем приложение и нажимаем по кнопке «Block». Сразу после этого web-обозреватель будет заблокирован. В случае его востребованности снова запускаем Edge Blocker и нажимаем по кнопке «Unblock».
<index>
Выбор браузера является крайне важным, ведь именно от него во многом зависит опыт использования интернета. И, кроме множества решений на рынке, которые идут отдельно, есть также браузер Microsoft Edge, поставляемый вместе с Windows 10. Ниже разберёмся в особенностях настройки приложения, как правильно его установить и как удалить.
Как удалить Microsoft Edge в Windows 10
По умолчанию вносить изменения на системном диске получается далеко не у всех. Большинство пользователей получают сообщение Вам отказано в доступе к этой папке на Windows 10 и не знают что делать. Может быть это и к лучшему, поскольку это и есть защита от любопытного пользователя, не отвечающего за свои действия. Поэтому первым делом что нужно делать в этой ситуации, это получить полный доступ к папке.
- Переходим по пути: C:\Windows\SystemApps.
- В папке SystemApps находим папку с именем Microsoft.MicrosoftEdge_8wekyb3d8bbwe и открываем её Свойства.
- В открывшимся окне переходим во вкладку Безопасность и нажимаем кнопку Дополнительно.
- В дополнительных параметрах безопасности устанавливаем Вашу учетную запись как Владельца текущей папки нажав кнопку Изменить.
- В открывшимся окошке нужно ввести имя учетной записи и нажать кнопку Проверить имена.
- Теперь нужно дать полный доступ к папке администратору. Для этого в дополнительных параметрах безопасности для папки Microsoft Edge находим субъект Администраторы и нажимаем Изменить.
- В открывшимся окне отмечаем в общих разрешениях пункт Полный доступ и нажимаем ОК.
- Последним шагом будет собственно удаление самого приложения с папки Microsoft.MicrosoftEdge_8wekyb3d8bbwe или же самой папки с проводника.
Выводы
Процесс удаления или отключения Microsoft Edge в Windows 10 можно выполнить используя только средства операционной системы. Для того чтобы удалить браузер Microsoft Edge в Windows 10 уже создано множество утилит и скриптов, помогающих это сделать буквально в несколько нажатий. Но всё же использовать стороннее программное обеспечение неизвестного автора далеко не все пользователи рискнут.
Поэтому мы хоть и показали как удалить Microsoft Edge в Windows 10, но всё же мы не рекомендуем этого делать. Прежде чем вносить любые изменения в систему новичкам рекомендуется создать резервную копию системы.
Не удается удалить Microsoft Edge? Попробуйте эти обходные пути, чтобы полностью отключить его
Если у вас ничего не работает, вы можете просто игнорировать Microsoft Edge. Есть несколько способов скрыть его от вашей системы и отключить доступ к Интернету. Это предотвратит его запуск в вашей системе и не позволит ему собирать данные и обновляться в фоновом режиме. Вы можете выбрать этот обходной путь, пока в будущем не будет обнаружен лучший способ удаления Microsoft Edge из систем Windows.
Шаг № 1 Измените браузер по умолчанию
Первое, что вам нужно сделать, это изменить браузер по умолчанию. Это предотвратит запуск Microsoft Edge в вашей системе в качестве приложения для просмотра по умолчанию в вашей системе при нажатии на ссылки поддержки, страницы поддержки, ссылки электронной почты и многое другое. Используйте приведенное выше руководство, чтобы изменить приложение браузера по умолчанию в вашей системе Windows. Если вы не знаете, какие браузеры выбрали, то самые популярные из них перечислены ниже вместе со ссылками для скачивания с официальных сайтов.
Посмотрите руководство о том, как изменить браузер по умолчанию в верхней части этой страницы. После этого выполните следующие действия, чтобы полностью заблокировать доступ Edge к Интернету, тем самым полностью отключив его.
Блокировка всех входящих подключений к Microsoft Edge
Нажмите кнопку «Пуск» и найдите «Брандмауэр и защита сети».
Запустите «Брандмауэр и защита сети» из результатов поиска.
Щелкните и запустите «Дополнительные настройки».
Нажмите «Да», когда будет предложено предоставить права администратора для дополнительных настроек брандмауэра.
Теперь выберите ‘Входящие правила‘на левой боковой панели.
Нажмите «Новое правило» на правой боковой панели.
Выберите вариант «Программа».
Нажмите «Далее» в правом нижнем углу экрана.
Выберите «Этот путь к программе».
Теперь щелкните и выберите «Обзор».
Скопируйте и вставьте приведенную ниже команду в адресную строку, чтобы перейти в папку Microsoft Edge. После вставки нажмите «Enter».
C:Program Files (x86)MicrosoftEdgeApplication
Теперь вы увидите содержимое каталога установки Microsoft Edge. Щелкните и выберите «msedge.exe».
Теперь нажмите «Открыть» в правом нижнем углу экрана.
Щелкните «Далее».
Выберите «Заблокировать соединение».
Нажмите «Далее» в правом нижнем углу, чтобы перейти к следующему шагу.
Убедитесь, что все флажки установлены для «Частный», «Домен» и «Общедоступный».
Когда закончите, нажмите «Далее».
Введите собственное имя для правила, которое вы только что создали, в текстовое поле «Имя». Вы также можете ввести описание правила, если захотите узнать его контекст в будущем.
Когда вы закончите, нажмите «Готово» в правом нижнем углу экрана.
Повторите процесс, чтобы создать новое правило для входящего трафика для new_msedge.exe из той же папки.
Примечание: Если у вас нет этого приложения в папке, вам не нужно создавать другое правило для входящего трафика.
Теперь вы заблокировали все входящие подключения к Microsoft Edge в вашей системе Windows.
Блокировка всех исходящих подключений к Microsoft Edge
Найдите в Windows “Брандмауэр и сетевые подключения”.
Найдя, щелкните и запустите приложение из результатов поиска.
Прокрутите вниз в разделе «Брандмауэр» и нажмите «Дополнительные настройки».
Нажмите «Да», чтобы предоставить программе права администратора.
Теперь вам будут показаны расширенные настройки брандмауэра Windows. Нажмите на ‘Исходящие правила‘на левой боковой панели.
Теперь нажмите «Новое правило» на правой боковой панели.
Выберите «Программа».
Нажмите «Далее» в правом нижнем углу.
Выберите «Путь к этой программе».
Щелкните “Обзор”.
Теперь скопируйте и вставьте следующий адрес в адресную строку проводника.
C:Program Files (x86)MicrosoftEdgeApplication
Щелкните и выберите «msedge.exe».
Щелкните “Открыть”.
Выберите “Далее” в правом нижнем углу экрана.
Теперь выберите «Заблокировать соединение».
Снова нажмите «Далее».
Убедитесь, что все флажки установлены для «Домен», «Частный» и «Общедоступный». Когда закончите, нажмите «Далее».
Теперь введите имя для вашего пользовательского правила в текстовое поле «Имя». Вы также можете ввести описание, чтобы вы могли легко идентифицировать правило в будущем.
Как только вы закончите, нажмите «Готово».
Теперь повторите описанные выше шаги и заблокируйте соединение для ‘new_msedge.exe’ в той же папке.
Microsoft Edge теперь должен быть полностью заблокирован в вашей системе Windows.
Мы надеемся, что это руководство помогло вам легко избавиться от Microsoft Edge в вашей системе. Если у вас есть дополнительные вопросы, не стесняйтесь обращаться к нам, используя раздел комментариев ниже.
Удаление Microsoft Edge в Windows 10
Вместе с появлением Windows 10 пользователи операционной системы получили возможность протестировать новый браузер – Microsoft Edge. Разработанный «с нуля» обозреватель должен стать своеобразной заменой Internet Explorer, который частенько подвергается критике и по-прежнему не может войти в число ведущих инструментов для интернет-серфинга. Браузеру Microsoft Edge понадобится немало времени, чтобы завоевать доверие аудитории. Разработчикам же придется повышать стабильность работы программы, а также выявлять и исправлять существующие недочеты. Пока же пользователи Windows 10 зачастую стараются сразу же удалить Microsoft Edge, отдавая предпочтение проверенным приложениям вроде Mozilla Firefox и Google Chrome. В данной статье приведем несколько алгоритмов избавления от браузера Майкрософт.
Сброс настроек Microsoft Edge
Одна из функций, которую, возможно, придется периодически использовать с новым веб-браузером от Microsoft, это сброс его настроек. Сброс Edge может исправить ошибки, которые влияют на работу браузера.
Шаг 1. Щелкнуть левой кнопкой мыши на «Меню дополнительных действий» (три точки), затем щелкнуть «Параметры».
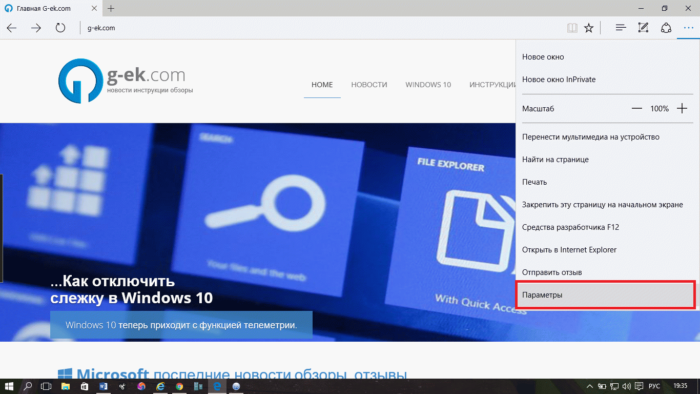 Щелкаем левой кнопкой мыши на «Меню дополнительных действий» (три точки), затем щелкаем «Параметры»
Щелкаем левой кнопкой мыши на «Меню дополнительных действий» (три точки), затем щелкаем «Параметры»
Шаг 2. Щелкнуть на изображении булавки, чтобы окно не закрывалось при дальнейших в нем действиях. Прокрутить список колесиком мышки вниз до: «Выберите, что нужно очистить» и щелкнуть по этой кнопке.
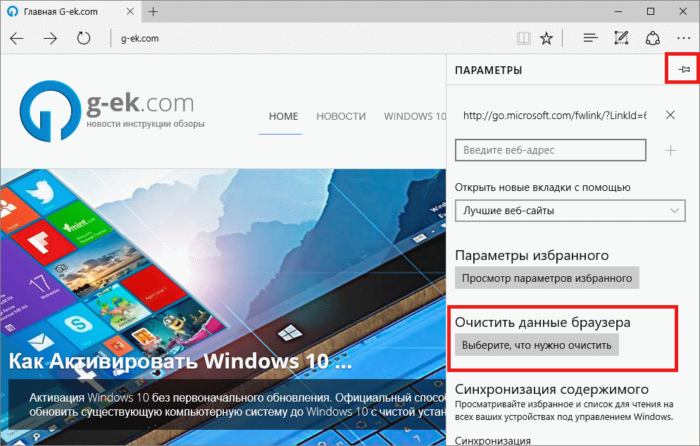 Нажимаем на изображении булавки, прокручиваем колесиком мышки до кнопки «Выберите, что нужно очистить», щелкаем по ней
Нажимаем на изображении булавки, прокручиваем колесиком мышки до кнопки «Выберите, что нужно очистить», щелкаем по ней
По умолчанию галочки очистки браузера установлены на:
- журнале браузера;
- файлах cookie и сохраненных данных вебсайтов;
- кэшированных данных и файлах.
Шаг 3. Нажать «Больше», чтобы открыть дополнительные данные.
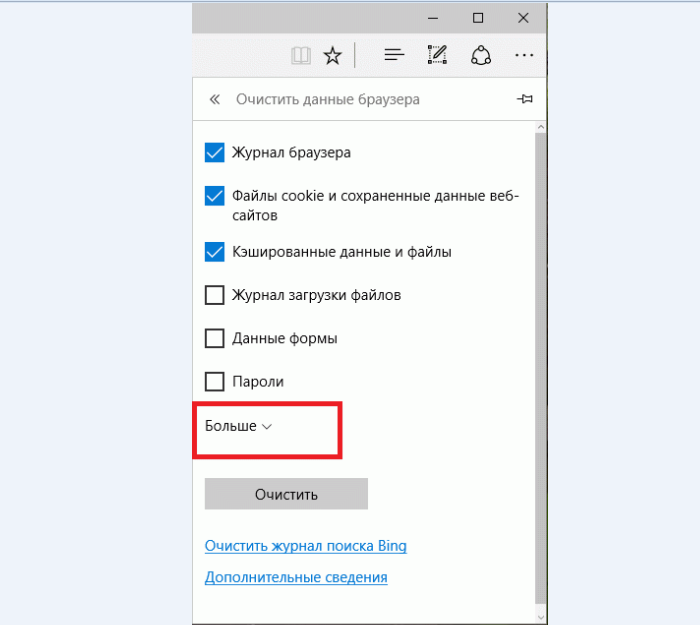 Нажимаем левой кнопкой мышки по пункту «Больше»
Нажимаем левой кнопкой мышки по пункту «Больше»
Шаг 4. Откроются добавочные параметры для очистки. Выделить нужные или сразу все пункты для полного «сброса» Edge и нажать «Очистить». Произойдет сброс браузера Edge.
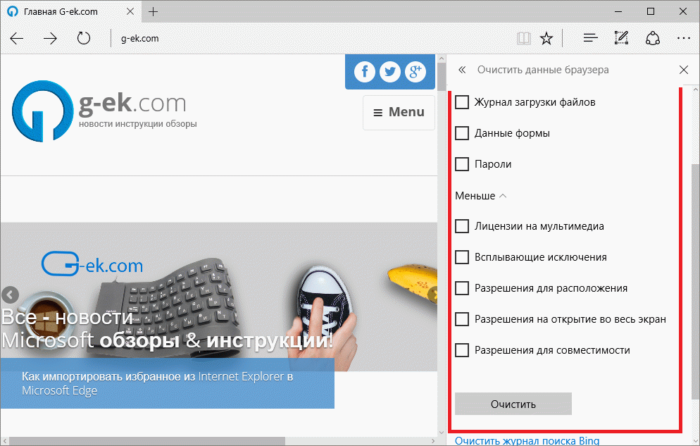 Отмечаем все пункты для полного «сброса» Edge и нажимаем «Очистить»
Отмечаем все пункты для полного «сброса» Edge и нажимаем «Очистить»
Браузер Microsoft Edge в целом лучше, чем его предшественник Internet Explorer – он более опрятный, быстрый, легкий и простой. Как и Internet Explorer, этот браузер интегрирован с важными службами ОС, и необходимо понимать, что его полное удаление пользователь делает на свой страх и риск.
Тем не менее, для отключения веб-браузера можно выбрать любое из предложенных выше решений, в зависимости от конкретных требований и возможностей пользователя.
Посмотрите видео по теме статьи.
Как отключить или полностью удалить Microsoft Edge в Windows 10
Несмотря на то что Microsoft Edge работает гораздо лучше своего предшественника, он все же не является предпочтительным вариантом для многих. Если вы привыкли к своему браузеру и хотите избавиться от навязчивой программы по умолчанию, вам может понадобиться отключить или даже вовсе удалить Microsoft Edge.
Есть несколько способов как можно временно или окончательно избавиться от браузера Microsoft Edge. Удалить его как обычную программу нельзя, ведь он поставляется как часть операционной системы. Самый простой способ удаления требует следующего:
- Включите отображение скрытых файлов и папок в вашей системе.
- На вашем основном диске зайдите папку «Пользователи» и дальше проследуйте по пути имя пользователяAppDataLocalPackages.
- Там вы найдёте папку, содержащую Microsoft Edge в названии. Удалите её (можно предварительно перенести эту папку в другое место, если в дальнейшем вы планируете вернуться к этому браузеру).Удалите эту папку, для удаления браузера с компьютера
- Сразу после этого браузер перестанет работать на вашем компьютере и останется лишь удалить его ярлык.
Другой способ удаления предназначен лишь для продвинутых пользователей и использует систему PowerShell. Для её запуска достаточно найти её в меню «Пуск» и открыть исполняемый файл с правами администратора.
Запустите программу с правами администратора
Далее, точно следуйте инструкциям:
- Введите команду Get-AppxPackage в предложенной строке.
- Откроется страница, на которой будет указана подробная сводка установленных программ со всей вашей системы.
- Далее, необходимо найти строку, в которой упоминается Microsoft Edge, она должна быть такой же, как и на приведённом скриншоте.Найдите соответствующую строчку в сводке
Теперь, когда вы нашли нужную запись, останется лишь выполнить ряд манипуляций.
- Скопируйте в поле Package FullName значение найденной записи. Запись может выглядеть следующим образом: Get-AppxPackage Microsoft.MicrosoftEdge_20.10532.0.0_neutral__8wekyb3d8bbwe
-
После этого выполните в PowerShell команду:
Get-AppxPackage Microsoft.MicrosoftEdge_20.10532.0.0_neutral__8wekyb3d8bbwe | Remove-AppxPackage
После выполнения всех команд, Microsoft Edge будет полностью отключён.
Отключение браузера с помощью сторонней программы
Для пользователей, которые хотят решить свою проблему буквально «в один клик» есть вариант использования специальных программ, предназначенных именно для того, чтобы отключит Microsoft Edge. Например, помочь вам может программа Edge Blocker, разработанная группой энтузиастов. Сделайте следующее:
- Скачайте программу Edge Blocker с официального сайта разработчиков по этой ссылке: http://www.sordum.org/downloads/?st-edge-block
- Запустите программу. После запуска вы увидите окно с двумя кнопками.
- Нажатие кнопки Block отключит Microsoft Edge. Кнопка Unblock вернёт его в рабочее состояние.Нажмите кнопку Block
Если у вас ещё остались вопросы по отключению браузера Microsoft Edge, можете ознакомиться с этим видеороликом.
Видео: как отключить Майкрософт Эйдж
Мы рассмотрели в чём преимущества браузера Microsoft Edge, как его установить и удалить в случае необходимости. Теперь вы сами сможете осознанно принять решение как именно браузер вам использовать.
</index>
Вместе с появлением Windows 10 пользователи операционной системы получили возможность протестировать новый браузер – Microsoft Edge. Разработанный «с нуля» обозреватель должен стать своеобразной заменой Internet Explorer, который частенько подвергается критике и по-прежнему не может войти в число ведущих инструментов для интернет-серфинга. Браузеру Microsoft Edge понадобится немало времени, чтобы завоевать доверие аудитории. Разработчикам же придется повышать стабильность работы программы, а также выявлять и исправлять существующие недочеты. Пока же пользователи Windows 10 зачастую стараются сразу же удалить Microsoft Edge, отдавая предпочтение проверенным приложениям вроде Mozilla Firefox и Google Chrome. В данной статье приведем несколько алгоритмов избавления от браузера Майкрософт.
Осуществляем настройку Edge
Для посещения меню настроек обозревателя интернет-страниц жмём по пиктограмме с тремя точками, образующими круг. В открывшемся интерфейсе все понятно даже полному новичку, и мало что нуждается в подробных пояснениях, потому остановимся лишь на вариантах, которые могут действительно вызвать затруднения неопытных пользователей.
- Новое окно InPrivate — активирует функцию Incognito, знакомую большинству пользователей с других интернет-обозревателей. При таком режиме функционирования программа не хранит историю загрузок, просмотренных страниц, не предлагает сохранить пароли, не запоминает введенных данных в текстовые формы, удаляет кэш и cookie после закрытия окна браузера.
- Закрепление на начальном экране — функция разместит миниатюру страницы на момент ее сохранения в виде плитки в Пуске для быстрого доступа к ресурсу без предварительного запуска браузера.
Здесь же находятся следующие параметры:
- Выбор темы (доступно светлое и темное оформление), здесь же можно отключить панель с закладками.
- Задание начальной страницы интернет-обозревателя в меню «Открыть с помощью». При необходимости указать определенный адрес, кликните по пункту «Конкретная страница/страницы», а затем введите или вставьте с буфера нужный интернет-адрес.
- «Открыть новые вкладки посредством» поможет выбрать контент для отображения в новых открываемых вкладках, дабы они не были пустыми.
- «Лучшие сайты» — здесь размещены популярнейшие в Рунете ресурсы до момента, пока не посетите достаточное количество сайтов для формирования какой-либо статистики посещения.
- Очистка истории посещений/загрузок, удаление кэша/cookies браузера.
- Переход к расширенным параметрам web-обозревателя.
Дополнительные параметры Edge позволяют:
- Активировать визуализацию кнопки перехода на домашнюю страницу или убрать эту пиктограмму.
- Включить/отключить интегрированную функцию блокировки всплывающих окошек, ядро Flash-плеера, клавиатурную навигацию.
- Заменить поисковую систему адресной строки или добавить недостающий поисковик и задать его в качестве стандартного.
- Сконфигурировать настройки конфиденциальности (запрос на хранение пароля-логина, интеграцию Кортаны, хранение cookies, использование функции прогнозирования загрузки сайтов).
Более подробная информация на этот счет располагается на официальном ресурсе Майкрософт по адресу: https://support.microsoft.com/ru-ru/help/4468242/microsoft-edge-browsing-data-and-privacy-microsoft-privacy.