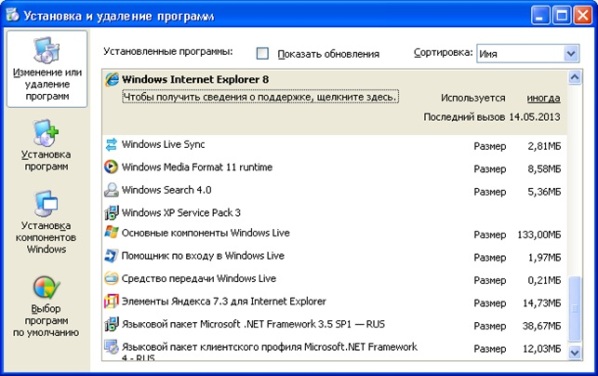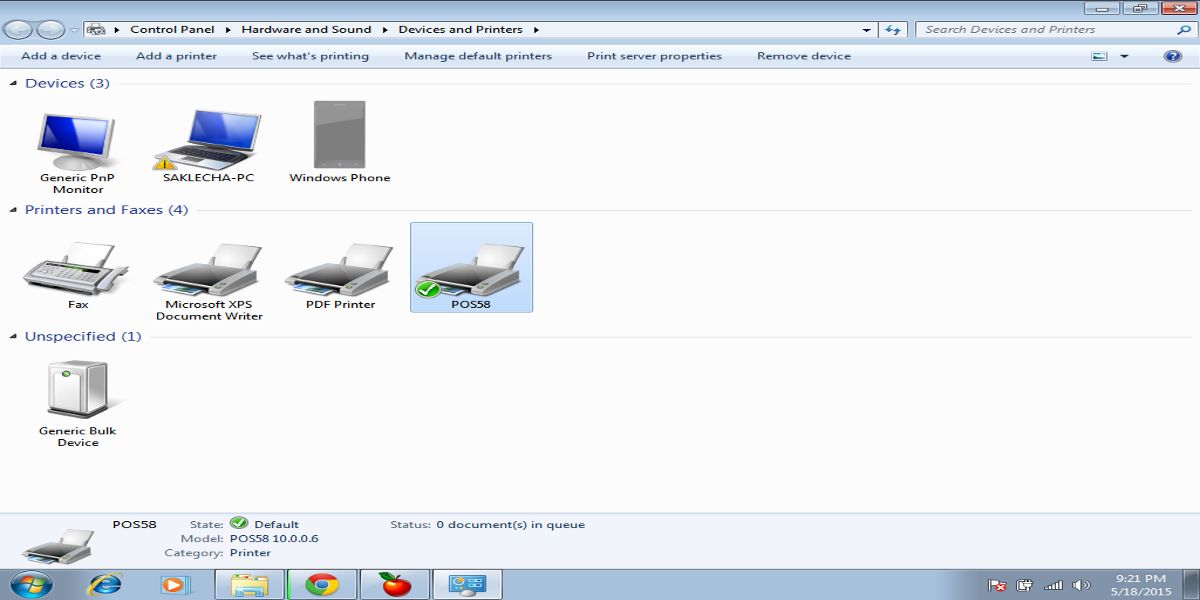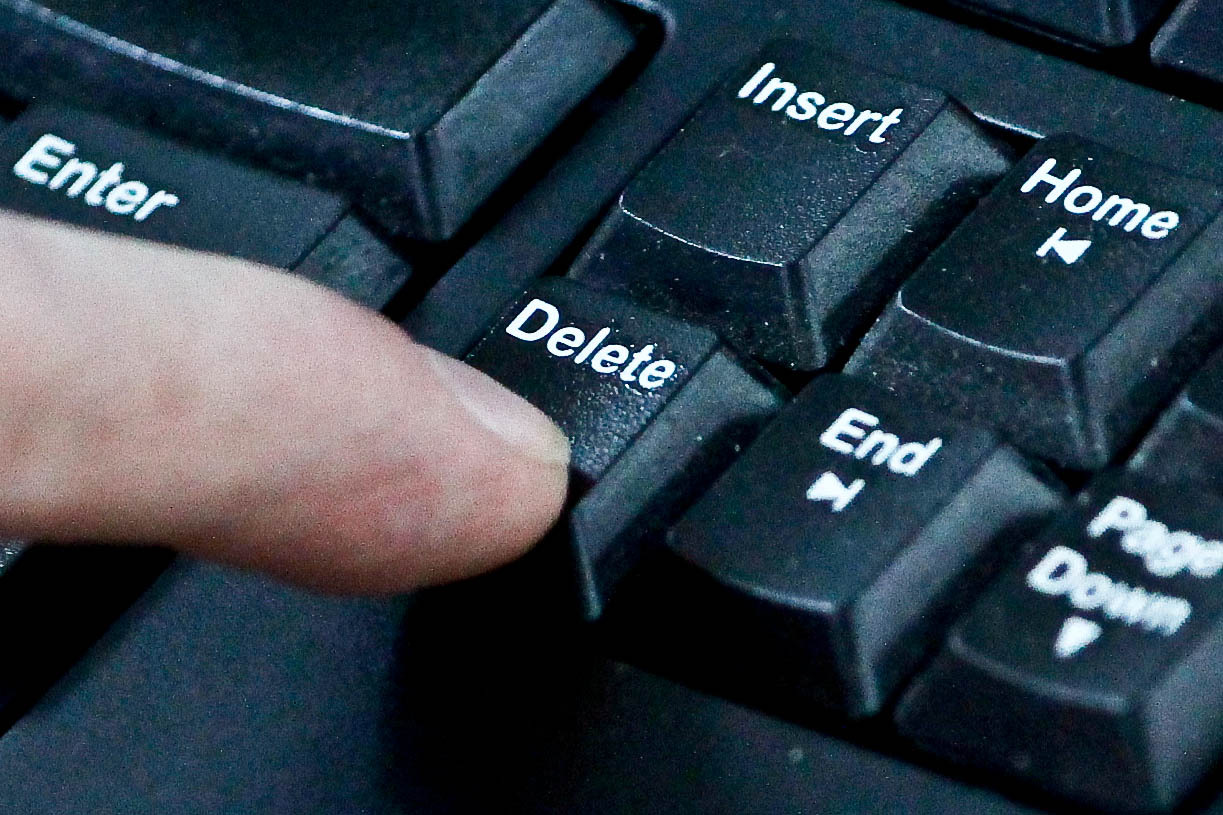Принудительное удаление файлов
Содержание:
- File Governor
- Через командную строку
- Какие программы лучше всего помогают восстановить данные с флешек?
- IObit Unlocker
- ТОП-5 приложений для удаления любых файлов
- Вторая причина
- Папка не удаляется из-за отсутствия разрешения администратора
- Почему он еще здесь?
- Как удалять не удаляемые файлы Windows 10
- Как удалить файл или папку с недопустимым символом в имени
- Как я разблокировал карту памяти
- Основные причины возникновения проблемы
- Почему это происходит?
- Почему файлы не удаляются сразу
- Программа для удаления неудаляемых программ.
- Программная защита
- Обзор бесплатных программ для удаления неудаляемых файлов
- LockHunter
- Очистка стандартными способами
- Неверные атрибуты
File Governor
Говоря о программах-деинсталляторы «неудаляемых» файлов, не упомянуть также о таком программном чуде, как File Governor, было бы просто невозможно. А все потому, что с достоинствами у этой утилиты действительно все в порядке.
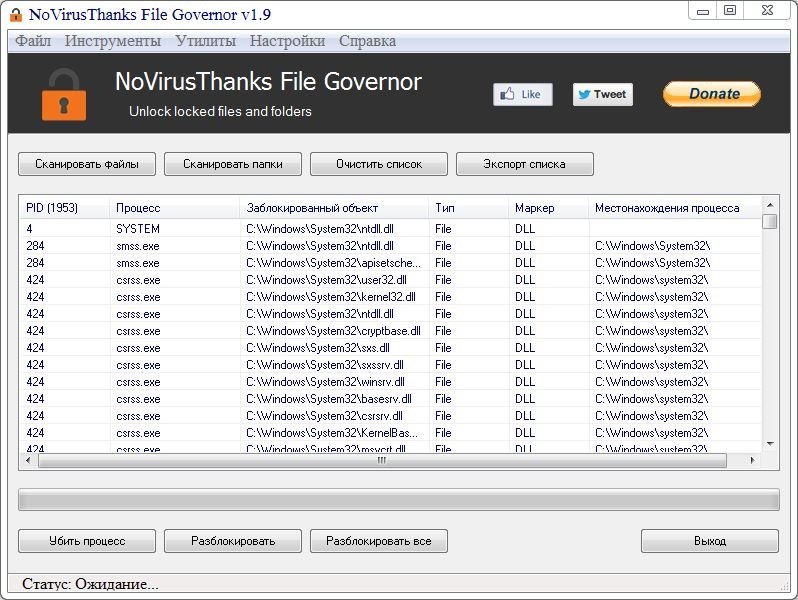
Начнем с того, что сегодня File Governor поставляется абсолютно бесплатно и без каких-либо ограничений по времени его использования или объему удаляемой им информации. Соответственно, тратиться на установку такой вот проги нам не придется. Кроме того, в последних версиях File Governor доступна и поддержка русского языка, что, скажем прямо, в разы облегчает его использование русскоязычными пользователями.
Вместе с тем программка совместима как с 32-разрядными, так и с 64-битными версиями Windows, поддерживает Unicode и не нуждается в каких-либо драйверах и дополнительных файлах. При этом она позволяет достаточно быстро и, главное, качественно разблокировать, скопировать или удалить отдельные документы или целые папки, хранящиеся в памяти компьютера, а также осуществить их поиск и переименование.
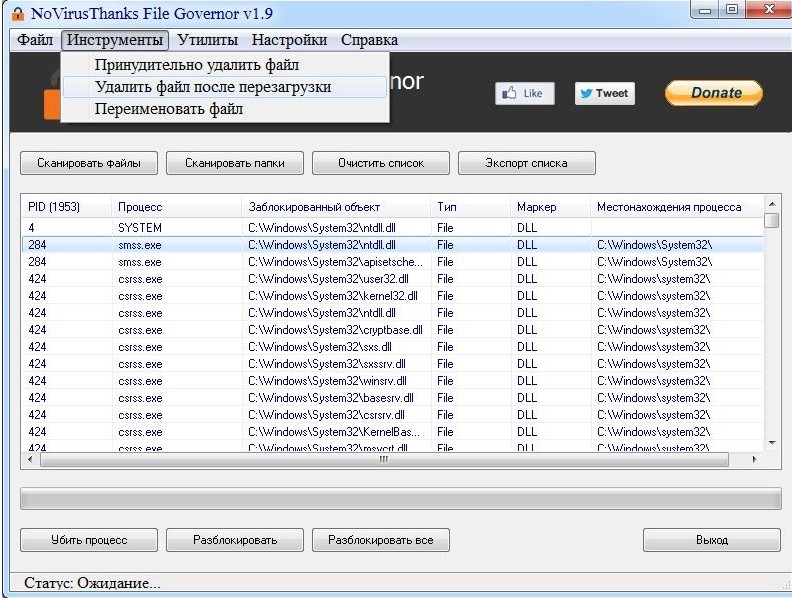
В то же время подобно своим конкурентам File Governor наделена способностью завершать исполняемые процессы, блокирующие удаление файлов, а также встраиваться в Проводник и меню Windows, создавая в нем дополнительный пункт «Отправить», который обеспечивает быстрый доступ ко всем встроенным функциям программы.

Через командную строку
Был такой случай, что файл не хотел удаляться никаким из способов. Размер был 0 байт, название написано русскими буквами (не поддерживается в старых версиях MS-DOS), стоял атрибут Read-only и атрибут А (только чтение и пополнение содержимого). Помогла командная строка.
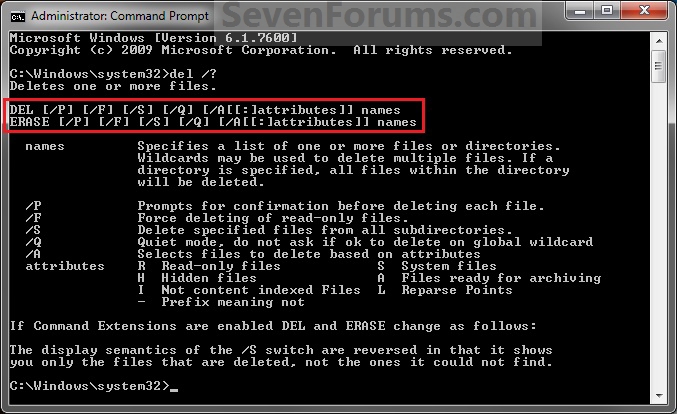
В жизни каждого пользователя персонального компьютера рано или поздно возникает вопрос: как удалить неудаляемую папку или файл? Бывают случаи, когда очень нужно удалить какой-либо элемент, а Windows не разрешает это сделать, сообщая о возникновении проблем
Это может быть неизвестная папка, ненужный, устаревший или занимающий много памяти объект — важно только то, что операционная система по тем или иным причинам запрещает удалить этот элемент. Значение в этом случае имеют способы и методы избавления от таких папок и файлов, а не причина запрета
Какие программы лучше всего помогают восстановить данные с флешек?
Существуют самые разные программы для восстановления удаленных с флешек файлов. Причем как бесплатные, так и платные. Нам довелось испробовать с десяток подобных утилит. У всех есть и плюсы, и минусы. Но, наш взгляд, наиболее эффективными и удобными являются:
- DMDE;
- saver;
- PhotoRec;
- Wise Data Recovery;
- Disk Drill;
- Recuva.
Расскажем, как пользоваться некоторыми из этих утилит.
DMDE
- В самом первом окне выбираем пункт «физические устройства». Также кликаем на флешку.
- После чего начинается поиск удаленных файлов.
- Откроется окно «Разделы». В нем выделяем мышкой флешку и жмем на кнопку «Открыть том».
- Справа кликаем на «Все найденные + реконструкция». Система предложит совершить виртуальную реконструкцию файловой системы. Соглашаемся и нажимаем «Ок».
- В правой части и отобразятся найденные программой файлы. Если ничего нет, то раскройте еще и папку $Root.
- Нашли удаленный ранее файл? Щелкните по нему дважды мышкой. Затем выберите «Восстановить объект». Укажите папку, в которую необходимо сохранить восстановленные данные. Все, файл восстановлен.
Единственный нюанс – бесплатная версия программы не позволяет проводить восстановление целой папки. Вылезет ошибка. Поэтому придется или покупать прогу, или восстанавливать все по одному файлу.
Recuva
Довольно популярная программа восстановления файлов. Ее разработчики – авторы и другого известного всем софта, которым мы часто пользуемся. Например, CCleaner, Speccy и пр. Recuva – ничуть не сложнее в управлении, чем эти утилиты. К тому же, она полностью русифицирована.
При этом Recuva позволяет легко и быстро восстанавливать файлы с любых флешек (в том числе и микро сд) и жестких дисков. Ниже приведем небольшую инструкцию, в которой расскажем, как пользоваться программой:
- Запускаем утилиту. Первый шаг – это приветствие. Поэтому просто кликаем «Далее».
- В следующем окне выбираем, что именно хотим восстановить. Рекомендуем кликнуть на самый последний пункт «Прочее». Это позволит восстановить разные файлы без ограничений.
- Жмем «Далее» и «Обзор». Выбираем флешку с которой будем восстанавливать файлы. Убедитесь, чтобы карта памяти была подключена к компьютеру – через специальный кабель, разъем или картридер.
- Продолжаем действия по восстановлению удаленных данных – в появившемся окне ставим галочку напротив «Включить углубленный анализ». Таким образом, найдется больше файлов.
- Жмем кнопку «Начать». Запасаемся терпением. Несколько минут программе точно потребуется.
- Результат будет представлен в виде списка. При этом не все указанные файлы можно восстановить. Необходимо ориентироваться на цвет кружка. Если он зеленый, то все в порядке. Файл не поврежден. С большей долей вероятностью, он восстановиться и откроется без ошибок. Желтый кружок означает, что восстановлению файл подлежит лишь частично. Если кружок красный, то такого файла уже нет. Есть лишь «упоминание» о нем. Восстановить не получится.
- Выделяем галочками файлы и жмем кнопку «Восстановить». Указываем папку, куда и сохранятся восстановленные данные. Она может располагаться в любом месте, но только не на флешку.
- В заключении появится окно статистики. В нем можно посмотреть, сколько файлов восстановлено – полностью либо частично.
IObit Unlocker
Для того, чтобы обходить большинство блокировок при деинсталляции лишних программ и файлов с компьютера, для начала давайте рассмотрим программу, которую произвела известная компания IObit. Вы уже знакомы с данной компанией по ускорителю ПК Advanced SystemCare или программы, которая обновляет драйвера Driver Booster.
- Данный софт довольно прост в функционировании, этому помогает удобный дизайн с русским языком. Для деинсталляции элемента достаточно переместить проблематичную программу в окошко IObit Unlocker и далее нужно из ниспадающего меню выбрать необходимую вкладку;
- Данная программа бесплатна;
- Этот софт имеет функцию на автомате прекращать процессы, которые не дают провести очистку. Утилита производит действие это на безопасном уровне. ОС Windows при этом вред не наносится;
- Unlocker даёт пользователю возможность выбрать из нескольких вариантов: — Деинсталлировать элемент, убрать блок, переименовать и прочее. Как пожелает пользователь;
Скачать IObit Unlocker
ТОП-5 приложений для удаления любых файлов
| Наименование | Описание | Рейтинг |
| DeadLock | Простое и надёжное приложение. | ★★★★★ |
| Unlocker | Популярная программа, но не все антивирусы принимают её применение. | ★★★★★ |
| FileASSASSIN | Простая и продуманная программа, имеющая все необходимые функции. | ★★★★★ |
| Delete Doctor | Несложная программа, дающая возможность легко удалять файлы. | ★★★★ |
| Delete Doctor | Имеются все базовые функции для удаления файлов. | ★★★★ |
Провести удаление можно с помощью специализированных приложений. Обычно это более простой и удобный способ. Для этого можно воспользоваться, например, такими программами.
DeadLock
Эта бесплатная программа позволит просто и удобно удалить практически любой файл с компьютера. Её можно скачать с сайта.
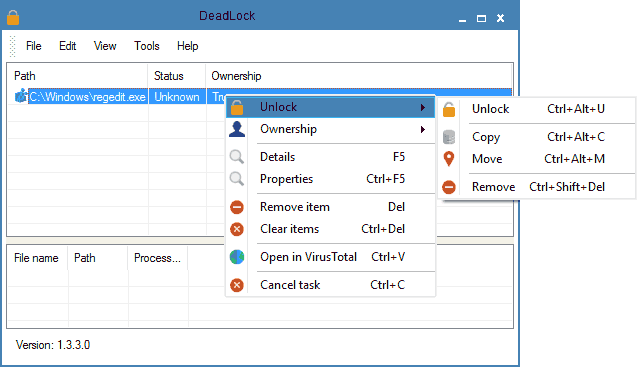
Что провести удаление, нужно через меню «Файл» добавить кандидата на удаление в список. Кликнув по этой строке правой клавишей мыши в контекстном меню выбирают опции для разблокировки и удаления. Эта программа не может добавить предоставляемые опции в контекстное меню Windows. Программа имеет только английский интерфейс.
Unlocker
Эта программа представляет собой самое популярное решение для проведения разблокировки и удаления файлов. Её скачивают с emptyloop.com.
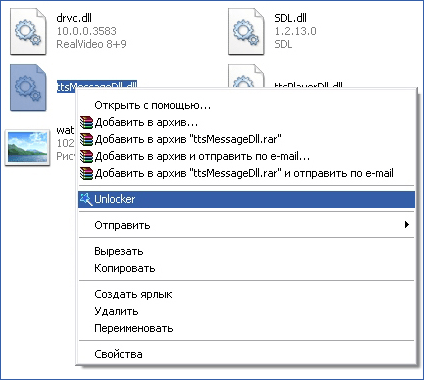
После закачки программу необходимо установить. В результате нужные опции будут добавлены в контекстное меню Windows. Файл для удавления нужно разыскать с помощью Проводника. Кликнув по нему правой клавишей мыши, в контекстном меню выбирают вызов программы Unlocker. После этого нужно следовать инструкциям программы.
FileASSASSIN
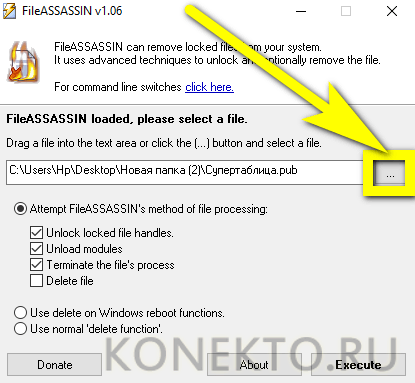
После запуска приложения нажимают на изображение трёх точек. Теперь нужно указать путь к файлу, назначенному для удаления. Чтобы завершить операцию, нажимают на кнопку «Execute».
Delete Doctor
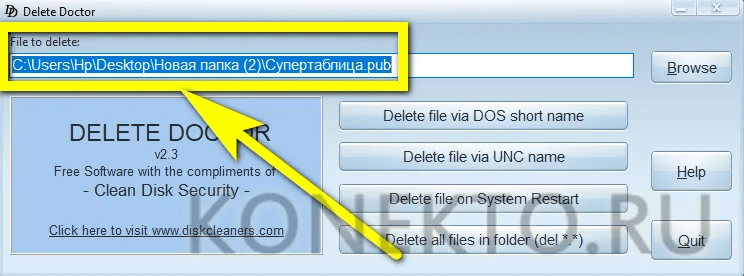
Нужно указать, что именно нужно удалять. Необходимо выбрать из предложенного списка соответствующую процедуру. Когда будет запрошено подтверждение, требуется ответить утвердительно. Удаление срабатывает не всегда. В этом случае нужно сделать новую попытку и воспользоваться другим способом.
Free File Unlocker
Эта программа доступна по адресу. После установки необходимо запустить. Нужно выбрать файл для удаления и подтвердить выполнение команды.
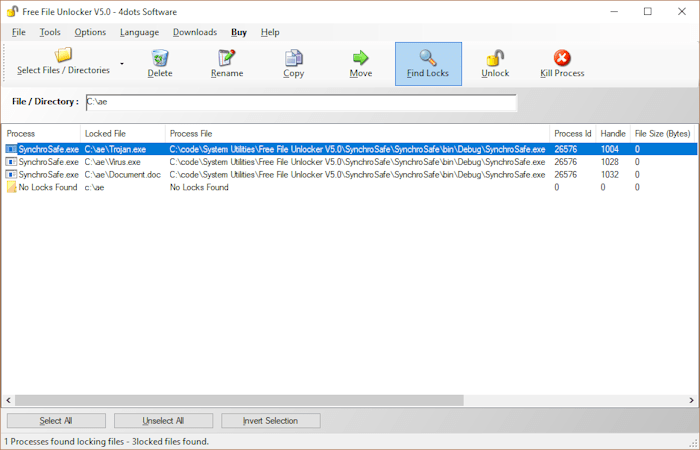
Провести удаление файла можно различными способами. Если не получается это сделать простыми способами, нужно попробовать другие доступные варианты. Практически всегда удаление файла является возможным с использованием перечисленных здесь методов.
Вторая причина
При появлении сообщения под названием Нет доступа к папке в которой сообщают, что вам необходимо разрешение на выполнение этой операции. В этом случае наводим курсор на папку или файл и нажимаем правую кнопку мыши. Откроется контекстное меню в котором нужно в самом низу выбрать «Свойства».
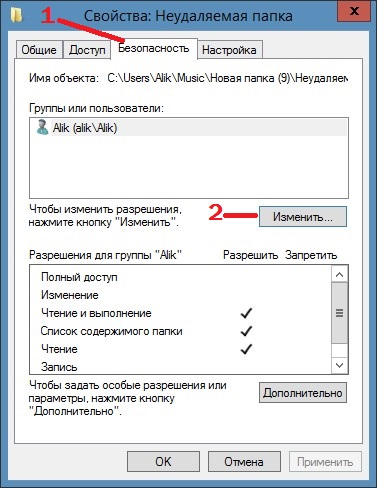 Свойства неудаляемой папки
Свойства неудаляемой папки
Откроется окно под названием «Свойства». В этом окне нужно перейти на вкладку «Безопасность» и нажать там на кнопку «Изменить».
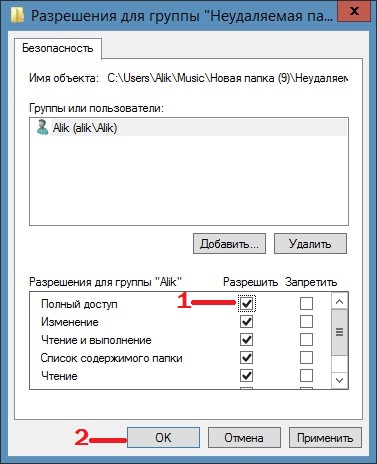 Устанавливаем полный доступ действий с папкой или файлом
Устанавливаем полный доступ действий с папкой или файлом
Откроется окно под названием Разрешения для группы. В этом окне нужно поставить галочку у пункта «Полный доступ» и нажав кнопку «ОК» закрываем это окно. Окно свойства тоже закрываем нажав на кнопку «ОК». После этого можно будет удалить неудаляемую папку.
Папка не удаляется из-за отсутствия разрешения администратора
Давайте рассмотрим, как удалить папку, если действие просит разрешение от администратора. С этой проблемой чаще всего приходится сталкиваться пользователям, работающим под обычной или гостевой учетной записью, но подобное возможно и тогда, когда вы и сами являетесь администратором компьютера.
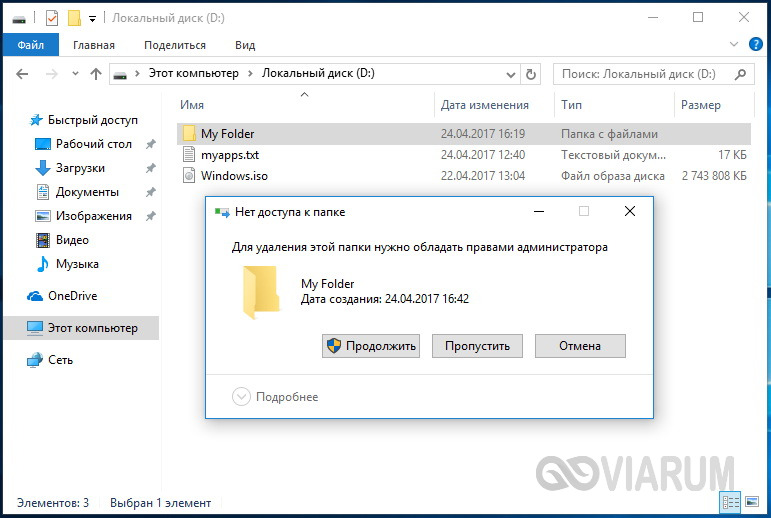
В первом случае для удаления папки вам придется ввести пароль учетной записи владельца ПК, так как система будет его у вас постоянно запрашивать, либо воспользоваться универсальным способом, о котором будет сказано в конце статьи.
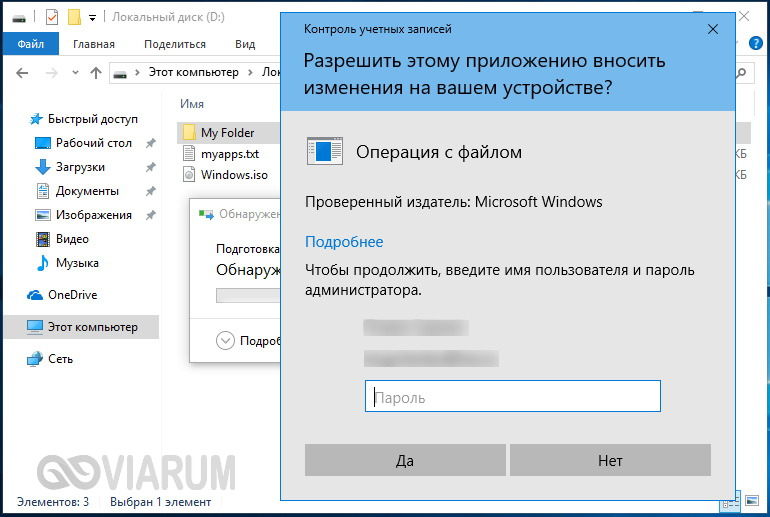
А вот что делать, если папка не удаляется при работе под учетной записью администратора?

Причина может заключаться в том, что вы либо не являетесь ее владельцем, либо не имеете соответствующих прав доступа. Откройте свойства папки, переключитесь на вкладку «Безопасность» и нажмите в открывшемся окошке кнопку «Дополнительно».
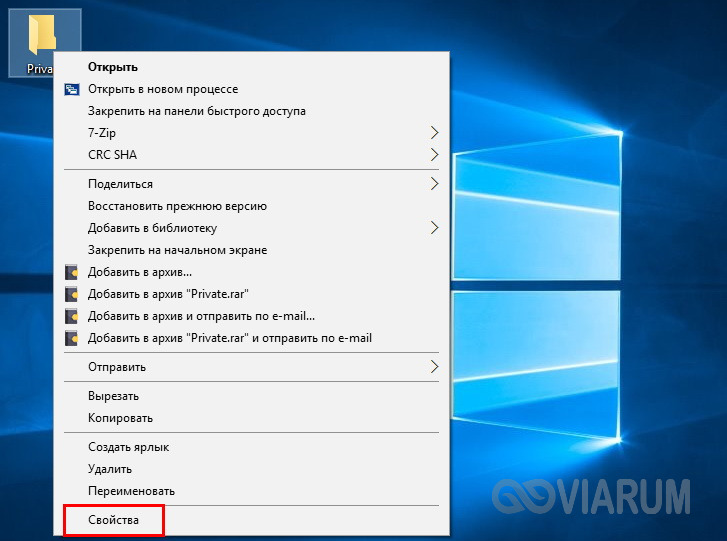
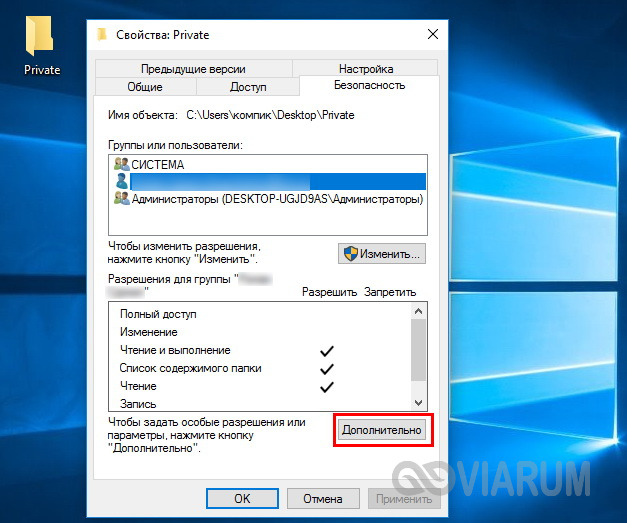
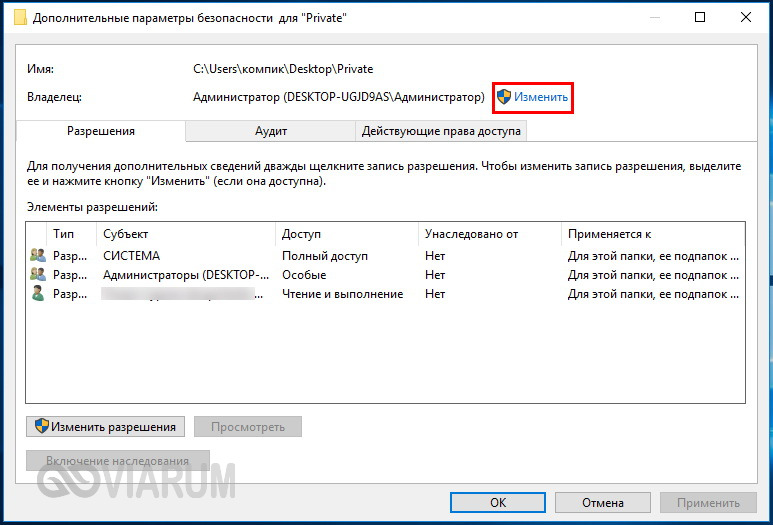
В следующем окошке нажмите кнопку «Дополнительно». Откроется еще одно окно.

Тип объекта в нем оставьте «Пользователь», далее нажмите кнопку «Поиск» и выберите в появившемся внизу списке пользователя, которого хотите сделать владельцем каталога.
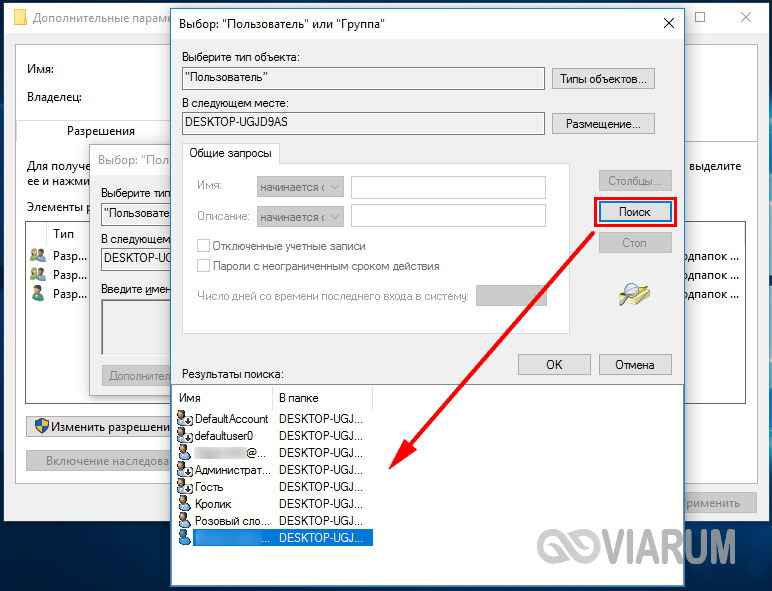
Нажмите «OK» и еще раз «OK».
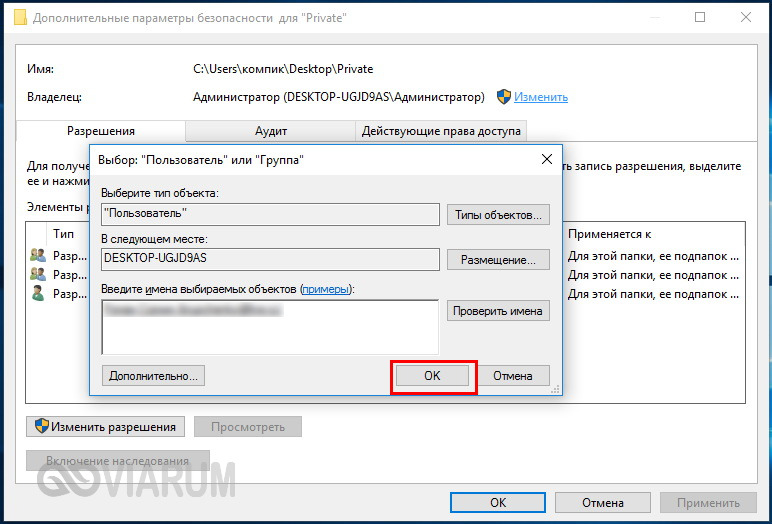
После того как владелец будет заменен, отметьте птичкой пункт «Заменить владельца подконтейнеров и объектов» и сохраните настройки.
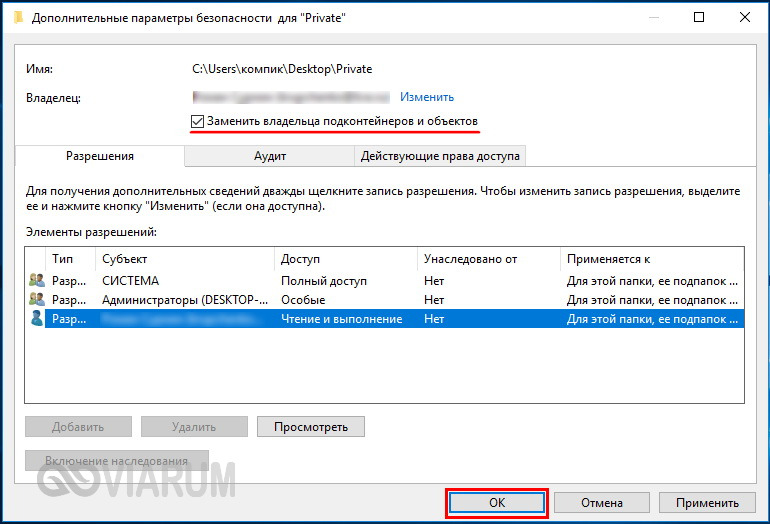
Далее вам нужно будет предоставить новому владельцу полные права доступа к папке. Нажмите в окошке свойств «Изменить», выделите в окне изменения разрешений нужного пользователя, предоставьте ему полные права доступа и сохраните настройки.
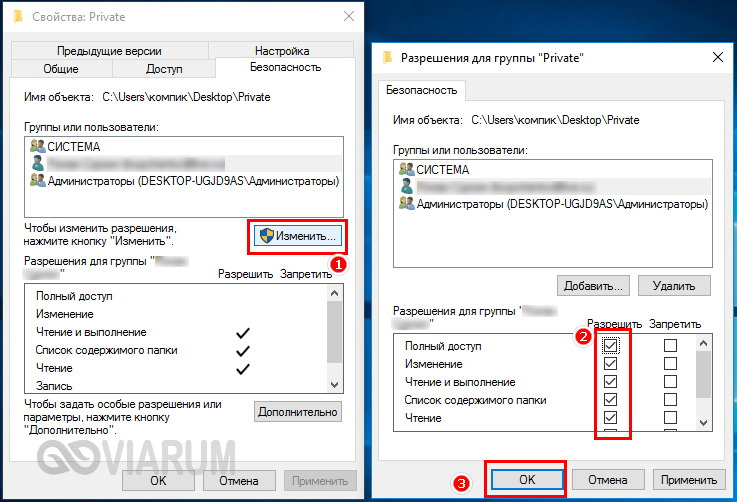
После этого папка должна легко удалиться.
Примечание: аналогичным образом удаляются папки, владельцем которых является системная служба TrustedInstaller. Сначала производится замена владельца папки, затем ему предоставляются (при необходимости) полные права и папка удаляется.
Почему он еще здесь?
Если вам неинтересны причины, по которым данные не удаляются, то можете сразу переходить к способам уничтожения. Для более любознательных ниже приведены наиболее распространенные причины:
- Блокировка антивирусом.
- Использование другим приложением.
- Использование данных другим пользователем по локальной сети.
- Использование файла системой.
- Отсутствие прав администратора.
В зависимости от причины отличаются способы удаления упертых данных. Если они используются системой, то поможет перезагрузка или запуск Windows в безопасном режиме.
Если не хватает прав администратора, то нужно зайти под соответствующей учетной записью. В общем, давайте подробно разберем доступные способы – один-два вас точно спасут.
Как удалять не удаляемые файлы Windows 10
Для удаление системных файлов
, необходимо обладать правами администратора
. Такие права позволяют осуществлять контроль над файловой системой на уровне администратор и нести ответственность за удаление большинства файлов Windows 10
.
Как проверить права администратора на Windows 10
Меню ПУСК и Изменить параметры уч. записи
Под именем вашей учётной записи должна быть надпись Администратор
Если первый вариант удаления файлов не помог, тогда следующие варианты подойдут для удаления остатков (мусора) не правильно удалённых программ или приложений. Применяя эти методы, можно удалить не удаляемый файл
без перезагрузки системы.
Как удалить файл или папку с недопустимым символом в имени
Участник чата инсайдеров Nik попытался применить способы выше для удаления файлов с символом в пути, но у него ничего не вышло.
Понятно, что можно загрузиться в Linux и решить вопрос, но речь про Windows. При удалении в командной строке командами del или rd будет такой же отлуп, как в проводнике при попытке зайти в папку:
Если том используется, проверка начнется после перезагрузки. Затем можно посмотреть отчет в журнале событий, а также убедиться, что объекты перемещены в скрытую папку вида found.000.
Любопытно, что WSL не создает недопустимые имена в файловой системе Windows, хотя в консоли Linux показывает символы правильно.
Также занятно, что в проводнике «недопустимые» символы из WSL отображаются по-разному в папке и результатах поиска.
Как я разблокировал карту памяти
Управление дисками
Используя горячие клавиши Win+R , отрываем «Выполнить» и вводим команду diskmgmt.msc. В списке томов, отыскиваем подключенный внешний носитель информации и кликаем по нему ПКМ. А затем, как показано на скриншоте ниже, и в выпавшем контекстном меню, выбираем «Форматировать».
Использование diskpart, чтобы отформатировать SD карту
В поиске «Пуск» пишем cmd.exe, эта команда откроет командную строку. Забиваем «diskpart» (без кавычек). С помощью клавиатуры набираем list disk.
В таблице находим нашу SD, узнаем ее по размеру.
Теперь используем clean.
В течение небольшого количества времени данные будут удалены.
Далее обязательно создаем раздел, вписываем create partition primary, затем select partition для выбора оного и active, — во исполнении активации. В заключение применяем format fs=ntfs, -полное или format fs=NTFS QUICK, — быстрое форматирование микроSD.
В свою очередь хочу заметить, — прием является лучшим
!
Командная строка
Открываем командную строку, оную можно найти, открыв «Пуск», где вписываем, — format e:
Где «Е», соответственно, буква тома.
Основные причины возникновения проблемы
Оснований, из-за чего система не позволяет удалять какой-нибудь компонент, существует множество.
Зная корень проблемы, избавиться от нежелательного элемента можно и средствами самой Windows 7, а во всех остальных случаях помогут сторонние приложения.

При этом для владельца компьютера целесообразным вариантом является полное удаление опасного элемента, что можно выполнить, воспользовавшись инструментами самого антивирусника.
В случае, когда в защитной программе таких средств не предусмотрено, рекомендуется ее временно деактивировать и произвести ручное очищение зараженного компонента (в этом руководстве ниже указаны конкретные методики, как это можно сделать средствами «Семерки» либо сторонними утилитами);
Почему это происходит?
Причин, по которым файл не получается удалить, можно выделить сразу несколько. Разберём каждую из них по отдельности.
Отсутствует доступ к файлу, необходимо разрешение
Не самая частая причина. Наиболее актуальна для ПК, используемых с «гостевой» учётной записью. «Гости» не могут устанавливать и удалять программы, изменять параметры системы или её пароль. Кроме того, при использовании такой «учётки», пользователь не имеет и прав на запись файлов (редактирование, удаление и так далее) вне своей домашней папки, установленной администратором. Чаще всего, такую схему доступа используют на рабочих или учебных ПК.
Учётная запись «Гостя»
Чтобы удалить защищённый от записи файл – обратитесь к администратору или используйте его учётную запись.
Учётная запись Администратора
Однако если вы владеете учётной записью с пометкой «Администратор», а Windows всё равно настаивает на том, что доступа у вас нет, стоит проверить права на чтение/запись нужного файла. Для этого нужно щёлкнуть правой клавишей мыши по нему и выбрать в выпадающем списке «Свойства». Вкладка «Безопасность» покажет список всех пользователей вашего ПК и права доступа для каждого из них. Если где-то стоит галочка «Запретить», убираем её с помощью клавиши «Изменить».
Окно «Свойства»
Вкладка «Безопасность»
Права доступа к файлу
Ошибка совместного доступа к файлу
Объект используется другим пользователем
Проблема, также более актуальная для рабочих или учебных машин, находящихся в составе локальной сети. Данная ошибка означает, что файл в настоящее время занят другим пользователем. Чтобы удалить такой файл нужно либо подождать, пока он «освободится», либо попросту отключиться от локальной сети.
Диск имеет защиту от записи
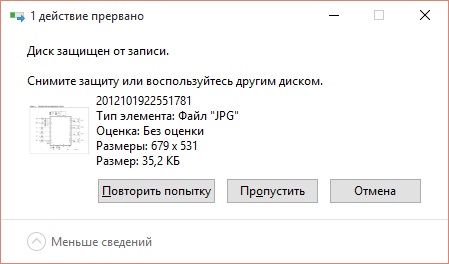
Защита от записи
Диск, на котором находится удаляемый файл, защищён от записи, нельзя ничего записывать, редактировать и удалять. Чаще всего данная проблема касается флэшек и карт памяти. С картами SD всё просто — следует снять защиту от записи с помощью специального ползунка на них. Данный ползунок перекрывает один из контактов, отвечающий за операции записи.
Ползунок защиты от записи на SD-карте
Файл или папка могут быть использованы каким-либо процессом
Файл открыт в «Aimp»
Самая распространённая ошибка при удалении файлов. Файл открыт в какой-то программе и не может быть удалён или отредактирован. Чтобы удалить его, нужно либо закрыть какую-то загадочную программу, либо, что намного проще, воспользоваться специальным приложением.
Почему файлы не удаляются сразу
Многих из вас может беспокоить вопрос, а почему вообще файлы не удаляются после нажатия кнопки “Удалить”. Всё довольно просто –когда вы удаляете файл, вы лишь помечаете его как “пустой”, но всё его содержимое остаётся на жёстком диске. Со временем файл всё же пропадёт, если точнее система сотрёт его, когда ей понадобится занимаемое им пространство, но до тех пор он будет там.
Удалить файл с жёсткого диска без помощи специального софта практически невозможно. Даже полное форматирование системы не поможет вам безвозвратно удалить с ПК файлы. Единственный способ удалить файл, помимо утилит, это аппарат с магнитным полем. Однако такие аппараты очень дорогие и применяются в основном крупными военными организациями. Поэтому мы выберем более бюджетный способ.

Программа для удаления неудаляемых программ.
Название, конечно звучит как рекурсия «программа для удаления неудаляемых программ», но это так и есть. В своей работе я использую такую замечательную программу как Uninstall Tool.
Ее функции:
- удаление программ в обычном режиме
- удаление программ в принудительном режиме
- удаление скрытых и системных программ
Инструкция к программе Uninstall Tool
После того, как вы скачали и запустили программу Uninstall Tool можно увидеть такое окно (полная версия по клику)
Главное окно Uninstall tool
Если навести курсор на любую программу, то слева выйдет меню, где отображаются функции, которые можно применить:
- Деинсталляция
- Принудительное удаление
Чем они отличаются? Деинсталляция — это запуск стандартной программы удаления. По ее окончании Uninstall Tool предложит запустить поиск остатков ПО — ключей реестра, файлов и папок. Очень полезно этим воспользоваться.
Поиск следов закончен, Жмем удалить.
Следующая функция — принудительное удаление. Ею следует пользоваться, когда стандартная программа удаления не работает.
Нужно навести курсор на интересующую программу и выбрать «Принудительное удаление». Выйдет такое окно:
Жмем «Да», после чего Uninstall Tool найдет все следы программы и удалит их.
Помимо обычных программ, Uninstall Tool умеет удалять скрытые и системные программы. Чтобы увидеть их список надо перейти на соответствующую вкладку внизу главного окна.
Пользуйтесь этой функцией с осторожностью, чтобы ни удалить чего-нибудь лишнего
Настройка меню «Автозагрузки»
Помимо, собственно, удаления неудаляемых программ, Uninstall Tool умеет редактировать автозагрузку в ОС Windows. Для этого надо перейти на вкладку «Автозапуск».
Чтобы отключить какую-нибудь программу из автозагрузки, надо снять галочку напротив соответствующего пункта. Очень полезно, как мне кажется.
Программная защита
С программной блокировкой дело обстоит немного сложнее. Вам потребуется выполнить кое-какие манипуляции с системными опциями и непосредственно с защищённой флешкой. Направленность усилий будет зависеть от используемого метода отключения. Рассмотрим по отдельности, как их правильно выполнять.
Способ #1: разблокировка при помощи форматирования
Также прочитать:Как полностью удалить все с компьютера?
Если у вас в накопителе нет ценной информации, сделайте следующее:
- щёлкните по её иконке в системном окне правой кнопкой. А затем в контекстном меню нажмите «Форматировать… »;
- в опциях установите файловую систему NTFS, а размер единицы распределения (кластера) — 4096 байт;
- нажмите «Начать»;
- по завершении процедуры переместите файлы на накопитель из памяти компьютера.
Совет! Если не знаете, как очистить флешку быстро от всех данных, либо не удаляются файлы с флешки (выборочно), также воспользоваться функцией форматирования.
Способ #2: устранение вирусов
Некоторые компьютерные зловреды пакостят по-особенному. Инфицировав флешку, они делают так, что на ней ничего не удаляется и на неё ничего не записывается. То есть полностью блокируют доступ. Поэтому перед тем, как погружаться в дебри настроек Windows и вдаваться в мучительные изыскания типа «почему невозможно удалить и записать», проверьте USB-накопитель антивирусом и при необходимости уничтожьте найденные вирусы-блокировщики.
Способ #3: отключение запрета в Windows
Запрет записи на внешний накопитель может быть включен непосредственно в Windows. Проверьте статус этой надстройки. Если она активирована, отключите:
1. Нажмите «Win+R».
2. В панели «Выполнить» наберите — gpedit.msc, кликните «OK».
3. В редакторе локальной групповой политики, в разделе «Конфигурация компьютера», откройте: Административные шаблоны → Система.
4. Щёлкните по папке «Доступ к съёмным запоминающим устройствам». В соседнем блоке два раза кликните по опции «Съёмные диски. Запретить запись».
5. Нажмите радиокнопку «Отключить», а затем «Применить» и «OK».
Способ #4: разблокировка через командную строку
1. Нажмите кнопку «Пуск». Напечатайте в строке «Поиск» — cmd.
2. Клацните правой кнопкой по одноимённой иконке, появившейся в верхней части панели.
3. В списке функций кликните «Запуск от имени администратора».
4. В консоли командной строки введите директиву — diskpart. Нажмите «Enter».
5. В строке утилиты наберите — list disk и снова нажмите «Enter».
6. В списке подключенных дисков найдите флешку (её легко отыскать по размеру; смотрите колонку «Size»). Запомните её порядковый номер (например, Disk 2).
7. Выполните нижеприведённый перечень команд (вводите их в строку, а затем нажимайте «Enter»):
- select disk
- clean
- create partition primary
- format fs=ntfs
Дождитесь завершения операции отключения защиты (процесс выполнения отображается в строке … percent completed).
Способ #5: прописывание ключа в реестре
1. В окне «Пуск» наберите — regedit. Щёлкните по иконке редактора.
2. Откройте раздел:
HKEY_LOCAL_MACHINE → SYSTEM → CurrentControlSet → Control
3. Если в ветке «Conrol» нет раздела «StorageDevicePolicies», создайте его:
- кликните правой кнопкой по папке «Control»;
- выберите: Создать → Раздел;
- дайте имя разделу — StorageDevicePolicies.
4. В ветке StorageDevicePolicies создайте запись:
- в соседнем блоке (по правую сторону от директорий) щёлкните правой кнопкой;
- нажмите: Создать → Параметр DWORD (32 бита);
- дайте название параметру — WriteProtect.
5. Установите в созданном ключе значение — 0 (клацните 2 раза по записи, введите число в графе «Значение», нажмите «OK»).
6. Перезагрузите операционную систему. Подключите флешку.
Способ #6: разблокировка спецутилитами
Если вы плохо ориентируетесь в компьютере или предпочитаете автоматизированные способы изменения настроек, то лучше воспользоваться услугами специальных программ-помощников. Вот некоторые решения, отлично зарекомендовавшие себя на практике:
JetFlash Recovery Tool — утилита снимает защиту записи на флешках Transcend, JetFlash, A-Data (только на них!). После запуска детектирует носитель и исправляет проблему. Чтобы скачать Recovery Tool, перейдите на офсайт бренда — http://ru.transcend-info.com/. В поисковой строке наберите Recovery. В выдаче по запросу клацните ссылку JetFlash Online Recovery.
Apacer Repair V2.9.1.1 — мощный инструмент. Выручает пользователей, когда стандартными средствами блокировку снять не удаётся. Утилита поддерживает съёмные носители производителя Apacer.
Удачной вам разблокировки флешки!
Обзор бесплатных программ для удаления неудаляемых файлов
Программа Unlocker творит чудеса при удалении неудаляемых файлов
При достаточно малом размере, программа творит чудеса. В ней сосредоточено в простом и понятном виде все самое необходимое для удаления неудаляемых файлов. Это и остановка процессов, переименование/удаление/перемещение файлов (в случае необходимости при перезагрузке системы), снятие блокировки, выгрузки dll. Просто сказка. Бесспорно претендует на звание лучшей утилиты для работы с заблокированными файлами.
Работать с ней легко. Просто кликните правой кнопкой мыши на файле или папке, которые заблокированы. Выберите в контекстном меню Unlocker. И вы увидите все процессы и программы, которые блокируют файловый ресурс. Дальше вам просто необходимо выбрать желаемое действие и указать что делать с процессами (убивать или разблокировать). Все сделано. При этом сложно не заметить, что интерфейс сделан максимально удобно
И что не менее важно, это явное наличие необходимого минимализма.
Программа поставляется вместе с Unlocker Assistant, который запускается в системном трее. В случае если вы пытаетесь удалить, переименовать или переместить файл, который блокирован (неудаляемый), то утилита автоматически запустит сам Unlocker.
Unlocker поставляется как для 32-битных, так и для 64-битных систем. Так же имеет портативная версия.
Программа удаления блокированных файлов LockHunter альтернатива Unlocker
Хорошей альтернативой Unlocker можно считать программу для удаления блокированных файлов , которую можно запустить как отдельно, так из контекстного меню проводника Windows.
Пользовательский интерфейс несколько более нагроможден нежели интерфейс Unlocker. Визуально выглядит красиво, но если вам часто приходится сталкиваться с проблемой блокировки файлов, то этот интерфейс покажется вам немного неудобным. Программа обладает примерно такой же функциональностью, что и Unlocker, т.е. работу с блокировками, с процессами и т.д. Она так же поддерживает 64-битные системы. Плюсом можно считать достаточно частое обновление программы (по крайней мере в последнее время), с учетом специфики скоростей развития такого класса программ.
Программа FileASSASSIN удаление неудаляемых файлов без проблем
Еще одна программа для удаления неудаляемых файлов . Запускается отдельно или через контекстное меню. Стоит отметить ее минимальный размер, что делает ей определенный плюс. При обращении из контекстного меню проводника, вам будет предоставлено на выбор два пункта «Удалить файл, используя FileASSASSIN» и «Разблокировать файл, используя FileASSASSIN». Немного, но тем не менее, они представляют собой самые основные операции
Важно отметить, что это не все что умеет утилита. По своей функциональности она не уступает предыдущим двум программам.
При использовании FileASSASSIN необходимо всегда помнить, что утилита всегда удаляет файлы минуя корзину
Это важное отличие от утилит Unlocker и LockHunter (они позволяют удалять с перемещением в корзину). Если вы об этом забудете, то обязательно вспомните красочными выражениями, когда случайно удалите важный для вас файл
Еще продукты (но, их вряд ли стоит использовать):
- Pocket Killbox (сайт недоступен) запускается из исполняемого файла. Не смогла удалить блокированный файл при тестировании.
- EMCO UnLock IT находится в активной разработке. Притормаживает. Было немного странным увидеть сообщение «The selected resource is not locked by any application» для блокированного файла.
- UnlockMe (сайт недоступен) позволяет только снимать блокировку с файла. На XP отлично работает, но в случае Windows 7 не смогла разблокировать тестовый файл.
LockHunter
Еще одним отличным вариантом для удаления блокируемых или «неудаляемых» файлов из Windows является также программка LockHunter. Как и IObit Unlocker, она абсолютно бесплатна в использовании, русскоязычна, относительно «невесома» и одновременно весьма эффективна в разблокировке отдельно взятых документов и целых папок.
Вдобавок подобно своему конкуренту LockHunter умеет «встраиваться» в Проводник Windows, создавая тем самым в контекстном меню, которое открывается при нажатии правой кнопки мышки по ярлычку, собственную панельку деинсталляции.
При этом помимо остановки и завершения запущенных в системе процессов, препятствующих деинсталляции файлов, LockHunter обеспечивает и надежную защиту системных данных. Для этой цели разработчиками залит в программку специальный модуль от «неумелого использования», который предотвращает удаление важных файлов системы.
В то же время отличительной особенностью LockHunter является и то, что он полностью не удаляет данные с компьютера. Вместо этого программка перемещает «удаленные» файлы в системную корзину, давая тем самым время пользователю взвесить все «за» и «против» их окончательной деинсталляции. Кроме того, ей под силу и временно приостанавливать исполняемые процессы динамических библиотек, а также осуществлять достаточно эффективный поиск вредоносного программного обеспечения и нежелательных приложений, которые ведут к сбоям и торможению операционной системы.
Очистка стандартными способами
При открытии зарегистрированных файлов с помощью какой-либо программы и попытке удалить их с памяти компьютера (используя кнопку «Delete») пользователь видит предупреждение от системы. Это происходит по той причине, что запускается два процесса: один инициирован пользователем, второй является системным. ОС блокирует операцию очистки, поскольку считает, что это может привести к сбоям. В некоторых случаях при попытке удалить файлы с компьютера юзер не видит, что он был открыт какой-либо программой. Неудаляемые компоненты появляются по различным причинам, среди которых стоит отметить некорректное закрытие программы, через которую он был запущен, наличие вирусов и прочее.
Если пользователь столкнулся с подобной проблемой, прежде всего, рекомендуется попробовать произвести удаление самым простым методом. Для начала следует произвести перезагрузку системы, ведь это завершает все запущенные процессы, среди которых может быть и тот, который блокирует очистку. Также можно переименовать файл, а после снова попытаться его стереть. Рекомендуется открыть меню «Свойства» и проверить атрибуты компонента. Среди вариантов есть пункт «Системный», если напротив него установлена галочка, ее потребуется убрать, после чего снова нажать на Del.
В некоторых ситуациях деинсталляция невозможна по причине отсутствия прав доступа.
Как удалить неудаляемый файл или папку, используя права Администратора:
- Выделить ненужную папку и правой кнопкой мыши вызвать меню «Свойства». В открывшимся окне поочередно выполняется переход в разделы «Безопасность» и «Дополнительно». В пункте с названием «Владелец» выбрать желаемого пользователя. После нажатия на кнопку «Проверить имена» рекомендуется установить галочку напротив пункта «Изменить владельца подконтейнеров и объектов».
- Откроется диалоговое окно с надписью «Безопасность Windows», и системе понадобится некоторое время для смены пользовательского режима. Также ОС спросит, выражает ли юзер согласие на получение прав доступа в режиме Администратора.
- Далее вновь откроется окно «Свойства», в котором следует выполнить переход во вкладку «Безопасность». Здесь есть кнопка «Изменить», рядом с ней отображается значок в виде щита, по нему нужно кликнуть. Если пользовательских режимов несколько, можно для каждого установить галочку, и тогда полный доступ будет получен для всех юзеров.
- Рекомендуется также в окне «Свойства» перейти в раздел «Общие» и снять галочку с пункта «Только чтение».
Теперь неудаляемый файл перейдет в категорию обычных компонентов, и его можно будет удалить с любого диска, в том числе и с рабочего стола.
Неверные атрибуты
Еще одна возможная причина, по которой не удаляется папка – установленные для нее атрибуты системный и только для чтения. Проверить наличие таких «удерживающих» атрибутов несложно, достаточно в командной строке выполнить команду attrib . Наличие ключей S или R будет указывать, что папка является доступной только для чтения или системной. Чтобы разблокировать директорию, выполните в запущенной от имени администратора командной строке такую команду:
attrib -r -s D:/Private /d /s

В данном примере мы сняли атрибуты «Только для чтения» и «Скрытый» для каталога Private в корне диска D. После изменения атрибутов папку можно будет удалить.