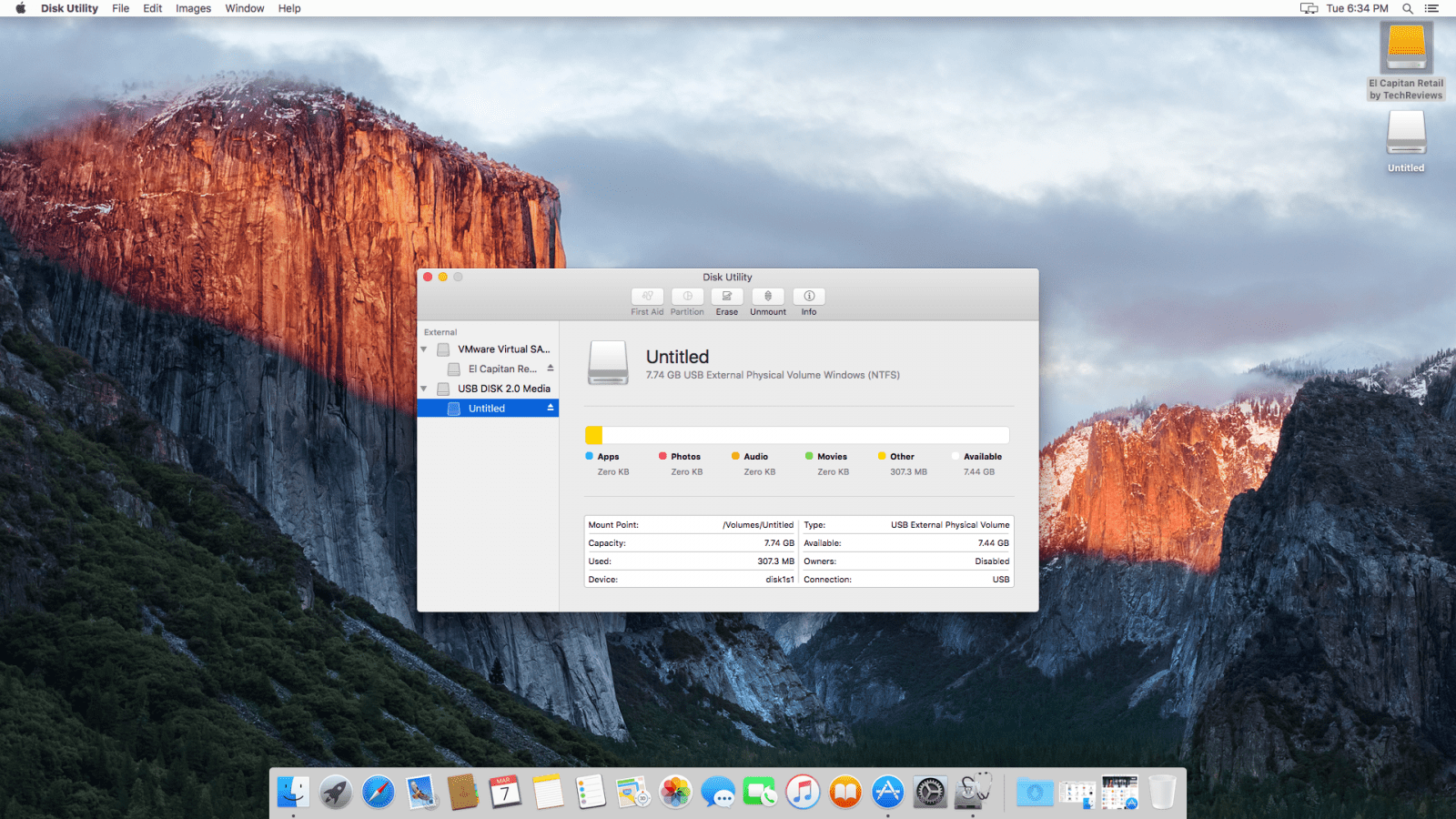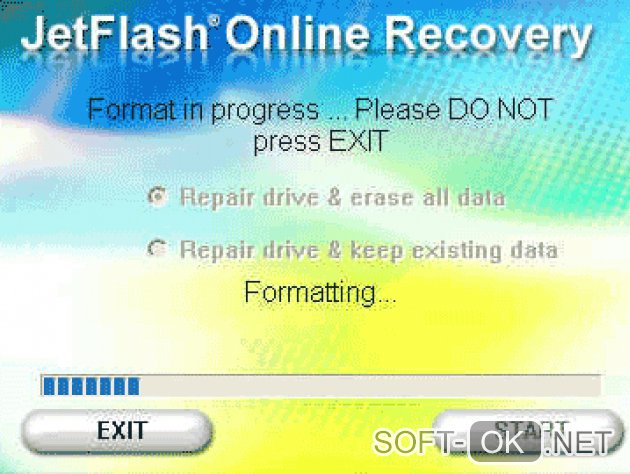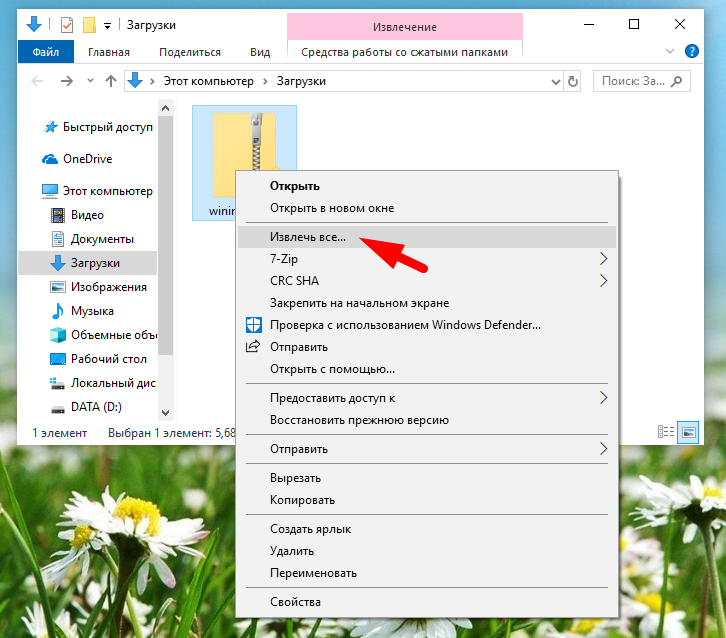Как отформатировать флешку в windows или macos
Содержание:
- Как можно почистить кэш-память компьютера
- HDD Format Tool
- Работа с командной строкой
- Удаление данных с флешки с помощью специального ПО
- Общие советы
- Что делать если с флешки не удаляются файлы?
- Что предпринять, если не удаляется папка на флешке
- Программная защита
- Удаление файлов с флешки, которые не удаляются : 2 комментария
- Несколько способов, как очистить флешку от вирусов
- Удаляем заблокированный файл через загрузочные носители
- Способ #3: удаление вирусов вручную
- Включаем отображение скрытых файлов
- Как провести форматирование флешки microSD, если ОС просит отформатировать флешку
Как можно почистить кэш-память компьютера
Кэш-память используется в операционной системе Windows еще с наиболее ранних версий. Она представляет собой временное хранилище информации, которая может быть использована оперативной памятью. Системе проще найти необходимые данные именно в кэше, а не через внешний модуль памяти. Таким образом, кэш-память – это способ быстрого доступа к самым популярным файлам. Хранение информации в кэшеВ любом персональном компьютере имеется несколько видов такой памяти:— thumbnails;— DNS (Domain Name System);— кэш памяти. Если периодически чистку этих хранилищ не производить, то заметно понижается производительность компьютера, замедляется его быстродействие. Неопытный пользователь может сразу не заметить никаких проблем или ухудшений в работе, а опытный программист знает, что очистку кэша нужно делать регулярно.При очистке и удалении временных файлов освобождается значительное количество места на жестком диске, также это позволяет решить возникающие проблемы с выходом в интернет. Как очистить DNSВ компьютере нужно найти командную строку через нажатие кнопки «Пуск» (или сочетание клавиш Win + R). Если кликнуть на эту строку, появится черный экран с курсором на позиции ввода текста. Там и нужно вписать фразу ipconfig /flushdns. После этого нажать клавишу Enter. Когда система произведет очистку, она выдаст пользователю соответствующее уведомление. Как почистить кэш памятиВ любом месте рабочего стола нужно сделать щелчок правой кнопкой мыши, чтобы вызвать меню с функциями. Выбрать пункт «Создать», затем «Ярлык». В строке, указывающей путь к расположению файла, указать:
% WINDIR% \ system32 \ rundll32.exeВ данном тексте знак % — это директория, где расположены файлы операционной системы. Для начала очистки нажать кнопку «Далее». Чтобы удобнее было пользоваться, ярлыку можно сразу присвоить имя, например, Кэш-очистка.Как очистить thumbnails кэшЕще один способ — не менее простой и быстрый, но тоже позволяющий освободить значительное пространство и улучшить характеристики и работу операционной системы. Через меню «Пуск» найти пункт «Служебные программы». В нем должна быть функция «Очистить диск». Пользователь может указать именно тот диск, который желает освободить от ненужного хлама и лишних файлов. После чего остается нажать «Ок» и подождать, пока система выполнит требуемые действия.Специальные программы для очистки компьютераОдна из программ, позволяющих своевременно избавляться от временных данных и опустошать корзину, — CCleaner. Она успешно справляется и с лишней информацией из интернет-браузеров. Программа проста в установке, после скачивания ее на компьютер нужно выбрать язык пользования и через несколько минут уже оценить преимущества ее опций.В CCleaner нужно выбрать пункт «Сервис», где будут отображены все программы и приложения, имеющиеся на ПК. Файлы, которые помечены галочками, будут удалены (их можно как снимать, так и выбирать самостоятельно). При этом нужные документы не будут затронуты.Первая очистка с помощью программы CCleaner может занять около 10 минут и даже больше. В процессе будет высвобождено от нескольких мегабайт до десятка гигабайт свободного места, в зависимости от того, как давно была последняя чистка. При установке на компьютер память будет автоматически перечитываться и проверяться на наличие ненужной информации. Об этом программа будет уведомлять пользователя, предлагая провести удаление файлов.В настройках можно задать время и периодичность автоматической очистки. Например, при каждом включении компьютера или завершении работы. Кроме того, программа позволяет настроить автозагрузку, откорректировать и удалить лишнюю информацию, которая тоже занимает дополнительное место в памяти ПК.
HDD Format Tool
Вторая программа для очистки флешки — HDD Low Level Format Tool. Скачать и установить ее, как и в предыдущем случае, можно с сайта разработчика. Есть даже версия, которая работает без установки.
Алгоритм действий такой же, как и в прошлый раз: подключаем накопитель к ПК и запускаем программу. В появившемся окне из списка доступных устройств нужно выбрать подключенный накопитель и нажать кнопочку Continue. Выставлять какие-либо дополнительные настройки не нужно, т. к. все они уже заранее прописаны разработчиком в исходном коде. Кликаем на Format this device и ждем окончания процедуры.
Сейчас флеш-накопители даже более популярны чем диски в своё время. Мы встречаем их повсюду: у себя в кармане, в мобильных телефонах, фотоаппаратах, камерах, плеерах, ноутбуках, планшетах и других переносных устройствах. Маленькие карты памяти оказывают нам незаменимую помощь как в хранении данных, так и в их транспортировке. Но любая флешка, как и жёсткий диск требует регулярной чистки, не только от лишних файлов, но и от вирусов, которые могут храниться на ней. Ведь мы её вставляем во все компьютеры, и за всё время её службы можем собрать приличную коллекцию вирусов. Как почистить флешку?
Работа с командной строкой
При помощи командной строки Windows можно сделать практически все что угодно. Например, мы можем легко очистить флешку:
Запускаем командную строку, например, введя ее название в поиске Windows (делать это нужно обязательно от имени администратора).
В командной строке прописываем оператор diskpart и жмем Enter.
Вводим команду list disk и подтверждаем ввод.
Аккуратно определяем номер нашего диска по его размеру
Здесь важно не ошибиться для того, чтобы не уничтожить данные на нужном томе.
Выбираем диск при помощи команды select disk номер диска.
Еще раз убеждаемся в том, что выбран правильный диск и вводим команду clean для его очистки. После появления уведомления об успешном завершении операции закрываем окно командной строки.
- Данный вариант полностью стирает всю файловую таблицу и все тома на нашем накопителе. Поэтому их нужно восстановить при помощи инструмента администрирования Windows. Для этого, воспользовавшись поиском, прописываем запрос «Управление компьютером». Когда нужный результат появится в поисковой выдаче жмем по нему.
- В нижней левой части окна выбираем ссылку «Управление дисками». Прокручиваем содержимое в самый низ и видим нашу флешку в виде неразмеченной области.
- Делаем правый клик по данной неразмеченной области и из контекстного меню выбираем пункт создания простого тома.
- Руководствуясь подсказками пошагового мастера, настраиваем параметры будущего накопителя. Здесь можно указать тип файловой системы, задать метку тома, выбрать букву диска и так далее.
Когда все нужные изменения будут внесены, начнется автоматическое форматирование нового тома, и мы получим готовую к работе флешку.
Это наиболее эффективный способ, позволяющий очистить флешку и полностью удалить все данные с нее. При этом в привлечении какого-либо стороннего программного обеспечения нет никакого смысла.
Удаление данных с флешки с помощью специального ПО
Кроме всего вышесказанного, стоит отметить еще один вариант — программы-шредеры, которые не только удаляют файлы с флешки, но и полностью стирают с нее какую-либо информацию (даже не видную глазам пользователя). Например, одним из самых ярких представителей подобной «фауны» является программное обеспечение Eraser HDD. Программа не требует инсталляции как таковой, то есть пользователю достаточно запустить ее с ярлыка, который может находиться на внешнем диске (или даже другой флешке). С ее помощью можно довольно быстро и легко удалить абсолютно всю информацию без возможности восстановления (с помощью стандартных средств операционной системы такая возможность все же остается).
Разумеется, существуют и другие аналоги, например, Safe Erase 5. С ее помощью пользователь может удалить информацию с флешки одним из шести методов (в качестве примера — 35-кратное перезаписывание информации). К сожалению, справиться с этой программой не так легко, как может показаться на первый взгляд. Это обусловлено несколькими аспектами: во-первых, программа полностью на английском языке, а во-вторых, ее интерфейс немного запутан, в связи с чем могут возникнуть небольшие неприятности. Сама программа платная, но пользователи могут скачать либо ее тесовую версию, либо скачать специальную таблетку.
Порой у некоторых пользователей ПК появляется необходимость в полной очистке флешки от всего содержимого. Причины могут быть самые разные — от предотвращения попадания содержимого флешки не в те руки, до подозрения на заражение вирусами. Для всех возможных случаев выход один — форматирование. Причем не быстрое, а полное. Как именно это сделать мы расскажем в данной статье.
Общие советы
Для того чтобы избежать пропадания файлов из списка видимости достаточно выполнять простые советы.
- Извлечение накопителей производить только специальным программным безопасным образом. Это предотвращает возникновение сбойных ошибок.
- Настройки антивируса установить таким образом, чтобы автоматически угрозы определялись как «Карантин». Это предотвращает удаление файлов.
- Не используйте носители на непроверенных ПК. Это предотвращает заражение опасными вирусами.
После прочтения этой публикации вы знаете откуда растут ноги у проблемы когда флешка полная, но не видно файлов и сможете самостоятельно справиться с ней.
Пишите о своём опыте и оставляйте свои комментарии.
Что делать если с флешки не удаляются файлы?
Чудесная программа Your Uninstaller! 2010. Удаляет не только «вредные» файлы, но и программы. А также отслеживает установленные программы и не только те которые вы устанавливали, а и ту «радость» которая залетает к вам сама.
— 5 лет назад
Если с флешки не удаляются файлы, то, прежде всего, нужно проверить, не включена ли защита флешки от записи. Обычно защита от записи включается малозаметным рычажком сбоку флешки, либо в свойствах флеш-карты.
Иногда бывает, что файлы не удаляются с флешки из-за того, что флешку выдернули из компьютера некорректно, из-за чего нарушается файловая система. В этом случае можно произвести проверку памяти, как это показано на этом видеоролике:
Кроме того мне пришлось столкнуться с ситуацией, когда не удалялась папка с файлами, у которых были очень длинные названия.
В этом и других случаях, если с флешки не удаляются файлы, ситуацию может исправить только форматирование флешки, которое легко произвести, щелкнув правой кнопкой мышки на названии флешки и выбрав пункт Форматирование.
автор вопроса выбрал этот ответ лучшим
скопировать все что можно и отформатировать, там скорее всего вирусы, так что форматироание обязательно. и через антивирус прогнать тоже надо
Попробуйте скачать и установить программку под названием «Unlocker». Потом просто заходите во флешку, выбирайте файл, который вы намерены удалить, жмите правую кнопку мыши и в списке команд находите и выбираете «Unlocker». Далее будет необходимо подтвердить свое желание проститься с этим файлом, нажав «да». После этого появится вот такое окошечко:
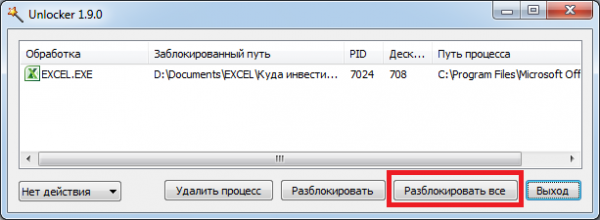
Здесь показаны те процессы, которые не давали нам удалить файл. Жмем на «разблокировать все».
После этого снова нажмем правой кнопку мыши, выбирая необходимый файл. Вот что должно появиться:
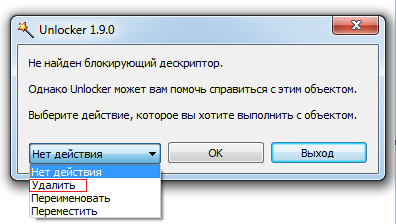
Из списка команд выбираем «удалить». После этого файл наконец удалится с флешки и попадет в Корзину, оттуда он уже удалится без каких-либо проблем.
Если флешка начала глючить, можно просто переформатировать ее. Но тогда удалится вся информация.
Хорошая программа your uninstaller pro. Поможет удалить то, что надо удалить, и вредоносные файлы.
Иногда компьютер поражают вирусы, и флешка просто перестает читаться. Можно лечить компьютер от вирусов, а можно просто переустановить систему, и, возможно, флешка начнет читаться и нормально работать.
Нужно просто полностью отформатировать флешку. У меня есть одна такая. Ведёт себя точно таким же способом. Другие нормальные, а с этой часть файлов ну никак не удаляется. Вот и приходится каждый раз её форматировать. А так как эта процедура довольно простая и быстрая я эту флешку и не выбрасываю, тем более, что она на 8 гигов и очень полезна для тяжёлый файлов.
Тот случай когда невозможно удалить с флешки файл, скорее всего связан с наличием вредоносного ПО на данной флешке. Первым делом стоит проверить на вирусы. А вот после этого можете присутупать к форматированию, если не поможет проверка.
Надо сначала проверить флеш карту на чистоту от вирусов, если она чиста то просто отформатируйте флешку и попытайтесь снова удалить не нужный вам файл, скорее всего флешкарта заражена и лучшим вариантом будет стереть все файлы на ней.
Отфарматировать, должно помочь для уделения файлов.
Подобная ситуация возможна в нескольких случаях, например один из них достаточно прост, а именно флешка заблокировалась от записи, в некоторых случаях это происходит механическим образом (переключатель «Lock»), а иногда и программным (в этом случае достаточно ей просто исправить права доступа, например поставить CHMOD 777, тогда любая операция с файлами станет разрешена).
Еще подобное может случиться из-за некоторой поломки, в таком случае может помочь только полное форматирование, но в некоторых ситуациях и это бесполезно(есть у меня одна такая, которую осталось только выбросить, ведь ни одна программа не смогла ее разблокировать).
Самый главный признак того, что на носитель попадает вирус — появление новых файлов, невозможность удаления файлов или самопроизвольное удаление файлов. Если такие признаки выдает флешка, то можно проверить ее антивирусом или отформатировать. Последний вариант 100% поможет.
Форматировать лучше специальными программами. Я порекомендую Ultra ISO.
Что предпринять, если не удаляется папка на флешке
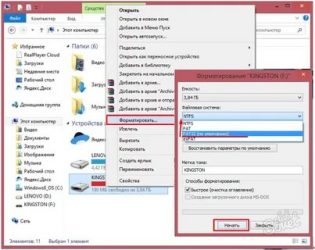
Вы использовали флешку для записи информации? Представьте ситуацию. Нужно освободить на ней место, а папки не удаляются. Что предпринять? Рассмотрим, что делать если не удаляется папка на флешке.
Почему так происходит
Неполадки, связанные с невозможностью удаления заключаются в следующем:
- Нет прав на удаление;
- Блокировка антивирусным ПО;
- Устройство защищено от записи.
Отключаем защиту
Некоторые производители оснащают устройства переключателем, защищающим от удаления данных. Такие флешки встречаются, нечасто, но прежде чем приступать к другим способам, посмотрите, нет ли на устройстве такого переключателя. Включите его в противоположную сторону.
Измените имя директории. Нажмите на ней ПКМ, выберите:
Попробуйте еще раз удалить папку.
Перезагрузка ПК
Если файл, находящийся в директории, занят каким-то процессом или программой, удалить папку не получится. Что делать. Перезагрузите ПК. Попробуйте снова удалить папку.
Предоставьте права на удаление
Если директории защищаются от перезаписи средствами ОС, в ее свойствах будет активирован пункт «Только для чтения». Деактивируйте его. Откройте Проводник, выберите папку, которую нужно удалить. Далее: Деактивируйте пункт для чтения, нажмите «Применить»: Отметьте: Повторите удаление.
Используем средства ОС
Откройте на Рабочем столе «Мой компьютер». Нажмите по папке флешки ПКМ. Далее: ОС проверит флешку на ошибки и поврежденные сектора. Отобразит результат работы. Далее переподключите устройство. Выполните удаление директории.
Не могу удалить папку на флешке, блокировка антивирусом
Программа обнаружила вредоносное ПО, а лечение отложено. Файл добавляется в карантин, чтобы избежать заражения ПК вирусом. Что делать? Проверьте файлы в карантине антивирусом. Удалите вирус средствами программы или удалите вручную файлы в карантине.
Вывод
Мы рассмотрели, что делать, если не удаляются папки с флешки. Если рассмотренные способы не помогли, возможно причина в выходе из строя флешки.
Программная защита
С программной блокировкой дело обстоит немного сложнее. Вам потребуется выполнить кое-какие манипуляции с системными опциями и непосредственно с защищённой флешкой. Направленность усилий будет зависеть от используемого метода отключения. Рассмотрим по отдельности, как их правильно выполнять.
Способ #1: разблокировка при помощи форматирования
Также прочитать:Как полностью удалить все с компьютера?
Если у вас в накопителе нет ценной информации, сделайте следующее:
- щёлкните по её иконке в системном окне правой кнопкой. А затем в контекстном меню нажмите «Форматировать… »;
- в опциях установите файловую систему NTFS, а размер единицы распределения (кластера) — 4096 байт;
- нажмите «Начать»;
- по завершении процедуры переместите файлы на накопитель из памяти компьютера.
Совет! Если не знаете, как очистить флешку быстро от всех данных, либо не удаляются файлы с флешки (выборочно), также воспользоваться функцией форматирования.
Способ #2: устранение вирусов
Некоторые компьютерные зловреды пакостят по-особенному. Инфицировав флешку, они делают так, что на ней ничего не удаляется и на неё ничего не записывается. То есть полностью блокируют доступ. Поэтому перед тем, как погружаться в дебри настроек Windows и вдаваться в мучительные изыскания типа «почему невозможно удалить и записать», проверьте USB-накопитель антивирусом и при необходимости уничтожьте найденные вирусы-блокировщики.
Способ #3: отключение запрета в Windows
Запрет записи на внешний накопитель может быть включен непосредственно в Windows. Проверьте статус этой надстройки. Если она активирована, отключите:
1. Нажмите «Win+R».
2. В панели «Выполнить» наберите — gpedit.msc, кликните «OK».
3. В редакторе локальной групповой политики, в разделе «Конфигурация компьютера», откройте: Административные шаблоны → Система.
4. Щёлкните по папке «Доступ к съёмным запоминающим устройствам». В соседнем блоке два раза кликните по опции «Съёмные диски. Запретить запись».
5. Нажмите радиокнопку «Отключить», а затем «Применить» и «OK».
Способ #4: разблокировка через командную строку
1. Нажмите кнопку «Пуск». Напечатайте в строке «Поиск» — cmd.
2. Клацните правой кнопкой по одноимённой иконке, появившейся в верхней части панели.
3. В списке функций кликните «Запуск от имени администратора».
4. В консоли командной строки введите директиву — diskpart. Нажмите «Enter».
5. В строке утилиты наберите — list disk и снова нажмите «Enter».
6. В списке подключенных дисков найдите флешку (её легко отыскать по размеру; смотрите колонку «Size»). Запомните её порядковый номер (например, Disk 2).
7. Выполните нижеприведённый перечень команд (вводите их в строку, а затем нажимайте «Enter»):
- select disk
- clean
- create partition primary
- format fs=ntfs
Дождитесь завершения операции отключения защиты (процесс выполнения отображается в строке … percent completed).
Способ #5: прописывание ключа в реестре
1. В окне «Пуск» наберите — regedit. Щёлкните по иконке редактора.
2. Откройте раздел:
HKEY_LOCAL_MACHINE → SYSTEM → CurrentControlSet → Control
3. Если в ветке «Conrol» нет раздела «StorageDevicePolicies», создайте его:
- кликните правой кнопкой по папке «Control»;
- выберите: Создать → Раздел;
- дайте имя разделу — StorageDevicePolicies.
4. В ветке StorageDevicePolicies создайте запись:
- в соседнем блоке (по правую сторону от директорий) щёлкните правой кнопкой;
- нажмите: Создать → Параметр DWORD (32 бита);
- дайте название параметру — WriteProtect.
5. Установите в созданном ключе значение — 0 (клацните 2 раза по записи, введите число в графе «Значение», нажмите «OK»).
6. Перезагрузите операционную систему. Подключите флешку.
Способ #6: разблокировка спецутилитами
Если вы плохо ориентируетесь в компьютере или предпочитаете автоматизированные способы изменения настроек, то лучше воспользоваться услугами специальных программ-помощников. Вот некоторые решения, отлично зарекомендовавшие себя на практике:
JetFlash Recovery Tool — утилита снимает защиту записи на флешках Transcend, JetFlash, A-Data (только на них!). После запуска детектирует носитель и исправляет проблему. Чтобы скачать Recovery Tool, перейдите на офсайт бренда — http://ru.transcend-info.com/. В поисковой строке наберите Recovery. В выдаче по запросу клацните ссылку JetFlash Online Recovery.
Apacer Repair V2.9.1.1 — мощный инструмент. Выручает пользователей, когда стандартными средствами блокировку снять не удаётся. Утилита поддерживает съёмные носители производителя Apacer.
Удачной вам разблокировки флешки!
Удаление файлов с флешки, которые не удаляются : 2 комментария
Спасибо за текстовые рекомендации. Это гораздо лучше, чем невнятное бормотание. Ещё одна благодарность за описание МНОГИХ способов удаления ненужной информации с флешки. Пробовал использовать рекомендации других советчиков – не помогло. А здесь – практически сразу. Мой респект автору за толковое представление информации.
просто супееееееееееееееееееееееееееееееееееееееееееееееееееееееееееееееееееееееееееееееер офиииииииииииииииииииииииииииииииииииииииииииииииииииииииииииииигеееееееееееееееееееееееееееееееееееееееееееееееееееееееееееееееееееееееееееееееееееееееееееееееееееееееееееееееееееееееееееееееееееееееееееееееееееееееееееееееееееееееееееееееееееееееееееееееееееееееееееееееееееееееееееееееееееееееееееееееееееееееееть просто класс это очень хорошый сайт просто клааааааааааааааааааааааааааааааасс и супер
Источник
Несколько способов, как очистить флешку от вирусов
С такой проблемой, как вирусы на флешке, не сталкивался, пожалуй, лишь тот, кто практически не пользуется USB-накопителем. Многие пользователи знают, что как ни стараешься предотвратить данную проблему, но рано или поздно она появляется, причем обычно довольно неожиданно. Вредоносные программы могут не только навредить файлам, которые имеются на самой флешки, но и перейти на ваш компьютер, тогда урон может быть гораздо больше. Поэтому если на флешке вы обнаружили вирус, то не забудьте проверить компьютер на вирусы. Попробуем разобраться, как очисть флешку от вирусов, не удаляя файлы, чтобы произвести операцию максимально быстро и эффективно.
Основные признаки заражения
Практически самой распространенной вредоносной программой является троянская. Она обычно записывается в загрузочный файл системы autorun.inf. О присутствии вируса подобного типа может свидетельствовать наличие на флешке таких файлов, как autorun.exe и т. п.
Кроме того, о заражении USB-накопителя могут говорить следующие признаки:
- Файлы, которые есть на флешке, куда-то сами по себе исчезают,
- Флешка не открывается,
- При нажатии на левую кнопку мыши ничего не происходит,
- Появилась папка Recycler, возможно, скрытая,
- Не получается безопасно извлечь устройство, постоянно появляется надпись о том, что оно занято,
- При начале работы открывается окно об ошибке и т. п.
Появиться вирусы могут по разным причинам. Обычно это ее использование в зараженном компьютере. Кроме того возможно, что вредоносная программа “атаковала” ваш USB-накопитель от того, что вы не пользуетесь антивирусами. Сейчас на рынке ПО представлен огромный выбор разных видов антивирусных программ.
Способы удаления вирусов
Теперь посмотрим, как же исправить подобную ситуацию. Для того, чтобы избавиться от вируса, зараженную флешку понадобится подключить к компьютеру с хорошим антивирусом. Далее есть несколько вариантов развития событий.
Вирус, попавший на флешку, записывает на нее определенный файл, который активируется при ее запуске. Как правило, антивирусные программы его нейтрализуют, в результате чего флешка не открывается. Из этого следует, что лечить нужно USB-накопитель, не открывая его на компьютере.
Пожалуй, самый простой из них – это отформатировать устройство. Однако, сделать подобную процедуру понадобится до того, как флеш-карта откроется, иначе есть риск заражения всего компьютера. Для этого нужно вначале отключить Автозапуск. После мы нажимаем Мой компьютер и правой кнопкой мыши щелкаем по названию устройства. В появившемся меню нажимаем Форматировать. Но стоит помнить, что в таком случае с накопителя пропадет вся информация, что не всегда желательно. В таком случае можно применить другие способы. Также вы должны понимать после форматирования не всегда есть возможность восстановить полностью все данные, но все-таки это возможно. Как восстановить данные после форматирования читайте в этой статье.
К примеру, с помощью антивирусного программного обеспечения. После того, как вы подключите флешку к компьютеру, то, в зависимости от настроек, антивирус может самостоятельно найти новое оборудование и предложить его проверку. Если подобного не произошло, то вам придется начать сканирование вручную. Для этого зайдите в Мой компьютер. Здесь на значке флеш-карты кликнете правой кнопкой мыши. В выпавшем меню нужно выбрать Проверить выбранные файлы с помощью…, далее нажимаете название своей антивирусной программы.
Имеются некоторые утилиты, которые позволяют очистить флешку от вирусов онлайн. Обычно они не заменяют основную антивирусную программу, а лишь дополняют ее. При проверке имеется два варианта развития действий. Программа либо сразу удаляет вирусы, либо каждый раз запрашивает у пользователя, какую команду выполнить “Лечить” или “Удалить”.
Избавляться от вредоносных программ можно с помощью антивирусов. Однако, лучшим вариантом является сведение к минимуму возможности попадания на флешку вируса. Для этого следует реже использовать USB-накопитель в незнакомых компьютерах, которые могут быть заражены или не имеют установленной антивирусной программы.
Удаляем заблокированный файл через загрузочные носители
Если не удаляется папка на компьютере, есть еще один метод, как избавится от нее. Необходимо запуститься с LiveCD диска или восстановочной флешки Windows. Во время применения диска мы можем пользоваться как графическим интерфейсом, так и консолью.
Первым делом следует получить представление о директориях на диске с помощью команды dir, впоследствии используем del путь_к_файлу.
Когда пользуемся флешкой или диском, нажимаем Shift + F10 для входа в консоль. Выбираем «Восстановить систему», ссылка есть в программе установки.
Лучше всегда проверять букву диска, с которого удаляется папка, так как они не всегда совпадают с отображаемыми в системе.
Способ #3: удаление вирусов вручную
(только для опытных пользователей)
Этот алгоритм очистки целесообразно использовать, если требуется сохранить максимум полезных данных, размещённых на инфицированном флеш-накопителе.
1. Включите в Windows отображение скрытых файлов и папок:
- нажмите «Win+E»;
- в появившемся окне нажмите «Alt»;
- в верхней панели откройте: Сервис → Параметры папок;
- перейдите во вкладку «Вид»;
- в последнем пункте опций включите кликом «Показывать скрытые файлы… »;
- клацните кнопки «Применить» и «OK».
2. Проверьте настройку автозапуска. Он должна быть отключённой (см. Способ #1).
3. Подключите и откройте содержимое флешки.
4. Проанализируйте файлы. Элементы зловреда могут выглядеть так:
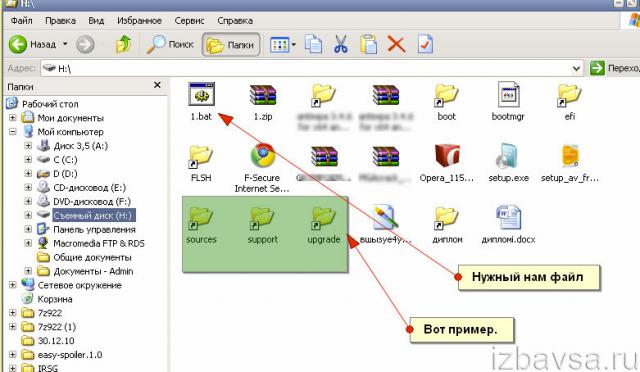
- • файлы с расширением .bat;
- • ярлыки;
- • папка Recycler (явный признак присутствия вируса).
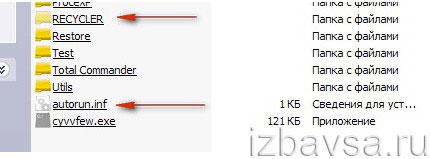
5. Кликните по каждому из них правой кнопкой и просмотрите в свойствах настройку «Объект» (клик → пункт в меню «Свойства»). В вирусных файлах, в «Объекте», как правило, отображается исполняемые файл «микроба», атаковавшего USB-носитель.

6. Удалите все вредоносные файлы и ярлыки, а также исполняемый элемент вируса, к которому они обращаются (прописанный в строке «Объект»).
Включаем отображение скрытых файлов
Если после проведения курса лечения файлы на флешке по-прежнему не отражены — начинаем работу с их атрибутами.
Для этого могут служить и стандартные средства операционных систем и различные специальные приложения.
В Windows XP
По двойному щелчку правой мыши на ярлыке «моего компьютера» находим флеш накопитель, открываем его. Вверху слева раскрываем «Сервис». В «Свойствах папки» на вкладке «Вид» снимаем галку напротив «Скрывать защищённые … файлы» и включаем её напротив «Показывать скрытые …». Сохраняемся нажатием «ОК». Операционные системы Windows 7 и более предполагают те же действия (если «пропали файлы»).
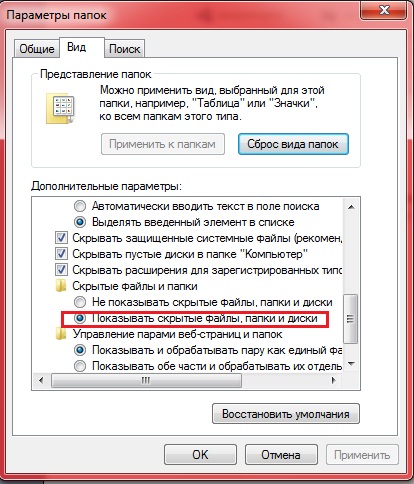
Если вызов верхнего меню (там где мы искали «Сервис») недоступен — то учтите, что по клавише «Alt» оно может вызываться и пропадать (курсор должен быть установлен на изображении устройства).
В Total Commander
Если файлы на USB накопителе умудрились исчезнуть — удобной программой для их отражения является «Total Commander».
После её запуска и открытия двойного окна нужно в меню панели инструментов отыскать пиктограммку, изображающую лист со знаком восклицания (иногда — звёздочка). Если её активировать — все скрытые файлы (занимающие место на диске) станут наполовину прозрачными.
Поскольку действие вредного ПО выразилось в изменении атрибутов, то теперь их предстоит исправить.
Верхнее меню программы содержит раздел «Конфигурация» — в нём нужно активировать «Настройку»

В окне настроек в пункте «Содержимое панелей» нужно отметить чек-боксы как показано ниже:
ВАЖНО. После вышеуказанных действий в окне могут появиться каталоги с расширением
Link —они удаляются. Оставить нужно только то, что отмечено знаком восклицания.
Итак — далее все оставшиеся файлы выделяются (можно комбинацией «Ctrl+A»). Вызывается меню из «Файлы»/«Изменить атрибуты». В нём снимается отмеченное (показано на картинке) и подтверждается — «ОК».
Если все шаги выполнены без ошибок, то, зайдя в проводник и открыв флешку, можно убедиться, что место на устройстве по-прежнему занято файлами.
Исполняющим файлом
В деле изменения атрибутов поможет легко создаваемый файлик.
В обычный текстовый док нужно вставить текст:
Затем его нужно сохранить, переименовать расширение с .txt на .bat и разместить в корне флешки и запустить двойным щелчком.
После этого все скрытые файлы флешки станут видимыми!
Как провести форматирование флешки microSD, если ОС просит отформатировать флешку
Далеко не всегда форматирование карты памяти является актом доброй воли, ведь иногда такое требование подает сама система устройства или ПК, притом что обойти его, как правило, нереально. И если система указывает на необходимость форматирования, то выполнить это требование можно одним из следующих способов.
Средствами самого устройства
Чаще всего форматирование карты памяти осуществляется ее же средствами, поскольку это наиболее простой вариант. И прежде всего речь идет о следующих инструментах для быстрого и успешного форматирования.
Проводник
Отформатировать микроСД через Проводник очень просто.
Для этого нужно придерживаться следующего алгоритма действий:
- Запускаем Проводник посредством горячей комбинации Win+E;
- Выбираем карту и опцию «Форматировать» в представшем функциональном перечне;
- Далее осуществляется запуск все того же приложения с последующей установкой файловой системы и ее перезапуском.
Однако здесь лучше проявить инициативу, выбрав что-нибудь другое, вроде NTFS или exFAT, иначе больше 4 Гб вы на свою отформатированную через проводник карту памяти не запишете.
Пошаговое форматирование Микро СД через проводник
Командная строка
Еще один простой способ проведения форматирования подразумевает использование командной строки, запустить которую можно исключительно от имени администратора.
Для этого необходимо придерживаться следующего пошагового алгоритма действий:
- Набираем горячую комбинацию Win+S.
- В открывшемся поисковом окне прописываем слово «командная».
- Кликаем по появившемуся в верхней области указателю «Командная строка».
- Переходим опять в проводник и набираем Win+E, после чего появится начальная буква карты памяти, которую обязательно нужно запомнить.
Далее все осуществляется по накатанной – из первой буквы названия носителя составляется специальная буквенно-символьная комбинация, которая вбивается в командную строку.
Таким образом удастся запустить принудительное форматирование, по завершении которого должна появиться команда C:\WINDOWS\system32>, после чего можно смело закрывать меню строки и извлекать устройство, если на него нет дальнейших планов.
Управление дисками
Перейти в данное меню можно через Пуск.
Далее рекомендуется придерживаться следующей инструкции:
- В открывшемся меню выбираем команду «Форматировать».
- Прописываем в окне «Метка тома» название микроСД по умолчанию.
- Устанавливаем файловую систему, выбирая вариант NTFS.
- Далее переходим в раздел «Размер кластера» и устанавливаем статус «По умолчанию».
На финишном этапе рекомендуется поставить птичку напротив команды «Быстрое форматирование», иначе процесс может растянуться на неопределенный период.
Форматирование через управление дисками
Специальными программами
Не стоит забывать и о стороннем ПО, ведь сегодня существует множество утилит, которые также могут поспособствовать корректному форматированию. Среди них следующие.
MiniTool Partition Wizard
Универсальный софт, заточенный под любые стандарты носителей.
Используя его, необходимо взять на вооружение следующий алгоритм действий:
- В меню загруженного и открывшегося софта выбираем носитель.
- Кликаем по Format в следующем подменю.
- Отмечаем птичками те пункты очистки, которые нас интересуют и подтверждаем это действие с помощью виртуальной клавиши OK.
И если вы придерживались всех приведенных рекомендаций, то после нескольких предупреждений об удалении всех файлов с карты памяти процесс форматирования будет запущен.
RecoveRx
Еще одно ПО, совместимое с любыми носителями, эксплуатация которого мало чем отличается от предыдущих.
Для этого:
- Устанавливаем вспомогательное ПО на ПК и выбираем в открывшемся перечне нужное устройство.
- Задаем тип форматирования, который будет использоваться для очистки носителя – быстрый или полный.
- Нажимаем FORMAT, выбираем изображение карты памяти и кликаем по значку SD.
- Вписываем имя карты в соответствующее поле (по желанию).
Форматирование Микро СД через RecoveRx
Помимо универсальных утилит существует и специализированное ПО, используемое для форматирования носителей определенных производителей. Наглядный пример – JetFlash Recovery Tool, совместимый с устройствами A-DATA, Transcend и JetFlash. Работают такие приложения по тому же принципу, что и универсальные, главное, соблюдать совместимость.