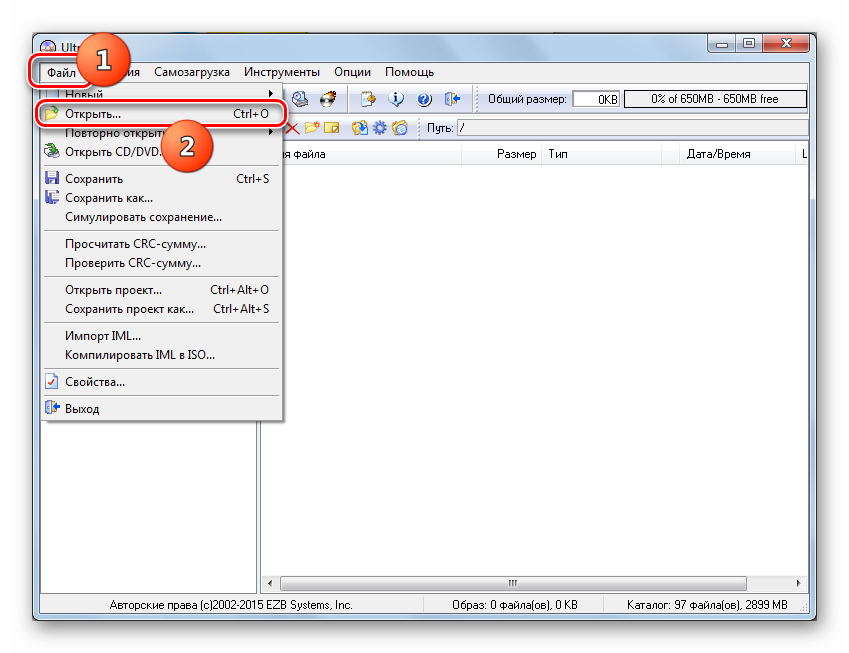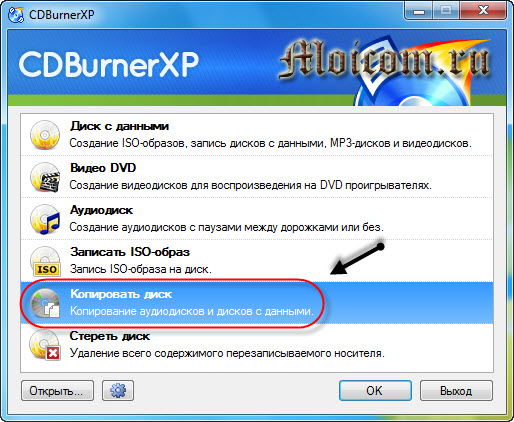Как создать виртуальный диск в windows
Содержание:
- Виртуальный жёсткий диск
- Виртуальные диски CD/DVD и дисководы. Программы чтения образов дисков
- Работа с папками в Windows
- Интерфейс программы Daemon Tools Lite
- Как установить виртуальный диск на Windows 10?
- Как запустить образ диска
- Виртуальный диск — пригодится каждому
- Использование утилиты Ultraiso для создания и монтирования виртуального диска
- Как создать виртуальный жёсткий диск в Windows 10
- Как установить Windows 10 на виртуальный диск
Виртуальный жёсткий диск
В Windows 7 Microsoft представила новый способ резервного копирования ваших данных под названием «Резервное копирование и восстановление». Он позволяет вам делать резервные копии всех данных в другое место и предоставляет возможность создавать образ системы. Системный образ – это большой документ с расширением VHD. Его можно использовать для восстановления всей системы. В windows 7 программа для создания образов была настолько популярна, что сохранилась в Windows 8 и Windows 10. Находится инструмент на панели управления – Резервное копирование и восстановление (Windows 7). Удобство резервного копирования компьютера с помощью этого метода, кроме возможности полностью восстановить его позже, заключается в том, что вы можете перенести файл на любой компьютер Windows 7, 8 или 10, и получить доступ к данным так же, как с обычного винчестера. Поэтому, если вам нужно скопировать только несколько файлов из вашей резервной копии, гораздо проще сделать виртуальный жёсткий диск использовать VHD, а не восстанавливать резервную копию, которая сначала полностью удалит данные, а потом скопирует сохранённые в образе.
Монтирование VHD
Чтобы смонтировать образ в Windows, нажмите «Пуск» и в окне поиска наберите «Управление компьютером». Вы также можете перейти на Панель управления, затем «Система и безопасность», затем нажмите «Администрирование», а затем «Управление компьютером». Если вы находитесь в режиме просмотра «Значки», нажмите «Администрирование». Теперь в меню слева нажмите «Управление дисками», и дождитесь появления списка дисков и разделов. Затем щёлкните правой кнопкой мыши Управление дисками и выберите «Монтировать VHD». В диалоговом окне нажмите «Обзор», перейдите к местоположению файла, который вы хотите подключить, и нажмите «ОК».
Как только система закончит монтирование, вы увидите, что диск отобразится как новое устройство в Моём компьютере. Windows автоматически назначит букву диска. В противном случае щёлкните правой кнопкой мыши на Primary Partition и выберите «Изменить букву диска». Чтобы удалить VHD, щёлкните правой кнопкой мыши на серой области с именем диска и выберите «Извлечь VHD».

Создание VHD
Вы можете сохранить копию операционной системы и всех личных данных в документе с помощью бесплатного инструмента Microsoft. Перейдите в раздел «Управление компьютером», нажмите «Управление дисками», а затем щёлкните правой кнопкой мыши «Управление дисками». Вместо выбора Монтировать нажмите «Создать VHD». Это вызовет окно, в котором нужно указать размер документа, формат и местоположение. Рекомендуется выбирать формат файла VHDX, поскольку он менее подвержен взлому и может поддерживать большие размеры. Если вы выберете формат файла VHD, он порекомендует фиксированный размер. Если вы выберете VHDX, вам будет предложено динамическое расширение. Лучше оставить настройки по умолчанию. Обязательно введите значение размера вашего виртуального диска. Вы можете изменить его на GB или TB в раскрывающемся списке.

Теперь в управлении дисками появится ещё один девайс – с пометкой «Нераспределён». В сером разделе для нового образа щёлкните правой кнопкой мыши и выберите «Включить диск». Затем нужно выбрать, что использовать – MBR или GPT. Для совместимости с версиями Windows старше Vista выберите MBR. Для новых функций и больших жёстких дисков используйте GPT. Теперь щёлкните правой кнопкой мыши на неразмеченной области и выберите «Новый простой том». Это вызовет мастер новых томов. Во-первых, вы должны выбрать размер нового тома. Это не может быть размер нераспределённого пространства.

Нажмите «Далее» и выберите букву диска для назначения разделу. Затем выберите способ форматирования. По умолчанию он установлен в NTFS, но также можно выбрать FAT32. Выберите NTFS, если вы используете виртуальный носитель для резервного копирования файлов с вашего компьютера. Нажмите «Далее» и «Готово», и всё! Теперь в Управлении дисками отобразится новое устройство.
Виртуальные диски CD/DVD и дисководы. Программы чтения образов дисков
Обычные CD/DVD-диски, как бы это не было печально, год от года теряют свою популярность (раньше вообще их продавали на каждом углу ). Все-таки развитие сетевых технологий делает свое дело.
Самые популярные форматы образов: ISO, BIN, MDS/MDF, NRG, CCD. Кстати, сейчас множество файлов по сети передается именно в образах (например, даже чтобы создать загрузочную флешку с Windows — нужно сначала с сайта Microsoft скачать установочный образ с системой).
Просто так такой образ не открыть, необходим (как вы догадались) специальный виртуальный дисковод (или привод. Также их называют эмуляторами CD/DVD).
Вообще, эту статью я решил построить в форме вопросов-ответов по работе с образами (коих всегда много). Попутно представлю программы, которые лучше всего справляются с поставленной задачей. Думаю, так легче будет представить основы для неискушенного читателя.
Работа с папками в Windows
В каталогах могут содержаться другие каталоги, которые называются вложенными. Можно создавать любое количество папок, а внутри них – сколько угодно вложенных папок.
В целом директории имеют много скрытых опций, их можно видоизменить, скрыть, а также на каталоги легко поставить пароль и выставить уровни доступа.
Как оптимизировать?
Во всех каталогах по умолчанию установлена настройка «Общие элементы». Для удобства пользователи оптимизируют, то есть меняют их по типу контента. Нужно:
- Активировать из контекстного меню свойства, щелкнув по значку.
- Перейти на вкладку «Настроек».
- Выбрать желаемый тип и настроить внешний вид, выбрав файл и подходящую иконку.
Как постановить пароль на папку?
Защитить данные от посторонних пользователей помогут встроенные средства Windows 10. Способ сложный, но надежный:
- Создать виртуальный жесткий диск (простой файл в виде образа ISO).
- Клацнуть по нему правой кнопкой, включить и настроить шифрование BitLocker.
Хранить файлы на этом виртуальном диске.
Когда необходимость в защите отпадет, извлечь данные кликом по диску.
Можно также воспользоваться бесплатной утилитой Anvide Seal Folder. После скачивания программы:
- Запустить, установить и принять лицензионное соглашение.
- В открывшемся окне нажать на опцию «+» и выбрать каталог.
- Используя кнопку F5 или соответствующую иконку, задать пароль.
Папка исчезнет из «Проводника», где она ранее располагалась. Для разблокировки кликнуть дважды по директории, ввести пароль и открыть доступ.
Поставить пароль можно при помощи архива: заархивировать один или несколько каталогов и задействовать опцию «Set password».
Как расшарить (открыть доступ) к папке?
Сделать директорию общедоступной для конкретных пользователей по сети не составит труда:
Кликом правой кнопки открыть выпадающее меню – «Предоставить доступ к…» – «Отдельные люди».
Из списка выбрать пользователя, разрешение для него (например» «Чтение и запись») и поделиться доступом.
Второй способ: в ленте (Ctrl+F1) «Проводника» активировать опцию «Поделиться» или открыть свойства каталога и перейти на вкладку «Доступ».
Следующий шаг – настройка сетевой политики:
- Вызвать окно «Выполнить» (Win+R), вписать команду «control.exe /name Microsoft.NetworkandSharingCenter» без кавычек – «Enter».
- На панели слева открыть дополнительные параметры общего доступа.
- Прокрутить страницу вниз до раздела «Все сети». Включить общий доступ для пользователей.
Как скрыть папку в windows 10?
Существует несколько способов:
На вкладке «Общие» свойств директории отметить галочкой пункт «Скрыть». Затем «Применить» – «Ок». В разделе «Другие» снять галочку с разрешения индексировать содержимое файлов (чтобы невозможно было найти через поиск). Сохранить изменения.
В «Проводнике» выделить объект, в ленте настроек зайти в «Вид» – «Скрыть выбранные элементы» – применить только к папке или также ко всем файлам, которые находятся внутри.
Если скрытые данные все равно отображаются, следует отключить показ системных файлов в параметрах проводника:
Вызвать «Панель управления», в поисковую строку вписать «проводник» без кавычек.
Открыть параметры. Во вкладке «Вид» проскролить вниз до пункта «Скрытые файлы и…». Активировать необходимую опцию.
Показать скрытые каталоги можно обратным путем: убрать галочки с соответствующих пунктов настроек.
Как сделать невидимой папку в windows?
Можно сделать папку невидимой, для этого необходимо скачать прозрачную иконку. Теперь повторить действия, которые были описаны для смены значка. В конце указать путь к загруженной иконке и сохранить результат.
Сочетанием Win+R открыть командное окно «Выполнить», вставить charmap – «Enter». Из таблицы выбрать пустой символ и скопировать его. Выделить директорию, с помощью F2 переименовать ее, вставив скопированный символ.
Как удалить папку в windows 10?
- Переместить в «Корзину».
- Кликнуть правой кнопкой мышки и активировать опцию «Удалить».
- Выделить и нажать «Del» – переместится в «Корзину».
- Выделить и нажать «Ctrl+Del» – переместится в «Корзину».
- Выделить и нажать «Shift+Del» – безвозвратно удалится.
Для того чтобы стереть директорию через командную строку:
- В поисковую строку окна «Выполнить» вписать cmd и нажать кнопку «Enter».
- Написать «RD /s/q «…»» или «RMDIR /s/q «…»» без кавычек, где RD и RMDIR – команды удаления, /s – удаление каталога со всем содержимым, /q – удаление без подтверждения, «…» – путь к удаляемому файлу. «Enter».
- В поисковую строку окна «Выполнить» вписать powershell и нажать кнопку «Enter».
- Вставить команду «Remove-Item -Path «…» -Recurse -Force» без кавычек, где «…» – путь к удаляемому файлу. «Enter».
Интерфейс программы Daemon Tools Lite
Основную часть главного окна программы занимает область «Каталог образов». Здесь будут отображены образы, добавленные в программу. Естественно, в случае необходимости, вы можете удалить образы из этого каталога.
В левой части окна программа находится вертикальная панель с вкладками. В бесплатно версии программы можно будет использовать функциональные возможности из вкладок «Образы» и «Новый образ». Для использования дополнительных возможностей из вкладок «Прожиг дисков», «Виртуальные HDD», «USB», и «Пишущий привод» необходимо будет заплатить.
В нижней левой части окна программы, расположены кнопки «Настройка», «Лицензия», «Справка».
В самой нижней части окна программы находится панель, на которой будут отображены все подключенные в программе DAEMON Tools Lite виртуальные дисководы. При первом включении, при помощи кнопки «Сканировать», вы можете запустить поиск образов на своем компьютере для добавления найденных образов в «каталог образов». Вы можете добавить образы в каталог вручную, когда хотите.
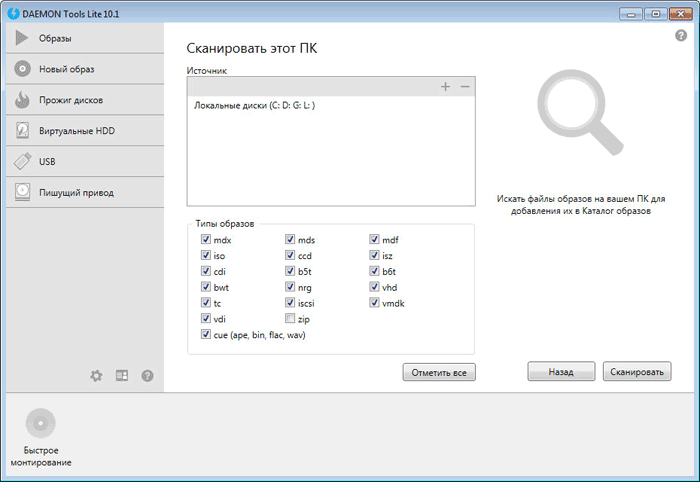
Во вкладке образы вы можете добавлять образы в «каталог образов» с помощью кнопки «Добавить образ» (плюс), или найти образ на своем компьютере, с помощью поиска образов.
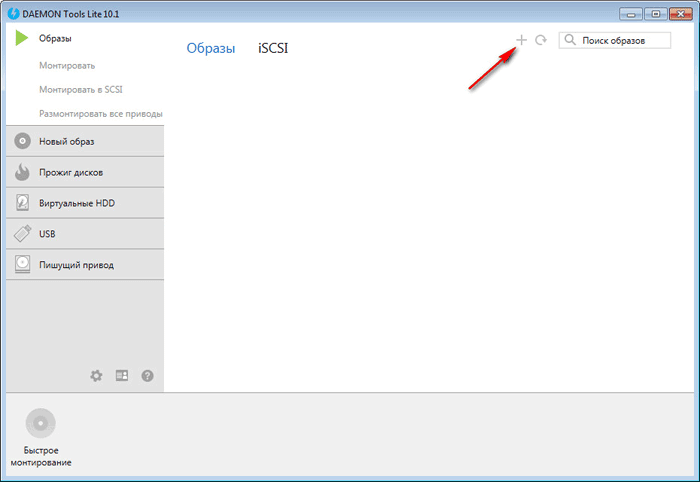
Как установить виртуальный диск на Windows 10?
Принцип создания не изменился в новых версиях Винды. Разницу составляет лишь то, что в «десятке» имеется возможность монтирования файлов VHD и VHDX прямо в системе, нажав двойным кликом по ним. Файлы сразу подключатся как HDD, им присвоится определенная буква.
Чтобы пользователю создать такой инструмент, потребуется:
После выполнения всех пунктов в Проводнике будет отображаться созданный инструмент. С ним можно работать в аналогичном порядке, как и с другим HDD. Если пользователю понадобится в дальнейшем отключить интеллектуальный накопитель, то достаточно воспользоваться инструкцией ниже.
Как запустить образ диска
В интернете множество специальных программ, которые предназначены для открытия виртуальных дисков. Между собой они отличаются только функционалом и тем, с какими именно форматами файлов могут работать. Известно достаточно много расширений образов, но чаще всего используются форматы ISO и MDS. В этой статье будут рассматриваться самые популярные и удобные программы для работы с виртуальными дисками.
Daemon Tools
Мало кто из пользователей не слышал о легендарной программе Daemon Tools, которая позволяет, как открывать имеющиеся образы, так и создавать виртуальные диски. С помощью утилиты можно запустить любой формат файла, но запись доступна только в расширении «mdx», «iso» и «mds». Приложение является полностью бесплатным, при условии использования упрощенной версии программы, и имеет русскоязычный перевод. Давайте рассмотрим методику работы с этим ПО.
- Скачайте утилиту с официального сайта, инсталлируйте ее на ПК и запустите.
- Теперь у вас в системе отобразится новый виртуальный CD-Rom, с помощью которого можно будет открывать любые образы.
- Чтобы монтировать какой-либо виртуальный диск, запустите программу и кликните ПКМ на дисководе.
В отобразившемся списке выберите пункт «Монтировать».
Если вам нужно создать образ какого-то диска, то сразу после запуска приложения необходимо нажать на инструмент «Создать образ диска».
В отобразившейся вкладке требуется указать исходный диск, формат образа и его будущее месторасположение на компьютере, после чего останется только нажать на кнопку «Старт».
Alcohol
Еще одно популярное приложение, которое ничем не уступает своему предшественнику Daemon Tools. С его помощью можно как создавать образы, так и запускать их. В названии программы часто встречается обозначение «120%» или «52%» — это версии приложения. Первая имеет более широкий функционал, позволяет работать одновременно с 31 дисководом и поддерживает запись на диски CD и DVD, но при этом она распространяется исключительно на платной основе. Пользователю доступно 15 дней тестового периода, в течение которого можно бесплатно ознакомиться с возможностями приложения. Версия «52%» — бесплатная, но имеет меньшее количество инструментов и возможностей. Для комфортной работы вполне хватает и бесплатной программы, которая поддерживает все необходимые функции.
Ashampoo Burning
Эта утилита заслуженно считается одной из самых лучших программ для домашнего применения. Она позволяет создавать, запускать и записывать на диски образы. С ее помощью можно делать музыкальные диски, копировать информацию со стороннего носителя на ПК в сжатом формате и работать с видео дисками. Единственный недостаток приложения – отсутствие виртуального дисковода.
Nero
Nero – многопрофильная программа, которая способна выполнять сотни различных действий, но среднестатистический пользователь редко использует даже 10% ее функционала. Чтобы работать с приложением, потребуется приобрести подписку. Пользователям предоставляется бесплатный двухнедельный тестовый период, в течение которого можно ознакомиться с возможностями утилиты. Приложение подойдет как для начинающих пользователей, так и для опытных специалистов. Еще один минус программы – сильная нагрузка на ПК.
DVDFab Virtual Drive
Основное предназначение софта – работа с дисками в DVD формате. Утилита способна моделировать практически два десятка драйверов, работать с картинками, запускать файлы с расширением ISO и многое другое. Приложение занимает очень мало места на диске, а после запуска прячется в трей.
В статье были рассмотрены самые популярные программы для создания и запуска виртуальных дисков. Все они работают по схожей методике, поэтому умея пользоваться одной из них, вы гарантированно разберетесь с любой другой. Выбирайте программу в зависимости от поставленных перед ней целей. Обычно пользователю достаточно бесплатного Daemon Tools или Alcohol 52%, чтобы записывать и открывать образы дисков. Для более узких задач можно использовать специальный софт или оплатить подписку на полноценный комплекс Nero, который способен выполнять сотни различных функций.
Виртуальный диск — пригодится каждому
В Daemon Tools выгодно сочетаются классический интерфейс и профессиональный набор опций. Утилита устанавливается в проводник ОС: редактирование, запись, монтаж можно осуществлять непосредственно из системного меню. Создаёт приводы с фиксированным и динамическим размером. Загружает образ в два клика. Оснащена защитой конфиденциальных данных: контейнер TrueCrypt, пароли.
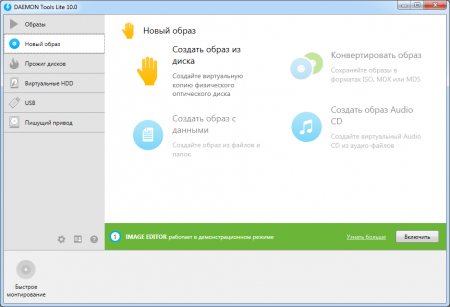
Воспользовавшись возможностью программы для виртуальных дисков, вы сможете запускать ПО и игровые приложения, требующие установку дистрибутива в CD/DVD-привод, создавать цифровые копии собственных и позаимствованных дисков, полноценно работать с образами, скачанными из Сети. •эЀует до 32 приводов типа DT, HDD, SCSI или 4 IDE;•редактирует данные образа (регион, литеру диска);•поддерживает разнообразные форматы (от .ISO до SonyPlaystation).Виртуальный диск — пригодится каждомуВ Daemon Tools выгодно сочетаются классический интерфейс и профессиональный набор опций. Утилита устанавливается в проводник ОС: редактирование, запись, монтаж можно осуществлять непосредственно из системного меню. Создаёт приводы с фиксированным и динамическим размером. Загружает образ в два клика. Оснащена защитой конфиденциальных данных: контейнер TrueCrypt, пароли.Воспользовавшись возможностью бесплатно скачать программу для виртуальных дисков, вы сможете запускать ПО и игровые приложения, требующие установку дистрибутива в CD/DVD-привод, создавать цифровые копии собственных и позаимствованных дисков, полноценно работать с образами, скачанными из Сети. » data-poster=»https://wind10.ru/wp-content/uploads/2020/02/pp_image_14804_uylw7i19atthumb78.jpg» data-category=»CD/DVD» data-promo=»/templates/Default/images/dw.png» href=»https://yadi.sk/d/DvZ_cvJX3JfjF8″ rel=»nofollow» target=»_blank»>Скачать Виртуальный диск бесплатно
Бесплатно!uFilercheck
- https://m.softportal.com/dlcategory-275-1-0-0-0.html
- https://winda10.com/optimizatsiya/kak-udalit-virtualnyiy-disk-v-windows-10.html
- https://windows-ten.info/cd-dvd/7-virtualnyy-disk.html
Использование утилиты Ultraiso для создания и монтирования виртуального диска
Как создать виртуальный диск Ultraiso? Если у вас нет этой программы, то первым шагом к действию будет, конечно же, ее установка. После нужно открыть программу и выбрать вкладку «Инструменты» (англ. Tools). В столбике выбираем команду «Создать образ CD/DVD». В открывшемся окошке можете выбрать формат будущего образа. И нажимаем кнопочку «Сделать». Далее ждем, пока процесс подойдет к своему концу. Вот, собственно, и все. Смотрим на то место, где мы сохранили наш диск, и радуемся. С помощью этой утилиты также можно установить этот диск в виртуальный привод. Для этого снова кликаем по вкладке «Инструменты», но теперь нас интересует команда «монтировать в виртуальный привод». Далее в открывшемся окошке выбираем наш созданный диск и нажимаем кнопку «Готово». Вот и все! Далее поговорим о программе Alcohol.
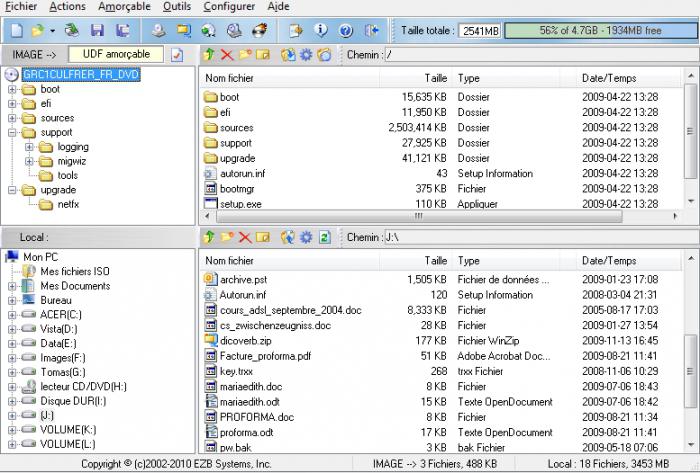
Как создать виртуальный жёсткий диск в Windows 10
Создание ВЖД — довольно простая процедура, которая занимает немного времени. Она выполняется следующим образом:
- В поиске Windows вводим строку «Управление компьютером» и выбираем лучшее соответствие. В поиске Windows вводим строку «Управление компьютером» и выбираем лучшее соответствие
- В левой части открывшегося окна переходим в раздел «Запоминающие устройства» и выбираем пункт «Управление дисками». В левой части окна консоли управления компьютером переходим в раздел «Запоминающие устройства» и выбираем пункт «Управление дисками»
- На панели инструментов открываем вкладку «Действие» и щёлкаем по строке «Создать виртуальный жёсткий диск». На панели инструментов открываем вкладку «Действие» и щёлкаем по строке «Создать виртуальный жёсткий диск»
- Выбираем на винчестере место, где будет располагаться файл, содержащий виртуальный жёсткий диск, и вводим его имя. Задаём в соответствующем поле размер в МБ, ГБ или ТБ и нажимаем кнопку OK. Задаём размер файла ВЖД, вводим его имя и указываем расположение на физическом диске
- В нижней части окна, в разделе с томами, появится новый раздел «Диск 2» (цифра может отличаться в зависимости от числа установленных на компьютере жёстких дисков). Раздел этот будет помечен слева от названия красной стрелочкой, направленной вниз. Щёлкаем по нему правой кнопкой мыши и выбираем действие «Инициализировать диск», а затем в окне подтверждения нажимаем OK. Щёлкаем правой кнопкой по новому разделу и выбираем действие «Инициализировать диск»
Виртуальный диск подключён и исправен. Осталось только создать раздел. Для этого:
- Щёлкаем правой кнопкой по области «Не распределена» и выбираем вариант «Создать простой том». Щёлкаем правой кнопкой по области «Не распределена» и выбираем вариант «Создать простой том»
- В открывшемся окне утилиты по созданию разделов нажимаем кнопку «Далее», выбираем размер виртуального тома и снова нажимаем «Далее». Задаем размер тома в мегабайтах и нажимаем кнопку «Далее»
- Назначаем букву диска из числа доступных и нажимаем кнопку «Далее». Выбираем латинскую букву из доступных и нажимаем кнопку «Далее»
- Оставляем настройки форматирования нетронутыми и нажимаем кнопку «Далее». Оставляем тип файловой системы NTFS и нажимаем кнопку «Далее»
- Подтверждаем изменения кнопкой «Готово». Проверяем заданные параметры и нажимаем кнопку «Готово»
- По завершении операции на жёстком диске появится новый раздел, содержащий готовый к работе виртуальный том. В консоли «Управление дисками» ВЖД практически не отличается от стандартных разделов винчестера
Для себя я всего пару раз создавал виртуальные жёсткие диски. Первый раз причина была в том, что на рабочем компьютере, доступ к которому имело много людей, хранились важные документы. Поэтому в рабочее время я инициализировал ВЖД, а после работы отключал его. Все данные на диске сохранялись, но доступа к ним никто не имел. Второй раз я создавал ВЖД для хранения очень личных медиафайлов. К сожалению, винчестер тогда сгорел вместе с виртуальным диском.
Как установить Windows 10 на виртуальный диск
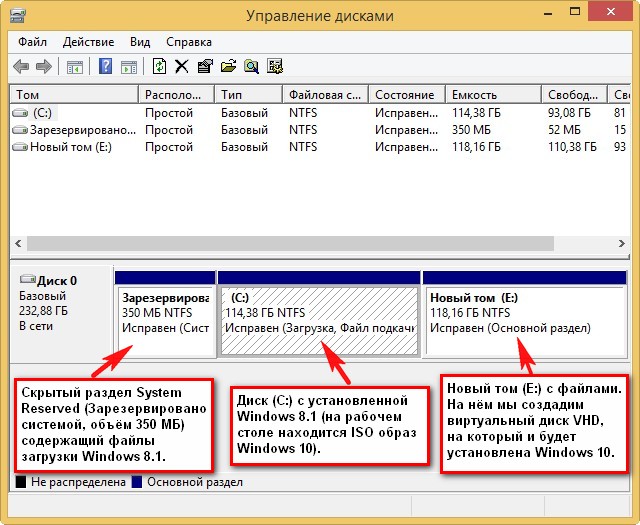
Примечание : Перед работой обязательно создайте резервную копию хранилища загрузки (BCD), на тот случай, если попользовавшись Windows 10 вы надумаете её удалить, ведь после удаления системы выбор операционных систем ( Windows 8.1 или Windows 10) при загрузке останется.
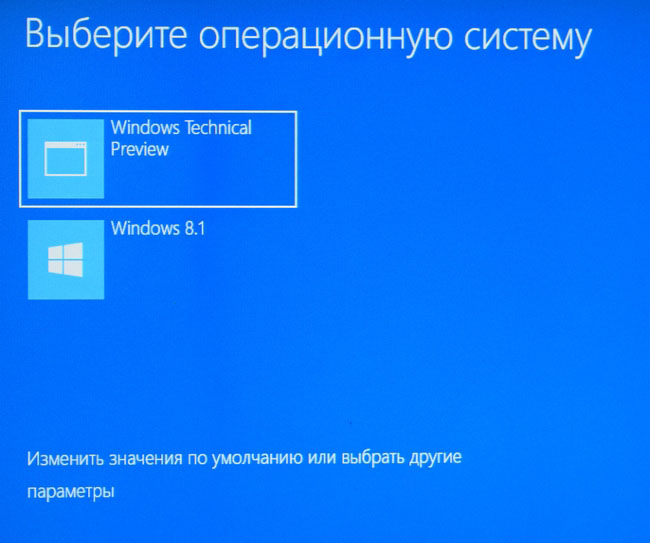
Отредактировать хранилище загрузки (BCD) и убрать ненужную запись очень просто, но ещё проще развернуть резервную копию. В подробностях данный вопрос рассмотрен здесь, ознакомьтесь с ним обязательно.
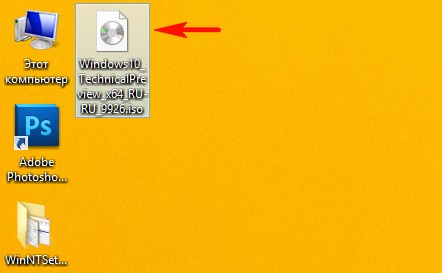
ISO образ Windows 10 подсоединён к виртуальному дисководу (D:)
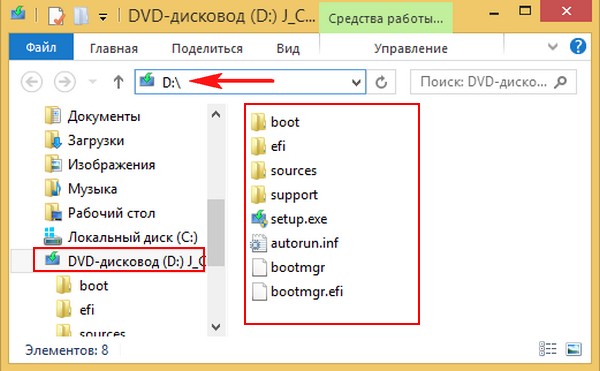
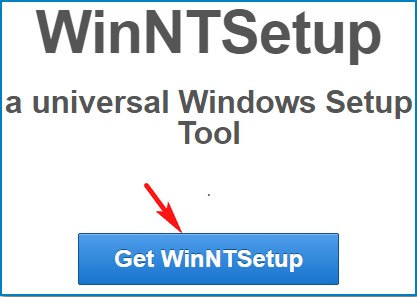
Разархивируем и запускаем исполняемый файл программы WinNTSetup_x64.exe (если вы работаете в 64-битной версии Windows).
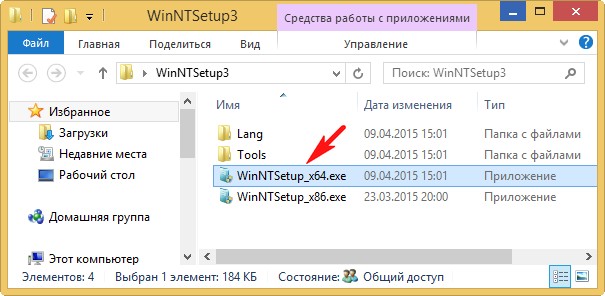
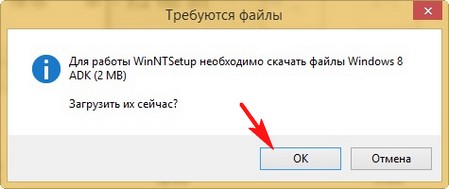
В главном окне WinNTSetup укажите файл install.wim находящийся в папке D:\ sources дистрибутива Windows 10.
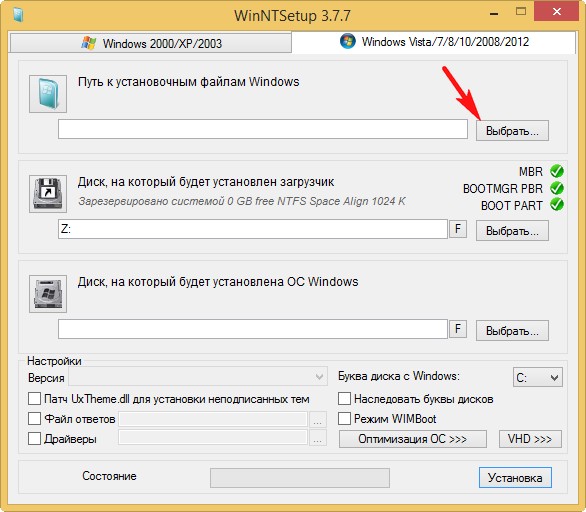
Выделяем левой мышью файл install.wim и жмём Открыть.
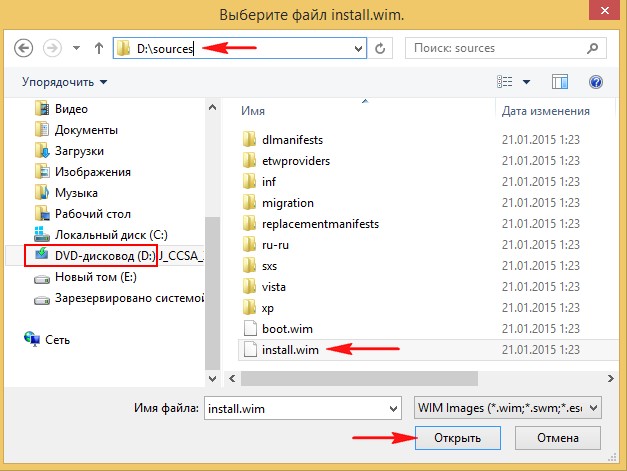
Создаём файл VHD, на который будет установлена Windows 10. Жмём кнопку VHD.
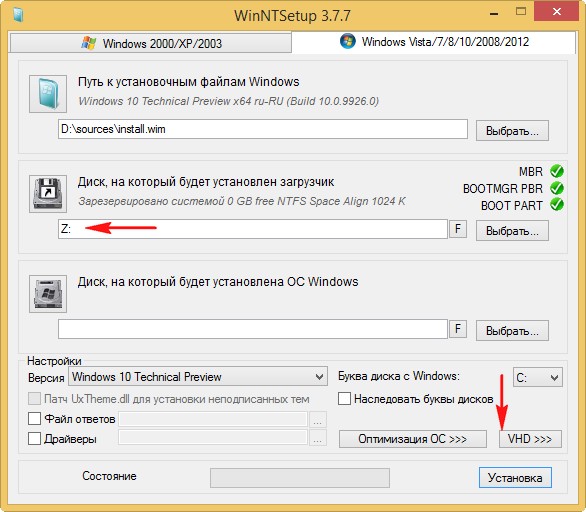
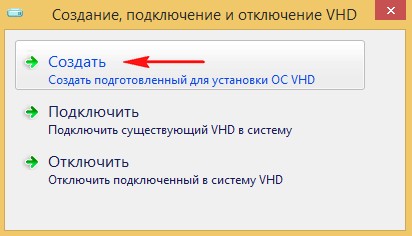
Если создать динамически расширяемый размер виртуального диска VHD, то после установки Windows его размер будет маленьким (несколько мегабайт), но в ходе работы он может разрастись до гигантских размеров и при удалении с него данных размер не будет уменьшаться, это немного неудобно. Стоит выбрать этот тип на случай, если вы не планируете долго работать в устанавливаемой на диск VHD системе, а просто хотите поэкспериментировать.
Если создать фиксированный размер виртуального диска VHD и выбрать его размер 50 ГБ, то создастся виртуальный диск именно такого размера 50 ГБ, при заполнении файлами его пространство будет заполняться, а при удалении освобождаться, то есть всё как в случае с простым жёстким диском. Я выберу этот вариант.
Указываю размер создаваемого файла VHD и жму на кнопку Просмотр.
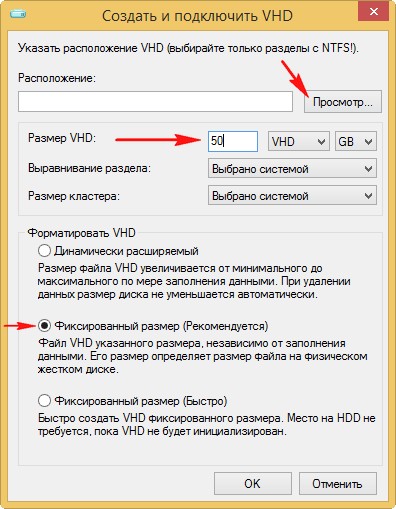
В появившемся окне проводника указываю расположение создаваемого виртуального диска на разделе (E:), также даю ему название Windows 10.vhd и жму Сохранить.
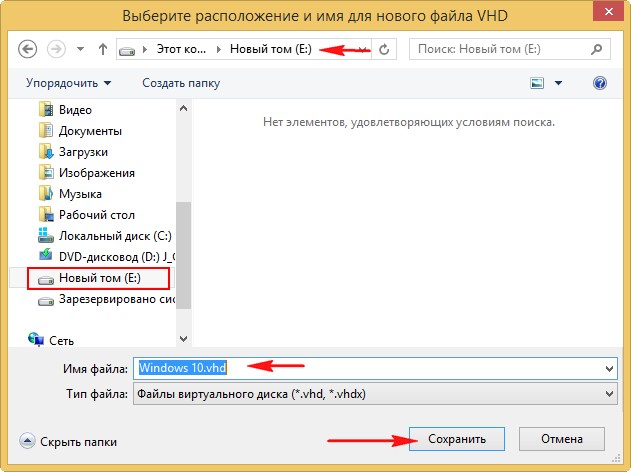
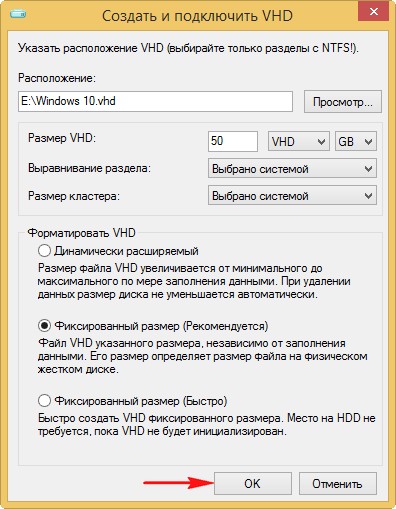
Начинается процесс создания виртуального жёсткого диска VHD на томе (E:), который заканчивается успешно


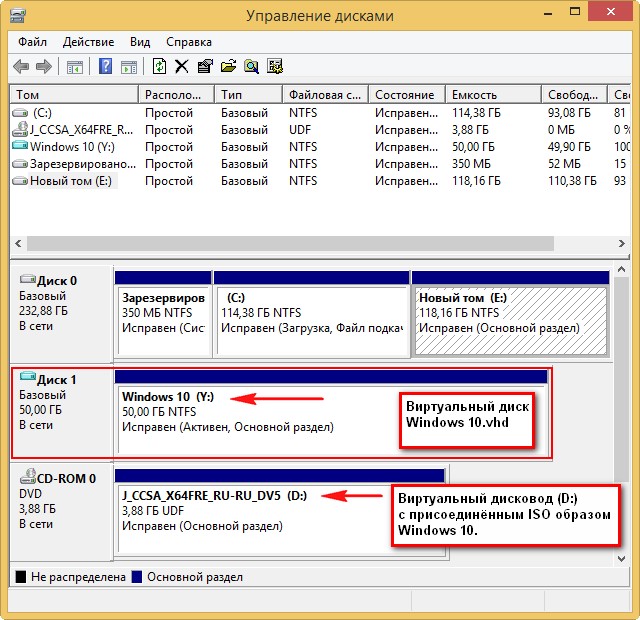
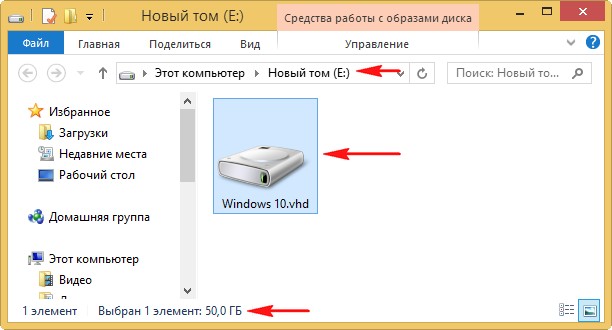
В программе WinNTSetup жмём на кнопку Установка.
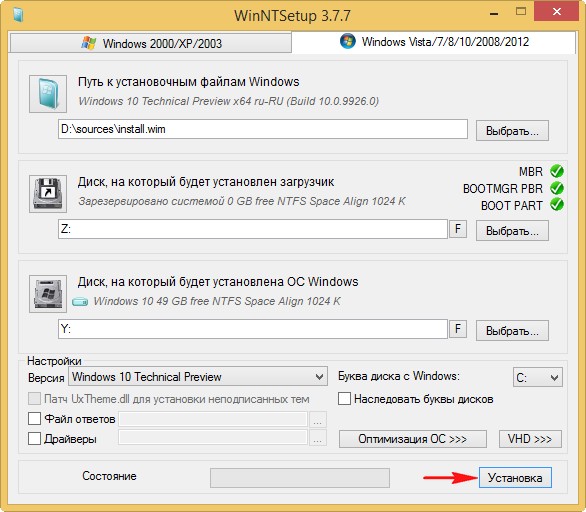
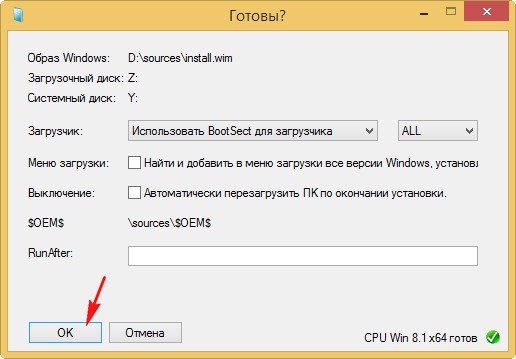
Начинается процесс установки Windows 10 на виртуальный диск VHD
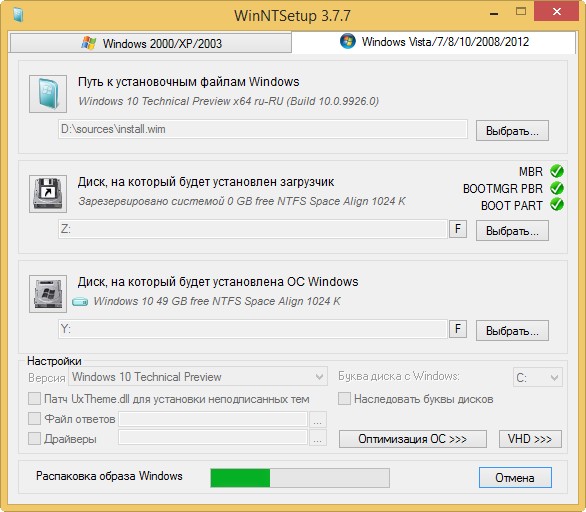
и успешно заканчивается, нажимаем ОК.
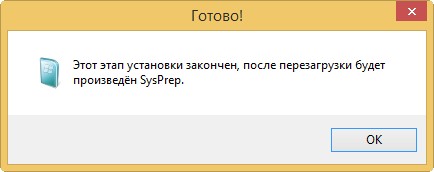
Для продолжения установки перезагружаем компьютер.
После перезагрузки возникает окно выбора операционных систем (Windows 8.1 или Windows 10).
Выбираем Windows 10
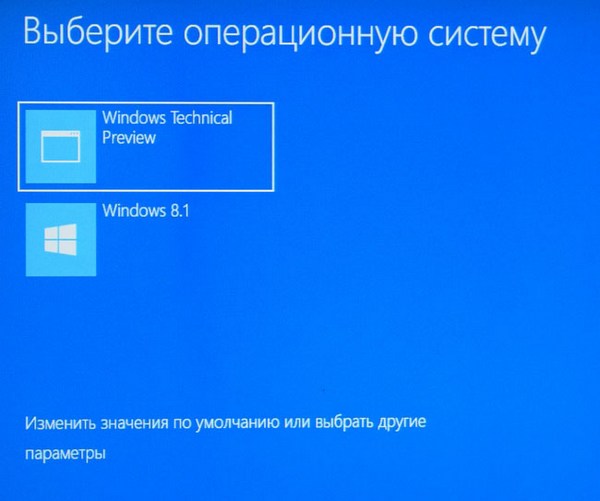
и входим в заключительную стадию инсталляции Windows 10, знакомую вам по предыдущим нашим статьям о программе WinNTSetup (не буду повторятся).
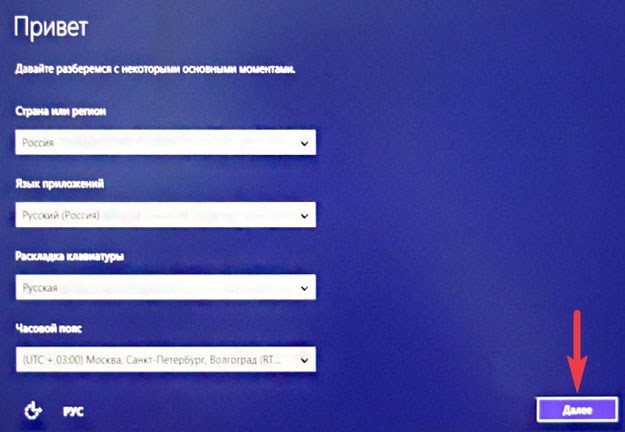
Думаю у вас всё получилось и Windows 10 удачно загрузилась.
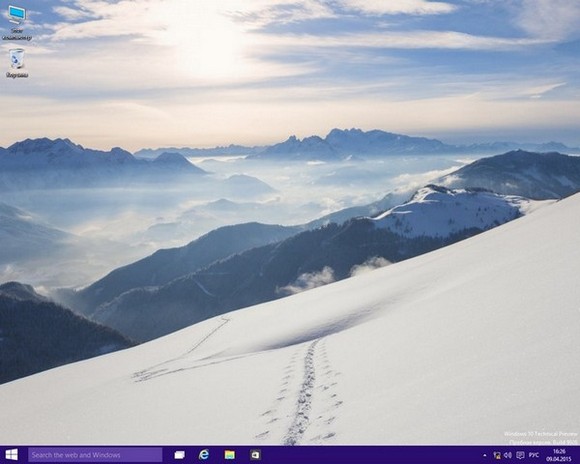
В Управлении дисками видно, что Windows 10 принимает наш виртуальный диск VHD за обычный жёсткий диск имеющий один раздел под буквой C: (на нём установлена операционная система).
Тем не менее, сам виртуальный диск находится на разделе (E:).
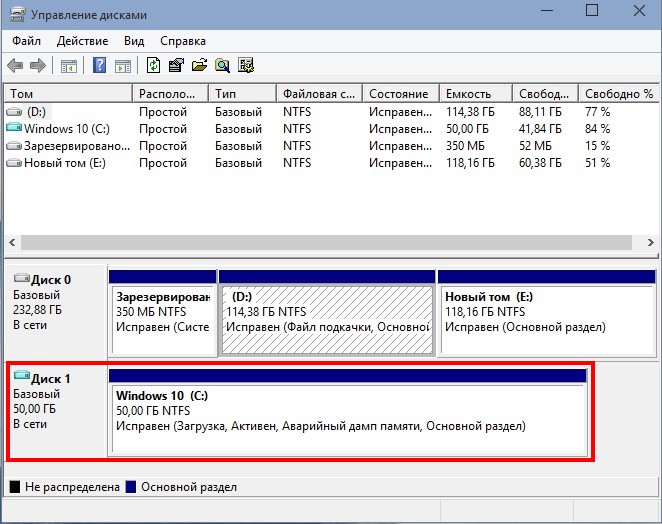
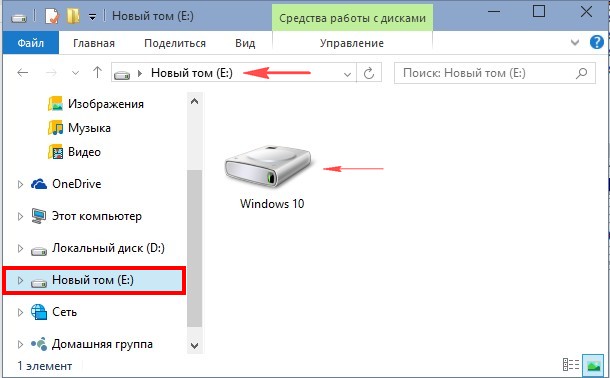
Свойства виртуального диска Windows 10.vhd
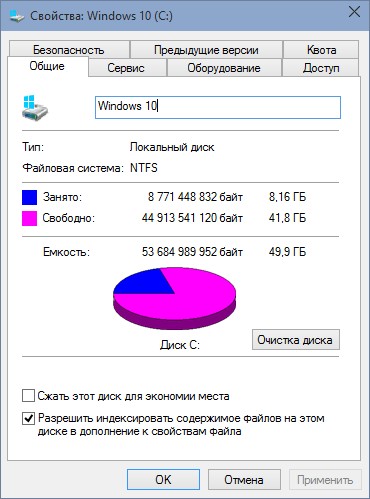
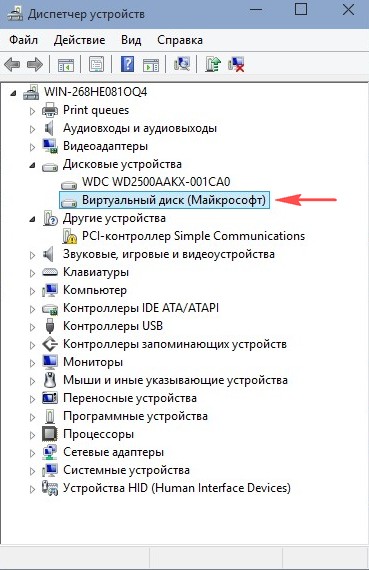
Точно таким же образом на диске (E:) можно создать ещё несколько виртуальных дисков и установить на них операционные системы. При загрузке компьютера будет выходить меню загрузки, в котором вы можете выбрать нужную вам винду для работы.
Источник