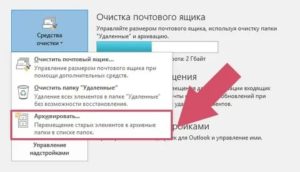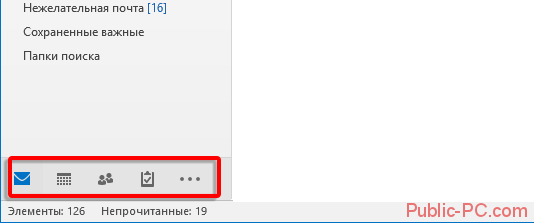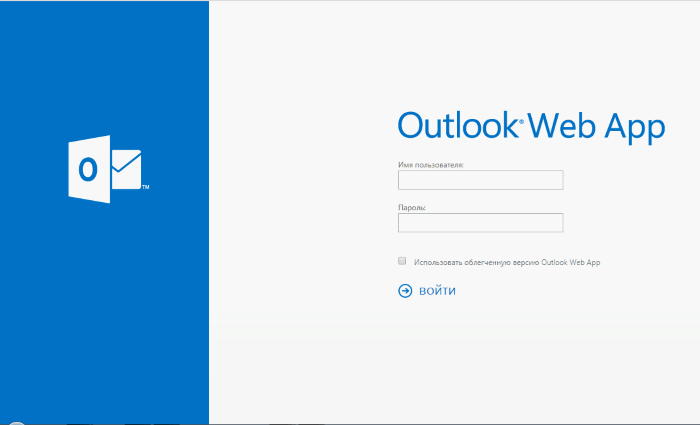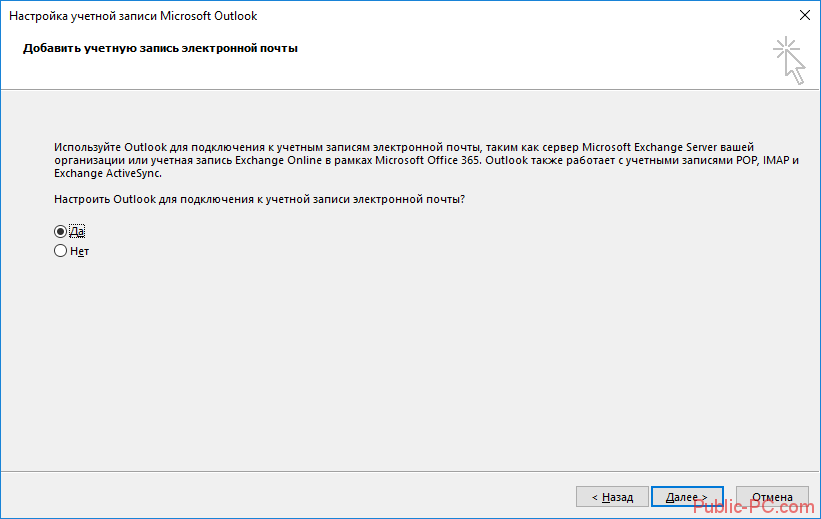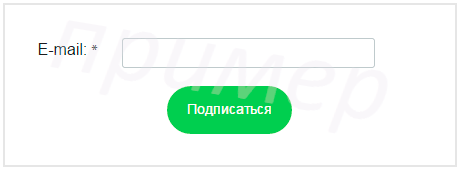Создание группы рассылки в outlook
Содержание:
- Подпись
- Как удалить себя из списка рассылки в Outlook?
- Как просматривать или группировать сообщения электронной почты по темам в Outlook?
- Инструкции для классической версии Outlook в Интернете
- Создание группы контактов
- Outlook в Интернете
- Изменение пароля учетной записи
- Как создать список рассылки из получателей электронной почты в Outlook?
- Создайте шаблон в Outlook для отправки одного и того же письма снова и снова
- Что делать, если возникает ошибка обновленияWhat to do if the upgrade doesn’t work
- Создание списка рассылки в Outlook 2010
- Удаление контактов в Outlook
Подпись
Правильно составленная подпись помогает произвести нужное впечатление об отправителе. К тому же ее наличие сокращает время, которое тратится на отправку письма. Не нужно каждый раз в конце письма вводить свои данные, когда есть возможность автоматизировать данный процесс.
В Outlook сделать подпись очень просто – в браузере достаточно нескольких кликов:
Открыть параметры, клацнув по иконке в виде шестеренки, которая расположена вверху справа от поисковой строки.
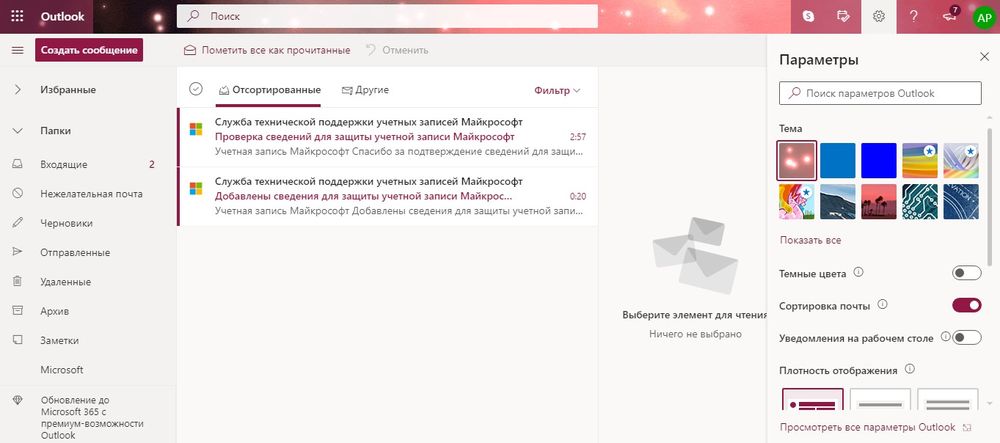
В разделе «Почта» выбрать пункт «Создание сообщений и ответ на них».

- После написания приветствия отметить галочками поля об автоматическом добавлении подписи ко всем письмам.
- Далее задаются настройки подписи: размер, шрифт, цвет, формат.

- Здесь же можно указать, в течение скольки секунд (до 10) внизу экрана будет отображаться кнопка отмены отправки е-мейла.
- Сохранить изменения.
В десктопной версии программы следует:
В разделе «Файл» зайти в «Параметры».

Перейти на вкладку «Почта» и открыть соответствующий параметр.

В новом окне происходит создание подписи. Нужно придумать название, поменять размер и цвет шрифта, при желании добавить гиперссылку и картинку (например, в виде визитки).

Во вкладке «Личный бланк» можно установить тему для нового сообщения (в веб-версии опция недоступна).

При необходимости добавляется цифровая подпись, обеспечивая еще один уровень защиты и гарантируя получателю, что именно конкретный отправитель, а не мошенник, написал письмо. Для этого:
В параметрах почтового клиента перейти на вкладку «Центр управления безопасностью» и вызвать параметры центра.

Перейти в раздел «Защита…», где находятся все необходимые настройки.

- В пункте «Цифровые удостоверения» выбрать «Получить…». На вкладке Безопасность электронной почты в группе (сертификаты) нажать на кнопку удостоверения – «Настройка безопасности» – Ок.
- В новом окне ввести имя цифрового удостоверения, пароль для него и от Microsoft Outlook.
- Для добавления подписи в окне создания сообщения открыть свойства, нажав левой кнопкой мышки на значок в правом углу тегов.

Зайти в параметры безопасности и отметить галочкой нужный пункт.

Для настройки официальной электронной подписи необходимо получить «Сертификат усиленной квалифицированной электронной подписи» через удостоверяющий центр (с оплатой услуги).
Как удалить себя из списка рассылки в Outlook?
Например, вы создаете список рассылки (контактную группу) и добавляете свои собственные адреса электронной почты в качестве участников в Outlook. Но теперь вы хотите удалить эти адреса электронной почты из списка рассылки, есть идея? А что, если удалить адреса вашей электронной почты из списка рассылки в полях Кому / Копия / Скрытая копия при составлении писем в Outlook?
Удалить себя из списка рассылки (контактная группа)
В этом первом разделе рассказывается об удалении адресов вашей учетной записи электронной почты из указанного списка рассылки или группы контактов в Outlook.
1. Перейдите в папку контактов и дважды щелкните, чтобы открыть указанный список рассылки, из которого вы удалите свои собственные адреса электронной почты. Смотрите скриншот: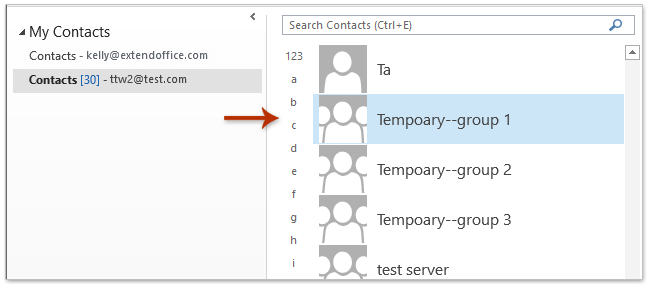
2. Выберите все свои адреса электронной почты в списке рассылки, а затем щелкните значок Удалить участника кнопка
Смотрите скриншот:Внимание: Держа Ctrl key, вы можете выбрать несколько несмежных элементов, щелкая их по одному
3, Нажмите Сохранить и закрыть кнопку, чтобы закрыть список рассылки.
Один щелчок, чтобы удалить себя из получателей Кому / Копия / Скрытая копия в Outlook
Kutools for Outlook’s (Удалить) Меня зовут Эта функция может помочь вам быстро удалить себя из числа участников встречи в приглашении на встречу, удалить себя из числа получателей по электронной почте и т. д.
Нажмите, чтобы получить 60-дневную бесплатную пробную версию без ограничений!
Удалять себя из списка рассылки (контактной группы) в полях To / Cc / Bcc
Иногда вы можете добавить список рассылки или группу контактов в качестве получателей при составлении электронных писем. Но в списке рассылки есть адреса вашей электронной почты. В этой ситуации вы можете попробовать Kutools for Outlook’s (Удалить) Меня зовут функция удаления адресов вашей учетной записи электронной почты из списка рассылки.
Kutools для Outlook: Добавьте более 100 удобных инструментов для Outlook, вы можете попробовать их бесплатно без ограничений в течение 60 дней. Читать далее Бесплатная пробная версия
1. В к/Cc/Bcc поле, щелкните Дополнительная поставьте подпись перед списком рассылки, чтобы развернуть его. А затем нажмите OK в появившемся диалоговом окне «Развернуть список». Смотрите скриншот: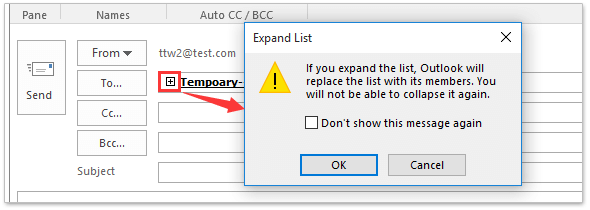
2. Идите и нажмите Kutools > Меня зовут. И теперь все адреса вашей электронной почты удалены из к/Cc/Bcc поля сразу. Смотрите скриншот:
Демо: удалить себя из списка рассылки (контактной группы) в полях To / Cc / Bcc
Чаевые: В этом видео, Kutools вкладка добавлена Kutools для Outlook. Если вам это нужно, нажмите здесь получить 60-дневную бесплатную пробную версию без ограничений!


Больше информации… Скачать сейчас…
Как просматривать или группировать сообщения электронной почты по темам в Outlook?
Первоначально сообщения в Microsoft Outlook упорядочены по дате. Что делать, если все сообщения электронной почты сортируются или группируются по темам, чтобы вы могли сразу просмотреть все сообщения с одинаковыми темами? Здесь мы поговорим о том, как сортировать, группировать и просматривать все сообщения электронной почты по темам в Microsoft Outlook.
Вкладка Office — включите редактирование и просмотр с вкладками в Office и сделайте работу намного проще …
Больше информации… Скачать …
Kutools for Outlook — приносит 100 мощных расширенных функций в Microsoft Outlook
- Авто CC / BCC по правилам при отправке электронной почты; Автопересылка Множественные письма по правилам; Автоответчик без сервера обмена и дополнительных автоматических функций …
- Предупреждение BCC — показывать сообщение при попытке ответить всем, если ваш почтовый адрес находится в списке BCC; Напоминать об отсутствии вложений, и многое другое напоминает функции …
- Ответить (всем) со всеми вложениями в почтовой переписке; Отвечайте сразу на несколько писем; Автоматическое добавление приветствия при ответе; Автоматически добавлять дату и время в тему …
- Инструменты для вложения: Автоотключение, Сжать все, Переименовать все, Автосохранение всех … Быстрый отчет, Подсчет выбранных писем, Удаление повторяющихся писем и контактов …
- Более 100 дополнительных функций будут решить большинство ваших проблем в Outlook 2010-2019 и 365. Полнофункциональная 60-дневная бесплатная пробная версия.
Больше информации… Скачать …
Сортировка и упорядочение сообщений электронной почты по темам в Outlook
Есть два приема для сортировки и упорядочивания сообщений электронной почты по темам.
Способ A:
Первый метод поможет вам сортировать и упорядочивать сообщения по темам с изменением шаблона расположения на ленте или в меню.
Шаг 1. Нажмите, чтобы открыть почтовую папку в области навигации, в которой вы будете сортировать сообщения по теме.
Шаг 2: Измените схему расположения:
- В Outlook 2007 щелкните значок Перейти к товару > Организовано > Тематика.
- В Outlook 2010 и 2013 щелкните значок Тема в Соглашение группы на Перейти к товару таб. См. Следующий снимок экрана:
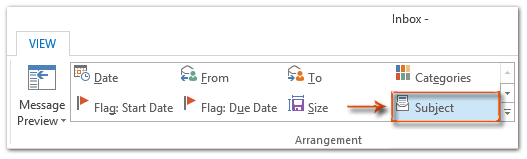
Способ B:
Есть альтернативный трюк, чтобы изменить схему расположения в списке рассылки.
Во-первых, щелкните, чтобы открыть почтовую папку в области навигации, где вы будете сортировать сообщения по теме.
Во-вторых, вверху списка рассылки и под полем поиска щелкните текст По дате, а затем нажмите Тема в раскрывающемся меню. См. Следующий снимок экрана:
Примечание. Обычно вы видите текст По дате (или Упорядочить по: дате) вверху списка рассылки и под полем поиска или другой подобный текст в зависимости от шаблонов расположения.
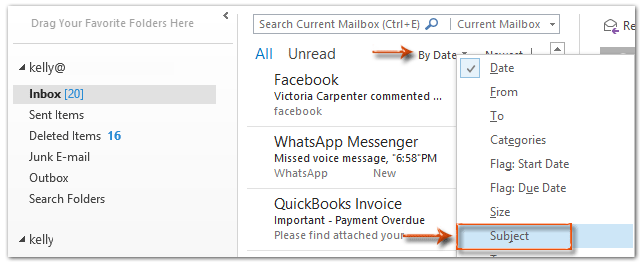
Затем все сообщения электронной почты в выбранной папке будут немедленно отсортированы и упорядочены по темам.
Группируйте сообщения электронной почты по темам в Outlook
В этом разделе показаны шаги по настройке параметров просмотра и автоматической группировке всех сообщений электронной почты по темам.
Шаг 1: Щелкните, чтобы открыть почтовую папку, в которой вы будете группировать сообщения электронной почты по темам.
Шаг 2: Откройте диалоговое окно Advanced View Settings:
- В Outlook 2007 щелкните значок Перейти к товару > Текущий вид > Настроить текущий вид.
- В Outlook 2010 и 2013 щелкните значок Настройки просмотра Кнопка на Перейти к товару вкладка;
Шаг 3: В новом диалоговом окне щелкните значок Группа по кнопку.
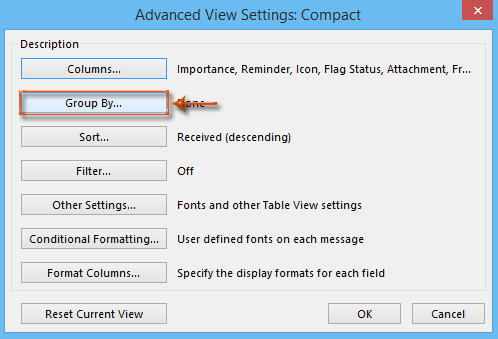
Шаг 4: В диалоговом окне Группировать по:
- Снимите флажок с опции Автоматически группировать по порядку.
- Нажмите Группировать элементы по поле и выберите Тема в раскрывающемся списке.
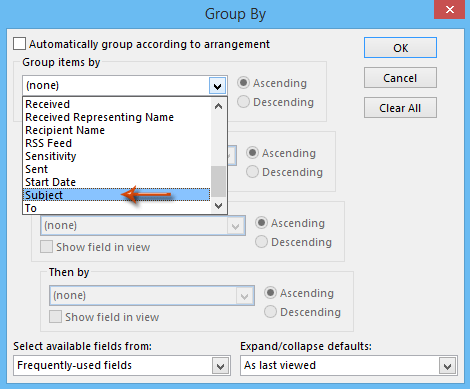
Шаг 5. Щелкните все OK кнопки в каждом диалоговом окне.
До сих пор все сообщения электронной почты в открытой почтовой папке были автоматически сгруппированы по темам.


Больше информации… Скачать сейчас…
Инструкции для классической версии Outlook в Интернете
Откройте Outlook в Интернете.
В левой области рядом с пунктом группынажмите кнопку + . (Если кнопка + не отображается, наведите указатель мыши на левую область окна.)
Примечание: Если вы не видите группу на левой панели, возможно, у вашей организации не включена группа.
Заполните сведения о группе.
Имя группы. Укажите имя, которое выражает суть группы.
Когда вы введете имя, вам будет предложен адрес электронной почты. Надпись «Недоступно» означает, что это имя уже используется и нужно выбрать другое. Имейте в виду, что после выбора имени группы изменить его будет нельзя.
Описание: при необходимости введите описание, которое поможет другим пользователям понять назначение группы. Это описание отображается в приветственном сообщении при первоначальном добавлении пользователей в группу.
Конфиденциальность: по умолчанию группы создаются как личные. Это означает, что только утвержденные сотрудники вашей организации могут ознакомиться с содержанием группы. Другие пользователи в вашей организации, которые не утвердили, не смогут увидеть, что есть в группе.
Чтобы создать группу, где любой пользователь в организации сможет просмотреть содержимое и стать ее участником, выберите вариант Общедоступная.
Чтобы создать группу, для присоединения к которой потребуется утверждение и содержимое которой смогут просматривать только ее участники, выберите вариант Частная.
Классификация: Выберите классификацию. Доступные параметры зависят от того, что настроено в вашей организации.
Отправить все беседы и события группы участникам в папку «Входящие». При необходимости установите этот флажок, чтобы участники могли просматривать все беседы и события группы в своем почтовом ящике, не переходя в отдельные рабочие области группы. Участники могут изменить этот параметр для своих почтовых ящиков.
Откройте приложение Outlook Mobile.
Выберите в области папок раздел Группы.
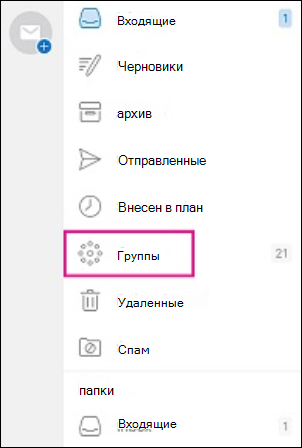
Нажмите рядом с заголовком «Группы» кнопку +.
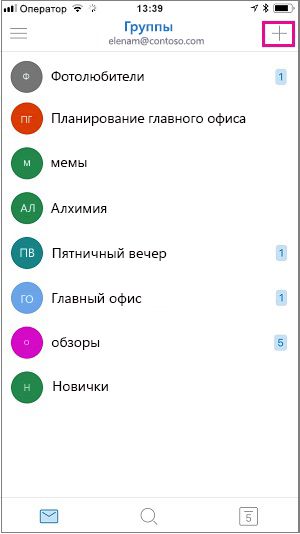
Введите в поле в области Создание группы имя группы и нажмите Далее.
Введите на странице параметров требуемые сведения, включая уровень приватности («Общедоступная» или «Частная»), классификацию, а также установите будут ли участники подписаны на получение бесед и событий группы в папку «Входящие».
Чтобы добавить в группу участников, введите их адреса электронной почты или выберите их из списка контактов. В группу можно добавить гостей.
Нажмите кнопку Добавить. Вы увидите приветственное письмо в папке «Входящие» своей новой группы.
Создание группы контактов
Если вам нужно отправить сообщение нескольким людям, контактная группа сэкономит время для отправки письма всем членам вашей группы. Используя контактную группу, вы можете быть уверены, что все получили одну и ту же информацию. Исключается риск забыть отправить электронное письмо, если отправлять его каждому по отдельности.
(Примечание: Эта опция известна как the Distribution List в ранних версиях Outlook.)
Рассмотрим эту возможность внимательнее.
Шаг 1. Как создать группу контактов в Outlook
Откройте окно People. Нажмите на три точки в нижнем левом углу MS Outlook. Появится всплывающее меню Navigation Options:
Выбор опции People в меню Navigation.
Во всплывающем меню выберите People. Окно People содержит весь список ваших контактов:
Вы увидите полный список контактов Outlook в окне People.
Нажмите New Contact Group в Ribbon. Появится пустое окно Contact Group:
Окно Contact Group для создания группы контактов.
Введите в поле Name имя для группы, которую вы хотите создать. Теперь, когда вы создали новую группу контактов, можно начать добавлять адреса.
Шаг 2. Как добавить адреса в контактную группу Outlook
В открытом окне Contact Group нажмите значок Add Member на ленте. Появится всплывающее меню:
Выбор участников группы Outlook из контактов Outlook, адресной книги или электронной почты.
Имеется возможность выбора адресов из существующих контактов Outlook, из адресной книги или электронной почты.
При нажатии From Outlook Contacts или From Address Book, отобразится окно Select Members: Contacts. Вы можете выбрать имя контакта.
Окно Add New Member для добавления контакта в группу Outlook.
Введите имя и адрес контакта, который вы хотите добавить в группу
Обратите внимание, что по умолчанию стоит флажок Add to Contacts. Если его убрать, контакт будет добавлен в вашу новую группу контактов, но не в адресную книгу. Это может пригодиться, если вам нужна связь с этим человеком только в составе группы
Это может пригодиться, если вам нужна связь с этим человеком только в составе группы.
После ввода информации нажмите OK. Контакт в группу добавлен. Дополняйте в группу столько контактов, сколько понадобится.
По окончании работы щёлкните значок Save & Close в верхнем левом углу окна Contact Group.
Шаг 3. Как использовать контактную группу
Для отправки сообщения членам вашей контактной группы введите её имя в поле To. Нажмите кнопку Send. Сообщение будет отправлено всем, кто указан в списке:
Укажите имя контактной группы в поле To нового сообщения, чтобы отправить его всем её членам.
Шаг 4. Как переименовать группу
Имя группы контактов можно изменить. Например, после завершения одного проекта и перехода к другому, вы можете переименовать свою группу контактов.
Для этого откройте выпадающее окно Navigation и выберите People:
Опция People в меню Navigation для доступа к окну Contacts.
Появится окно Contacts:
Имя группы контактов в верхней части окна Contacts.
Имя группы отображается в верхней части списка контактов (рядом с значком людей). Нажмите туда, чтобы выбрать. Дважды щёлкните мышью на группе контактов и откройте окно Contact Group:
Вы можете переименовать существующую группу контактов.
Запишите новое имя в поле Name. Закончив, кликните по иконке Update Now. Для сохранения изменений и выхода, нажмите Save & Close.
Шаг 5. Как поменять адреса в контактной группе MS Outlook
Списки адресов часто требуют изменений. Электронная почта Outlook поможет вам идти в ногу со временем.
Состав участников контактной группы меняется в окне Contact Group. Вы можете указать новые адреса или удалить ненужные. Откройте Contact Group window:
Изменение адресов в группе контактов
Начнем с добавления нового участника. Дважды щёлкните значок Add Members в ленте. Можно добавить участника из списка контактов Outlook, адресной книги или ввести новый контакт электронной почты. По окончании нажмите на значок Update Now в Ribbon.
Чтобы удалить участника из группы контактов, щёлкните его имя. Затем нажмите значок Remove Member в Ribbon. Информация участника удаляется из контактной группы. (Однако, не из списка контактов электронной почты Outlook.)
После внесения изменений и выхода из окна нажмите значок Save & Close слева в Ribbon.
Шаг 6. Как удалить контактную группу
Время от времени требуется полностью удалить контактную группу. Возможно, вам больше не нужно связываться с её членами.
Для удаления группы из электронной почты MS Outlook откройте окно Contacts. Имена групп отображаются в верхней части списка.
Щёлкните по имени группы, которую вы хотите удалить. Нажмите значок Delete (выглядит как X) в Ribbon. Ваша контактная группа удалена.
Outlook в Интернете
Примечание: Если инструкции не соответствуют тем, что вы видите, возможно, вы используете более старую версию Outlook_on_the_web. Попробуйте выполнить инструкции для классической версии Outlook в Интернете.
Включение сортировки почты
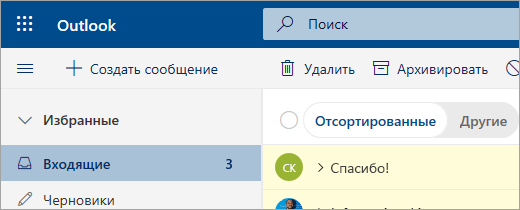
В верхней части страницы выберите параметры
Установите переключатель в положение Сортировкапочты.
В верхней части вашего почтового ящика появятся вкладки «Отсортированные» и «Другие». Вы будете получать уведомления о письмах, поступающих в папку «Другие», и сможете в любой момент переключиться между вкладками.
В папке «Входящие», откройте вкладку Отсортированные или Другие, а затем щелкните правой кнопкой мыши сообщение, которое вы хотите переместить.
Чтобы переместить сообщение из «нет на месте», выберите переместить > переместить в папку «другие». Выберите всегда перемещать в папку «другие» , если хотите, чтобы все последующие сообщения от этого отправителя были доставлены на вкладку «другие».
Если вы перемещаете одно сообщение из другого в «отсортированные», выберите переместить > переместить в папку сортировкапочты. Выберите всегда перемещать в папку «отсортированные» , если хотите, чтобы все последующие сообщения от этого отправителя были доставлены на вкладку «отсортированные».
Инструкции для классической версии Outlook_on_the_web
Включение сортировки почты
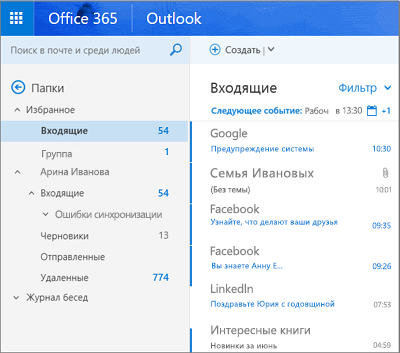
Выберите параметры
В разделе При получении почты выберите Сортировка сообщений по папкам «Отсортированные» и «Другие». В верхней части вашего почтового ящика появятся вкладки «Отсортированные» и «Другие». Вы будете получать уведомления о письмах, поступающих в папку «Другие», и сможете в любой момент переключиться между вкладками.
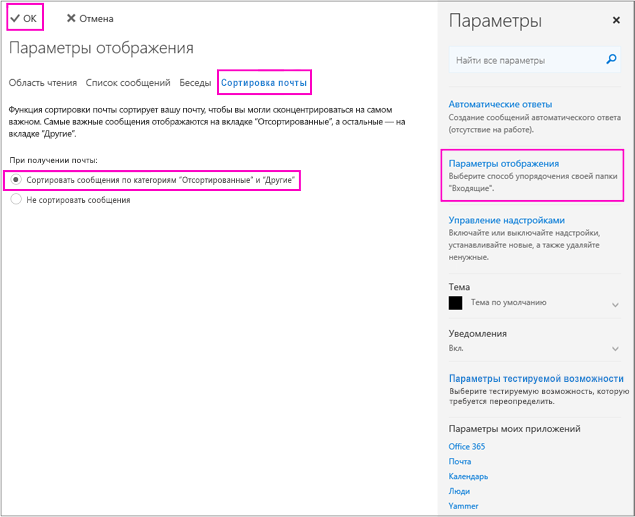
Нажмите кнопку ОК.
В папке «Входящие», откройте вкладку Отсортированные или Другие, а затем щелкните правой кнопкой мыши сообщение, которое вы хотите переместить.
Если вы перемещаете одно сообщение из «нет на месте», выберите Переместить в папку «другие». Выберите всегда перемещать в папку «другие» , если хотите, чтобы все последующие сообщения от этого отправителя были доставлены на вкладку «другие».
Если вы перемещаете одно сообщение из другого в «отсортированные «, выберите Переместить в папку «отсортированные». Выберите всегда перемещать в папку «отсортированные» , если хотите, чтобы все последующие сообщения от этого отправителя были доставлены на вкладку «отсортированные».
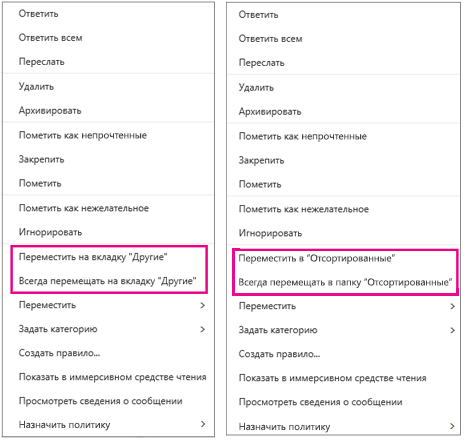
Изменение пароля учетной записи
При входе в аккаунт Outlook пользователь вводит свой адрес электронной почты и пароль, после чего получает возможность пользоваться ящиком. Поменять пароль в Аутлук возможно через веб-браузер. Как это сделать:
Зайти в учетную запись.
Под аватаркой вызвать дополнительные настройки и кликнуть по нужной опции.
Придется сначала ввести текущий пароль для подтверждения личности.
Повторно вести текущий пароль, а также задать новый. Сохранить изменение.
Изменение пароля в сервере браузера не синхронизируется с программой, нужно перезапустить дескопный клиент и ввести новый пароль.
Непосредственно в программе есть опция смены пароля только для стороннего почтового сервиса (например, Яндекс) через настройки учетной записи.
Как создать список рассылки из получателей электронной почты в Outlook?
Во многих случаях вы можете получить электронное письмо с несколькими получателями, которых хотите добавить в список рассылки в Outlook. На самом деле Outlook не предоставляет вам прямой возможности для этого. Вам нужно создать список рассылки из получателей электронной почты с помощью небольших хитростей в Outlook. Пожалуйста, просмотрите приведенное ниже руководство для получения подробной информации.
Обычно мы можем скопировать отправителя или получателя из электронного письма, а затем добавить его в качестве члена контактной группы с помощью Добавить участников > Из адресной книги, и кажется, что нет способа добавить нескольких отправителей или получателей нескольких писем в группу контактов сразу. Но с отличным Добавить в группы Функция Kutools for Outlook, вы можете легко добавить нескольких отправителей или получателей писем в группы контактов в Outlook всего за несколько кликов.
Перейти к загрузке Бесплатная пробная версия 60 днейпокупкаPayPal / MyCommerce

Kutools для Outlook упрощает ежедневное общение по электронной почте через Outlook, добавляя десятки удобных функций. Читать далее Скачать сейчас
Вкладка Office — включите редактирование и просмотр с вкладками в Office и сделайте работу намного проще …
Больше информации… Скачать …
Kutools for Outlook — приносит 100 мощных расширенных функций в Microsoft Outlook
- Авто CC / BCC по правилам при отправке электронной почты; Автопересылка Множественные письма по правилам; Автоответчик без сервера обмена и дополнительных автоматических функций …
- Предупреждение BCC — показывать сообщение при попытке ответить всем, если ваш почтовый адрес находится в списке BCC; Напоминать об отсутствии вложений, и многое другое напоминает функции …
- Ответить (всем) со всеми вложениями в почтовой переписке; Отвечайте сразу на несколько писем; Автоматическое добавление приветствия при ответе; Автоматически добавлять дату и время в тему …
- Инструменты для вложения: Автоотключение, Сжать все, Переименовать все, Автосохранение всех … Быстрый отчет, Подсчет выбранных писем, Удаление повторяющихся писем и контактов …
- Более 100 дополнительных функций будут решить большинство ваших проблем в Outlook 2010-2019 и 365. Полнофункциональная 60-дневная бесплатная пробная версия.
Больше информации… Скачать …
Создать список рассылки из получателей электронной почты в Outlook
Вы можете сделать следующее, чтобы создать список рассылки из получателей электронной почты в Outlook.
1. Войдите в папку электронной почты и дважды щелкните, чтобы открыть письмо, для которого вы хотите создать список рассылки из получателей.
2. Затем щелкните получателя в поле Кому и щелкните его правой кнопкой мыши. Нажмите Выбрать все из контекстного меню. Смотрите скриншот:
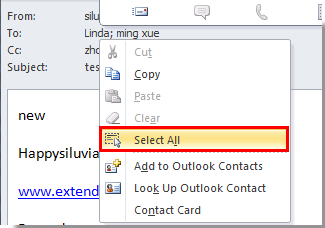
3. Затем все получатели в к поля выбраны. Щелкните их правой кнопкой мыши и щелкните Копировать в контекстном меню. Или вы можете просто нажать Ctrl + C для копирования выбранных получателей.
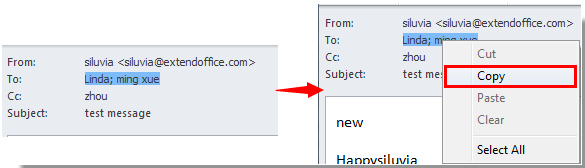
4. Вернитесь в основной интерфейс Outlook и нажмите Новые предметы > Больше элементов > Контактная группа в Outlook 2010 и 2013.
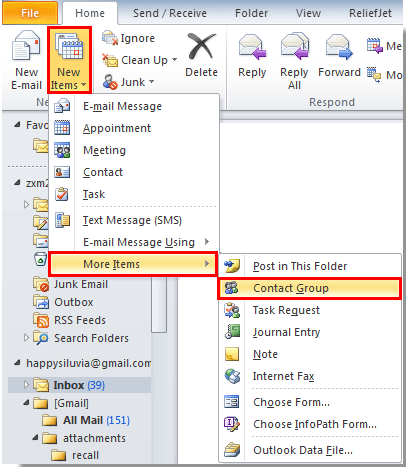
В Outlook 2007 щелкните Новинки > Список рассылки.
5. Затем Контактная группа всплывает окно. Пожалуйста, заполните Имя поле и нажмите Добавить участников> От Контакты Outlook под Контактная группа вкладка в Outlook 2010 и 2013. Смотрите снимок экрана:
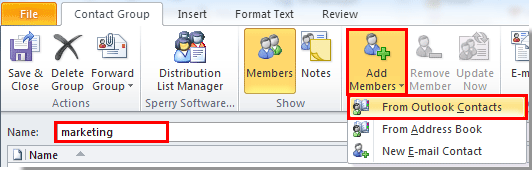
В Outlook 2007 щелкните Выберите участников под Список рассылки меню.
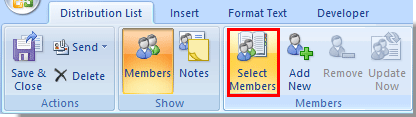
6. в Выберите участников диалоговое окно, нажмите Ctrl + V клавиши, чтобы вставить выбранных получателей в Члены -> поле. И нажмите кнопку OK кнопку.
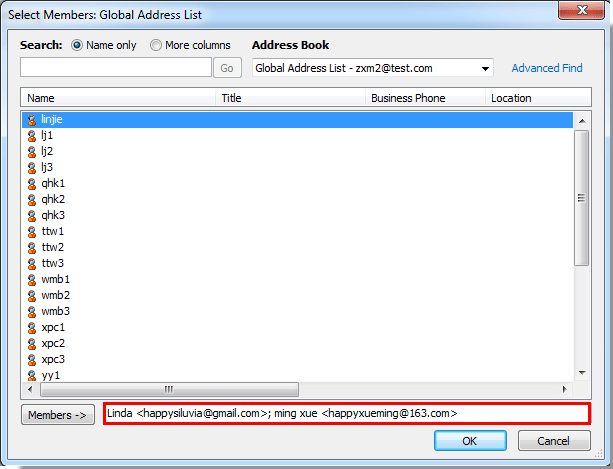
7. Затем он возвращается в Контактная группа вы увидите, что получатели добавлены внутрь.
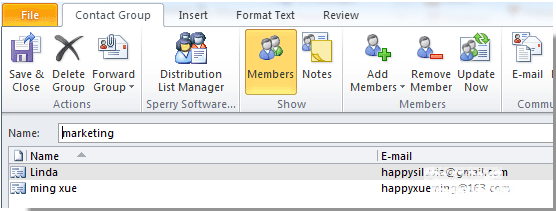
Внимание:
Если есть получатели, выходящие в Cc в открытом электронном письме, и вы хотите добавить получателей копии в список рассылки. Пожалуйста, оставьте Контактная группа В открывшемся окне вернитесь к письму и повторите указанные выше операции 2, 3, 5 и 6 по порядку. После добавления всех получателей электронной почты в список рассылки щелкните значок Сохранить и закрыть чтобы сохранить его.
8. Если в письме нет получателей копии, щелкните Сохранить и закрыть кнопку, чтобы завершить создание списка рассылки.


Больше информации… Скачать сейчас…
Создайте шаблон в Outlook для отправки одного и того же письма снова и снова
Когда вы часто отправляете очень похожие письма, сначала сохраните одно из этих сообщений в качестве шаблона сообщения в Outlook. Затем, вместо того, чтобы создавать электронную почту с нуля, начните с шаблона и настройте его в соответствии с получателем электронной почты. Вы сэкономите время и станете более эффективными в работе с электронной почтой.
Инструкции в этой статье относятся к Outlook 2019, 2016, 2013, 2010, 2007; и Outlook для Office 365.
Создать шаблон электронной почты (для новых сообщений) в Outlook
Чтобы сохранить сообщение в качестве шаблона в Outlook:
-
Создать новое сообщение электронной почты. Выберите Главная > Новый адрес электронной почты . Или нажмите Ctrl + N .
-
Введите Тема , если вы хотите использовать его в качестве шаблона сообщения.
Вы можете сохранить шаблон электронной почты без темы по умолчанию в Outlook.
-
Введите текст, изображения и другие элементы, которые вы хотите отображать в шаблоне сообщения электронной почты.
Удалите подписи, если вы настроили Outlook для автоматического добавления подписи при создании нового сообщения.
-
После настройки шаблона электронной почты выберите Файл > Сохранить как . В Outlook 2007 выберите Офис Кнопка > Сохранить как .
-
Введите имя файла.
-
Нажмите стрелку раскрывающегося списка Сохранить как тип и выберите Шаблон Outlook (* .oft) . В Outlook 2007 выберите стрелку раскрывающегося списка Сохранить как тип и выберите Шаблон Outlook .
-
Выберите Сохранить .
-
Закройте оригинальное письмо.
Составьте письмо, используя шаблон в Outlook
Чтобы написать новое сообщение (см. Ответы ниже), используя шаблон сообщения в Outlook:
-
Перейдите в Главная и выберите Новые элементы > Дополнительные элементы > Выберите форму . В Outlook 2007 выберите Инструменты > Формы > Выберите форму .
-
В диалоговом окне Выбрать форму выберите стрелку раскрывающегося списка Искать в и выберите Пользовательские шаблоны в файловой системе .
-
Выберите шаблон, который вы хотите использовать.
-
Выберите Открыть .
Создать простой шаблон электронной почты для быстрых ответов в Outlook
Чтобы настроить шаблон для ответов в Outlook:
Перейдите на вкладку Главная .
В группе Быстрые действия выберите Создать новый .
В текстовом поле Имя введите описательное имя для шаблона ответа.
Выберите стрелку раскрывающегося списка Выберите действие .
В разделе Ответить выберите Ответить .
Чтобы настроить простой шаблон для новых сообщений с получателем по умолчанию, выберите Новое сообщение .
Выберите Показать параметры .
В текстовом поле Текст введите сообщение для ответа
Включите подпись.
Нажмите стрелку раскрывающегося списка Важность и выберите Обычный , чтобы ваш ответ получал нормальное значение независимо от уровня исходного сообщения.
При желании установите флажок Автоматически отправлять через 1 минуту. Сообщение автоматически отправляется в папку «Исходящие» и остается в папке «Исходящие» в течение 1 минуты
За это время вы можете удалить его или сделать быстрое редактирование.
Чтобы добавить дополнительные действия, выберите Добавить действие . Например, добавьте действие, чтобы переместить исходное сообщение в вашу архивную папку, или добавьте действие, чтобы классифицировать его по цвету, чтобы идентифицировать сообщения, получившие шаблонный ответ.
Чтобы добавить сочетание клавиш для действия, нажмите стрелку раскрывающегося списка Сочетание клавиш и выберите сочетание клавиш.
Выберите Сохранить . В Outlook 2019 выберите Готово .
Быстрый ответ на электронное письмо с использованием шаблона быстрого ответа в Outlook
Чтобы отправить ответ с заранее определенным шаблоном Quick Step:
-
Выберите сообщение, на которое вы хотите ответить. Откройте сообщение на панели чтения или в отдельном окне.
-
Если сообщение отображается на панели чтения, перейдите на вкладку Главная . Если сообщение появляется в отдельном окне, перейдите на вкладку Сообщение .
-
В группе Быстрые действия выберите шаблон быстрого ответа. Если вы определили сочетание клавиш для действия, нажмите соответствующие клавиши клавиатуры.
-
При необходимости внесите изменения в электронное письмо, затем выберите Отправить .
Что делать, если возникает ошибка обновленияWhat to do if the upgrade doesn’t work
Списки рассылки, которые не удалось обновить, остаются без изменений.Distribution lists that fail to upgrade remain unchanged.
Если не удалось обновить поддерживаемый список рассылки, отправьте запрос в службу поддержки. Об этой проблеме необходимо сообщить команде технических специалистов по Группам.If one or more eligible distribution lists fail to be upgraded, open a Support ticket. The issue will need to be escalated to the Groups Engineering team for them to figure out the problem.
Вполне возможно, что список рассылки не был обновлен из-за простоя службы, но маловероятно.It’s possible that the distribution list didn’t get upgraded because of a service outage, but unlikely. Попробуйте подождать немного и повторить попытку.If you want, wait a while and then try to upgrade the DL again.
Создание списка рассылки в Outlook 2010
Бывают ситуации, когда приходится отправлять сообщения группе людей. Для того чтобы не добавлять каждый раз одних и тех же людей в список получателей в Outlook есть возможность автоматизировать данный процесс.
В Outlook 2007 автоматическая рассылка называлась списком рассылки (анг. mailing list). В Outlook 2010 механизм автоматической рассылки значительно упростился и стал называться как «Создание и изменение Групп контактов».
Теперь переходим непосредственно к созданию группы контактов. Открыв Outlook 2010, выбираем представление «Контакты» и жмем на «Главная». Выбираем пункт «Создать группу контактов» (рис.1)
В поле «Имя» вводим название группы, к которой будем применять автоматическую рассылку и выбираем пункт «Добавить участников».
Выбираем способ, с помощью которого будем добавлять участников Группы контактов: из контактов Outlook, из имеющейся адресной книги, путем создания нового контакта. В нашем примере это добавление контактов из Outlook.
В открывшемся окне выделяем контакт, который хотим добавить в Группу контактов и жмем на «Участники». После чего не забываем нажать на «Сохранить и закрыть» (рис.2).
Проверяем правильность наших действий. Создаем новое сообщение. В поле «Кому…» пишем имя созданной нами Группы контактов. Если необходимо убрать из списка рассылки некоторые контакты, то в поле «Кому…» сообщения щелкните значок «плюс» (+) рядом с именем списка рассылки, чтобы увидеть его содержимое, а потом удалите имена людей, которым не нужно посылать сообщение (рис.3).
чтобы получатели из группы рассылки не видели адреса других членов группы, используйте скрытую копию Outlook:
При переписке по электронной почте удобно ставить в копии всех людей, заинтересованных в ознакомление с перепиской, но не участвующих в ней. В таких случаях получатель письма увидит, что письмо пришло ему, а также увидит всех тех, кто стоит в копии письма.
Но что делать, когда вы не хотите дать понять контрагенту, что кто-то кроме него получает это письмо? В этом случае используйте поле «Скрытая копия». Создайте новое электронное письмо, перейдите на вкладку «Параметры» и выберите меню «Показать получателей скрытой копии» (Рис. 1).
Введите адрес и отправьте письмо получателю.
Современный век сопровождается невероятной интенсивностью. Практически ежедневно приходится совершать действия, от скорости выполнения которых зависит результативность мероприятий, а вслед за этим может зависеть и успешность карьерного роста.
Часто приходится совершать рассылку важной корреспонденции. Если письма направляются одним и тем же пользователям, то возникает насущный вопрос, как в Outlook создать группу рассылки, которая позволит существенно сэкономить время, благодаря чему удастся совершить несколько дополнительных манипуляций. Действительно, почтовое приложение Outlook сопровождается многими успешными функциональными возможностями, облегчающими процесс выполнения многих задач
Действительно, почтовое приложение Outlook сопровождается многими успешными функциональными возможностями, облегчающими процесс выполнения многих задач.

Если в ваши профессиональные задачи входит работа с почтовым ресурсом, включая не только прочтение и отправку сообщений, но и рассылку различного материала своим непосредственным партнёрам, вам, действительно, полезно изучить информацию, как в Аутлуке создать группу рассылки.
Удаление контактов в Outlook
Для того чтобы контакты не удваивались, при их импортировании в «Мастере импорта» не забывайте менять стандартные параметры переноса «Разрешить создание дубликатов» на другой пункт, где предлагается вариант замены существующих.
Если же контакты уже удвоились, то убрать их можно в «Списке контактов», нажав пункт «Телефоны». В открывшемся перед вами поле необходимо выделить дублированные контакты, а затем нажать DELETE.
Основной функцией программы Microsoft Outlook является работа с электронной почтой. Кроме этого, она может выполнять функции записной книжки и менеджера контактов. Ознакомившись со способами добавления, удаления контактов и создания групп в почтовом клиенте Outlook, пользователь может настроить программу так, как ему удобно, и с её помощью останется на связи с друзьями и коллегами.