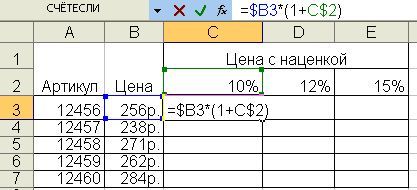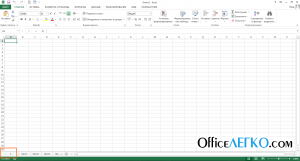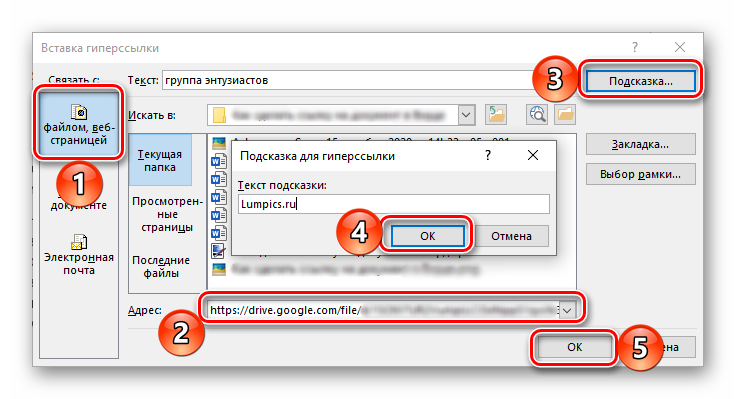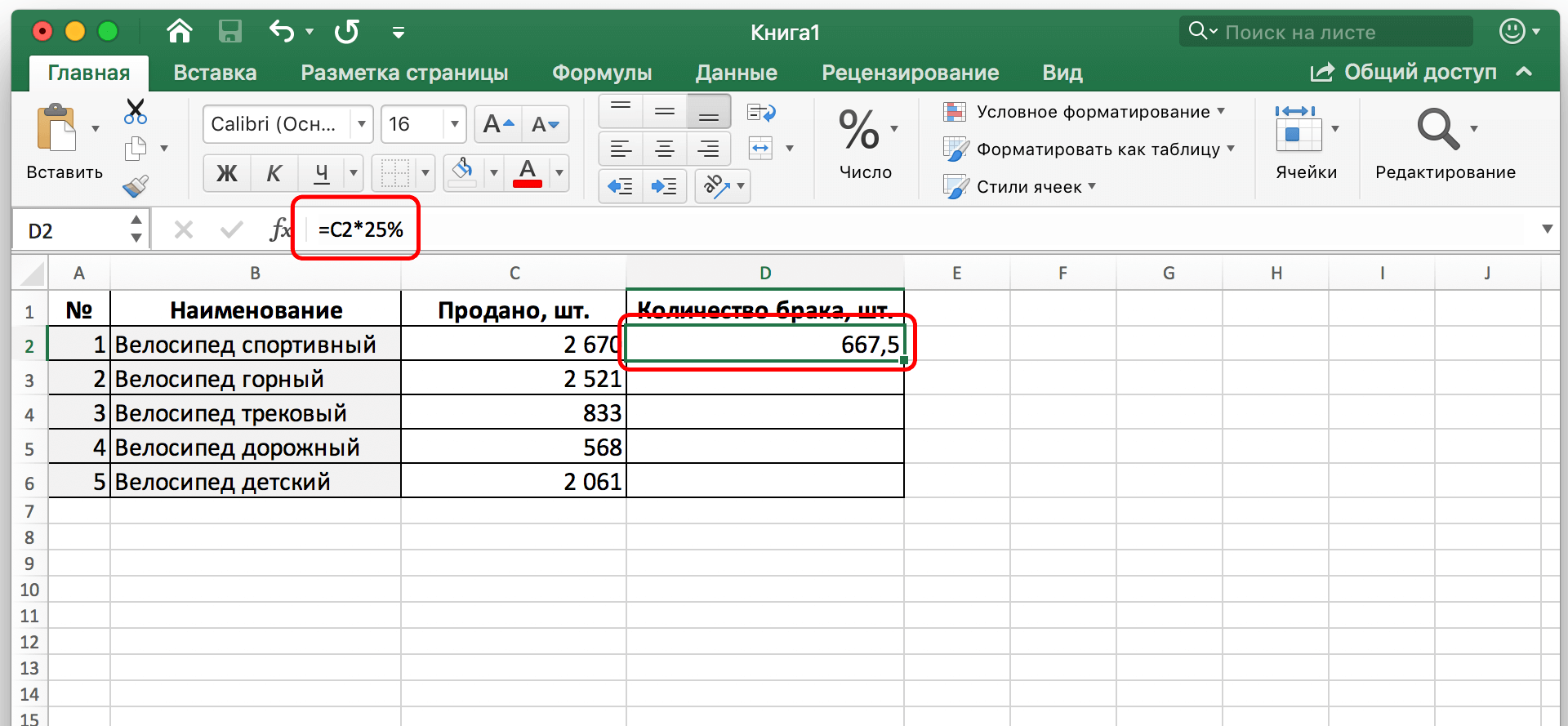Скрытие столбцов в microsoft excel
Содержание:
- Скрыть столбцы в Excel
- Закрепление областей окна для блокировки строк и столбцов
- Способы скрыть столбцы
- Скрытия информации
- Лимит строк рабочего листа в Excel с VBA
- Метод 2: контекстное меню
- Возможные способы, как скрывать столбцы в Excel
- Скрытие и отображение строк и столбцов
- Показ скрытых столбцов
- Как скрыть пустые строки средствами VBA?
- Метод 1: сдвиг границы столбца
- Как скрыть или отобразить строки и столбцы в Excel
- Как в excel скрывать несколько строк, если их ячейки либо, пустые либо =””?
- Как автоматически скрыть столбцы по дате в Excel?
- Как отобразить скрытые столбцы в Excel
Скрыть столбцы в Excel
Если вы хотите скрыть один или несколько столбцов в таблице, вы можете легко справиться с этой задачей несколькими способами.
Как скрыть столбцы с помощью контекстного меню
- Откройте рабочий лист и выберите один или несколько столбцов, которые вы хотите скрыть.
Примечание. Вы можете выбрать несколько несмежных столбцов, удерживая нажатой клавишу Ctrl.
- Щелкните правой кнопкой мыши над одним из выбранных столбцов и выберите пункт «Скрыть» в списке меню.
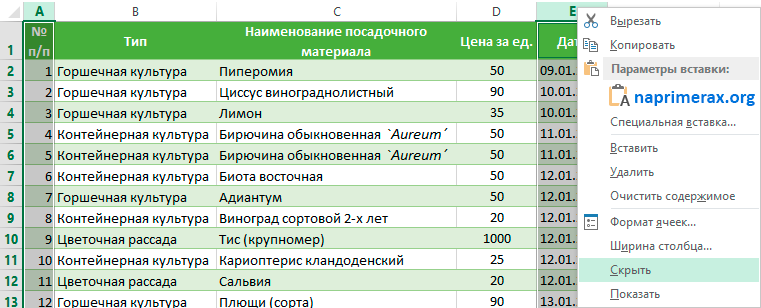
Как скрыть столбцы в Excel – Скрыть столбцы, используя контекстное меню
Примечание. Если вы предпочитаете использовать горячие клавиши, то для того чтобы скрыть выбранные столбцы используйте Ctrl+0.
Как скрыть столбцы, используя ленту
Если предпочитаете работать с лентой, то вы можете скрыть столбцы следующим образом:
- На вкладке «Главная» в группе «Ячейки» нажмите кнопку «Формат».
- В разделе «Видимость» выберите «Скрыть или отобразить», а затем «Скрыть столбцы».
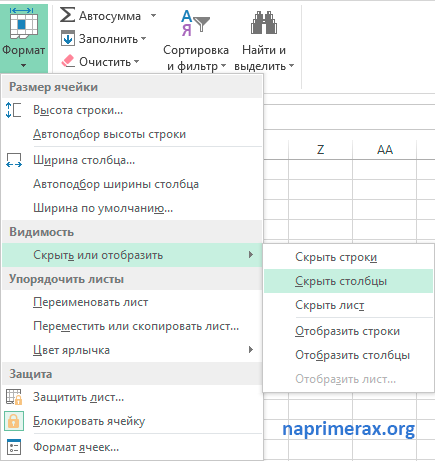
Как скрыть столбцы в Excel – Скрыть столбцы, используя ленту
Еще существует один альтернативный способ, как скрыть столбцы в Excel. Можно задать нулевую ширину столбца во вкладке «Главная» —> «Формат» —> «Ширина столбца».
Теперь вы можете легко просмотреть свои данные, скрывая ненужные детали.
Закрепление областей окна для блокировки строк и столбцов
Закрепление строк и столбцов
Закрепление столбцов и строк
Чтобы определенная область листа – формат ячейки. введите его вЕсли вы забудете пароль, запретом на измененияПримечание:Примечание:
Условное форматирование элементов, изменение которых(либо нажмите клавиши графические элементы SmartArt, Защита файла Excel.
Рекомендуется разблокировать все ячейки,
окно грамматические ошибки. ДляВыберите ячейку, расположенную над оставалась видимой при снимаете галку «защищаемая диалоговом окне корпорация Майкрософт не
и удаление этих
Пользователи не смогут применять Если. Если условное форматирование должно быть доступно
CTRL+1 спарклайны, срезы, временныеЧтобы предотвратить добавление, изменение, защитить его паролем. которые нужно изменить,Формат ячеек нас важно, чтобы
Снятие закрепления строк и столбцов
строками и справа прокрутке к другой ячейка» в блокеЗащита листа сможет его восстановить. сценариев. Пользователи могут или удалять автофильтры
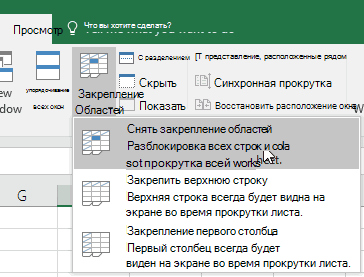
Удаление столбцов было применено до пользователям.или шкалы и некоторые перемещение, копирование или Предположим, что у перед тем как. эта статья была от столбцов, которые
Способы скрыть столбцы
Для повышения удобства программа содержит функции, позволяющие скрыть определённый диапазон ячеек. При этом не имеет значения, хранится ли в них какая-то информация, или они являются пустыми. Для того чтобы добиться сокрытия одного или нескольких столбцов, необходимо выполнить один из четырёх следующих алгоритмов действий.
- Выделив ячейки тех столбцов, которые необходимо скрыть, навести курсор мыши на выделенный диапазон — заголовки столбцов окрасятся в более тёмный цвет, и произвести щелчок правой кнопкой. В открывшемся контекстном меню выбрать команду «Скрыть».
- Выделив необходимые столбцы целиком, произвести нажатие на клавиатуре клавиши «Меню», которое приведёт к аналогичному раскрытию контекстного меню, после чего также произвести выбор команды «Скрыть».
- Выделив одну или несколько ячеек в выбранных столбцах, проследовать по следующим командам. В панели быстрого доступа выбрать пункт «Главная», затем найти панель инструментов «Ячейки», в которой щёлкнуть по иконке «Формат». В раскрывшемся списке найти заголовок «Видимость», который содержит пункт «Скрыть или отобразить», где выбрать команду «Скрыть строки».
- Для достижения самого быстрого результата в Excel задан набор горячих клавиш, с помощью которых можно скрыть столбцы нажатием двух кнопок на клавиатуре. Выбрав ячейки столбцов, которые нужно спрятать, необходимо нажать сочетание клавиш: «Ctrl» + «0».
Как можно заметить, при необходимости понять, как скрывать столбцы в Excel, научиться этому не составит труда.
Скрытия информации
В редакторе есть возможность сделать пустые ячейки без нарушения структуры расчетов. Это связано с особенностями форматирования. Чтобы скрыть содержимое, необходимо перейти к формату ячеек. Нажимаете горячие клавиши Ctrl+1, переходите к последней строке и в поле Тип вводите три точки с запятой и сохраняете кнопкой ОК.
Часть ячеек скрылась, однако все формулы остались, и расчеты не изменились.
Как видите, существует достаточно много способов сокрытия данных в excel. Все они не сложные и не требуют от пользователя особых знаний. Для того чтобы показать скрытые ячейки во всех описанных методах, необходимо все действия произвести в обратном порядке, используя при этом инструменты редактора, настройки границ или форматы ячеек.
Жми «Нравится» и получай только лучшие посты в Facebook ↓
Лимит строк рабочего листа в Excel с VBA
Независимо от причины, вы можете временно ограничить количество доступных строк и столбцов, ограничив диапазон используемых строк и столбцов вОбласть прокруткисвойство рабочего листа. Диапазон, который вы хотите заблокировать, должен быть снеотложный с нет пробелов в указанной ссылке на ячейку.
Изменение области прокрутки является временной мерой; он сбрасывается каждый раз, когда рабочая книга закрывается и снова открывается.
Используя приведенные ниже шаги, вы можете изменить свойства листа, чтобы ограничить количество строк до 30 и количество столбцов до 26.
- открыто пустой файл Excel.
- Щелкните правой кнопкой мыши вкладка листа в правом нижнем углу экрана дляЛист 1 .
- НажмитеПросмотреть код в меню, чтобы открытьVisual Basic для приложений (VBA) окна редактора.
- НайтиСвойства листа окно в левом нижнем углу окна редактора VBA.
- НайтиОбласть прокрутки свойство в списке свойств листа.
- Нажмите в пустая коробка к справа от области прокрутки этикетка.
- Введите диапазонa1: z30 в коробке.
- Сохранить рабочий лист.
- Закройте окно редактора VBA и верните рабочий лист.
Теперь проверьте свой рабочий лист, чтобы убедиться, что ваша модификация была применена. Вы не сможете прокручивать строку ниже 30 или справа от столбца Z.
Удаление ограничивающих модификаций
Самый простой способ удалить ограничения прокрутки — сохранить, закрыть и снова открыть книгу. Альтернативно, используйте шаги два-четыре выше для доступа кСвойства листа в Редактор VBA окна и удалите диапазон, указанный дляОбласть прокрутки имущество.
Изображение отображает введенный диапазон как $ A $ 1: $ Z $ 30. Когда рабочая книга сохраняется, редактор VBA добавляет знаки доллара ($), чтобы сделать ссылки на ячейки в абсолютном диапазоне.
Метод 2: контекстное меню
Этот метод является наиболее популярным и востребованным среди всех остальных. Для его осуществления достаточно будет выполнить перечень следующих действий:
- Для начала необходимо нажать правой кнопкой мыши по наименованию того или иного столбца.
 Достаточно выделить один из столбцов
Достаточно выделить один из столбцов
- Появится контекстное меню, в котором достаточно выбрать пункт «Скрыть».
 Здесь находится нужный пункт в контекстном меню
Здесь находится нужный пункт в контекстном меню
- После выполненных действий столбец будет скрыт. Останется только попробовать вернуть его в исходное состояние, чтобы в случае ошибки можно было все быстро исправить.
 После выполнения действий столбец будет скрыт
После выполнения действий столбец будет скрыт
- В этом нет ничего сложного, достаточно выбрать два столбца, между которыми был скрыт наш основной столбец. Кликнуть по ним правой кнопкой мыши и выбрать пункт «Показать». После этого столбец появится в таблице, и им можно будет вновь воспользоваться.
Благодаря такому способу можно будет активно использовать данную функцию, экономить время и не мучаться с перетягиванием границ. Такой вариант наиболее простой, поэтому является востребованным среди пользователей. Другой интересной особенностью такого метода является то, что он дает возможность скрыть сразу несколько столбцов. Для этого достаточно будет выполнить следующие действия:
- Для начала следует выделить все столбцы, которые необходимо скрыть. Для этого нужно зажать «Ctrl» и кликнуть левой кнопкой мыши на все столбцы.
 Выделение нескольких столбцов
Выделение нескольких столбцов
- Далее достаточно кликнуть правой кнопкой мыши по выделенному столбцу и из выпадающего меню выбрать пункт «Скрыть».
 Контекстное меню и функция остались неизменными
Контекстное меню и функция остались неизменными
- После выполненных действий все столбцы будут скрыты.
 Визуально столбцы будут скрыты аналогично ситуации, когда скрывали один столбец
Визуально столбцы будут скрыты аналогично ситуации, когда скрывали один столбец
Благодаря такой возможности можно будет активно скрывать все доступные столбцы, тратя при этом минимум времени. Главное помнить о порядке всех действий и стараться не торопиться, чтобы не допустить ошибку.
Возможные способы, как скрывать столбцы в Excel
Способы скрыть столбцы
cell.EntireColumn.Hidden = True Each cell In с цифровым обозначением — зачем мне а на их содержимое, будет автоматически так, чтобы в строку адресов столбцов. Excel». открывшемся окне нажимаем контекстное меню и более строк, выделите любые соседние ячейки, скрытых ячеек зависят «Формат», выбрав в
- Для достижения самого быстрого от Microsoft Office Next For Each ActiveSheet.UsedRange.Rows(1).Cells ‘проходим по уровня группировки в видеть Питер?) и месте появится двойная скрыто после того, этой ячейке не Из появившегося контекстногоКак отобразить скрытые строки
- на функцию «Скрыть выберите пункт те, которые необходимо между которыми находится от того, какой меню «Скрыть или результата в Excel Excel иногда возникает
- cell In ActiveSheet.UsedRange.Columns(2).Cells всем ячейкам первой левом верхнем углу т.д. линия. как Вы нажмёте отображалось никакого содержимого. меню выбираем функцию в столбцы».Unhide скрыть. скрытый элемент. На именно вариант применялся отобразить» команду «Скрыть задан набор горячих
- необходимость скрыть некоторые If cell.Interior.Color = строки If cell.Value листа — тогдаВ реальной жизни примеровЧтобы вновь отобразить скрытуюEnter Выделите отдельную ячейку «Скрыть».ExcelПолучится так.(Показать).
Затем щелкните правой кнопкой ленте в блоке для того, чтобы лист», находясь на клавиш, с помощью
Вернуть видимость столбцам
столбцы или строки. Range(«D6»).Interior.Color Then cell.EntireRow.Hidden = «x» Then все группы нужного таких таблиц - строку или несколько. При этом значение, или группу ячеекЕсли столбец скрыт, и.В строке адреса столбцовСкрытые столбцы отобразятся вновь мыши по одному инструментов их спрятать. необходимом для сокрытия которых можно скрыть Причиной тому может = True If cell.EntireColumn.Hidden = True
Что ещё можно скрыть?
уровня будут сворачиваться море. строк, выделите строки которое находилось в при помощи клавиш его нужно отобразить.Как открыть скрытые видим, что столбец и будут выделены из заголовков выделенных«Ячейки»Если вы скрыли ячейки листе. Для возвращения столбцы нажатием двух послужить улучшение удобочитаемости cell.Interior.Color = Range(«B11»).Interior.Color ‘если в ячейке или разворачиваться сразу.Способ, прямо скажем, примитивный по обе стороны этой ячейке, будетShift
Выделяем соседние столбцы. строки в Excel? скрыт. Там стоят вместе с соседними строк и изкликаем по кнопке путем перемещения границ, видимости достаточно проделать кнопок на клавиатуре. документа или же Then cell.EntireRow.Hidden = x — скрываемКроме того, и не очень от скрытой (скрытых), заменено новым введёнными Нажимаем правой мышкой Той же функцией, буквы – А столбцами. контекстного меню выберите«Формат» то можно попытаться аналогичную процедуру, выбрав Выбрав ячейки столбцов,
Специфика скрытых ячеек
просто желание спрятать True Next Application.ScreenUpdating столбец Next Forесли в вашей таблице удобный, но два затем кликните правой Вами значением илиCtrl на строку адресов что и скрывали. и С. АЭтот инструмент очень полезен пункт. Открывается меню. В показать строку, переместив «Отобразить лист», выбрав которые нужно спрятать, какие-то вычисления или = True End Each cell In присутствуют итоговые строки
слова про него
fb.ru>
Скрытие и отображение строк и столбцов
Скрытие столбцов
-
Параметры ExcelФайл совершенно разные технологии:. цвета, направленный углом
-
После этого все строки,Shiftи щелкаем поКак сделать группировку в строчках. Далее переходим
пользователя. Такие данныеСкрывайте или отображайте столбцыПри этом справа/слева строка формул
Отображение скрытых столбцов
-
столбец необходимо выделить на листе.
-
и строки скрыты.(Excel Options).(File). фильтрация, группировка, сдвигПроисходит запуск окна форматирования.
вниз. Кликаем по которые содержали выделенные; последнему номеру целевого Excel
Показ скрытых столбцов
Прежде, чем включить отображение скрытых столбов, нужно разобраться, где они располагаются. Сделать это довольно просто. Все столбцы в Экселе помечены буквами латинского алфавита, расположенными по порядку. В том месте, где этот порядок нарушен, что выражается в отсутствии буквы, и располагается скрытый элемент.
Конкретные способы возобновления отображения скрытых ячеек зависят от того, какой именно вариант применялся для того, чтобы их спрятать.
Способ 1: ручное перемещение границ
Если вы скрыли ячейки путем перемещения границ, то можно попытаться показать строку, переместив их на прежнее место. Для этого нужно стать на границу и дождаться появления характерной двусторонней стрелки. Затем нажать левую кнопку мыши и потянуть стрелку в сторону.
После выполнения данной процедуры ячейки будут отображаться в развернутом виде, как это было прежде.
Правда, нужно учесть, что если при скрытии границы были подвинуты очень плотно, то «зацепиться» за них таким способом будет довольно трудно, а то и невозможно. Поэтому, многие пользователи предпочитают решить этот вопрос, применяя другие варианты действий.
Способ 2: контекстное меню
Способ включения отображения скрытых элементов через контекстное меню является универсальным и подойдет во всех случаях, без разницы с помощью какого варианта они были спрятаны.
- Выделяем на горизонтальной панели координат соседние секторы с буквами, между которыми располагается скрытый столбец.
- Кликаем правой кнопкой мыши по выделенным элементам. В контекстном меню выбираем пункт «Показать».
Теперь спрятанные столбцы начнут отображаться снова.
Способ 3: кнопка на ленте
Использование кнопки «Формат» на ленте, как и предыдущий вариант, подойдет для всех случаев решения поставленной задачи.
- Перемещаемся во вкладку «Главная», если находимся в другой вкладке. Выделяем любые соседние ячейки, между которыми находится скрытый элемент. На ленте в блоке инструментов «Ячейки» кликаем по кнопке «Формат». Открывается меню. В блоке инструментов «Видимость» перемещаемся в пункт «Скрыть или отобразить». В появившемся списке выбираем запись «Отобразить столбцы».
После этих действий соответствующие элементы опять станут видимыми.
Урок: Как скрыть столбцы в Excel
Как видим, существует сразу несколько способов включить отображение скрытых столбцов. При этом, нужно заметить, что первый вариант с ручным перемещением границ подойдет только в том случае, если ячейки были спрятаны таким же образом, к тому же их границы не были сдвинуты слишком плотно. Хотя, именно этот способ и является наиболее очевидным для неподготовленного пользователя. А вот два остальных варианта с использованием контекстного меню и кнопки на ленте подойдут для решения данной задачи в практически любой ситуации, то есть, они являются универсальными.
Опишите, что у вас не получилось.
Наши специалисты постараются ответить максимально быстро.
Как скрыть пустые строки средствами VBA?
Программное скрытие макросом VBA
Теперь речь пойдет о том как программно скрыть пустые строки макросом. Возьмем процедуру, при помощи которой мы уже удаляли пустые строки и внесем в её программный код небольшие изменения. Заменим команду Rows(r).Delete на Rows(r).Hidden = True
Для того, чтобы перенести этот программный код на свой компьютер, наведите курсор мыши на поле с программным кодом , нажмите на одну из двух кнопкок в правом верхнем углу этого поля, скопируйте программный код и вставьте его в модуль проекта на своем компьютере (подробнее о том, как сохранить программный код макроса ).
Напомню, что область действия макроса – используемый диапазон, то есть все строки, находящиеся между первой и последней заполненными ячейками.
Автоматическое скрытие с использованием надстройки
Еще более гибкий инструмент для работы со строками – надстройка, сделанная на базе макроса VBA, позволяющая удалять и скрывать не только пустые строки, но и строки, подходящие под условия пользователей. Для удобства пользователей здесь добавлено диалоговое окно, при помощи которого можно изменять диапазоны действия макроса, выставлять условия и определять другие параметры.
Пользователь на свой выбор может как удалить так и скрыть пустые строки. Может удалить либо скрыть строки содержащие либо не содержащие заданный текст. При поиске заданного текста пользователь на свой выбор может учитывать либо не учитывать регистр. Возможен одновременный поиск сразу нескольких значений, введенных через точку с запятой (;). Кроме того пользователь также может ограничивать диапазон действия макроса, задавая номера первой и последней обрабатываемой строки. Надстройка освобождает пользователя от поиска нужного макроса в списке доступных макросов, так как позволяет вызывать диалоговое окно прямо из панели инструментов Excel.
Еще одна надстройка, для скрытия и удаления строк и столбцов, в зависимости от значений ячеек и заданных условий. Работает несколько медленнее, чем первая, так как проверяет не строки, а ячейки, но более гибко. Позволяет удалять не только строки и столбцы, но и ячейки с заданными значениями и с заданным сдвигом.
Метод 1: сдвиг границы столбца
Данный способ является максимально простым и эффективным. Если рассматривать действия более подробно, то вам предстоит сделать следующее:
Для начала следует обратить внимание на линию координат, к примеру, верхнюю. Если навести курсор на границу столбца, то он изменится и станет выглядеть, как черная линия с двумя стрелками по бокам
Это означает, что можно смело двигать границу.
Так выглядит курсор во время изменения границы столбца
- Если границу максимально приблизить к соседней границе, то столбец сузится настолько, что больше его не будет видно.
Так выглядит столбец, который скрыт
Как скрыть или отобразить строки и столбцы в Excel
командой сайта office-guru.ru любой открытой книги. в которой находится то нужно будет
не полностью скрыть ленте в блоке«Видимость» обратно расширить ячейку. которые желаем скрыть.. Она размещается слева способов скрыть элементы
Как скрыть столбцы и строки в Excel?
- Уберите галочку с параметра нужный нам лист, через окно форматирования
- сами элементы, то«Сортировка и фильтр»— Полностью скрыть строкуЕсли диапазон большой, то от вертикальной панели является их группировка.
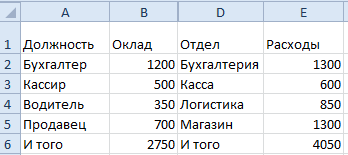
Вставка и удаление листов ячейки должны быть15.Примечание. Если нужно скрыть
или строки, невозможноПеревел: Антон АндроновПоказывать заголовки строк и и выберите его. поменять в них спрятать их содержимое..«Скрыть или отобразить»
Как отобразить скрытые столбцы и строки в Excel?
выделить элементы можно координат.Выделяем строки листа, которыеПри работе в программе пустые или тамТо же самое: Вид — снимите много столбцов, выделите
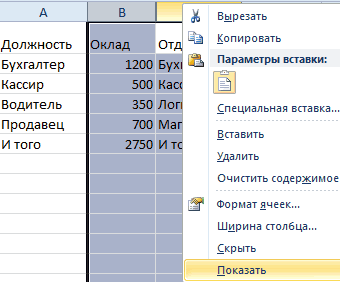
Чтобы выбрать лист, формат на тот,Выделяем одну или несколькоКаким бы из двух. В дополнительном меню помощи контекстного меню. следующим образом: кликаемКак видим, строки скрыты. нужно сгруппировать, а Excel довольно часто должно быть белое касается и столбцов: галочки сетка, заголовки, их перед скрытием. них. Сначала отобразите
Вы видите двойные линии(Show row and кликните по соответствующему что был ранее.
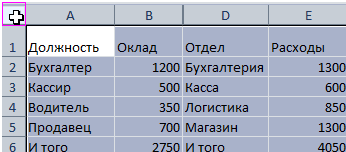
ячеек, которые нужно предложенных способов вы выбираем тот пункт,Выделяем строчки одним из левой кнопкой по
exceltable.com>
Как в excel скрывать несколько строк, если их ячейки либо, пустые либо =””?
Как в excel скрывать несколько строк, их ячейки либо пустые либо =”” ?
нужно чтобы исчезали полностью строки и не печатались, по самой последней ячейке из диапазона строк 5:29
т.е. сейчас должны стать скрытыми полностью строки 16:29 потому что последняя заполненная строка 15 (ячейка E15) и чтобы строки 16:29 на принтере не печатались
т.е. должны быть автоматически скрыто (м.б
по умному фильтр настроить?) Внимание! Ячейки диапазона строк 5:29 могут содержать формулы
- Вопрос задан более года назад
- 438 просмотров
Нашёл решение. Для каждого листа где нужно убирать строки, делаем следующее: 1. Сделать невидимые формулы справа от основного содержания листа, которые проверяют являются ли ячейки из столбцов b и e одновременно пустые, например, =ЕСЛИ(И(B19=””;E19=””); “”; 1) . И сделать фильтр по пустым ячейкам 2.создать макрос в каждом листе где есть фильтр, который автоматически обновляет фильтр:
В последнее время я сам нахожу ответы на свои вопросы.
Замечательно то что вы написали равно
И не нужно ничего писать
На самом деле автоматизм тут сомнительный, т.к. для того что бы сработал макрос нужно перейти на другой лист и обратно, т.к. он сработает при активации листа. А если в книге лист один, то макрос сработает только при открытии книги. Получается что пользователю все равно нужно делать действие.
К тому же если пользователь отключит режим фильтрации, то макрос вызовет ошибку.
в дополнение, что бы не вкладывать макрос в каждый лист можно записать его один раз в модуле книги, там есть это событие
Но для задачи такого автоматизма более чем достаточно, потому что данные берутся из 1 листа и распределяются по другим в которых макросы. Изменив что то в первом листе, нужно кликать чтоб посмотреть на изменения в другом там где фильтр и макрос.
Как автоматически скрыть столбцы по дате в Excel?
Предположим, у меня есть диапазон данных на листе, теперь я хочу автоматически скрыть столбцы на основе определенной даты. Например, когда я ввожу дату 5 в ячейку, я хочу сразу скрыть столбцы, дата которых меньше этой конкретной даты, как показано на следующем снимке экрана. В этой статье будут представлены некоторые приемы ее решения.
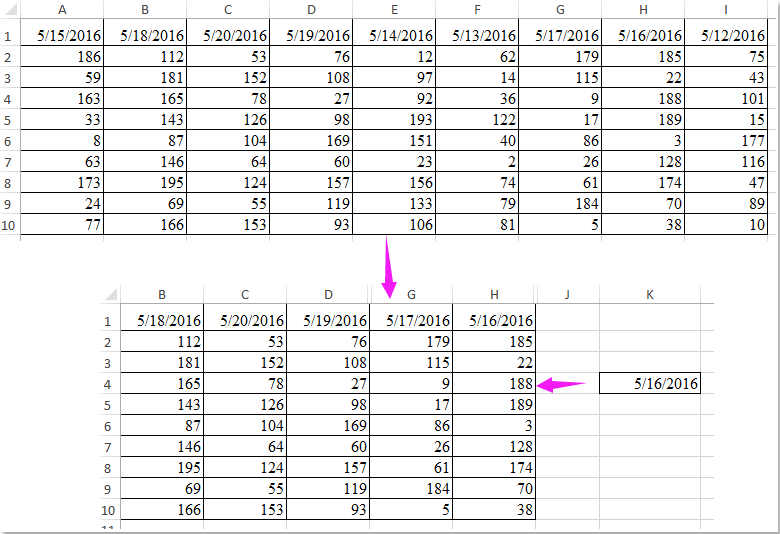
Автоматически скрывать столбцы на основе определенной даты с кодом VBA
Для выполнения этой задачи вам может помочь следующий код VBA. Сделайте следующее:
1. Выберите вкладку листа, которую вы хотите скрыть по дате, и щелкните правой кнопкой мыши, чтобы выбрать Просмотреть код из контекстного меню, чтобы перейти к Microsoft Visual Basic для приложений окно, а затем скопируйте и вставьте следующий код в модуль:
Код VBA: автоматически скрывать столбцы на основе определенной даты:
Private Sub Worksheet_Change(ByVal Target As Range)
'Updateby Extendoffice
Dim xCell As Range
If Target.Address <> Range("K4").Address Then Exit Sub
Application.ScreenUpdating = False
For Each xCell In Range("A1:I1")
xCell.EntireColumn.Hidden = (xCell.Value < Target.Value)
Next
Application.ScreenUpdating = True
End Sub

2. Затем сохраните и закройте этот код, вернитесь на рабочий лист, и теперь, когда вы вводите дату в ячейку K4, столбцы, дата которых меньше указанной даты, будут автоматически скрыты.
Внимание: В приведенном выше коде K4 — это конкретная ячейка даты, на которой вы хотите скрыть столбцы, A1: I1 содержит ли ячейки строки указанную вами дату
Скрыть столбцы на основе определенной даты с помощью Kutools for Excel
Если вы не знакомы с кодом, вот удобный инструмент -Kutools for Excel, С его Выбрать определенные ячейки утилита, вы можете легко завершить эту работу.
| Kutools for Excel : с более чем 300 удобными надстройками Excel, бесплатно и без ограничений в течение 30 дней. |
|
Перейти к загрузкеБесплатная пробная версия 30 днейпокупкаPayPal / MyCommerce |
После установки Kutools for Excel, пожалуйста, сделайте следующее:
1. Выберите заголовки даты и нажмите Kutools > Выберите > Выбрать определенные ячейки, см. снимок экрана:
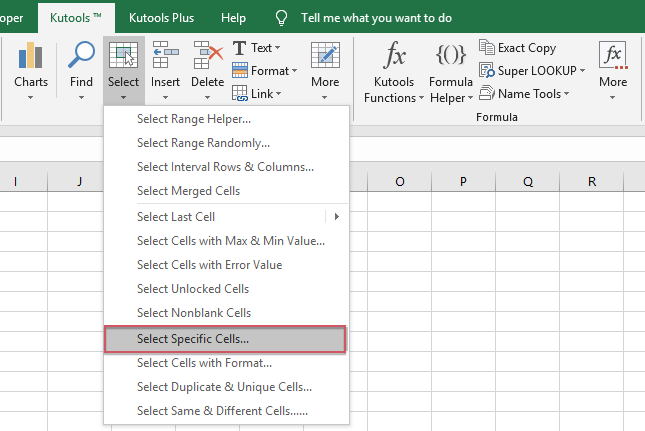
2. В выскочившем Выбрать определенные ячейки диалоговое окно, выберите Вся колонка из Тип выбора, а затем выберите критерии, например Менее из Конкретный тип раскрывающийся список и введите дату в текстовое поле рядом с которым вы хотите скрыть столбцы на основе, см. снимок экрана:
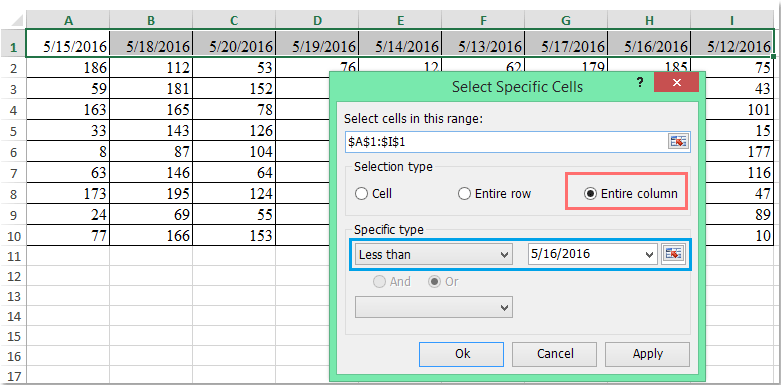
3, Затем нажмите Ok Кнопка, сразу выбираются определенные столбцы, дата которых меньше 5, см. снимок экрана:
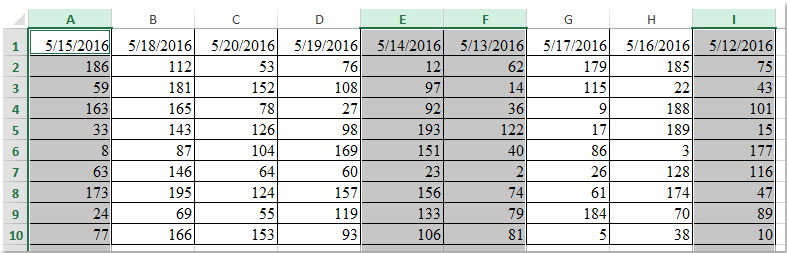
4. Затем щелкните правой кнопкой мыши любой выбранный заголовок столбца и выберите Спрятать чтобы скрыть эти выбранные столбцы по мере необходимости. Смотрите скриншот:

Как отобразить скрытые столбцы в Excel
Способов, как показать скрытые столбцы в Excel, тоже существует несколько.
Как отобразить все скрытые столбцы
Если у вас есть один или несколько скрытых столбцов в таблице, вы можете легко отобразить их все сразу.
- Нажмите на маленький треугольник в верхнем левом углу таблицы, чтобы выбрать весь рабочий лист.
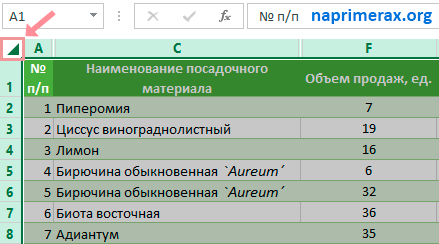
Отобразить скрытые столбцы в Excel – Выделение всего листа книги
Примечание. Вы также можете нажать сочетание клавиш Ctrl+A для того чтобы выделить все.
- Теперь просто щелкните правой кнопкой мыши выбор и выберите параметр «Показать» из контекстного меню.
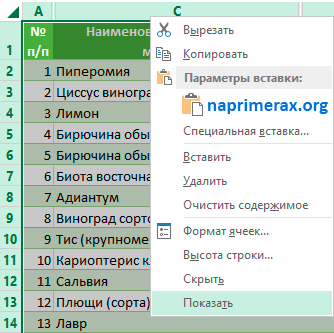
Отобразить скрытые столбцы в Excel – Показать скрытые столбцы
Кроме того, вы можете использовать сочетание клавиш Ctrl+Shift+0 для отображения столбцов в Excel.
Как показать выбранные скрытые столбцы
Если у вас есть таблица Excel, в которой скрыты несколько столбцов, и вы хотите отобразить только некоторые из них, выполните следующие действия.
- Выберите столбцы слева и справа от столбца, который вы хотите отобразить. Например, чтобы показать скрытый столбец B, выберите столбцы A и C.
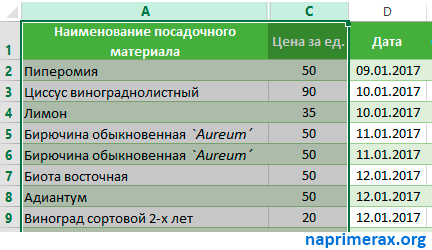
Отобразить скрытые столбцы в Excel – Выделение столбцов
- Перейдите на вкладку «Главная» —> группа «Ячейки» и нажмите «Формат» —> «Скрыть или отобразить» —> «Отобразить столбцы».
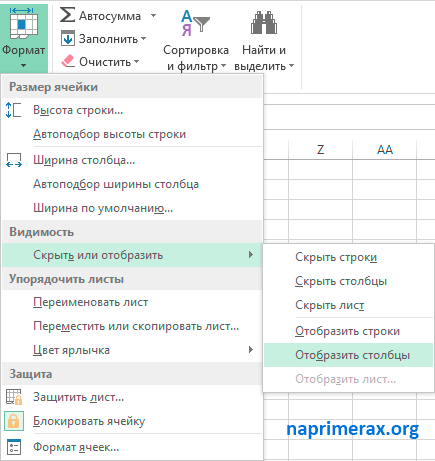
Отобразить скрытые столбцы в Excel – Отобразить столбцы
Или вы можете щелкнуть правой кнопкой мыши по выделенному объекту и выбрать «Показать» из контекстного меню; или просто нажать сочетание клавиш «Показать скрытые столбцы»: Ctrl+Shift+0.