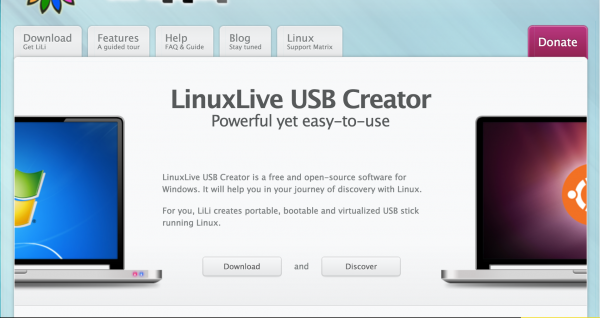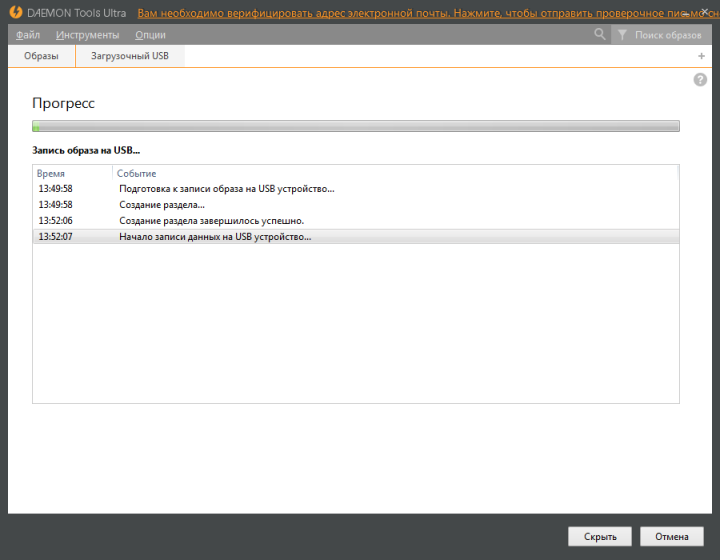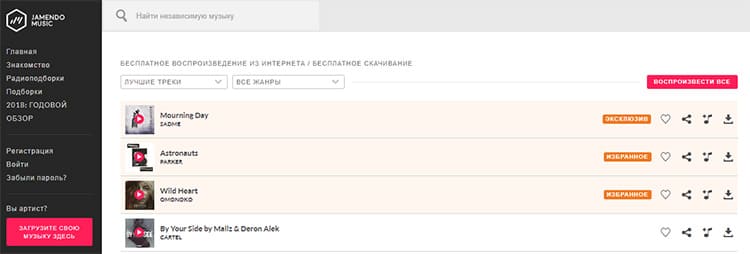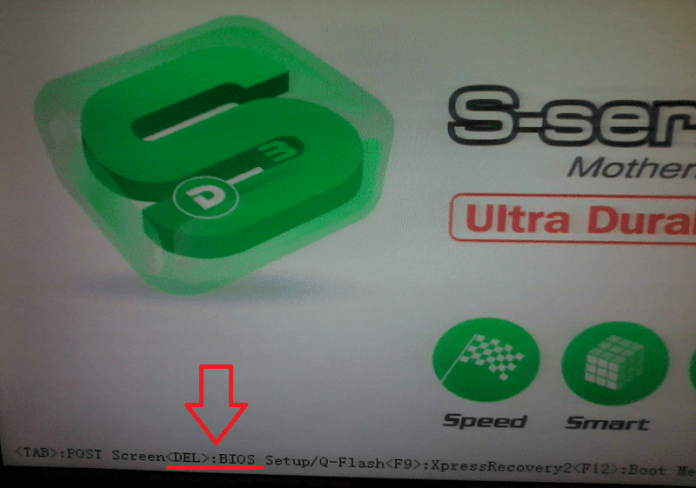Rufus — инструкция по созданию загрузочной флешки с любой операционной системой
Содержание:
- Способ 7: Командная строка Windows
- Загрузочная флешка Windows 10
- Ввод специальных команд
- Как изменить FAT32 на NTFS
- Способ 2: при помощи программ
- Создание загрузочной флешки Windows с помощью командной строки (CMD)
- «Проводник» Windows 10
- Пожертвования
- Как создать загрузочную флешку Windows 7 — 5 способов
- Виды загрузочных носителей
- Делаем мультизагрузочную флешку
- Приготовления
Способ 7: Командная строка Windows
Кроме всего прочего, сделать загрузочный носитель можно с помощью стандартной командной строки, а конкретно с помощью ее оснастки DiskPart. Данный способ предполагает следующие действия:
- Откройте командную строку от имени администратора. Для этого откройте меню «Пуск», откройте «Все программы», затем «Стандартные». На пункте «Командная строка» нажмите правой кнопкой мыши. В выпадающем меню выберете пункт «Запуск от имени администратора». Это актуально для Windows 7. В версиях 8.1 и 10 воспользуйтесь поиском. Затем на найденной программе также можно нажать правой кнопкой мыши и выбрать вышеуказанный пункт.
Затем в открывшемся окне введите команду , тем самым запустив нужную нам оснастку. Каждая команда вводится нажатием кнопки «Enter» на клавиатуре.
Дальше напишите , в результате чего будет показан список доступных носителей. В списке выберете тот, на который нужно будет записывать образ операционной системы. Узнать его можно по размеру. Запомните его номер.
Введите . В нашем примере это диск 6, поэтому вводим .
После этого напишите , чтобы полностью стереть выбранную флешку.
Теперь укажите команду , которая создаст новый раздел на ней.
Отформатируйте Ваш накопитель командой ( означает быстрое форматирование).
Сделайте раздел активным с помощью . Это означает, что он станет доступным для загрузки на компьютере.
Присвойте разделу уникальное имя (это происходит в автоматическом режиме) командой .
Теперь посмотрите, какое имя было присвоено – . В нашем примере носитель получил название . Это тоже можно узнать по размеру тома.
Выйдите отсюда с помощью команды .
Собственно, загрузочная флешка создана, но теперь на нее необходимо сбросить образ операционной системы. Для этого откройте скачанный ISO файл с помощью, к примеру, Daemon Tools. Как это сделать, читайте в уроке по монтированию образов в данной программе.
Урок: Как смонтировать образ в Daemon Tools
Затем откройте смонтированный диск в «Моем компьютере» так, чтобы увидеть файлы, которые есть внутри него. Эти файлы нужно просто скопировать на флешку.
Готово! Загрузочный носитель создан и с него можно устанавливать операционную систему.
Как видим, есть достаточно много способов чтобы выполнить указанную выше задачу. Все вышеперечисленные методы подойдут для большинства версий Windows, хотя в каждой из них процесс создания загрузочного накопителя будет иметь свои особенности.
Опишите, что у вас не получилось.
Наши специалисты постараются ответить максимально быстро.
Загрузочная флешка Windows 10
Прежде, чем создать загрузочную флешку с Windows 10, убедитесь в том, что USB, который используется в качестве загрузочного носителя является чистым, без каких-либо важных данных. Потому что этот процесс отформатирует USB полностью, и все данные в нем будут потеряны. Кроме этого, флешка должна быть не менее 4ГБ памятью. Если все ок, вы можете начать создание загрузочного носителя. Для этого следуйте шагам:
Шаг 2: После того, как скачали MediaCreationTool, запустите его. Откроется первый экран «Программы установки Windows», где вам нужно выбрать то, что хотите сделать. Выберите «Создать загрузочный носитель для другого компьютера» и нажмите Далее.
Шаг 3: На следующем экране Выберите язык Русский, Архитектуру (как узнать тип системы показано в шаге 1) и Выпуск (на основе выпуска вашей текущей ОС).
- Выберите Windows 10 Домашняя, если вы используете Windows 7 Starter (Начальная), Windows 7 Home Basic (Домашняя базовая), Windows 7 Home Premium (Домашняя расширенная), Windows 8/8.1 с Bing.
- Выберите Windows 10 Pro, если вы используете Windows 7 Professional (Профессиональная), Windows 7 Ultimate, Windows 8/8.1 Pro/Professional.
- Выберите Windows 10 домашняя для одного языка, если вы используете Windows 8/8.1 для одного языка.
После готовности опций, нажмите Далее.
Шаг 4: Выбор носителя. Теперь, вам нужно выбрать тип носителя, которая будет использоваться для загрузки и установки Windows 10. Выберите «USB-устройство флэш-памяти» и нажмите Далее. Если необходимо создать загрузочный DVD диск, выберите «ISO-файл» (вам потребуется чистый DVD-диск). Но данное руководство предусматривает создание загрузочного USB.
Шаг 5: На этом этапе вам нужно подключить к компьютеру флешку (если она еще не подключена). Если в программе не видно вашей флешки (под текстом «Съемные носители»), то попробуйте отключить и заново подключить ее. И нажмите «Обновить список дисков».
Шаг 7: На следующем экране, программа сообщит вам о готовности флэш памяти и файлов. Нажмите Готово. Вот и все!
Ввод специальных команд
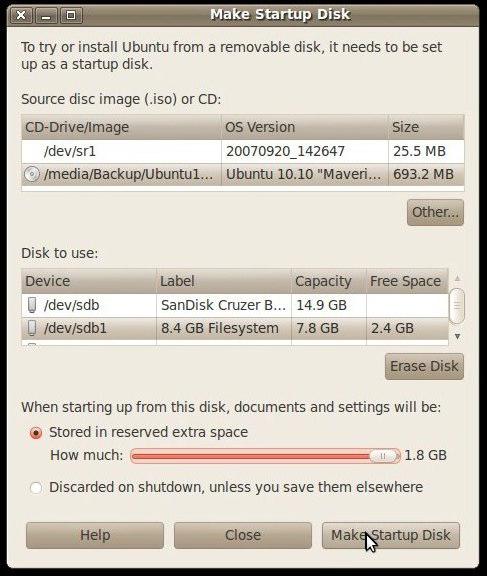
Следующим шагом будет ввод запроса clean – он необходим для того, чтобы стереть все данные со сменного носителя, впрочем, по самому названию об этом можно понять. Если вы желаете узнать о том, как сделать образ загрузочной флешки, тогда вам предварительно свой накопитель потребуется полностью очистить, поэтому, если на нем находится какая-либо важная информация, вам обязательно необходимо ее скопировать и перенести непосредственно на свой компьютер. После выбора необходимого раздела, а точнее флеш накопителя, вам нужно ввести запрос — create partition primary. С помощью него вы сможете создать первичный раздел, на который и будет установлена новая операционная система, а сам диск окажется загрузочным.
Далее вводим в строке select partition 1, только вместо единицы вам нужно выбрать тот номер, под которым и находится ваш съемный накопитель, впрочем, тут наверняка все понятно. Теперь вводим новый запрос, который называется active, это необходимо для создания активного раздела, ведь при загрузке компьютера флешка обязательно должна быть активной.
Как изменить FAT32 на NTFS
Если Вам понадобиться поменять файловую систему FAT32 на NTFS, например при записи большого размера файла на флешку, то правильным способом будет воспользоваться форматированием Вашей флешки или диска. Разумеется перед этим нужно перенести все важные данные куда-нибудь, т.к. при форматировании все файлы на носители стираются. Но иногда бывают такие ситуации, что нужно срочно изменить ФС (файловую систему) с FAT32 на NTFS, а под рукой нет ничего, куда бы можно было перенести данные. Или же у Вас внешний жесткий диск объемом гигабайт 500 или больше/меньше полностью «забитый» файлами. Тогда уж точно нужно искать куда столько файлов скопировать, а потом снова на него переносить и при этом потерять достаточно много времени на все эти операции.В общем существует способ «переформатировать» FAT32 в NTFS с сохранением всех данных на носители. Кстати, почему именно FAT32? Потому что на большинстве стандартно-поставляемых жестких дисках и флешках стоит именно эта ФС, а NTFS по сравнению с ней более лучше.
Итак, для того, чтобы «преобразовать» одну ФС на другую, нам нужно запустить командную строку (желательно от имени администратора, но можно и так «переделать») и ввести в неё следующую команду:

теперь жмем Enter .
После этого может выйти сообщение о названии флешки/диска. Можете менять, можете не менять, а можете и вообще оставить пустым.

Кстати, некоторые пользователи отмечают что лучше когда лейбла (названия) у флешки/диска вообще нет. Тогда конвертирование происходит без каких-либо проблем и ошибок.
После этого начнется преобразование

Можете затем зайти и убедиться что все файлы остались на своих местах.
Теперь о нюансах этого способа.
1) Переформатировать этим способом NTFS в FAT не получится. Для того, чтобы аналогичным методом изменить ФС, команду следует «переделать» и в итоге она будет такой:
2) Очень желательно проверить на ошибки Вашу флешку или диск перед преобразованием. Например способом описанным для Windows 8, но и для других систем так же подойдет. Главной в Свойствах диска найти нужный пункт.Это нужно для того, чтобы не выходили ошибки вроде SRC и других.
3) При этом способе фрагментация файлов будет очень большой. Оно и понятно. Это скажется в первую очередь на том, что скорость носителя понизиться (чтение/запись/копирование и т.п.), а так же дефргаментация может быть трудоёмкой или даже вовсе невозможной.
4) Если на флешке или диске (что чаще всего) есть установленные приложения, требующие регистрацию или оригинальный диск с дистрибутивом, то вполне вероятно что регистрация эта пропадёт.
На этом думаю всё. Переформатировать NTFS в FAT32 и наоборот можно без потерь данных, но всё же рекомендую изменять ФС с помощью переноса файлов и нормальным форматированием.
Способ 2: при помощи программ
Рассмотрим, как записать образ на флешку при помощи специальных программ. Я покажу только рабочие и проверенные приложения, которыми пользуюсь сам.
Rufus
Бесплатная интуитивно понятная утилита. Отлично справляется с записью установочного образа Windows, Linux, прошивки BIOS и других подобных файлов.
- При запуске утилиты в поле «Устройство» автоматически определится подключенный носитель.
- Для загрузки образа с компьютера кликните по кнопке «Выбрать».
- Утилита автоматически подберет подходящие настройки. Нужно только нажать на «Старт» для запуска записи.
Преимущества:
- Бесплатна для загрузки и использования.
- Не требует установки.
- Поддерживает огромное количество форматов.
Universal USB Installer
Название утилиты говорит само за себя: она универсальна и поддерживает огромное количество загрузочных образов.
1. В главном окошке щелкните по полю «Step 1» и выберите тип системы, который необходимо записать.
2. В поле «Step 2» кликните по кнопке «Browse», и загрузите файл в окно программы.
3. По завершению откройте поле «Step 3», и выберите устройство для записи.
4. Установите галочки в чекбоксы «Will Fat32» и «Will Wipe», и нажмите кнопку «Create» для запуска процесса.
5. Дождитесь завершения операции — на это может потребоваться время.
Преимущества:
- Бесплатная для загрузки и использования.
- Не требует установки.
- Поддерживает большое количество образов для записи.
USB Image Tool
Удобная и простая в работе утилита. Предназначена для копирования целевой флешки в образ, а также его дальнейшего восстановления на флешку.
1. После запуска в левом окошке вы увидите список подключенных USB носителей.
2. Если носитель имеет несколько разделов, переместитесь в поле «Device mode» и измените его на «Volume mode». Если раздел только один, оставьте всё по умолчанию.
3. В правом окне кликните по одной из кнопок:
- Backup: для создания резервной копии носителя. При сохранении оставляем формат IMG, IMA.
- Restore: для восстановления из резервной копии.
Преимущества:
- Бесплатна.
- Позволяет быстро сделать бэкап и восстановиться из него.
Ultra ISO
Пожалуй, это самое популярное платное приложение для работы с образами. Оно позволяет не только записывать их, но и создавать, а также изменять в окне самой программы. Незарегистрированная версия имеет ограничения, но, тем не менее, позволяет записать готовый образ на USB носитель.
1. Откройте меню «Файл» и загрузите ISO файл в главное окно программы.
В правом окошке отобразятся записанные в нем файлы и папки.
2. Зайдите в меню «Самозагрузка» и щелкните по пункту «Записать образ жесткого диска».
3. Проверьте, правильно ли указано устройство в поле «Disk Drive». Нажмите на кнопку «Записать» для старта процесса.
В поле «Метод» можно назначить способ записи. Например, для загрузочного носителя подойдет «USB-HDD+».
4. Подтвердите удаление всех данных, кликнув по кнопке «Да».
5. Если все прошло успешно, появится надпись «Запись завершена».
Power ISO
Power ISO – это многофункциональное платное решение для работы с ISO файлами. Позволяет открывать, редактировать, записывать и монтировать огромное количество образов. Незарегистрированная версия накладывает ограничения на редактирование файлов, но позволяет записать на USB носитель уже готовый образ.
1. В главном окне кликните по кнопке «Открыть» и загрузите файл.
2. Откройте меню «Инструменты», выберите пункт «Создать загрузочный USB привод».
3. В поле «Файл» загрузите ISO или другой файл образа с ПК. В поле «USB привод» выберите устройство для записи. Остальные настройки можно оставить по умолчанию.
Для начала записи нажмите кнопку «Старт», и подтвердите действие, щелкнув по «ОК».
4. По завершению появится сообщение «Запись успешно завершена».
Создание загрузочной флешки Windows с помощью командной строки (CMD)
Данный способ предназначен для пользователей, которые не ищут простых путей, которые часто экспериментируют с установкой различных версий Windows, так как создание таким образом загрузочной флешки делает ее универсальной. Она становиться загрузочной для любой операционной системы Windows будь-то XP, 7-ка или 8-ка, достаточно просто распаковать и скопировать на нее образ системы
И так, начнем. Создание загрузочной флешки осуществляется непосредственно из самой операционной системы Windows 7, при помощи командной строки.
Для этого подключаем нашу флешку и запускаем Командную строку. Открываем меню ПУСК в поле «Найти программы и файлы» вводим команду и нажимаем Enter
Так же воспользоваться сочетанием клавиш Win+R , в появившемся окне ввести команду и нажать OK.
В появившемся окне вводим команду, которая позволяет управлять дисками
Отображаем список всех устройств командой
Перед нами все диски подключенные к компьютеру. Найдите свою флешку, у нас она обозначена как Диск 3, у вас же может быть другая цифра, отнеситесь к этому очень серьезно, так как если вы выберите не тот диск, то можете отформатировать вместо вашей флешки локальный том вашего жёсткого диска.
Вводим следующую команду с номером нашей флешки
Диск выбран
Далее вводим команду, которая произведёт удаление всех файлов на нашей флешке
Теперь создаем основной раздел на нашей флешке, введя команду
Раздел создан успешно
Выбираем созданный раздел, введя команду
Чтобы использовать выбранный раздел как загрузочный, его нужно сделать активным. Для этого вводим команду
Теперь нужно отформатировать флешку под нужный формат файловой системы, в нашем случаи это NTFS. Форматирование осуществляется командой
Если же Вы не хотите долго ждать пока диск отформатируется, можно воспользоваться командой для быстрого форматирования
По завершении процесса появится надпись «Программа DiskPart успешно отформатировала том»
Теперь присвоим флешке букву командой
Далее выходим из командной строки введя команду
Готово. Осталось только просто скопировать файлы с диска или распакованного образа операционной системы на нашу флешку и всё, она будет у нас загрузочная и можно установить с неё Windows 7
Вот теперь и Вы можете легко создать загрузочную флешку Windows 7 любым удобным для вас способом.
«Проводник» Windows 10
Самый простой, не требующий использования сторонних программ способ создать установочную флешку — скопировать на неё все содержащиеся в образе операционной системы файлы. Сделать это не сложнее, чем убрать пароль на Виндовс 10, а эффективность метода на удивление хороша — выше, чем принято считать на «профессиональных» сайтах.
Чтобы сделать загрузочную флешку Виндовс 10, используя возможности «Проводника», нужно:
Скачать с любого доступного и заслуживающего доверия ресурса образ операционной системы — в абсолютном большинстве случаев это будет один файл с расширением .iso. Юзеру, предпочитающему неофициальные версии Windows 10 и скачавшему «свой» диск в виде разбитого на части архива, перед началом работы придётся разархивировать файлы — они автоматически объединятся в образ. Щёлкнуть по файлу загрузочного или мультизагрузочного образа правой клавишей мыши и в открывшемся контекстном меню выбрать пункт «Подключить». Если его нет — перейти во вложенное меню «Открыть с помощью» и кликнуть по строчке «Проводник».

Список содержащихся в установочном образе данных откроется автоматически в том же окне.

Если этого не произошло, достаточно перейти в меню «Компьютер».

И найти содержимое смонтированного диска с помощью пункта «Открыть».

Если для записи загрузочной флешки Windows 10 используется не оригинальный образ, а сборка, перед копированием на носитель необходимо убедиться, что в корневой папке нет скрытых файлов, определяющих, к примеру, порядок запуска утилит. Сделать это можно, перейдя на вкладку «Вид» и установив галочку в чекбоксе «Скрытые элементы».

Теперь остаётся только скопировать все файлы и папки из каталога, выделив их указателем мыши и воспользовавшись соответствующей опцией в контекстном меню или комбинацией Ctrl + C.

И перенести их на съёмный носитель — с помощью команды «Проводника» или сочетания Ctrl + V.

Процесс занимает, в зависимости от скорости обмена данными с флешкой, от нескольких минут до получаса. Вынимать флешку или выключать компьютер до завершения копирования не рекомендуется — иначе придётся производить все манипуляции заново.
На этом процесс создания самой простой флешки для установки Windows 10 завершён. Пользователю остаётся перезагрузить компьютер или ноутбук, не извлекая носителя, и приступить к работе.
А если монтировать диск не хочется вовсе, пользователь, установивший любую программу для чтения и создания архивов, например WinRAR, может просто распаковать файл .iso в любую удобную папку на жёстком диске и уже из неё скопировать данные на флешку — правда, при этом придётся временно пожертвовать несколькими гигабайтами свободного места.

Пожертвования
Поскольку постоянно задаются вопросы о пожертвованиях, поясняю, что на странице нет кнопки пожертвовать.
Причина отсутствия возможности пожертвовать заключается в том, что, по моему мнению, пожертвования не помогают в разработке программного обеспечения, а только вызывают чувство вины у пользователей, которые не пожертвовали.
Если вы все же настаиваете, то всегда можете сделать пожертвование в Free Software Foundation, так как именно благодаря FSF является возможным создание Rufus.
В любом случае, я хочу вам сказать спасибо за вашу постоянную поддержку и энтузиазм, связанные с этой небольшой программой: для меня это очень важно!
Пожалуйста, продолжайте пользоваться Rufus безвозмездно, без каких-либо пожертвований – вы ничего не должны!
Как создать загрузочную флешку Windows 7 — 5 способов
Загрузочная флешка Windows 7 — образ операционной системы, записанный на USB-флэш накопитель, с помощью которого происходит установка ОС на компьютер. При создании загрузочной флешки на съемное устройство записывается ISO образ операционной системы Windows.
Загрузочная флешка может понадобится в ситуациях, когда на ПК возникли неполадки в работе операционной системы. Из-за этого, компьютер может работать со сбоями или вообще не загружаться.
Наиболее рациональный вариант решения серьезных проблем в работе программного обеспечения: переустановка Windows. Операционную систему Windows 7 необходимо переустановить, чтобы начать с чистого листа.
Для установки Windows используют два типа загрузочных носителей: оптический DVD-диск или USB-флешку. Загрузка образа системы на ПК происходит с установочного DVD диска, вставленного в дисковод, или используется ISO образ загрузочной флешки Windows 7, вставленный в USB разъем компьютера.
Создание загрузочной флешки Windows 7 имеет свои нюансы, в зависимости от используемого на устройстве БИОС — BIOS Legasy или UEFI, и типа жесткого диска ПК — MBR или GPT.
На большинстве старых ноутбуков и стационарных ПК используется старый БИОС (BIOS Legasy), а на компьютеры с UEFI пользователи самостоятельно устанавливали Windows 7. Пользователь может предварительно узнать какой стиль разделов: MBR или GPT используется на данном ПК.
Перед установкой системы стоит обратить внимание на то, что ISO-образ Windows 7 не имеет поддержки USB 3.0, потому что этот стандарт был внедрен после выпуска данной ОС. Поэтому загрузочную флешку с «семеркой» нужно вставлять в порт USB 2.0
На современные компьютеры с UEFI и разметкой диска GPT можно установить только 64-битную версию Windows 7. Чтобы образ загрузочной флешки Windows 7 смог загрузиться на ПК, необходимо отключить в UEFI режим «Secure Boot», блокирующий загрузку на ПК с внешних носителей. В некоторых случаях потребуется включить в БИОС режим эмуляции «Legasy Mode» (CSM), служащий для совместимости старых ОС при наличии UEFI.
Для создания загрузочной флешки Windows 7 понадобится программа, выполняющая запись файла-образа системы на USB накопитель. Загрузочную флешку Windows 7 можно создать без помощи специализированной программы. При этом методе загрузочный USB-диск создается с помощью встроенных средств системы.
В этом руководстве находятся инструкции, с помощью которых можно сделать образ загрузочной флешки Windows 7 разными способами.
Виды загрузочных носителей
Когда диски были окончательно вытеснены USB-устройствами, открылось множество возможностей их использования. Они обусловлены в первую очередь отличиями от предыдущих средств в ряде характеристик. Например:
- Увеличенный размер — современные флеш-накопители могут вмещать значительно больше информации на своих чипах памяти.
- Компактность — некоторые виды могут быть размером с ноготь, но при этом заменять несколько стопок DVD-дисков с дистрибутивами или утилитами.
- Скорость — чтение и запись по сравнению с оптикой и работой с ней лазерным лучом гораздо выше. А современные интерфейсы USB 3.1 новых поколений, их разновидности Type-C и Thunderbolt могут обеспечивать ширину канала передачи данных на уровне некоторых PCI-Express портов. А это ещё больше расширяет области их применения. Например, через специальный переходник к Thunderbolt можно подключить к ноутбуку дискретную видеокарту. Это позволяет играть в современные требовательные игры на самых высоких настройках, не оставляя за бортом портативных свойств ноутбука.
- Надёжность — диски всегда были склонны к механическим повреждениям своей поверхности. Из-за царапин они теряли возможность воспроизводить контент, что приводило к необратимым потерям ценной информации.

Всё это дало толчок энтузиастам для создания новых возможностей для использования в сервисных или даже ремонтных целях USB-устройств. Они не ограничились простым размещением на флешках достаточного объёма дистрибутивов нескольких операционных систем разных архитектур или даже семейств. Сегодня существует несколько совершенно новых типов образов, на основе которых можно создать загрузочные или саморазвёртываемые флешки:
- Автоматические инсталляторы программ — пакеты типа Beloff и других. Позволяют отметить галочками все приложения, которые пользователь хочет установить и в автоматическом режиме, последовательно их инсталлировать. При этом участие человека в процессе минимально, не требуется даже его непосредственное присутствие. Такие пакеты имеют очень большие объёмы — 30 гигабайт и больше.
- Мультизагрузочные носители. Они способны не только запускать несколько версий «карманных» версий ОС Windows и Linux, но и выполнять автоматическую установку полных версий этих ОС с помощью настроенного файла ответов.
- Загрузочные флешки с утилитами, напоминающие расширенные версии популярного некогда Hiren’s Boot CD.
- Диски-спасатели. Например, оболочка Linux со встроенной в неё антивирусной утилитой. Это хорошие средства оставить заражённую систему в покое, убрав угрозу динамического заражения, когда вирус прыгает от одного файла к другому. Имеет очень высокую эффективность в борьбе с вредоносными программами.
Делаем мультизагрузочную флешку
После того, как добавили дистрибутивы операционных систем самое время, залить на флешку загрузочные файлы и утилиты.
Возвращаемся в MultiBoot USB и заходим в пятый пункт: Копирование файлов и утилит.

Открывается окно мультизагрузочная флешка, нажимаем кнопку обзора.
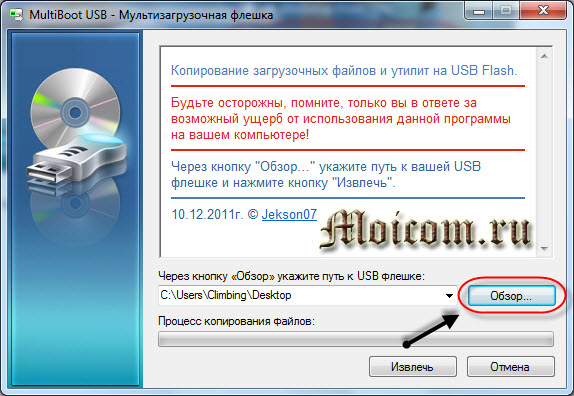
Выбираем наше переносное usb устройство и жмем OK.
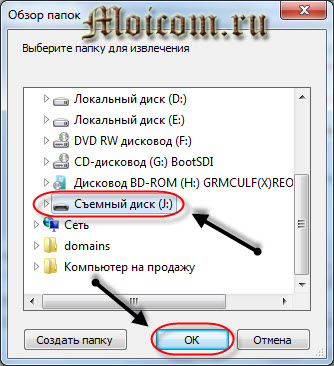
Затем нажимаем по кнопке Извлечь, чтобы начался процесс копирования файлов.
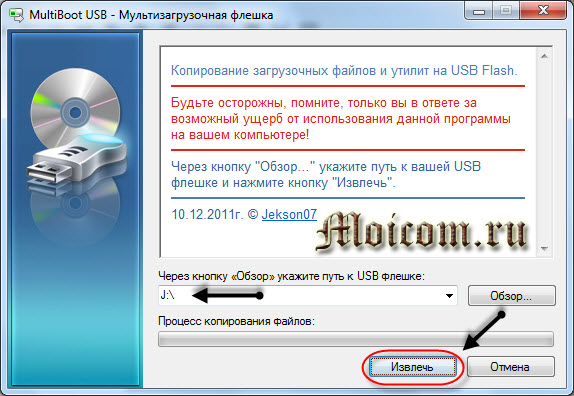
Выходит небольшое окно подтверждения замены файлов, заменяем существующий файл usbdrive.tag, жмем Да для всех.
Тоже самое действие выполняем для всех последующих файлов, которые нам предложат заменить.
Хотите посмотреть что из этого получилось, тогда зайдите в четвертый пункт WinSetup From USB, нажмите кнопку <Refresh>, поставьте галочку возле <Test in QEMU> и нажмите <GO>.
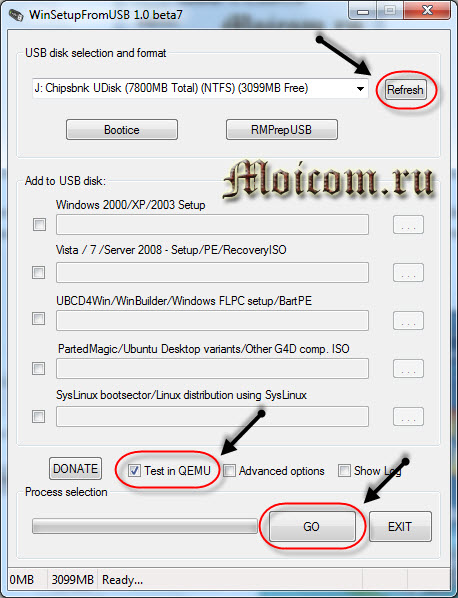
Вот такое загрузочное меню у вас примерно должно получиться.

Здесь есть пункты, которые нужно немного подредактировать, а некоторые вообще убрать.
Приготовления
Нам будут помогать следующие средства, программы и утилиты:
- Windows 7-USB-DVD-tools
- WinSetupFromUSB
- Ultra ISO
- Командная строка и DiskPart
Во первых нам понадобиться флешка объемом 8 или 16 Гб для записи на неё образа диска Windows 7.
Во вторых нужно приготовить образ диска, который вы хотите записать на загрузочную флешку. Если у вас нет образа, то прочитайте статью как создать образ диска.
В третьих нужны программы для работы, все ссылки на них вы найдете в описании ниже.
В четвертых запаситесь терпением, процесс создания флешки может занять некоторое время.
Флешка с Windows 7-USB-DVD-tools
С программой Windows 7-USB-DVD-tools я работал не раз, поэтому она в данной статье в списке первых. Наверное это самый простой и быстрый способ создать загрузочную флешку Windows 7.
Windows 7 USB DVD tool (Eng)
После того как скачали программу, нужно установить её на компьютер. К сожалению она на английском языке, но для тех кто его не знает, я покажу что нужно делать.
Если вы не хотите пользоваться английской версией, то есть альтернатива — программа на русском языке. Скачать её можно тут:
Windows 7 RTM USB DVD Download Tool (Rus)
Находим скачанную утилиту, заходим в неё.
Возможно выйдет окно предупреждения системы безопасности, выбираем Запустить.
Далее нажимаем Next, Install и Finish.
После чего на рабочем столе появится ярлык с программой Создать загрузочный диск Windows 7 или Windows 7 USB DVD Download Tool, запускаем его.
Весь процесс создания флешки будет состоят из четырех этапов.
Выбираем файлы ISO-образа диска на компьютере, нажимаем Обзор.
Затем нажимаем зеленую кнопку Далее.
Следующим шагом нужно подготовить носитель информации USB или DVD. Вставляем заранее подготовленную флешку в компьютер, выбираем usb и нажимаем по соответствующей кнопке USB.
Далее указываем нужное устройство и жмем Копировать.
Появляется окно с предупреждением, если у вас имеются какие-либо данные на флешке, то они буду стерты. Рекомендую сделать резервную копию, нажимаем стереть USB-накопитель.
Все данные буду уничтожены продолжить — отвечаем Да.
После этого начнутся процессы форматирования вашего USB устройства и копирования на него новых файлов.
Этот процесс может занять некоторое время, можете сходить выпить чай, кофе или познакомиться с информацией настройка компьютера.
В конце процедуры выйдет следующее Загрузочный USB-накопитель успешно создан, резервное копирование завершено.
Закрываем окно, заходим в мой компьютер, выбираем нашу созданную флешку, открываем её и запускаем файл <setup.exe>.
Вот что примерно должно получиться.
Теперь остается перезагрузить компьютер, выставить в биосе первоначальное USB устройство при запуске и проверить что из этого получилось.
Как создать загрузочную флешку — Windows 7 USB DVD tool | Moicom.ru