Делаем скриншот на устройствах lenono
Содержание:
- Android
- Способ 1: С помощью Paint
- Как сделать снимок экрана компьютера в Windows 7, XP и Vista с помощью специальной программы?
- Онлайн сервисы
- Как сделать скриншот экрана на Ленного с ОС XP
- Делаем скриншот на устройствах Lenono
- Использование встроенных функций для скриншота
- Сторонние программы для создания скриншотов
- Встроенные средства Windows
- Скриншот на телефоне
Android
Если же в вашем распоряжении Android, придётся постараться, чтобы заставить своего «зелёного робота» заскринить экран.
Проблема заключается в том, что Google первоначально просто даже не подумал о том, что следует снабдить планшеты таким функционалом. По этой причине многим приходилось изворачиваться, чтобы правдами и неправдами сделать скрин.
Специализированные форумы просто тонули в море просьб владельцев планшетов. Пользователи делились собственными секретами и находками, а вот разработчики предоставили такую возможность только с версии 3.2. При этом действие предложили выполнить совершенно простое. Просто зажать клавишу «Недавние программы» и выдержать паузу, после чего отпустить клавишу и убедиться в том, что планшет справился с обозначенной задачей.
К сожалению, даже на этом этапе иногда сложно подобрать нужную комбинацию, чтобы заставить свой лэптоп беспрекословно делать скриншоты.
Мы поделимся некоторыми секретами, но, если у вас уникальная модель планшета, вы не сможете, вооружившись нашими рекомендациями, создавать скрины, придётся побродить по Интернету и поискать приемлемый «рецепт» конкретно для своего девайса.
Кстати, интересуясь, как сделать скриншот на планшете Престижио, подходит такой универсальный способ. Нужно зажать одновременно клавиши выключения и снижения громкости, после этого заветный скрин будет сделан.

Нажатие одновременно двух кнопок поможет сделать скриншот
Разобравшись, как сделать скрин на планшете Престижио, у вас может возникнуть вопрос, а куда же это скрин был сохранён. Проследуйте в карту памяти, найдите там папку «Изображения», а в ней вы уже обнаружите папку со сделанными скринами.
Мы не стремимся перечислить все существующие способы создания скринов, поскольку это невозможно. Их невероятно много, некоторые, может быть, ещё и нам неизвестны. Кстати, даже у одних и тех же производителей разные модели могут требовать разных комбинаций.
Samsung
В этом случае самый яркий пример — корейская компания Samsung, в разных моделях которой способы могут быть отличными друг от друга.
Желая вникнуть в суть процесса, как сделать скриншот на планшете Samsung, вы легко обнаружите, что действия придётся осуществлять действительно разные.
Профи подсказывают, как сделать скриншот на планшете Самсунг в линейке Note, для этого следует воспользоваться цифровым пером. Однако есть еще другие варианты, как сделать скрин на планшете Самсунг на других моделях.
Пользователи, которым нужно сделать скриншот экрана на планшете Самсунг, утверждают, что иногда достаточно только зажать кнопку «Home».
Также среди полезных рекомендаций, как сделать принтскрин на планшете Самсунг, можно выделить и такой вариант, как проведение ребром ладони от одного края экрана к другому.
Итак, желая разобраться, как сделать скрин экрана на планшете Самсунг, следует изучить различные варианты, а затем на практике попытаться применить к собственному планшету. Тот, кто стремится найти способ решения возникшей проблемы, всегда найдёт правильный путь.
Также кнопка «Home» будет востребована, если вы ищете способ, как сделать скриншот на планшете Ирбис. Профи рекомендуют зажать вместе с кнопкой «Home» кнопку включения.
Процесс, как сделать скрин на планшете Ирбис, достаточно прост, поэтому сделав первый скрин, все последующие вы будете щёлкать мгновенно.
Asus
Если вы являетесь обладателем гаджета Asus и хотите разобраться, как сделать скриншот на планшете Асус, вам придётся внести кое-какие изменения в настройки.
Итак, перед тем как сделать скрин на планшете Асус, откройте параметр «Настройки» и перейдите по строке «Индивидуальные параметры Asus», теперь вы сможете увидеть блок, касающийся скриншотов.
Поставьте в чекбоксе галочку, соглашаясь, таким образом, на создание скринов. Теперь, чтобы разобраться, как сделать скриншот на планшете Asus, просто зажмите кнопку «Окно», она находится внизу планшетника, имеет вид двух окошек, расположенных рядом. Вы убедитесь, что получить скрин экрана на планшете несложно.
Способ 1: С помощью Paint
Главный плюс данного метода в том, что эта программа есть на всех Windows, и её достаточно легко найти. Это стандартный редактор картинок в системе.
- Нажимаем на кнопку «Print Screen». После этого вы ничего не заметите, но на самом деле ваш экран уже полностью сфотографирован и находится в оперативной памяти.
- Чтобы данную картинку использовать, надо зайти в Paint. Его можно открыть несколькими способами. Найти эту программу в меню «Пуск» – «Все программы» – в папке «Стандартные».

- Или просто ввести это название в поисковую строку системы там же в меню Пуск.

- Как только программа откроется, то просто нажмите кнопку «Ctrl» и английскую «V». Как видите сфотографировался весь экран. Вы можете здесь же вырезать определенную область, чтобы не было лишних деталей. В будущем, если вы захотите сделать скриншот только активного окна – например, какой-то программы, то нужно нажать на сочетание клавиш: «Alt» и «Print Screen».
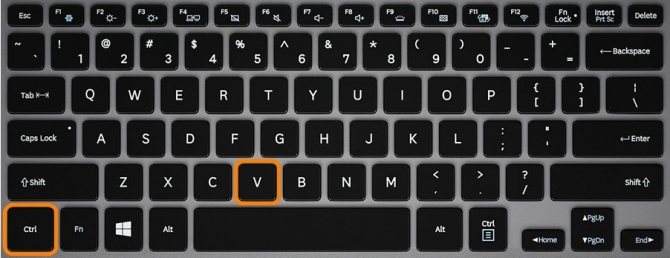
- Чтобы сохранить картинку, нажимаем на значок в левом верхнем углу и выбираем «Сохранить как». Формат картинки можете выбрать любой.
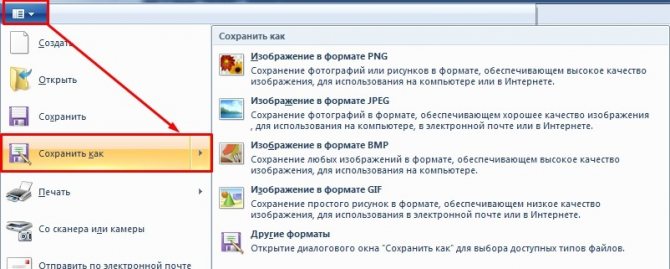
Способ, конечно, простой, но не удобный, если вам нужно сделать много скриншотов. Потому что после каждого раза нужно открывать эту программу.
Как сделать снимок экрана компьютера в Windows 7, XP и Vista с помощью специальной программы?
Устанавливать её не нужно, как скачаете, просто распакуйте архив и можете её запускать.
Перед тем как она включиться может вылететь такое сообщение
Когда вы её запустите, у вас откроется вот такое окно:
Чтобы оно свернулось, нажмите на среднюю кнопку в правом верхнем углу этого окна, показано красной стрелкой на изображении выше.
Теперь, в области уведомлений, у вас появиться маленький желтый квадратик, нажмите по нему правой кнопкой мыши.
Далее нажмите на Options и выберите Setup. Если перед вами выскочит окно похожее на то которое изображено ниже, просто нажмите Continue.
И в дальнейшем, если будет выскакивать это окно, нажимайте её.
Перед вами откроется окно настроек. В нем нам необходимо изменить язык на русский, для этого нажмите на english.xml и из выпавшего списка выберите russian.xml.
После нажмите ОК. Если снова выскочит окно, о котором я говорил выше, вы знаете что нажимать.
Ну а теперь, если вы нажмете на эту программу правой кнопкой мыши, то увидите что все на русском. И давайте я вам сразу покажу, как сделать скриншот экрана на компьютере, с помощью этой программы.
Итак, нажимаем правой кнопкой мыши по этой программе и выбираем пункт Захват области экрана.
Ну а теперь, давайте я вам по порядку объясню, что означает каждый пункт, и как, и когда им пользоваться.
- Первым в списке идет пункт «Окно/Объект». Этим пунктом я не пользуюсь, так как он немного непонятно работает.
- Следующий пункт – «Область». Этим пунктом, я пользуюсь чаще всего. Он очень удобен тем, что с помощью него, можно скриншотить прямоугольно-квадратные формы любого размера и в любом месте экрана.
- Третий пункт называется «Вручную». Этим пунктом я пользуюсь редко, но все-таки иногда приходиться. Если в пунктах выше и ниже этого, вы можете сделать скриншот области только прямоугольной и квадратной формы, то с помощью этого пункта, вы сможете сделать снимок области любой формы.
- Пункт «Фиксированный размер». В этом пункте, перед тем как снять нужную вам область на экране, вы заранее должны задать размеры. В каких случаях это нужно? Например, если вы хотите выложить какой-либо снимок на форум, а там есть ограничение, мол, «ширина вашего изображения не должна превышать 600 пикселей, а высота 500». В этом случае вы сразу же задаете допустимую высоту и ширину, и делаете снимок. Честно скажу, мне этот пункт пригождался всего пару раз, ограничений на размеры снимков я уже не встречал давно. До и к тому же есть специальные сервисы по уменьшению размеров до необходимых.
- «Прокрутка» — этот пункт, неудобен, так же как и первый, поэтому я им вообще не пользуюсь.
- Ну, а что касается пункта «Полный экран», то снимок всего экрана, точно также как с помощью кнопки Print Screen.
Пункты ниже вам (и мне) не нужны. Как вы поняли из описания выше, в основном я пользуюсь только двумя пунктами — «Область» и «Вручную». Если вдруг вам непонятно как ими пользоваться, посмотрите видео урок в конце статьи, там я все наглядно показал.
Кстати, после того как вы сделаете скриншот, выбранным вами способом, сразу же откроется графический редактор, и вам останется сохранить ваш снимок на компьютере, для этого нажмите на кнопку показанную на картинке ниже:
После сохраняете изображение так же, как и в любом другом графическом редакторе.
И еще кое-что, в этой программе, есть функция горячих клавиш. Если вы заметили на предыдущем изображений, то напротив каждого пункта указанно, какими горячими клавишами можно его вызвать. Это очень удобно, не нужно нажимать правой кнопкой мыши и вызывать меню программы, просто нажал Ctrl+Shift+R и можешь выделять и снимать ту область, которая нужна.
Если вы снимки экрана вам приходиться часто, тогда можете включить в настройках пункт «Загружать при старте системы», и тогда эта программа будет включаться вместе с запуском Windows.
Достоинства и недостатки снятия снимков с помощью программы CaptureFree.
Достоинства:
- Можно снимать скриншоты разной формы и размеров.
- Можно делать быструю съемку с помощью горячих клавиш.
- Сохраняется изображение быстрее, чем в первом способе.
- Программа мало весит и легко настраивается.
Недостатков я не обнаружил, ну, по крайней мере, ни разу не натыкался.
Единственное кое-что хочу заранее сказать. Эта программа нужна тем, кому приходиться довольно-таки часто что-либо «скриншотить», если вам раз в неделю нужно сделать снимок экрана компьютера, то не обязательно скачивать эту программу. Достаточно обрезать все «лишнее» в любом графическом редакторе, например в Paint.
Для этого нажмите на кнопку, обведенную синим, выделите нужную область, нажмите по ней правой кнопкой мыши, а после обрезать. А далее сохраните.
Вот два способа, которыми я пользуюсь. Надеюсь, вам стало понятно, как сделать скриншот экрана на компьютере.
Источник
Онлайн сервисы
Делать скрин на ноутбуке удобнее всего кнопками, но случается так, что по каким-то причинам нет редактора изображений, установленного на ПК. В таком случае можно воспользоваться онлайн сервисами, которые позволяют отредактировать захваченную картинку и сохранить в формате PNG. Наиболее удобными сервисами для таких задач считаются:
- ru
- pastenow.ru
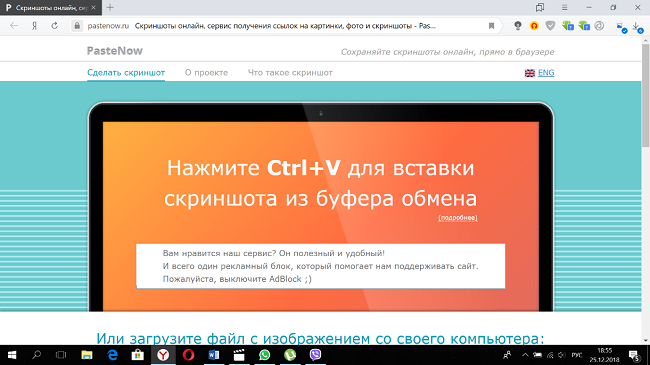
Чтобы отредактировать на таких сайтах скриншот, достаточно сделать его любым способом и сохранить в буфер обмена. После этого следует просто открыть один из указанных выше сайтов и нажать «ctrl+V». Появится изображение и инструменты для работы с ним.
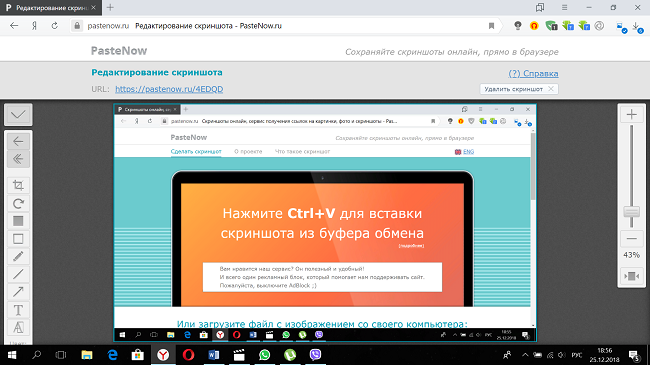
Еще один полезный англоязычный ресурс для создания скриншота всего сайта – snapito.com. Несмотря на то, что сайт не переведен на русский язык, разобраться с ним очень просто. Необходимо ввести адрес той страницы, которую нужно заскринить. После обработки запроса пользователь увидит результат и сможет сохранить его в формате PDF.


Как сделать скриншот экрана на Ленного с ОС XP
Просто зажмите кнопку Fn и щелкните на «Print Scrn». Теперь откройте программу «Paint Microsoft». Для этого жмите «Пуск»> «Программы»> «Стандартные»> «Paint».
Когда запустите, нажмите на белую часть экрана. Перейдите в меню «Правка» и выберите «Вставить».
Теперь можете вращать, перемещать или при необходимости подрезать. Готово? Тогда нажмите кнопку «Файл»> «Сохранить как …».
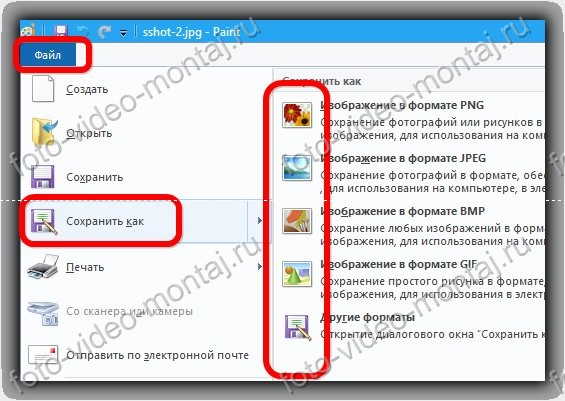
В появившемся окне, необходимо выбрать тип «Сохранить как» в JPEG или PNG. Затем пропишите имя для вашего скриншота.
Теперь выберите место для сохранения, например, на рабочем столе, а затем нажмите кнопку «Сохранить».
У вас есть готовый скриншот. Если хотите отправить его кому-то, просто прикрепите файл, который вы только что сохранении на вашу электронную почту.
Делаем скриншот на устройствах Lenono
Общение в интернете на сегодняшний день требует не только умения вести переписку, но и знания, как делается графический контент для обмена им по сети. Одним из популярнейших способов передачи графической информации является скриншот. Иными словами – это снимок экрана. Использовать его уместно, если вы хотите показать собеседнику, что именно видите в данный момент на смартфоне, планшете или компьютере. И это может потребоваться не только в дружеской переписке забавы ради. Снятый скриншот можно использовать для доказательства своей юридической правоты, если возникший спор затрагивает сферу интернета.
Сегодня мы расскажем вам, как сделать скриншот на Lenovo. Наверняка вам хорошо известно, что данный производитель выпускает большое количество разнообразных технических средств. У вас или ваших друзей обязательно есть ноутбук, планшет или телефон Леново. И на каждом из мобильных устройств можно делать скриншоты. В этой процедуре для каждого из гаджетов есть некоторые отличия. Потому давайте детально посмотрим, как сделать скриншот экрана на телефоне Леново, планшете и компьютере.
Скриншот на телефоне
Есть несколько основных способов, как делать скриншот с телефона Леново:
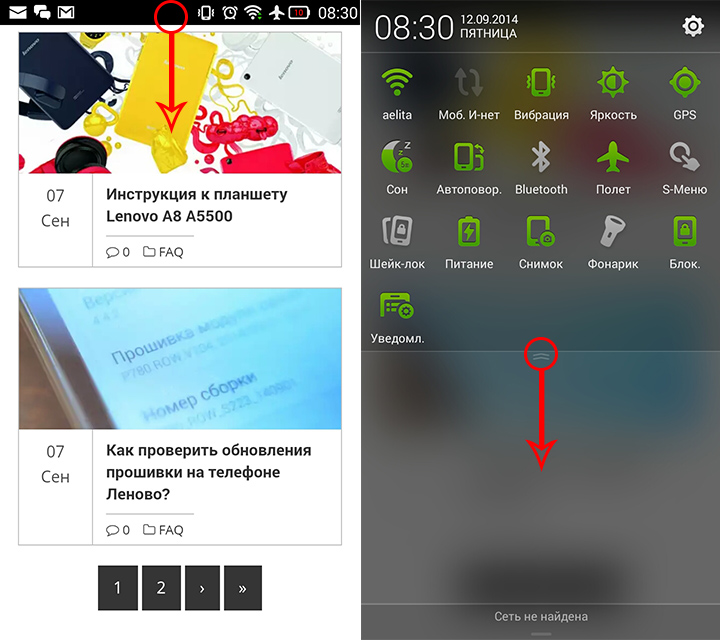
- У большинства аппаратов в сдвигающейся шторке меню есть кнопка для того, чтобы сделать фото дисплея. Достаточно просто нажать на неё, и картинка тут же отправится в Галерею.
- Если вы зажмёте кнопку выключения телефона, появится меню с несколькими вариантами. Помимо выключения и перезагрузки смартфона, будет и пункт, позволяющий сфотографировать экран.
- Чтобы сделать скриншот на Леново, можно одновременно зажать кнопки включения питания и уменьшения громкости. Главное – делать это одновременно.
- Скачайте и установите программу UC Browser. В ней пройдите по пути: Меню-Инструменты-Скриншоты. Скачивается приложение через Play Market бесплатно.

Скриншот на планшете
Планшеты Леново тоже работают на Андроид, как и телефоны, но многие не знают, отличается ли планшет по принципу оформления снимков экрана от мобильных гаджетов. Если вкратце, то существенных отличий не наблюдается. Вы уже знаете, как сделать скриншот на телефоне, те же способы применимы и на планшете. То есть, либо одновременно зажмите клавиши питания и уменьшения громкости, либо воспользуйтесь дополнительным софтом. Его можно скачать на любой планшет на Android с того же Play Market. Можем порекомендовать, в частности, программу «Скриншот», функционала которой вполне достаточно рядовому пользователю. Если ваш планшет в выпадающей верхней шторке имеет опцию оформления скриншота, то можете воспользоваться и ею.

Скриншот на ноутбуке
Осталось разобраться, как сделать скриншот Леново, если вы работаете с ноутбуком. Ноутбуки работают под управлением другой операционной системы, да и кнопки у них иначе расположены. Потому нужно использовать другие способы. Но хорошо то, что возможные варианты даже более просты, чем уже рассмотренные нами.
В глобальном смысле есть два способа сделать скрин на ноутбуке компании Леново:
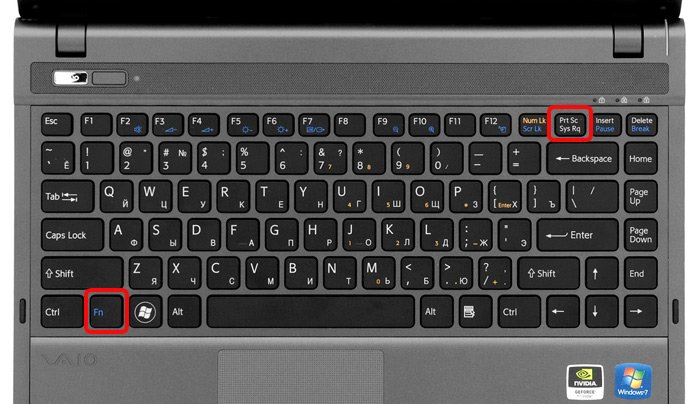
- Наиболее популярный вариант – использовать кнопку Принтскрин. Она находится в верхнем ряду клавиатуры чуть правее от центра. Нажав на неё, вы поместите снимок экрана в память компьютера. Останется лишь сохранить изображение. Для этого идеально подойдёт стандартная программа Paint. Просто откройте её и на пустом месте нажмите комбинацию клавиш CTRL+V, соответствующую команде «Вставить». То же самое делается и посредством нажатия на правую кнопку мыши с последующим нажатием на соответствующий вариант выпадающего меню. Изображение сразу можно редактировать (изменять размер, обрезать ненужные места и т.д.) и сохранить в нужном формате.
- Дополнительный софт тоже может быть полезным. Среди программ, которые помогают делать скрины на ноутбуке, выделим LightShot и Clip2Net. Среди их преимуществ простота интерфейса и чуть более расширенный функционал в сравнении со стандартным Paint, что позволяет редактировать картинки в большем диапазоне.

Теперь вы знаете, как сделать скриншот на Леново, и сможете сохранить изображение экрана с телефона, планшета или компьютера от данного производителя мобильных гаджетов.
Использование встроенных функций для скриншота
Давайте начнем со встроенных функций и того, как вы можете использовать их для скриншота. Хотя в Windows есть некоторые функции скриншотов, такие производители, как Lenovo, обычно предварительно загружают свои собственные программы на свои ноутбуки.
HP и Asus делают то же самое. Таким образом, существуют решения для скриншотов с функциями Windows, а также есть решения, специфичные для ноутбуков Lenovo. Итак, вот три основных способа научиться снимать скриншоты на Lenovo Yoga.
Besides, if people want to know Как сделать скриншот на ноутбуках HP или как делать снимки с видео, это только для вас.
Если вы еще не обновили свой ноутбук до Windows 10 и по-прежнему используете Windows 8.1, вы можете сделать снимок экрана, используя функцию «Шарм».
#1 – Откройте чары бар, нажав Windows + C на клавиатуре.
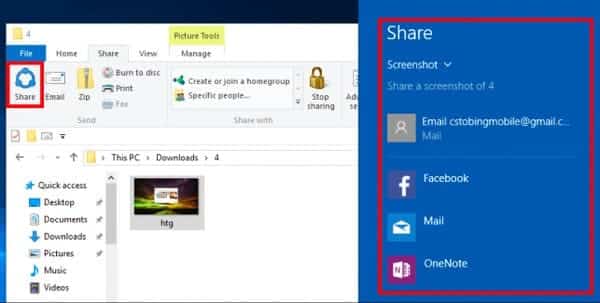
#2 — Выбрать «Поделиться»Из списка чудо-кнопок, которые появляются в левой части экрана.#3 — Нажмите на «Скриншот, », И будет сделан снимок экрана с вашим текущим дисплеем.
#4 — Теперь у вас будет возможность поделиться своим скриншотом.
Доступ к Share Charm действительно прост, но это исключительно для компьютеров с Windows 8.1. Таким образом, большинство людей не смогут следовать этому руководству. Тем не менее, это отличный способ захватить ваш дисплей и научиться делать снимки экрана на ноутбуке Lenovo. Как и большинство людей, вы можете вместо этого взглянуть на другие решения.
Решение № 2 — Снимок экрана с клавиатурой Lenovo
Большинство людей предпочитают простые сочетания клавиш. Копировать и вставлять с помощью клавиши CTRL значительно проще, чем перемещаться по меню — скриншоты ничем не отличаются. У ноутбуков Lenovo есть два сочетания клавиш.
Ярлык для скриншота буфера обмена Lenovo
При использовании сочетания клавиш для создания снимка экрана вы можете поместить его в буфер обмена. Буфер обмена — это просто место, где компьютер хранит все, что вы копируете (например, текст или в данном случае изображения). Используя эту технику, ваш дисплей в основном захватывается и сохраняется в буфере обмена.
#1 — На экране, который вы хотите сделать снимок экрана, нажмите комбинацию клавиш Fn + Prt Scrn.
#2 — Тип «Рисовать»В строке поиска и откройте эту программу.
#3 — Находясь в Paint, нажимайте клавиши Ctrl + V вставить скриншот.
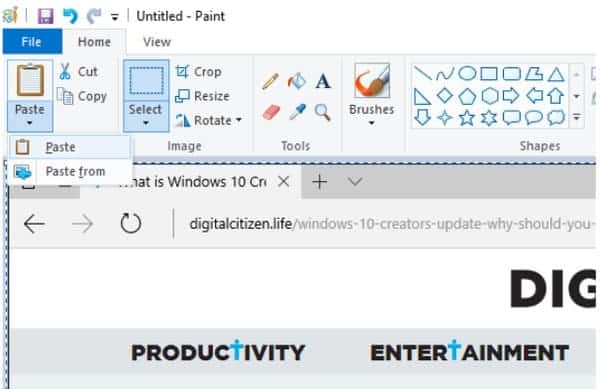
#4 — Теперь вы увидите снимок экрана в Paint. Щелкните значок сохранения в верхнем левом углу окна и выберите место для сохранения снимка экрана.Это эффективно сохранит ваш скриншот в виде файла. Недостатком этого является то, что вам нужно пройти через процедуру открытия Paint и сохранения файла каждый раз, когда вы хотите сделать снимок экрана. Все версии Windows (и ноутбуки) могут использовать этот метод, не только Lenovo.
Ярлык для скриншота Lenovo автосохранение
Альтернативный метод, который объясняет, как сделать снимок экрана на ноутбуке Lenovo, сохранит его автоматически (вместо того, чтобы копировать его в Paint и сохранять вручную).
#1 — Откройте страницу, которую вы хотите скриншот.
#2 — Нажмите комбинацию клавиш Fn + Prt Scn + Windows.
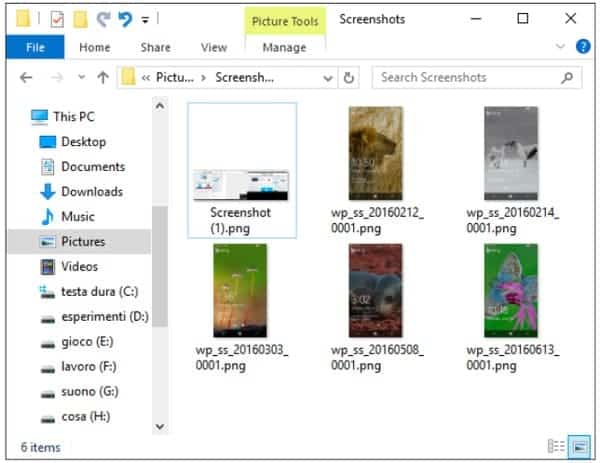
#3 — Откройте окно проводника и перейдите в «Картинки> Скриншоты».#4 — В этой папке вы найдете все сделанные вами снимки экрана.
Если вам нужно сделать более одного скриншота, то это намного проще. Вам не нужно вставлять каждую фотографию в Paint и сохранять их по отдельности — один ярлык, и это сделано для вас.
Решение № 3 — Скриншот на Lenovo с Snipping Tool
В состав Windows входит приложение под названием Snipping Tool, простая утилита для создания скриншотов. После того, как вы взяли скриншот с помощью Snipping Tool, вы можете внести незначительные изменения, прежде чем сохранить его. Вот как это сделать.
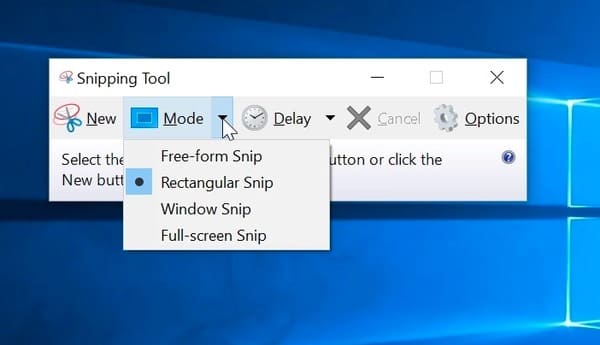
#1 — Поиск «Ножницы»В строке поиска Windows и откройте верхний результат.#2 — Нажмите на «Новинки», А когда на экране появляется туман, используйте курсор, чтобы выделить то, что вы хотите сделать снимком экрана.
#3 — Затем откроется новое окно и отобразит ваш снимок экрана. Нажмите «Отправьте «В левом верхнем углу выберите»Сохранить как…«И сохраните снимок экрана в легкодоступном месте.
Перед сохранением снимка экрана вы можете использовать инструменты пера, выделения и ластика для редактирования. В зависимости от версии Windows у вас также будет возможность открыть снимок экрана в Paint 3D, расширенной версии классического Paint.
Кроме того, Snipping Tool позволяет делать снимки экрана различных типов, когда вы узнаете, как делать снимки экрана на Lenovo Yoga. Прежде чем сделать снимок, нажмите «режим»И вы увидите несколько различных вариантов. В целом это очень впечатляющий инструмент.
Сторонние программы для создания скриншотов
Также вы можете сделать скриншот на ноутбуке, воспользовавшись сторонним софтом. Сейчас существует множество программ для создания скриншотов. Дальше мы рассмотрим несколько наиболее популярных программ такого плана.
DuckCapture — бесплатная программа для создания снимков экрана. С ее помощью можно создавать скриншоты как всего экрана, так и отдельных окон и областей. Также есть возможность создавать снимки окон с прокруткой содержимого, а также управлять программой при помощи горячих клавиш, которые можно настроить по своему усмотрению. Полученные с помощью DuckCapture изображения можно скопировать в буфер обмена для дальнейшей вставки и редактирования в графическом редакторе, или сохранить в формате BMP, PNG, JPG. В настройках можно определить шаблон имен, которые будут даваться скриншотам, и выбрать папку для автоматического сохранения.
Также DuckCapture позволяет редактировать полученные изображения. После создания скриншота пользователь может добавить к нему надписи, стрелки и другие иллюстрации. Скачать DuckCapture можно на сайте softonic.com.
PicPick — бесплатная программа для захвата и обработки изображений с экрана. С помощью PicPick можно получить скрин всего экрана, отдельного окна или области. Также имеется функция создания скриншотов с прокруткой окна. Полученный снимок можно отредактировать прямо в программе. По своим возможностям редактор PicPick похож на редактор Paint. Здесь можно вырезать часть изображения, добавить стрелки, текст и т.д.
Одной из особенностей PicPick является возможность передачи изображений в другие программы (например, в Word, Excel или Skype) и социальные сети (Facebook, Twitter). Функция сохранения поддерживает такие форматы изображений как BMP, JPG, GIF, PNG и PDF. При этом программа PicPick является полностью бесплатной для личного использования и доступна для скачивания на сайте picpick.app.
FastStone Capture — платная программа для создания сриншотов и их редактирования. Для управления FastStone Capture можно использовать специальную плавающую панель инструментов, иконку на панели задач или с комбинации клавиш. В FastStone Capture включает в себя простой графический редактор, с помощью которого можно поворачивать, обрезать и производить другие базовые операции с полученными изображениями.
Для сохранения скриншотов можно использовать практически любой формат графики (BMP, JPEG, GIF, JPEG 2000, WMF, PNG, TIFF, PCX, ICO и TGA). Ранее FastStone Capture распространялась бесплатно, но последние версии этой программы стали платными (около 20 долларов). Получить программу можно на сайте faststone.org.
Clip2Net — условно-бесплатная утилита для снятия скриншотов и записи видео с экрана. Основным преимуществом данной Clip2Net является возможность быстро загрузить полученные снимки или видео на сайт Clip2Net и получить код для дальнейшей публикации этих материалов на других сайтах. При этом сайт Clip2Net предоставляет возможность просматривать статистику, публиковать комментарии, создавать закрытые папки и многое другое.
Clip2Net распространяется как бесплатно, так так и по подписке на год. Владельцы платной подписки получают возможность загружать больше данных на сервер Clip2Net и хранить эти данные без ограничения по времени. Скачать программу можно на сайте clip2net.com.
SSmaker — небольшая небольшая бесплатная программа для создания скриншотов. SSmaker можно скачать как в виде полноценной программы, которая требует установки на компьютер, так и в виде портативной утилиты.
SSmaker позволяет быстро получить снимок экрана, отредактировать его во встроенном редкторе, загрузить на сервер SSmaker и получить ссылку для публикации в Интернете. Скачать SSmaker можно на сайте ssmaker.ru.
Встроенные средства Windows
Операционная система Windows хороша тем, что разработчики стараются максимально упростить жизнь пользователей и позволяют выполнять разные действия встроенными средствами без скачивания отдельных программ
Неважно, ноутбук это или стационарный компьютер, а также независимо от производителя устройств, сделать скриншот страницы можно двумя способами: через кнопки на клавиатуре или же специальным приложением, которое уже есть в системе
Скриншот на клавиатуре
Первый вариант, который приходит на ум пользователю при необходимости сделать скриншот на ноутбуке или ПК – воспользоваться специальной клавишей на клавиатуре. Она имеет название Prt Scr. Если речь идет об настольном ПК, то получить принтскрин можно просто нажатием на указанную выше кнопку. Если в руках пользователя настольное устройство, то потребуется нажать комбинацию клавиш — Prt Scr и Fn. Этот вариант работает на всех версиях операционной системы от Windows 7 и заканчивая десяткой.
Последний вариант предполагает, что пользователю необходимо открыть браузер, войти в почту и выбрать создание нового письма, после этого необходимо в рабочем поле нажать «вставить» или зажать комбинацию клавиш «Ctrl+V». Если добавить в письмо изображение таким способом, то его нельзя извлечь, так как оно не придет адресату в форме вложения. Он просто увидит его, но не сможет как-то отредактировать или сохранить исходный файл.
Второй вариант – сохранить картинку в текстовом документе или точечном рисунке. В целом, принцип действий одинаковый. Следует открыть соответствующее приложение – MS Word или Paint, создать новый документ и нажать на «Ctrl+V», а после сохранить в любом удобном месте на устройстве. Минус метода в том, что он требует выполнения большого количества действий и занимает некоторое время.
Чтобы упростить задачу, в Виндовс 10 и более ранних версиях ОС есть комбинация клавиш – «Win+Prt Scr». После ее нажатия картинка автоматически сохраняется в папку «Снимки экрана» по адресу «Этот компьютер – Изображения». В зависимости от операционной системы местоположение папки незначительно меняется, но найти ее можно в предусмотренной системой папке с документами, фотографиями, видео на том же локальном диске, где установлена сама ОС.
Еще один способ сделать скриншот экрана на ноутбуке, но при этом зафиксировать лишь открытое приложение, а не весь экран – воспользоваться комбинацией «Fn+Alt+Prt Scr». Дальше необходимо сохранить изображение аналогично тому, как было рассказано в первом случае – в Ворд, письмо или точечном изображении.
Сделать скрин на ноутбуке без помощи клавиатуры можно с использованием экранной клавиатуры, единственный нюанс, что получится снять весь экран, а область можно будет уже выбрать позже в редакторе изображений. Экранная клавиатура находится в меню Пуск – Все программы-Специальные возможности. Минус метода в том, что даже если клавиатуру уменьшить до минимальных размеров, она все равно займет некоторую область на экране.
Утилита «ножницы»
Что делать, если нужно сделать скрин на ноутбуке или компьютере, но по какой-то причине кнопками это не получается, или снимок не сохраняется? В таком случае разработчики Виндовс 8 предусмотрели еще один инструмент, который позволяет сделать снимок не только целого экрана, но и выбранной области. Инструмент называется «ножницы» и находится в «Пуск-Все программы-Стандартные».
На экране появится небольшое окно, в котором есть подсказки. Все, что необходимо сделать пользователю – это выбрать тип выделения. Это может быть прямоугольная или овальная область, или же произвольная, тогда можно просто обвести необходимый кусок любого размера. После выделения области утилита автоматически отправит ее в указанную ранее пользователем папку, а если до этого место сохранения не было настроено, то при закрытии утилиты появится окно с предложением, в каком формате сохранить файл, и куда это сделать.
Скриншот на телефоне
Всего существует несколько способов сделать скрин на телефонах (все зависит от прошивки устройства). Мы рассмотрим все известные методы, чтобы пользователь мог выбрать наиболее удобный из них.
Способ №1. Выпадающее меню.
В некоторых устройствах в меню есть специальная кнопка, которая так и называется «Сделать скриншот». Если ее нажать, то будет выполнен снимок экрана и произойдет сохранение фотографии в соответствующую папку. Ниже представлен наглядный пример данной кнопки. Это самый удобный способ, который позволяет сделать скрин максимально быстро.
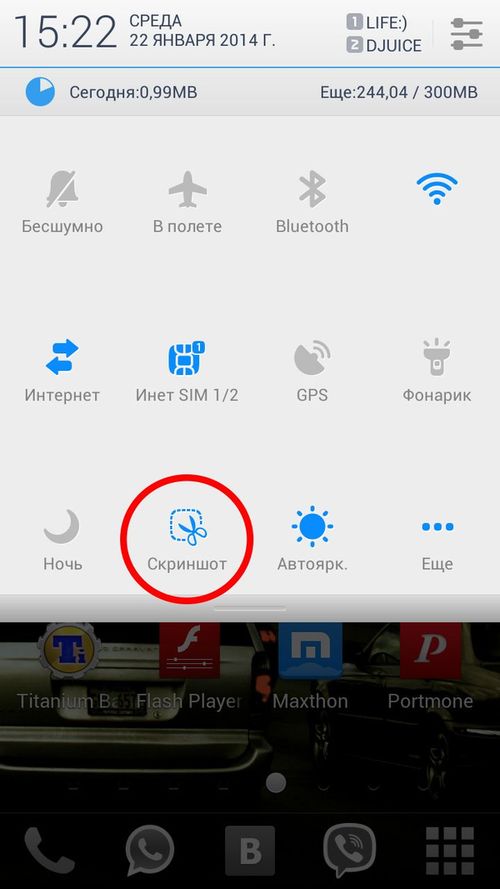
Способ № 2. Кнопка выключения на телефоне.
Еще один удобный способ создания скриншота заключается в том, что нужно зажать кнопку отключения телефона, после чего появится специальное меню. В нем может присутствовать кнопка «Скриншот», которая и выполняет необходимую нам функцию.
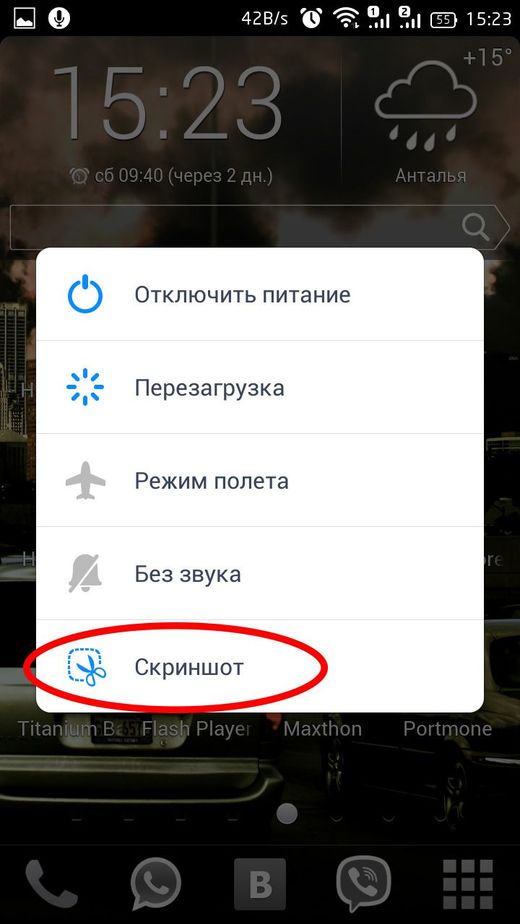
Стоит отметить, что подобный функционал есть не во всех устройствах, поэтому если кнопка отсутствует, придется воспользоваться третьим вариантом.
Способ № 3. Одновременное зажатие двух кнопок.
Чтобы создать скриншот рабочего стола нужно зажать две кнопки – «выключение» и «снижение громкости». Как только вы выполните данную операцию создастся снимок экрана. Найти его можно будет по следующему пути: ..SD-картаPicturesScreenshots .
Если в ходе выполнения данной операции возникли какие-либо сложности, то посмотрите видео, расположенное ниже.














