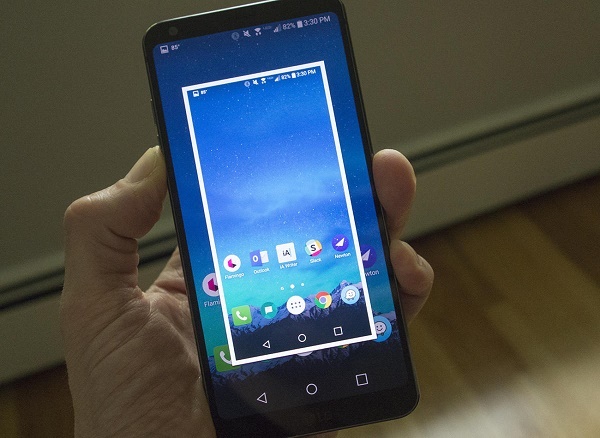Как сделать скриншот на ipad и iphone
Содержание:
- Работа со скриншотом
- Как сделать скриншот экрана айфона
- Как работать со скриншотами на iPad, iPad Pro и iPad mini
- Часть 3: снимок экрана, когда кнопки не работают
- Как сделать скрин на более старых айфонах и айпадах
- Создание длинных скриншотов на смартфоне
- Как сделать снимок экрана всей страницы на iPhone
- Создание скриншота на iPhone 11, 11 Pro, 11 Pro Max, XS, XS Max, XR и X
- S-shot.ru
- Как отредактировать скриншот в iPad?
- Создание скриншота на iPad
- Как сделать скрин на айпаде мини
- Варианты создания скриншота на iPad
Работа со скриншотом
Выпустив iOS 11 Apple, добавила в нее возможность быстрого редактирования. На несколько секунд миниатюра скриншота остается в левом углу экрана. Если за это время пользователь не предпринимает попыток корректировать его, снимок перемещается в альбом программы «Фото». Открыв его после сохранения, можно использовать светофильтры и прочие механизмы улучшения, предусмотренные в операционной системе для обработки фотографий.
Быстрое редактирование
Фактически быстрое меню представляет собой одну из реализаций опции «Разметка», которая появилась в прошлых версиях iOS.
- На скриншоте показан момент появления уменьшенной копии скриншота и место ее размещения на экране смартфона.
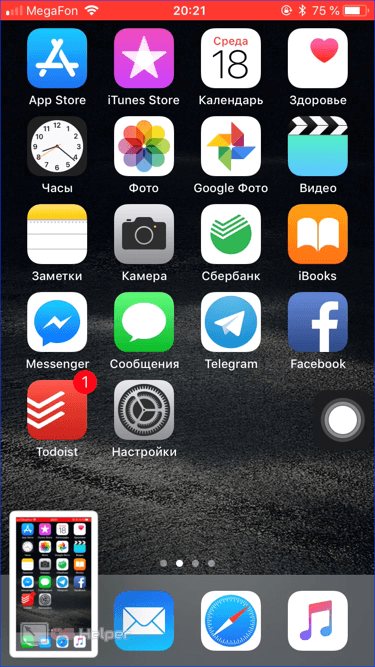
- После нажатия на миниатюру фото открывается в панели редактирования. Цифрой «1» показана рамка обрезки размера и результат ее действия. Выделенный цветом и обозначенный двойкой блок содержит набор кистей для надписей от руки или простых рисунков. Тройка указывает на меню «Поделиться». Символ «плюс», над которым размещена цифра «4», разворачивает дополнительные опции.
Как сделать скриншот экрана айфона
Как многие знают, на ПК или ноутбуке это процедура делается при помощи одной -единственной кнопки — нужно просто сделать принтскрин, и снимок готов. На айфонах выполнить это действие почти также просто, но при этом будут задействованы две кнопки, а одна. А конкретно — кнопка Home и кнопка блокировки.
Чтобы сделать скриншот, пользователю нужно выполнить следующий набор действий:
- Одновременным нажатием удерживать кнопки Home и блокировку.
- Если на дисплее сразу после этого появилась вспышка и что-то щелкнуло, значит, процесс прошел успешно, и пользователь может сохранить сделанный снимок.
Картинка будет сохранена в фотографиях смартфона. Как видите, сделать снимок экрана в устройствах от эппл очень просто.
Независимо от версии яблочного девайса, будь то шестерка, пятерка или любая другая модель, снимок выполняется по одному и тому же алгоритму. Однако в iPhone 6S кнопка блокировки теперь располагается иначе, чем на других моделях смартфонов, но сути процесса это никак не меняет.
Ниже показано, как выглядит процесс на iPhone 5S и девайсах от эппл более ранних версий:
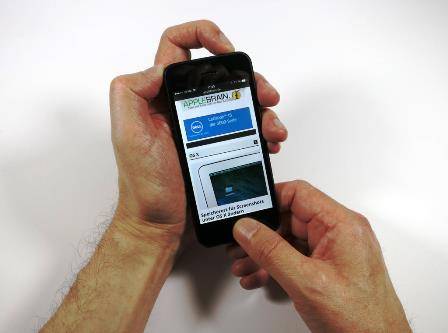
А на этом снимке вы можете увидеть, как все смотрится на более новой модели iPhone 6 (и других, еще более новых версиях гаджета):
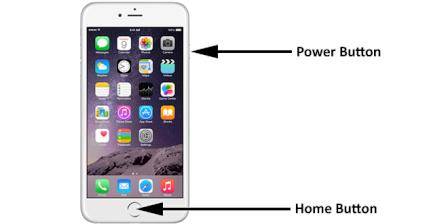
Итак, как видите, все делается очень просто, с этим справится даже самый начинающий пользователь iPhone. А скриншоты дисплея могут понадобиться всегда, допустим, когда мы осуществляем навигацию по разным сайтам и хотим сохранить что-либо интересное, чтобы оно не потерялось. А вообще, компания Apple всегда старается упростить выполнение различных функций на своих устройствах, с каждым новым девайсом совершенствуя эти процессы.
Как работать со скриншотами на iPad, iPad Pro и iPad mini
Если недавно вы купили себе iPad и не знаете, как на нём делать скриншоты, ниже мы поможем вам во всём разобраться.
Как сделать скриншот на iPad, iPadProили iPadmini
Шаг 1: Нажмите кнопку SleepWake (кнопка включения) на своём iPad.
Шаг 2: Одновременно с этим нажмите кнопку Home.
На экране iPad появится вспышка, и вы услышите характерный звук, свидетельствующий о том, что скриншот был сделан и сохранён на устройство.
Если у вас не получится зажать кнопки одновременно, iPad активирует другие действия: вызов Siri или же блокировку экрана. Убедитесь, что зажимаете их одновременно.
Как сделать скриншот на iPadчерез AssistiveTouch
С помощью функции Assistive Touch скриншоты можно делать одной рукой.
Шаг 1: Для начала нужно включить Assistive Touch. Откройте Настройки и зайдите в Основные -> Универсальный доступ ->AssistiveTouch.
Шаг 2: Нажмите на переключатель рядом с Assistive Touch.
Шаг 3:Здесь же вы найдёте пункт «Меню верхнего уровня…». Нажмите на него.
Шаг 4:Нажмите на кнопку Пользователь со звездой и выберите из списка Снимок экрана.
Шаг 5:После этого вы сможете делать скриншоты одной рукой, просто коснувшись кнопки Assistive Touch на экране.
Как просматривать и делиться скриншотами на iPad
скриншотом можно через приложение Фото.
Шаг 1: Откройте приложение Фото.
Шаг 2: Зайдите в Альбомы и выберите Снимки экрана.
Шаг 3: Пролистайте в самый конец альбома, и там вы найдёте последние скриншоты. Нажмите на один из них, чтобы его открыть.
Шаг 4:Нажмите на значок «поделиться» в нижнем левом экране, который выглядит как стрелочка вверх. Здесь вы сможете поделиться скриншотом в сторонних приложениях.
В iOS 11 скриншоты проще просматривать, редактировать, обрезать и делиться ими.
Как просмотреть превью скриншота на iPad
Когда вы сделаете скриншот, его превью появится в левом нижнем углу экрана. Нажмите на него, чтобы сразу же отредактировать или поделиться. Если вы пока не хотите ничего с ним делать, то просто смахните превью с экрана, и оно исчезнет.
Какобрезатьскриншотна iPad
С помощью редактора Instant Markup можно очень легко обрезать скриншоты. Не нужно переключаться в специальный режим или нажимать на несколько кнопок, как в Фото.
Открыв превью скриншота, вы увидите, что он обведён синей рамкой. Зажмите одну из сторон и передвиньте её. Это всё – скриншот обрезан.
Какредактироватьскриншотна iPad
Вы также можете использовать инструменты Markup для выделения наиболее важной информации, зачёркивания части скриншота, выделения предложения в письме и т.д
Как поделиться скриншотом на iPad
Зажмите превью скриншота, чтобы открыть привычное меню «поделиться». Вы сможете отправить скриншот через AirDrop на компьютер, сохранить его в облачное хранилище через Файлы, поделиться им в или на , а также отправить в Сообщениях.
После этого нажмите кнопку «поделиться» или Готово и сохраните скриншот в Фото, либо удалите его.
Не пропускайте новости Apple – подписывайтесь на наш Telegram-канал, а также на -канал.
Пишу новости, инструкции, сравнения, обзоры и переводы статей из зарубежных изданий. Совмещаю хобби и работу, являюсь поклонником техники Apple, а также интересуюсь последними новостями в мире технологий.
Высшее образование по специальности «Межязыковые коммуникации и журналистика».
Часть 3: снимок экрана, когда кнопки не работают
Способ 1: Сделайте снимок экрана, когда кнопки не работают с вспомогательным касанием
Если кнопка питания или кнопка «Домой» на вашем iPad не работают, вы больше не можете делать снимки экрана на iPad с помощью кнопок. Но вы можете создать «программную кнопку» на своем iPad вместо аппаратных кнопок. И вы также можете использовать программные кнопки, чтобы легко сделать скриншот. Чтобы узнать, как сделать снимок экрана на iPad с помощью Assistive Touch, просто выполните следующие шаги.
Шаг 1 , Перейдите в «Настройки»> «Общие»> «Специальные возможности», затем прокрутите вниз до «Вспомогательного касания» и включите его.
Шаг 2 , Вернитесь к экрану, который вы хотите захватить, затем нажмите на маленький кружок, который вы активировали только что, чтобы вызвать опции.
Шаг 3 , Теперь нажмите «Устройство»> «Еще», и вы увидите опцию «Снимок экрана». Просто нажмите на эту опцию, и он автоматически сделает снимок экрана на iPad.
Способ 2: Сделайте снимок экрана, когда кнопки не работают с Apeaksoft iOS Screen Recorder
Вы также можете сделать снимок экрана на iPad с помощью стороннего программного обеспечения, такого как Apeaksoft iOS Screen Recorder, Это профессиональное программное обеспечение, которое позволяет вам наиболее просто отражать и записывать экран вашего устройства iOS. Он полностью поддерживает все модели iPhone, iPad и iPod Touch. И это также совместимо с iOS 11 и позже. Перед записью экрана вы можете настроить параметры записи по своему усмотрению. И когда вы видите свой экран iOS на компьютере в режиме реального времени, вы можете записать его только одним щелчком мыши. После завершения процесса записи вы сможете выводить HD-видео в формате MP4 с высоким качеством. Вы можете выполнить следующие шаги, чтобы сделать снимок экрана на iPad, когда кнопки не работают.
Шаг 1 , Скачать iOS Screen Recorder
Прежде всего, загрузите Apeaksoft iOS Screen Recorder с официального сайта, а затем установите его в соответствии с инструкциями. Затем запустите его на своем компьютере.
Шаг 2 , Подключиться к той же сети
Предварительное условие iPad AirPlay для вашего компьютера – два устройства подключены к одной сети. Поэтому проверьте подключение к Wi-Fi, прежде чем делать снимок экрана на iPad.
Шаг 3 , Зеркало iPad для компьютера
Проведите вверх от нижней части экрана iPad, чтобы получить доступ к Центру управления. А затем нажмите «Зеркальное отображение экрана» в iOS 11 (в iOS 7, 8, 9 вам нужно нажать AirPlay; в iOS 10 нажмите «AirPlay Mirroring»). Затем вам нужно выбрать Apeaksoft iOS Screen Recorder, чтобы включить зеркалирование.
Шаг 4 , Сделайте снимок экрана на iPad
Когда вы видите экран вашего iPad на вашем компьютере, вы можете сделать снимок экрана, нажав кнопку записи. Когда он закончится, вы увидите папку, в которой сохранен файл.
Заключение
В этой статье мы перечислим несколько способов для вас сделать снимок экрана на iPhone и iPad. Если у вас возникли проблемы с захватом экрана iPad, вы можете прочитать эти способы и выполнить следующие действия. Если вам понравилась эта статья, просто поделитесь ею с друзьями. Надеюсь, что вы можете получить что-то полезное из этой статьи.
Как сделать скрин на более старых айфонах и айпадах
Как сделать скриншот на Андроиде Xiaomi — подробная инструкция
Компания продумала идеальный способ создания изображений с дисплея, и пользователю не нужно заходить в настройки управления и терять время для ловли отдельных кадров. Для этого достаточно нажать определенные кнопки на корпусе телефона или планшета. Такая методика подходит для моделей младше седьмой версии — айфона se (се) и остальных, которые не обновляли или им недоступны более современные операционные системы.
Через кнопки на корпусе
Как можно делать скриншот на айфоне старой модели? Эта методика относится к универсальным из-за того, что функционирует на большинстве известных устройств компании. В список входит iPhone 3, 4, 4s, 5, 5 s, 6, 7, iPod Touch, iPad классический и mini. Исключением из правил являются техника первого поколения и плееры Nano, iPod Classic.
Чтобы сфотографировать дисплей устройства, достаточно нажать на секунду клавиши «Домой» и «Блокировка» и отпустить их. При использовании аппаратуры с сенсорной кнопкой «Home» (для айфона 7 и 7 Plus) на нее давят с умеренной силой, так как слабое касание не всегда распознается смартфоном, поэтому фотоснимок не получится.
Если правильно сфоткать материал, то устройство издаст звуковую аналогию щелчка (как у затвора камеры) и на секунду дисплей станет белым (имитация фотовспышки). Полученный результат сохранится в одной папке с обычными фотографиями, которые делаются камерой.

Как сделать скриншот на телефоне
К сведению! После получения фото на нем можно нарисовать специальную метку, которая будет указывать месторасположение файла или увеличить часть изображения (для выделения отдельных фраз в электронных письмах). Можно применять и другие специфические эффекты (работают не на всех версиях гаджетов): открыть свежий фотоснимок, выбрать подходящий инструмент для редактирования.
Без кнопки Power через AssistiveTouch
Скриншотить при отсутствии клавиши включения/выключения можно через специальную функцию AssistiveTouch, которая может применяться для выполнения различных действий. Чтобы воспользоваться приложением, его нужно предварительно включить: в меню «Настройки» перейти в «Основные», затем — «В универсальный доступ». В нем оно и расположено.
После включения функции AssistiveTouch на дисплее появится плавающая точка, при помощи которой выполняются различные операции. Для захвата изображения с монитора достаточно на нее нажать и выбрать последовательность, состоящую из «Аппарата», «Еще» и «Фото дисплея». После последовательных действий кнопка на время исчезнет, а телефон выполнит заданную программу.
Фотографии с телефона можно использовать:
- для сохранения результатов в игре, как доказательство своих побед и заслуг;
- переписки в одной из социальных сетей (ВКонтакте, Твиттере, Одноклассниках);
- подчеркивания обнаруженных в чужих текстовых документах ошибок;
- фотоснимков любых событий.
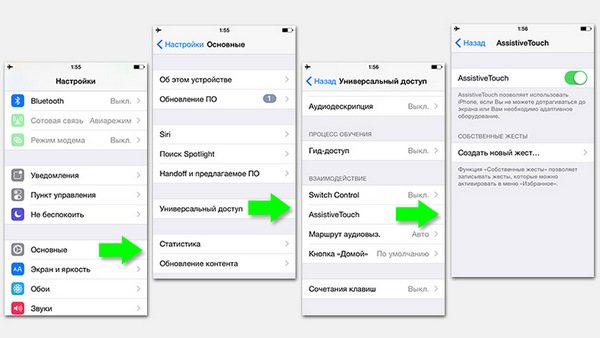
Включение Assistive Touch
Для обрезки полученного фото можно воспользоваться программой «Быстрая разметка» (Instant Markup). Для нее не требуются специальные иконки или переход в отдельный режим, как при работе с приложением Photos. После появления изображения в левом углу необходимо на него нажать, возникнет фотография с толстыми указателями по краям. Для ее обрезки достаточно кликнуть на лассо и переместить его на определенную часть картинки. Фото будет срезано по ходу выделения, избавлено от ненужного фона по краям.
Создание длинных скриншотов на смартфоне
Большой скриншот можно сделать и на смартфоне. Для этого существует ряд мобильных приложений, которые работают по принципу захвата и последующей склейки экранов устройства. На примере Longshot это выглядит так:
- Запускаем приложение, выбираем «Ручной захват» и нажимаем на иконку захвата справа.
- Открываем любой документ, изображение или веб-страницу, нажимаем кнопку «Захват» и делаем снимок первого экрана. Затем прокручиваем на один экран вверх и снова нажимаем «Захват». Повторяем эти действия до конца страницы, затем жмем «Готово».
- Откроется окно настроек склеивания, где будут поочередно размещены все созданные во время захвата изображения. Нажимаем «Склеить».
- Если между изображениями остались пробелы, убираем их, нажав «Настроить». В окне регулировки склейки приближаем снимки друг с другом на один или десять пикселей. Жмем «Готово».
- В следующем окне нажимаем «Сохранить».
Создание большого скриншота под силу специализированным программам и онлайн-сервисам. Но, возможно, придется перебрать несколько приложений и сервисов, чтобы найти те, которые полностью удовлетворят ваши запросы.
Как сделать снимок экрана всей страницы на iPhone
В некоторых случаях может потребоваться сделать полностраничный непрерывный снимок, например, когда информация, которую нужно запечатлеть, не умещается в формат экрана. Начиная с версии iOS 13, владельцы яблочных устройств могут сделать скриншот всей страницы в браузере, выходящей за пределы видимой части дисплея, встроенными средствами. Контент при этом сохраняется файлом в формате PDF.
Как сделать длинный скриншот на iPhone:
- Делаем скрин экрана стандартным способом, подходящим для вашей модели девайса.
- Жмём на появившемся в левом углу превью снимка, после чего в окне редактирования будет доступна опция «Вся страница», её и выбираем.
- Нажимаем «Готово», чтобы информация сохранилась.
Альтернативный вариант — использование специального софта, который можно найти в App Store. Например, с задачей склейки нескольких скринов отлично справляется условно бесплатное приложение Tailor. Программка распознает последние сделанные снимки (для корректного склеивания каждый последующий скрин должен содержать небольшую часть предыдущего) и соединит их воедино, после чего можно сохранять готовое изображение.
Создание скриншота на iPhone 11, 11 Pro, 11 Pro Max, XS, XS Max, XR и X
В современных безрамочных iPhone отсутствует физическая кнопка Home, поэтому для iPhone 11 и других современных моделей разработчики Apple придумали новую комбинацию клавиш. Чтобы запечатлеть изображение с экрана, одновременно нажмите и сразу же отпустите клавишу блокировки и кнопку увеличения громкости.
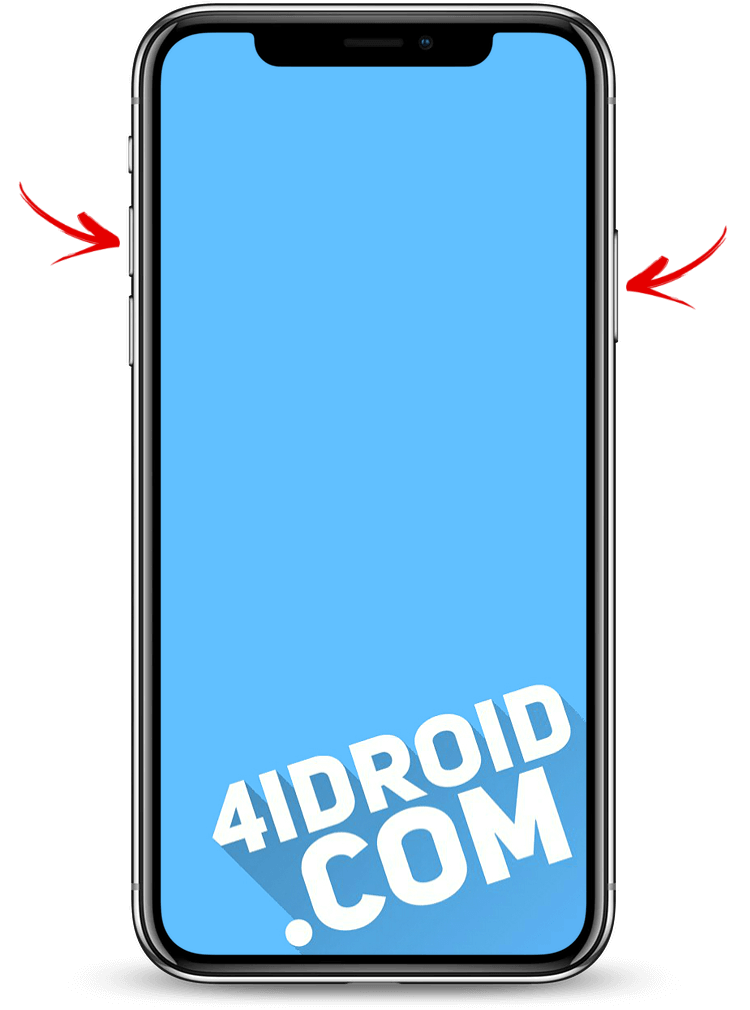
В остальном процесс создания скриншота на безрамочных iPhone ничем не отличается от такового на старых моделях. Сначала прозвучит щелчок, а дисплей на доли секунды побелеет. Затем в нижнем левом углу отобразится миниатюра созданного снимка экрана. Вы сможете сразу его отредактировать либо сохранить изображение без изменений. Чтобы просмотреть снимок, откройте программу «Фото» и перейдите в один из разделов: «Все фото» или «Снимки экрана».
Как выполнить скриншот с помощью AssistiveTouch
AssistiveTouch – это специальная функция iOS, активация которой выведет на экран сенсорную «плавающую» кнопку. По нажатию этой кнопки будет раскрываться меню, состоящее из одного или нескольких (по умолчанию 6, максимум 8) пунктов. В меню можно добавить разные опции: запуск Apple Pay, вызов Siri, регулировку громкости, а также захват изображения с экрана.
Чтобы включить AssistiveTouch, зайдите в «Настройки», перейдите в раздел «Основные» и откройте подраздел «Универсальный доступ». Затем выберите «AssistiveTouch» и активируйте верхний тумблер.

На экране сразу же отобразится полупрозрачная сенсорная кнопка. Ее можно переместить в любую точку на дисплее, граничащую с краем экрана. По клику на кнопку раскроется меню, состоящее из 6 пунктов, но по умолчанию среди них не будет опции «Снимок экрана». Чтобы внести этот пункт в меню, откройте «Меню верхнего уровня…» и добавьте еще один слот либо щелкните по значку ненужной опции и замените его на «Снимок экрана».
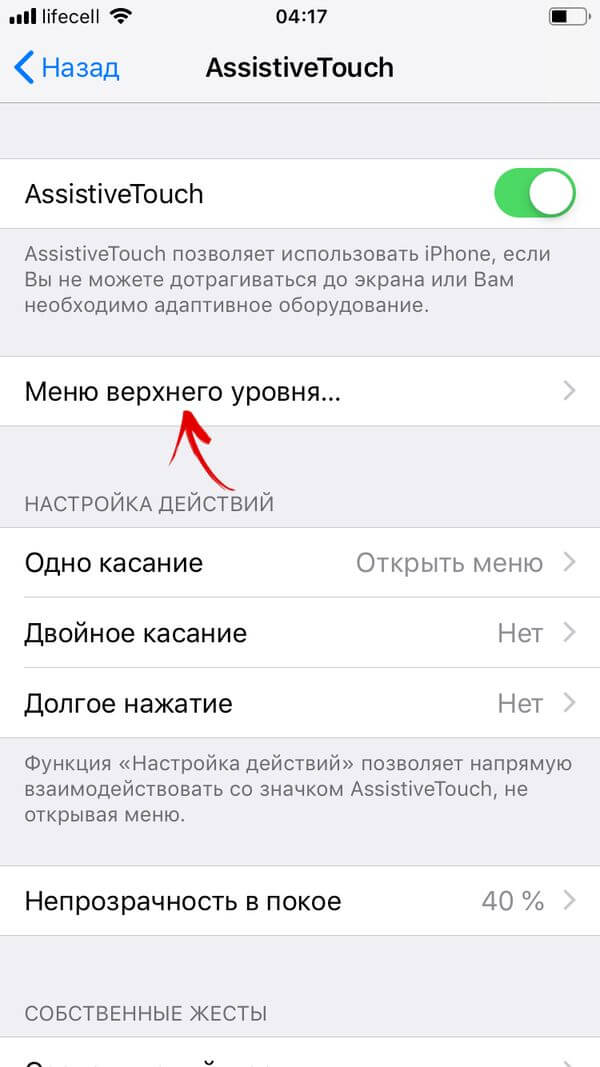

Теперь, чтобы сделать скрин, достаточно коснуться AssistiveTouch и кликнуть по иконке «Снимок экрана».
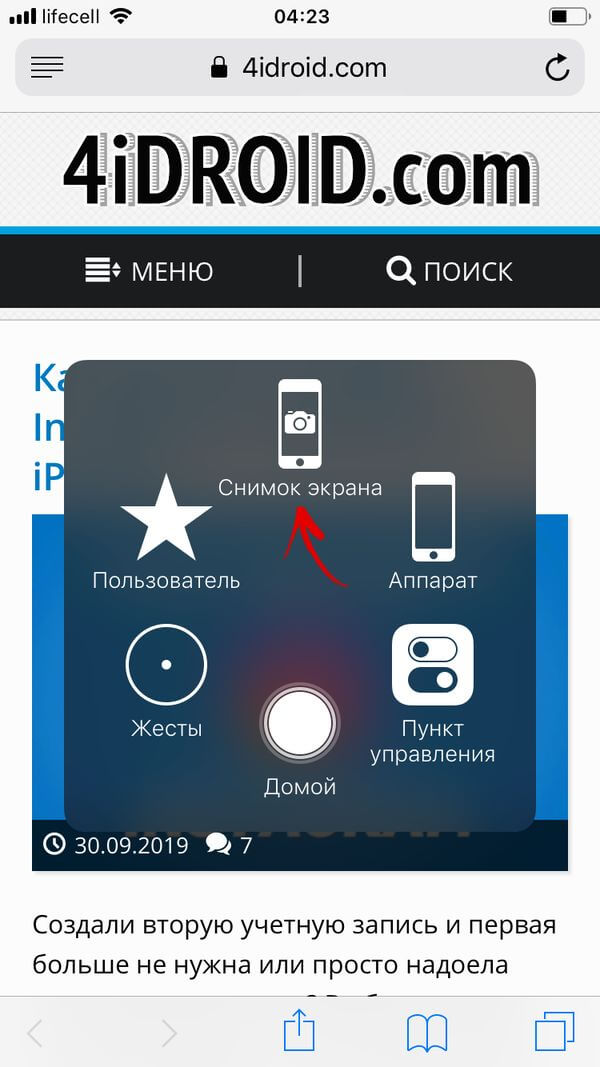
Также, при желании, вы сможете назначить создание скриншота на двойное касание или долгое нажатие AssistiveTouch.

Как отредактировать скриншот
Изменить снимок экрана можно не только до сохранения, но и после, причем программных возможностей для постпродакшна в iOS гораздо больше.
Чтобы отредактировать скриншот, откройте его в программе «Фото» и кликните по кнопке «Править». Вы попадаете во встроенный редактор, с помощью которого можно обрезать и повернуть изображение, добавить один из доступных фильтров, а также отрегулировать яркость, контрастность и другие параметры.


А если вы хотите дорисовать рисунок, добавить текст, лупу или рамку, кликните по трем точкам в правом нижнем углу и выберите пункт «Разметка». Откроется еще один редактор, в котором будут доступны все вышеперечисленные функции.

Отправка снимка экрана с Айфона на ПК
Существует несколько способов отправить изображение с iPhone на компьютер «по воздуху», но самым универсальным по-прежнему является вариант с использованием Lightning-кабеля.
Первым делом разблокируйте iPhone и подключите его к компьютеру через USB. На экране смартфона появится запрос «Доверять этому компьютеру?» – выберите «Доверять» и при необходимости введите код-пароль к устройству.
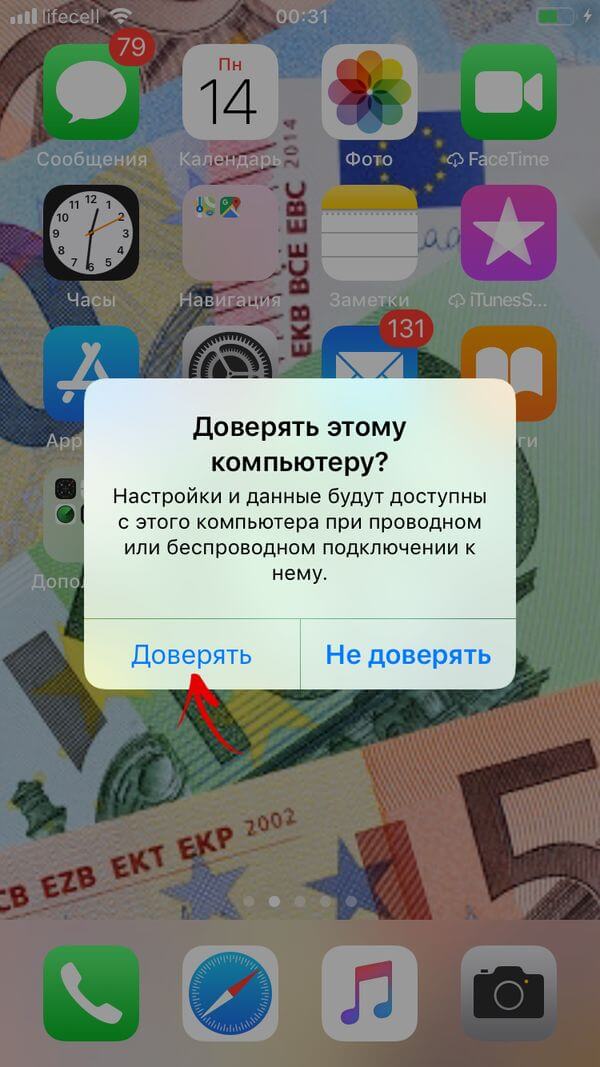
Скриншоты, как и другие медиафайлы, хранятся на iPhone по пути: «Internal Storage» («Внутреннее хранилище») → «DCIM» → в одной из внутренних папок, название которой может отличаться в зависимости от устройства и версии iOS. Например, на iPhone 6 под управлением iOS 12.1.4 папка называется «106APPLE». Откройте ее с помощью проводника и скопируйте нужные изображения на компьютер.
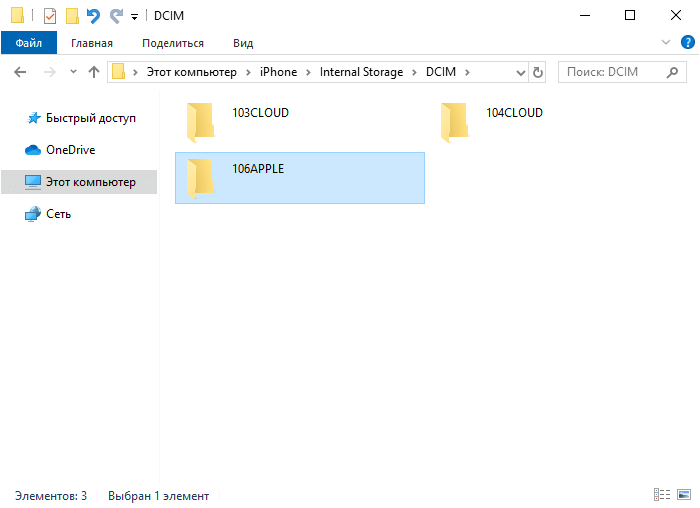
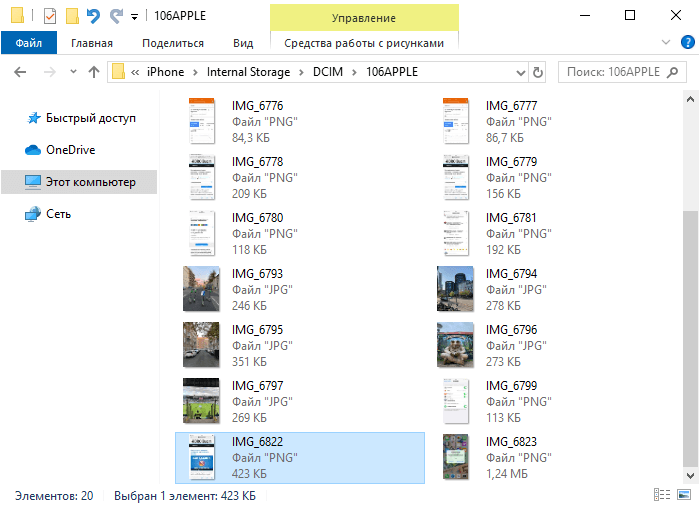
Если с помощью кабеля Lightning не удается скинуть снимки экрана с Айфона на ПК (например, из-за того, что на компьютере сломан порт USB), настройте импорт изображений в iCloud или Google Фото, либо загрузите нужные скриншоты на Google Диск. А если и на смартфоне, и на компьютере установлен Telegram, воспользуйтесь следующим лайфхаком:
Автор статьи:
S-shot.ru
Сервис <s-shot.ru генерирует скриншоты сайтов онлайн. Сначала необходимо ввести адрес сайта, затем выбрать размер: ширина и высота, или полноразмерный вариант веб-страницы, затем выбрать формат: JPEG или PNG, и масштабирование.
После обработки, вы увидите скриншот сайта. Далее можно кликнуть по скриншоту, для сохранения изображения на свой компьютер, или скопировать ссылку на снимок сайта.
Вам также может быть интересно:
- ABBYY Screenshot Reader — снимки экрана и распознавание текста
- Ashampoo Snap 10 — снимки экрана и запись видео
- PicPick — захват и редактирование изображений
Как отредактировать скриншот в iPad?
Сохранённые снимки экрана до отправки либо публикации можно слегка . К примеру, вам необходимо обрезать кадр с целью удаления из него лишних деталей. Это вполне можно сделать, не выходя из фотоальбома:
- Возьмите свой Айпад.
- Нажмите кнопку «Изменить».
- Выберите пункт «Обрезать».
- Выделите нужную область.
- Сохраните результат.
Не забудьте о том, что фото редактируется не навсегда. По желанию вы сможете восстановить оригинал в любой момент. Если в обрезаемой части изображения содержится какая-либо секретная информация, то лучше для редактирования использовать программы, отличные от стандартной.
Для дополнительного редактирования изображения, например, чтобы подчеркнуть что-либо, обвести кружком либо применить дополнительные фильтры, также лучшим выбором будет использование , которые в большом количестве доступны для скачивания в App Store.
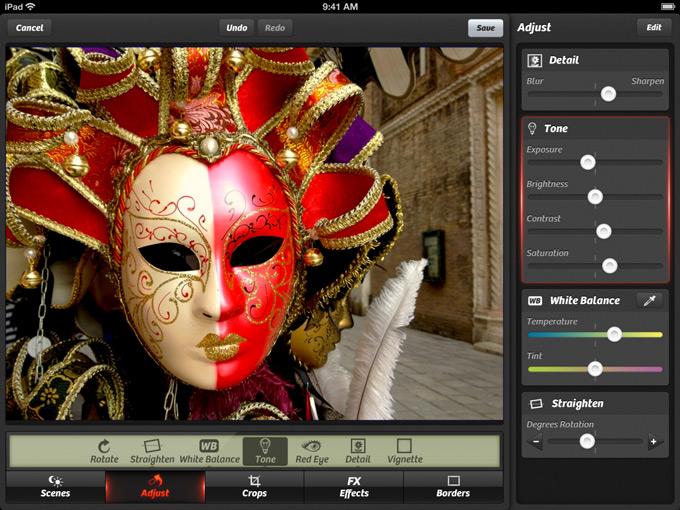
Кстати, сам экран Айпада — это одна из наиболее сильных сторон этого гаджета. Уже поэтому то, что каждый раз, беря его в руки, мы видим на нём, заслуживает снимка!
Все пользователи гаджетов рано или поздно нуждаются в такой вещи как скриншот. Сегодня я расскажу, как можно сделать скрин на любой айпаде.
Понадобится такая функция может в достаточно многих случаях: информация на сайте, момент в игре или просто сделать инструкцию для чего-либо. Вариантов достаточно много.
Схема этого процесса не менялась еще начиная с самого первого iPad, поэтому давайте расскажу в подробностях. Apple позаботилась, чтобы этот процесс был очень легким.
Создание скриншота на iPad
Процесс захвата экрана на планшете не особо отличается от аналогичной функции на iPhone. Создание и редактирование скриншотов на iPad также представлено в виде стандартной функции iOS.
Способ 1: Стандартные функции iPad
При создании скриншота на Айпаде обычно не используются сторонние приложения, так как стандартные функции позволяют не только произвести захват экрана, но и изменить полученный снимок в специальном редакторе.
Вариант 1: Снимок экрана
Самый простой и быстрый способ, требующий только наличия работоспособных кнопок «Питание» и «Домой». Нажмите одновременно на них, и скриншот автоматически сохранится в Медиатеке устройства.

После этого, зайдя в «Фото» и кликнув по сделанному скриншоту, можно перейти в раздел редактирования, тапнув по «Править» в правом верхнем углу.
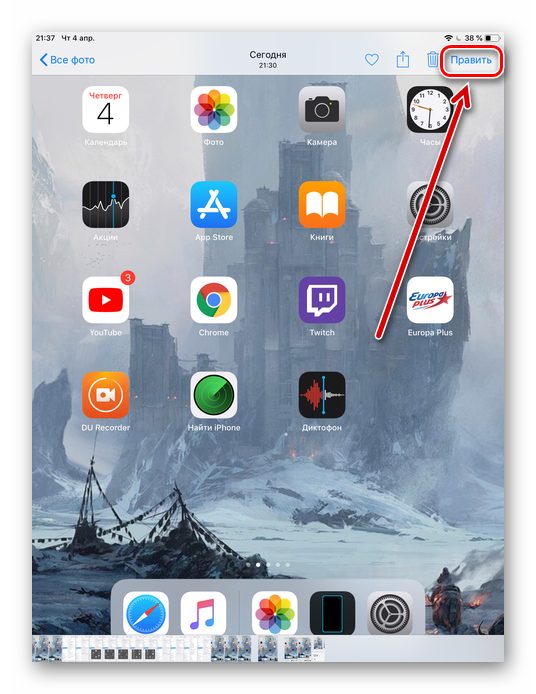
В iOS 11 и выше разработчики добавили возможность редактирования скриншота после его создания и дальнейшего сохранения. Захват также происходит при помощи сочетания кнопок, после чего в левом нижнем углу появляется миниатюра, нажав на которую, пользователь перейдет в окно редактирования. Здесь можно использовать специальные инструменты для рисования, а также добавить текст, подпись и различные фигуры на снимок.
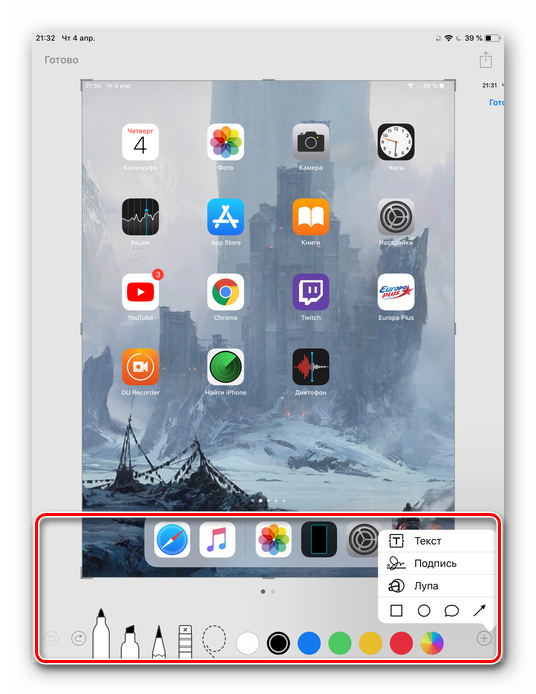
После этого можно нажать кнопку «Готово» для сохранения в раздел «Фото» Айпада или «Поделиться». В последнем случае скриншот может быть отправлен по почте, в заметки, социальные сети и на печать.
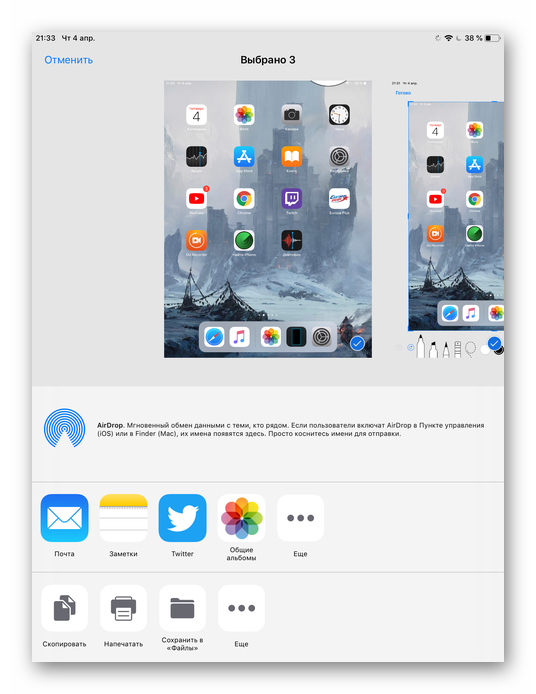
Если по какой-то причине кнопки для выполнения способа не работают, переходите к следующему пункту.
Вариант 2: AssistiveTouch
Если юзер не хочет использовать стандартное сочетание клавиш «Питание» + «Домой» или кнопки в данный момент сломаны, то есть другой выход. Для этого необходимо активировать функцию отображения виртуальной кнопки на экране. Ее также используют, если хотят управлять устройством посредством жестов.
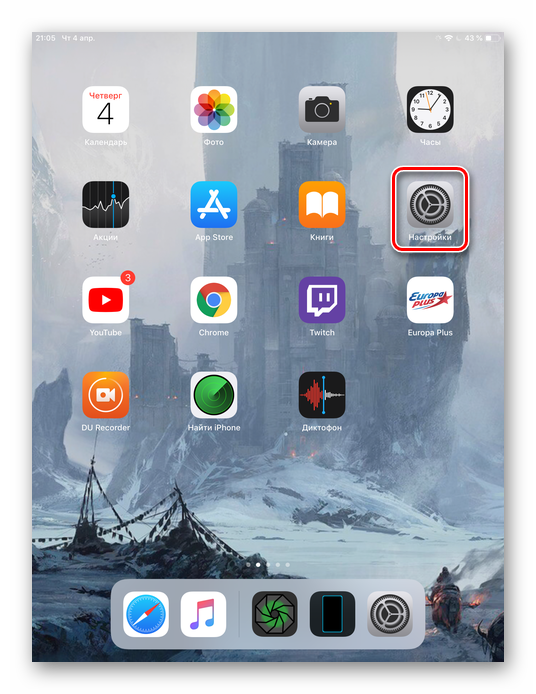
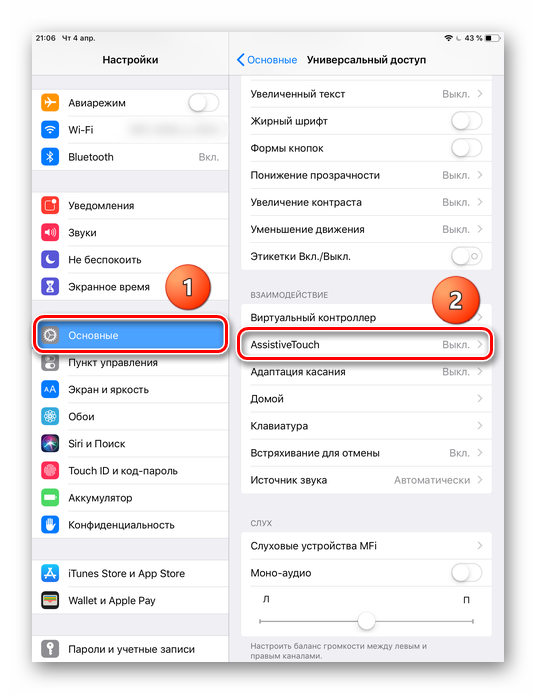
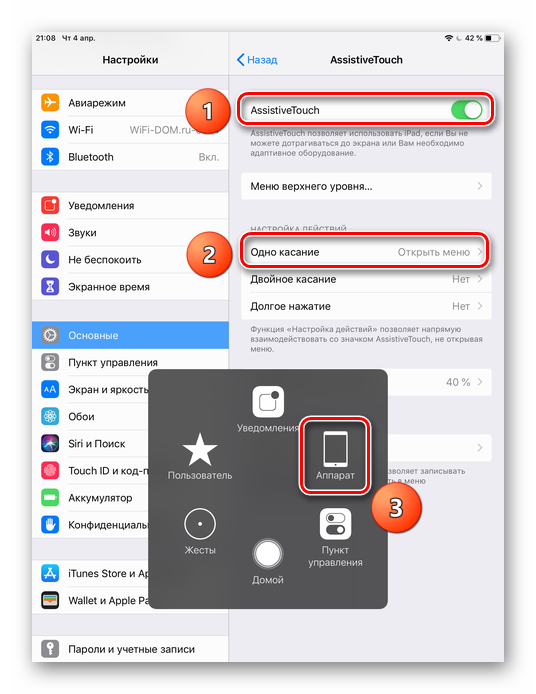
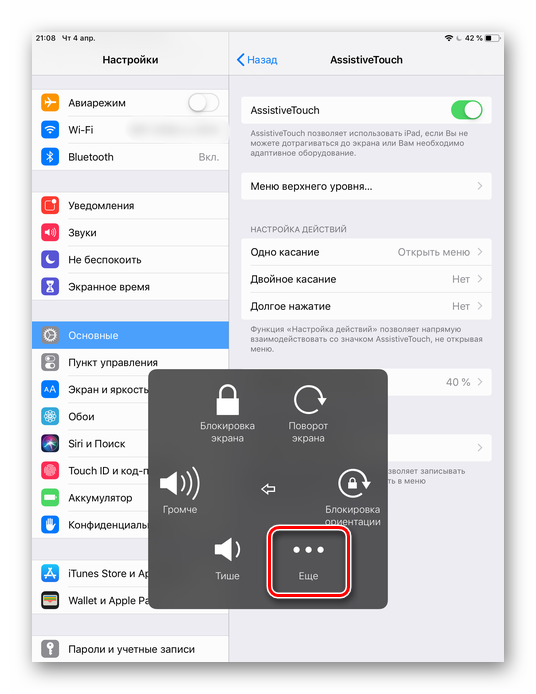
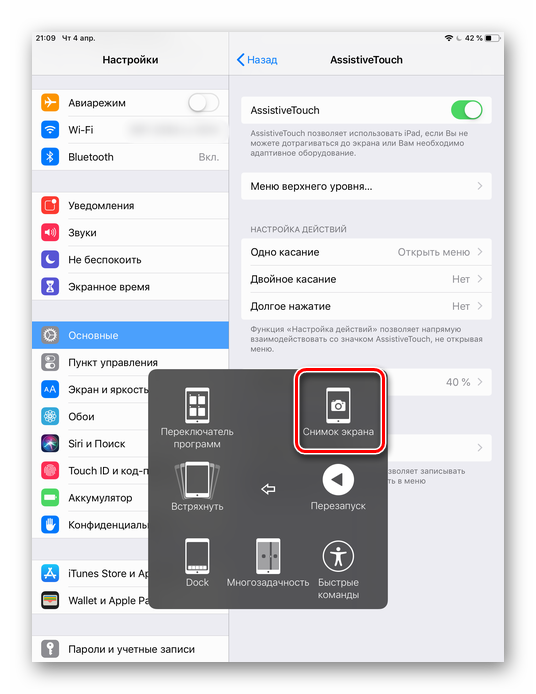
Обратите внимание, если установить в настройках функции «Одно касание» – «Снимок экрана», виртуальная кнопка на рабочем столе будет сразу автоматически делать скриншот. Пользователю не нужно переходить в специальные разделы в меню
Такой параметр удобен, если кнопка будет задействоваться только для захвата. В остальных случаях лучше оставить «Открыть меню».
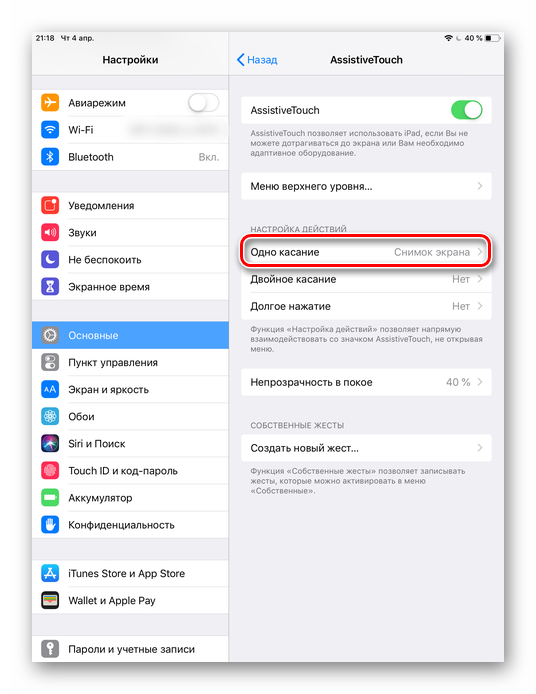
Способ 2: С помощью компьютера
Многие ошибочно считают, что скриншот можно сделать только с помощью самого устройства. Файловый менеджер iTools предоставляет своим пользователям функции создания и сохранения снимков экрана с iPad в формате PNG, что обеспечивает качественное изображение.


В статье мы разобрали не только стандартные способы создания скриншота на iPad с помощью самого устройства и компьютера, но и возможность редактирования снимков и их сохранение.
Как сделать скрин на айпаде мини
В этой статье мы посмотрим как на айпаде сделать скриншот, то есть сохраним снимок с экрана iPad нажав на нужные кнопки.
Для чего делать скрины на айпаде? для того чтоб быстро сохранить нужную информацию.
Так же многие делятся своими достижениями в играх, приложениях, сохраняют и делятся переписками в соц сетях или можно сохранить любую картинку не загружая его с интернета.
И так давайте посмотрим как делать на iPad скриншот экрана и какие кнопки нужно нажать. Одновременно нужно нажать и отпустить две кнопки на айпаде: кнопка “Home” и кнопка “Power”.
Для тех, кто не знает расположение указанных кнопок iPad: “Home” — кнопка домой находится внизу посередине, “Power” — кнопка включения/выключения находится на верхнем торце устройства.
После того как вы одновременно нажмете на кнопки вы услышите щелчок как при съемке фото с камеры и экран моргнет, это означает что скрин на айпаде создан и сохранен в папке.
Вы не знаете где сохраняются скриншоты на iPad?
Как сделать скриншот на Apple iPad mini 2
Чтоб посмотреть сделанный скриншот откройте фотографии там и будут скрины.
Если у вас не получилось сделать на айпаде скриншот попробуйте еще раз, возможно кнопки были нажаты не одновременно или одна из кнопок не нажалась вовсе. У вас обязательно получится!
Статью прислал Чернов А. Статус проверки и оплаты за статью: Проверен и оплачен.
- Надеюсь, что вам помогла данная статья и вы нашли информацию как сделать скриншот на айпаде, снимок с экрана iPad.
- Мы будем очень рады, если вы добавите отзывы, комментарии, полезные советы и будете оказывать взаимную помощь.
- Возможно, именно ваш совет поможет в решении проблемы пользователям iPad.
- Спасибо за отзывчивость, взаимную помощь и полезные советы!
Как сделать скриншот на Айпаде
Для чего делать скрины на айпаде? для того чтоб быстро сохранить нужную информацию.
Так же многие делятся своими достижениями в играх, приложениях, сохраняют и делятся переписками в соц сетях или можно сохранить любую картинку не загружая его с интернета.
И так давайте посмотрим как делать на iPad скриншот экрана и какие кнопки нужно нажать. Одновременно нужно нажать и отпустить две кнопки на айпаде: кнопка “Home” и кнопка “Power”.
Для тех, кто не знает расположение указанных кнопок iPad: “Home” — кнопка домой находится внизу посередине, “Power” — кнопка включения/выключения находится на верхнем торце устройства.
После того как вы одновременно нажмете на кнопки вы услышите щелчок как при съемке фото с камеры и экран моргнет, это означает что скрин на айпаде создан и сохранен в папке.
Если у вас не получилось сделать на айпаде скриншот попробуйте еще раз, возможно кнопки были нажаты не одновременно или одна из кнопок не нажалась вовсе. У вас обязательно получится!
Статью прислал Чернов А. Статус проверки и оплаты за статью: Проверен и оплачен.
- Надеюсь, что вам помогла данная статья и вы нашли информацию как сделать скриншот на айпаде, снимок с экрана iPad.
- Мы будем очень рады, если вы добавите отзывы, комментарии, полезные советы и будете оказывать взаимную помощь.
- Возможно, именно ваш совет поможет в решении проблемы пользователям iPad.
- Спасибо за отзывчивость, взаимную помощь и полезные советы!
Как работать со скриншотами на iPad, iPad Pro и iPad mini
Так же многие делятся своими достижениями в играх, приложениях, сохраняют и делятся переписками в соц сетях или можно сохранить любую картинку не загружая его с интернета.
И так давайте посмотрим как делать на iPad скриншот экрана и какие кнопки нужно нажать. Одновременно нужно нажать и отпустить две кнопки на айпаде: кнопка “Home” и кнопка “Power”.
Для тех, кто не знает расположение указанных кнопок iPad: “Home” — кнопка домой находится внизу посередине, “Power” — кнопка включения/выключения находится на верхнем торце устройства.
После того как вы одновременно нажмете на кнопки вы услышите щелчок как при съемке фото с камеры и экран моргнет, это означает что скрин на айпаде создан и сохранен в папке.
Если у вас не получилось сделать на айпаде скриншот попробуйте еще раз, возможно кнопки были нажаты не одновременно или одна из кнопок не нажалась вовсе. У вас обязательно получится!
Статью прислал Чернов А. Статус проверки и оплаты за статью: Проверен и оплачен.
- Надеюсь, что вам помогла данная статья и вы нашли информацию как сделать скриншот на айпаде, снимок с экрана iPad.
- Мы будем очень рады, если вы добавите отзывы, комментарии, полезные советы и будете оказывать взаимную помощь.
- Возможно, именно ваш совет поможет в решении проблемы пользователям iPad.
- Спасибо за отзывчивость, взаимную помощь и полезные советы!
Варианты создания скриншота на iPad
Хочется отметить, что по сути планшет в этом плане мало чем отличается от iPhone. Функция создания и редактирования скриншотов реализована в виде стандартной функции iOS.
Стандартные функции Айпад
Владельцам планшетов нет необходимости отправляться в Апп Сторе. Создать скриншот можно путём использования физических кнопок устройства – «Питание» и «Домой». Для создания скриншота необходимо нажать комбинацию этих кнопок. Снимок экрана будет автоматически сохранён в Медиатеке планшета:
Созданный скриншот можно отредактировать. Для этого необходимо перейти в раздел «Фото» и нажать на гиперссылку «Править», расположенную в правом верхнем углу экрана:
Сфотографировать экран можно также с помощью комбинаций кнопок, затем нажать на миниатюру изображения для перехода в режим редактирования. Для внесения дополнений к скриншоту можно использовать набор инструментов: для рисования, добавления автофигур и фрагментов текстов.
В данном режиме нельзя «поиграть» с настройкой яркости изображения, добавить какие-то эффекты или кадрировать картинку, поэтому, если пользователю необходимо это сделать, то нужно стандартно перейти в раздел «Фото» и использовать уже знакомую кнопку «Править». Для сохранения изменений необходимо использовать кнопку «Готово». Кнопка «Поделиться» позволяет пользователю выполнить сразу два действия: сохранить и отправить скриншот своим контактам по почте, в социальные сети, себе – в виде заметки или же на печать.
Если описанный алгоритм создания скриншота в Айфоне по каким-то причинам не работает, то стоит изучить следующий раздел.
Использование виртуальной кнопки для создания скриншота
Если на Айпаде сломаны кнопки, либо для создания скриншотов пользователь не хочет задействовать физические кнопки устройства, есть другой вариант. Кнопку создания скриншотов можно активировать. По сути кнопка Assistive Touch предназначена для управления устройством с помощью жестов, но частным случаем использования является создание скриншотов.
Для настройки кнопки необходимо открыть настройки Айпада:
Внутри настроек нужно перейти в раздел «Основные» и в нём выбрать строку «AssistiveTouch»:
Для активации функции необходимо передвинуть переключатель вправо до упора
Также необходимо обратить внимание на то, чтобы в настройке «Одно касание» было установлено значение «Открыть меню». Этого достаточно, чтобы в правой части появилась ещё одна кнопка. После нажатия на неё загрузится меню, в котором нужно выбрать пункт «Аппарат»:
После нажатия на неё загрузится меню, в котором нужно выбрать пункт «Аппарат»:
Следующий шаг – переход в раздел «Ещё»:
В данном разделе необходимо выбрать пункт «Снимок экрана». Если нажать на него, то произойдёт автоматический захват экрана, раздастся характерный звук, говорящий об успешности операции. В левом нижнем углу отобразится миниатюра изображения. По нему можно кликнуть для перехода в режим редактирования. Более подробно об этом написано в предыдущем разделе инструкции.
Скриншот с помощью iTools
Владельцы гаджетов от Apple могут похвастать своим преимуществом по сравнению с владельцами устройств с Android. Только у них для создания скриншота есть возможность использовать файловый менеджер iTools. Такие скриншоты отличаются качественным изображением и сохраняются в формате png.
Для начала нужно скачать на компьютер и открыть iTools, подключить через USB-кабель к компьютеру Айпад. После этого на мониторе компьютера отобразится экран подключенного к ПК Айпада. Для создания скриншота в интерфейсе программы на ПК нужно нажать на кнопку «Скриншот». Если у пользователя нет задачи сохранять скриншот на компьютере, а нужно только содержимое буфера обмена для использования на планшете, то нужно выбрать соответствующий параметр в пункте меню правее кнопки «Скриншот».
В открывшемся окне нужно выбрать путь к папке сохранения файла и нажать на «Сохранить». По умолчанию файл сохраняется в формате png.
Оба метода создания скриншотов с Айпада довольно легко освоить, они откроют перед пользователем новые возможности. Надеюсь эта статья помогла вам разобраться с тем, как на Айпаде сделать скриншот.