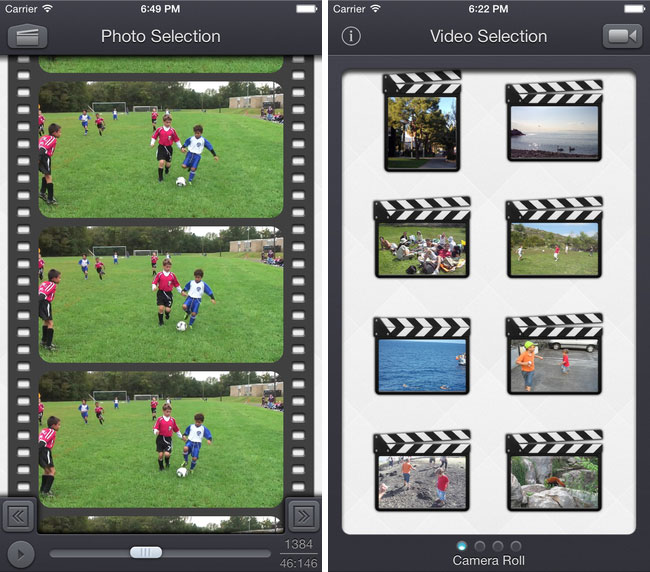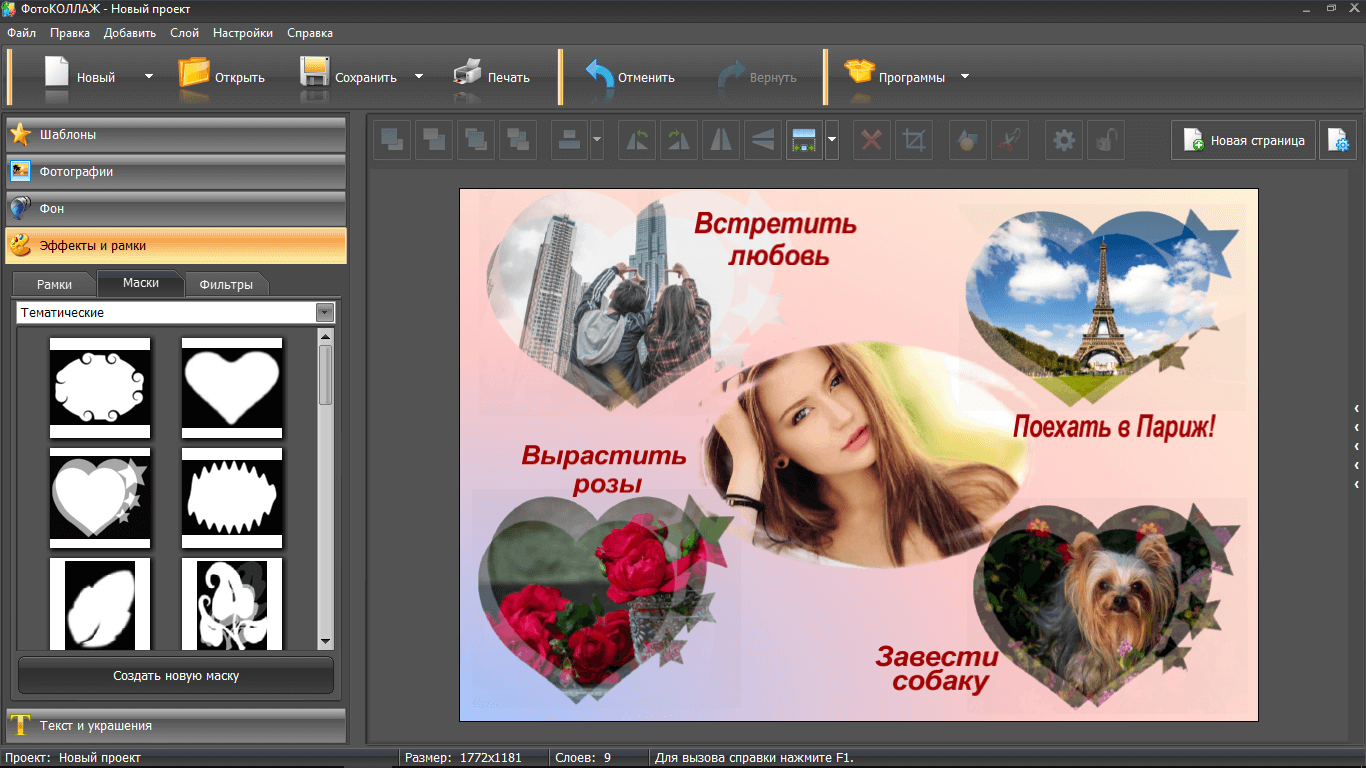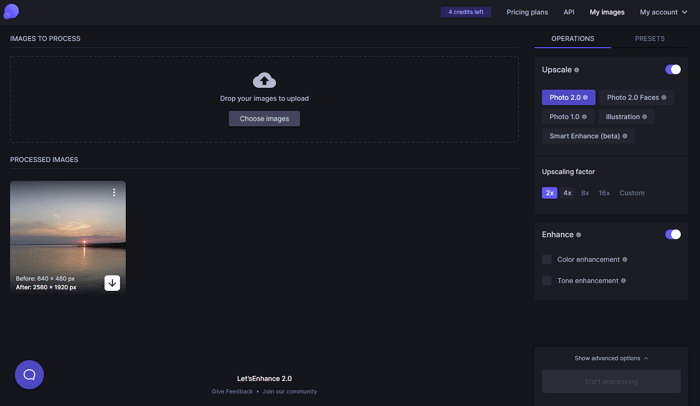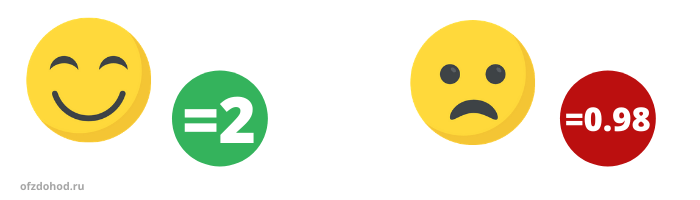Вырезание объекта из фотографии онлайн
Содержание:
- Вырезать Вставить фотографии Pro Править Чоп
- Часть 1: 3 лучших редактора для вырезания и вставки фотографий для Windows и Mac
- Как вырезать фрагмент из видео, онлайн
- Для телефонов на Андроиде
- MagiCut – вырезать и вставлять фотографии
- Авто фото вырезать пасту
- Adobe Photoshop Mix – вырезать, комбинировать, создавать
- Обзор инструментов для обрезки картинок онлайн
- Вырезать фото онлайн или оффлайн?
- Вырезать Вставить Фотографии
- Как обрезать фото по кругу используя фотошоп онлайн
- Часть 3: Бесплатное вырезание и вставка онлайн-редакторов
- Редактор фото — ФотоМАСТЕР 1.25 RePack by KaktusTV
- Как удалить фон на изображении
- Фоторедактор Imagecutter
- Эффектный коллаж за 15 минут
- Обрезать фото онлайн: пошаговая инструкция.
- Как вырезать кусок из видео в программе ВидеоШОУ
- Программы для Айфонов
Вырезать Вставить фотографии Pro Править Чоп
В дополнение к основной теме, вы можете захватить несколько элементов одного изображения одновременно. Если у вас нет идей для фона, вы можете использовать коллекцию Cut Paste Photos Pro Edit Chop.
Приложение имеет платную версию, которая позволяет использовать весь функционал в неограниченном количестве. Бесконечное количество изображений, доступных для обработки, эффектов, наклеек и смайликов – то есть за определенную цену вы расширяете набор доступных инструментов.
Абонемент стоит менее 6 долларов в месяц или менее 12 долларов на 3 месяца. Чтобы узнать, удобно ли вам пользоваться, попробуйте все функции в течение 3-дневного пробного периода. Cut Paste Photos Pro Edit Chop постарается помочь вам реализовать все ваши идеи и идеи с помощью фотографий.
Часть 1: 3 лучших редактора для вырезания и вставки фотографий для Windows и Mac
Если вам нужны профессиональные редакторы для вырезания и вставки фотографий, чтобы стереть фон продуктов Amazon или наложить изображения, выберите те, которые предназначены для Windows и Mac
Это важно, чтобы легко сохранить исходное качество изображения
Top 1: Corel Paint — профессиональный редактор для вырезания и вставки фотографий
Когда вам нужно составить изображения, Corel Paint — это профессиональный редактор фотографий для вырезания и вставки, который удаляет фон, чтобы вы могли заменить его другим фоном. Он предоставляет два выдающихся инструмента для удаления фона, Лаборатория вырезов и Умный Выбор вариант.
Win СкачатьMac Скачать
Как удалить фон с помощью Cutout Lab
Шаг 1: Просто импортируйте в программу изображение, с которого хотите убрать фон. Перейти к Фото товара меню и выберите Лаборатория вырезов вариант. Отрегулируйте настройки для Размер пера, Цвет подсветки, Цвет заливки, и многое другое, чтобы вырезать нужную часть.

Шаг 2: После этого вы можете обходить территорию с помощью замкнутого контура, чтобы выбрать желаемую вечеринку, которую хотите сохранить. Активируйте Внутренняя заливка инструмент и щелкните внутри области, которую вы обвели. Щелкните значок предварительный просмотр кнопку, чтобы проверить вырез с увеличением, чтобы проверить детали.
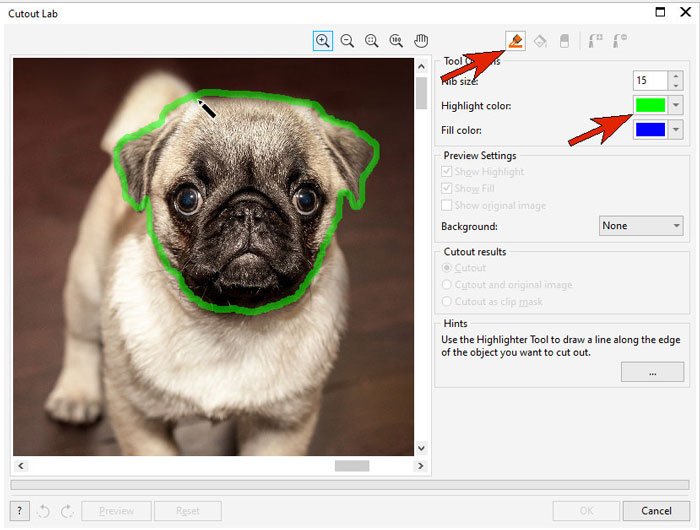
Шаг 3: Из проверка данных
в раскрывающемся списке можно добавить полутоновый, черный матовый или белый матовый фон, на котором вы можете редактировать фотографии с помощью Добавить деталь и Удалить деталь инструменты. Кроме того, вы можете настроить Размер пера инструмента и используйте его, чтобы улучшить свой вырез.
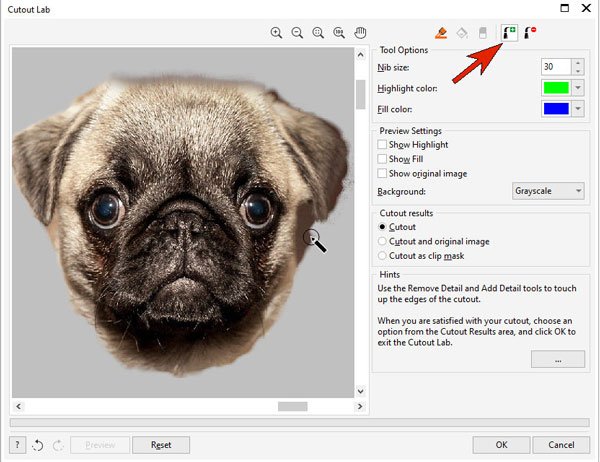
Шаг 4: Если вам нужно вставить вырезанный объект, вы можете выбрать Вырез как маска обрезки вариант в редакторе вырезать и вставить фото. Он создаст обтравочную маску из выреза, прикрепленного к исходному изображению, и его можно будет просмотреть в Объекты докер.
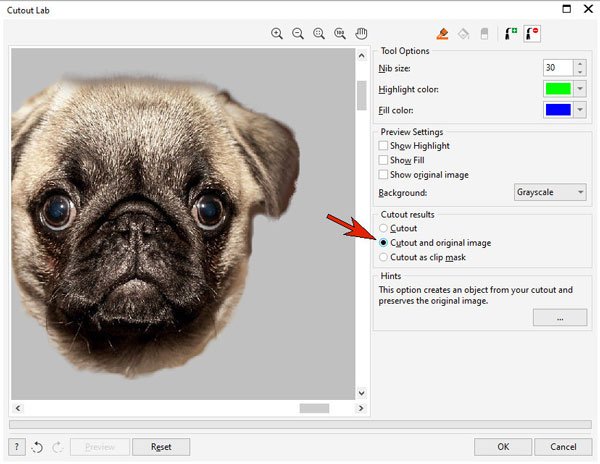
Шаг 5: Перейдите в Отправьте меню, а затем вы можете щелкнуть Импортировать кнопку, чтобы добавить фоновое изображение. в Объекты docker, вы можете перетащить импортированную фотографию и использовать Выбирать инструмент для изменения размера и положения нового фонового изображения и выреза по мере необходимости.
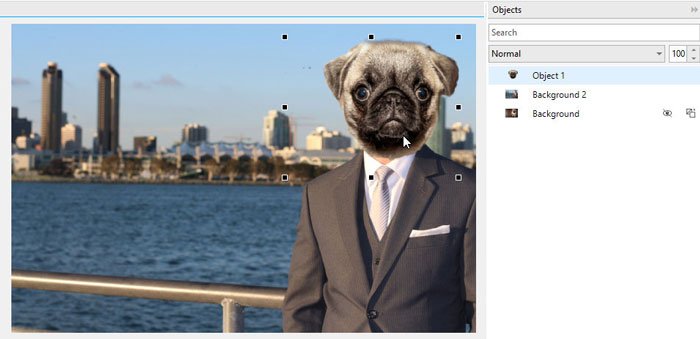 Win СкачатьMac Скачать
Win СкачатьMac Скачать
Как удалить фон с помощью маскировки
Шаг 1: Когда вы вырезаете сложный фон, вы также можете воспользоваться Маскировка инструмент, чтобы вырезать желаемый объект и разместить его на новом фоне. Щелкните значок Создать объект из фона значок, чтобы превратить фон в объект.
Шаг 2: Затем вы можете выбрать и активировать Умная маска выделения вариант. Нажать на Нормальная кнопку режима и отрегулируйте Размер пера при желании. После этого вы можете щелкнуть и перетащить мышь в пределах желаемого объекта, который вы хотите вырезать из фона.
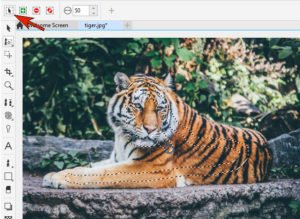
Шаг 3: Если какой-либо бит не включен, вы можете переключиться на Аддитивный режим на Панель свойств. Затем вы можете удерживать клавишу Shift при щелчке или перетаскивании мышью. Кроме того, вы также можете использовать Субтрактивный режим, чтобы удалить деталь соответственно.

Шаг 4: Войдите в Маска> Контур маски> Элемент чтобы настроить границу маски. Добавьте небольшое количество внутри растушевка смягчит края и предварительный просмотр вывода. После этого вы можете использовать Ctrl + X вырезать желаемую партию. Затем вы можете вставить его в любое изображение в качестве фона.
Win Скачать
Как вырезать фрагмент из видео, онлайн
Если вы не знаете, как вырезать фрагмент из видео, то, смею предположить, что вы не работаете с видеофайлами на постоянной основе. То есть, вам понадобилось вырезать кусок видео в первый, и возможно — в последний раз.
Ради этого не стоит скачивать на компьютер большие и тяжёлые программы по работе с видео, разбираться в их функционале. Тем более, скажу вам откровенно, все хорошие редакторы — платные, и стоят больших денег.
Поэтому, первым делом, я решил рассказать о том, как можно обрезать видео бесплатно при помощи онлайн сервисов, коих в Интернете немалое количество. Чем хороши онлайн сервисы? Прежде всего тем, что они бесплатные, понятные, и главное — ничего не нужно скачивать на компьютер и занимать на нём ценное пространство.
Согласен с тем, что онлайн сервисы не обладают мощным функционалом и для профессиональной работы с видео вряд ли подойдут. Но мы сейчас говорим о тех пользователях, которым это и не нужно. А вот перекроить видео с их помощью, вполне себе удобно.
Я расскажу о двух сервисах, с моей точки зрения, наиболее удобных в работе.
Online-video-cutter
Данный сервис я рекомендую, если ваш видеофайл находится на компьютере или ноутбуке. Там до того всё просто, что и писать особо не о чем. Всё укладывается в три шага:
- Открыть файл, то есть закачать его с компьютера;
- Обрезать, установив ползунки на нужных участках временной шкалы;
- Сохранить обрезанное видео на компьютер.
Проще не куда, тем более, что сервис русскоязычный. Думаю, что вы разберётесь без труда.
ClipConverter
Второй, не менее удобный сервис — ClipConverter, позволяет обрезать видео находящиеся на хостинге Ютуб или ВК. Вам достаточно вставить ссылку на видео и приступить к редактированию.
Мало того, что интерфейс достаточно простой и понятный, так ещё кругом подсказки и разъяснения. остаётся только выполнять то, что тебе говорят, пока не дойдёшь до результата.
Кроме того, на этом сервисе вы можете конвертировать видео из одного формата в другой. Сжимать его, изменять качество записи и так далее.
Единственное неудобство данного сервиса — вы не сможете увидеть обрезаемый ролик. Это значит, что вам заранее следует наметить с какого времени и по какое время нужно обрезать видео. Запишите точное время в блокнот.
А на ClipConverter вы должны будете указать с какого времени должен начинаться ролик, и в какое время заканчиваться. То есть, следует указать начало и конец ролика.
По окончанию редактирования видео скачивается на компьютер.
Как вырезать фрагмент из видео в видеоредакторе Ютуба
Если ваше видео загружено на Ютуб канал, и вы решили его немного обрезать, то совсем не обязательно видео скачивать на компьютер или прибегать к сторонним онлайн сервисам. В редакторе Ютуба можно легко обрезать видео, оставив лишь нужный фрагмент. При этом, вы в любой момент сможете вернуть всё назад, если передумаете.
Для этого вам следует зайти в менеджер видео, или просто нажать на кнопку — «изменить», под видео.
Далее следует перейти во вкладку улучшить видео.
И приступать к редактированию, в том числе и обрезке видео до нужного размера.
Не забудьте после внесённых изменений сохранить видео.
Как вырезать фрагмент из видео при помощи программ
Конечно, для того, чтобы обрезать видео или вырезать фрагмент, можно воспользоваться онлайн сервисами. А вот если вы решили заняться видеомонтажом серьёзно и работать с видеофайлами на профессиональном уровне, тогда вам не обойтись без специальных программ для обработки видео.
Их, также, достаточно много на просторах Интернета и для того, чтобы выбрать программу по вашим критериям, следует изучить возможности каждой программы.
Например мне подходит программа Камтазия, которая позволяет делать запись экрана, что важно при создании видеоуроков и обрабатывать полученные видеофайлы. Но если перед вами стоят другие задачи, то вам следует искать программу согласно вашим требованиям. Вот список некоторых, наиболее популярных программ:
Вот список некоторых, наиболее популярных программ:
- Киностудия Windows (Movie Maker);
- Movavi Video Editor;
- Sony Vegas Pro;
- ВидеоМОНТАЖ;
- Avidemux;
- VideoPad Video Editor;
- Lightworks;
- Adobe Premiere Pro;
- VSDC Free Video Editor;
- Pinnacle Studio.
И ещё много других, удобных и полезных программ, помогут вам монтировать видео из различных фрагментов, конвертировать его в нужный формат и так далее. Ищите свою программу и создавайте шедевры из видеофрагментов. Удачи вам!
Для телефонов на Андроиде
Приложения позволяют не только разделять фото на части, но и выполнять нарезку панорамы на сферические или квадратные ячейки, поворачивать и увеличивать или уменьшать картинки, предварительно просматривать результат.
9cut Insta – Grids for Instagram
Программа с простой и понятной функциональностью поможет обрезать снимки в нужном формате и отправить результат в социальную сеть. Потребуется выбрать размер сетки, но минимальное число фрагментов – 3. Поэтому разделить изображение на 2 части не получится. Это бесплатное приложение, но за деньги пользователи получают расширенную версию с дополнительными функциями по обработке фотографий.
9cut Insta Grids for Instagram – программа с простой функциональностью.
Stack
Введите в поисковике “Сетки и панорама Инстаграма”, т.к. одноименная популярная игра не позволит сразу найти нужную программу. Вы легко сможете нарезать фото на нужное число фрагментов. Программа позволяет автоматически публиковать созданные сетки и панорамы в соцсети в нужном порядке сразу из приложения, не сохраняя на телефон.
MagiCut – вырезать и вставлять фотографии
MagiCut использует Auto Trim и Auto Detect объектов и людей, что значительно упрощает весь процесс смены изображения. Вы просто выбираете нужные объекты и через несколько секунд можете вставить их на понравившийся фон.
Если вы хотите испытать весь процесс лично, вы можете обработать каждую деталь фотографии самостоятельно, выделить края областей и многое другое.
Часто бывает, что два изображения не совпадают по цветовой гамме или экспозиции. MagiCut адаптирует их друг к другу, и конечный результат выглядит как одно целое. Если вам не хватает этой функциональности, приложение может предложить платные инструменты для редактирования.
Авто фото вырезать пасту
Приложение имеет достаточно большую галерею базовых фоновых изображений. Это могут быть городские пейзажи, побережье, пляжи и так далее. Вы также можете загрузить свой собственный фон, если вы не найдете ничего подходящего.
Вам нужно будет выделить фон на фото, а искусственный интеллект заменит эту область прозрачной. Примените полученный фрагмент к любому другому изображению. Удаление фона также можно сделать вручную. В случае ошибки используйте ластик – он отменит все ваши действия на определенной области фотографии.
Также есть функция автоматического обмена людьми. Swap Face распознает все на фотографии и применяет эффект без вашего участия. Как удобно, когда вместо тебя все может сделать искусственный интеллект!

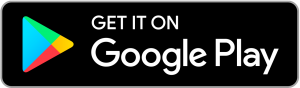
Adobe Photoshop Mix – вырезать, комбинировать, создавать
Если вы хотите получить больше, чем просто вставить элементы из одного изображения в другое, то Adobe Photoshop Mix может решить все ваши проблемы. Для лучшей обработки вы работаете со слоями изображений, поэтому при редактировании одного элемента вы не меняете другой.
Ретушь и изменения применяются так же эффективно, как и в полной версии. Когда вы объединяете и накладываете слои, вы получаете волшебный эффект полного преобразования изображения. Замените объекты, вырежьте ненужные элементы и продублируйте их – теперь это невероятно легко.
Профессиональные фотографы и фотографы-любители могут легко переводить свои проекты в мобильный режим и работать продуктивно даже вдали от компьютера. Особенно, когда вы работаете в режиме рисования, вырезать предметы еще быстрее и эффективнее.
Adobe Photoshop Mix предлагает вам подключиться к их облаку, чтобы хранить все ваши проекты, но эта функция оплачена. Поэтому, если вы не обрабатываете изображения на своем смартфоне в огромных количествах, вы можете сделать это без дополнительных затрат.
Вам также может понравиться: 15 лучших приложений для увеличения фото для Android и iOS
Обзор инструментов для обрезки картинок онлайн
Впрочем, для кадрирования необязательно устанавливать фоторедакторы. В настоящее время доступно много онлайн сервисов, где можно придать фоткам определенную форму, размер.
Удобны в использовании:
- онлайн фотошоп. В приложении есть опция обрезки по заданному контуру, кругу. Позволяет настроить масштаб, исходя из пропорций, используемых для разных типов устройств;
- в cut-photo.ru есть только кадрирование по форме прямоугольника;
- fotor.com позволяет обрезать по заданной пользователем форме, в том числе овалу. В редакторе есть возможность придать фотке формат для телефона — 2:3. Имеется опция золотого сечения;
- imgonline.com.ua кадрирует фото, позволяет убрать или изменить фон;
- cropper обрезает картинку по форме прямоугольника.
Вырезать фото онлайн или оффлайн?
Когда человеку требуется обрезать фото, то он, как правило, находит два варианта: обрезать онлайн или сделать то же самое в десктомной программе на своем персональном компьютере (например, в фотошопе). Мы постарались сделать сервис Cut-photo.ru максимально приближенным к лучшим стационарным программам по удобству интерфейса и качеству обработки изображений.
Обрезатель картинок Сut-photo.ru поддерживает практически все известные форматы изображений, самые основные из которых это JPG, JPEG, PNG, GIF, BMP и т.д. Использовать сервис вы можете в любое время без предварительной устновки, настройки или любой другой головной боли. Более того, в отличие от других подобных сайтов, Сut-photo.ru работает без обновления страницы, что избавляет вас от бесконечного мелькания и медленной загрузки. Теперь все это в прошом. Просто загрузите фото, выделите нужный кусок и скачайте его на компьютер. Нет ничего проще, чем пользоваться данным сервисом!
Вырезать Вставить Фотографии
Все, что вам нужно сделать, это дать Cut Cutte Photos разрешение на доступ к изображениям из галереи вашего устройства. После того, как вы добавили необходимые изображения, вы можете начать работать. Основные инструменты, которые нас интересуют, – выбор объектов и удаление фона.
Есть несколько способов выбрать что-то – вручную или с помощью системы искусственного интеллекта. Система автоматически распознает границы и стирает все ненужные вещи с изображения! Чтобы помочь вам работать в ручном режиме, есть также увеличительное стекло, которое позволяет вам изучить и выделить необходимые контуры более подробно.
Помимо основных инструментов, есть и другие инструменты. Например, клонирование фрагментов или их отражение. Создайте близнеца на фото – он будет таким же, как вы, но отражен! Вы также можете воспользоваться стандартной обработкой изображений – эффектами и так далее.
Как обрезать фото по кругу используя фотошоп онлайн
Обрезать фотографию по кругу не составит особого труда, но нужно понимать суть действий для этих целей. По этому просмотреть видео урок — как обрезать фото по кругу будет вполне уместным для тех пользователей сервиса, которые впервые столкнулись с этой не посильной задачей. Изначально нужно загрузить фотографию в программу фотошоп онлайн, после чего обрезать фото при необходимости, а потом следовать простой инструкции следуя шаг за шагом — как в видео уроке по обрезке фотографии по кругу или кругом. Стоит помнить что таким способом можно обрезать фотографию не только с идеальным кругом, но и выбрать овал, квадрат, либо другую фигуру из инструментов выделения в программе фотошоп онлайн.
Часть 3: Бесплатное вырезание и вставка онлайн-редакторов
Конечно, вы также можете найти в Интернете несколько редакторов для вырезания и вставки фотографий, удалить фон и объединить фотографии как коллаж. Но есть некоторые ограничения для онлайн-инструментов для получения желаемой части большого изображения или дальнейшего редактирования деталей.
Top 6: PIXLR — Вырезайте и вставьте фоторедактор онлайн с помощью инструмента Lasso Tool
Если у вас сложный фон, вы также можете использовать инструмент Лассо Pixlr для вырезания определенного элемента изображения. Просто узнайте больше о подробном процессе с помощью онлайн-редактора для вырезания и вставки фотографий.
Шаг 1: Перейдите на сайт PIXLR в Интернете и импортируйте фотографию в редактор фотографий для вырезания и вставки. Щелкните значок Отправьте кнопку, чтобы загрузить целевой объект, а также фон в программу.
Шаг 2: Щелкните инструмент «Лассо», чтобы вырезать нужную часть. Когда вам нужно получить детали, вы должны увеличить целевой объект достаточно большим, чтобы получить все детали с усилием.
Шаг 3: После этого вы можете перетащить вырезанный объект и часть на фоновое изображение. Настройте различные параметры и экспортируйте фотографии с помощью онлайн-редактора фотографий.
Редактор фото — ФотоМАСТЕР 1.25 RePack by KaktusTV
ФотоМАСТЕР — мощная программа, позволяющая быстро и качественно улучшать фотографии. Благодаря инновационной архитектуре, «ФотоМАСТЕР» даёт возможность изменять любые параметры фотоснимков и отменять эти изменения в любом порядке без потери качества. Системные требования:OC Windows: 7 | 8 | 8.1 | 10Процесор: от 1 ГГц, (Intel, AMD)Оперативная память: от 256 MBЖесткий диск: от 500 MB и вышеТоррент Редактор фото — ФотоМАСТЕР 1.25 RePack by KaktusTV подробно:Быстрое преображение ваших фотографийСкажите «нет» неудачным снимкам! Теперь вы сможете создать идеальную фотографию всего за несколько минут, даже если не владеете инструментами ретуши. Улучшайте изображение с помощью готовых эффектов, меняйте параметры цвета, резкости и контраст снимка. Обрезайте, поворачивайте, отражайте изображения и удаляйте лишние объекты. Не бойтесь экспериментировать, редактирование фотографий в программе ФотоМАСТЕР — это простой и увлекательный процесс!Доступная ретушь фотоснимковНравится выделяться из толпы? Сделайте вашу фотографию безупречной с помощью инструментов ретуширования: штампа, кисти, резкости или размытия. Создавайте идеально ровную кожу, делайте глаза и губы более выразительными. Вы сможете изменить даже цвет глаз! Всего один клик, и вместо зеленых ваши глаза — небесно-голубые. Не забудьте применить встроенные фильтры. Эти волшебные инструменты сделают из самой обычной фотографии настоящий художественный снимок.Впечатляющие пейзажи – за 5 минут!Теперь пасмурное небо — не проблема, по крайней мере, на фото. С помощью художественных фильтров сделайте летний пейзаж более солнечным, а в осенний добавьте каплю «туманности». Градиентный фильтр поможет «перекрасить» тусклое небо в ярко-синее и наполнить красками любой пейзаж. Лишние детали на фото вы можете легко удалить с помощью штампа. Просто скачайте программу для обработки фотографий на компьютер и приступайте к редактированию прямо сейчас!Профессиональная коррекция цветаПоиграйте с цветом! В программе ФотоМАСТЕР вы можете корректировать параметры каждого оттенка и создавать новое настроение для фотоснимка. С помощью оттенков меняйте время суток — из дневной фотографии получится вечерняя. Убедитесь, как одна и та же фотография может выглядеть по-разному! Меняйте цвета, насыщенность, регулируйте силу тонирования. Результат вас по-настоящему удивит! А главное — вам больше не нужно мучиться с выделением объектов.Галерея удивительных эффектовВ программу встроены десятки инновационных фильтров для фотографий: эффекты тонирования, контраста, детализации, виньетирования, черно-белой фотографии, впечатляющий HDR, ретро и многие другие. Эффекты добавят вашей фотографии индивидуальности. Всего один клик, и снимок будет выглядеть как после профессиональной обработки. Преображайте свои фотографии за считанные секунды вместе с простой программой для обработки фотографий — ФотоМАСТЕР!Другие преимущества ФотоМАСТЕР:Добавляйте любой текстДополняйте обработанные фотографии красивыми надписями. Корректируйте размер шрифта и угол поворотаКоррекция искаженийИсправляйте завал горизонта, дисторсию и эффект «падающих» зданий всего за несколько кликовОбработка фрагментовВы можете работать с каждым отдельным объектом на фотографии с помощью удобного корректораУдобная обрезкаКадрируйте фотографии, поворачивайте, обрезайте ненужные фрагменты одним кликомБыстрая обработкаМеняйте настройки яркости, контраста, цветового баланса, резкости. Применяйте встроенные фильтрыБесплатное обучениеНа сайте доступен подробный учебник с пошаговыми материалами и увлекательными видеоурокамиОсобенности RePack-a:·Лечение проведено, сети не боится.Устанавливать от имени администратора.
Скриншоты Редактор фото — ФотоМАСТЕР 1.25 RePack by KaktusTV торрент:
Скачать Редактор фото — ФотоМАСТЕР 1.25 RePack by KaktusTV через торрент:
fotomaster.torrent (cкачиваний: 208)
Как удалить фон на изображении
Шаг 1. Нажимаем кнопку «Выбрать» в левой верхней части сервиса. Открываем изображение или фотографию из которой нам необходимо удалить фон или его часть.
После успешной загрузки в левой части сервиса вы увидите выбранное изображение.
Шаг 2. Выбираем размер «Режущей кисти», чтобы наиболее оптимально очертить контуры разделяемого изображения. Выбрав значение от 1 до 3, можно приступать к выделению контура.
Проводим кистью по границе разделяемых участков фото или картинки, определяя замкнутый контур и разделяя фон, который потребуется удалить и ту часть изображения, которую в дальнейшем мы хотим сохранить очищенной. Сервис не требует четкого указания или следования за каждым изгибом, в большинстве случаев необходимо просто наметить полосу разделения двух или более зон изображения. Да, вы можете указывать несколько замкнутых контуров, если требуется вырезать фон в нескольких раздельных местах.
Шаг 3. Указав сервису границу разделения, необходимо уточнить какие части изображения будут удаляться, а какую часть (или части) нам необходимо оставить. Используя инструменты «Переднего» и «Заднего» плана (зеленая и красная точки соответственно) — делаем пометки для скрипта сервиса, какой из элементов изображения чем является.
Достаточно прочертить полоски, чтобы сервис смог верно распознать эти элементы. Зеленую полоску там, где оставляем область, красная полоска — удаляем область.
Шаг 4. В случае необходимости, при ошибочном указании, мы можем воспользоваться ластиком, чтобы удалить часть проведенных линий и заново их очертить. Также, в случае сплошного фона, хорошо визуально отделяемого от остальной части изображения, для определения контура можно воспользоваться инструментом «Волшебная палочка», который позволяет автоматически выделить требуемые области на фото.
Шаг 5. Творим волшебство: нажимаем кнопку «Вырезать фон», немного ждем и вуаля!
В правой части сервиса мы получили наше изображение уже без заднего плана, который скрипт благополучно удалил
Обратите внимание, не стоит загружать слишком объемные и тяжелые изображения, ваш компьютер может не справиться и браузер повиснет. Также это может произойти, если вы неверно указали контур, передний или задний план и скрипт не смог правильно посчитать необходимые условия и переменные, что повлияет на его работоспособность
Фоторедактор Imagecutter
Photoeditor Imagecutter предлагает вам набор фоновых изображений с определенной темой. Например, есть даже фон, который является парящим Суперменом! Вырежьте свое лицо или лицо вашего друга и наложите его на картинку – теперь вы боитесь криптонита и боретесь со злом мира.
Или вы всегда хотели сфотографироваться на Гоа? В любом случае, инструменты автоматического выбора и обрезки будут вашими помощниками.
Сервис имеет приятный и удобный интерфейс. Он сочетает в себе все основные инструменты для редактирования фотографий – наклейки, текст и эффекты, помимо основного фонарика. Фоторедактор Imagecutter весит немного, чтобы ваш смартфон не был принесен в жертву.
Эффектный коллаж за 15 минут
Итак, я собираюсь наложить лицо Айшварии Рай, очаровательной индийской актрисы, на образ Дайнерис Таргариан, исполненной Эмилией Кларк. Давно было интересно что бы вышло, если бы индианка получила одну из главных ролей в «Игре престолов».
Кстати, для подобных операций существуют онлайн сервисы и мобильные приложения, но у вас никогда не получится в них сработать также качественно и реалистично, как если бы вы использовали фотошоп.
Для начала через меню «Файл» — «Открыть» мне нужно извлечь обе картинки в рабочее окно.
Теперь при помощи простого инструмента «Выделение» я захватываю на изображении лицо. Мне понадобятся только брови, нос, глаза и губы. Овал лица и все остальные будет принадлежать исходнику. Тогда результат будет краше.
Теперь беру инструмент «Перемещение» и тяну только что выделенный фрагмент в первую вкладку.
Выставляю непрозрачность нового лица примерно на 60%. Это необходимо для того, чтобы видеть нижний слой и выполнить сведение ровно.
Теперь нужно уменьшить объект. Нажимаю Ctrl+T, зажимаю Shift, чтобы пропорции сохранились. Тяну к центру.
Очень важно, чтобы глаза, нос и губы девушки с верхнего слоя примерно совпадали с той, что находится на нижнем. Это более значимо чем пропорции, так что на завершающих этапах Shift можно отпустить
Не стесняйтесь поворачивать картинку, если это необходимо.
Готово. Возвращаем непрозрачность на 100%. Боги фотошопа на этом моменте нередко и останавливаются, но мне бы хотелось получить хороший результат, а до него еще далеко.
Создаю дубликат нижнего слоя, с Дайнерис. Для этого нажимаю Ctrl+J. Вы можете кликнуть правой кнопкой мыши по названию слоя «Фон» и выбрать в открывшемся меню «Создать дубликат».
Обрезать фото онлайн: пошаговая инструкция.
На этой странице вы можете обрезать фото онлайн бесплатно и без регистрации. Просто загрузите фотографию в окно обрезателя, выделите нужный фрагмент и нажмите кнопку «Обрезать». Фотография обрежется моментально, после чего ее можно будет скачать. Вырезать фото с помощью нашего сервиса можно буквально за одну минуту! Поддерживаются все форматы изображений. Далее будут описаны эти же шаги, но немного подробнее.
Шаг 1. Загрузите фото. Это можно сделать двумя способами: или просто перетащить фотографию с компьютера или кликнуть в любое место приложения и выбрать изображение через стандартный файловый менеджер операционной системы («Обзор»).
Шаг 2. Выделите нужный фрагмент. Перетаскивайте мышкой границы появившейся области. То, что внутри и есть будущая фотография. Потенциальные размеры обрезанного изображения динамически отображаются над правым верхним углом приложения в графе «Получится на выходе».
Шаг 3. Нажмите обрезать. Внизу есть большая зеленая кнопка «Обрезать». Фото обрежется в течении нескольких секунд.
Шаг 4. Скачайте фотографию. Обрезанное изображение можно скачать или с помощью правой кнопки («Сохранить как…») или с помощью кнопки «Скачать», которая находится под изображением.
Если фото обрезалось не совсем корректно, то просто нажмите кнопку «Назад» и повторите все заново. Если вы хотите загрузить другое изображение, то нажмите кнопку «Очистить». После этого интерфейс очистится и вы сможете обрезать другую фотографию без обновления страницы.
Как вырезать кусок из видео в программе ВидеоШОУ
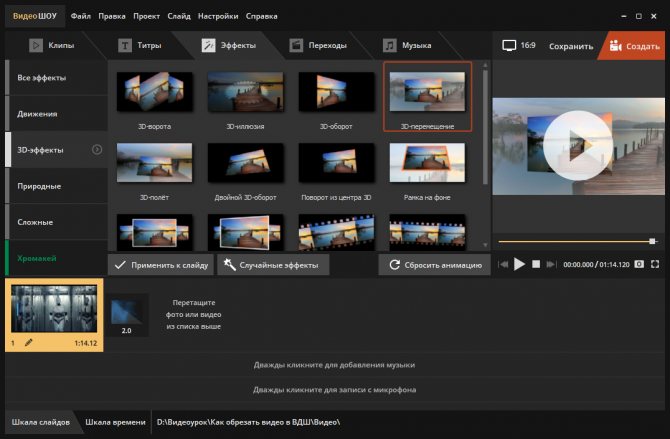
Улучшите видео
Данный шаг не является обязательным. После того, как вы смогли вырезать кусок из видео, можно преобразить оставшуюся часть без вспомогательных программ
прямо в ВидеоШОУ. В разделе «Эффекты» подберите оригинальную анимацию движения, впечатляющие трёхмерные вращения или интересные оформления с имитацией природных явлений (листопад, дождь, снег, туман и т.п.).
3
С помощью опции «Хромакей» легко удалить скучный однотонный фон из видеофайла и заместить более красочным и атмосферным. Достаточно указать цвет для замены и выбрать новый ролик в качестве заднего плана.
После того, как вы удалили фрагмент из фильма, исходная озвучка может получиться оборванной. Её легко заменить в разделе «Музыка». Наложите поверх видеоряда новую мелодию или звукозапись, сделанную прямо в программе.
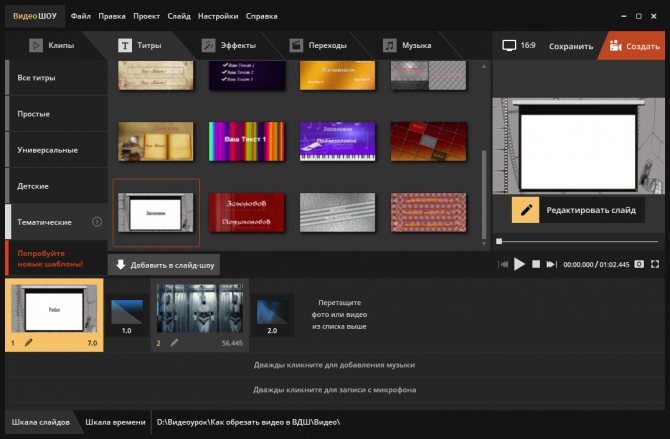
Добавьте титры и переходы
Чтобы превратить получившуюся видеозапись в полноценный законченный фильм, установите вступительные и завершающие заставки. Перейдите в раздел «Титры». Там вы найдёте готовые варианты оформления. В категориях «Простые», «Универсальные», «Детские», «Тематические» выберите подходящий вариант и добавьте его в проект. Замените текст из шаблона заставки на собственный. Вы можете ввести как заголовок, так и подзаголовок.
4
Если вы убрали видео из видео и теперь хотите соединить несколько обрезанных фрагментов в один файл, вам понадобятся плавные переходы. Они сгладят резкие скачки на стыках роликов. В разделе «Переходы» выберите понравившийся. Вам будут доступны стандартные, 3D, градиентные и двойные варианты. Вы можете взять разные виды анимации, установить одинаковую на весь проект или воспользоваться кнопкой, автоматически добавляющей случайные переходы.
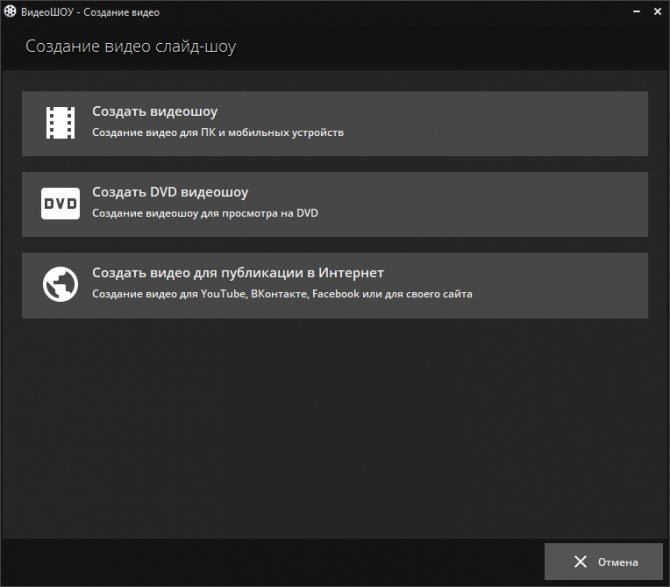
Сохраните проект
У нас получилось убрать отрывок из видео, и теперь в ролике нет ничего лишнего. Осталось сохранить его для дальнейшего использования. Кликните «Создать». Вы можете подготовить ролик для просмотра на компьютере, мобильных устройствах или для записи на DVD. Если нужно загрузить обрезанное видео на сайты или в соцсети, воспользуйтесь готовыми пресетами, доступными в программе. ВидеоШОУ подготовит ролик для YouTube, ВКонтакте и т.п. Укажите нужный пункт. Если вы готовите видеоролик для ПК или просмотра на ноутбуке, далее нужно будет настроить кодек, размер кадра, качество изображения.
Для устройств – указать модель, для интернет-публикаций предстоит выбрать сайт (например, опубликовать на Ютубе или Фэйсбуке). Теперь просто дождитесь окончания конвертации.
5
Вы узнали, как вырезать часть видео без потери качества в программе ВидеоШОУ. Лишние эпизоды и реклама больше не будут портить ваши ролики. Всего несколько шагов – и в фильме останутся только самые яркие и интересные моменты. В программе вы также сможете склеить части видео в общий файл, улучшить клипы с помощью заставок, эффектов и плавных переходов. Скачайте ВидеоШОУ прямо сейчас и редактируйте ролики в удовольствие!
Программы для Айфонов
Приложения можно установить и на Андроид, а Photo Grid использовать и для компьютера.
Photo Grid
Удобное и многофункциональное бесплатное приложение для создания сетки из нескольких снимков и объединения иллюстраций в один коллаж. Кроме этого, здесь возможно добавлять рамки, фильтры и эффекты, регулировать контрастность и яркость, менять пропорции, обрезать изображения, убирать зернистость.
Photo Grid – приложение для создания сетки.
Grid Post
В приложении разделяют фото на квадратные картинки в виде сетки. Вы можете выбрать подходящий стиль и вариант наложения, использовать функцию карусельных альбомов. Программа предлагает порядок загрузки, чтобы не запутаться. А также сетку можно смоделировать не только с фотографиями, но и с видео. Это поможет разнообразить контент.