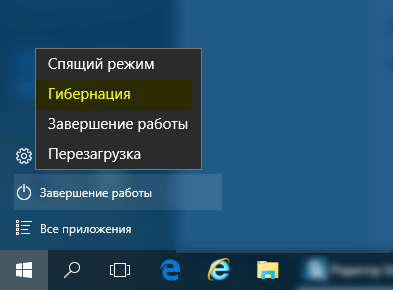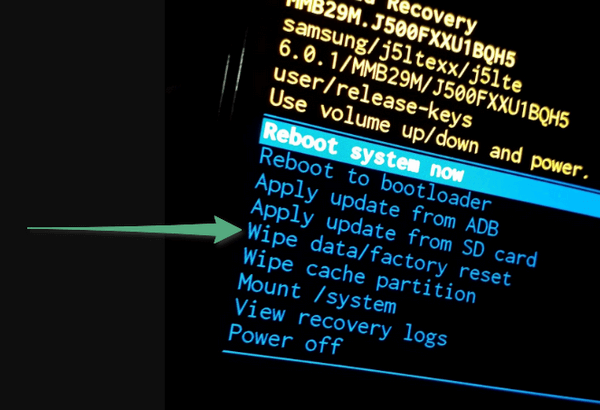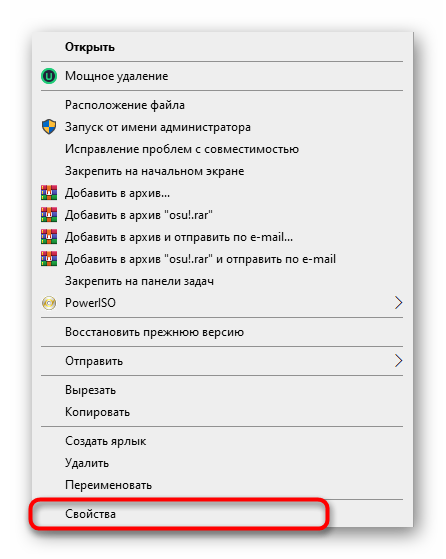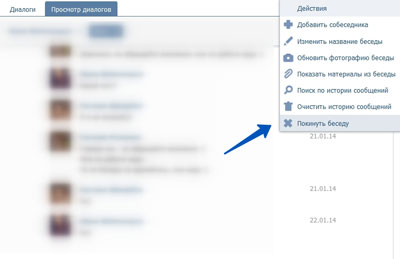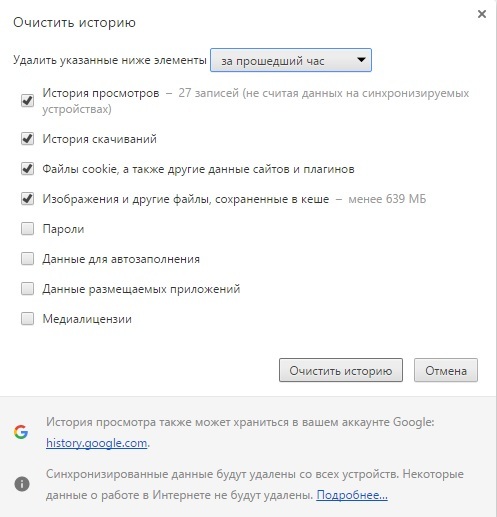Как выйти из полноэкранного режима в браузере
Содержание:
- Как перевести игру в полноэкранный режим?
- Полноэкранное видео
- Преимущества сочетания клавиш
- Видео ВК в зеркальном отражении
- Решение вопроса на ноутбуке
- ФОРМЫ
- Новые функции
- Как сделать «Minecraft» полноэкранным
- Использование настроек в игре
- Полноэкранный режим в браузере Google Chrome
- Последние материалы
- Как закрепить окно поверх всех окон windows 10
- Гроза документов
- Способ 5. Смена разрешения
- Как расширить экран игры: совместимость
- ИЗОБРАЖЕНИЯ
Как перевести игру в полноэкранный режим?
Для этого существует два способа. Первый – через настройки игры, а второй – специальной комбинацией клавиш на клавиатуре.
Второй способ является самым простым и самым быстрым. Все, что нужно сделать для активации полноэкранного режима игры это нажать кнопку “ALT” на клавиатуре и, не отпуская ее, нажать кнопку “Enter”. Делается это прямо в игре.

Кнопки “ALT” + “Enter” на клавиатуре
Повторное нажатие комбинации “ALT” + “Enter” снова активирует оконный режим.
Что касается первого способа, то к нему стоит прибегать, только в случае невозможности воспользоваться вторым способом. Это может произойти из-за нерабочей кнопки “ALT” или из-за других причин.
Для начала нужно зайти в игровые настройки и найти там опцию, отвечающую за запуск игры в оконном режиме и отключить ее. Обычно она находится в разделе “Экран” или “Графика”.
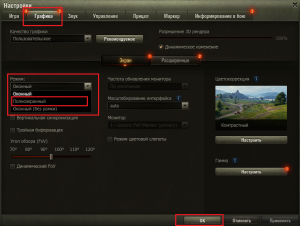
Активация полноэкранного режима в настройках игры
Применение «горячих клавиш»
Рассмотрим наиболее простой способ, как разворачивается игра на весь экран. Для этого достаточно нажать две клавиши: «Alt» + «Enter».
Способ эффективен не только для устаревших игр, но и для современных, к примеру, WoT.
При необходимости подобным сочетанием клавиш можно воспользоваться для возврата обратно оконного режима.
Изменение параметров запуска
В некоторых случаях, особенно когда вы играете на чужом ПК, игра запускается в оконном режиме из-за выставленного параметра «-window» в свойствах ярлыка.
Записан он может быть в строчке «Объект» свойств ярлыка игры.
Если данную надпись убрать, то будет восстановлен стандартный вариант запуска на весь монитор.
Возникнуть проблема может при несовместимости операционки с установленной игрой. В этом случае выбирается в свойствах приложения или ярлыка вкладка «Совместимость» и подбирается необходимая операционка.
Довольно часто список предлагаемых операционных систем заканчивается на Виндовс Виста, а для владельца современной ОС, например, Виндовс 10, данный вариант не поможет.
Настройка видеокарты
Некоторые ситуации по запуску игр на полный экран решаются путем замены устаревших драйверов видеокарты. Их нужно или обновить, или полностью переустановить.
Меню с настройками видеокарты у каждого отдельного производителя имеют свой вид.
Например, для видеокарт, произведенных компанией Nvidia, пользователю необходимо перейти в раздел Пуск/Панель управления.
Там следует выбрать «Панель управления Nvidia» и осуществить регулировку масштабирования. При его запуске игра должна быть расширена до размеров экрана.
Для видеокарт от компании ATI, нужно запустить приложение Catalyst Control Center. Если используется интегрированные карты Intel Graphics, которые часто устанавливаются на ноутбуках, то потребуется исполнить целый ряд действий, что описано отдельно.
Настройки игры
Некоторые игры на современных операционках позволяют делать установку полноэкранного режима в настройках графики. Данную возможность можно обнаружить после запуска игры, которая по неизвестной причине в окне не запускается.
Инструкция для решения проблемы:
- Заходим в настройки.
- Находим пункт, который отвечает за запуск в полноэкранном или оконном режиме.
- Включаем режим или ставим галочку.
В некоторых случаях после настройки игры требуется перезапуск. На это не влияет ни версия операционки, ни разрешение экрана.
Смена разрешения
Если все вышеперечисленные способы не решили вопрос, как запускается игра на полный экран, то можно попробовать поменять разрешение. Есть вероятность, что игра слишком устарела, чтобы запускаться на весь экран.
Случается, что картинка имеет нечеткий вид. Устраняется проблема единственным способом – изменением разрешения экрана. После этого перестанет запускаться иной софт, более современный и рассчитанный на нормальные параметры.
Поэтому после завершения игрового процесса нужно возвратить для монитора его обычное разрешение.
Если для игры требуется значение расширения 640х480, а его монитор не поддерживает, то существует еще один способ. Необходимо открыть свойства ярлыка в разделе совместимости.
Данная функция после выхода из игры позволяет автоматически вернуться к нормальному разрешению.
Полноэкранное видео
Чтобы открыть элемент в полноэкранном режиме, мы используем метод :
Пример
<script>/* Получите элемент, который вы хотите отобразить в полноэкранном режиме (видео в этом примере): */var elem = document.getElementById(«myvideo»);/* При выполнении функции open Full screen() откройте видео в полноэкранном режиме.Примечание что мы должны включать префиксы для разных браузеров, так как они еще не поддерживают метод requestFullscreen */function openFullscreen() { if (elem.requestFullscreen) { elem.requestFullscreen(); } else if (elem.mozRequestFullScreen) { /* Firefox */ elem.mozRequestFullScreen(); } else if (elem.webkitRequestFullscreen) { /* Chrome, Safari and Opera */ elem.webkitRequestFullscreen(); } else if (elem.msRequestFullscreen) { /* IE/Edge */ elem.msRequestFullscreen(); } } </script>
Преимущества сочетания клавиш
Переход на использование клавиатуры для выполнения рутинных операций чаще всего распространён среди программистов, веб-мастеров и представителей других профессий, чья работа сопряжена с необходимостью введения большого количества информации. Среди значимых преимуществ подобного подхода стоит выделить следующее.
При использовании «горячих клавиш» для того, чтобы развернуть окно на весь монитор внимание не приходится переносить на мышь, что существенно упрощает выполнение задачи, особенно в долгосрочной перспективе. Речь о том, что ввод текста или команд с помощью клавиатуры требуют задействование определённого участка мозга
Использование мыши задействует несколько иные зоны, поскольку она работает принципиально иначе. Поэтому происходит не только трата времени на физический перенос руки в сторону, но и переключение внимания на другую сферу деятельности. С точки зрения обыкновенного пользователя это не критично, но вот для профессионала, проводящего за компьютером часы, может иметь достаточно существенное значение.
Видео ВК в зеркальном отражении
При обработке отснятого видеоматериала порой встает надобность применить результат зеркального отображения видео, в том числе и для сайта Вконтакте. Самый несложной прием для исполнения данной задачки — применение предустановленной программы «Киностудия Windows Live», которую вполне возможно обнаружить в перечне типовых приложений ОС Windows 7.
Итак, для того чтобы смонтировать видео в зеркальном отражении действуем по инструкции:
- В случае если на ваш комп установлена более ранняя версия Windows (Vista или же XP), у вас есть возможность загрузить приложение «Киностудия Windows Live» на официальном веб-сайте по адресу https://download.ru.msn.com/wl/moviemaker. После установки запустите программку и добавьте собственный видеоролик при помощи команды «Добавить видео и фотографии» из основного меню. Стоит заметить, что данная программа позволяет расширить вертикальное видео в вк.
- Дождитесь, пока приложение произведет раскадкровку ролика, а далее подберите кадр, который вам надо показать зеркально. Вы сможете выбрать несколько кадров либо один, так и весь видеоматериал. Для этого вам необходимо выделить кадры, удерживая кнопку Ctrl и подчеркивая фрагменты курсором. Другой вариант — выделите всё, используя «горячие» клавиши Ctrl+A.
- Перейдите на вкладку «Визуальные эффекты» в основном меню программы (по умолчанию открыта вкладка «Главная»). Чтобы активировать скрытые результаты, щелкните по пиктограмме со стрелкой в нижней части полосы прокрутки панели эффектов. В разделе «Отражение» подберите 1 из предлагаемых вариантов: горизонтальное или же вертикальное отражение. Результат будет здесь же отформатирован. Чтоб просмотреть итог, нажмите клавишу воссоздания в панели навигации. В случае если итог вас удовлетворил, перейдите к шагу — сохранению видеофайла. Вот такой способ повернуть видео в вк существует с использование конвертера.
- Затем вернитесь на раздел «Главная» и кликните на кнопку «Сохранить фильм», которая находится в правой части панели инструментов. В сформировавшемся меню наведите курсор на необходимый из предлагаемых версии записи видеоролика, чтобы увидеть подсказки и выбрать приглянувшийся формат конечного результата.
- Теперь видео готово и вы можете грузить, и таким образом повернуть видео в вк
Решение вопроса на ноутбуке
Аналогичная проблема может появиться и при запуске игр на ноутбуках, работающих на Windows. Причина, скорее всего, выражена в неправильно выставленных параметрах в настройках видеокарты Intel Graphics. Чтобы устранить проблему нужно:
- Использовать только программное обеспечение от производителя карты. Если нет его, то соответственно исправить ситуацию;
- Перейти в графические характеристики;
- Перейти в раздел «Дисплей». Если он отсутствует, то, по-умолчанию, используется уже максимальное разрешение.
Требуется уменьшить разрешение и тогда можно менять параметры экрана монитора. После этого установить параметр масштабирования. Вследствие этого станет доступен полноэкранный режим
Принять во внимание, что каждое приложение теперь будет растягиваться во весь экран. В результате этого есть шанс, что заметно ухудшиться четкость картинки
ФОРМЫ
Форма входаФорма регистрацииФорма оформления заказаКонтактная формаФорма входа в соц сетиРегистрацияФорма с иконкамиРассылка по почтеСложенная формаАдаптивная формаФорма всплывающаяФорма линейнаяОчистить поле вводаКопирование текста в буфер обменаАнимированный поискКнопка поискаПолноэкранный поискПоле ввода в менюФорма входа в менюПользовательский флажок/радиоПользовательский выборТумблер перключательУстановить флажокОпределить Caps LockКнопка запуска на EnterПроверка пароляПереключение видимости пароляМногоступенчатая формаФункция автозаполнения
Новые функции
Чтобы перейти в полноэкранный режим, просто откройте нужное фото и одновременно нажмите на клавиатуре горячие клавиши «Alt» и «Enter». Открытая фотография развернется во весь экран. Конечно, лишь на столько, на сколько позволяет её разрешение и Ваш монитор. Однако, сегодня у большинства людей большие мониторы и фотоаппараты, которые позволяют делать фотографии в хорошем разрешении.
Итак, нажав вышеуказанные кнопки, Вы перейдете в полноэкранный режим просмотра фотографий Вконтакте. Вся ненужная область по краям монитора затемнится, что сделает просмотр фотографий ещё более комфортным для глаз. Переключение на следующее фото в данном режиме производится также, как и в обычном: с помощью стрелок по бокам экрана, с помощью стрелок на Вашей клавиатуре или просто клацая мышкой (левой кнопкой) по фотографии. Данный режим позволит Вам насладиться шикарными, большими фотографиями, используя всю область монитора.
Помимо этого, теперь Вы можете активировать автоматическое слайд-шоу. Для того чтобы сделать это, войдите в полноэкранный режим, как мы объясняли выше, и в левом нижнем углу поставьте «галочку» в отведенном месте «Показ слайдов», а также, с помощью ползунка, задайте время, спустя которое фотография будет сменяться (от одной секунды, до пятнадцати секунд). Будьте внимательны, если Вы не поставите «галочку» в нужном месте, режим показа слайдов не активируется.

Один раз активировав этот режим, Вы сможете комфортно просмотреть весь альбом, даже не клацая мышкой. Получается, что просмотр фотографий ВКонтакте теперь может быть совершенно автоматизирован. Помимо этого, подобная функция удобна не только для самостоятельного просмотра фото, но и для презентации новых фотографий (например, с отдыха) своим друзьям и родственникам.
Стоит обратить Ваше внимание на то, что данные функции, к сожалению, доступны не на всех интернет-браузерах. Для того чтобы пользоваться ими, установите к себе на компьютер самую свежую версию одного из таких веб-браузеров, как: «Google Chrome», «Safari» или же «Mozilla Firefox»
Благо, эти браузеры Вы сможете бесплатно скачать с Интернета. «Opera», на данный момент, такую функцию не поддерживает, также, как и «Internet Explorer».
Теперь, просмотр фотографий Vk происходит также удобно, как и быстрая
Как сделать «Minecraft» полноэкранным
Переключение в полноэкранный режим в «Minecraft» может дать вам лучший обзор карты, которую вы строите, или зомби, готовящегося перекусить вам на лице. Переключение в полноэкранный режим также позволяет сосредоточиться на игре, а не на других приложениях на вашем компьютере. Вы можете переключиться в полноэкранный режим в любой момент во время игры через меню параметров.
Загрузите игру и подключитесь к карте, затем нажмите клавишу «Esc». Это загрузит меню параметров, в котором вы сможете настроить другие параметры, например сложность игры и используемые визуальные эффекты.
Выберите «Настройки видео». Это меню содержит все настройки видео и графики, включая частоту кадров, расстояние рендеринга и параметры освещения.
Выберите «Полноэкранный режим» и убедитесь, что он установлен на «ВКЛ». Это включит полноэкранный режим, из-за которого экран может на короткое время стать черным при раскрытии окна. Выберите «Готово», когда экран вернется, чтобы подтвердить изменения ваших параметров.
Советы
Вы также можете переключаться между полноэкранным и оконным режимами в любое время, нажав клавишу «F11».Переключение между двумя режимами может быть удобно, если вам нужно часто управлять другими приложениями, такими как веб-браузер, медиаплеер или программа обмена мгновенными сообщениями.
В полноэкранном режиме вы также можете использовать сочетание клавиш «Alt-Tab», чтобы переключиться в оконный режим и свернуть «Minecraft». Когда вы снова откроете окно, вам может потребоваться сбросить полноэкранный режим с помощью меню настроек видео или сочетания клавиш «F11».
Предупреждения
Слишком частое переключение между полноэкранным и оконным режимами может замедлить вашу игру.Переключайтесь только тогда, когда это необходимо, чтобы сохранить ресурсы ОЗУ и ЦП вашего компьютера и предотвратить сбой игры.
Использование настроек в игре
Самый простой способ перевести игру из полноэкранного режима в оконный вариант – это воспользоваться настройками в самой игре. Чаще всего переключатель между оконным режимом и обычным находится в опциях «Экран» или «Графика». Однако не все игры позволяют это сделать.
Позиционирование из центра объекта обычно более универсальное, чем верхнее левое поле, но вам нужно только его подсчитать. Можно легко настроить другой способ позиционирования, но позже. Если вы хотите получать информацию о других работах, следуйте за мной. Официально проблема устранена обновлениями браузера, но есть люди, у которых есть эта проблема.
Системный лоток все еще отображается и отображается над видеоизображением, закрывая его снизу. Это другой режим, чем тот, который предлагает видеоплееры на страницах. Сначала перейдите на страницу видео, которую вы хотите воспроизвести, и запустите видео, а затем традиционно переключитесь на полноэкранный режим, используя значок на проигрывателе.
Полноэкранный режим в браузере Google Chrome
Этот интернет-браузер считается одним из лучших в плане скорости и производительности. Его используют миллионы людей. Поэтому нет ничего удивительного в огромном количестве запросов на тему, как сделать полноэкранный режим клавишами в “Хроме”. Людей можно понять. Постоянно лезть в настройки браузера для того, чтобы просто переключить вид, – сплошное мучение. Итак, для того, чтобы развернуть “Хром” на весь экран, достаточно нажать на кнопку F11. Тогда браузер предстанет перед вами во всей красе. Для того, чтобы выйти из полноэкранного режима, нужно снова нажать на ту же клавишу. Тогда окно браузера примет свой обычный вид.
Вообще, у “Хрома” есть огромное количество горячих клавиш. Просто далеко не все о них знают. К примеру, на предыдущую страницу можно перейти при помощи кнопки Backspace. Для включения того или иного дополнения нужно нажать клавишу Alt и какую-нибудь цифру. Какое-либо дополнение и запустится. Главное – потом запомнить, на какой цифре что находится. И так далее. Горячие клавиши полностью раскрывают потенциал этот интернет-браузера. Так что изучить их точно стоит.
С помощью горячих клавиш
При ответе на вопрос, как включить полноэкранный режим в браузере Google Chrome, многие эксперты рекомендуют горячие клавиши. Для этого жмите кнопку F11 на клавиатуре. Иногда к этой кнопке нужно нажать и Fn (функциональную клавишу). Уже после первого нажатия веб-проводник должен открыться на весь экран.
Через графу Масштаб
Еще один способ включить полноэкранный режим Google Chrome — использовать опцию масштабирования в настройках. Для этого сделайте такие шаги:
- Войдите в веб-проводник Гугл Хром, если вы не успели его запустить.
- Мышкой наведите на символ меню и жмите по нему. Он расположен справа вверху веб-проводника. В зависимости от версии Google Chrome изображение может отличаться.
- В выпадающем перечне жмите на кнопку Масштаб. Справа необходимо нажать на кнопку с двумя дужками.
В дальнейшем можно в любой момент выйти из полноэкранного режима в Хроме, и вернуться к нормальной работе.
Точная настройка
Существует еще один метод, как в Google Chrome активировать полезную опцию. Для этого сделайте те же шаги, что рассмотрены выше. В разделе Масштаб будет стоять цифра с процентами. Их изменение позволяет увеличить или уменьшить размер изображения. Можно сделать еще быстрее. Зажмите кнопку Ctrl на клавиатуре, а после этого вращайте колесо мышки вверх или вниз для уменьшения или увеличения масштаба соответственно. Отметим, что такой метод позволяет менять масштаб, но перехода в Full Screen не происходит.
Как выйти из полноэкранного режима
Чаще всего в Сети попадаются вопросы, как выйти из полноэкранного режима в Хроме. Самый простой путь вернуть обычное изображение — нажать на F11 на клавиатуре. Иногда необходимо присоединить к ней дополнительную клавишу Fn. Второй вариант — войти в меню и нажать на символ с двумя скобками в разделе Масштаб (об этом упоминалось выше). Чтобы отключить полноэкранный режим Google Chrome, можно использовать любой из предложенных методов.
Возможные проблемы и пути их решения
Как правило, сбоев в работе функции не возникает. Но есть ряд моментов, на которые жалуются пользователи. Некоторые утверждают, что не удается выключить полноэкранный режим в Хроме. В ситуации с Виндовс необходимо убедиться в подключении клавиатуры и выключить опцию через нажатие кнопки F11 (иногда вместе с Fn). Похожая ситуация может возникнуть и в Убунту. Пользователь нажимает на горячие клавиши, но ничего не происходит. Для этого требуется открыть новое окно с помощью Ctrl+N, а после этого выключить ненужную функцию через меню.
Бывают ситуации, когда Хром постоянно запрашивает отображение в полноэкранном режиме для любого сайта. Такой запрос поступает при входе в любой ресурс, что сильно раздражает пользователей. Чтобы отключить появление запроса по поводу Full Screen, сделайте следующие шаги:
В окне Исключения для полноэкранного режима Гугл Хром имеется список сайтов, которым уже разрешено отображаться в полный экран. Чтобы внести в перечень все ресурсы, необходимо отредактировать любую строку из перечня путем нажатия левой кнопки на адрес. К примеру, вместо www.youtube.com можно установить *://*/*. После внесения таких правок веб-проводник больше не будет запрашивать процесс перехода в Full Screen. Если ничего не помогает, можно обновить или полностью переустановить браузер.
Последние материалы
Установка режима совместимости в Windows
После установки новой версии Excel, вы можете узнать, как можно продолжить работать с книгами, созданными в более ранней версии Excel, как можно сохранить эти книг доступ пользователям, не имеющим текущую версию установлено приложение Excel , и как разниц.
Как отключить iPhone, если экран не работает
«Яблочные» планшетники разработаны с умом, поэтому догадаться, как ими пользоваться легко. Но если вы впервые приобрели такой девайс, возможно растерялись. Не знаете, как новый аппарат включается и запускается его функционал? Читайте статью до конца и раз.
Настройки «Фотошопа»: рекомендации
Тестирование флеш плеера онлайн
Для корректной работы веб-браузера необходимы сторонние компоненты, одним из которых является Adobe Flash Player. Этот проигрыватель дает возможность просматривать видеоролики и играть во флеш-игры. Как и все программное обеспечение, Flash Player нуждаетс.
Как закрепить окно поверх всех окон windows 10
Программа Deskpins — универсальное решение для просмотра видео в отдельном окне поверх всего остального в виндовс. Приложение абсолютно бесплатное, легкое и простое в использовании. Поэтому скачайте его с этого сайта. Далее, вы можете его извлечь из архива, либо запустить установщик прямо из него, а дальше установить как обычную программу.
Теперь вы должны запустить видеоролик в отдельном окне. Теперь запускайте программу. Можно сделать это путем нажатия комбинации клавиш CTRL+F12 или нажав на ярлык в области уведомлений.
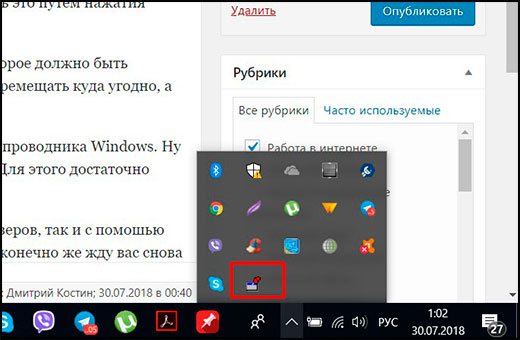
После этого вместо курсора появится булавка. Этой булавкой вы должны нажать на то окно обозревателя, которое должно быть активным. То есть оно должно быть закрепленным поверх всего остального. А дальше вы можете сужать его как хотите и перемещать куда угодно, а сами работать в другом месте.
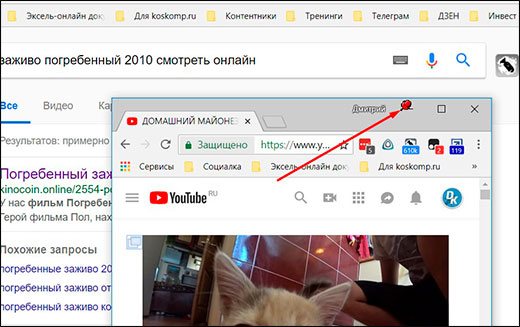
Но только учтите, данный способ существует не только для закрепления видео. C ним можно работать как в любом браузере, так и в проводнике Windows. Ну и самый смак состоит в том, что вы можете закреплять несколько окон. Для этого достаточно повторять всю вышеуказанную процедуру.
Как видите, способов вывести отдельное окно с видеороликом достаточно много. Причем как отдельно для браузеров, так и с помощью универсального метода. На этом я буду свою статью завершать. Надеюсь, что она вам понравилась. Ну и конечно же жду вас снова на своем блоге. Удачи вам. Пока-пока!
Гроза документов
Закончим материал самыми крутыми горячими клавишами для работы с Microsoft Office, Google Docs и их аналогами. Также эти команды работают в WEB-версиях необходимых офисных инструментов
Всегда важно вовремя сохранять важный проект, и если в онлайн-версиях это почти всегда происходит автоматически, то в том же Microsoft Word вы рискуете полностью потерять несохраненный вручную документ в случае отключения света, например. Выполнить быстрое сохранение можно, нажав Ctrl + S
Данная команда, на заметку, работает практически в любом приложении с возможностью сохранения проекта. При работе с текстом можно переключаться между жирным, курсивом и подчеркнутым шрифтами комбинациями Ctrl + B, Ctrl + I и Ctrl + U соответственно. Уменьшить или увеличить шрифт на один пункт можно путем нажатия клавиш Ctrl +. Разумеется, эти функции актуальны и для уже напечатанного текста — просто выделите нужную часть символов и выполните необходимое сочетание клавиш. Также, используя горячие клавиши, можно моментально переключать режим выравнивания текста: для левой стороны — Ctrl + L, для правой, как несложно догадаться —Ctrl + R, а для середины — Ctrl + E. И напоследок — перемещение курсора в начало или конец строчки путем использования клавиш Home и End. А ведь некоторые о них даже и не знают.
| Ctrl + S | быстрое сохранение документа |
| Ctrl + B | жирный шрифт |
| Ctrl + I | курсив |
| Ctrl + U | подчеркнутый шрифт |
| Ctrl + | уменьшение/увеличение шрифта |
| Ctrl + L | выравнивание текста по левой стороне |
| Ctrl + R | выравнивание текста по правой стороне |
| Ctrl + E | выравнивание текста посередине |
Это были самые полезные горячие клавиши в Windows, которые вам точно пригодятся. Помните, что во многих специализированных программах типа фотошопа есть свои наборы горячих клавиш, и, если вы постоянно работаете с их функционалом, стоит расширить свой «словарный запас» комбинаций еще больше.
Источник
Способ 5. Смена разрешения
Если всё вышеперечисленное не помогло добиться приведения разрешения игры в нормальное состояние, возможно, игра достаточно старая для того, чтобы запустить на весь экран в . Иногда в этом случае картинка выглядит нечёткой.
И устранить проблему можно только одним способом – изменить разрешение вашего экрана. После этого, правда, перестанут запускаться другие программы, более современные и рассчитанные на нормальные параметры.
Поэтому, поиграв в игру, необходимо вернуть монитору обычное для него разрешение.
Если же игра требует разрешения 640х480, а монитор его не поддерживает, есть ещё один вариант. Он выбирается в свойствах ярлыка на вкладке совместимости.
Важно!
Стоит отметить, что данная функция позволяет после выхода из игры вернуть нормальное разрешение автоматически
На вашем рабочем столе слишком много открытых окон? Хотите быстро перескакивать между ними или, например, развернуть одно и свернуть другое? Или, может, просто хотите сфокусироваться и раскрыть окно на весь экран? Для каждого из этих действий есть горячие клавиши, которые, почему-то не принято активно использовать. Между тем, они очень хорошо помогают в работе. Вот какие клавиатурные сочетания можно использовать для управления окнами и экономии времени.
1.Переключение между окнами активного приложения – Command+’
Вы же переключаетесь между приложениями с помощью комбинации «Command+Tab»? Предложенная комбинация суть то же самое, только внутри активного приложения. Это намного быстрее, чем если вы бы кликали правой кнопкой мыши по ярлыку приложения в поисках нужного окна.
Чтобы ни у кого не осталось вопросов – вторая клавиша из этой комбинации – это та же самая тильда, обыкновенно находящаяся над клавишей «1» стандартной клавиатуры.
2.Свернуть текущее окно – Command+M
Хотите избавиться от текущего окна, не закрывая его? Просто нажмите Command+M и окно свернется в Dock, где вы его и найдете, когда решите к нему вернуться.
3.Развернуть текущее окно
Надоело кликать зеленую кнопочку в углу окна, чтобы развернуть его на весь экран? Это можно сделать с помощью клавиатурного сокращения, правда его придется настроить самостоятельно – по-умолчанию его нет.
- Откройте «Системные настройки»
- Выберите меню «Клавиатура»
- В данном меню перейдите на вкладку «Сочетания клавиш»
- В левой колонке выберите «Сочетания клавиш для программы» и нажмите «+»
- В поле «Название меню» введите «Zoom», а в поле «Сочетание клавиш» удобное вам клавиатурное сокращение, например Command+=
4.Скрыть остальные приложения – Command+Option+H
Если кроме текущего приложения у вас открыта еще куча окон и вы хотите оперативно устранить этот бардак, то лучшее решение – нажать Command+Option+H. В результате вы останетесь в текущем окне программы, а все остальные приложения будут свернуты и перестанут мешать вам жить и работать.
5.Войти в полноэкранный режим – Command+Power
Если вы хотите сфокусироваться на текущей задаче, скажем, работая в текстовом редакторе, то разверните окно на весь экран. Для этого нажмите Command+Power и на экране не будет ничего, кроме текущего приложения. Для обратного действия еще раз нажмите это же сочетание клавиш. Если данная опция у вас не работает, то из предыдущего пункта вы уже знаете как заставить ее работать.
6.Закрыть текущее окно – Command+W
Это клавиатурное сочетание существует в OS X с первых дней системы, однако я до сих пор встречаю людей, никогда не слышавших о нем. Так или иначе, нажатие этих горячих клавиш закрывает текущее окно программы (например, вкладку в браузере), а если в приложении только одно окно, то Command+W закрывает приложение.
7.Закрыть все окна приложения – Command+Option+W
Клавиатурное сочетание аналогичное предыдущему. Только оно закрывает все окна текущего приложения. Удобно, когда браузер завален вкладками, например.
По умолчанию в Haiku опциональной клавишей, например для вызова команд меню, является ALT
, вместо CTRL
. Так исторически сложилось, что BeOS переняла некоторые вещи из MacOS. После того, как вы привыкните, вы действительно ощутите удобство, например, сочетания клавиш ALT
C
и ALT
V
запросто можно использовать в оболочке терминала bash , где сочетание клавиш CTRL
C
привело бы к остановке текущего процесса.
В любом случае, вы сможете переключиться на более привычную клавишу CTRL
в настройках раскладки . В руководстве пользователя всегда будут описываться примеры с использованием стандартной опциональной клавиши ALT
.
Если вы сомневаетесь, какая клавиша является OPT
или MENU
на вашем типе клавиатуры/раскладки, воспользуйтесь настройками раскладки . В ней вы можете увидеть, какая кнопка будет нажиматься при нажатии на клавишу вашей клавиатуры.
Как расширить экран игры: совместимость
В свойствах ярлыка игры можно также увидеть графу «Совместимость». Она тоже влияет на тип запуска приложения и предназначена для старых игр.
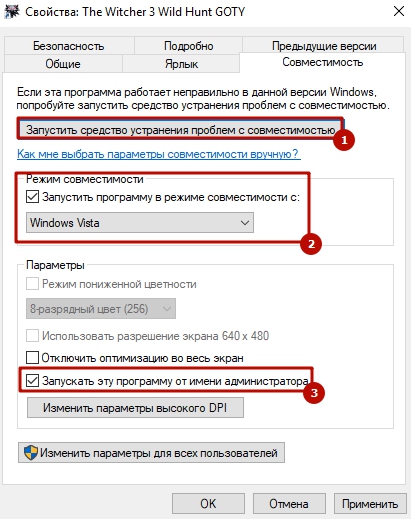
Поставьте галочку напротив пункта «Запустить программу в режиме совместимости с» и попробуйте разные варианты операционных систем, которые вам предлагают. Желательно также поставить галочку напротив пункта «Запускать эту программу от имени администратора». Еще вы можете воспользоваться средством устранения проблем с совместимостью, которое, по сути, является аналогом средства устранения проблем с интернет-соединением, но, как вы понимаете, эта штука помогает очень редко. Но лучше не проходить мимо и попробовать все варианты, верно?
ИЗОБРАЖЕНИЯ
Слайд шоуГалерея слайд шоуМодальное изображениеЛайтбоксОтзывчивая сетка изображенийСетка изображенийГалерея вкладокЭффект наведения на изображениеНаложение слайда на изображениеНаложение на изображениеНаложение заголовка на изображениеНаложение иконки на изображениеЭффект к изображениюЧерно-белое изображениеТекст на изображенииИзображение с текстовым блокомИзображение c прозрачным текстомИзображение на всю страницуФорма на изображенииИзображение герояРазмытое фоновое изображениеФоновое изображениеВыравненные изображенияОкругленные изображенияИзображение аватарОтзывчивое изображениеИзображение по центруМинитюрное изображениеЗнакомство с командойЛипкое изображениеЗеркальное изображениеДрожание изображенияГалерея портфолиоПортфолио фильтрЗум изображенияЛупа изображенияПолзунок сравнения