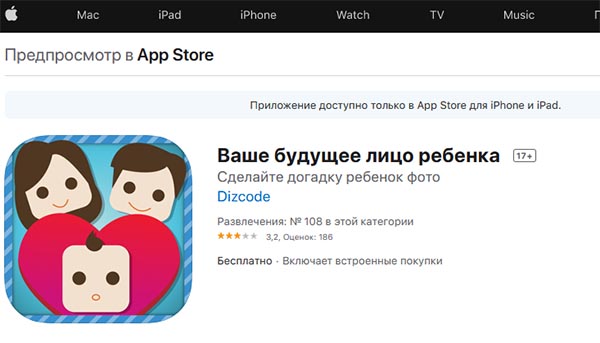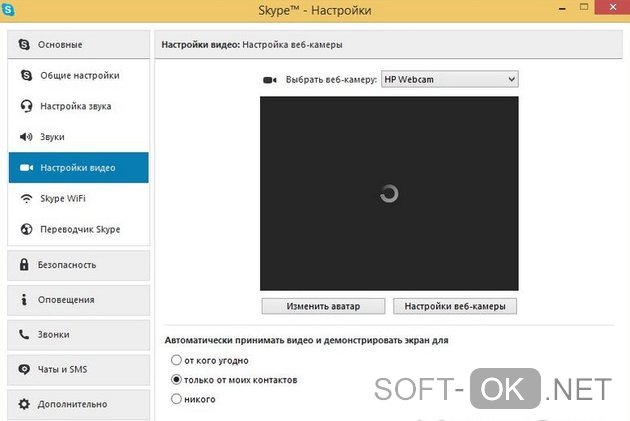Как сфотографировать себя на ноутбуке
Содержание:
- Совсем другое дело — встроенные камеры на ноутбуке или нетбуке
- Как проверить подключение, если веб-камера не работает
- Создание снимка экрана в Windows 7
- Средства ОС
- Интернет-сайты
- Как сделать фотографию на ноутбуке
- Посредством онлайн-сервисов
- Как сделать фото на Вебку в Windows 10 и 8 ?
- Графический редактор Paint
- Что касается обычного ПК…
- Способ 2. Онлайн-сервисы
- Использование приложения Windows
- Способ 1. Программное обеспечение
- Сфотографироваться на веб-камеру на ноутбуке онлайн
- Способ 1-й. LiveWebCam
- Программы
- Делаем фото онлайн
- Селфи Linux
- Как сделать фото на Macbook
Совсем другое дело — встроенные камеры на ноутбуке или нетбуке
По, казалось бы, странной прихоти производителей снимать-то они снимают, но только видео и только в режиме онлайн. А сделать фото с их помощью не так-то просто. На самом деле ничего в этом странного нет. Первые камеры были предназначены строго для передачи цифрового видео в сети, и снимки, сделанные с их помощью, были весьма невысокого качества.
Ныне технологии шагнули вперед, видеокадр приобрел достойную четкость изображения, но вопрос о том, как сфотографироваться на веб-камеру на ноутбуке, не потерял своей актуальности. Ибо, в отличие от внешней камеры, устройство ноутбука элементарно не располагает даже кнопкой, на которую можно нажать, чтобы получить фотоснимок. И для удовлетворения этого своего желания надо повозиться.
Как проверить подключение, если веб-камера не работает
Если камера на ноутбуке присутствует, но включить её не удаётся, нужно определить в чём проблема — в её неисправности или настройках. Для этого нужно проверить устройство.
Обратите внимание на провода и разъёмы – все ли они подключены? Попробуйте выдернуть провода и снова выставить их в разъёмы. Это касается внешнего оборудования
Для проверки встроенной в ПК камеры необходимы специальные программы. Обычно это делается с помощью особых сайтов. Попав на них, и нажав на кнопку «Разрешить», вы увидите себя на экране.
Ещё один способ проверки – обратиться к диспетчеру устройств:
- Зайдите в «Панель управления» – «Диспетчер устройств».
- Найдите внизу графу «Установка обработки изображений».
- Посмотрите, отображается ли там ваша веб-камера, а также её название.
Иногда на компьютере веб-камера не работает, потому что она отключена в настройках BIOS. Чтобы исправить ситуацию, нужно перезагрузить систему. Во время новой загрузки нажмите F9 (в зависимости от версии ОС и модели ПК, это может быть F1, F2 и пр.). Перейдя в настройки BIOS, найдите пункт Advanced, затем Onboard Device Configuration и Onboard Camera. Поменяйте значение с Disabled на Enabled. Продолжите загрузку ноутбука.
Если ничего не помогает, придётся нести ноутбук на диагностику в сервисный центр.
Создание снимка экрана в Windows 7
Стандартное создание экранного снимка любой ОС Виндовс практически одинаково. Windows 7 в этом не исключение.
Однако, эта операционная система имеет такой интересный инструмент, как «Ножницы». Давайте рассмотрим подробнее.
Превью программы «Ножницы»
Для начала необходимо открыть данную программу. Для этого зайдите в меню ПУСК и выберите пункт Все программы.
После этого перейдите на вкладку со стандартными программами.
Среди присутствующего списка выберите «Ножницы».
Когда вы запустите эту программу — на экране появится небольшого размера окно.
На нем расположены следующие кнопки меню:
- создать;
- отмена;
- параметры.
Остальная область экрана монитора становится слегка затуманенной.
Нажмите на кнопку Создать, которая содержит выпадающий список.
Здесь присутствуют следующие инструменты:
- произвольная форма;
- прямоугольник;
- окно;
- весь экран.
Варианты создания снимка
При выборе пункта «Произвольная форма» вы сможете указателем мыши нарисовать на экране любую замкнутую область. Из нее и будет создан скриншот.
Если выбрать вариант «Прямоугольник» — то при помощи мыши можно сделать прямоугольное выделение.
Меню «Окно» даст возможность сделать скрин того, что активно сейчас.
Чтобы скопировать все изображение — воспользуйтесь опцией — «Весь экран»
Итак, если выбран вариант с произвольной формой — то все, что от вас потребуется — это зажать левую кнопку мыши и начать рисовать. Курсор в это время примет вид натуральных ножниц.
Соединив начальную и последнюю точки произвольной фигуры, вы создадите область, подлежащую копированию.
Она сразу же отобразится в окне программы «Ножницы».
Программа «Ножницы»
Здесь вам будут доступны некоторые средства для начального редактирования созданного изображения.
Окно программы содержит следующие пункты меню:
- Создать —с помощью данной опции вы сможете создать новую область копирования
- Сохранить — выбрав эту кнопку, вы сможете сохранить созданный фрагмент на своем компьютере. Для этого в открывшемся окне укажите имя файла и предпочтительное расширение;
- Копировать — позволяет сохранить изображение в буфере обмена для последующей вставки в любую другую программу (например, Фотошоп);
- Отправить фрагмент. Существует возможность отправки скриншота по почте;
- Инструменты. Пункт содержит небольшой набор инструментов для рисования и редактирования. Также можно удалить ненужный фрагмент;
- Маркер — позволяет закрасить желтым цветом задний фон;
- Резинка. Позволяет удалить нарисованное вами изображение.
Меню программы
Проведя все необходимые изменения сохраните созданный скриншот в любое удобное место, в графический редактор Paint или Microsoft Word.
Средства ОС
Один из самых простых способов получения снимка – это использование программы Paint, которую можно найти в меню Пуск/Все программы/Стандартные. Она поставляется вместе с операционной системой поэтому не требует установки:
Эта функция будет активна только в том случае, если драйвер установлен корректно, и он поддерживает службу загрузки изображений. Еще один способ получить снимок требует следующих действий:
К сожалению, описанный способ работает только в Windows XP, и владельцам «семёрки» придётся пользоваться другими средствами. Некоторые производители ноутбуков вместе с драйвером камеры поставляют утилиты, при помощи которых также можно делать фото, например, HP. Их программа позволяет варьировать параметрами размеров изображения, времени автоспуска и некоторыми другими.
Скайп
Не смотря на то, что эта программа предназначена для живого общения, ее разработчики позаботились о возможности сфотографироваться через веб камеру на ноутбуке. Для того чтобы это делать, нужно выполнить следующие шаги:
Интернет-сайты
Этот способ требует наличие интернет-соединения, поэтому если с этим нет никаких проблем, можно воспользоваться специальными сайтами. Таких на просторах интернета множество. В каждом из них имеются различные функции для настройки снимка. Некоторые даже производят вспышку при съемке, благодаря подсвечиванию экрана белым цветом.
Кроме того, на таких ресурсах можно выбрать уже готовые цветовые или искажающие спецэффекты. Для поиска такого сайта, можно воспользоваться любой поисковой системой. Интернет выдаст вам множество вариантов, которые бесплатно произведут фотосъемку и сохранят файлы на вашем ноутбуке.
Как сделать фотографию на ноутбуке
Практически все современные модели ноутбуков оснащаются встроенными web-камерами. Их можно использовать не только для осуществления видеосвязи в режиме онлайн, но и для создания селфи. При этом сделать автопортрет можно с помощью как стандартных инструментов Windows, так и посредством стороннего ПО. Рассмотрим, как сфотографировать себя через камеру переносного компьютера.
Как сделать селфи камерой ноутбука стандартными средствами
Перед тем как начать фотографировать камерой ноутбука, необходимо посмотреть, включена ли она. У некоторых ПК возле глазка webcam может находиться рычажок, управляющий ее состоянием. Его следует перетянуть в положение On. Об активном состоянии устройства свидетельствует светодиод.
Web-камера может быть отключена и на программном уровне. Для ее включения нужно перейти в раздел «Устройства обработки изображения», находящийся в «Диспетчере устройств», кликнуть ПКМ по требуемому инструменту и нажать «Задействовать».
Чтобы сфотографировать себя заводской камерой ноутбука, можно воспользоваться софтом, идущим в комплекте к переносному компьютеру. Например, у ПК фирмы HP данная утилита называется HP Camera, а у Toshiba — Toshiba Web Camera. Чтобы сделать снимок посредством этой программы, необходимо:
- Войти в «Пуск» — «Все программы» и выбрать требуемое приложение.
- Перед тем как сфотографироваться, в настройках камеры можно задать размер фото и активировать автозапуск. Эта функция позволяет фотографировать в автоматическом режиме с указанной задержкой. Чтобы сделать более точные настройки, следует перейти во вкладку «Свойства драйвера».
- Для создания селфи без применения автофокуса кликните по кнопке в правом нижнем углу приложения. Чтобы сделать фото с установленными настройками, нажмите на иконку с фотоаппаратом на боковой панели.
Еще одним стандартным средством для создания фото через камеру ноутбука является графический редактор Paint, находящийся в разделе «Стандартные программы» меню «Пуск». Чтобы сфотографировать себя, нужно открыть данную программу и во вкладке «Файл» выбрать «Со сканера или камеры». В этом же редакторе вы можете сразу же отредактировать фотку по своему усмотрению.
Сделать селфи на ноутбуке также можно через вкладку «Камеры и сканеры». Она находится по пути «Пуск» — «Панель управления». В списке будут видны все графические устройства, подключенные к ПК. Выберите вашу фотокамеру, сядьте поудобнее возле монитора и кликните мышкой «Снять». Полученный снимок сразу же отобразиться в правой части экрана. Нажмите «Далее», а затем задайте имя файла и укажите место его хранения.
Создание фотографий камерой ноутбука с помощью стороннего ПО
Очень интересным и простым в использовании инструментом, позволяющим фотографировать встроенной камерой ноутбука, является бесплатная программа Live WebCam. Чтобы сделать с ее помощью селфи, требуется:
- Скачать и установить утилиту на ноутбук.
- В главном меню Live WebCam перейти в «Настройки» и задать качество и размер снимков.
- Если нужно сделать фото с интервалом, укажите задержку, а затем нажмите «Старт». По истечению заданного времени программа автоматически сделает снимок.
- Чтобы получить фотографию мгновенно, нажмите «Сделать снимок».
- Для просмотра ранее созданных фоток следует кликнуть по «Просмотр архива».
Сфотографировать себя можно и через всеми любимый онлайн-мессенджер Skype. Для этого нужно открыть программу и во вкладке «Личные данные» нажать «Сменить аватар». Сделанный снимок будет находиться на системном диске ноутбука в папке Skype\Pictures.
Фотографировать камерой ПК можно и без скачивания стороннего софта, так как в сети существуют онлайн-сервисы, позволяющие несколькими кликами сделать селфи. Одним из таких инструментов является браузерная утилита Webcamtoy.com. Для ее использования нужно:
- В строке браузера вписать Webcamtoy.com.
- После загрузки приложения нажать на красную кнопку.
- Выбрать «Использовать мою камеру» и разрешить доступ к ней сторонним приложениям.
- Чтобы сделать фото, нажмите на соответствующую иконку.
LookForNotebook.ru
Посредством онлайн-сервисов
Существует немало сервисов в Интернете, позволяющих сделать фото с веб-камеры. Достаточно зайти на определенный сайт, предоставляющий подобные услуги, и следовать инструкциям.
На наглядном примере:
Заходим на сайт по адресу — picachoo.ru, после чего нажимаем кнопку «Сделать снимок», расположенную справа.
Ставим галочку, чтобы разрешить доступ к камере, после чего нажимаем клавишу «Закрыть».
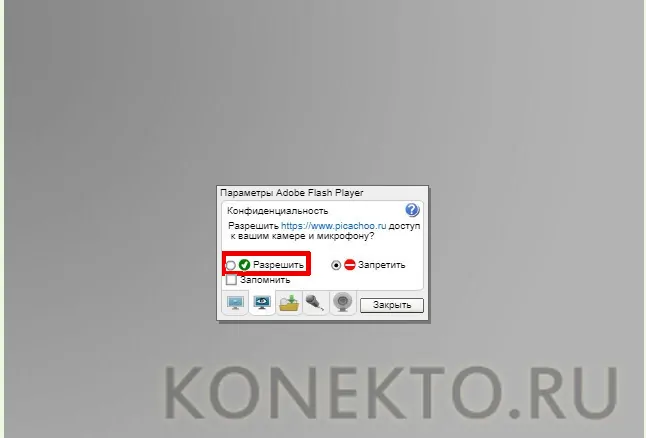
Далее появится окно с подтверждением доступа. Кликаем один раз по кнопке с надписью «Разрешить».
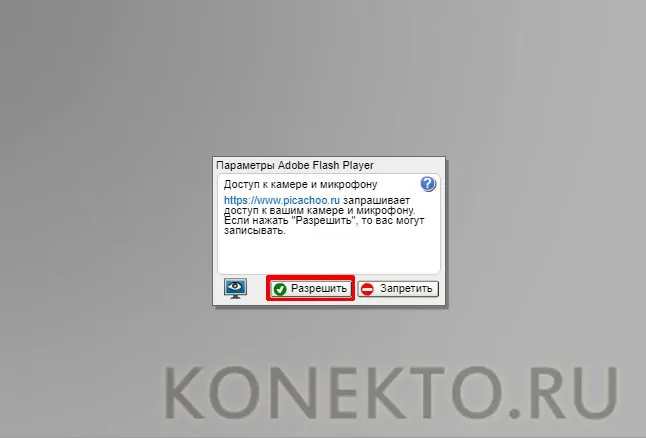
После этого отобразится изображение в окне. Делаем фото при помощи клавиши «Сделать снимок», расположенной под активным экраном.
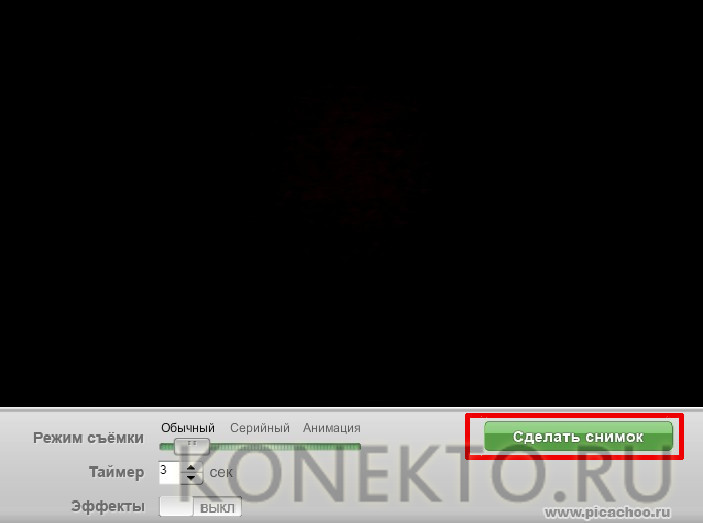
Затем кликаем по кнопке «Сохранить».
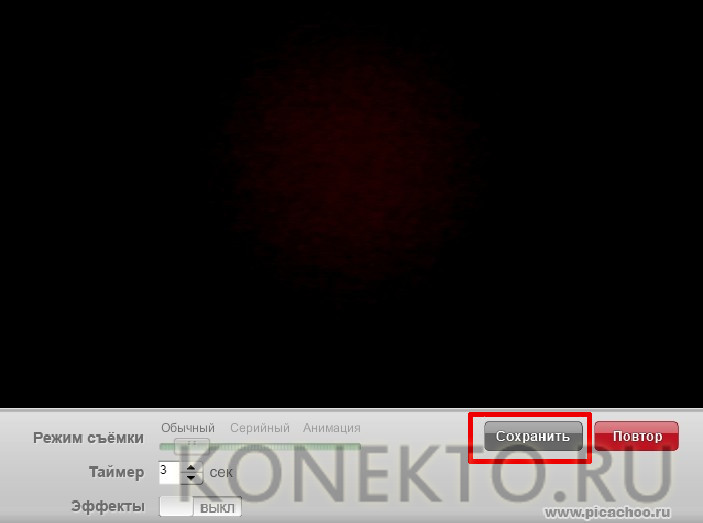
Появится окно с сообщением, что снимок сохранен на сайте. Загрузить его можно будет в течение 48 часов, кликнув по кнопке «Скачать фото».
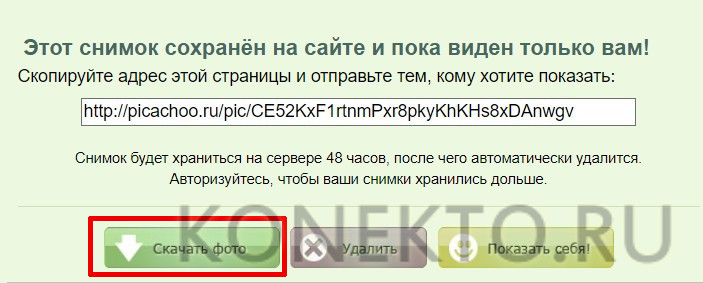
Как сделать фото на Вебку в Windows 10 и 8 ?
А вот в Windows 10 и 8 есть встроенное приложение и получается, что фотографироваться на Веб Камеру ещё проще. Нужно открыть строку поиска и запустить камеру.
В стандартной камере кнопки для создания снимков справа. Кликаем по фотику и камера нас фотографирует. Рядом кнопка для записи видео.
Если нужно посмотреть все фотки сделанные на Вебку, то для этого нажмите по кнопке в левом верхнем углу.
Отдельно найти все снимки можно в разделе Компьютер, папка Изображения – Альбом камеры.
Там я вижу свежие фотографии:
Фотки смешные, но на самом деле я не псих, просто люблю подурачиться на камеру!
Графический редактор Paint
С графическим редактором Paint знакомы абсолютно все пользователи Windows. Программа поставляется в комплекте с системой и служит стандартным редактором. Меню в Paint очень упрощенно, благодаря чему даже начинающий пользователь ПК сможет с ним разобраться.
Для осуществления фотосъемки в Paint имеется специальная функция:
- Открываем графический редактор.
- В меню выбираем пункт «Со сканера или камеры».
- Нажимаем на свою камеру.
- Производим снимок, который автоматически попадает в окно редактора.
- Редактируем и сохраняем в необходимую папку.
К сожалению, в Paint нельзя произвести видеосъемку, как это можно сделать во встроенной программе Windows, но для обычного фото полностью подойдет.
Что касается обычного ПК…
Тут, в принципе, все просто. Ибо используется, как правило, внешнее устройство, называемое в народе «вебка». Означенный девайс поставляется пользователям в комплекте со всеми необходимыми драйверами. Поэтому воспользоваться им не составит труда при условии адекватного подключения софта.
Часто внешние камеры снабжены кнопочкой, как обычные цифровые фотоаппараты. Нажимаешь — и снимок готов. Но даже если этой кнопки нет, то сделать фото несложно.
Чтобы сфотографироваться на вебку:
- подключаем камеру и устанавливаем драйвера;
- заходим в «Мой компьютер»;
- находим во вкладке «Сканеры и камеры» свою вебку и запускаем ее двойным щелчком мыши;
- в появившемся окне делаем снимок, щелкнув опцию «Сделать новый снимок» на панели управления;
- готовое фото сохраняем обычным образом.
Способ 2. Онлайн-сервисы
Webcam Snapshot
существуют и онлайн-решения, которые не требуют загрузки какого-либо программного обеспечения. Webcam Snapshot — бесплатное онлайн-приложение. Все, что вам нужно сделать — зайти на сайт, после чего появится диалоговое окно; Онлайн-приложение «Webcam Snapshot»
нажмите «Allow», чтобы сайт мог получить доступ к вашей веб-камере. Далее вам следует щелкнуть по синей кнопке «snapshot!» под дисплеем веб-камеры, чтобы сделать фото; Нажимаем «Allow», далее кликаем по синей кнопке «snapshot!» под дисплеем веб-камеры
после того, как снимок сделан, появится окно «Save as…», где вы можете выбрать в какую папку на компьютере сохранить снимок. Путь для сохранения сделанного снимка
Take Picture Online
Take Pictures Online — еще один удобный сайт для съемки с помощью веб-камеры. После того, как вы зашли на сайт, необходимо нажать на облачко с надписью «Click Here to take your picture»; Нажимаем на облачко с надписью «Click Here to take your picture»
далее щелкните по кнопке «Allow», чтобы разрешить доступ к вашей веб-камере. После этого появится большой экран веб-камеры и кнопка «Take Picture!»; Кнопка для съёмки «Take Picture!»
после того, как вы сделаете снимок, появится зеленая кнопка «Upload», которая позволит вам сохранить фотографию. Кнопка «Upload» позволит вам сохранить фотографию
Picanom
Picanom — это еще один онлайн-сервис, который мы рекомендуем. Зайдите на сайт и нажмите оранжевую кнопку «Snap!»; Нажимаем оранжевую кнопку «Snap!»
затем нажмите «Allow» для доступа к веб-камере. Как только вы это сделаете, появится экран веб-камеры. Чтобы фотографировать с помощью Picanom, просто жмите на большую кнопку «SNAP!»; Чтобы фотографировать нажимаем на большую кнопку «SNAP!»
- когда вы нажмете кнопку «SNAP!» и сделаете свои фотографии, они отобразятся в миниатюре справа от веб-камеры;
- чтобы сохранить их на своем жестком диске, дважды щелкните на изображение, которое вы хотите сохранить, затем нажмите на значок «Save» в верхнем левом углу изображения.
Кликаем дважды на изображение, затем нажимаем на значок «Save» в верхнем левом углу изображения
Использование приложения Windows
Самый простой вариант – сделать фото, воспользовавшись стандартными средствами операционной системы Windows. В ней имеется специальное приложение, позволяющее быстро получать простые снимки. Есть даже дополнительные настройки режима съемки.
Чтобы сфотографироваться, необходимо открыть программу и нажать соответствующие кнопки. Порядок действий:
Нажимаем кнопку вызова стандартного меню «Пуск» в левом нижнем углу и выбираем в списке программу «Камера».
Чтобы проверить настройки, кликаем по значку шестеренки, находящемуся в правом верхнем углу.
Заменяем при необходимости параметры, установленные по умолчанию, на те, которые будут приемлемы в данном случае.
Вернувшись к основному экрану, делаем фото, для чего кликаем по самой большой кнопке с изображением фотоаппарата.
Если установлен режим видео, то нажимаем небольшую клавишу, которая располагается рядом.
В правом нижнем углу появится альбом, куда переходим для дальнейшего переноса фотографии на компьютер.
Кликаем по кнопке с тремя горизонтальными точками, которые располагаются в верхнем правом углу окна.
В появившемся меню выбираем пункт «Сохранить как» и указываем, куда будет перемещен файл.
Способ 1. Программное обеспечение
AMcap
- если вы хотите использовать программное обеспечение, в первую очередь, ознакомьтесь с AMcap — программой, созданной Microsoft. Она довольно простая и имеет доступ к вашей веб-камере. Программа бесплатная, и ее можно скачать с официального сайта разработчика;
- после установки, откройте AMcap. Вы увидите небольшое диалоговое окно, которое автоматически обнаружит вашу веб-камеру. Вот как будет выглядеть основной интерфейс;
Интерфейс программы AMcap
для активации веб-камеры AMcap потребуется всего несколько секунд. Как только это произойдет, вы сможете делать фотографии с помощью камеры ПК, перейдя в «Capture» и выбрав «Take picture»; Переходим в «Capture» и выбираем «Take picture»
когда вы сделаете снимок, изображение будет автоматически сохранено. Зайдите в проводник Windows, найдите фотографию. Далее, все, что вам нужно будет сделать — открыть ее, используя любую графическую программу, щелкнув правой кнопкой по файлу и нажав «Open». Открываем снимок в любой графической программе, щелкнув правой кнопкой по файлу и нажав «Open»
Picasa
- еще одним программным решением является Picasa. Picasa — это полноценная бесплатная графическая программа, которая позволяет вам работать с изображениями, в том числе фотографировать с помощью веб-камеры;
- чтобы делать фотографии с помощью Picasa, нажмите значок веб-камеры на панели инструментов в верхней части экрана. Этот значок отобразит функцию — «Capture photos and videos from a webcam or other video device»;
Нажимаем значок веб-камеры на панели инструментов в верхней части экрана
после нажатия на значок загрузится диалоговое окно, которое автоматически обнаружит вашу веб-камеру; Диалоговое окно, в котором автоматически обнаруживается ваша веб-камера
чтобы делать снимки, нажмите маленький значок камеры, расположенный под дисплеем веб-камеры. При съемке в нижней части диалогового окна отображаются миниатюрные версии фотографий. Нажимаем маленький значок камеры, расположенный под дисплеем веб-камеры
Yawcam
- Yawcam — еще одна стоящая программа. Она также бесплатна. Здесь можно делать снимки, а также создавать потоковые видео;
- после установки программы на экране появятся два диалоговых окна — одно для отображения веб-камеры, а другое — для доступа к элементам меню программы. Чтобы Yawcam обнаружил вашу веб-камеру, нажмите «Settings» и выберите «Detect webcam»;
Нажимаем «Settings» и выбираем «Detect webca»
чтобы сфотографироваться с Yawcam, перейдите в «Window» и выберите «Capture»; Переходим в «Window» и выбираем «Capture»
просто нажмите на кнопку «Capture!», чтобы сделать кадр. Затем появится опция «Save…», которая позволит вам сохранить фотографию. Нажимаем на кнопку «Capture!», чтобы сделать кадр
Сфотографироваться на веб-камеру на ноутбуке онлайн
Этот способ должен подойти тем, кто испытывает сложности в установке программного обеспечения. Для него нужна только сама камера и подключение к глобальной сети. Существует масса онлайн сервисов, позволяющих сделать всю работу в несколько кликов, рассмотрим самые популярные из них.

При открытии страницы этого сайта, он запрашивает доступ к оборудованию, на которое будет производиться съёмка.
Pixect
После открытия страницы сайта нужно:
- нажать кнопку «Поехали»;
- как и в предыдущем случае, после открытия страницы необходимо пройти процедуру подтверждения доступа к камере;
- после обновления страницы на мониторе появляется изображение с камеры, под которым находится меню настроек съёмки;
- теперь нужно выбрать фильтр, поскольку сервис Pixect не предусматривает возможности постобработки;
- теперь можно сделать мгновенный снимок, использовать задержку спуска или снять коллаж, нажав на соответствующую иконку;
-
при получении удовлетворительного результата фото можно сохранить, в противном случае вернуться на предыдущую страницу и начать заново.
Webcam Toy
Несмотря на «игрушечное» название, сайт предлагает набор мощных инструментов для редактирования и изменения настроек. При нажатии на кнопку, напоминающую зубчатое колесо открывается меню, дающее возможность выбора времени обратного отсчёта, вспышки и полноэкранной версии фото.
Так же, как и в предыдущем онлайн сервисе, эффекты выбираются до начала съёмки, сохранение результатов выполняется идентично. Очевидные достоинства такого способа получения снимков заключаются в простоте пользования, отсутствии необходимости установки дополнительного ПО и возможности обработки. Для функционирования этих сервисов необходим только Adobe Flash Player, который практически всегда уже установлен.

Большинство пользователей ноутбуков считают качество полученных таким образом фотографий вполне приемлемым для публикации в соцсетях и сохранении «на память». А те, кто не доволен результатом должны помнить, что качество является не только результатом работы программы, но также и размером матрицы устройства захвата, его оптикой, освещением помещения, где производится съёмка и других факторов.
Фотографии, полученные через веб-камеру, получаются быстро и не требуют высокой квалификации фотографа, необходимой при использовании фотоаппаратов.
Способ 1-й. LiveWebCam
Второй вариант предусматривает использование сторонней программы для снимков с веб-камеры. Для этого отлично подойдет небольшая программка LiveWebCam. Скачайте ее с официального сайта и установите на компьютер. Если с вебкой нет проблем и она подключена, то в главном окне программы можно будет увидеть свое лицо. Теперь чтобы себя сфотографировать нажимаем кнопку «Сделать снимок».
Теперь, чтобы просмотреть сделанные фотографии нажмем кнопку «Просмотр архива». Можно также зайти в настройки данной программы, где можно будет сменить папку для сохранения снимков, настроить камеру и др.

Программы
Большинство владельцев ноутбуков единодушны во мнении, что качество полученного изображения напрямую зависит от используемого программного обеспечения. Отчасти они правы, ведь специализированные программы дают гораздо большие возможности для редактирования, чем средства системы.
Рассмотрим наиболее популярные приложения Live WebCam и Webcam Plus.
Live WebCam
Это очень удобная и стабильно работающая программа, имеющая множество полезных функций. Кроме этого она бесплатна, и есть возможность скачать ее у разработчика. На данный момент доступна вторая версия этого приложения.

Установка не занимает много времени и не требует много дискового пространства. После запуска программы снимок можно сделать одним щелчком, после чего он сохраняется на жёстком диске. Всё просто и не требует лишних телодвижений. Кроме фотографирования эта программа может вести видеонаблюдение за выбранным объектом в режиме автоматической съёмки, а встроенный датчик движения и возможность активации других программ (отправка сообщения или включение сигнализации) способна превратить компьютер в полноценную охранную систему.
При сворачивании окна оно уходит в трей и не мешает работать с другими приложениями. Есть поддержка камер с высоким разрешением.
Webcam Plus!
Существует 2 версии этой программы: Webcam Plus! и Webcam Plus! lite. Вторая из них является бесплатной, хотя и слегка урезанной по функционалу. Однако, для домашнего использования ее будет вполне достаточно.
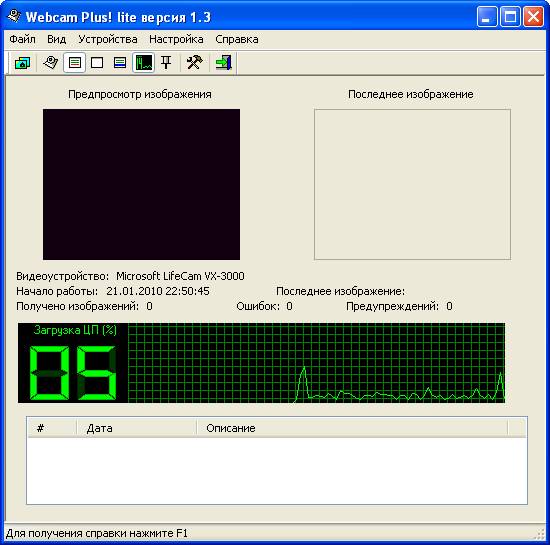
Чтобы получить фотографии, нужно выполнить следующие шаги:
- запустить программу и убедиться том, что изображение с устройства захвата появилось в ее интерфейсе;
- выбрать тип файла в меню Файл/Типы изображений (в бесплатной версии доступны только отдельные изображения);
- в открывшемся окне задать настройки FTP-сервера, путь к папке, интервал обновления и размеры фотографии;
- после сохранения настроек необходимо нажать на кнопку «Web страница» и указать путь для сохранения ссылки на страницу, с которой можно просматривать полученные изображения в браузере;
-
после того, как нужная фотография получена, можно остановить трансляцию и сохранить ее на диск.
Делаем фото онлайн
Даже если вы не хотите пользоваться штатным функционалом Windows или качать какие-либо программы, есть возможность прибегнуть к помощи онлайн-сервиса и сделать фото со своего компьютера или ноутбука, добавив ряд эффектов.
Делается это так:
- Выбираем один из сайтов, которых, к слову, очень и очень много. Например, переходим на picachu.ru и разрешаем доступ к нашей камере со стороны браузера. Для этого устанавливаем флажок в пункте, отмеченном цифрой «1», и жмем «Разрешить» в выпадающем меню.

- Когда картинка будет видна, можно жать кнопку фотографирования.

- Фото готово. Осталось только применить один из эффектов и скачать его.

Селфи Linux
Linux – операционная система, основанная на ядре Linux и используемая чаще профессиональными программистами, так как она является компилятором и интерпретатором сценарных языков программирования. На ней также работают сервера, но сейчас не об этом.
«Операционка» Linux обладает расширенными функциями. И возможность фотографировать на ноутбуке — не исключена из этого функционала.
Итак, делаем селфи на данной операционной системе:
- Жмем левой кнопкой мыши по главному меню.
- Среди списка находим «Администрирование».
- В выпавшем перечне нажимаем на «Менеджер программ».
- В верхнем углу появится поисковая строка, где нужно прописать название необходимой программы. В нашем случае это приложение «cheese».
- Жмем на поиск и по найденной утилите.
- Далее, нажимаем на зеленую кнопку «Установить».
- Теперь нужно ввести в открывшемся окне пароль пользователя и нажать «Аутентифицировать».
После того, как программа загрузится на переносной компьютер, нужно запустить ее такой же зеленой кнопкой. Откроется окно фотокамеры, в котором разобраться уже несложно.
Как сделать фото на Macbook
Mac OS – это уже совсем другая операционная система, которая ни капли не похожа на другие и имеет свой инструментарий.
Однако, сделать фото с селфи на макбуке не труднее, чем на «операционке» виндовс, но нужно хоть немного ориентироваться в системе.
Процесс немного похож на предыдущие:
- Жмем на поисковую строку «Spotlight» вверху рабочего стола.
- В открытом поле прописываем «Photo Booth» и в выпавшем перечне кликаем по соответствующему пункту.
- Откроется среда для съемки. Делаем фото, которое будет автоматически добавлено в приложение «фото».
Если у вас есть устройства iPhone, iPod или iPad и они синхронизированы с макбуком, то сделанное фото появится и на них.