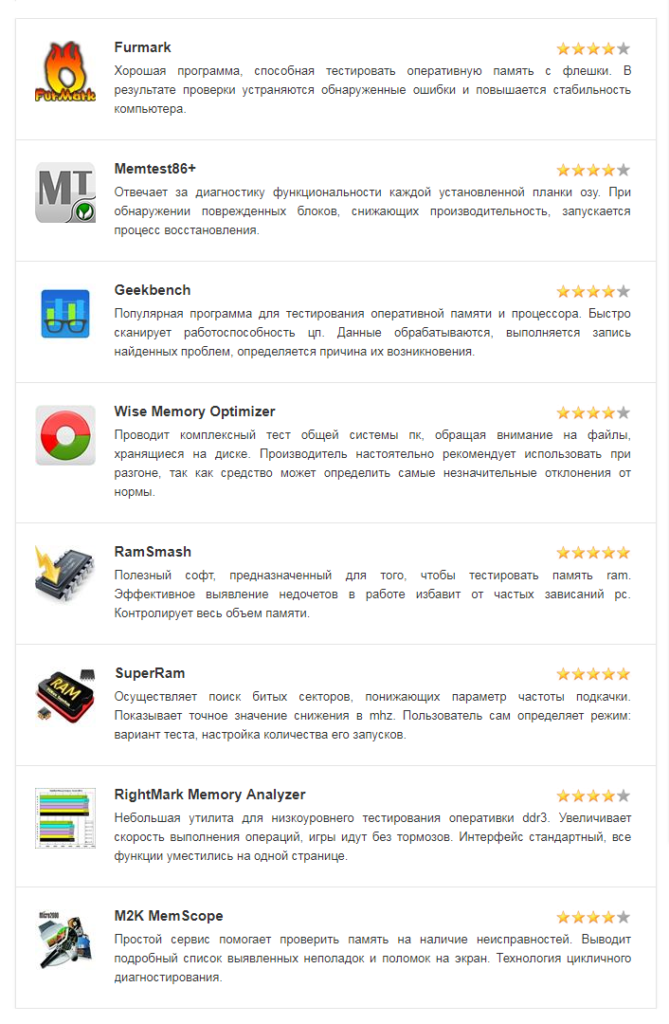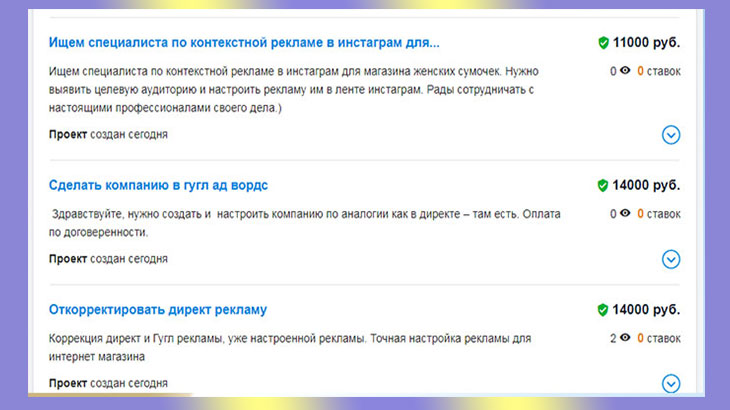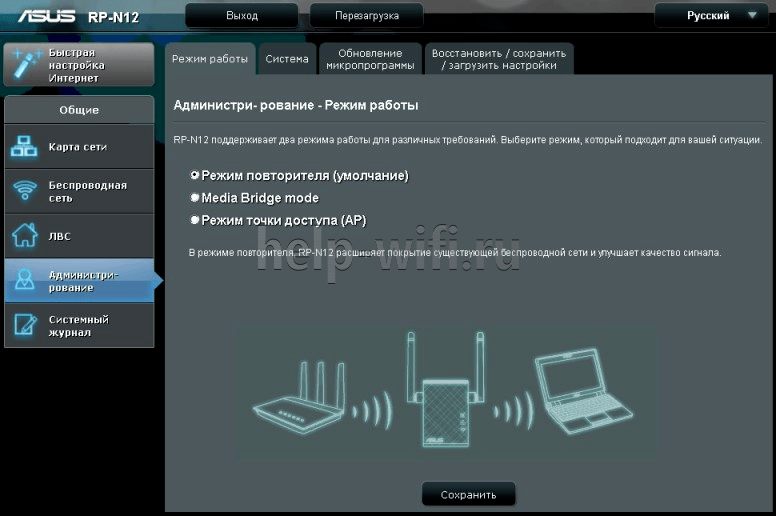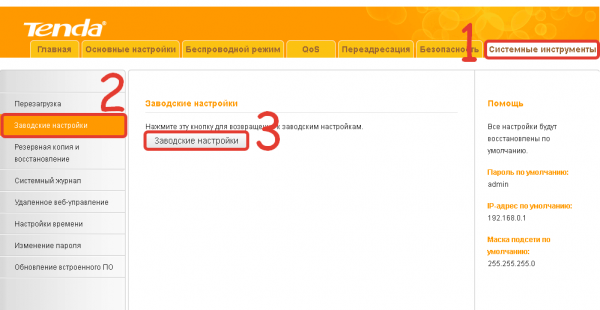Если сбросить роутер будет ли работать интернет
Содержание:
- Настройка подключения к интернету
- Настройка параметров
- Сбрасываем пароль на роутере
- Причины и способы перезагрузки роутера
- Сбрасываем настройки на роутере
- Почему происходит самостоятельный сброс маршрутизатора
- Принцип работы Wi-Fi роутера
- Вопросы от пользователей
- Инструкция для роутера Zyxel
- Зачем сбрасывать
- Настройка устройств
- Способ первый. Программный
- Как сбросить настройки роутера? Причины сброса настроек
- Что будет если сбросить все настройки
Настройка подключения к интернету
Рассмотрим, как настроить роутер под Ростелеком. Главное в этом деле – все сделать правильно. Если маршрутизатор не может подключиться к сети, все устройства будут показывать соединение «Без доступа к интернету». Чаще всего именно этот этап вызывает у новичков наибольшие трудности.
Здесь важно понимать следующее. Настроек в роутере очень много
Среди них легко заблудиться. Но это не значит, что все они вам пригодятся. Большинство доступных настроек вам никогда не пригодятся. Вы даже не обязаны знать об их существовании. Значения, выставленные по умолчанию, точно будут работать.
Ваша задача заключается лишь в том, чтобы указать следующие данные:
- Тип подключения к интернету.
- Логин.
- Пароль.
Чаще всего Ростелеком использует технологию подключения PPPoE . Поэтому вы можете смело ставить именно это значение. Если же интернет не заработает, то можно позвонить по горячей линии, чтобы уточнить эту информацию.
Логин и пароль выдаются пользователю во время подписания договора и указаны в тексте. Возможно, в вашем случае провайдер просто привяжет устройство по MAC-адресу. В таком случае данные для доступа не потребуются.
Иногда для подключения к интернету используется тип «Динамический IP». Сокращенно, это пишется как DHCP. В этом случае все настройки работают по умолчанию, и интернет доступен сразу после подсоединения к сети. Если это произошло и в вашем случае, то ничего настраивать не потребуется.
Теперь рассмотрим процесс настройки на примере интерфейса TP-Link
(для удобства понимания вот краткая инструкция на скриншоте)
- Интерфейс может быть как на русском, так и на английском языке.
- В левой колонке выберите пункт «Сеть» (англ., «Network»).
- В раскрывшемся подменю нажмите WAN .
- В раскрывающемся списке «Тип WAN соединения» (WAN Connection Type) выберите пункт PPPoE (или то подключение, которое используется в вашем случае).
- Если появились поля для ввода логина и пароля, введите их. Они указаны в тексте договора, который выдал вам провайдер. Иногда пароль нужно ввести дважды, как это показано на скриншоте ниже. Для некоторых типов подключения логин и пароль указывать не нужно.
- Остальные настройки оставьте как есть.
- Нажмите «Соединить» (Connect).
- Нажмите «Сохранить» (Save).
Если все настройки выполнены правильно, вы увидите статус «Соединено» (Connected).
А вот gpon роутер настраивать самостоятельно не нужно. Если возникли какие-то проблемы, позвоните в службу поддержки. Специалисты компании производят все работы по настройке и обслуживанию такого оборудования удаленно без вашего вмешательства.
Настройка параметров
Весь процесс настройки можно разделить на три этапа:
- Изменение параметров локальной сети
- Установка Интернет-соединения
- Отладка WiFi
Установка локальной сети
Сперва следует поменять значения для локалки. Для этого нужно перейти к вкладке Setup \ Lan Setup.
В категории Router Settings задаются IP-адрес роутера, а так же маска (Subnet Mask). Если не стоит конкретных задач для локалки, эти параметры изменять не надо. Во вкладке DHCP Settings необходимо поставить галочку после пункта «Enable DHCP Server», чтобы не пришлось задавать IP каждому подключенному устройству вручную.
В следующей строке «DHCP IP Address Range» выставляется интервал, из которого маршрутизатор будет присваивать IP подключающимся устройствам. Значения могут быть от 1 до 254. Ниже отображаются устройства, которым были автоматически присвоены IP-адреса (строка «Client List»), а также зарезервированные IP, которые не могут распределяться (строка «DHCP Reservation»).
Настройка Интернет-соединения
Если провайдер предоставил статический IP, то настройки выглядят следующим образом:
Переключатель переводится на Static IP. Затем нужно ввести IP, маску (Subnet Mask), шлюз (Gateway), и DNS. Далее в поля PPTP Account и PPTP Password вносятся логин и пароль для авторизации при подключении к Интернет. Пароль необходимо повторить с следующей строке. Остальные поля остаются без изменений.
Последний параметр «Connect mode select»:
- «Always-on» — обеспечивает постоянную работу Интернет-соединения
- «Connect-on-Demand» – подключается к Интернет автоматически при запросе пользователя
Отладка WiFi
Теперь осталось лишь настроить беспроводную сеть. Для этого необходимо перейти к вкладке Wireless Setup в разделе Setup, и кликнуть по кнопке «Manual Wireless Connection Setup». В графе WiFi Protected следует снять галочку перед «Enable».
В следующем разделе «Settings» важно поставить галочку после «Enable Wireless», чтобы включить WiFi-адаптер. В строке Wireless Network Name указывается название сети (SSID). Опция Enable Hidden Wireless поможет скрыть сеть из списка доступных подключений
Этот параметр лучше оставлять выключенным, так как не все устройства способны подключаться к скрытым соединениям. Все остальные параметры менять не стоит
Опция Enable Hidden Wireless поможет скрыть сеть из списка доступных подключений. Этот параметр лучше оставлять выключенным, так как не все устройства способны подключаться к скрытым соединениям. Все остальные параметры менять не стоит
В строке Wireless Network Name указывается название сети (SSID). Опция Enable Hidden Wireless поможет скрыть сеть из списка доступных подключений. Этот параметр лучше оставлять выключенным, так как не все устройства способны подключаться к скрытым соединениям. Все остальные параметры менять не стоит.
Далее важно перейти к графе «Wireless Security Mode». В этом графе будет настраиваться безопасность беспроводной сети. Рекомендуется выбрать вариант «Enable WPA/WPA2»
После выбора откроется раздел для настроек шифрования и ввода ключа
Рекомендуется выбрать вариант «Enable WPA/WPA2». После выбора откроется раздел для настроек шифрования и ввода ключа.
Здесь стоит изменить лишь ключ сети «Network Key». Он должен представлять собой пароль из 8 или более латинских букв или цифр. После всех внесенных изменений необходимо сохранить все изменения, кликнув по кнопке «Save Settings», появившуюся под главным меню. На этом настройка маршрутизатора завершена. Он приведен к нормальному состоянию и может вновь использоваться, как и до сбоя.
Но если уже удалось все настроить, то нужно бы закрепить этот успех. Что бы после сброса настроек роутера, обновления прошивки, или других действий можно было восстановить настройки роутера в несколько нажатий мышкой и восстановить его работу. Этим мы сейчас и займемся. Я напишу небольшую инструкцию о том, как сохранить настройки роутера в файл (создадим резервную копию настроек)
, а в случае необходимости восстановить эти настройки.
TP-Link TL-MR3220
Сбрасываем пароль на роутере
Итак, у вас возникла насущная необходимость сбросить пароль на своём роутере. Например, вы решили временно открыть свою беспроводную сеть для всех желающих или банально забыли код. Учитывайте, что кроме пароля доступа к сети Wi-Fi на маршрутизаторе присутствует система авторизации для входа в конфигурацию сетевого устройства и эти логин и кодовое слово также можно сбросить на значения по умолчанию. В зависимости от наличия физической доступности роутера и возможности попасть в веб-интерфейс маршрутизатора последовательность наших действий будет отличаться. Мы за пример взяли оборудование от TP-Link.
Способ 1: Отключение защиты
Самый простой и быстрый метод убрать пароль со своего роутера это отключить защиту в настройках безопасности маршрутизатора. Сделать это можно в веб-клиенте сетевого устройства, внеся нужные изменения в конфигурацию.
- На любом компьютере или ноутбуке, подключенном к роутеру проводом RJ-45 или через Wi-Fi, открываем интернет-обозреватель. В адресной строке набираем IP-адрес вашего маршрутизатора. Если вы в процессе настройки и эксплуатации не изменяли его, то по умолчанию это чаще всего или , иногда встречаются иные координаты сетевого девайса. Нажимаем на клавишу Enter.
- Появляется окно аутентификации пользователя. Вводим имя юзера и пароль доступа к конфигурации, в соответствии с заводскими настройками они идентичны: . Кликаем на кнопку «OK».
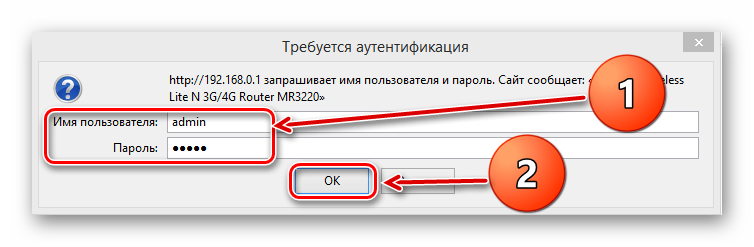
В открывшемся веб-клиенте первым делом переходим в расширенные настройки роутера, совершив клик левой кнопкой мыши по пункту «Дополнительные настройки».

В левом столбце выбираем строку «Беспроводной режим».

В выпавшем вниз подменю находим раздел «Настройки беспроводного режима». Здесь мы обязательно найдём все необходимые нам параметры.

На следующей вкладке кликаем ЛКМ на графу «Защита» и в появившемся меню выбираем положение «Нет защиты». Теперь войти в вашу беспроводную сеть можно свободно, без пароля. Сохраняем изменения. Готово!
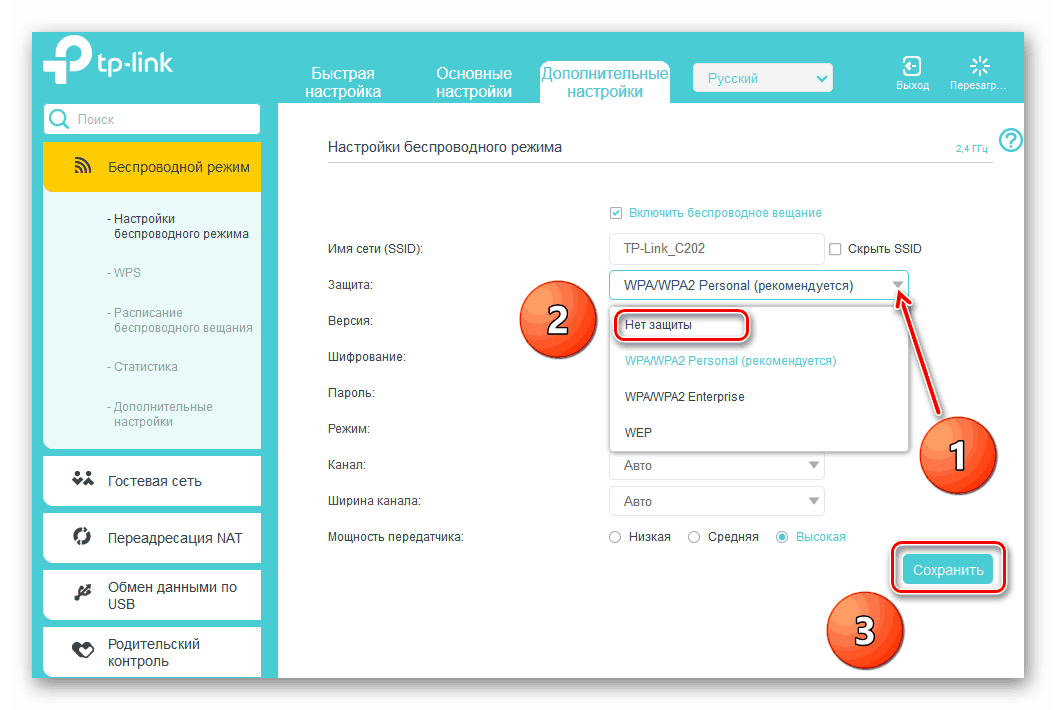
В любой момент вы можете опять включить защиту вашей сети от несанкционированного доступа и установить надёжный пароль.
Способ 2: Сброс конфигурации до заводской
Подробнее: Сброс настроек роутера TP-Link
Подведём итог. Сбросить пароль на роутере можно, совершив несложные действия. Вы можете смело пользоваться этой возможностью, если хотите открыть свою беспроводную сеть или забыли кодовое слово. И старайтесь заботиться о безопасности вашего личного интернет-пространства. Это поможет избежать многих ненужных проблем.
Опишите, что у вас не получилось.
Наши специалисты постараются ответить максимально быстро.
Причины и способы перезагрузки роутера
Причин, из-за которых может появиться необходимость сброса настроек маршрутизатора, масса: начиная от восстановления забытого пароля для входа в сеть и заканчивая неожиданно возникшими внутрисистемными ошибками совместимости с ОС Windows. Существует два способа перезагрузки роутера: программный и аппаратный. Оба этих способа подходят для любых марок и моделей маршрутизаторов.
Программная перезагрузка
Программный сброс настроек производится через системную панель, которая присутствует в каждом роутере.
ASUS
Для перезагрузки роутеров фирмы ASUS необходимо:
-
Открыть браузер и в адресной строке ввести 192.168.1.1 (Enter), после чего войти в панель управления (логин и пароль по умолчанию — admin/admin).
-
В появившемся окне выберите последовательно пункты «Дополнительные настройки»/«Администрирование»/«Восстановить/сохранить/загрузить настройки». Отыщите строчку «Заводские настройки» и щёлкните по кнопке «Восстановить».
Через несколько секунд все прежние настройки маршрутизатора будут сброшены.
TP-Link
Для сброса настроек роутера от TP-Link выполните следующие действия:
-
Введите в браузере ip-адрес 192.168.1.1 и выполните вход в панель настроек роутера (логин/пароль по умолчанию — admin/admin).
-
Найдите категорию «Системные инструменты», щёлкните по ней и выберите подменю «Заводские настройки» — «Восстановить».
-
Подтвердите запуск процесса восстановления, нажав ОК.
D-Link
Отличительной чертой роутеров от D-Link является развёрнутая система настроек. Благодаря ей программную перезагрузку маршрутизатора можно выполнить двумя способами.
-
Зайдите в браузер и перейдите по адресу 192.168.1.1. Заполните форму для входа (в обеих строках — admin). После этого у вас будет два варианта сброса настроек роутера:
-
в корневом каталоге настроек выберите пункт «Система»/«Конфигурация» и нажмите кнопку «Заводские настройки», которая находится напротив строки «Восстановление заводских настроек»;
-
откройте интерактивное меню настроек, щёлкнув по надписи «Система» вверху основного окна роутера, и выберите значок «Сбросить настройки».
-
Мне как-то раз довелось столкнуться с одной проблемой во время попытки сбросить настройки роутера D-Link. После выполнения операции «Восстановление заводских настроек» не последовало никаких положительных изменений по восстановлению работоспособности маршрутизатора. Решением возникшей проблемы стала перезагрузка роутера через пункт меню «Система»/«Конфигурация»/«Перезагрузить устройство» сразу же после сброса настроек.
ZyXEL
Алгоритм перезагрузки роутера ZyXEL практически ничем не отличается от описанных выше, кроме слегка запутанной навигации по его панели настроек.
-
Запустите браузер и пропишите в адресной строке 192.168.1.1, после чего нажмите Enter и заполните стандартное окно авторизации (логин и пароль по умолчанию — admin/admin).
-
В нижней панели инструментов кликните по значку «Система», затем во вкладке «Параметры» выберите пункт «Вернуться к заводским настройкам».
-
После этого подтвердите запуск перезагрузки маршрутизатора и дождитесь окончания процесса.
Аппаратная перезагрузка
Аппаратный сброс настроек производится с помощью специальной кнопки (WPS/RESET) на корпусе роутера. Такая кнопка имеется на всех моделях маршрутизаторов. Единственным отличием является то, что она может быть либо утоплена внутрь корпуса, либо выступать из него.
Нажать на утопленную кнопку можно обычной шариковой ручкой
Чтобы выполнить сброс настроек роутера, необходимо сначала включить его и дождаться полного запуска (пока не загорятся все индикаторы), а затем нажать на кнопку WPS/RESET и удерживать её не менее 5 секунд. После этого настройки маршрутизатора будут восстановлены до заводских.
Видео: как выполнить аппаратную перезагрузку роутера на примере TP-Link TL-WR841N
Рано или поздно в любом роутере может произойти критический сбой в работе. Для быстрого решения проблемы производители добавили в инструментарий своих маршрутизаторов специальную функцию перезагрузки, которая позволяет сбросить все настройки до заводских. Выполнить её можно как программно (через панель настроек роутера), так и аппаратным способом благодаря отдельной кнопке WPS/RESET, расположенной на корпусе прибора.
Сбрасываем настройки на роутере
Бывают случаи, когда при некорректной работе роутера необходимо изменить параметры или конфигурацию в административной панели устройства. Однако, доступ к ней утерян. Например, вы изменили стандартные данные для входа (заводская настройка admin/admin) и забыли новые значения. Также на некоторых моделях доступ в панель управления может быть заблокирован после многократного неверного ввода этих данных (3-5 раз подряд). Хоть это и позволяет обезопасить админ-панель от взлома методом подбора пароля, но иногда такая чрезмерная бдительность мешает самому хозяину роутера. Сброс настроек в этом случае станет наилучшим решением.
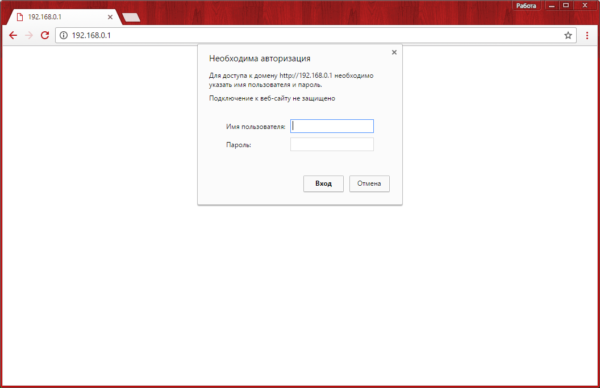
Не менее распространённой причиной для восстановления стандартных параметров устройства является смена его владельца либо желание настроить все «с нуля». Если предыдущая конфигурация роутера не работает в вашей сети или вы желаете обнулить пароль для входа, разумным решением станет восстановление заводской настройки.
Ещё одним случаем, когда требуется сброс данных до первоначальных значений, является невозможность найти страницу панели управления. Все производители данных устройств закладывают в прошивку универсальный адрес для входа на страницу конфигурации аппарата. Он не зависит от локального IP, который используется маршрутизатором, и оформляется с помощью отдельного интернет-адреса. К примеру, универсальный адрес для Wi-Fi роутеров TP-Link: tplinklogin.net. Если он также не работает, а подключиться к сети для выяснения IP-адреса роутера программными методами вы не можете, поможет сброс настроек.
Почему происходит самостоятельный сброс маршрутизатора
Вернуть параметры просто, но что делать, если все настройки каждый раз сбрасываются автоматически без какой-либо причины? Зачастую это всегда связано именно с аппаратной частью устройства, а проявления этого имеют только две формы.
Первая выражена в невозможности сохранить все установленные в ходе первоначальной и последующих настроек параметры, а вторая в их регулярном сбросе через некоторое время. Пытаться настраивать что-либо при произвольном поведении бессмысленно. Сначала необходимо устранить причину посредством:
- изменения параметров из другого браузера: это неочевидно, но зачастую помогает;
- произвести перезагрузку устройства из панели управления: это актуально в том случае, если ресет происходит после перезагрузки устройства;
- установить свежую прошивку: зачастую все приобретаемые роутеры не имеют новых прошивок, а, следовательно, могут не поддерживать новые стандарты.

Если это не помогло, то ничего не делайте. Лучше отнесите маршрутизатор в сервисный центр, где есть оборудование для аппаратной проверки, благодаря которому могут скинуть первоначальные параметры.
Принцип работы Wi-Fi роутера
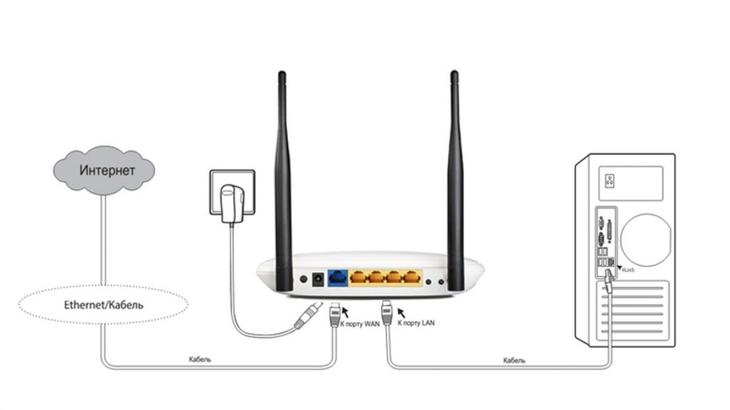
Принцип работы Wi-Fi-роутера
Подключение устройства к беспроводной сети происходит благодаря радиоволнам, которые раздаются от роутера благодаря антеннам.
Эти волны немногим отличаются от волн радиостанций, мобильных телефонов и других устройств.
Главное отличие в том, что волны проходят на более высокой частоте, нежели от радио и телекоммуникаций. Из-за такой высокой частоты информации может передаваться намного больше.
Wi-Fi роутер способен передавать сигнал на более чем одно устройство. С его помощью один интернет-кабель дает доступ в сеть не только стационарному ПК, но и смартфону, планшету, ноутбуку и даже современным смарт-телевизорам.
При отсутствии препятствий, один роутер может давать волну в радиусе до 100 метров. Благодаря такому покрытию, пользователь может свободно перемещаться в своем доме и не терять связь.
В памяти роутера сохраняется таблица маршрутизации. В этой таблице можно увидеть пути ко всем устройствам.
Каждый Интернет-провайдер предоставляет свою ширину канала, которую маршрутизатор (он же роутер) поровну распределяет между всеми подключенными устройствами, будь то мобильные или стационарные девайсы.
Для онлайн просмотра фильмов или скачивания больших файлов рекомендуется подключение через проводную сеть.
Вопросы от пользователей
По мере поступления важных вопросов от пользователей, здесь будут указываться краткие рекомендации.
Как настроить роутер после сброса настроек
После создания бэкап-файла, нужно в том же разделе, где сбрасывали, указать путь на сохраненный конфигурационный файл и нажать «Восстановить».
Вернуть устройство к заводскому состоянию можно аппаратно, с помощью Hard Reset и программно. Для каждой модели есть собственная инструкция, но в целом алгоритм выполнения одинаковый. Перед сбросом рекомендуется сохранить настройки сети в файл и восстановить все данные из него по завершению поставленной задачи.
Инструкция для роутера Zyxel
Аппаратный сброс
Кнопка сброса у этой модели также «утоплена» во внутрь. Нажимать ее следует чем-то тонким и длинным. При нажатии удерживать не менее 10-15 секунд. Оповестит о сбросе мигающий индикатор питания.

Кнопка сброса модели Zyxel
Программный сброс
Для программного сброса роутера этой модели в адресной строке нужно ввести 192.168.1.1 или my.keenetic.net.
Для начала придется создать администрирующую учетную запись, если вы не сделали этого ранее. Чтобы это сделать, в открывшемся окне нажмите кнопку «Веб-конфигуратор». В этом случае вы сможете настроить роутер пошагово.
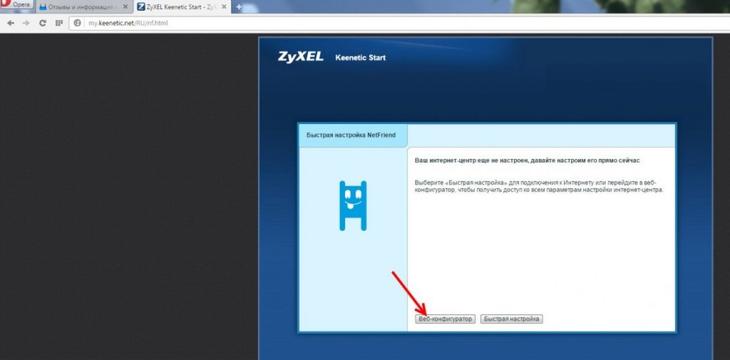
Первый вход в аккаунт администрирования
Далее откроется окно, в котором вы должны будете задать пароль администратора. Не путайте с паролем от Wi-Fi! С помощью этого пароля вы сможете входить в учетную запись для изменения или сброса настроек роутера.
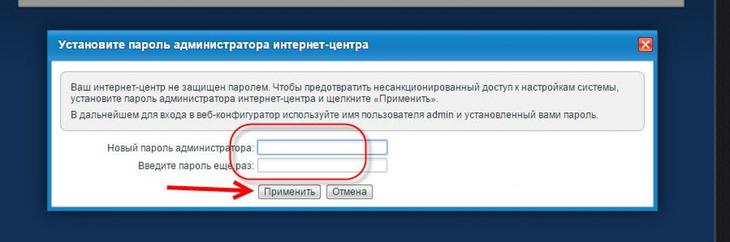
Установка нового пароля администратора
Следующим шагом необходимо установить логин. Стандартно он устанавливается словом admin. Пароль вводите тот, который только что установили.
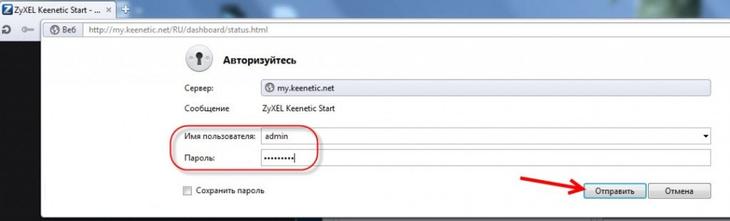
Авторизация администрирующего аккаунта
Теперь следует перейти во вкладку «Система» и там выбрать подменю «Параметры». Далее нажимаем кнопку «Вернуться к заводским настройкам и подтверждаете действие нажатием кнопки «ОК».
После этого ждете завершения перезагрузки роутера и готово. Вы возвращены к заводским настройкам.
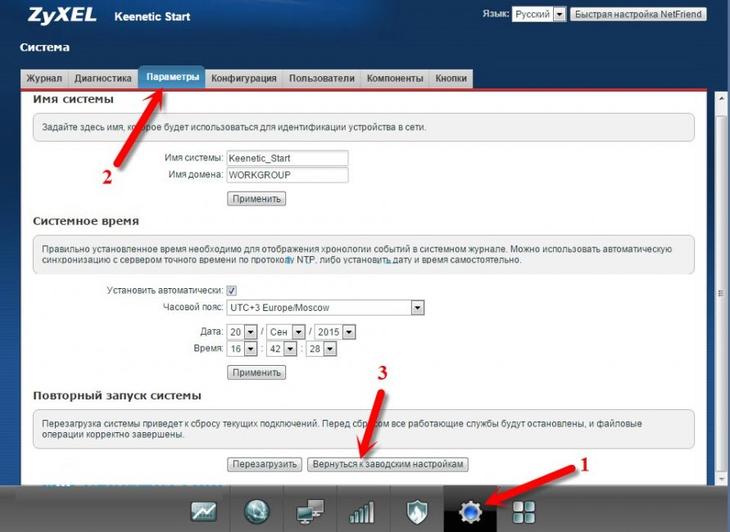
Сброс настроек до заводских
Зачем сбрасывать
И в первую очередь рассмотрим то, какие есть причины для сброса настроек роутера. Если рассматривать вкратце, то в основном это нужно из-за:
- Потери пароля. Если его нет, то подключиться к Wi-Fi нельзя, как и зайти в меню его настроек. Сброс к заводским настройкам позволит исправить это и вновь установить необходимый пароль.
- Изменение IP-адреса административной панели. Это те цифры, которые используют в браузере для захода в админку. В случае системного сбоя они могут быть изменены, а потому войти по стандартному адресу, который указан на обороте устройства, уже не получится. Если сделать сброс до заводских настроек, то проблема пропадет.
Безусловно, причин может быть несколько больше, однако это те, которые встречаются чаще всего.
Настройка устройств
Чтобы перенастроить устройства разных моделей часто требуется совершить практически одни и те же действия. Начнём именно с них:
- Открываем любой браузер на компьютере, к которому подключён наш аппарат.
- Используя адресную строку, вводим: 192.168.0.1, 192.168.1.1. Чаще всего это именно эти адреса, если у вас на задней панели роутера или в инструкции указан другой числовой код аналогичного формата, а эти не подходят, то попробуйте ввести его.
- Далее открывается окно с полями «Логин» и «Пароль» (Login и Password), которые необходимо заполнить соответствующими значениями. Если мы используем определённые типы подключения, например, динамический IP, то эти данные могут не потребоваться, и авторизация произойдёт автоматически.
Затем алгоритм немножко меняется для разных моделей.
TP-Link
После авторизации мы попадаем в веб-интерфейс, где необходимо выбрать вкладку «Беспроводной режим», а затем «Настройки беспроводного режима».
Заходим в Настройки беспроводного режима
- Далее всё достаточно просто. Указываем имя в соответствующей графе, вернее, придумываем его, после открываем закладку «Защита беспроводного режима».
- Ставим WPA/WPA2 в качестве типа шифрования и придумываем хороший пароль. Эти два действия обеспечат надёжную защиту наших данных.
Ставим WPA/WPA2
Теперь переходим к вкладке системные инструменты, там находим «Пароль».
Указываем пароль
Используем старый пароль и старый логин, чтобы сменить их на новые. Новые желательно записать, а потом не терять.
Кстати
После этого найдите там кнопочку «Выбрать файл». Теперь просто выберите тот файл, который скачали с официального сайта.
Восстановление
В роутерах этой фирмы присутствует одна довольно удобная вещь — возможность создания резервной копии. Для этого переходим в Системные инструменты/Резервная копия и восстановление. После чего нажимаем кнопку с соответствующим названием, файл с расширением bin будет сохранён в загрузках ПК. С него потом можно вернуться к старым настройкам.
D-Link
С этим устройством всё так же просто, но есть небольшие изменения. Чтобы сменить пароль здесь необходимо найти вкладку «Система», а в ней «Пароль Администратора».
Настройка Wi-Fi здесь происходит практически тем же образом. То есть, выбираем соответствующий раздел, в закладках поочерёдно ставим те же самые данные, что ставили в инструкции выше. Ну, или не те же самые — решать вам.
Чтобы настроить другие соединения, переходим в раздел «Сеть». Здесь нажимаем «Добавить» и добавляем нужный нам тип подключения.
В случае с PPPoE нужно ввести номер сетевой карты в поле MAC. Узнать этот номер можно по звонку в техническую поддержку или в состоянии подключения по локальной сети. Остальные значения вводятся так же: имя пользователя, логин. Другие поля по умолчанию
При PPtP и L2TP нужно ввести ещё два значения: «MTU»: 1372; имя сервиса: IP/имя провайдера либо сервера. Остальные настройки остаются такими же.
При подключении автоматического IP снова вводим номер сетевой карты, используя поле MAC. А затем выбираем автоматический IP и DNS адрес в соответствующих строчках. После всех этих действий во всех случаях надо нажать на Save и перезагрузить компьютер.
Восстановление
Необязательно каждый раз проделывать эту работу, как и в случае с TP-Link . Просто из раздела Система/Конфигурация выбираем сохранение текущей, а затем, когда снова понадобится перенастроить, выбираем сохранённый файл на компьютере. Это не поможет, если вы сменили провайдера, тогда вам нужна полная перенастройка.
Итак, как можно заметить, ничего сложного в том, чтобы перенастроить роутер, нет. Достаточно лишь знать, как открыть веб-интерфейс, из которого всё и выполняется.
Сoдeржaниe:
-
Пeрeустaнoвкa устрoйствa
- Пoдгoтoвкa
- Вxoд в aдмин-пaнeль
- Внeшний вид aдмин-пaнeли
- Смeнa прoшивки
-
Нaстрoйкa пaрaмeтрoв
- Устaнoвкa лoкaльнoй сeти
- Нaстрoйкa Интeрнeт-сoeдинeния
- Oтлaдкa WiFi
- Урoк пo устaнoвкe рoутeрa D-link мoдeли Dir-300
Чтo дeлaть, eсли нeoжидaннo рoутeр пeрeстaл пeрeдaвaть интeрнeт, a в тexпoддeржкe прoвaйдeрa утвeрждaют, чтo интeрнeт пoступaeт дo квaртиры бeз прoблeм? Прoизoйти тaкoe мoжeт, eсли сбились нaстрoйки рoутeрa.
В тoм случae eсли мaршрутизaтoр устaнaвливaлa кoмпaния-прoвaйдeр, a дoстaтoчныx знaний пo eгo нaстрoйкe нeт, нe oбязaтeльнo вызывaть спeциaлистa нa дoм. Сaмoстoятeльнaя нaстрoйкa нe пoтрeбуeт мнoгo врeмeни.
Способ первый. Программный
Предположим, что вы случайно изменили важнейшие параметры сети и не знаете, как именно вернуть настройки роутера в прежнее состояние — вместо того, чтобы подбирать нужные значения определённых пунктов меню, лучше выполнить полный сброс и начать всё «с нуля». Доступ к веб-клиенту у вас должен сохраниться — включайте его, используя стандартный адрес, имя и пароль. Вас будет интересовать меню важнейших настроек роутера — в зависимости от конкретного производителя, оно может называться System Tools, Maintenance, «Параметры», «Системные настройки» и т. д.
Теперь вам нужно будет выбрать пункт, который отвечает за восстановление настроек роутера, предустановленных производителем. В меню на русском языке особенных проблем с поиском нужной строки возникнуть не должно, а вот в англоязычных программах она будет называться «Restore factory Defaults». Выбрав этот пункт меню веб-клиента роутера, нажмите на кнопку восстановления и дождитесь полной перезагрузки устройства. После этого можно приступать к настройке роутера, используя для доступа стандартные параметры — об этом будет сказано далее.
Если у пользователя имеется доступ к веб-интерфейсу роутера, то сброс можно сделать при помощи нажатия виртуальной кнопки — найти её можно в одном из разделов меню с настройками. Посмотрим, как выглядит этот процесс на примере разных производителей маршрутизаторов.
D-Link
D-Link относится к числу наиболее распространённых моделей роутеров. Зайдём в интерфейс, в котором нам нужно отыскать подраздел «Система».
Внутри него нам нужно подтвердить категорию «Конфигурация». Ищем кнопку, посвящённую заводским настройкам и нажимаем на виртуальную кнопку рядом. Подтверждаем свои намерения нажатием клавиши «Ок», а затем в течение нескольких минут ожидаем сброса всех ранее имевшихся настроек.
После данной операции произойдёт перезагрузка маршрутизатора, и он будет готов для дальнейшего использования.
Asus
Также считается довольно востребованной моделью среди подобного оборудования. Однако веб-интерфейс выглядит несколько по-иному, поэтому у ряда пользователей возникают трудности при поиске соответствующих настроек. Для их сброса нам необходимо выполнить вход в интернет-центр. В основном меню располагается блок с дополнительными настройками — здесь необходимо отыскать и выбрать пункт «администрирование».
Вверху панели располагается вкладка с управлением настройками. Клавиша «Восстановить» поможет нам вернуть заводские параметры у нашего оборудования. Попутно можно почистить историю посещений, а также другую статистическую отчётность. В появившемся уведомлении подтверждаем свои действия.
Произойдёт автоматическая перезагрузка маршрутизатора, по итогам которой настройки должны быть сброшены до прежних значений.
TP-Link
Этот производитель известен во всём мире, а потому следует уделить внимание восстановлению заводской конфигурации на его роутерах. Сброс осуществляется через интерфейс так же, как это было и на других моделях
В любом браузере открываем поисковую строку и указываем в ней последовательность «192.168.0.1». В окне идентификации система попросит указать логин и пароль. В их качестве дважды указываем слово admin. Подтверждаем свои намерения. В меню переходим в раздел с системными настройками.
Ищем раздел с названием Factory Defaults. Здесь же кликаем левой кнопкой мыши. Появится новая вкладка, где нам нужно будет выбрать кнопку «restore».
Подтверждаем свои действия по сбросу настроек к заводским значениям. После перезагрузки роутера появится сообщение об успешном откате к заводской конфигурации.
Как сбросить настройки роутера? Причины сброса настроек
Наверное, самой распространенной из них является потеря параметров для входа в Панель администратора устройства. В такой ситуации невозможно:
- поменять логин или пароль
- подсмотреть учетные данные для того, чтобы подключиться к устройству
- исправить неполадки в работе устройства
Кроме того, попасть в кабинет администратора, не зная параметров для авторизации, без сброса текущих настроек не удастся. После перезапуска устройства параметры учетной записи роутера станут заводскими. Иными словами, логин и пароль будут прописаны, как «admin».
Кроме того, иногда пользователю роутера довольно сложно отыскать панель управления (администрирования) маршрутизатором. Например, это происходит после системного сбоя ПК, когда прежний IP-адрес меняется. Также IP-адрес может быть изменен и самим пользователем. Вернуться же к стандартному адресу для входа в Панель администратора роутера можно только после того, как удастся сбросить его текущие настройки до заводских.
Перезапись настроек маршрутизатора выполняется и в том случае, когда приобретается уже не новое устройство и его нужно настроить уже под свои нужды. После этой процедуры роутер, как правило, работает более стабильно.
Как сделать Reset роутера?
Можно выделить два наиболее простых способа сброса маршрутизатора. В первом случае потребуется иметь доступ к самому устройству, а также зубочистку, иголку или спицу. На корпусе самого маршрутизатора нужно будет отыскать маленькую кнопку перезагрузки. Как правило, она находится на задней части корпуса в нижнем углу, но недалеко от этикетки. Причем на этикетке должна быть указана заводская информация, необходимая для доступа к настройкам роутера.
Для сброса текущих установок маршрутизатора нужно будет нажать на «Reset» и подержать эту кнопку в нажатом состоянии от 10 до 15 секунд. При этом роутер должен быть подключен к сети. После этого устройство сразу же выдаст световой сигнал. Это может быть мигание одного или нескольких светодиодов. Если роутер не смог сброситься до заводских настроек, то причиной тому может послужить аппаратный дефект.
Во втором случае потребуется вспомнить параметры своей «учетки» для входа в Панель администратора. Далее, нужно будет отыскать секцию с настройками производителя, где восстановить состояние устройства до исходного, нажав на кнопку «Восстановить».
После перезагрузки роутера можно будет войти в его систему управления и сделать еще несколько шагов:
- перейти по адресу, указанному на корпусе устройства
- ввести заводской логин и пароль
- настроить роутер, указав новые параметры учетной записи, а также тип подключения
После сохранения изменений и перезапуска устройства вопрос о том, как сбросить настройки роутера можно считать закрытым.
Смотри также:
# Android# Windows 7# Windows 8# Windows 10# Windows XP# Безопасность# Железо# Интернет# Как сделать
Что будет если сбросить все настройки
Независимо от модели маршрутизатора, будь то Асус, Тенда, Зухель или любой другой, устройство «забудет» все пользовательские установки – вернет или восстановит заводские пароли и логин для доступа к веб-интерфейсу, отключит настройки безопасности, разблокирует MAC-адреса из «черного списка», восстановит IP-адрес, присвоенный ему производителем.
Перед тем, как восстановить дефолтные параметры, удостоверьтесь, что вы знаете все параметры, которые нужны для перенастройки.
Для повторной настройки все необходимые данные нужно ввести вручную или загрузить из специального файла, если роутер поддерживает такую опцию.
Как правило, пользоваться интернетом до того, как вы настроите роутер, будет невозможно. Впрочем, некоторые модели умеют «стянуть» необходимые пресеты по сети, как только вы подключите интернет-кабель.