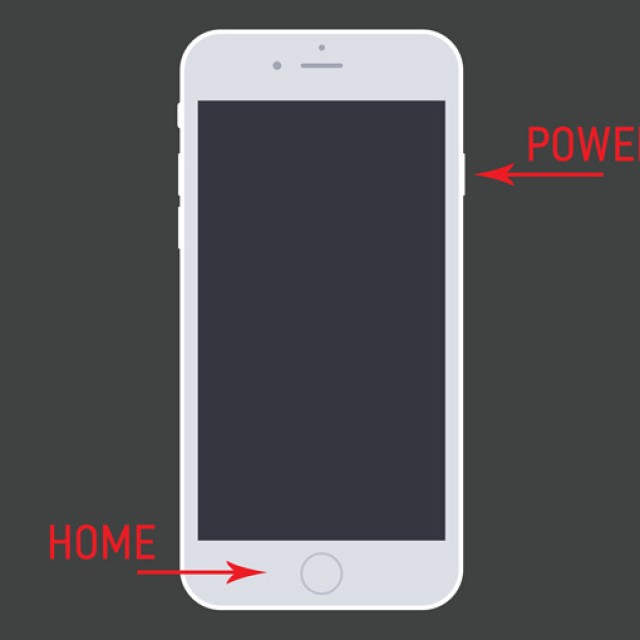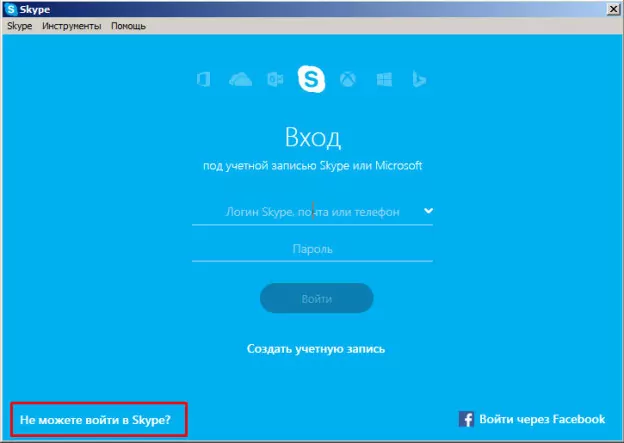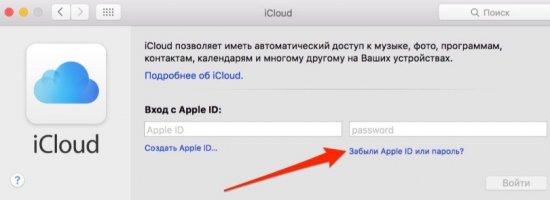5 рабочих способов сбросить iphone до заводских настроек
Содержание:
- Для начала
- Сброс для iPhone 4s, 5s, 6, X и других моделей — через iTunes и кнопками
- Сброс настроек и полный сброс Apple iPhone
- Что такое пароль Apple ID и почему его опасно забывать
- Что нужно сделать перед сбросом настроек iPhone до заводских
- Вопрос-ответ
- Как сделать Хард Ресет на айфон 5s и SE
- Как сделать сброс айфона через iTunes
- Способы
- Сброс через интерфейс iPhone
Для начала
Если вы хотите сохранить личные файлы, но при этом не хотите вручную совершать их перенос на какой-либо другой носитель, компания Apple создала возможность создать резервную копию устройства в автоматическом режиме. После ее создания файла, копию можно будет развернуть на другом iPad со всеми сохраненными данными.
Существует два автоматических способа создать резервную копию, оба из которых мы рассмотрим далее.
Делаем резервное копирование с помощью iTunes
Для этого способа понадобится персональный компьютер или ноутбук с установленным Айтюнсом.
Пошаговая инструкция:
- Выполните подключение iPad к компьютеру с помощью комплектного шнура Lightning/USB, после чего откройте на ПК программу iTunes. В случае наличия включенной авторизации (пароля) на планшете, при подключении к компьютеру, придется ввести пароль и тапнуть на «Разрешить».
- В появившейся самой крайней панели в Айтюнс найдите и выберите пункт «Обзор».
- Среди появившейся в окне справа информации, найдите функцию «Создать копию сейчас». Тут можете выбрать, какую информацию сохранять, и зашифровать вновь созданную резервную копию с помощью пароля.
- Далее следуйте подсказкам программы, и просто немного подождите пока завершится создание файла с резервной копией планшета.
На этом способ No1 заканчивается, резервная копия готова для переноса.
Резервное копирование с помощью облачного хранилища iCloud
В отличие от прошлого способа, наличие компьютера не требуется, все действия выполняются с Айпада:
- После выполнения предыдущего пункта, переходим во вкладку «Настройки», выбираем пункт «Имя пользователя», и нажимаем на iCloud. Тут необходимо проверить, какие данные сохраняются в облаке. Для этого посмотрите на состояние переключателей напротив таких пунктов, как «Почта», «Фото», «Календари», и других. Естественно, в случае ненадобности сохранения какой-либо из перечисленной выше информации, необходимо напротив конкретного пункта из списка выше передвинуть слайдер в положение слева.
- После проверки, спускаемся по странице внизу, и выбираем пункт «Резервная копия в Айклауд». В появившемся окне проверяем, что переключатель «Резервная копия в iCloud» находится в активном положении и отмечен зеленым цветом.
- Выбираем параметр «Создать резервную копию», и снова ожидаем, пока выполняется копирование и сохранение данных в облаке. Время последнего копирования, указанное на экране, по завершению этого процесса обновится на текущее.
Вот в общем то и все, для того, чтобы воспользоваться данными из облака на другом iPad, потребуется всего лишь авторизоваться с помощью своей учетной записи Apple.
Ручной способ сохранения личных файлов и данных
Как уже говорилось выше, существует два автоматизированных способа создания резервной копии личных файлов с планшета. Но так же, в ряде случаев, может быть невозможно использование предустановленных, и задуманных специально для этого компанией Apple, возможностей создания резервного файла.
Можно вручную сохранить необходимые файлы, перенеся их на жесткий диск компьютера или ноутбука для дальнейшего использования. Тут длительное описание не потребуется. Соединяем планшет с ПК, открываем в «проводнике» внутреннюю память и переносим (копируем) файлы и папки с хранилища планшета в любое место. Убедитесь что на жестком диске или флешке есть место под все фото, и видео.
Аккуратнее с jailbreak!
Очень важный пункт, перед сбросом Айпада до заводских настроек. Избавьтесь от неофициальных версий прошивок устройства, таких как jailbreak. Обязательно верните первоначальную прошивку от компании Apple, удалите стороннее программное обеспечение, в том числе и приложение Cydia. Как убрать джейлбрейк, читайте тут. В случае не выполнения этого пункта, есть риск превратить iPad в бесполезный кусок железа из микросхем! Вернуть его к жизни после такой ошибки сможет лишь специалист сервиса, которому придется отдать большие деньги, и то не факт.
Вспоминаем пароли
Перед запуском полного форматирования планшета, в обязательном порядке, вспомните данные для входа в учетную запись Apple. Без кодов, вы не сможете воспользоваться данными, сохраненными с помощью способа No2. Обязательно запишите электронную почту, использованную при регистрации учетной записи, и вспомните пароль от Apple Id. После возврата к заводским настройкам, у вас шанса вернуть эти данные не будет!
Если забыли пароль от Apple Id, поможет только сброс в режиме DFU (обновления прошивки устройства), с обнулением всей информации в памяти. Плюс, придется заводить новый аккаунт.
Сброс для iPhone 4s, 5s, 6, X и других моделей — через iTunes и кнопками
Многие незадачливые пользователи иногда не с должной ответственностью подходят к загрузке приложений для iPhone. Восхищаясь изобилием в AppStore юзеры порой грузят все подряд на свой девайс, ни грамма не задумываясь о целесообразности тех или иных программ.
Данная перегруженность порой приводит к недостатку памяти в Айфоне, и он начинает сбоить – произвольно перезагружаться, виснуть и «тормозить».
Если все же появились данные симптомы, то поможет в этой неприятной ситуации – сброс настроек до заводских. Данная процедура уберет все лишнее, освободит память и приведет ваш iPhone в первоначальное состояние. Но перед сбросом настроек нужно сделать резервную копию.
Резервная копия
Зачастую пользователи хранят на своих устройствах много полезной информации, которую при сбросе настроек многие хотят восстановить. Данная информация восстанавливается из резервной копии. Сделать резервное копирование можно несколькими способами.
- Первый способ – создание резервной копии во вкладке «Обзор». Нужно зайти в данный раздел и выбрать соответствующую кнопку для создания копии и кликнуть по ней;
- Второй способ – сделать копию с помощью AppStore. В AppStore зайти в раздел «Файл», потом в открывшемся окне выбрать пункт «Устройства», и далее в открывшемся окошке выбрать пункт «Создать копию».
Нужно сразу отметить, что восстановить всю информацию из резервной копии – не получится. Музыка, игры и прочий софт будут утеряны. Настройки Айфона, фотографии, информация о звонках, это восстановить удастся. Также будут восстановлены и контакты.
Сброс настроек с помощью меню «Настройки»
Для того чтобы сбросить настройки подобным образом, смартфон вообще нет необходимости подключать к компьютеру. Для этого достаточно просто зайти в настройки Айфона, войти в раздел «основных настроек», и внизу данного раздела выбрать пункт «Сброса» настроек.
После чего Айфон предложит вам несколько способов сброса. Один наиболее быстрый, второй – долгий. Выберите наиболее подходящий вариант и сделайте сброс. Перед «долгим» сбросом следует хорошо подзарядить ваше устройство.
Сброс настроек с помощью iTunes
Для того, чтобы сбросить настройки через iTunes, нужно сперва деактивировать функцию «Найти Айфон».
Для этого нужно зайти в настройки, затем выбрать вкладку «iCloud», после чего выбрать пункт «Найти Айфон» и в этом пункте деактивировать данную функцию. После того, как функция «Найти Айфон» отключится, вам следует USB-кабелем подключить аппарат к компьютеру, и далее проделать несколько шагов:
- Нажмите на ярлычок «Устройсво» и вас перекинет на страничку «Обзор»;
- На данной страничке найдите кнопку «Восстановит…» и кликнете на неё;
- Далее нужно еще раз подтвердить запрос на восстановление Айфона.
После этих нехитрых манипуляций iTunes подгрузит всё необходимое программное обеспечение и приведет ваш Айфон в первоначальное заводское состояние.
Но вместе с тем вы будете приятно обрадованы тем фактом, что вся ваша основная информация цела. Все SMS, контакты, ваши заметки и прочее, всё осталось нетронутым. Не сохранится только «мультимедиа».
Сброс настроек с помощью Hard Reset
Данная процедура нужна в той ситуации, если владелец Айфона по каким-то причинам забыл пароль. Без пароля невозможно отключить функцию «Найти iPhone», а стало быть могут возникнуть серьезные затруднения сброса настроек программным способом.
Название данного жесткого сброса настроек говорит о том, что пользователь рискует потерять всю ценную информацию. Прибегать к данному жесткому способу сброса настроек следует только после того, когда все иные варианты сброса уже были испробованы и оказались безуспешными.
Жесткий сброс делается следующим образом:
- Айфон нужно подключить к компьютеру и включить Айтюнс;
- Затем Айфон вводится в режим DFU;
- Обычное рабочее окно Айтюнс изменится на очень лаконичное, с одной всего-навсего кнопкой. Вот именно её и следует нажать пользователю.
Hard Reset происходит довольно долго. Иногда это занимает более десяти минут.
После полного сброса настроек вам предложат либо попытаться вернуть удаленную информацию с помощью резервной копии, либо вновь пройти активацию вашего Айфона. Тут уж сами определитесь, что вам будет удобнее.
Вывод
Сброс настроек до заводских – порой необходимая мера. Она дает полную гарантию восстановления первоначальной работоспособности вашего Айфона. Бояться этой процедуры не стоит.
Перед тем как скачать какую-нибудь программу из AppStore, всегда удостоверьтесь, что данная программа вам действительно нужна, и что она не отнимет весь ресурс Вашего Айфона, который нужен ему для нормальной стабильной работы.
Сброс настроек и полный сброс Apple iPhone
сброс всей информации Apple iPhone
Стирать всю информацию с iPhone мы будем средствами самого телефона, а именно разделом – Сброс. Кроме полного сброса информации мы рассмотрим и другие виды сброса, доступные в настройках любого iPhone, iPod или iPad, которые тоже бывают полезны. Рассматриваемый сегодня способ является не единственным, так же быстро стереть абсолютно все с Айфона можно и другим способом – при помощи процедуры восстановления в iTunes. Есть и третий способ – удаленный сброс.
Если честно, сегодняшний сброс я делаю ради тебя наш читатель, в моем iPhone накопилось множество информации, удалять которую совсем не хочется. А вообще сброс настроек или полный сброс советую применять:
- Когда у вашего устройства вот-вот появится новый хозяин
- После множества экспериментов и тестирования тысяч приложений
- Сброс иногда помогаем при сбоях в работе прошивки iOS
Так как моя информация мне нужна, то перед сбросом я сделаю следующее:
Вот теперь я готов к выполнению полного сброса. Прежде чем мы начнем необходимо знать, что сразу же после сброса нам понадобится точка доступа Wi-Fi или установленная в компьютере программа iTunes с доступом в интернет. Хотя наверно мобильный интернет тоже сгодится. Еще одна очень важная особенность именно для владельцев iPhone – телефон должен быть официально разлочен. Если у вас залоченная модель, то сброс не выполняйте. Ну а пользователям iPad и iPod touch боятся нечего. Ну что поехали.
Первое что необходимо это хороший уровень заряда аккумуляторной батареи, если у вас не 100% заряда, то лучше подключите iPhone к питанию.
НастройкиОсновныеСброс
- Сбросить все настройки
- Стереть контент и настройки
- Сбросить настройки сети
- Сбросить словарь клавиатуры
- Сбросить настройки «Домой»
- Сбросить предупреждения геопозиции
Разберем первые три вида самых популярных сбросов:
Сброс настроек Apple iPhone
Самый первый идет «Сброс всех настроек», очень удобная штука, когда необходимо сбросить все настройки iPhone, не потеряв при этом информацию в телефоне.
Сброс всех настроек
Подтверждаем сброс еще несколькими нажатиями – Сбросить все настройки. Процедура сброса настроек длится меньше минуты, применяет в iPhone все первоначальные настройки, в том числе среди стандартных приложений, будильники тоже потерлись, но приложения, музыка, фото, контакты и видео остаются на месте. Закладки в Safari и заметки в календаре тоже остались целые.
Полный сброс содержимого iPhone
Вторая кнопка сверху «Стереть контент и настройки», позволяет не только сбросить настройки, но и стереть все данные с iPhone или другого устройства. Очень полезно при продаже или дарении гаджета побывавшего в употреблении.
Стереть контент и настройки
Пару раз подтверждаем кнопкой – «Стереть iPhone«. Телефон выключился и через 2 минуты включился снова, в некоторых случаях процедура сброса может длиться дольше, все зависит от модели и объема заполненной памяти.
После включения iPhone попросил выполнить активацию, в ходе которой нам понадобился интернет (Wi-Fi или iTunes в компьютере с доступом в интернет). Во время активации iPhone о чем-то сплетничает соединяется с серверами Apple. Соответственно без интернета полностью сброшенный iPhone не запустить. iPhone или iTunes предложили мне: Настроить iPhone как новый или Восстановить из резервной копии, я выбрал первое. По завершении всех этапов активации мы получаем чистый пустой iPhone, где ни осталось и следа прежнего хозяина. Мы попытались найти в iPhone хоть что-нибудь, но ничего не осталось, кнопка «Стереть контент и настройки» удалила все:
Сбросить настройки сети
Сброс настроек сети тоже иногда применяется обычными пользователями. Помогает, когда iPhone отказывается соединяться с настроенной точкой доступа Wi-Fi или при проблемах с настройками мобильного интернета. Если iPhone не может найти сеть мобильного оператора, к примеру, когда вы вставили SIM-карту другого поставщика услуг, то данный сброс иногда помогает. В общем если у вас какие-либо сетевые неполадки, пробуйте данный сброс. Информацию и другие настройки не трогает.
На сегодняшнем примере мы узнали – как сделать полный сброс iPhone, рассмотрели другие виды сброса. Ну а завтра я попытаюсь вернуть всю мою сброшенную информацию обратно свой в телефон путем восстановления из резервной копии.
источник
Что такое пароль Apple ID и почему его опасно забывать
Одним из таких защитных кодов является пароль Apple ID, встречающийся исключительно в «яблочной» продукции из Купертино. И в отличие от многих других блокирующих инструментов, использование этого ключа является обязательным, причем с самого начала эксплуатации устройства, то есть с момента его первой настройки.
Что же это за пароль такой, и какие двери он охраняет? На самом деле здесь все просто, ведь у всей продукции Apple есть своя почта, облачные сервисы и даже магазин встроенных покупок, для использования которого, естественно, обязательно нужна учетная запись. Однако и тут ни о каком условном Google-аккаунте не может быть и речи, поскольку регистрация доступна только через iCloud или «яблочное» облако. И именно для этой учетки применяется своя система аутентификации Apple ID, предполагающая введение логина и пароля.
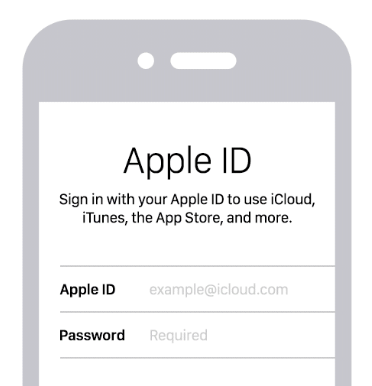
В первом случае пользователю предлагается ввести прописанное на латинице имя с обязательным окончанием «@icloud.com», тогда как для пароля требуется комбинация из цифровых и буквенных символов с обязательным использованием прописных и заглавных литер.
При этом совсем не обязательно подвязывать данные своей банковской карты, несмотря на то, что система будет их запрашивать. Мало того, если нет намерений пользоваться iTunes или любыми другими платными сервисами Apple, то лучше вообще не подвязывать карту, поскольку соглашаясь на 3-месячную бесплатную подписку на какое-либо приложение, ее владелец рискует получить автоматическое списание средств по истечении обозначенного срока.
Стоит отметить, что обойтись без учетки не получится, причем не только на начальном этапе эксплуатации, но и в дальнейшем, поскольку доступ к AppStore и любому другому встроенному сервису компании без Apple ID продолжает оставаться невозможным.
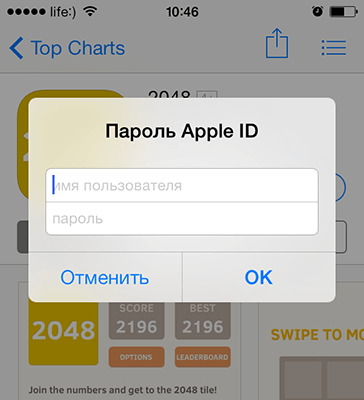
А вот изменение секретного кода-пароля вполне реально, причем совершенно бесплатно и столько, сколько душе угодно. Для этого необходимо перейти в меню «Управление аккаунтом» и ввести новый пароль с обязательным дублирующим его подтверждением, используя для этих целей любое синхронизированное устройство с таким же ID.
Что нужно сделать перед сбросом настроек iPhone до заводских
Основное правило – зарядить батарею до уровня не менее 80%. Никто не знает, сколько вы провозитесь с телефоном, а если он вырубится в момент обнуления или перезагрузки, это грозит непредсказуемыми последствиями. Вплоть до превращения дорогого аппарата в бесполезный «кирпич».
Но есть и другие обязательные операции, игнорировать которые крайне нежелательно.
Обязательно проверьте IMEI
Для чего это нужно? Чтобы убедиться, что ваш смартфон не заблокирован. А что будет, если сбросить настройки сети в iPhone с джейлбрейком, спросите вы? Очень неприятная вещь: телефон окажется заблокированным, и чтобы разблокировать его, придётся обращаться в специализированный сервис.

Проверку можно осуществить, используя один из многочисленных онлайн-сервисов. Например, imeipro.info. Обычно, кроме ввода IMEI, потребуется подтверждение капчи, что вы реальный человек. Сам номер можно увидеть непосредственно на iPhone. Он также дублируется на коробке, узнать IMEI можно и в настройках гаджета, во вкладке «Об устройстве».
Начинать сброс можно, только убедившись, что смартфон не заблокирован.
Сделайте бэкап
Сбросить все настройки на iPhone до заводских означает, что абсолютно все пользовательские данные будут удалены. Если вы не хотите их лишиться навсегда, есть простое решение – выполнить резервное копирование.
Сделать это можно тремя способами:
- через облачное хранилище iCloud. Это сервис от Apple, предоставляющий своим пользователям (то есть владельцам яблочной техники) 5 ГБ места на бесплатной основе. Если вы не подключены к сервису, необходимо в настройках выбрать вкладку iCloud и сделать активной функцию «Резервная копия». Здесь же можно выполнить и сам бэкап, последовательно нажав пункт «Резервная копия в iCloud» и кнопку «Создать резервную копию»;
- через контекстное меню AppStore («Файл», пункт «Устройства», подпункт «Создать резервную копию»);
- через подключение к iTunes (подключаем смартфон к ПК, запускаем iTunes, выбираем вкладку «Этот компьютер», запускаем резервное копирование).
ВНИМАНИЕ. Резервное копирование позволяет восстановить не все пользовательские данные, но контакты, фотографии, историю звонков и переписки, данные приложения «Заметки» и основные настройки смартфона будут восстановлены в полном объёме.
Выход из всех подключенных сервисов
Под выходом понимается разлогинивание со всех приложений/сервисов, вход в которые требует аутентификации. Это популярные мессенджеры и соцсети (Viber, Одноклассники, Facebook, Вконтакте, Instagram). Выйдя из них, вы избавитесь от возможных проблем в будущем при входе с другого устройства. Необходимо также выйти из фирменных сервисов бренда (AppStore, iCloud, iTunes), что обезопасит ваши аккаунты с сохранёнными фото, видео и персональными данными от злоумышленников.
Вопрос-ответ
Если не знаешь пароль
Помните! Если ввести неверный пароль 6 раз, смартфон заблокируется на 1 минуту. Последующий неверный ввод заблокирует гаджет уже на 2 минуты и так далее. Если у вас активирована опция «Стереть данные», то после 10-го неверно введенного кода произойдет форматирование с удалением всей личной информации.
Что же может помочь?
iTunes.
Чтобы иметь возможность восстановить смартфон с помощью этого приложения, подключите его к компьютеру, на котором ранее производилась синхронизация. И даже это не дает гарантию, что девайс не будет требовать введения пароля. Но все же стоит попробовать. Если после подключения получилось пройти синхронизацию, смело запускайте «Восстановление данных из резервной копии iTunes».
iCloud.
Этот способ сработает, только если у вас активирована функция «Find My iPhone».
Зайдите на сайт icloud.com, из списка устройств выберите необходимое, нажмите «Стереть».
После этого проведите реабилитацию по ранее сохраненной копии.
Сброс счетчика неверных попыток.
Можно подбирать код, сбрасывая счетчик неверных попыток путем подключения и синхронизации с айтюнс. После ее активации происходит обнуление количества набранных неверных паролей.
Применение режима восстановления.
После подключения аппарата к ПК и запуска айтюнс зажмите одновременно кнопки «Режим сна» и «Главная». Держать их нужно достаточно долго, даже если устройство начнет процесс перезагрузки. Дождитесь активации режима восстановления.
Установка новой прошивки.
Программа Tenorshare 4uKe.
Стоит помнить, что если на девайсе не активирован мобильный интернет или вай фай, то все попытки обойти пароль с помощью iTunes и iCloud вам не подходят. Единственный вариант — воспользоваться программой стороннего разработчика. В этом случае вы потеряете личные данные, но сможете и дальше пользоваться смартфоном.
Не хочет проходить активацию после сброса
Введение релиза iOS 11 привнесло новые правила активации системы. После перепрошивки происходит регистрация аппарата по новой. Во время этого, телефон сверяет серийные номера установленных комплектующих с базой Apple, проверяет их на несовпадение, и если есть не совпадения, происходит блокировка смартфона.
Производитель таким образом ведет борьбу с ремонтом гаджетов в неофициальных сервисах и заменой на неоригинальные комплектующие, а значит, не получится решить проблему ни перепрошивкой, ни обнулением ПО. Конечно есть «гаражные умельцы», перепаивающие радиоэлементы, но это рискованный вариант.
Чтобы понять, почему не активируется айфон, необходимо обратиться в официальный сервисный центр.
Самостоятельно вы можете сделать следующее:
- получить gsx-отчет с указанием характеристик комплектующих устройства, по которым можно увидеть изменения;
- Проверить гарантию на официальном сайте тут.
Только кнопками не получится
Сбросить установки до заводских параметров, не прибегая к компьютеру и сторонним программам, конечно же, можно.
Подробная инструкция была приведена выше. Пошагово нужно сделать следующее:
- Настройки
- Основные
- Сброс
- Выбрать необходимый пункт
Как сделать Хард Ресет на айфон 5s и SE
Жесткий сброс на айфоне 5s нужен по тем же самым причинам, что и на других моделях. Возможно, у пользователя начала тормозить операционная система. Может быть, ему просто нужно продать старый гаджет и быстро удалить с него все конфиденциальные данные, отвязав аккаунт iCloud.
Войти в «Recovery mode» («Режим восстановления») на пятом айфоне можно следующим образом:
- Зажать одновременно «Home» и «Питание».
- Дождаться выполнения функции отключения и продолжать удерживать кнопки.
- Как только телефон начнет загружаться, отпустить «Питание».
- Через 10-15 секунд на дисплее аппарата появится иконка сервиса iTunes и кабель.
- Отпустить вторую кнопку «Домой».
После этих действий происходит переход в режим восстановления, в котором можно выбрать сброс всех параметров. Также попасть в меню сброса можно следующим образом:
- Разблокировать свой девайс.
- Перейти в главное меню и найти там «Настройки» («Параметры»).
- Найти пункт «Основные».
- Пролистать до конца списка и выбрать «Сброс».
- Определиться с тем, что требуется сбросить. В данном случае это «Стереть весь контент и настройки».

Hard reset iPhone 5s
Важно! Не стоит выполнять жесткий сброс телефона, на котором установлен джейлбрейк. В результате можно получить нерабочий телефон или планшет
Восстановить их будет крайне проблематично.
iPhone SE не только внешне похож на более старую пятую модель, но и обладает практически идентичными способами Хард Ресета. Если айфон перестал реагировать на нажатия кнопок, не включается и не заряжается, можно выполнить сброс данных и настроек. Делается это следующим образом:
- Зажать и удерживать кнопки «Домой» и «Блокировка».
- Держать их до появления логотипа компании Apple.
- Подождать еще некоторое время.
- Если ошибок в устройстве нет, то оно загрузится в обычном режиме. Если найдены неисправности, то потребуется время, чтобы нейтрализовать их.
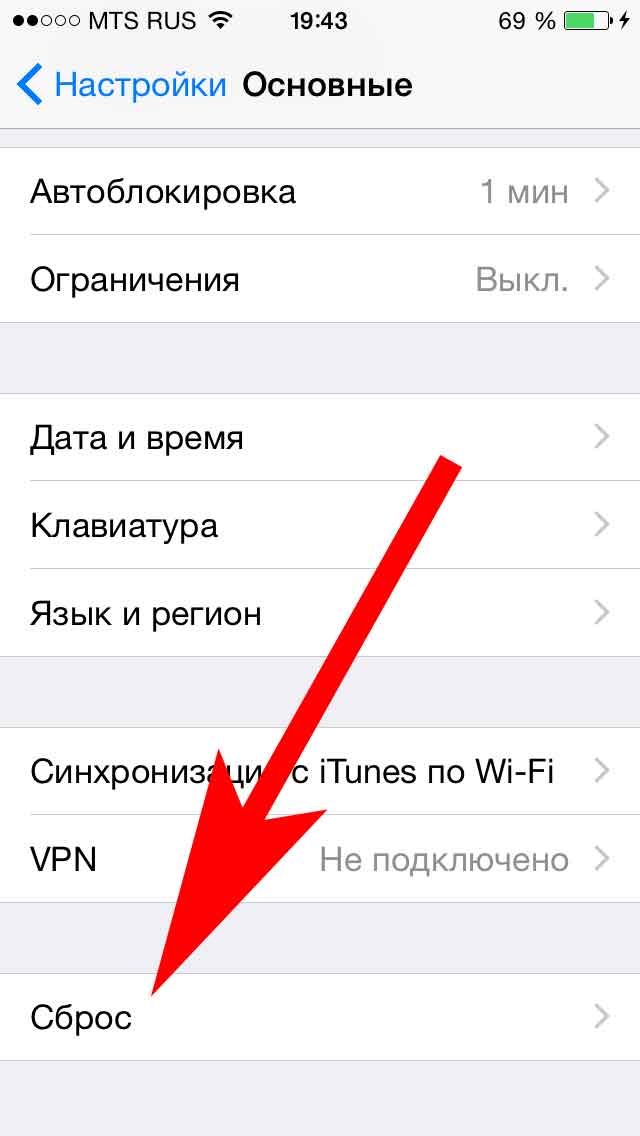
Сброс в меню «Настроек»
Как сделать сброс айфона через iTunes
Этот способ сброса настроек на айфоне полностью обнулит гаджет, поэтому с него безвозвратно удалятся все данные. При этом на него установится последняя версия iOS. Проще говоря, с помощью этого способа можно обновить прошивку устройства до самой последней версии.
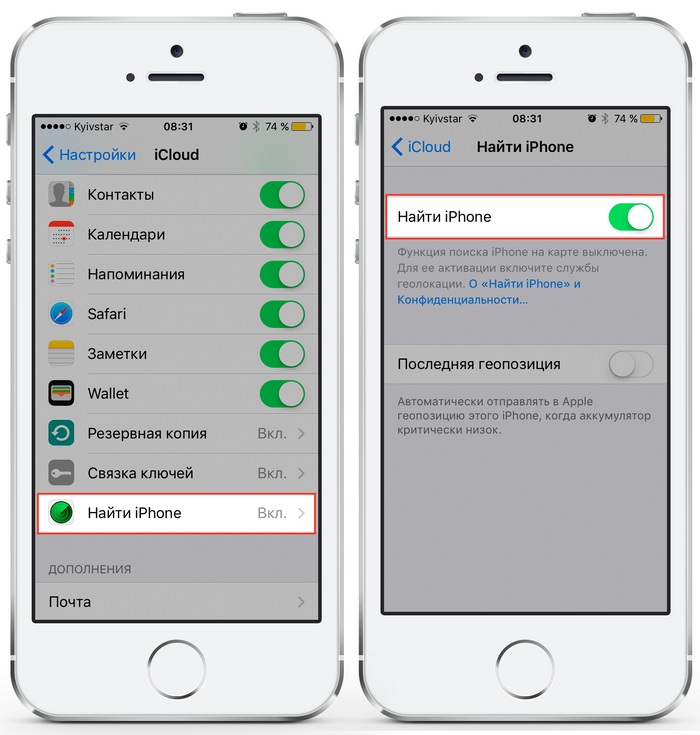
Деактивация «Найти iPhone»
Поэтому нужно заранее создать бэкап телефона, чтобы можно было восстановить контакты, фотографии и другую важную информацию. Кроме того, это позволит вернуть его работоспособность после сильных программных сбоев.
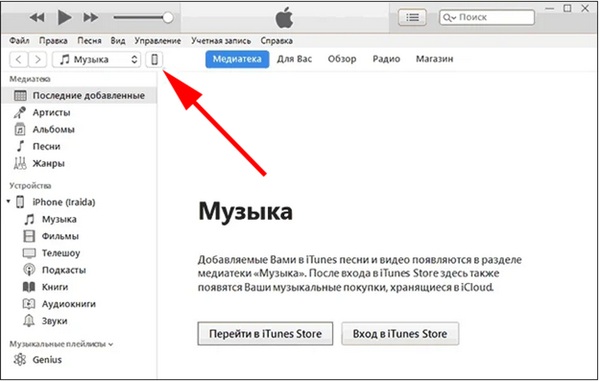
Выбирать нужно иконку телефона
Как скинуть айфоны до заводских настроек с помощью программы iTunes:
- Проверить версию программы, так как она должна быть самой последней.
- Деактивировать опцию «Найти iPhone», для этого нужно будет указать пароль от Apple ID.
- Подключить устройство с помощью USB-шнура к ПК.
- Запустить на компьютере утилиту айтюнс, которая должна быстро обнаружить устройство.
- Далее в меню утилиты нажать мышкой на иконку телефона, это развернет список устройств, в котором нужно выбрать свой гаджет (если в программе не отображается устройство, то следует попробовать ее переустановить).
- Потом в левом блоке меню iTune нужно нажать на вкладку «Обзор», после чего в правом блоке выбрать вкладку «Восстановить». Телефон автоматически перезагрузится и попросит ввести данных как при первом включении.
- Потом можно настраивать телефон под свои нужды.

Нажимать нужно на «Обзор», а потом «Восстановить»
Можно также сбросить настройки мобильного гаджета с помощью резервной копии (бэкапа) чистой системы. В этом случае нужно проделать все то же самое, только в 6-ом пункте выбрать в правом блоке программы восстановление из резервных копий.
Важно! Нужно следить за состоянием процесса восстановления, потому что по непредвиденным причинам он может прерваться (оборвется соединение ПК с телефоном, не хватит зарядки аккумулятора и т. д.). Это позволит быстро восстановить работоспособность гаджета, потому что будет известна причина сбоя
Способы
Способов, как сбросить айфон до заводских настроек существует огромное множество: как программные, так и при помощи кнопок. В данной статье мы детально рассмотрим все самые простые и удобные методы сброса вашего Айфона, так, чтоб у вас не возникало вопросов или непонятных ситуаций.
Стандартные средства
Переходим в меню Настроек телефона и скролим до пункта Основные. В этом меню в самом низу есть пункт Сброс. Смартфон уточнит, хочет ли владелец окончательно стереть все данные с устройства, или просто сбросить настройки. Тапаем на нужный способ и ОС предложит сделать копию в облачное хранилище файлы программ. Если есть важные данные, то выбираем Стереть после выгрузки, если нет важных данных, то просто Стираем, вводим учетные данные Эппл и ждем, пока телефон перезагрузится.
iTunes

Если возникает необходимость выполнить сброс настроек посредством АйТюнс, то для начала отключаем опцию Найти iPhone, которая расположена в меню Настроек, пункт iCloud. После этого, коннектим смартфон к персональному компьютеру и следуем следующей инструкции:
- Кликаем на иконку Устройство и оказываемся в разделе Обзор.
- Выбираем Восстановление iPhone.
- Откроется окно, в котором выбираем Восстановить второй раз – таким способом пройдет подтверждение запроса.
После этих действий, программа сама загрузит ПО на устройство и восстановит первоначальные настройки. При этом методе сброса, контактные данные, СМС, календари с будильниками, а также заметки не пострадают. А вот файлов мультимедиа больше на телефоне не будет.
Dfu режим
Этот метод используется в случае, если пароль забыт, а возможность отключить Поиск Айфона отсутствует, так как активная эта опция не дает шанс провести процедуру по восстановлению для сброса. В этом случае используем режим DFU – низкоуровневые режим работы смартфона без использования ОС.
- Подключаем наш iPhone к ПК и запускаем iTunes.
- Включаем наш режим. Как это сделать, в сети есть предостаточно инструкций, при чем из любого состояния гаджета.
- После успешного его запуска, на экране вашего смартфона ничего не будет показываться. Не стоит волноваться, все как и должно быть.
- iTunes должен определить ваш Айфон, как смартфон, который запущен в режиме восстановления. Для сброса устройства нажимаем кнопку Восстановления iPhone.
Сама процедура ориентировочно занимает до 12 минут, по ее завершении, вам будет предложено выполнить восстановление данных из бэкап файла. Если в этом есть необходимость, выбираем Восстановить из копии и выбираем нужный файл бэкапа.
Сторонние приложения
Если владелец яблочного гаджета желает не только аннулировать все свои данные, но и стереть учетные данные, биометрику, отвязать все учетные записи от соц.сетей с играми, существует несколько сторонних программных продуктов, которые призваны в этом помогать. О них мы и поговорим далее.

Отлично подойдет для того, чтоб реабилитировать заблокированный Айфон путем обхода защитных моментов, оставшихся от предыдущего владельца. Это в случае покупки бу устройства и если вы не помните код доступа для удаления своих данных для дальнейшей продажи смартфона.
С помощью этой утилиты вы можете правильно на профессиональном уровне отформатировать свой девайс. Для этого:
- Установите программу на ПК или лэптоп.
- Подключите смартфон и жмите Пуск запустите Tenorshare 4uKe.
- Загружаем последнюю актуальную версию iOS-прошивки.
- Запускаем Старт разблокировки, который занимает пару минут.
Очень важно, чтобы не потерялось соединение, пока идет процесс обнуления. Софт полностью обнулит все данные, удалит все учетные данные и записи, статистику, идентификаторы и коды разблокировки и прочую информацию
Эти данные больше нельзя будет восстановить. Этот фактор преимущественные у данной утилиты, так как удаление этих данных очень актуально при продаже новому пользователю.
Reiboopro
Эта программа – отличный метод работы с зависшим, отключившимся в процессе восстановления, выдающим ошибку при влючении iPhone. Работа с ней проста и лаконична. Также скачиваем ее и устанавливаем на наш стационарный компьютер или ноутбук. Затем, подключаем наше яблочное устройство и выбираем пункт Исправить все iOS. После чего нужно будет подтвердить закачку и обновление программного обеспечения нажав Начать восстановление.
Сброс через интерфейс iPhone
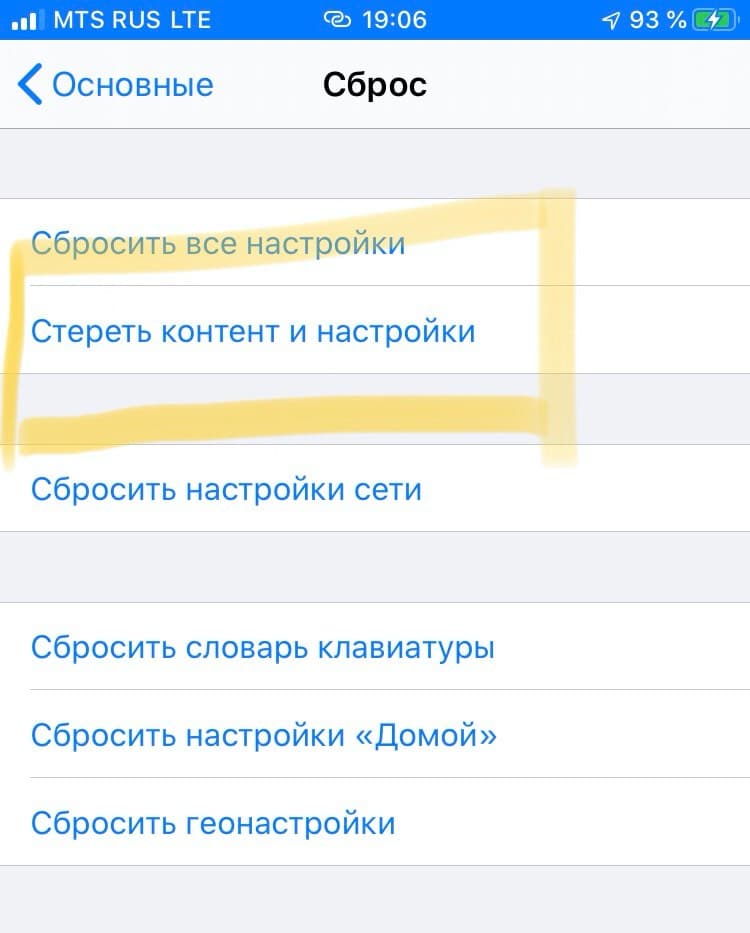
Сброс iPhone до заводских настроек
Первым и самым простым вариантом возвращения смартфона к заводским настройкам является использование интерфейса операционной системы гаджета. Очевидно, что внутри ОС, установленной на телефоне, предусмотрен соответствующий пункт. И вот как до него добраться:
- Зайдите в настройки девайса.
- Перейдите в раздел «Основные».
- Откройте подпункт «Сброс».
- Выберите пункт «Сбросить контент и настройки» из предложенного списка манипуляций.
После подтверждения выбранной операции смартфон начнет процедуру очищения, которая может продлиться 10-20 минут.
Отдельно подчеркну, что существует вероятность зависания девайса в процессе совершения сброса. В данном случае на помощь может прийти так называемый Hard Reset. На iPhone старых поколений он выполняется посредством зажатия кнопок Home и блокировки, а на новых Айфонах (без кнопки «Домой» и с челкой) – при одновременном нажатии клавиши блокировки и громкости вниз.
Восстановить свой смартфон после выполнения общего сброса достаточно просто. Делается это через стандартное программное обеспечение iTunes, которое Apple выпускает не только для своих компьютеров, но и для ПК под управлением Windows. Выполнить восстановление в данном случае можно следующим образом:
- Подключите телефон к компьютеру с помощью Lightning-кабеля, используемого для зарядки устройства.
- Разблокируйте подключенный девайс и предоставьте доступ к компьютеру, ответив на запрос, отображенный на дисплее, утвердительным «Да».
- Отключите пункт «Find my iPhone» в настройках девайса.
- Нажмите на клавишу для восстановления из ранее созданных копий.
- Нажмите на кнопку «Восстановить iPhone».
Через 10-15 минут ваш смартфон будет полностью восстановлен до того вида, который он имел до произведения процедуры восстановления заводских настроек.
IOS от Apple это
Круто!Отстой