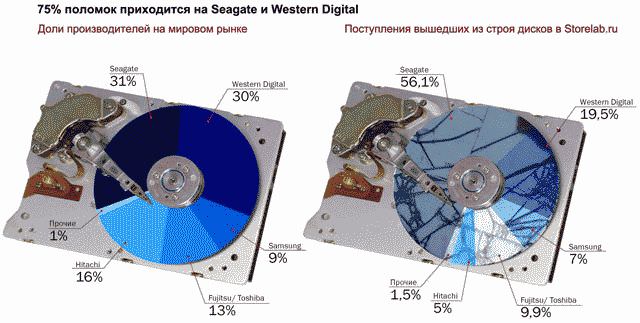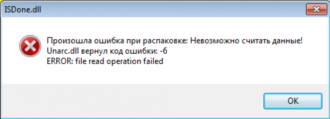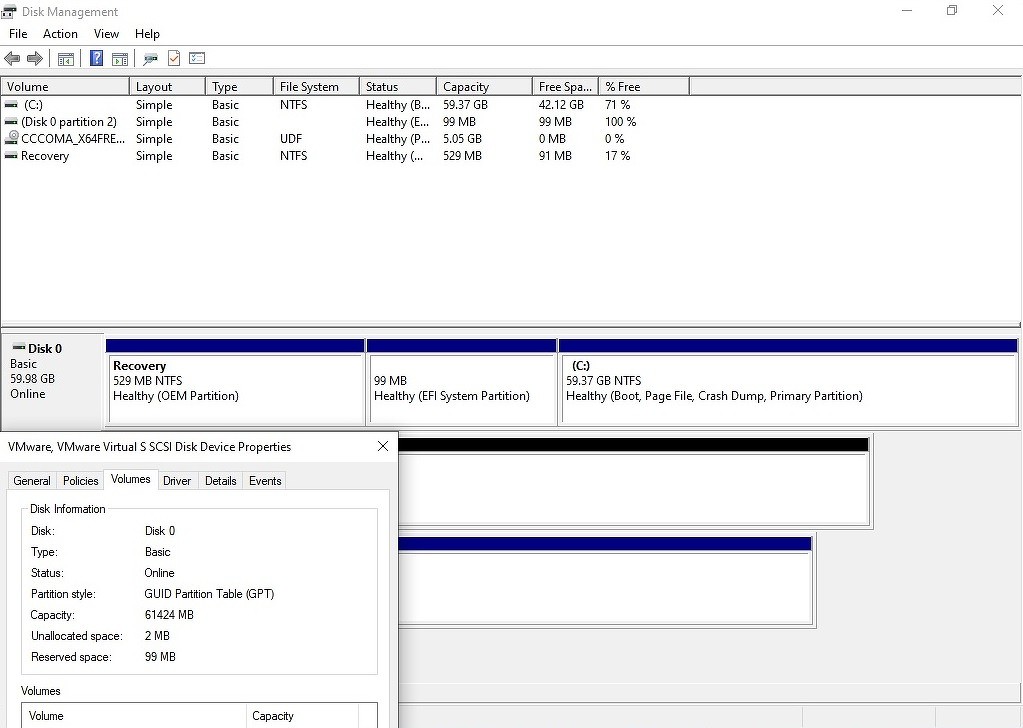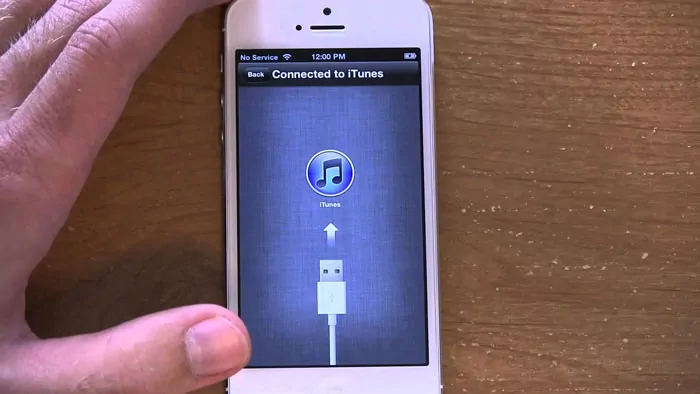Как увеличить диск с в windows 7, 8, xp за счет диска d без потери данных?
Содержание:
- Управление дисковым пространством
- Как увеличить оперативную память на компьютере Windows 7
- Как получить Яндекс.Диск
- Увеличиваем место на системном диске с помощью Disk Director.
- Что делать, если не получается найти подходящую память?
- Увеличение памяти с помощью флешки
- Системный диск и оперативная память
- Почему места на диске С начинает не хватать
- Программы
- MiniTool Partition Wizard Free
- Сторонние утилиты
- Выбор размера раздела для системного диска
Управление дисковым пространством
Чтобы сделать один том больше, сначала надо сделать другой том меньше. Нельзя взять свободное место из ниоткуда и нужно сначала найти донора. Стоит сказать, что в Windows 10 не существует никакой функции объединения томов. Если вы хотите сделать слияние, придётся использовать стандартные нижеописанные способы и копирование информации с диска на диск.
Есть одно очень важное неочевидное правило, которое накладывает сильное ограничение на управление дисками и перед тем как вы начнёте перегонять пространство, нужно рассмотреть самую популярную ошибку
Почему «Расширить том» неактивно
Обратите особое внимание на порядок томов в нижней половине окна
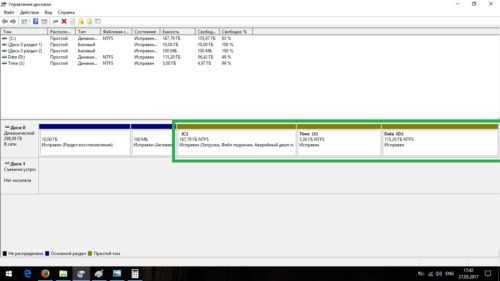
Обратите внимание на порядок томов в нижней половине окна
В нашем случае порядок такой: C, J, D. После того как мы отщипнём кусочек пространства с одного из дисков, оно появится за донорским томом. Например, если мы возьмём кусочек с диска J, порядок будет таким: C, J, Свободное место, D. Свободное место можно залить только на соседние разделы. То есть: вернуть на место к донорскому тому (J) или расширить следующий диск (D). Диск C мы расширить не можем, так как на пути преграда в виде диска J.
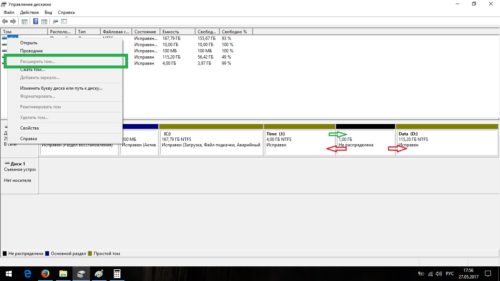
Свободное место можно залить только на соседние разделы
Чтобы расширить диск C, надо полностью удалить J и сделать это пространством удалённого. Но если этого покажется мало и вы захотите расшириться ещё и за счёт диска D, придётся удалять и его.
К примеру, в указанном случае, для расширения диска C за счёт D можно сделать следующую многоходовку:
Тут всё зависит от порядка дисков, их объёма и наличия свободного места, поэтому многоходовка является индивидуальной.
Сжатие
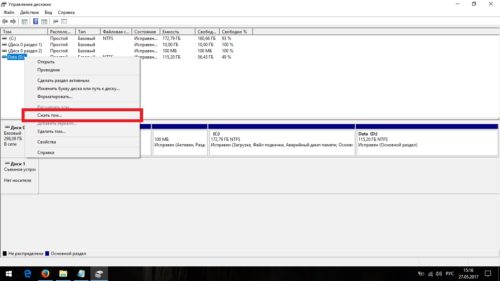
Нажмите правой кнопкой мыши на интересующий вас раздел и выберите «Сжать том…»
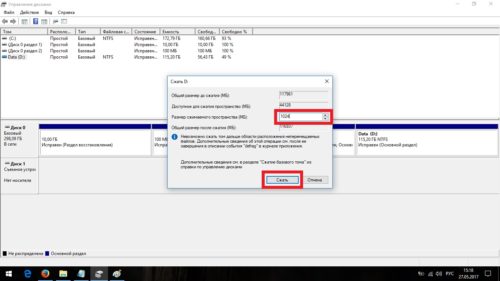
Установите размер донорского пространства и нажмите «Сжать»
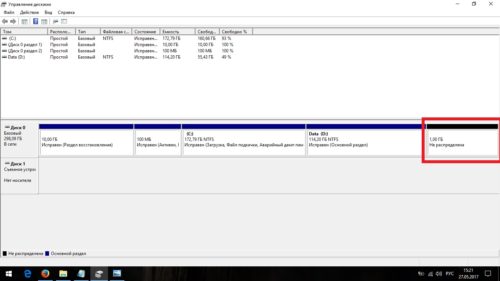
Свободное место появится за донорским томом
Удаление
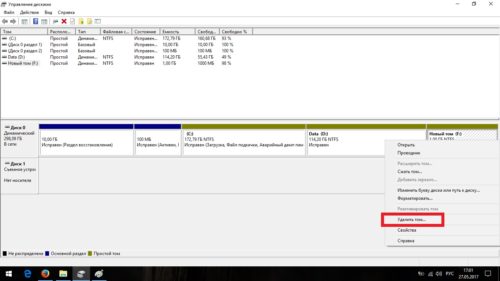
Нажмите правой кнопкой мыши на томе и выберите «Удалить том…»
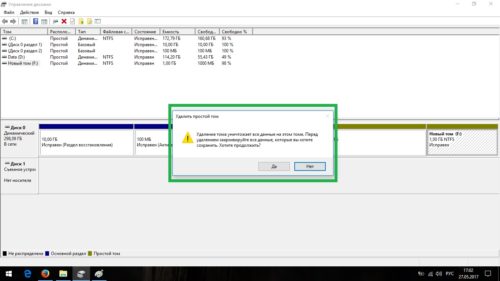
Всё его содержимое после этого удалится
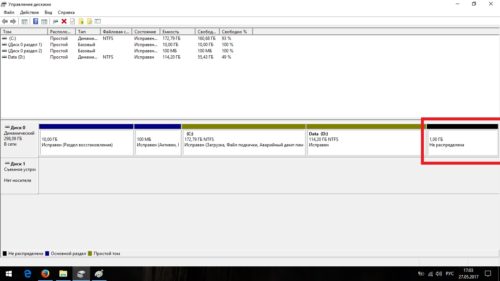
Освободившееся пространство появится на месте удалённого тома
Расширение
Системный диск расширяется так же, как и все остальные. Но в силу вышеописанной ошибки о невозможности расширения тома, сделать это непросто. Перед тем как расширять диск, обязательно прочитайте первую часть этой главы, в которой разобрана самая популярная ошибка управления дисками.
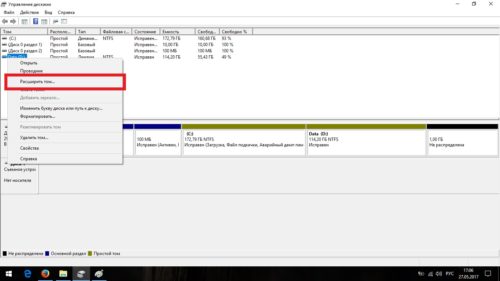
Нажмите на томе правой кнопкой мыши и выберите «Расширить том»
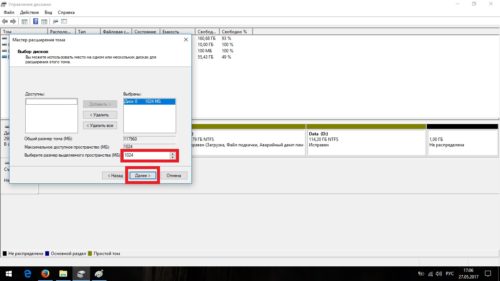
Выберите размер выделяемого пространства и подтвердите расширение
Создание
ОС Windows 10 не видит разницы между локальным диском и простым томом. В принципе, между ними и нет никакой разницы. Различие между томами и локальными дисками использовалось на старых операционных системах и было исключительно условным ограничением. Создавая простой том, вы создаёте полноценный локальный диск.
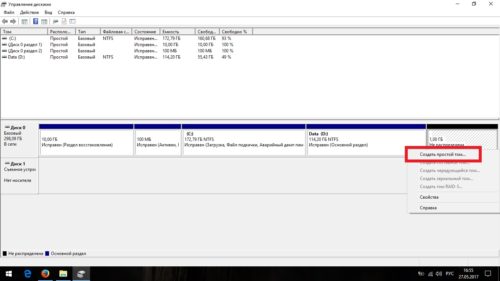
Нажмите правой кнопкой мыши на нераспределённом пространстве и выберите «Создать простой том»
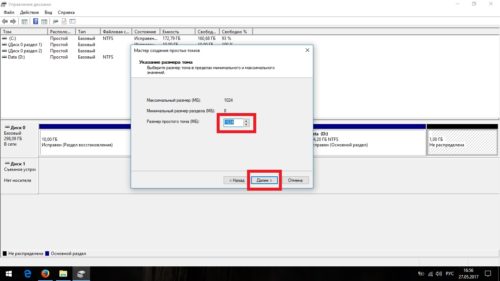
Выберите размер выделяемого пространства. Задействовать не соседнее свободное пространство у вас не получится
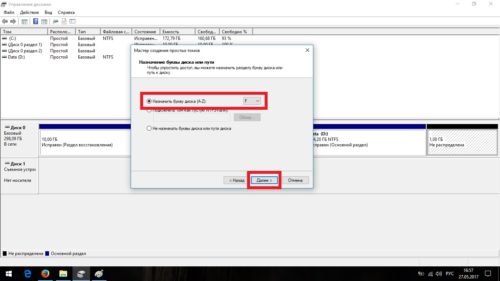
Выберите букву для нового тома
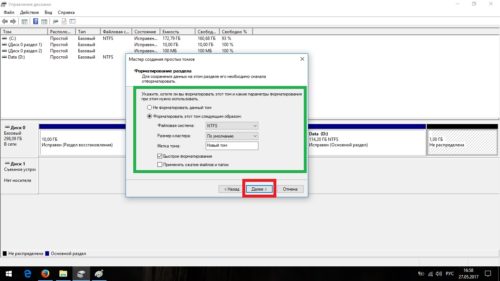
Все настройки лучше оставить по умолчанию
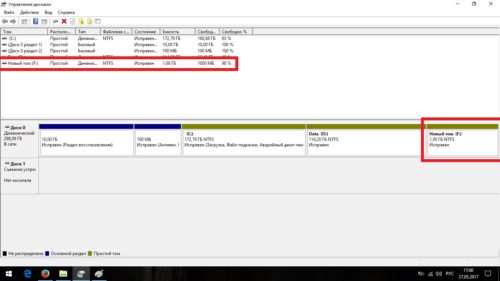
Новый том появится на месте использованного пространства
Как увеличить оперативную память на компьютере Windows 7
Проблемы с недостаточностью памяти может решить очень простое действие — запуск меньшего количества приложений одновременно. Необходимо определить, при запуске какого именно программного обеспечения, приложения возникает проблема нехватки памяти. Их стоит запускать только отдельно. Однако часто бывает и так, что с практической точки зрения нужно открывать несколько приложений одновременно. В таком случае решить проблему с памятью можно несколькими способами.
Увеличить файл подкачки
При первом же обнаружении нехватки оперативной памяти компьютер сразу же начинает автоматически увеличивать файл подкачки. Сам пользователь может самостоятельно вручную установить наибольший размер файла исходя из объема ОЗУ. Одновременно это действие способно привести к более медленной работе приложений.
Чтобы поменять размер файла подкачки, проходят путь: «Пуск» — «Панель управления» — «Система». Здесь выбирают дополнительные системные параметры. В «Дополнительно» проходят: «Быстродействие» — «Параметры». А далее «Дополнительно» — «Виртуальная память» — «Изменить».
В свойствах виртуальной памяти установлен автоматический ражим выбора объема файла подкачки. Здесь необходимо убрать галочку и задать нужный объем.
Обратите внимание! Когда в систему установлено два жестких диска, файл подкачки целесообразно перенести на второй. Чтобы определить размер установки файла подкачки, определяют объем, равный 1,5 от объема оперативки
Использование технологии ReadyBoost
Readyboost — технология, связывающая оперативную память и файл подкачки. Она не заменяет последний. Данная память медленнее оперативной и жесткого диска. Однако ее преимущество в отсутствии задержек, обусловленных поиском информации, что позволяет повышать системную производительность.
Чтобы активировать данную функцию, необходимо поместить флешку или карту памяти в компьютер. Возможно сразу появление на экране автозапуска, где достаточно просто отметить «Ускорить работу…».
Если автозапуск отключен, заходят в сторонний накопитель через «Мой компьютер». Открывают контекстное меню, делают клик правой кнопкой мыши, выбирают «Свойства», переходят в «ReadyBoost».
При первом переходе данной вкладки может не быть. В этом случае поступают таким образом:
- Открывают «Мой компьютер», а потом «Открыть автозапуск».
- Кликают на «Предоставить это устройство для технологии ReadyBoost».
- Нажимают на «Применить».
Функция активирована, начнется формирование кэша.

ReadyBoost — связующее звено между оперативкой и файлом подкачки
Как получить Яндекс.Диск
Для того, чтобы получить доступ к Яндекс.Диску, нужно зарегистрировать Яндекс.Почту, то есть завести почтовый ящик.
Если уже есть Яндекс.Почта, то найти там Диск довольно легко. Для этого достаточно:
- открыть почту, то есть, войти под своим логином и паролем (цифра 1 на рис. 1),
- в левом верхнем углу открыть меню (2 на рис. 1),
- а там уже и до Диска рукой подать: в появившемся меню кликнуть по иконке (3 на рис. 2).
Либо можно в своем ящике сразу кликнуть на ссылку «Диск» (4 на рис. 2) в верхнем меню:
Рис. 1 (кликните для увеличения). Как найти Диск в своей Яндекс.Почте
Сразу после регистрации на Яндекс.Диске будет доступно 10 Гигабайт.
Поначалу это может показаться много. Но, как известно, аппетит приходит во время еды. Другими словами, в облаке много места не бывает, поэтому при какой-либо возможности следует увеличить объем Яндекс.Диска.
Увеличиваем место на системном диске с помощью Disk Director.
Следующий вариант тоже не плох, но является не совсем удобным, в том что для его реализации нам придется записать диск Live CD и потом загрузится с него.
Возможно вы спросите, если он такой сложный зачем я его показываю? Хм, причин на самом деле есть очень много, вот например, вам нужно увеличить размер диска С за счет диска D, но при использование разнообразных программ постоянно появляется сообщение, что система не может заблокировать диск для завершения операции. Итак, вот как раз в таких случаях нас выручить LiveCD с программой Disk Director.
В загрузившемся LiveCD находим на рабочем столе иконку Disk Director и запускаем программу. Появится интерфейс, который очень похож, на рабочее среду рассмотренной нами программы чуть выше.
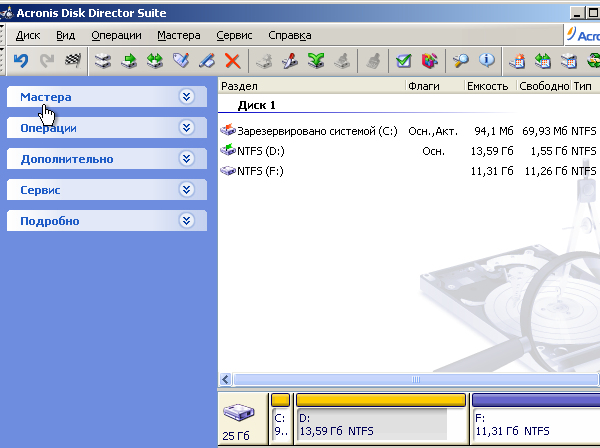
Для увеличения размера диска С выполняем такие действия:
- В верхней панели нажимаем по такому значку , который запустить окно по увеличению свободного пространства на диске;
- В появившемся диалоговом окне выбираем раздел, которому мы хотим добавить свободного места и жмём «Далее»;
- В следующем шаге от нас потребуется выбрать раздел за счет которого мы будем добавлять свободное место;
- Дальше, мастер по увеличению свободного места попросит указать с помощью ползунка размер расширяемого раздела, в нашем случае это диск С. Сместив ползунок так как вам надо, жмем «Дальше», для продолжения;
- Перед запуском процесса, программа, вам обязательно покажет структуру ново созданных разделов и попросит нажать кнопку «Завершить»;
- Теперь, для применения всех изменений клацаем по флажку ;
- Появится список операций, которые были запланированы. Ознакомившись с ними, жмём на «Приступить», для начала выполнения всех процессов по увеличению размера диска С;
- Пройдет несколько минут преобразование, хотя сама процедура может затянутся даже на час в зависимости от размера жесткого диска;
- После завершения работы программы, перезагружаем компьютер и проверяем справился ли со своей задачей Disk Director;
Может это метод является не самым удобным из-за того, что нужно создавать новый диск, но является не мне эффективным чем другие, и всегда выручит в тех ситуациях, где программы с рабочей среды системы попросту не справятся.
Я всегда всем рекомендую, записывать подобные диски так, как они очень полезны, например данный LiveCD без проблем поможет восстановить пароль или даже удалить его, проверить жесткий диск и ещё много различных плюшек.
Что делать, если не получается найти подходящую память?
Тип памяти (DDR, DDR2, DDR3 и т. д.) должен совпадать в любом случае. Однако, с приобретением новых модулей DDR и DDR2 могут быть проблемы — это устаревшие стандарты, которые в магазинах практически не встречаются.
А для актуальных DDR3 и DDR4 полное совпадение этих параметров на всех модулях памяти не является строго обязательным — многие материнские платы будут корректно работать с установленными «плашками» разного ранга, частоты и объема. Но есть и редкие «привереды» среди материнских плат, которые не запустятся с модулями разного ранга, или заработают не самым оптимальным образом. Поэтому при покупке нового модуля рекомендуется параметры подбирать такие же, как у уже установленного. Если этого по каким-то причинам не получается сделать, то смотрите за тем, чтобы частота нового модуля не была меньше, а тайминги — больше, чем у установленного.
Увеличение памяти с помощью флешки
Существует и более простой и недорогой вариант, как увеличить ОЗУ ноутбука – причём, даже не открывая его корпус и не покупая новых модулей. Всё, что потребуется от пользователя – наличие свободной флешки объёмом 4–16 Гб и установленной Windows 7 или более новой версии. В принципе, тот же метод подойдёт и для стационарного ПК, памяти которого недостаточно для каких-либо действий или же просто скорость работы слишком низкая для целей пользователя.
Причины выбора такого метода
Основными причинами выбрать способ увеличения ОЗУ ноутбука за счёт флешки могут стать:
- нежелание тратить деньги на усовершенствование комплектации при замене устройства новым в ближайшее время;
- отсутствие физической возможности установить или заменить планку (устаревший тип модуля, неисправный слот и т.д.);
- необходимость увеличения памяти именно в данный момент.
Принцип действия
В операционной системе Виндовс 7 существует возможность увеличения ОЗУ за счёт дополнительного файла подкачки, создаваемого на накопителе. Утилита, которая позволяет это сделать, называется ReadyBoost. А вызвать её можно, просто открыв свойства флешки и выбрав вкладку с соответствующим названием.
Запуск утилиты Ready Boost
Использование такой возможности системы позволяет увеличить физическую память на следующую величину:
- до 256 Гб для 64-битной Windows 7;
- до 32 Гб для Виндовс 7 32-bit;
- до 4 Гб на других ОС, включая XP, если скачать утилиту дополнительно (в ОС она не встроена).
Производитель рекомендует использовать соотношение физической и флеш-памяти в пропорции не более 2,5 к 1. То есть при наличии на ноутбуке 2 Гб ОЗУ нежелательно делать размер файла подкачки на флешке больше 5 Гб.
Результативность метода вполне приличная – при чтении небольших файлов скорость работы увеличивается примерно в 5–10 раз. Однако при работе с большими областями данных разница будет почти незаметной.
Процес увеличение памяти
Для того чтобы увеличить память потребуется:
- Взять любую свободную флешку с интерфейсом не ниже USB 2.0. Однако лучшим выбором станет использование USB 3.0, скорость передачи данных (до 5 Гбит/с) которой сравнима с параметрами модулей памяти DDR3;
- Вставить устройство в порт USB;
- Отформатировать флешку (не обязательно, но желательно) в формате NTFS, который увеличит объём возможной памяти с максимальных для FAT32 4 Гб до значительно большего размера. Для этого кликается правой кнопкой мышки по названию диска и выбирается пункт «
- При наличии на носителе каких-либо данных следует убрать галочку с пункта «Очистка оглавления». Это увеличит время форматирования, но гарантирует полное удаление данных, которые теперь будут применяться в качестве ОЗУ.
Процесс форматирования флешки в формат NTFS
Через несколько минут на экране появится сообщение об окончании форматирования. И после выбора в свойствах флешки вкладки ReadyBoost можно будет настроить требуемый объём увеличения памяти.
Резервирование памяти на флешке для расширения ОЗУ
Так, например, если объём носителя составляет 16 Гб, ноутбук может использовать более 15 из них. При этом флешку нельзя будет использовать для хранения данных, а при просмотре её свойств появится следующая информация:
Полностью используемый для увеличения памяти накопитель
Вполне допускается использовать меньше памяти флешки. В этом случае она может быть использована и в других целях. Правда, перед тем как доставать устройство из USB-порта, следует отменить работу ReadyBoost, снова открыв свойства диска и вкладку утилиты, но выбрав уже «Не использовать это устройство».
Далеко не всегда такие действия ускорят работу ваших игр и «тяжёлых» приложений. Но, по крайней мере, скорость открывания фото и видео способ увеличивает гарантированно. По мнению пользователей, опробовавших данную методику, быстрее после её применения работает и браузер.
Системный диск и оперативная память
Оперативная память, или же, как говорят в народе, оперативка, — это произвольного доступа память компьютерного устройства. По сути, оперативка является энергозависимой составляющей частью всей системы памяти компа, где на протяжении какого-то периода времени сохраняются команды и различные данные — те, что нужны процессору для возможности выполнять всевозможные операции.
Следует понимать, что системный диск и оперативная память — это разные вещи. Для увеличения оперативки нужно иметь на диске достаточно свободного места, как минимум 10 или 15 Гб. Если свободного места на ЖД недостаточно, оперативка вместе со своими командами и файлами не «вмещается» на диск, и процессор перестает работать эффективно. Чтобы исправить ситуацию, требуется обеспечить оперативке требуемое место, «расчистив» ЖД и тем самым расширив память и увеличив быстродействие компа.
Почему места на диске С начинает не хватать
Дело в том, что операционная система Windows обладает такой неприятной особенностью, как увеличение объема занимаемого ее логического тома по истечении определенного времени.
Конечно в первое время мы пытаемся освободить место путем удаления ненужных файлов или чистки диска, но все равно наступает момент, когда удалять уже нечего, а объема продолжает катастрофически не хватать.

Полностью заполнен диск С — неприятная, но поправимая ситуация
Такое положение очень негативно сказывается на нашем компьютере

Осталось мало места на диске — необходимо срочно принимать меры
– он начинает часто сбоить и глючить, принося нам массу неудобств, таких как снижение производительности ПК и замедление его быстродействия.
Заполненность диска также влияет на безопасность системы, увеличивается риск, что в самый неподходящий момент во время напряженной работы за компьютером нужная нам программа даст сбой.
Программы
Как уже было сказано выше, штатные средства Windows по управлению пространством жёстких дисков сильно ограничены в возможностях. Если вы столкнулись с непреодолимой проблемой или просто лень заморачиваться с многократным перегоном пространства, вы всегда можете воспользоваться помощью специальной программы, которая сделает за вас всю грязную и умственную работу всего в пару кнопок.
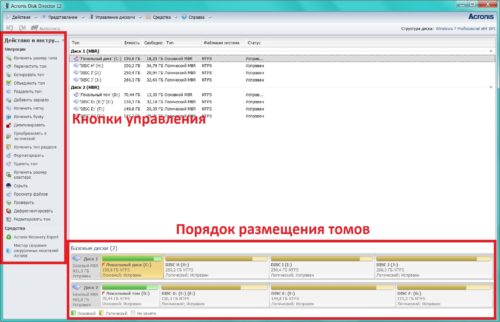
Самая мощная и наиболее почитаемая программа для управления дисковым пространством
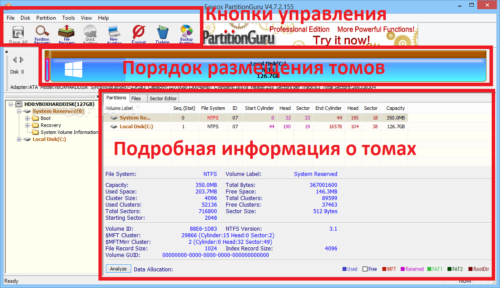
Отличительная особенность программы — возможность восстанавливать давно удалённые файлы
Грамотное распределение дискового пространства — простое и весьма дальновидное действие, а своевременная дефрагментация — залог порядка на вашем компьютере. Изменять размеры томов или их количество, следует только хорошо обдумав дальнейшие планы по использованию компьютера и распределив приоритеты между тяжёлыми играми и программами. Главное, всегда оставляйте на каждом томе хотя бы 10 Гб свободного места, особенно на системном и не забывайте о дефрагментации.
Источник
MiniTool Partition Wizard Free
Чтобы увеличить указанный раздел операционной системы Виндовс, можно использовать сторонние приложения. Этапы действий юзера:
- скачать установочный пакет файлов с официального сайта разработчика софта, запустить распаковку и установку;
- на приветственной рабочей панели кликнуть по кнопке «Disk and Partition Manager»;

выбрать блок, пространство которого будет использовано для расширения, кликнуть «Extend»
Внимание! Накопитель перед началом работы нужно удалить с помощью контекстного меню блока. Если место останется после завершения процедуры, его можно будет преобразовать отдельным подразделом;

установить размер дополнения, подтвердить вносимые изменения кнопкой «ОК», затем «Apply» и «Yes».
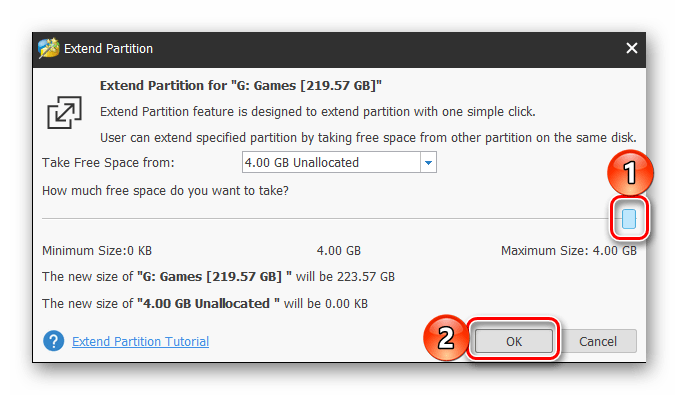
На процедуру уходит несколько секунд, после чего на мониторе персонального устройства отобразится уведомление об успешном выполнении поставленной задачи.
Для продолжения работы с диском, память которого переполнена, необходимо перенести дополнительное пространство. Допускается использовать мегабайты, объединенные в подразделе «D». Для выполнения процедуры используется встроенный инструмент или стороннее ПО.
Сторонние утилиты
Поменять размер томов можно при помощи специальных программ. Они называются «Менеджеры разделов». У них простой интерфейс. Для работы с ними не нужны особые навыки. Но всё равно такими утилитами надо пользоваться аккуратно. Если сделать что-то неправильно, можно, вообще, убрать все тома и стереть данные.
Практически во всех этих приложениях схожий интерфейс. Поэтому и для других программ алгоритм действий будет тот же.
Acronis Disk Director
Окно программы Acronis Disk Director
Вот как увеличить место на диске (C:) при помощи Acronis Disk Director:
- Установите эту утилиту. Скачать её можно на официальном сайте Acronis. Она платная, но доступна загрузка демоверсии. Также во всемирной паутине есть «взломанные» варианты программы.
- Запустите её. Откроется окно со списком логических разделов.
- Кликните правой кнопкой мыши на том, объём которого хотите увеличить.
- Пункт «Изменить размер». Он первый в списке контекстного меню.
- Поставьте галочки в чекбоксах «Добавить незанятое место» и «Взять из других томов».
- В счётчике «Оставить свободное пространство на томе (%)» укажите, какой процент памяти оставить в разделе. Это значение зависит от общих параметров винчестера и локального диска, который вы сжимаете. Если выставите 80%, к системному разделу добавится 20% от тома (D:). Не переборщите. Не стоит «перетаскивать» на (C:) все свободные ресурсы. Так вам некуда будет деть личные данные.
- В поле «Размер» укажите желаемый объём системного тома.
- Нажмите «OK». Окно настройки закроется.
- В самой программе кликните на «Применить ожидающие операции».
- Утилита всё подготовит и проверит. После того как вы нажмёте «Продолжить», компьютер перезагрузится (возможно, не один раз). Во время запуска системы будет перераспределено место на диске. Не выключайте ПК, не выдёргивайте шнур из розетки, иначе потеряете данные из разделов.
После полной загрузки вы увидите, что объём (C:) увеличился.
Можно ещё сделать так: освободите пространство, сжав один том, а в другой добавьте эту «бесхозную» память.
Aomei Partition Assistant
Вот как увеличить размер диска (C:) при помощи Aomei Partition Assistant:
- Скачайте и установите программу. Найти её можно на aomeitech.com. Откройте главную страницу ресурса глобальной сети и перейдите на вкладку «DOWNLOAD». Стандартная («Standard») лицензия утилиты распространяется бесплатно.
- Запустите её. Откроется список доступных томов.
- Вначале надо сжать диск (D:), чтобы освободить место. Кликните по нему правой кнопкой мыши и выберите «Изменить».
Нажимаем на «Изменить размер раздела»
Сократите объём раздела. Для этого укажите числовое значение или передвиньте ползунок, который показывает, сколько выделено памяти.
Изменение размера диска (С:)
- Теперь измените диск (C:) точно так же, как (D:). Только не сжимайте, а расширяйте том.
- После настройки и распределения памяти надо нажать кнопку «Применить» в главном окне утилиты.
- Компьютер может несколько раз перезагрузиться. Не отключайте его, даже если процесс затянется.
MiniTool Partition Wizard
В программе нет русского языка (хотя в сети можно найти версии с любительским переводом). Но пользоваться ей так же просто, как и предыдущими утилитами. Она работает и на Windows, и на Linux.
Окно программы MiniTool Partition Wizard
- Скачайте приложение с сайта partitionwizard.com, установите и запустите. Появится список томов.
- Вначале освободите память. Кликните правой кнопкой мыши по диску (D:) (или любому другому, если он не зарезервирован системой).
- Пункт «Move/Resize». Откроется окно для изменения объёма.
- Можно вручную прописать значения или отрегулировать ползунок.
Изменение размера диска в MiniTool
- В поле «Unallocated Space After» укажите, какой размер диска вы хотите получить в итоге (если вы сжимаете том, количество мегабайт будет меньше исходного).
- Подтвердите действие.
- Проделайте то же самое для диска (C:). Распределите на него свободную память.
- Ползунок должен примыкать к левой части окна. Если между ним и границей окажется «пробел», возникнут проблемы с загрузкой ОС.
- Снова подтвердите.
- Нажмите кнопку «Apply». Она находится в левом верхнем углу главного окна приложения.
- Подождите, пока программа будет перераспределять ресурсы между томами. Не выключайте компьютер.
Выбор размера раздела для системного диска
В большинстве случае, на винчестере (жестком диске) имеется один или два раздела, которые отображаются в файловом менеджере Windows — Проводнике. Некоторые пользователи создают на диске несколько дополнительных разделов, потому что им так удобнее для работы на компьютере.
Кроме отображающихся в Проводнике разделов, на компьютере имеются служебные разделы, необходимые для загрузки или восстановления операционной системы. Служебных разделов нет в Проводнике, они отображаются в оснастке «Управление дисками».
На ноутбуках часто встречается дополнительный раздел «Recovery», служащий для восстановления компьютера в состояние на момент покупки изделия. Данный раздел может отображаться в Проводнике, или, наоборот, быть скрытым.
Обычно, пользователи создают разделы на жестком диске при установке Windows, или после покупки компьютера, потому что на ноутбуке имеется один логически диск — «С:». На этом диске установлена операционная система и сохраняются все остальные данные пользователя: документы, музыка, видео, фото и т. д.
При наличии одного диска на ПК, пользователю рекомендуется создать дополнительный раздел для хранения пользовательских данных. В случае возникновения неполадок на компьютере, может потребоваться переустановка Windows, в результате которой будут потеряны все файлы, находящиеся на системном диске.
Если, для хранения данных использовался другой раздел диска (не системный), пользовательские данные сохранятся после переустановки операционной системы. Поэтому значительная часть пользователей создает дополнительный раздел на жестком диске, выполняющий функцию хранилища данных на компьютере.
Наиболее часто требуется перераспределение пространства в более оптимальном варианте между дисками «С:» и «D:». На вашем компьютере вместо диска «D:», у другого диска может быть другая буква. Например, на ноутбуке имеется оптический дисковод DVD-ROM, обозначенный в Проводнике буквой «D:», следовательно, другому вновь созданному разделу жесткого диска по умолчанию, будет присвоена следующая буква английского алфавита. Пользователь может поменять букву диска, назначив любую другую незанятую букву.
Чаще всего необходимо изменить размер диска Windows, обычно, это диск «C:», на котором установлена операционная система. Значительно реже требуется уменьшить размер диска «C:», если пользователю не хватает дискового пространства на диске «D:».