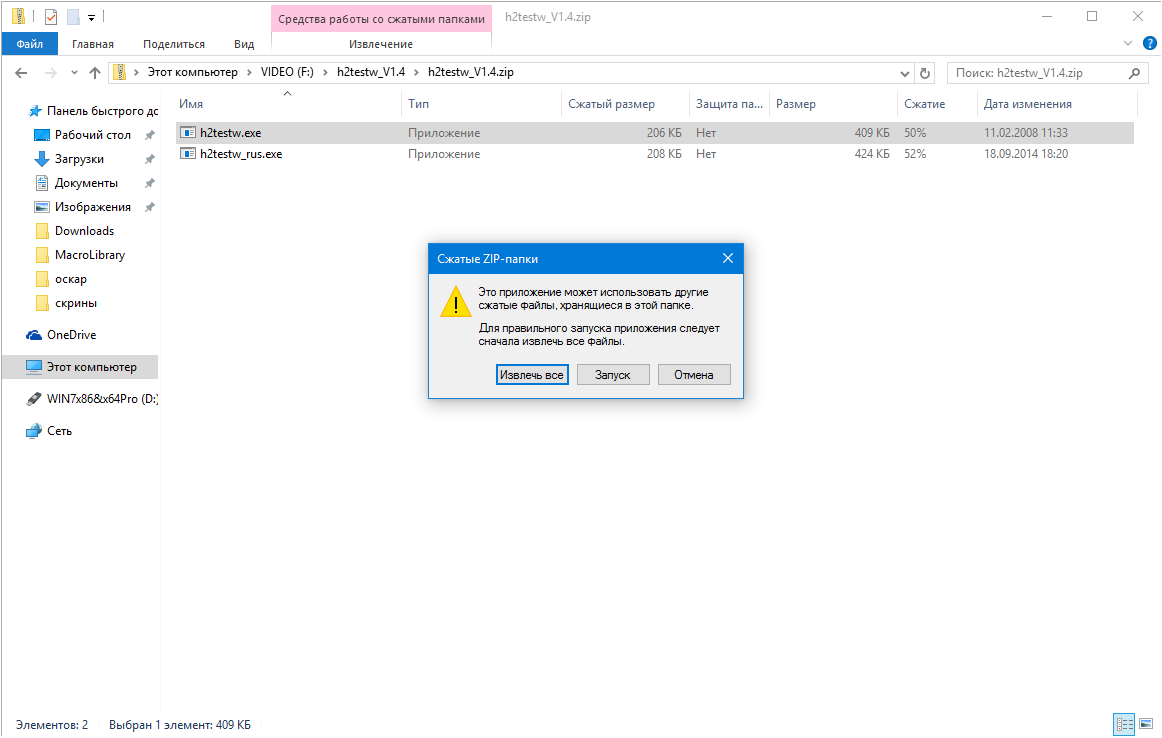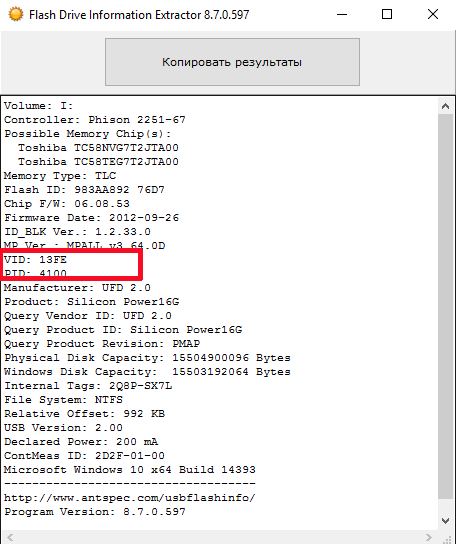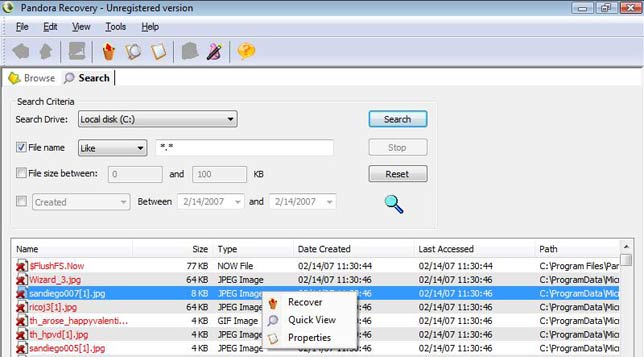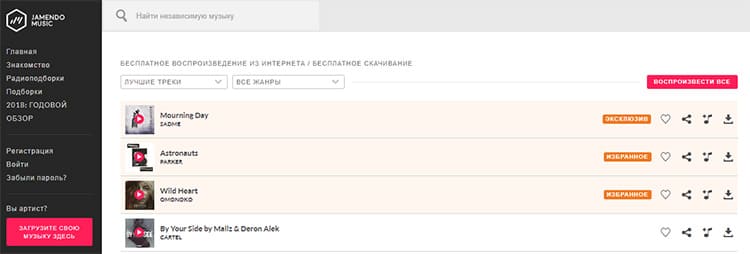Программа для восстановления флешки
Содержание:
- Способ №1. Обновите драйвер SD-карты
- Неправильный формат SD
- Изменение способа извлечения накопителя
- Тестирование текущей скорости чтения и записи
- Проверка флешек на вирусы: чем спасти накопитель?
- Запуск Check Flash
- Узнаем скорость флешки с помощью программы Parkdale
- Вступление
- Команды для работы с CHKDSK в командной строке
- Как проверить флешку на ошибки приложением chkdsk
- Как проверить на ошибку флешку
- Проверка флешки
- Возможности
- Описание
- Десктопные приложения для измерения скорости чтения/записи sd-карты
- Первые признаки заражения вирусами. Чем опасен автозапуск
- Выполняем тест скорости флешки программой USB-Flash-Banchmark
- Проверка на ошибки жесткого диска с помощью victoria
- Xakep #247. мобильная антислежка
- Как исправить ошибки на флешке?
Способ №1. Обновите драйвер SD-карты
Первое в чем необходимо удостовериться — актуальность установленного драйвера. Он является важным звеном в функционировании каждого устройства на вашем компьютере, поэтому если он устаревший или поврежденный, это может повлечь за собой некоторые негативные последствия.
1. Подключите SD-карту к компьютеру.
2. Откройте Диспетчер устройств. Самый простой способ открыть его — перейдите в Свойства иконки Мой компьютер и выберите параметр Диспетчер устройств, расположенный в левом меню.
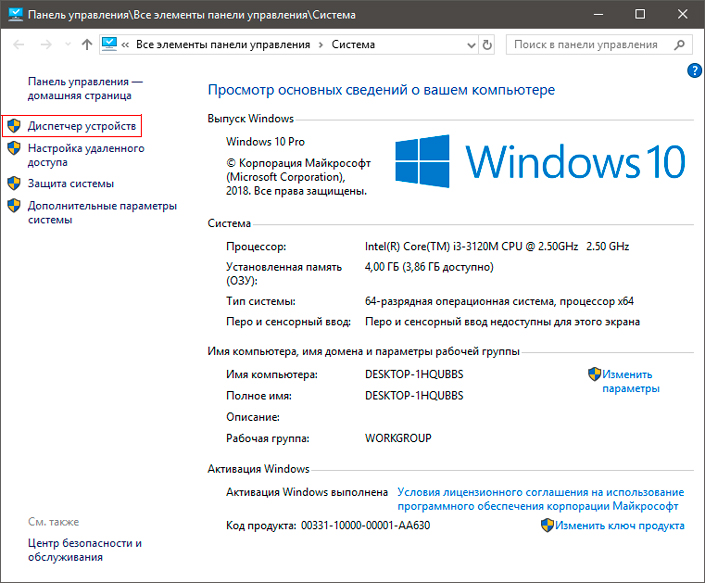
3. В появившемся списке найдите Дисковые устройства и разверните меню. Найдите свой диск. В нашем случае это SDHC Card.
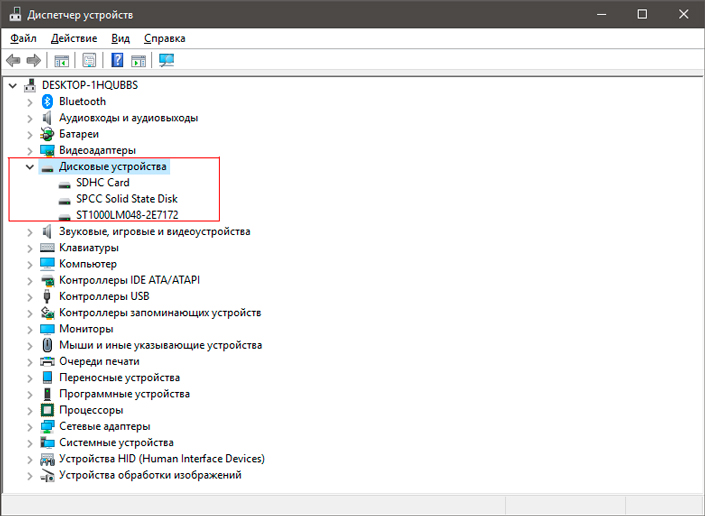
4. Щелкните правой кнопкой мыши по имени SD-карты и нажмите клавишу Удалить устройство.
Предупреждение! Не пугайтесь того, что наименование устройства пропадет из списка дисков. Так и должно быть. Это говорит о том, что вы удалили существующий драйвер.
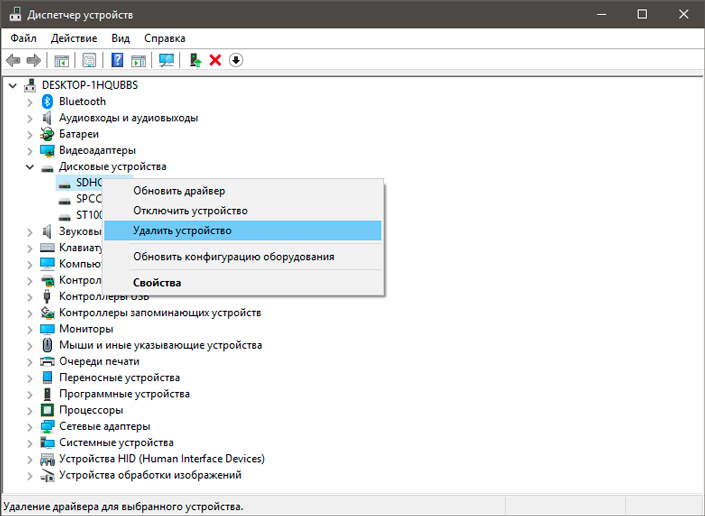
5. Щелкните по параметру Дисковые устройства правой кнопкой мыши и выберите пункт Обновить конфигурацию оборудования.
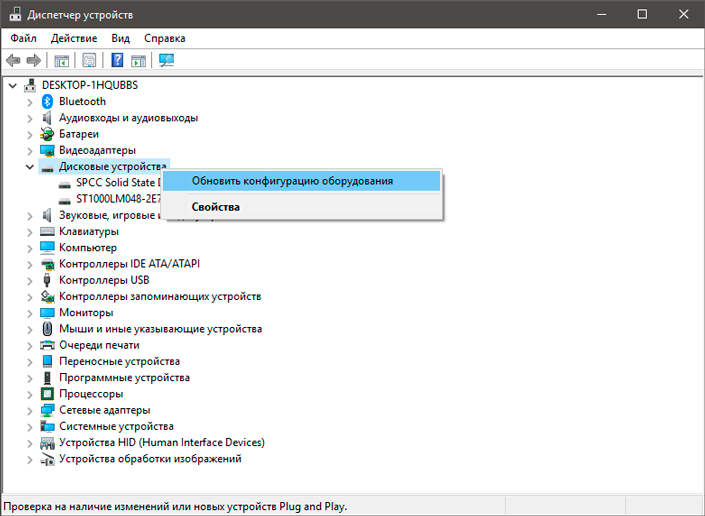
6. По завершению процесса, ваш диск снова появится в списке устройств и будет пригоден для дальнейшего использования.
Если данный способ вам не помог, перейдите к следующему.
Неправильный формат SD
Если телефон не видит карту памяти – вполне вероятно, что она имеет неверный формат таблицы файлов или же она повреждена.
Возможные причины:
- Сбой разметки памяти;
- Пользователем было произведено форматирование с некорректными настройками;
- MicroSD ранее работала с неизвестной гаджету файловой системой, имеет специфическую разметку, которую не воспринимает Андроид.
Способы устранения:
Большинство современных флеш-накопителей с объемом более 32 Гб размечены в формате exFAT, который «видят» не все телефоны (особенно устаревшие модели). Поэтому, если Ваша внешняя память имеет подобный размер, то стоит предварительно скопировать важные данные на компьютер, вставить карту в смартфон/планшет, перейти в режим Recovery, выбрать действие «Wipe cache partition» для форматирования и создания таблицы файлов типа FAT32. Она воспринимается всеми устройствами без проблем.
Подобные действия лучше доверить профессионалам, если в этом деле Вы новичок. Иначе можно случайно выбрать не тот раздел и потерять все данные на телефоне Самсунг, Леново и т.д.
Но я бы рекомендовал более простой и надежный вариант – использование приложения SD Formatter, которое устанавливается на ноутбук. Понадобиться наличие картридера. Рекомендую посмотреть следующее видео, объясняющее процедуру работы с программой:
Скачать
Можно соединить телефон с компом посредством кабеля, но я бы советовал для чистоты эксперимента применять кардридер. Подойдет любой. У меня, к примеру, такой вот:
Вставляем в него карту напрямую или через переходник (зависит от наличия тех или иных слотов в считывающем приспособлении):
- Когда подсоедините к ПК, зайдите в «Проводник» (Мой компьютер) и там должен отобразиться новый диск. Кликаете по нему правой кнопкой мышки и выбираете команду «Форматировать».
- Откроется окно, где указываем файловую систему FAT (exFAT). Другие параметры не меняем, сразу кликаем по кнопке начала процедуры.
Крайне редко помогает иной вариант – выбираем тип ФС – NTFS. Некоторые аппараты могут с ним работать. Стоит попробовать, если ничего другое не помогло.
Некоторые гуру на форумах советуют прибегнуть к низкоуровневому форматированию, но стоит быть аккуратными с этими вещами, поскольку не все карты памяти совместимы со специальным программным обеспечением.
Что делать, если рядом нет компьютера? Можно воспользоваться встроенными инструментами Android. Но не во всех версиях есть подобный функционал. Необходимо зайти в «Настройки» и в разделе «Память» отыскать строку «Форматировать SD» (еще может называться «Очистить SD»):
Не забывайте, что все данные при этом будут напрочь удалены с минимальной вероятностью последующего восстановления
Обратите внимание, что в указанном меню есть еще и кнопка для безопасного извлечения. Это неспроста – необходимо прибегать к такому мероприятию каждый раз, когда хотите вытащить карту microSD
Так Вы не навредите информации, хранимой на носителе, и продлите срок его эксплуатации. Но, увы, многие привыкли использовать «горячее извлечение» прямо в процессе работы. Это не совсем корректно и может стать причиной сбоев.
Изменение способа извлечения накопителя
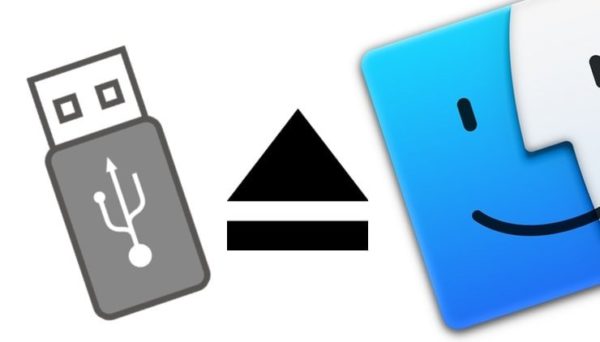
Способ извлечения накопителя Один из наиболее распространенных методов оптимизации скорости USB — настройка параметров извлечения. На флешке по умолчанию стоит быстрое изъятие. Такой режим присутствует в системе Windows. Он отключает кэширование записи, поэтому вы можете легко извлечь устройство без использования безопасного режима и сторонних инструментов.
Для начала вам необходимо оптимизировать изъятие оборудования. Чтобы сделать это выполните следующее:
- Подключите USB, щелкните правой кнопкой мыши и выберите «Свойства».
Выбираем в меню «Свойства»
- Найдите «Свойства» на вкладке «Оборудование».
Находим «Свойства» в вкладке «Оборудование»
- В разделе «Тома» выберите «Заполнить».
В разделе «Тома» выбираем «Заполнить»
- В окне «Политика» отыщите «Оптимальная производительность».
В окне «Политика» находим «Оптимальная производительность»
Тестирование текущей скорости чтения и записи
Как правило, во время копирования файлов с компьютера на USB вы можете видеть на экране скорость передачи. При этом максимальные показатели чтения/записи ограничены. Попробуйте использовать несколько инструментов, которые помогут увеличить производительность флешки и протестируют ее работоспособность. Часто именно быстродействие играет ключевую роль.
CrystalDiskMark
- Загрузите и установите утилиту.
- Подключите USB и запустите CrystalDiskMark.
- Выберите флешку, размер и число тестов.
Выставляем параметры в программе
- Нажмите кнопку «Все».
- Подождите, пока процесс не завершится.
В конце концов, скорость записи/чтения файлов возрастет.
Проверка флешек на вирусы: чем спасти накопитель?
В сети существует множество бесплатных программ, позволяющих устранить вирус с флешки без необходимости форматирования и вреда для программной части. Яркими примерами антивирусами для флешек являются:
Dr Web cureit – пользовательский софт, предназначенный для проверки файловой системы и оперативной памяти на заражение инфицированными файлами. Не требует регистрации и бесплатно скачивается с официального сайта Dr Web cureit. Единственным недостатком является отсутствие возможности обновлять вирусные базы, в результате чего приходится каждый раз скачивать новую программу;
Avast, free – антивирусный софт поддерживающий функцию бесплатного обновления вирусных сигнатур. Главным преимуществом программы является полноценное функционирование в автоматическом режиме, благодаря чему уменьшается риск заражения вирусом и блокируется доступ к инфицированным файлам;
USB disk security – специализированная антивирусная программа для флешек, позволяющая блокировать доступ или распространение зараженных файлов. Из особенностей выделяют автоматический режим сканирования, возможность обновления ПО и вирусных сигнатур, а также мониторинг в режиме реального времени;
Panda research usb vaccine – наиболее популярная программа для «ремонта» инфицированных флешек. Принцип действия основан на записи автономного файла autorun.ехе и запуск флешки через бекап ПО – это предупреждает возможность запуска инфицированного файла и дальнейшее заражение компьютера.
Запуск Check Flash
Вставьте USB-флэшку в компьютер и в случае необходимости создайте копии всех хранящихся на ней файлов. Затем откройте mikelab.kiev.ua, далее выберите «Программы | ChkFlash» и загрузите предложенный архив ZIP. Распакуйте архив и запустите программу.
Вычисление фактической емкости флэшки
В окне программы в разделе «Диск» выберите нужный накопитель и в разделе «Тип доступа» активируйте опцию «Как физическое устройство (только для NT-систем)». В разделе «Действие» выберите функцию «Запись и чтение» и активируйте «Полный набор». В разделе «Продолжительность» выберите параметр «Один проход».
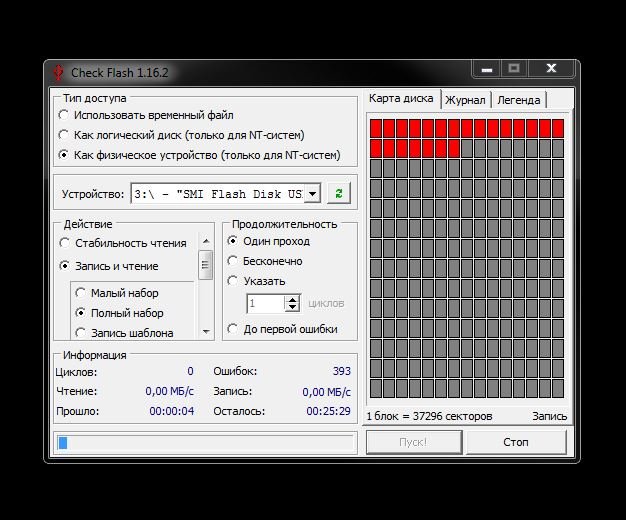
Затем щелкните по кнопке «Пуск!» и нажатием на кнопку «Да» подтвердите действие в уведомлении о том, что все файлы, хранящиеся на флэшке, будут удалены. Если емкость флэшки окажется меньше, чем указано, в ходе проверки будут появляться ошибки памяти.
Измерение скорости флэшки
В главном окне Check Flash выберите нужную флэшку и в разделе «Тип доступа» отметьте параметр «Использовать временный файл». В разделе «Продолжительность» выберите параметр «Один проход», затем нажмите «Пуск!». В графике над кнопкой отображается процесс проверки.
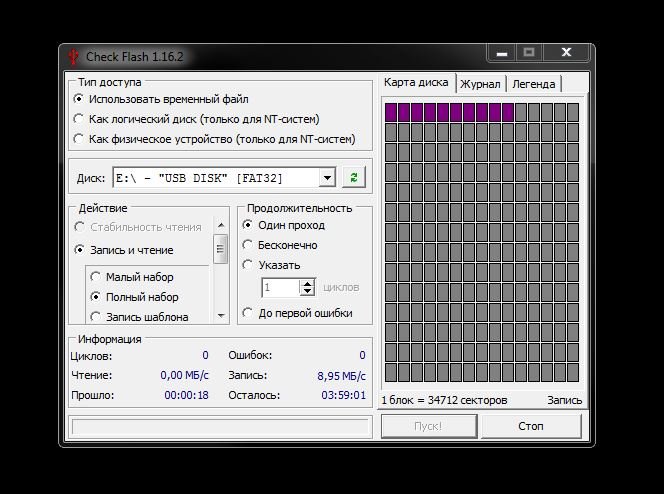
В области «Информация» утилита выводит полученные данные. Напротив пункта «Чтение» отображается скорость чтения, напротив «Запись» — измеренная скорость записи.
Обнаружение ячеек памяти, содержащих ошибки
В программе Check Flash выберите нужную флэшку и в разделе «Тип доступа» выберите параметр «Как логический диск (только для NT-систем)». В разделе «Действие» активируйте функцию «Запись и чтение» и затем «Малый набор». Щелкните по кнопке «Пуск!» и нажатием на кнопку «Да» в уведомлении о том, что все файлы, хранящиеся на флэшке, будут удалены, подтвердите действие.

Затем откройте вкладку «Журнал», и если утилита отображает там длинный список ошибок, то в дальнейшем не следует сохранять на флэшке важные файлы.
Форматирование USB-флэшки
Поскольку Check Flash записывает на флэшку данные в разных местах, следующим шагом станет ее форматирование. Откройте Проводник Windows, правой кнопкой мыши щелкните по значку флэшки, выберите «Форматировать» и следуйте указаниям.
Узнаем скорость флешки с помощью программы Parkdale
Программа Parkdale бесплатная и установки не требует.
Запускайте исполняемый файл, затем вверху выбирайте вкладку «QuickAccess»
. В блоке слева выберите букву диска, которая соответствует Вашей флешке, у меня «F:»
. В поле «File Size»
нужно из выпадающего списка выбрать, какого размера тестовый файл будет записан и считан с флешки. Чем больше выберите размер такого файла, тем дольше будет проводиться проверка. Для начала теста, нажмите «Start»
.
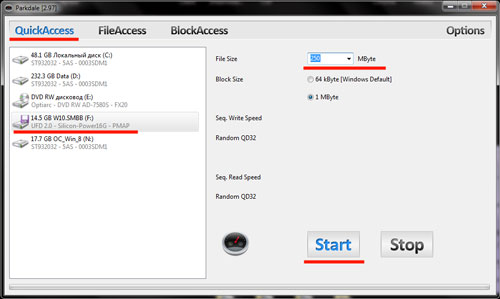
Результаты отображаются следующим образом. В поле «Seq. Write Speed»
– можно посмотреть среднюю скорость записи USB носителя, а в поле «Seq. Read Speed»
– указана средняя скорость считывания.
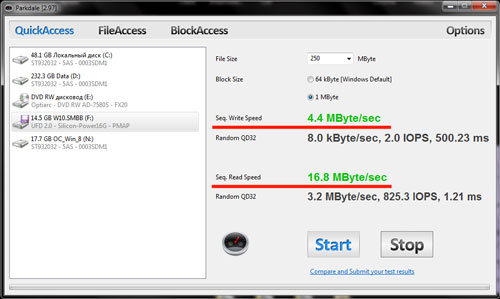
Вступление
В самом общем случае «крутовизну» USB-накопителя принято измерять его объёмом, такой подход отражает одну грань истины, но его нельзя назвать полным. Кроме фактического объёма, который, кстати, на деле может оказаться далёким от заявленного, у флешки есть и другие параметры, которые мы научимся различать и измерять каждый. Это скорость чтения, скорость записи, повреждённые сектора и множество видов различных ошибок.
В этой статье мы рассмотрим несколько специализированных и программ, но в первую очередь попробуем использовать встроенный функционал Windows. Он не поможет нам найти все ответы на наши вопросы, но проверить диск на ошибки и исправить их он вполне в состоянии. Приступим.
Команды для работы с CHKDSK в командной строке
Находясь в командной строке, можно провести быструю проверку жесткого диска (аналогичная проверка была описана в начале) без перезагрузки системы. Для этого достаточно ввести команду «CHKDSK» и подтвердить действие кнопкой Enter.
Для проверки диска и исправления логических ошибок на нем необходимо воспользоваться командой «chkdsk C: /F /R», где С – имя необходимого диска.
Для подтверждения проверки диска после перезагрузки необходимо нажать клавишу «Y».
Помимо полного анализа и по возможности исправления поврежденных секторов, утилита может выполнять проверку и решение ошибок только файловой системы. Для этого следует воспользоваться командой «chkdsk C: /F» и подтвердить действие «Y».
С полным списком и описанием возможностей утилиты можно ознакомится, введя команду «chkdsk /?».
Стоит отметить, что проблемы с диском могут быть вызваны не только программными ошибками, но и физическим износом, механическими повреждениями поверхности и другими факторами, которые невозможно исправить при помощи встроенной утилиты CHKDSK.
Чтобы получить полную картину о состоянии носителя, можно воспользоваться бесплатной программой для проверки дисков Victoria. Узнать о том, как пользоваться, исправлять и проводить диагностику HDD с помощью Victoria Вы сможете в статье: «Используем программу Victoria для тестирования и исправления жесткого диска»
Как проверить флешку на ошибки приложением chkdsk
Как проверить флешку на ошибки
Есть флешки которые работают в любых условиях, при любом обращении с ними. А есть такие, что Вы скидываете нужный вам документ, а он, просто не хочет копироваться на эту флешку. А может Вы скинули на неё всё, что Вам нужно, а потом пытаетесь открыть, посмотреть документ, но он не открывается и не переносится в компьютер. Во всём этом самое печальное то, что это может произойти с любым файлом на Вашей флешке, будь то музыка, картинка или видео, ничто не устоит перед непонятными существами, поселившимися у Вас на флешке. Думаю, Вы догадались, что речь идёт об обычных ошибках файловой системы. Сразу встаёт вопрос, что же делать, как справиться с этим недугом?
Как проверить на ошибку флешку
Флешка — высокотехнологичное устройство, которое может хранить различную информацию. Естественно, что кроме файлов, ярлыков, папок и прочего на ней могут храниться вредоносные программы, которые способны вызывать ошибки и сбои в работе.
Сами по себе проблемы с флешками можно отнести к разновидности мелких, но, к сожалению, даже такие небольшие проблемы могут быть довольно неприятными. Пожалуй, для многих проще купить новую флешку, чем разбираться, что с ней произошло и как решить насущную проблему. Тем более что их сегодня продают буквально везде
Но подчас флешка с большим объемом памяти может быть весьма затратной, а информация, хранящаяся на ней, весьма важной. Для того чтобы в будущем не возникало никаких непредвиденных неприятностей, пользователю нужно регулярно проверять свое устройство на наличие ошибок и вредоносного программного обеспечения, тем более сделать это можно легко и быстро
Проверить флешку можно с помощью стандартных средств операционной системы Windows. Для этого нужно запустить командную строку. Сделать это можно в меню «Пуск», пункт «Выполнить». В появившемся окне необходимо ввести команду chkdsk g: /f. Вместо буквы g следует подставить ту букву, которой обозначена флешка на компьютере пользователя (увидеть это можно в «Моем компьютере»). Эта процедура поможет выявить битые сектора и различного рода ошибки. Кроме того, такие манипуляции способны решить большую часть проблем, так или иначе связанных с флешкой. Когда процедура проверки будет завершена, пользователю будет представлен специальный отчет, в котором будет список обнаруженных проблем и список устраненных.
Естественно, кроме стандартного программного обеспечения Widnows, существует множество других утилит, которые тоже могут проверить флешку на наличие разнообразных ошибок. Например, пользователь может воспользоваться возможностями программы Check Flash. Она является одной из самых эффективных, но, к сожалению, полностью удалит всю информацию на устройстве. Поэтому сперва нужно скопировать важные файлы на компьютер, а уже затем проверять флешку. В главном окне программы Check Flash нужно поставить галочку напротив поля «Как физическое устройство», а в пункте «Тип доступа», выставить название флешки. В поле «Устройство» отметить «Стабильность чтения» и затем — «Действие». Когда все будет сделано, можно нажимать кнопку «Пуск» и дожидаться окончания проверки.
Также можно воспользоваться программой USB Security, принцип работы которой почти ничем не отличается от предыдущего варианта. В «Настройках» пользователь должен установить необходимые значения (выбрать действие и флеш-накопитель), после чего можно запускать проверку.
Проверка флешки
Давайте рассмотрим, как пользоваться H2testw — протестируем
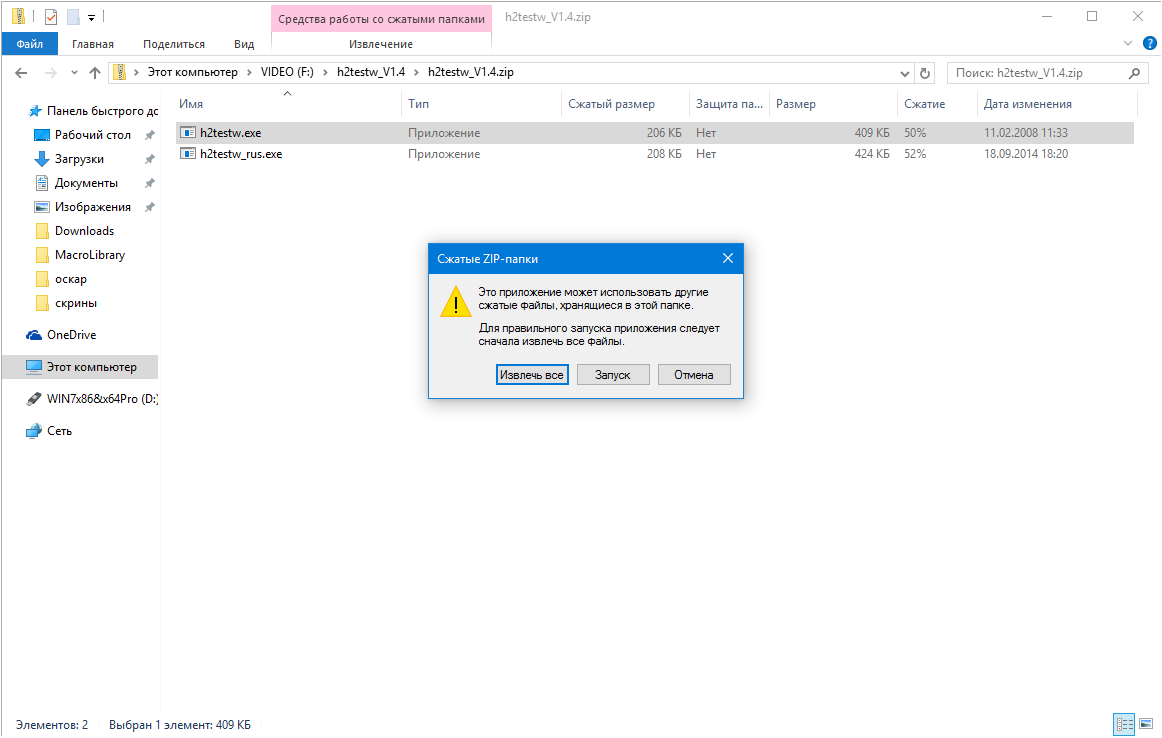
- В верхнем фрейме переносим чекбокс к нужному положению для переключения языка интерфейса (на примере это «English»).
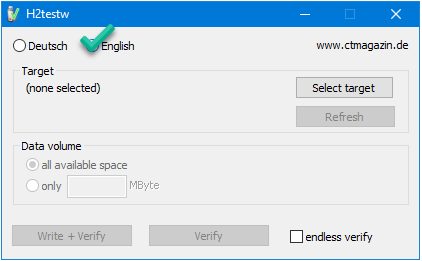
- Кликаем «Select target» и выбираем любой каталог, раздел или накопитель на компьютере.
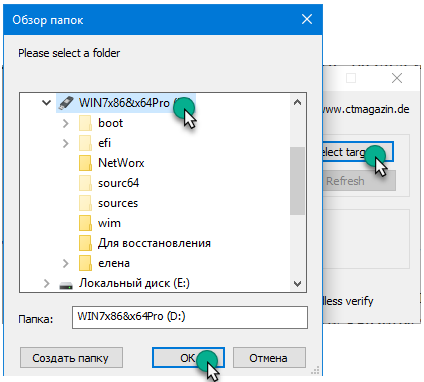
- В «Data volume», если нужно и можно, указываем объем свободной памяти, подвергаемый проверке.
Как говорилось выше, для обнаружения дефектов устройство необходимо отформатировать, скопировав с него важную информацию на компьютер. Такой функцией H2testw, увы, не наделена, и процедуру придётся проделывать вручную.
Активировать опцию «endless verify» нужно только для определения случайных ошибок при передаче файлов, обычно её не трогают.
- Жмём «Verify» (или «Write + Verify» для отформатированного девайса), чтобы запустить тест флешки.
Он состоит из двух этапов.
- Забивание свободных от битов ячеек памяти или всей памяти накопителя файлами одинакового размера, который утилита определит сама, исходя из объема устройства или свободного места на нём. При этом измеряется скорость записи на USB-девайс.
- Считывание записанной информации и сравнение контрольных прочитанных файлов с теми, которые присущи записываемым.
Таким образом решается пара проблем: определение скорости считывания («Reading speed») и объем доступной памяти. В разделённом на несколько областей окне прогресса визуализируется текущее состояние записи и считывания файлов, а именно:
- выбранный объем;
- прошедшее и приблизительное оставшееся до завершения операции время;
- текущая скорость записи/чтения в зависимости от операции.
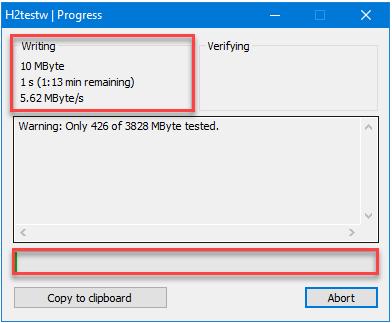
С появлением окна прогресса проверка флешки будет завершена. Отчёт можно скопировать в буфер, а файлы *.h2w удалять с накопителя, если не планируете повторять верификацию
Такая вот простая инструкция по работе с H2testw поможет определить истинный объем любого хранилища цифровой информации и предотвратить потерю важной информации ввиду выхода флеш-карты из строя
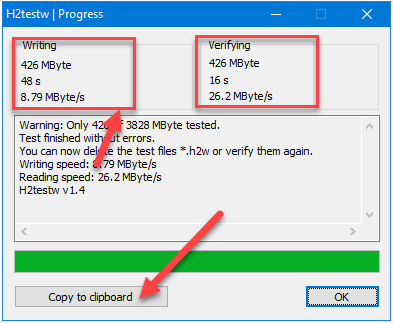
Возможности
Программа имеет однооконный интерфейс, состоящий из пары кнопок, триггерных переключателей и чекбокса.
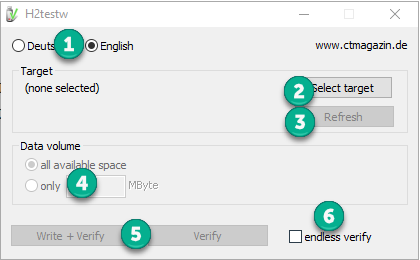
- Кнопки переключения языков (английский и немецкий в оригинальной версии и английский с русским в локализованной).
- Выбор целевого девайса, раздела HDD или каталога, что будет тестироваться.
- Кнопка обновления результата при наличии файлов формата *.h2w на устройстве.
- Форма задания области тестирования (свободное пространство, указанный объем, весь объем памяти).
- Метод тестирования: только проверка или запись и проверка.
- Переключатель активации бесконечного сканирования для выявления случайных ошибок передачи файлов.
Опция позволит зациклить тест до выявления спорадической ошибки в процессе передачи данных. Остановить программу сможет вмешательство юзера или обнаружение дефекта
Во время эксплуатации H2testw Rus не рекомендуется хранить на флешке важной информации или обзавестись копией этих файлов. Также не следует пользоваться USB-удлинителями и хабами хотя бы в процессе тестирования
Это может отрицательно отразиться на результатах. Второй момент касается жестких дисков.
Из-за того, что скорость считывания данных с HDD на внешних дорожках более низкая, чем на внутренних, результат тестирования может быть далеким от истинного, и само сканирование будет протекать нелинейно (первые 250 ГБ на диске объемом 500 ГБ проверятся заметно быстрее, чем вторая часть диска). Проверка дефектных накопителей может значительно растянуться во времени, и её итог в таком случае будет не совсем точным. Для более точного результата лучше пользоваться USB-портами, размещёнными на задней панели корпуса ПК.
Описание
H2testw v 1.4 — простая и эффективная программа проверки скорости и объема памяти флешек, SD-карт и жестких дисков. Она легко выявит и приведёт данные про реальный объем устройства, что нередко практикуется при покупке нового накопителя, будь это жесткий диск или флешка. Также поддерживаются сетевые хранилища. Утилита не затрагивает пользовательских файлов, расположенных на флешке или винчестере, она только считывает их, не выполняя никаких операций записи. Для получения более точного результата софт предложит осуществить быстрое форматирование USB-накопителя и провести тест в режиме записи с последующей проверкой записанных файлов на целостность. Если эту опцию не активировать, занятая область в режиме чтения проверяться не будет.
После сканирования появится подробный отчёт о проделанной работе, а на устройстве – файлы формата *.h2w. Получив отчёт, их можно безболезненно удалять или же оставить для последующей проверки девайса на ином компьютере. Актуально для случаев, когда купили флешку, а на ней оказались поврежденные секторы. После выявления дефектов повторное тестирование флешки, когда файл * .h2w не удалялся, в присутствии продавца станет весомым аргументом для замены USB-флешки/SD-карты на исправную.
Десктопные приложения для измерения скорости чтения/записи sd-карты
CrystalDiskMark
Программа для компьютера, способная измерять скорость работы карты памяти в разных условиях: во время просмотра видео, скачивания информации, работы приложений и пр. Оболочка выглядит очень просто: на главном экране только кнопка запуска теста с возможностью выбора накопителя, в результатах — таблица с цифрами в мегабайтах в секунду и другая информация о тестировании карты памяти.
Отличное решение для простой «пользовательской» проверки скорости sd карты, но для получения более серьёзных данных для анализа понадобится утилита помощнее.
SD Card Speed
Приложение для замера скорости для карт памяти и usb флешек.
Расчёт SD Card Speed проводит простым методом: записывает на флешку объемный файл и добавляет в него данные, попутно считая, сколько времени уходит на внесение каждого байта информации.
Результат отображается в форме простой таблицы. Вести статистику замеров по одному или нескольким карточкам можно, но не очень удобно.
Flash Memory Toolkit
Продвинутая программа для работы с флеш-накопителями.
Помимо теста скорости карты памяти в софте предусмотрены функции стирания данных и восстановления ранее удалённой информации. Кнопки для перехода между экранами вынесены в левое меню, непосредственно для тестов нужны две нижние: Low-level benchmark и File benchmark — анализатор скорости обработки и записи файлов, соответственно.
H2testw
Компактная утилита для теста скорости sd карты от немецких разработчиков. После запуска в окне доступна только одна кнопка — выбор носителя для проверки.
В результатах (логе) только фактический объём памяти и реальная скорость записи/считывания, ничего лишнего. Отличный вариант, чтобы проверять новые флешки с AliExpress на реальность заявленных характеристик.
Первые признаки заражения вирусами. Чем опасен автозапуск
На flash-устройствах, в отличие от CD и DVD, можно производить любые файловые операции, вплоть до форматирования. Итак, вирус копируется на флешку. Первым признаком этому — появившийся в корне диска файл autorun.inf.
Как только вы вставите носитель в USB-разъем, срабатывает механизм автозапуска. По двойному нажатию на значок флешки в Проводнике запускается приложение, путь к которому был указан в autorun.inf. Вирус загружается в оперативную память и копирует файлы в системную область диска. Вычислить программу в процессах диспетчера задач чаще всего невозможно, так как вирусы маскируются под важные процессы: services.exe, lsass.exe и т. п, без которых ОС не может работать в принципе.
Заражение происходит мгновенно и незаметно для пользователя. Взять, например, действия вируса Trojan-Downloader.Win32.VB.hkq. Все папки на flash-устройстве он делает скрытыми и заменяет их одноименными исполняемыми файлами. Если в Проводнике отключен показ расширения файлов, отличить файл от каталога невооруженным глазом невозможно, поскольку exe-файлам присваиваются значки с изображением папок Windows.
При самостоятельном поиске следов деятельности вируса, первым делом, нужно включить показ скрытых файлы. Для этого идем в Проводник Windows и в меню Сервис -> Свойства папки, во вкладке “Вид”, в дополнительных параметрах, выставляем флажок “Показывать скрытые файлы и папки”.
Если после этого в корне диска вы увидите файл autorun.inf, то это верное свидетельство того, что ваша флешка инфицирована. Кроме того, на диск записываются папки и файлы с названиями, которые создавали явно не вы. Какие файлы нужно удалить в обязательном порядке:
- файлы autorun.*, где * – это любое расширение файла;
- неизвестные файлы с расширениями .inf .com .sys .tmp .exe;
- папки RECYCLER или RECYCLED.
Совет: если вы хотите стереть с флешки зараженный файл, а он никак не удаляется, воспользуйтесь программой Unlocker. Скачать Unlocker
Не факт, что данный способ поможет вам справиться с задачей, но может «очень повезти», и вирус не восстановится.
Будьте внимательны: безбоязненно можно удалять только те файлы, которые не составляют для вас никакой важности. В то же время, копировать данные к себе на компьютер мы не рекомендуем, т
к. во вложенных папках могут содержаться инфицированные данные. Убедитесь, чтобы в папках не было файлов с непонятным расширением, поскольку вирус может заменить папки исполняемыми файлами и скрыть их от ваших глаз. В Проводнике нужно выставить показ расширения файлов: меню Сервис -> Свойства папки, вкладка “Вид”, в дополнительных параметрах убрать флажок “Скрывать расширения для зарегистрированных типов файлов”.
Может возникнуть проблема с атрибутами файлов, а именно: не отображаются скрытые файлы, даже если включить их показ. Это еще одна проделка вирусов. Откройте реактор реестра и в ключе CheckedValue ветви
замените значение «0» на «1».
Для надежности флешку можно отформатировать. Никакой пользы, однако, от этого не будет: удаляйте/не удаляйте, а при следующей вставке флешки вирус, подобно Фениксу, возродится.
Есть один способ защитить носитель от некоторых autorun-вирусов. Он достаточно прост и, по отзывам пользователей на software-форумах, позволяет вообще забыть о данной проблеме (но это ложное рассуждение). На флешке нужно создать папку (именно папку!) autorun.inf. В таком случае операционная система, теоретически, не разрешит ни одному процессу создать одноименный файл. Но есть вирусы «похитрее», которые обходят данный тип защиты, удалив каталог и перезаписав вместо него файл autorun’а. Поэтому и описанный способ, увы, бесполезен, т. к. он не полностью застрахует от проникновения вирусов на флешку…
Как видите, мы перечислили несколько советов, но каждый из них по отдельности безуспешен. Вообще, механизм поиска вирусов достаточно сложен, и ручное удаление и защита — это подчас рутинное и безуспешное занятие. К тому же, если вы не достаточно опытный пользователь, вы рискуете удалить «что-то не то»
Ошибочное удаление важного системного файла или ключа в реестре может обернуться плачевно. Но — должны вас обрадовать! Совсем не обязательно вручную удалять вирусы
Существуют программы куда более эффективные, чем наши мероприятия.
Выполняем тест скорости флешки программой USB-Flash-Banchmark
Рассмотрим еще одну программу – USB-Flash-Banchmark. Установки также не требует, бесплатная, с понятным интерфейсом, хоть и на английском языке.
Запускаем программу. В поле «Drive» выберите нужное USB устройство. Чтобы убедиться, что Вы выбрали правильно, можно посмотреть блок ниже. В поле «Product»
будет название производителя: Silicon-Power, и объем устройства – 16G.
Можно оставить галочку в поле «Send Report»
. Тогда в конце проверки данные по Вашей флешке будут отправлены разработчикам программы, и на их основе делается рейтинг, с реальными значениями скоростей записи и чтения, для всех проверенных пользователями USB накопителей. А Вы сможете перейти по предложенной ссылке, и ознакомиться с результатами проверки.
Для начала проверки, нажмите кнопку «Benchmark»
.
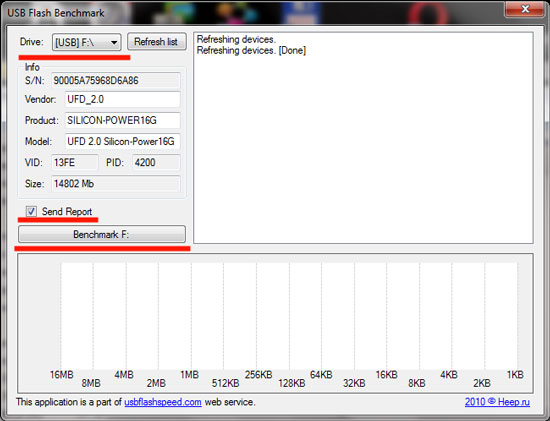
Программа поочередно будет записывать и считывать с флешки файлы разного размера. Файл определенного размера записывается и считывается три раза.
После этого внизу, под тремя строчками вида: «2k:2560 Read Speed:0.88MB/s», будет указано: «2k:2560 Average Read Speed:0.88MB/s» – это значит, средняя скорость считывания файла размером 2k – 0.88 МБ/с. А если в строке будет написано «Average Write Speed» – это средняя скорость записи.
Чуть ниже всю эту информацию можно увидеть в виде графиков. Зеленая линия – это считывание, красная – запись.
Когда программа закончит проверку, появится вот такое окно с ссылкой. Скопируйте ее и вставьте в адресную строку браузера.
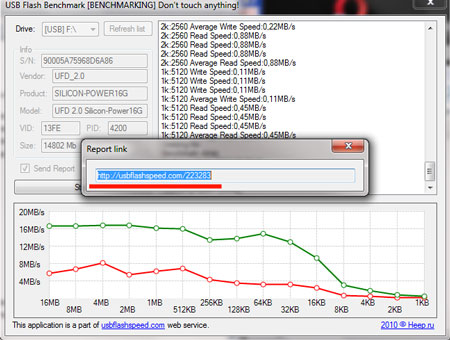
После этого, откроется страничка в Интернете, где можно наглядно посмотреть результат работы программы. В блоке «Device information»
– информация об устройстве, будет указана скорость считывания файлов – «Read Speed», и скорость записи на флешку – «Write speed». Как видите, у меня 16.88 МБ/с и 8.09 МБ/с, соответственно.
Ниже в отчете будет представлен график, какие по размеру файлы, с какой скоростью были записаны и считаны с флешки.
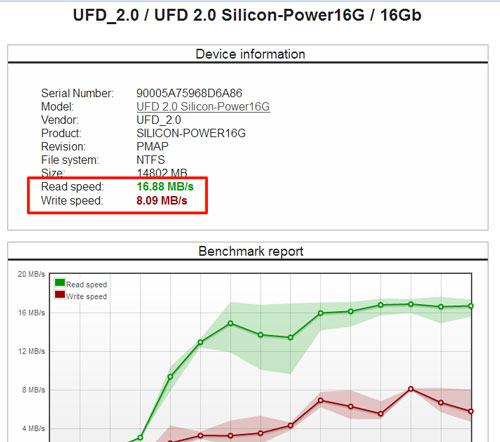
Проверка на ошибки жесткого диска с помощью victoria
Программа Victoria предназначена для проверки на ошибки жестких дисков с интерфейсами IDE и Serial ATA. Программа представляет собой полностью готовое решение для всесторонней, глубокой, и в тоже время максимально быстрой оценки реального технического состояния HDD.
Первым делом скачиваем ISO образ программы с официального сайта. Разархивируем скаченный архив и записываем на CD/ DVD диск, как это сделать описано в статье Как записать на CD/ DVD. После этого загрузитесь с записанного диска, как это сделать пошагово описано в статье Как загрузиться с CD/DVD диска или USB флешки.
Загрузившись с диска в течении 10 сек выбираете программу для своего девайса (по умолчанию загрузится Victoria для компьютера).
:/> Установить заголовок терминала командной строки Windows в Python
Запуститься интерфейс программы. Нажмите клавишу F2, для того что бы программа сама нашла диск, если этого не произошло необходимо сделать это вручную. Для этого нажимаем клавишу «P». То же самое придётся сделать, если в системе несколько жёстких дисков и нужно выбрать один из них. Если у Вас жесткие диски с интерфейсом SATA, то в появившемся меню Выбор порта HDD выбираете — «Ext. PCI ATA/SATA«. Перемещение осуществляем курсорными клавишами «вверх», «вниз», а выбор – клавишей «Enter».
Далее необходимо вырать проверяемый диск. Для этого укажите его номер и нажмите «Enter». В данном примере проверяем 1 диск.
Далее для проверки поверхности диска нажимаем клавишу F4. В окне HDD scan menu: выбираем необходимые параметры проверки. По умолчанию предлагается сканировать весь диск с начала «Start LBA: 0» и до конца «End LBA: 20971520». Рекомендую оставить эти значения по умолчанию.
https://www.youtube.com/watch?v=lwWQlyRpIWw
Следующий пункт меню – рекомендую оставить «Линейное чтение», поскольку оно предназначено для максимально быстрой и точной диагностики состояния поверхности. В четвертом пункте рекомендую выбрать режим BB = Advanced REMAP, поскольку этот режим наиболее качественно проверяет диск и исправлет на нем ошибки без удаления информации.
После этого запустится проверка на ошибки жесткого диска с исправлением bad областей. Эта процедура может занять от нескольких десяток минут до нескольких часов. Зависит от объема и скорости вращения шпинделя.
По окончании вытащите диск из привода и перезагрузите компьютер.
Xakep #247. мобильная антислежка
Как понятно из лога, программа определяет скорость для разных размеров блоков и рисует график. Мы отчетливо видим, что до топовых флешек здесь как пешком до того самого Китая, где сделали подопытный девайс.
Попробуем другую программу — H2testw. Ее немецкие корни внушают ощущение надежности! Интерфейс здесь попроще, графиков никаких нет, да и значений в отчете только необходимый минимум. Именно за это ее и любят: минимализм — наше все.
Напоследок я предлагаю посмотреть на программку Check Flash, которую создал украинский программист Михаил Черкес. Она позволяет не только проверять работоспособность флешки, но и измерять мгновенную скорость чтения и записи, редактировать информацию о разделах, сохранять и восстанавливать полные образы разделов и всего диска, сохранять образ главного загрузчика и полностью стирать содержимое. К тому же более быстрого и полного теста не найдешь. Приятно и то, что тулза тоже очень маленькая — всего 380 Кбайт.
Запускаем ее и начинаем тестировать нашу подопытную флешку.
Как видишь, данных много. Наша флешка, конечно же, не демонстрирует рекорды скорости, и цена ее, скорее всего, была копеечная. В целом рекомендую обращать поменьше внимания на дизайн и маркетинговые обещания и подбирать оптимальное для себя соотношение цены и скорости. Если марка производителя хоть сколько-нибудь известна, то, скорее всего, ты найдешь в интернете результаты замеров.
Как исправить ошибки на флешке?
Мы перешли с вами к основной части статьи. Здесь вы узнаете, как самостоятельно запустить приложение для поиска и исправления ошибок на флешке. Никаких дополнительных программ устанавливать не придется. Все операции производятся стандартными средствами Windows любой версии.
Итак, у нас имеется флешка, на которой находится папка, содержащая папки с непонятными именами. Эти папки не удаляются.
Папка со сбойными файлами
Чтобы это исправить, нужно выполнить следующий алгоритм действий:
- Перейдите в Компьютер и вызовите контекстное меню, щелкнув правой кнопкой мыши по нужному носителю (1), затем нажмите «Свойства» (2).
Контекстное меню флешки
- Перейдите на вкладку Сервис.
Окно свойств флешки
- Теперь нажмите на кнопку «Выполнить проверку…». Учтите, что вам могут потребоваться права Администратора.
Вкладка Сервис в свойствах флешки
- Появится окошко с выбором параметров проверки. Лучше всего отметить оба пункта, но на это может уйти много времени. После того, как отметили нужные параметры, нажимайте на кнопку «Запуск».
Окно параметров проверки флешки на ошибки
- Может появится системное сообщение, о том, что диск используется. Для его временного отключения нажмите на кнопку «Отключить».
Отключение диска на время проверки
- Теперь нужно дождаться окончания операции. Чем больше диск по объему, чем больше на нем файлов, тем дольше будет проверка.
Если не хотите читать, смотрите видео: