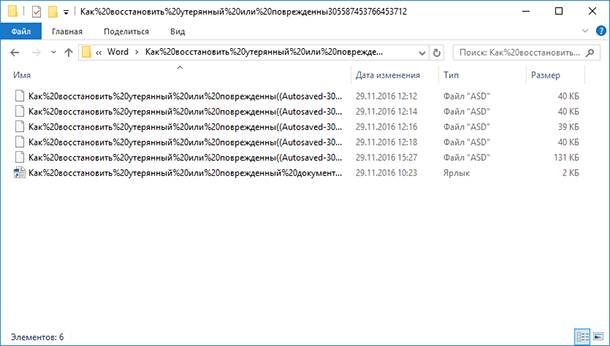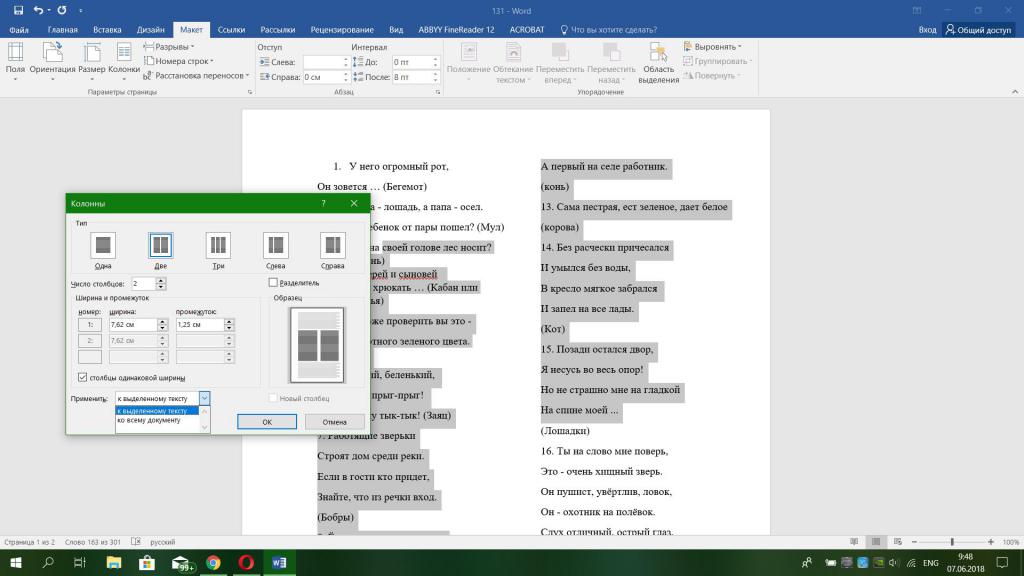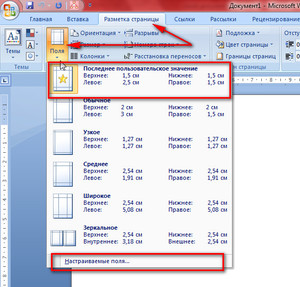Как изменить отсканированный документ в word
Содержание:
- Сканирование изображения в Word
- Особенности подключения различных марок оборудования
- Программы для редактирования скан-копий
- Сохранение файла — Служба поддержки Office
- Распознавание текста и конвертация отсканированных документов
- Послесловие
- Как отсканировать документ перед редактированием?
- Первый путь
- Вставка отсканированного текста в Word
- Дополнительное программное обеспечение
- Сканирование в Microsoft Word
- Переводим отсканированный текст в Word
- Второй путь
- Преимущества PDF-документов
- Редактирование отсканированных документов
- Работа с документом в FineReader
Сканирование изображения в Word
Чтобы отсканировать изображение в документ Word, воспользуйтесь сканера, многофункциональный принтер, цифровой камеры или копирование с возможностью поиска.
Отсканируйте изображение или сделайте его снимок с помощью цифровой камеры или смартфона.
Сохраните изображение в стандартном формате, таком как JPG, PNG или GIF. Поместите его в папку на своем компьютере.
В Word поместите курсор в которой вы хотите вставить отсканированное изображение и на ленте вкладку Вставка, нажмите кнопку рисунки.
Выберите свое отсканированное изображение из диалогового окна и нажмите кнопку Вставить.
Особенности подключения различных марок оборудования
Отсканировать документ на компьютер с принтера не составит труда, особенно если учесть особенности подключения. Очень много зависит от того, насколько хорошо компьютер видит принтер, копир, сканер, многофункциональные устройства.
Как отсканировать документ на компьютер с принтера Canon: включить в сеть компьютер, принтер со сканером, установить необходимое программное обеспечение, открыть крышку сканера и положить на стеклянную поверхность документ и нажать «начать сканирование», при необходимости предварительно задав его параметры. Увидев результат на мониторе, нажать вкладку «импорт». Если документ-картинка, то этого достаточно, если — текс, то его надо распознать с помощью ABBYY FineReader, потом сохранить на компьютер.
Как отсканировать документ на компьютер с принтера HP? Процедуры, которые надо выполнить не отличаются от особенностей работы с Canon. Но есть одна особенность: HP Deskjet 2130 — это струйное многофункциональное устройство, которое даёт возможность не только сканировать и копировать, но ещё содержит принтер. Имеется возможность цветной и фото печати. Скорость от 5,5 до 7,5 страниц в минуту. Всё зависит от бюджета, внешнего вида, от того какой нравится интерфейс. Отсканировать документ на компьютер с принтера Deskjet 2130 позволит та же программа, что и для Canon.

Отсканировать при помощи Epson L210 можно этим отнюдь не бюджетным аппаратом, который великолепен как принтер и оставляет желать лучшего по своей способности отсканировать документ. По качеству сканирования фото, уступает HP.
Если выбирать для дома или маленького офиса между MF3010 и Deskjet 2130 надо учесть, что изготовлены они оба из недорого пластика. Более эргономичные размеры MF3010, качество печати и сканирования, хуже, чем у Deskjet 2130, но лучше, чем у Sumsung.
Для принятия решения в отношении покупки можно рассмотреть принтер PIXMA MP250, в котором новая технология изготовления чернильного сопла позволяет печатать документ и картинку без зернистости. Устройство MP250 быстро включается, может автоматически определить документ по формату, отсканировать и напечатать. Но в этом есть определённая опасность, когда на компьютер задан на печать 1 документ, может распечатать несколько.
Программы для редактирования скан-копий
Если редактировать отсканированные документы приходится часто, определенно стоит установить на компьютер специальную программу. Это существенно облегчит процесс редактирования, причем его можно будет осуществлять даже без доступа к Интернету.
Word
Самый простой способ редактирования скана — конвертировать его в текстовый документ с помощью FineReader, а затем вносить необходимые изменения в Word.
Программа FineReader способна обрабатывать большие объемы текстов, таблицы и картинки, а также конвертировать в текстовый формат документы на самых разных языках. Единственный минут этой программы — ограниченный лимит на обработку страниц. Бесплатно можно конвертировать не больше 50 страниц, после чего придется купить лицензию.
Acrobat
Еще одна популярная программа распознавания и редактирования отсканированных документов — Acrobat. С ее помощью любой скан можно конвертировать в документ для дальнейшего внесения корректировок.
Конвертация и редактирование осуществляются так:
- Файл в формате PDF открывают в рабочем окне программы. Далее выбирают вкладку «Инструменты» и переходят в раздел редактирования.
- Далее программа автоматически начнет распознавать текст. Пользователю нужно всего лишь указать язык через вкладку параметров и поставить флажок напротив с надписью «Распознать».
- В конвертированном изображении шрифт будет точно таким же, как и в исходном документе.
- После этого пользователь сможет внести все необходимые корректировки в текст. После этого останется кликнуть на кнопку «Файл», потом «Сохранить как» и ввести новое имя для сохранения документа.
ABBYY FineReader
Это приложение — одно из самых известных, и активно используется для распознавания текста в отсканированных документах, сохраненных в формате изображения.
Главное преимущество программы — в максимальной простоте ее использования. Оцифровка происходит сразу после загрузки документа в программу. Здесь же его можно редактировать и сохранять в любом удобном формате. Также к программе можно подключать принтеры и сканеры для дальнейшей распечатки документа.
Скан Корректор А4
Еще одна простая программа, с помощью которой можно корректировать отсканированные изображения и текст. В параметрах программы достаточно много возможностей, которые позволяют менять яркость, цвет фона и контрастность шрифта.
Также в рабочей области программы можно настраивать границы листа А4, чтобы полностью отсканировать лист. Софт подходит даже для начинающих пользователей, так как он отличается русифицированным интерфейсом.
Еще больше информации о редактировании отсканированного документа можно найти в видео.
Сохранение файла — Служба поддержки Office
Диалоговое окно Сохранение документа в Windows 7 и Windows Vista
Можно также сохранить файл в новом расположении с помощью области навигации. 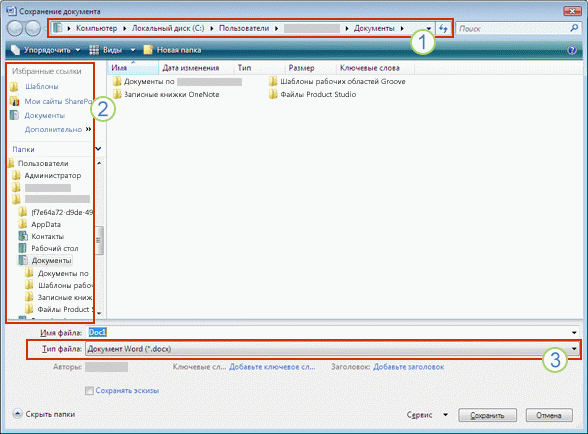
1. В адресной строке выберите или укажите путь к папке.
2. Для быстрого просмотра часто используемых папок используйте область навигации.
Диалоговое окно Сохранение документа в Microsoft Windows XP
Можно также сохранить файл в новом расположении с помощью списка Папка или в расположениях, сохраненных на панели Мои адреса. 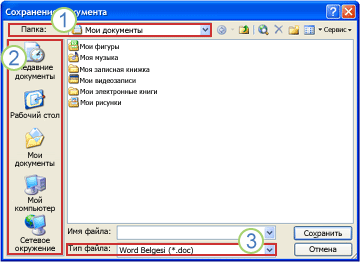
1. Выберите папку в списке «Папка».
2. Для быстрого просмотра часто используемых папок используйте панель «Мои адреса».
3. Нажмите кнопку со стрелкой, чтобы отобразить остальные типы файлов.
Вы когда-нибудь сталкивались с ситуацией, когда хотели изменить содержимое отсканированного файла и не могли сделать это? Теперь вы можете сделать это мгновенно, просто поменяв формат файла. В статье приведены шаги, как конвертировать отсканированный документ в Microsoft Word.
При сканировании документа или сканер предлагает вам список форматов, в которых вы можете сохранить файл. Однако, как правило, дальнейшее редактирование файла невозможно. Если же вам нужно изменить содержимое файла, то придется пройти через утомительный процесс перезаписывания или повторного сканирования документа. Сберечь время и усилия можно, просто изменив несколько настроек в компьютере. Так вы получите отсканированный документ в формате.doc, который затем сможете отредактировать.
Примечание: Для редактирования сначала нужно установить программу Microsoft Office Document Imaging .
Как это сделать?
Для пользователей ОС Windows 7 или Vista:
Пуск-Панель управления-Программы-Программы и компоненты
Для пользователей ОС Windows XP:
Пуск-Панель управления-Установка и удаление программ-Изменение или удаление программ В появившемся списке программ найдите Microsoft Office и кликните по нему правой кнопкой мыши. Из открывшегося выпадающего меню выберите пункт Изменить
Вы будете перенаправлены на окно «Измените установку». Выберите пункт «Добавить или удалить компоненты » и нажмите кнопку Продолжить .
Выберите там опцию Средства Office и найдите в открывшемся списке Microsoft Office Document Imaging. Кликните правой кнопкой мыши, и в открывшемся списке выберите Запускать все с моего компьютера , и нажмите Продолжить (Обновить)
Теперь Microsoft Office Document Imaging установлена и готова к использованию.
Распознавание текста и конвертация отсканированных документов
Обычно приходится иметь дело с картинками в формате.jpg, .tiff, .png, .bmp – это результат сканирования или фотографирования. Как сканированный документ перевести в Word для дальнейшей работы? Текст невозможно редактировать обычными способами. Некоторые сканеры поддерживают автоматическую конвертацию в формат.pdf, но возможности всё равно ограничены.
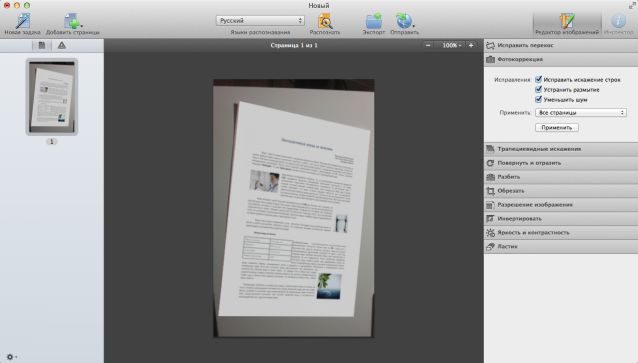
Чтобы получить полноценный текстовый документ, следует загрузить файл в программу через специальную форму (нажать «открыть» или «загрузить»). Чтобы повысить точность, можно указать диапазон страниц и выбрать конкретную область с текстом. Через некоторое время появится предварительный результат. После этого остаётся сохранить файл.doc, чтобы потом разобраться, как редактировать отсканированный документ с помощью MS Word.
Послесловие
Пакет Office представляет собой широкий набор инструментов для решения самых разнообразных задач. У каждой из входящих в него программ есть своя функциональность, и они дополняют друг друга при выполнении офисных работ. В частности, для редактирования отсканированных документов в Word потребуется программа распознавания, и в пакете она представлена. Такая структура «Всё-в-одном» весьма удобна, так как не приходится думать, где найти и как установить сторонний софт, не нужно разбираться с особенностями его интерфейса: есть решения, выполненные в едином стиле. Поэтому Office был и остаётся стандартом де-факто для офисной работы.
Что же касается возможности вставить изображение напрямую в Word и редактировать его прямо оттуда, то пока что такой режим не поддерживается. Однако учитывая тенденции на объединение программ внутри пакета и уход в онлайн (мы имеем в виду Office365), стоит этого вскоре ожидать. Сейчас же нужно будет установить требуемый компонент (если он ещё не был установлен) и работать именно так.
С помощью программы FineReader можно легко преобразовать текст с бумажного носителя в файл формата Ворд и отредактировать его при необходимости.
Узнать все этапы проведения данной процедуры можно в представленной статье.
Большое количество пользователей, работающих с документами, нередко сталкиваются с необходимостью копирования текста с бумажного носителя в Word. В этом случае самым оптимальным выбором будет сканирование текста и его дальнейшее редактирование.
Как отсканировать документ перед редактированием?
Чтобы успешно манипулировать файлом в дальнейшем, важно правильно перевести его в формат “картинки”, а также учесть несколько простых, но полезных нюансов в самом процессе. Для этого:
- Разгладьте все заломы и складки, чтобы они не отобразились на скане и не привели к трудностям в распознавании букв.
- Для удобства обращения сохраните файл в формате PDF, JPG или TIFF.
- PDF-документ можно будет открыть и редактировать программой Adobe Acrobat (или любой другой, предназначенной для подобных целей).
- Зайдите на сайт компании-создателя сканера, либо поищите фирменную программу на прилагавшемся диске (часто известные бренды имеют собственные приложения для изменения отсканированных страниц).
- Для последующего использования файла в MS Office 2003 или 2007, установите утилиту Microsoft Office Document Scanning. Она производит конвертацию сканируемого файла автоматически, переводя его сразу в текст (программа не работает с более “свежими” версиями Офиса).
- Рекомендуется сканировать в черно-белой гамме, а не в цветной – это упрощает анализ текста.
- TIFF формат лучше всего применять для OCR конвертеров, то есть программ, производящих оптическое распознавание.
Первый путь
Он заключается в том, чтобы использовать встроенные средства Microsoft Word. Дело в том, что если вставить сканированный фрагмент без дополнительных действий, то он будет просто картинкой. Основной текст его будет обтекать, и редактировать вы сможете разве что размер и прозрачность. Это особенно досадно, когда нужно переделать всего-то пару строчек. Но если вставить этот отсканированный фрагмент как объект Microsoft Image Viewer в Ворд, то, собственно, он вставится как обычный, доступный для редактирования текст. Для этого нужно проследить, чтобы файл был с расширением .tiff, а если нет, то воспользоваться Paint, открыв его и перезаписав в нужном формате. После этого в дело вступает специальный компонент платформы Microsoft Office, о котором мы упоминали чуть выше. Именно его вам следует открыть в главном меню. Если его нет, то придётся покопаться в панели управления.
Найдите в ней пункт «Установка и удаление программ», найдите в открывшемся списке Офис и перейдите к выбору компонентов. Среди них вы как раз и найдёте Image Viewer, необходимый нам для выполнения задачи. После установки он появится в главном меню.
Так вот, после его открытия, drag’n’drop’ом или через меню окна, откройте в этой программе сканированный файл. Нужно будет подождать пару минут, так как на экране появится прогресс-бар, отображающий ход распознавания. По завершении процесса, собственно, откроется окно с распознанным текстом. Его вы можете скопировать в Ворд для дальнейшего редактирования. Конечно, вы должны учитывать, что распознавание текста, искажённого сканированием, может пройти не идеально, так что стоит провести так называемую «вычитку», то есть отредактировать его, исправляя неправильно распознанные символы. Гораздо хуже дело обстоит с рукописным текстом, вероятность, что его удастся отредактировать, сильно коррелирует с цветом бумаги и чернил, качеством сканирования и, конечно, разборчивостью почерка. Но такая работа достаточно редко проводится с рукописным текстом, обычно всё же речь идёт о напечатанном.
Вставка отсканированного текста в Word
Лучший способ сканирование документа в Microsoft Word будет использовать наши бесплатное приложение Office Lens на смартфоне или планшете. Используется камеру вашего устройства на получение сведений о документе, можно сохранять непосредственно в формате Word как редактируемый документ. Доступно для бесплатной на iPad, iPhone, Windows Phone и Android.
Если вы не хотите использовать Office Lens, следующий лучшим вариантом будет сканировать документ в формате PDF с помощью собственного сканер и повторно откройте PDF-файл в Word.
В Word выберите Файл > Открыть.
Перейдите в которой хранится PDF-файл и откройте его.
Word откроется диалоговое окно подтверждающее, что он будет предназначенную для импорта текста в PDF-файл. Нажмите кнопку ОК, чтобы подтвердить, а Word будет импортирована текст. Word сделаем максимальной эффективностью для сохранения исходного форматирования текста, которое отображается в формате PDF.
Примечание: Точность распознавания текста зависит от качества сканирования и четкости отсканированного текста. Рукописный текст редко распознается, поэтому для лучших результатов сканируйте печатные материалы. Всегда проверяйте текст после его открытия в Word, чтобы убедиться, что он правильно распознан.
Кроме того, со сканером может поставляться приложение для распознавания текста (OCR). Обратитесь к документации своего устройства или к его производителю.
Дополнительное программное обеспечение
Отсканировать документ более удобно, можно установив на компьютер программу «ScanLite» размером 3 мб.
Программа проста в обращении, но позволяет выполнить минимальный набор опций:
- ввести наименование документа — это придётся делать постоянно;
- отметить папку, где будет сохранён документ;
- отсканировать, нажав на кнопку запуска.
Для того, чтобы быстро отсканировать и качественно распознать текст, картинку, PDF-файлы, нужно другое программное обеспечение. Хороша программа ABBYY FineReader.
Может сохранять результаты сканирования в приложения:
- Microsoft Word;
- Excel;
- PowerPoint;
- Adobe Acrobat;
- WordPerfect;
- OpenOffice Writer.
ABBYY FineReader имеет дружественный интерфейс, поддерживает около 200 языков и словарей.
Более продвинутым пользователям, программа чтобы отсканировать документ на компьютер с принтера, позволяет воспользоваться вкладкой «настройки» и выбрать формат, цвет и качество.
При стремлении получить фото хорошего качества надо пользоваться продуктом «VueScan».
Принтер и многофункциональное устройство HP Deskjet 2130, Minolta, Nikon, Polaroid, Epson L210, Canon PIXMA MP 250, Canon i-SENSYS MF3010 хорошо дружат с этой программой.
Преимущества:
- — автоматически удаляет дефекты;
- — подавляет зерно;
- — позволяет сохранить файлы в raw file и работать с ними при выключенном устройстве;
- — программа великолепно работает с негативами, слайдами, другими прозрачными изображениями.
Сканирование в Microsoft Word
С помощью стартового окна вы можете создавать документы Word при помощи сканера или фотоаппарата.
- На закладке Сканировать нажмите Сканировать в Microsoft Word.
- Выберите устройство и задайте параметры сканирования.
- Нажмите кнопку Просмотр или в любом месте области сканирования.
- Просмотрите полученное изображение, при необходимости измените параметры и снова нажмите Просмотр.
- Укажите настройки выбранного формата.Внешний вид и свойства полученного документа будут зависеть от выбранных вами настроек.
- Сохранять форматирование. Выбор режима сохранения форматирования зависит от того, как вы будете использовать созданный документ в дальнейшем:
- Точная копияВозможность редактирования выходного документа ограничена, но при этом максимально точно сохраняется внешний вид документа.
- Редактируемая копияОформление выходного документа может незначительно отличаться от оригинала. Полученный документ легко редактируется.
- Форматированный текстСохраняются только шрифты, их размеры и начертание, разбиение на абзацы. Полученный документ содержит сплошной текст, записанный в одну колонку.
- Простой текстСохраняется только разбиение на абзацы. Весь текст форматируется одним шрифтом и располагается в одной колонке.
- Языки распознавания — необходимо правильно указать языки документа. Подробнее см. «Языки распознавания».
- Сохранять картинки — отметьте эту опцию, если вы хотите сохранять иллюстрации в полученном документе.
- Сохранять колонтитулы и номера страниц — в полученном документе будут сохранены колонтитулы и номера страниц.
- Настройки предобработки изображений. — вы можете задать настройки обработки файлов изображений, включая определение ориентации страницы и автоматическую обработку изображений. Эти настройки позволяют значительно улучшить исходное изображение и получить более точные результаты конвертации. Подробнее см. «Параметры обработки изображений».
- Другие настройки. — позволяет открыть Настройки форматов на закладке DOC(X)/RTF/ODT диалога Настройки (меню Инструменты > Настройки. ) и задать дополнительные настройки.
- Нажмите Сканировать в Microsoft Word.
- После запуска на экране появится панель выполнения задачи, содержащая индикатор выполнения и подсказки.
- После завершения сканирования текущей страницы на экране появится диалог выбора дальнейшего действия. Нажмите Сканировать снова, чтобы запустить процесс сканирования следующих страниц с текущими настройками, или Завершить сканирование, чтобы закрыть диалог.
- Укажите папку для сохранения полученного Word-документа.
По завершении задачи документ Microsoft Word будет создан в указанной папке. Кроме того, все изображения будут добавлены в OCR-редактор и доступны для обработки.
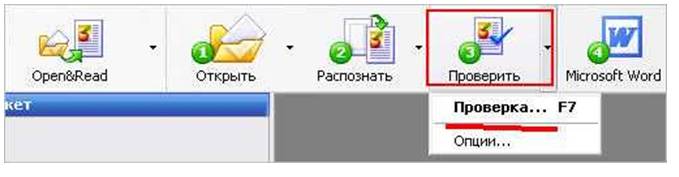
Загрузка и сканирование
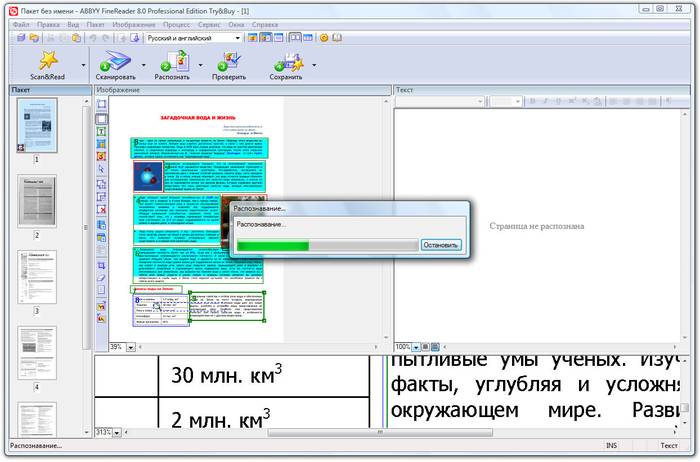
Для запуска процесса:
Данная программа автоматом выделит фрагменты документа, рисунки и таблицы, при необходимости повернет сканированный текст по нужному направлению. После завершения сканирования, в данной программе требуется выбрать язык для расшифровки написанного.Выбрать его можно в выпадающем окне «Язык документа», если загруженный скан будет написан на нескольких иностранных языках – следует выбрать автоматический режим.
Переводим отсканированный текст в Word
В этой статье мы поговорим о том, что нужно сделать для того, чтобы можно было редактировать сканированный текст в популярных текстовых редакторах, таких как MS Word. Произвести простое сканирование – задача не сложная. Достаточно нажать кнопку на сканере, выбрать качество сканирования и сохранить получившийся файл в каком-либо графическом формате *.tiff, *.jpeg, *.bmp и т.д.
В таком формате редактирование текста не представляется возможным, т.к. получившийся файл является простой картинкой, ничем не отличающейся от рядовой фотографии. Сканер просто-напросто «не понимает» что буквы текста являются именно буквами. Для него это всего лишь пятна или точки черного цвета. Поэтому в этой статье мы разберем программу с помощью которой Вы сможете легко и просто сканировать в ворд.
Именно для того, чтобы «объяснить» компьютеру, что отсканированный файл является текстом и были созданы программы для распознавания текстов. Причем они позволяют распознавать текст введенный не только с помощью сканера, но и даже если этот текст был сфотографирован простым фотоаппаратом. Да, кстати, кто хочет узнать несколько полезных фишек по работе с Microsoft Word, может ознакомиться с моим мини видеокурсом.
А про он-лайн сервис распознавания сканированных текстов я рассказывал в этой статье. Почитайте ее и воспользуйтесь сервисом если нет желания устанавливать отдельную программу.
К современным программам для распознавания текстов предъявляется довольно широкий спектр задач. Сегодня эти программы должны уметь:
- Распознавать текст, набранный самыми различными шрифтами и даже рукописный текст;
- Распознавать текст, в котором содержатся слова на нескольких языках;
- Корректно распознавать таблицы и картинки;
- Распознавать некачественный текст (например, многократно ксерокопированные тексты);
- Самое главное – перевод сканированного текста в текстовые редакторы, такие как Word.
Самой актуальной программой, пожалуй, является ABBYY FineReader, созданной российскими программистами Дэвидом Яном и Александром Москалевым. Достоинств у «Файнридера» не перечесть, начиная от количества поддерживаемых языков, в числе которых и древние языки, до пакетной обработки многостраничных текстов. Файнридер, возможно, и справится с переводом, но это будет перевод электронного документа. А вот чтобы получить письменный перевод срочно, придется воспользоваться услугами экспертов.
Единственным недостатком является стоимость «Файнридера». Однако не стоит отчаиваться, ведь при покупке сканера, в зависимости от модели сканера, вполне может оказаться, что на диске с драйверами уже содержится стандартная модификация программы. Ну, а если у Вас еще нет Файнридера, то Вы можете приобрести его с 5% скидкой по этой ссылке. Скидка действует, если Вы введете промокод — computerlikbez.
Что ж, попробуем отсканировать и перевести текст в Word (рассмотрим эту процедуру на примере разворота книги):
Располагаем необходимый текст в сканере, запускаем FineReader и нажимаем кнопку «Сканировать»
В следующем окне задаем необходимые настройки. Для улучшения качества можно задать бОльшее разрешение сканирования. Затем нажимаем «Сканировать»
Далее запускается процесс автоматического сканирования и распознавания
В следующем окне мы можем видеть две большие области: слева – отсканированную картинку, а справа уже распознанный текст. В области «Страницы» можно также увидеть что FineReader не только перевернул разворот книги вертикально, но и разбил текст на две страницы
Далее, нажав на треугольник, справа от кнопки «Сохранить» выбираем необходимый формат
В следующем окне задаем имя будущего файла , указываем путь для сохранения. В нижней части окна можно выбрать дополнительные параметры сохранения
Как видим, FineReader отлично справился. Причем распознавание произошло пакетно, т.е. обе страницы нашего текста оказались в одном файле.
Второй путь
В общем говоря, второй способ состоит в том же самом, что и первый, с той только разницей, что для включения режима распознавания текста и его редактирования используется сначала сторонний софт, а потом уже Word. Потребуется установленная программа. Возможно, она даже будет работать лучше, чем решение от Microsoft, так как подобные программы разрабатываются и проектируются специально для этой задачи. Авторы обещают практически 100% точность в работе с печатным текстом и чуть более скромные цифры, когда речь заходит о рукописном. Но чтобы отделить маркетинговые уловки от истинного положения вещей, придётся ступить на стезю эмпирической проверки.
Программа ABBYY FineReader
На практике оказывается, что разрыв не столь велик. Да, кому-то может показаться удобным, что не нужно включать режим редактирования текста через связку Microsoft Image Viewer — Microsoft Word, но ведь для этого придётся использовать другую связку программ, а точность распознавания символов будет для печатных документов и так стабильно высокой. Поэтому причины платить больше за одну из этих программ, когда есть решение, встроенное в пакет Office — весьма туманны. Другое дело, если вы имеете дело с частными случаями. Например, у вас есть много отсканированных в плохом качестве документов, которые нужно оцифровать и подготовить для режима редактирования. Тогда узкоспециализированный софт, настроенный под работу с шумом и искажениями в таких изображениях, разумеется, будет предсказуемо лучше. Он точнее обработает лист с символами, корректнее распознает их и передаст в Word для дальнейшей работы. Но таких случаев не так уж много и, как правило, рядовой пользователь с ними не сталкивается. Поэтому для типовых задач этот путь уже практически не используется.
Программа Скан Корректор А4
Преимущества PDF-документов
PDF — один из форматов, отлично подходящих для индивидуального использования. У PDF много преимуществ по сравнению с Word или любыми другими форматами. Некоторые из возможностей PDF недоступны ни в каких других форматах. В PDF удобно организованы многие процессы — от передачи данных до редактирования, поэтому это очень интуитивно понятный формат. Для более глубокого понимания особенностей формата PDF нужно изучить его работу. Формат PDF обеспечивает безопасность данных пользователей, так как для редактирования файлов даннго типа требуется специальное программное обеспечение.
- PDF позволяет осуществлять поиск слова или фразы по всему документу с помощью простой команды.
- Используя контрольный журнал PDF-документа, его владелец может ограничить несанкционированный доступ для других пользователей.
- Файлы любых форматов можно преобразовать в PDF без потери качества.
- Формат PDF обладает высокой визуальной читаемостью, а значит файлы данного формата можно переносить на любые устройства.
- PDF совместим практически со всеми устройствами, а значит, их можно свободно передавать с одного устройства на другое.
- PDF-файлы гораздо удобнее в работе по сравнению с любыми другими форматами.
PDFelement Это одна из наиболее продвинутых программ, которая позволяет легко и эффективно редактировать PDF-файлы. У данного программного обеспечения есть масса преимуществ. Программа оснащена всем необходимым для работы с PDF, включая приятный интерфейс и удобство использования. Работа с PDF-файлами еще не никогда не было такой простой, как в этой программе. Лучшая часть PDFelement — это функция оптического распознавания символов, которая всегда находится в центре внимания разработчиков при выпуске обновлений. Здесь вы найдете полное руководство по PDFelement.
- Открывайте, сохраняйте, распечатывайте и размечайте PDF-файлы с помощью данной программы.
- Подтверждайте подлинность документов и добавляйте электронные подписи несколькими кликами.
- Используйте возможности программы для распознавания целого документа или выбранной вами части.
- Разблокируйте текст изображений с помощью этой программы.
- Используйте пакетные преобразования, сквозную нумерацию, водяной знак и возможность извлечения данных.
Редактирование отсканированных документов
Редактирование отсканированных документов — полезная функция, которая позволяет вносить практически любые корректировки в тексты или таблицы.
К сожалению, изменить электронную копию документа напрямую не получится: для этого придется использовать специальное ПО или онлайн-сервисы.
С помощью OCR
Если программа для редактирования скан-копий нужна на постоянной основе, лучше сразу установить программу OCR. Работа всех этих программ заключается в оптическом распознавании символов отсканированного файла с базой данных.
Редактирование осуществляется так:
- Программу загружают и устанавливают на компьютер. В окне программы открывают необходимый файл.
- Процесс сканирования может немного отличаться в зависимости от программы, но в целом, запуск процесс конвертации во всех продуктах совпадает. Во многих приложениях тип выходного файла можно выбрать из выпадающего списка.
- После конвертации документ открывают в любом удобном редакторе, после чего можно приступать к редактированию документа

При этом пользователю следует быть готовым к тому, что ошибки форматирования придется исправлять вручную.
Через онлайн-сервисы
Если пользователь не хочет устанавливать на ПК специальные программы, можно воспользоваться онлайн-сервисом конвертации изображения в текст.
Все подобные ресурсы работают по одной схеме. Пользователь загружает документ в программу, запускает конвертацию и скачивает готовый документ в формате Word. Найти подобные сервисы достаточно просто: достаточно ввести соответствующий запрос в строку поисковика и открыть любую из вкладок.
Работа с документом в FineReader
FineReader – наиболее актуальная программа автоматического распознавания отсканированного документа, она была создана российскими программистами. Ее главными достоинствами можно считать возможность поддерживания большого количества языков, среди которых имеются даже самые древние.
Помимо этого в этой программе допускается пакетная обработка многостраничного текста.
Ее преимуществами также можно назвать:
- распознавание текста, набранного различными шрифтами, в том числе и рукописного написания;
- корректное распознавание картинок и таблиц в файле;
-
распознавание некачественных текстов;
- удобный перевод текста документа в файл Word.
Пробную версию данной программы можно загрузить на официальном сайте, ее единственный недостаток заключается в том, что там установлено ограничение. Бесплатно можно обработать не более пятидесяти отсканированных страниц текста.
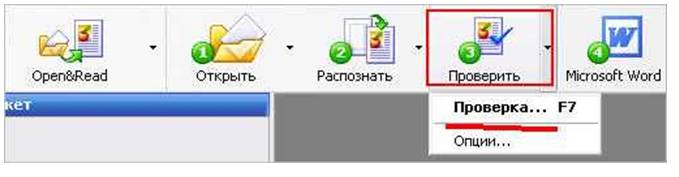
Полная версия программы стоит около пятидесяти долларов, на ней подобное ограничение отсутствует.
Загрузка и сканирование
Самым первым этапом работы в FineReader является загрузка и сканирование файла.
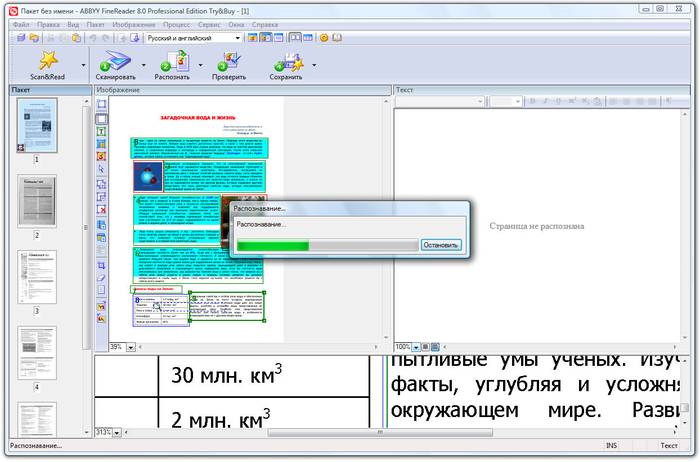
Для запуска процесса:
- в меню нужно выбрать окно «Сканирование»;
-
спустя некоторое время программа обработает документ и перенесет его на экран программы в виде изображения;
- далее необходимо будет расшифровать сканированный текст;
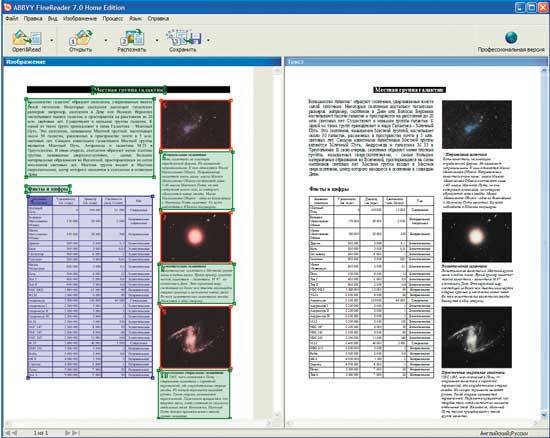
перенести его в формат файла Ворд, а затем сохранить.
Данная программа автоматом выделит фрагменты документа, рисунки и таблицы, при необходимости повернет сканированный текст по нужному направлению. После завершения сканирования, в данной программе требуется выбрать язык для расшифровки написанного.
Выбрать его можно в выпадающем окне «Язык документа», если загруженный скан будет написан на нескольких иностранных языках – следует выбрать автоматический режим.
Удаление форматирования из документа
Сейчас мы более подробно разберем, как можно отредактировать отсканированный документ в программе FineReader. На представленном изображении таблицы, картинки и тексты будут отличаться разными цветами.
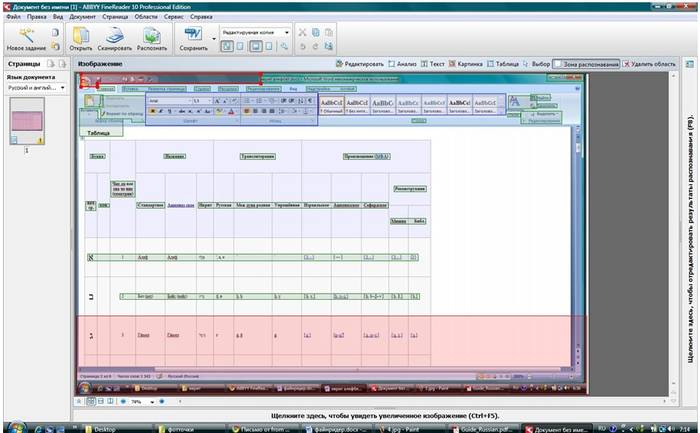
Данные области расшифровываются автоматически в зависимости от своего типа. В дальнейшем работать с ними в данной программе позволяет раздел под названием «Проверьте области», он располагается в правом окне FineReader.
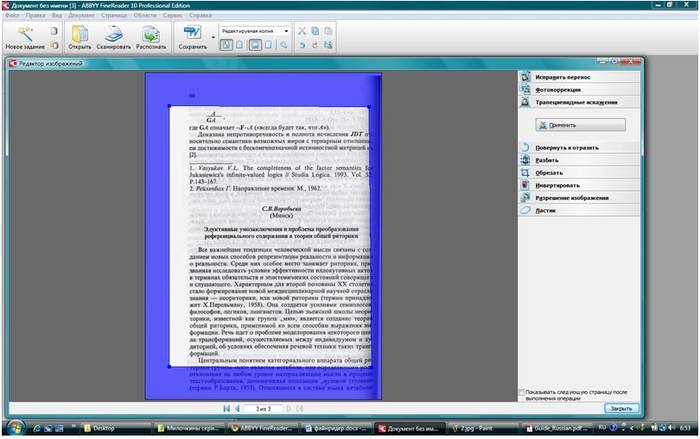
Для удаления какой-либо области из документа необходимо выбрать в выпадающем меню кнопку «Удалить область», а затем можно будет щелкать мышкой по тем фрагментам, которые следует удалить.
Допускается уничтожение всех картинок и таблиц, можно оставить только лишь нужный для распознавания и дальнейшего сохранения текст.
Редактирование
Чтобы выделить какую-либо область требуется выполнить следующие действия:
- кликнуть мышью по кнопке «Выделить область Текст»;
- нажатой левой кнопкой обвести границы текстового блока в рамку.
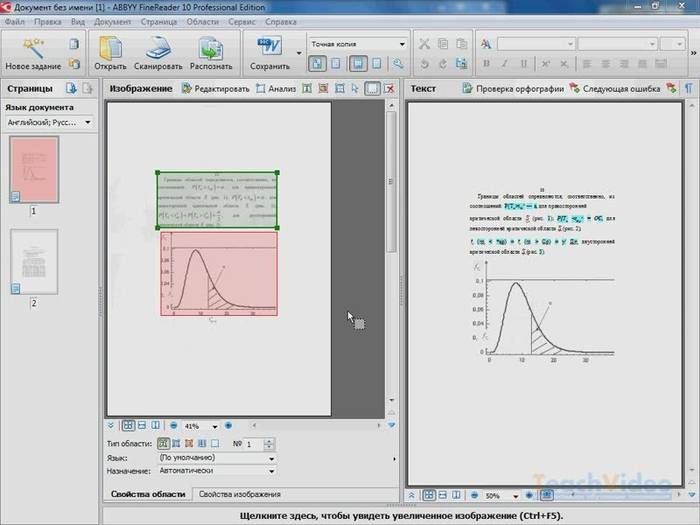
А чтобы выделить картинку или таблицу потребуется:
- выбрать кнопку «Выделить область Картинка» или же «Выделить область Таблица»;
- точно также обвести границы блока также левой кнопкой мыши.
Многих пользователей интересует, можно ли в программе FineReader поменять размеры выделенного фрагмента. Это вполне реально, необходимо лишь щелкнуть мышью по нужному фрагменту, навести курсор на его границу до возникновения специального курсива.
Именно на нее требуется нажать левой кнопкой мыши и, удерживая, менять размер, перемещая мышь в большую или меньшую сторону.
Конвертирование в формат Word
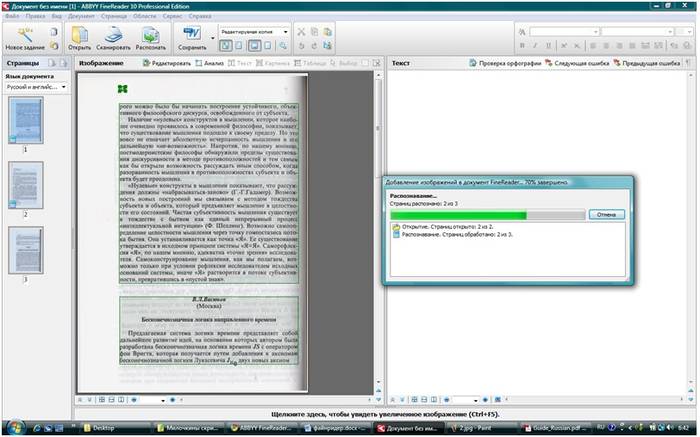
После того, как все области будут выделены и отредактированы так, как нужно, можно будет приступить к распознаванию написанного документа и его сохранению в формате Word. Для проведения подобной процедуры следует нажать кнопку «Конвертировать» в меню программы.
Пользователю нужно будет подождать некоторое количество времени, после чего он сможет просмотреть результаты проделанной работы. Для сохранения текста необходимо ввести имя файла, выбрать для него место и формат сохранения.
Для создания файла в формате Microsoft Word нужно выбрать в окне «Rich Text Format (*.rtf)».