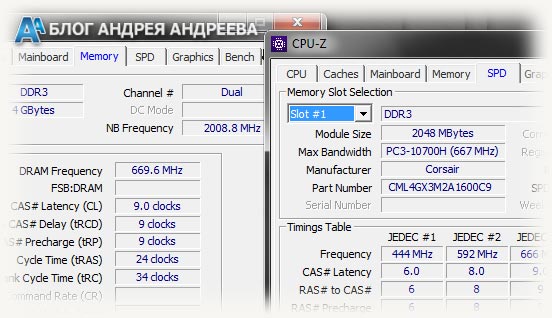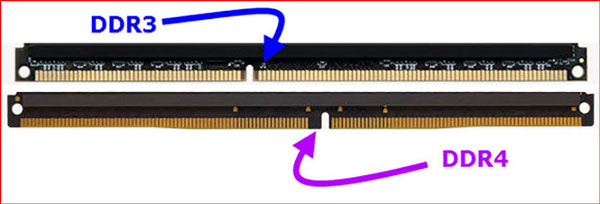Настройка оперативной памяти в bios gigabyte
Содержание:
- Настраиваем тайминги
- Как разогнать оперативную память ddr4
- Тайминги: порядок расположения
- Оптимизация таймингов
- Что нужно изменять?
- Назначение таймингов
- Как выставить частоту оперативной памяти в биосе?
- Соковыжималка
- Что дает частота оперативной памяти
- Проверка стабильности оперативной памяти
- Intel Clarkdale
- Настраиваем RAM в BIOS
- Как изменить тайминги оперативной памяти в БИОСе
- Настройка таймингов: нюансы
Настраиваем тайминги
Заводские значения таймингов прописываются в специально отведенной области микросхемы ОЗУ. Называется она SPD. Используя данные из нее, система BIOS адаптирует оперативную память к конфигурации материнской платы. Во многих современных версиях BIOS настройки таймингов, выставленные по умолчанию, можно корректировать. Практически всегда это осуществляется программным методом – через интерфейс системы. Изменение значений как минимум одного тайминга доступно в большинстве моделей материнских плат. Есть, в свою очередь, производители, которые допускают тонкую настройку модулей ОЗУ при задействовании гораздо большего количества параметров, чем четыре указанных выше типа.
Чтобы войти в область нужных настроек в BIOS, нужно, зайдя в эту систему (клавиша DEL сразу после включения компьютера), выбрать пункт меню Advanced Chipset Settings. Далее в числе настроек находим строку DRAM Timing Selectable (может звучать несколько по-другому, но похоже). В нем отмечаем, что значения таймингов (SPD) будут выставляться вручную (Manual).
Как узнать тайминг оперативной памяти, установленный в BIOS по умолчанию? Для этого мы находим в соседствующих настройках параметры, созвучные CAS Latency, RAS to CAS, RAS Precharge и Active To Precharge Delay. Конкретные значения таймингов, как правило, зависят от типа модулей памяти, установленных на ПК.
Выбирая соответствующие опции, можно задавать значения таймингов. Эксперты рекомендуют понижать цифры очень постепенно. Следует, выбрав желаемые показатели, перезагружаться и тестировать систему на предмет устойчивости. Если компьютер работает со сбоями, нужно вернуться в BIOS и выставить значения на несколько уровней выше.
Как разогнать оперативную память ddr4
Для ускорения оперативки существует всего 2 способа:
- замена планок на более быстрые;
- разогнать оперативку вручную.
Замена планок ОЗУ
Самый простой, но требующий денежных затрат вариант, — установка нового модуля оперативки. Замена на ноутбуке проводится в таком порядке:
- отключить девайс от питания, выждать несколько минут до полного отключения всех индикаторов;
- снять батарею;
- поднять крышку с отсеком для слотов;
- установить новую планку RAM с лучшими характеристиками.

Самостоятельный разгон оперативки
Увеличить тактовую частоту ОЗУ абсолютно бесплатно – главная цель любителей оверклокинга. Успех зависит от постепенного изменения параметров, в определенной последовательности, с обязательной проверкой. Специалисты не советуют новичках при разгоне ОЗУ затрагивать субтайминги и работать с напряжением на контроллере памяти.
Перечислим, на каких материнских платах можно разгонять оперативку:
- на INTEL – платы на X или Z – чипсетах;
- в AMD — все платы под современные процессоры RYZEN.
Чтобы разогнать оперативную память DDR4, нужно все действия проводить в BIOS. Алгоритм зависит от того, установлен производителем XMP-профиль или нет. Он есть у всех модулей DDR4 с частотами выше 2133 МГц. Это означает, что производитель заранее заложил в сам модуль набор настроек для активации в BIOS (UEFI).
При наличии XMP-технологии все достаточно просто – нужно выставить в настройках требуемую частоту, а все остальные параметры подстроятся автоматически.
Что делать, если XMP нет или привлекает частота 3200 МГц и выше? Тогда придется искать и подбирать все параметры вручную, скрупулезно, действуя всего на полшага вперед. Весь разгон сводится к тому, что нужно найти баланс между частотой, таймингами и вольтажом. Оптимально, когда частота максимальная, а остальные 2 параметра – минимально возможные.
Алгоритм таков:
- Войти в BIOS (после включения ПК несколько раз нажать Del до запуска БИОС).
- Перейти в раздел M.I.T.
- Для упрощения задачи сначала нужно поднять напряжение и не менять его на протяжении всего разгона (таким образом избавляемся от одного параметра и работаем только с двумя). Напряжение выставляется в разделе Dram Voltage. Безопасный максимум для DDR4 — 1,35 В. Более высокий показатель (1,4-1,45 В) уже требует дополнительного обдува модуля от перегрева.
- Второй шаг – увеличить частоту с шагом 100 МГц. Если имеется XMP-профиль, то стартуем с его частоты и таймингов. Если такой опции нет, то подбор начинается с самого минимального значения (2133 МГц).
- Во время работы с частотой тайминги не трогать. Желательно вручную зафиксировать их на заводских значениях.
- После первого повышения частоты нажать на F10, чтобы закрепить результат.
- Если компьютер запускается, то проводится стресс-тест для проверки ОЗУ на стабильность работы. Для этого лучше использовать программу AIDA. Минимальное время тестирования – 10-15 мин.
При положительном результате цикл повторяется. Нужно войти в BIOS и снова увеличить показатель частоты на 100 МГц. Затем повторно провести запуск и тест на стабильность.
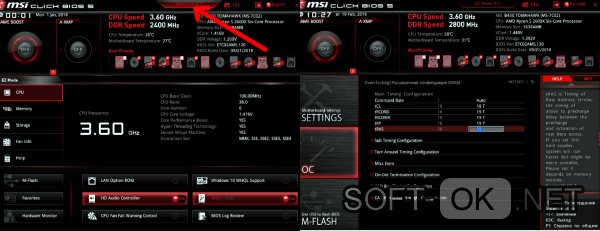
Если в определенный момент компьютер не запускается или слетают настройки, то потребуется увеличить тайминги. При появлении черного экрана нужно сбросить настройки БИОСа и вернуться к заводским настройкам.
В увеличении таймингов нет особых правил. Желательно, чтобы для DDR4 первые 3 параметра не превышали 22-23. После повышения таймингов запускаем компьютер и снова тестируем. Если все работает нормально, можно повысить частоту на 100 МГц. И дальше цикл повторяется.
Если нет запуска или не пройден стресс-тест, придется увеличить тайминги на 1. Количество циклов в подборе показателей зависит от стабильности функционирования оперативки и упорства (или любви к риску) у пользователя.
Важно помнить, что срок эксплуатации разогнанной памяти значительно меньше
Тайминги: порядок расположения
Каков порядок расположения в этом числовом ряду каждого из таймингов? Он практически всегда (и это своего рода отраслевой «стандарт») таков: первая цифра – это CAS Latency, вторая – RAS to CAS Delay, третья – RAS Precharge и четвертая – Active to Precharge Delay. Как мы уже сказали выше, иногда используется параметр Command Rate, его значение пятое в ряду. Но если для четырех предыдущих показателей разброс цифр может быть достаточно большим, то для CR возможно, как правило, только два значения – T1 или T2. Первый означает, что время с момента, когда память активируется, до наступления ее готовности отвечать на запросы должен пройти 1 такт. Согласно второму – 2.
Оптимизация таймингов
Итак, тайминги оперативной памяти — какие лучше значения для них выставлять? Почти всегда оптимальные цифры определяются в ходе практических экспериментов. Работа ПК связана не только с качеством функционирования модулей ОЗУ, и далеко не только скоростью обмена данными между ними и процессором. Важны многие другие характеристики ПК (вплоть до таких нюансов, как система охлаждения компьютера). Поэтому практическая результативность изменения таймингов зависит от конкретной программно-аппаратной среды, в которой пользователь производит настройку модулей ОЗУ.
Общую закономерность мы уже назвали: чем ниже значения таймингов, тем выше скорость работы ПК. Но это, конечно, идеальный сценарий. В свою очередь, тайминги с пониженными значениями могут пригодиться при «разгоне» модулей материнской платы — искусственном завышении ее частоты.

Дело в том, что если придать микросхемам ОЗУ ускорение в ручном режиме, задействовав слишком большие коэффициенты, то компьютер может начать работать нестабильно. Вполне возможен сценарий, при котором настройки таймингов будут выставлены настолько некорректно, что ПК и вовсе не сможет загрузиться. Тогда, скорее всего, придется «обнулять» настройки BIOS аппаратным методом (с высокой вероятностью обращения в сервисный центр).
В свою очередь, более высокие значения для таймингов могут, несколько замедлив работу ПК (но не настолько, чтобы скорость функционирования была доведена до режима, предшествовавшего «разгону»), придать системе стабильности.
Некоторыми IT-экспертами подсчитано, что модули ОЗУ, обладающие CL в значении 3, обеспечивают примерно на 40 % меньшую задержку в обмене соответствующими сигналами, чем те, где CL равен 5. Разумеется, при условии, что тактовая частота и на том, и на другом одинаковая.
Что нужно изменять?
При разгоне или понижении работоспособности RAM следует обращать внимание на следующие несколько пунктов:
- Тактовая частота. Тактовая частота – это количество операций, которые совершает оперативная память в один такт. Увеличение данного значения существенно улучшит работу вашей оперативной памяти.
- Тайминги. Тайминги – это набор цифр, которые, помимо БИОСа, Вы можете обнаружить и на самих планках оперативной памяти. Чем ниже значения данных цифр, тем быстрее ЦП получает данные от RAM.
- Напряжение памяти. Напряжение памяти – это напряжение, которое получает RAM от блока питания. Любые другие значения мы категорически не рекомендуем их как-либо изменять, так как из-за этого может выйти из строя вся система ПК без возможности восстановления.
Все эти изменения – как лотерея. Точных и совершенно правильного алгоритма для всех не существует, Если Вы хотите изменить память в БИОСе, то нужно будет менять каждое значение на одну единицу, после чего смотреть на результат. В противном случае, Вы рискуете полностью «спалить» оперативную память либо сломать весь компьютер.
Также не рекомендуем сильно «разгонять» RAM, так как даже в случае корректной работы, через некоторое длительное время этот аппаратный компонент придет в негодность из-за того, что работал на мощности, не предназначенной для него.
Источник
Назначение таймингов
Латентность (задержки между отправкой и обработкой команд) оперативной памяти записываются производителем через дефис в специальную последовательность CL-RCD-RP-RAS. Подробнее в каждом значении разберемся ниже.
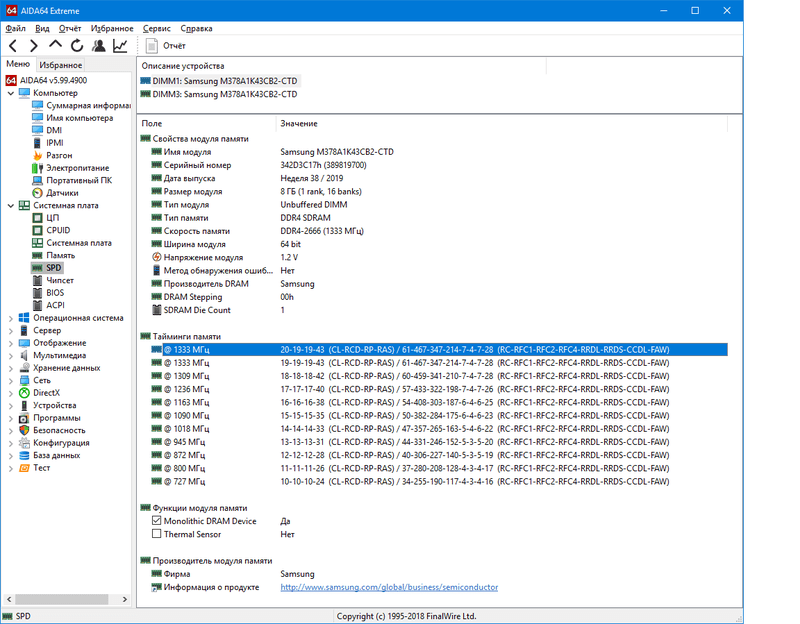
CAS Latency
Отображает время, необходимое для получения данных от центрального процессора, с последующей обработкой и передачей обратно. Описывается формулой «T = (CL / количество передач в секунду) * 2000».
RAS-CAS
Показатель RCD определяет скорость перемещения информации между строками и столбцами ячеек, доступных в модулях ОЗУ. Задержки определяют, в том числе, и переход от процессов чтения к записи и обратно.
RAS Precharge (RP или tRP)
Указывает время, необходимое для перехода к новой строке с предварительной выгрузкой информации из предыдущей. Часто показатель RP равен RCD (RAS-CAS).
Как выставить частоту оперативной памяти в биосе?
Иногда у пользователей возникает вопрос, как изменить частоту оперативной памяти в биосе? Как правило, этот параметр биос выставляет автоматически, исходя из номинальных показателей модулей памяти. Но случаются ситуации, когда нужно вручную выставить частоту оперативной памяти, которая отличается от предложенных показателей. Для этого в биосе существуют определенные опции, которые помогут вам это сделать.
Давайте рассмотрим, с какой целью этот параметр нужно изменять. Во-первых, для повышения производительности компьютера. Такие действия обычно увеличивают скорость работы вашего ПК на 10-20 процентов. Но, стоит учитывать, что для стабильной работы компьютера, возможно, потребуется настроить и другие параметры модулей оперативной памяти, такие как частоту и напряжение.
Частоту оперативной памяти компьютера нужно настраивать лишь с помощью соответствующих опций BIOS. Но, не все системные платы поддаются изменениям данного параметра. И если вам «повезло», и у вас именно такая плата, то изменить частоту оперативной памяти вы попросту не сможете, ее значение будет соответствовать номинальной величине.
А теперь приступим к делу. Безусловно, необходимо зайти в биос. Для этого, при перезапуске компьютера нажимаем клавишу «Delete». Далее, в зависимости от версии BIOS, ищем раздел Advanced или Memory Frequency. Еще он может называться Memory Clock, Dram Clock или DRAM Frequency. Короче говоря, ищите опцию, в которой будут слова DRAM, Memory, SDRAM или Mem и Clock или Frequency.
Увеличить частоту памяти в биосе можно двумя способами: указав ее значение или указав соотношение между частотой системной шины, а также частотой шины памяти. Как правило, эти действия производятся в разделе FSB/Memory Ratio либо в разделе с похожим названием, в котором встречается слово Ratio.
В этом разделе устанавливаем параметр Manual вместо, установленного по умолчанию, Auto. Теперь можно менять значения частоты и множителя. Попробуйте увеличить частоту шины оперативной памяти на 30-50 Герц.
Сохранив все изменения, перезагружаем компьютер. Иногда нужно повышать частоту оперативной памяти несколько раз, для выявления самого оптимального значения, при котором работа компьютера будет устойчивой.
Чтобы проверить стабильность оперативной памяти, необходимо зайти в «Панель управления» и в пункте «Система и безопасность» выбрать «Администрирование», а в нем открыть «Средство проверки памяти Windows». Чтобы система проверила состояние оперативной памяти, подтверждаем перезагрузку компьютера. Если результаты проверки показывают хорошие результаты, то повышаем частоту до тех пор, пока система не выдаст ошибку. После этого пробуем уменьшать задержки памяти, понизив поочередно четыре вида таймингов. Эти действия производим в пункте Advanced Settings.
Бывает, что после таких действий компьютер дает сбой и перестает загружаться, тогда вытащите BIOS-батарейку и, тем самым, восстановите заводские настройки.
Стоит отметить, что нельзя устанавливать параметры частоты, которые значительно превышают номинальные, так как это может повлечь за собой выход из строя модулей ОЗУ, а также, приводит к повышению тепловыделения, вследствие чего необходимо дополнительное охлаждение системного блока.
Резюмируя сказанное, хочется отметить, что в тех случаях, когда необходимо максимально увеличить производительность компьютера, вам поможет разгон оперативной памяти. Этот процесс осуществляется изменениями настроек частоты в опциях биоса, который достаточно прост и не требует много времени. Но, следует помнить, что если значения неправильно выбраны, то это повлечет за собой некорректную работу ПК, зависания системы и выход из строя модулей памяти. Надеемся, что мы ответили на интересующий вас вопрос и разобрались, как выставить тайминги оперативной памяти в биосе.
Соковыжималка
|
Популярная утилита CPU-Z отображает реальную частоту памяти, а не эффективную, и многих новичков это вгоняет в ступор. |
С тем, как работает оперативная память, мы разобрались.
Теперь осталось понять, как добиться от нее большей производительности, — и вот
с этим дело не просто. Существует два разных способа разгона памяти. Первый
подразумевает повышение частоты модулей, второй — понижение таймингов. Другими словами:
можно либо увеличивать количество тактов в секунду, либо делать сами такты
более продуктивными. В идеале, конечно, следует использовать оба метода
одновременно, но улучшение одного параметра всегда ведет к ухудшению другого, и
подобрать оптимальный баланс нелегко. Нельзя сказать заранее, что окажется
полезнее вашей системе — высокочастотная память с ослабленными таймингами или
модули, функционирующие на более низкой частоте, но обладающие минимальными
задержками.
Если вы готовы драться за каждый лишний балл в каком-нибудь
PCMark, то мы рекомендуем перепробовать несколько различных соотношений частоты
и таймингов и выбрать тот, что дает наилучший результат конкретно для вашей
системы. В противном случае будет разумнее сначала увеличить тайминги, потом
найти частотный потолок для используемых модулей памяти, а затем попытаться
вновь снизить задержки — как показывает практика, такой подход чаще оказывается
выигрышным. При этом на протяжении всего пути не стоит сильно отклоняться от
базового соотношения таймингов: первые три задержки должны быть примерно
одинаковыми, а для четвертой желательно выставлять значение равное сумме этих
таймингов или чуть ниже.
|
При разгоне памяти приходится регулярно прибегать к помощи бенчмарков, которые помогают оценить стабильность работы. |
При разгоне памяти нельзя обойтись без помощи тестов,
измеряющих производительность системы, — именно они позволят оценить, насколько
велик прирост быстродействия вследствие ваших манипуляций и есть ли он вообще. Может
показаться парадоксальным, но порою понижение таймингов или увеличение частоты
оперативки может негативно сказаться на скорости работы компьютера — случаются
такие сюрпризы нечасто, но отмахиваться от них не стоит. В общем, без
бенчмарков никуда. Какое ПО лучше всего использовать? Мы советуем джентльменский
набор из PCMark, Everest и WinRAR (встроенный тест), но
вообще список диагностических утилит для памяти обширен — выбирайте то, что
больше по душе. Кстати говоря, бенчмарки полезны еще и потому, что позволяют
проверить память на стабильность работы. А после того, как разгон будет
считаться завершенным, не помешает дополнительно помучить компьютер
стресс-тестами вроде OCCT и S&M, дабы окончательно убедиться
в стабильности системы.
Проводя эксперименты, не стоит забывать о повышении
напряжения, причем речь идет не только о самих модулях, но и о контроллере
памяти — нередко именно он мешает раскрыть весь потенциал разгоняемых плашек.
Ранее на платформах Intel этот важный элемент системы располагался в северном
мосту чипсета, однако с недавних пор он окончательно переселился в центральные
процессоры, поэтому на современных платформах увеличение напряжения на
контроллере негативно сказывается на температуре ЦП. Таким образом, иногда для
эффективного разгона памяти приходится дополнительно усиливать охлаждение
процессора, а не самих модулей. Предостережем: не повышайте напряжение на
контроллере более чем на четверть, это может привести к печальным последствиям.
Наконец, стоит заранее определиться, каким образом будет
осуществляться разгон. Можно либо воспользоваться специальной утилитой, либо
изменять необходимые параметры непосредственно в BIOS. Мы настоятельно
рекомендуем взять на вооружение второй вариант, поскольку ни одна программа не
в состоянии раскрыть все возможности, предоставляемые системной платой. Соответственно,
перед проведением опытов не помешает внимательно изучить инструкцию к материнке
— это позволит понять, что именно скрывается под тем или иным пунктом в BIOS.
Так уж сложилось, что каждый производитель стремится ввести в обиход свои
собственные обозначения, и даже такие, казалось бы, общепринятые термины, как
названия таймингов, могут варьироваться от платы к плате.
И еще: не стоит сразу впадать в панику, если на определенном
этапе разгона система вдруг напрочь откажется стартовать. Как правило, это означает
лишь, что материнская плата не может автоматически сбросить неприемлемые для
нее настройки BIOS. Встречается данная болезнь не так часто и лечится она
банальным выниманием батарейки из платы. А вот если это не поможет — тогда уже
можно и паниковать.
Что дает частота оперативной памяти
Чем выше значение, тем быстрее ОЗУ передает данные на обработку другими компонентами. Получается, что это оказывает влияние на производительность всей сборки.
Следует знать, что показатель мега трансферов в секунду не является отражением тактовой частоты, поскольку DDR показывает увеличенную в два раза скорость. Количество тактов — это в два раза меньше. Так, DDR3-1333 функционирует на 666 МГц.
Также надо учитывать, что обычно указывают максимальную быстроту. И если поставить в компьютер две планки с разным частотным показателем, то ПК будет работать в соответствии с «потолком» более медленной планки.
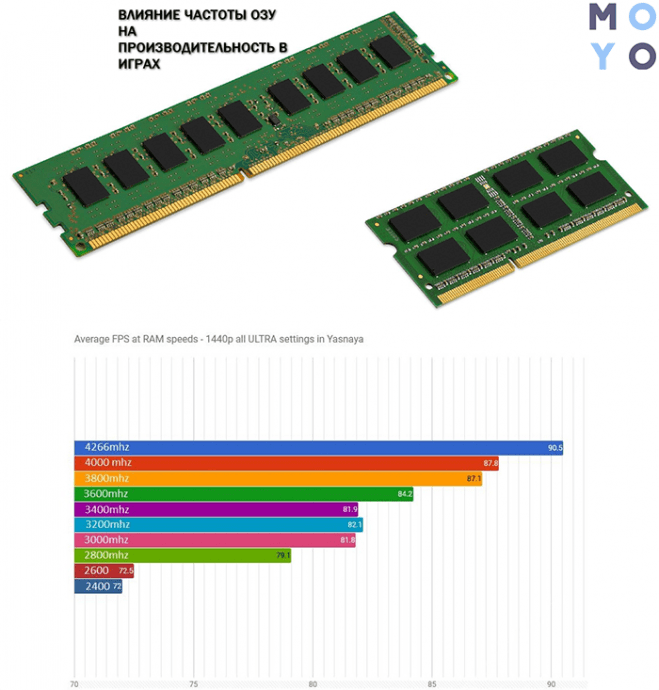
Однако такое снижение производительности — одно из самых безопасных последствий. А бывает, что это дает совсем неприятные ошибки работы операционки. Вот почему советуют приобретать равные по параметрам модули.
Совет: При покупке ОЗУ необходимо проверить ее совместимость с платой, а именно максимумы объема и скорости, а также тип.
Проверка стабильности оперативной памяти
Проверить стабильность ОЗУ можно при помощи приложения Ryzen DRAM Calculator. Порядок действий таков:
- Запустить программу и открыть вкладку MEMbench.
- Кликнуть по кнопке «Max RAM».
- Для начала проверки нажать на кнопку «Run». Тестирование может продолжаться до 10 минут.
- В случае выявления ошибок (самая неприятная из которых – появление синего экрана смерти) параметры разгона придется изменить, немного пожертвовав быстродействием. Если никаких сбоев не случилось, рекомендуется установить значение «Task Scope» равным 100%. Затем можно оставить компьютер работать в режиме тестирования на несколько часов (или на всю ночь).
Intel Clarkdale
|
У процессоров Clarkdale контроллер памяти вынесен на отдельный кристалл, и это плохо сказывается на эффективности контроллера. |
Бюджетные процессоры Intel со встроенной графикой,
представленные семействами Core i5-6хх, Core i3 и Pentium G,
плохо дружат с памятью. Увы, в целях экономии в этих моделях контроллер памяти
вместе с графическим ядром вынесен на отдельный кристалл, который соединен с
вычислительными ядрами шиной QPI. Использование шины плохо сказывается на
производительности контроллера, так что от скоростной памяти в системе с
Clarkdale особого толка не будет.
Разгон памяти, работающей в тандеме с обозначенными
процессорами, осуществляется самым обычным образом: увеличиваем множитель,
подкручиваем частоту BCLK (по умолчанию она равна 133 МГц). Никаких подводных
камней нет, разве что при сильном разгоне придется понизить множитель QPI и увеличить
напряжение, подаваемое на L3-кэш (пресловутый Uncore). Старшие Clarkdale, как
правило, могут завести оверклокерскую память на частотах около 2000 МГц, что не
так уж и плохо. Другое дело, что прирост быстродействия системы от увеличения
скорости работы плашек будет совсем уж мизерным. Что касается максимального
множителя для памяти, то он зависит от конкретной модели процессора: для «пентиумов»
он равен 8х, а у Core i5-6хх и Core i3 — 10х. Кроме того, существует еще Core
i5-655K, созданный специально для разгона, — он поддерживает множитель 16х,
но лишь немногие материнские платы знают о его возможностях.
Настраиваем RAM в BIOS
Изменять можно основные характеристики оперативной памяти, то есть тактовую частоту, тайминги и напряжение. Все эти показатели взаимосвязаны. И поэтому к настройке оперативной памяти в БИОС нужно подходить теоретически подготовленным.
Способ 1: Award BIOS
Если на вашей системной плате установлена прошивка от Phoenix/Award, то алгоритм действий будет выглядеть примерно так, как указано ниже. Помните, что названия параметров могут незначительно отличаться.
- Делаем перезагрузку ПК. Входим в БИОС с помощью сервисной клавиши или сочетания клавиш. Они бывают различные в зависимости от модели и версии «железа»: Del, Esc, F2 и так далее.
- Нажимаем комбинацию Ctrl + F1 для входа в расширенные настройки. На открывшейся странице стрелками переходим в пункт «MB Intelligent Tweaker (M.I.T.)» и нажимаем Enter.
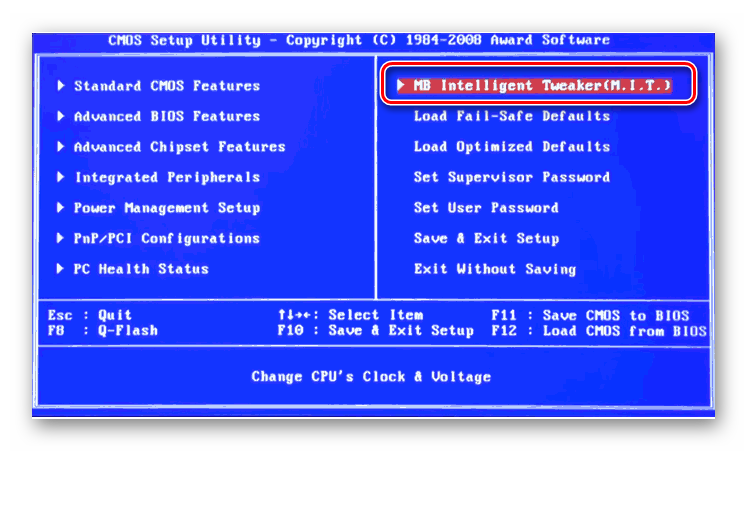
В следующем меню находим параметр «System Memory Multiplier». Изменяя его множитель, можно уменьшать или увеличивать тактовую частоту работы оперативной памяти. Выбираем чуть больше действующей.
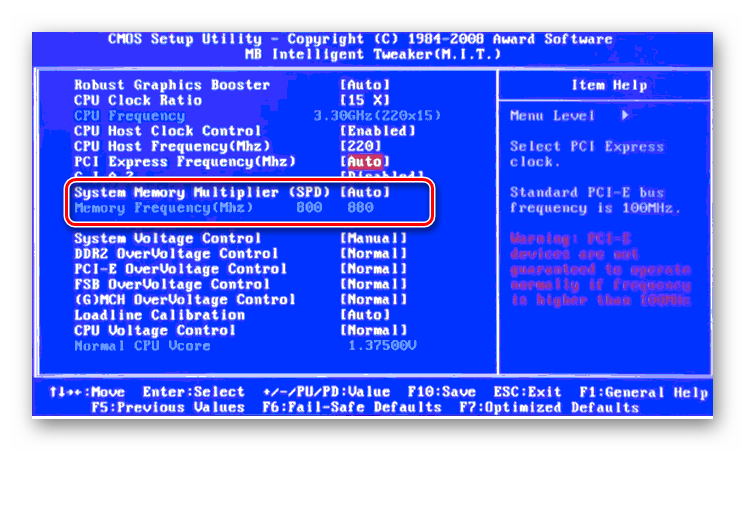
Можно осторожно увеличить напряжение тока, подаваемого на RAM, но не более чем на 0,15 вольта
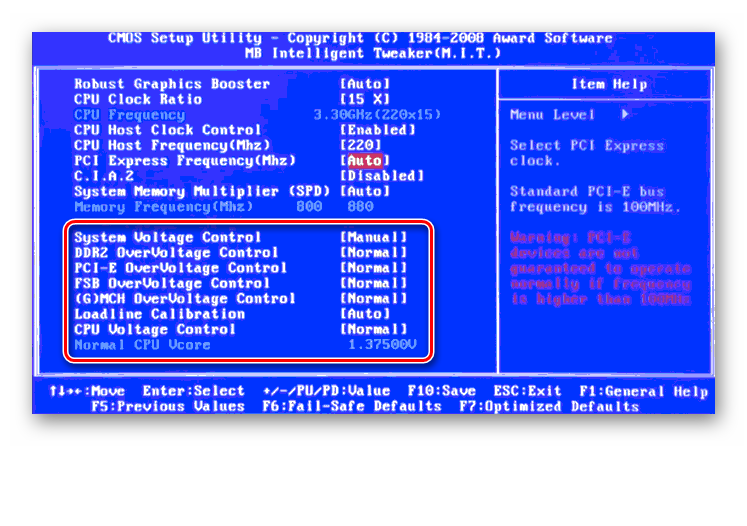
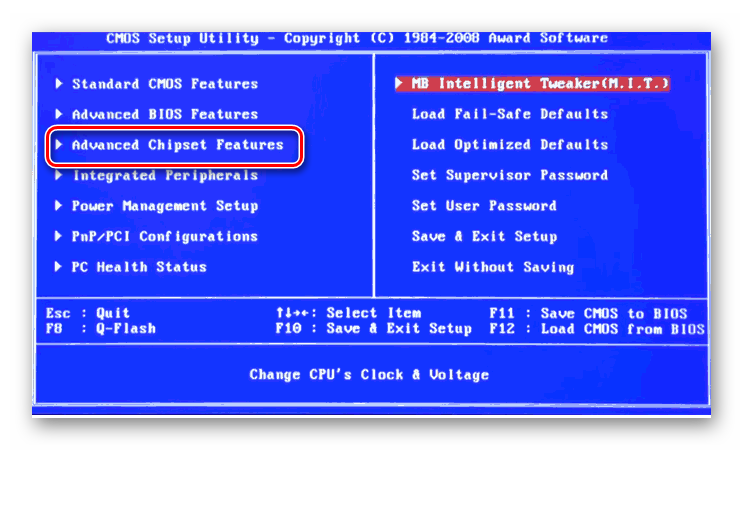
Здесь можно настроить тайминги, то есть время отклика устройства. В идеале, чем меньше этот показатель, тем быстрее функционирует оперативная память ПК. Сначала меняем значение «DRAM Timing Selectable» с «Auto» на «Manual», то есть на режим ручной регулировки. Затем можно поэкспериментировать уменьшая тайминги, но не более чем на единицу единовременно.
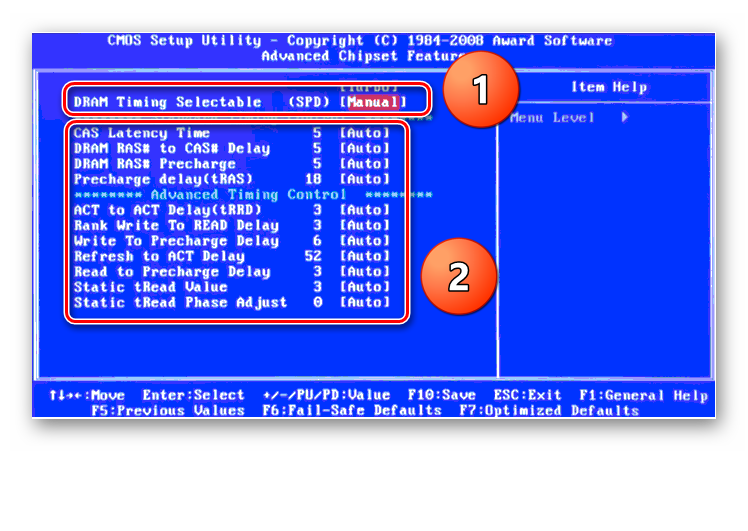
Настройки закончены. Выходим из BIOS с сохранением изменений и запускаем любой специальный тест для проверки стабильности работы системы и RAM, например, в AIDA64.
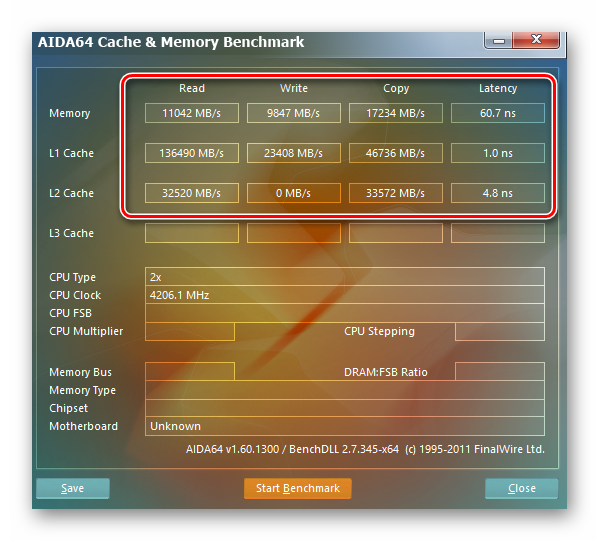
При неудовлетворенности результатами настройки RAM повторите по вышеуказанному алгоритму.
Способ 2: AMI BIOS
Если БИОС на вашем компьютере от American Megatrends, то кардинально значительных отличий от Award не будет. Но на всякий случай вкратце рассмотрим этот случай.
- Входим в BIOS, в главном меню нам нужен пункт «Advanced BIOS Features».
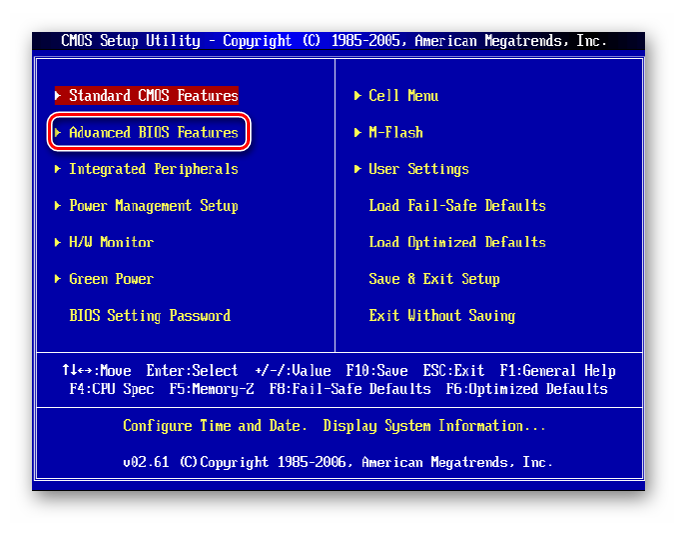
Далее переходим в «Advance DRAM Configuration» и производим необходимые изменения тактовой частоты, напряжения и таймингов оперативной памяти по аналогии со Способом 1.
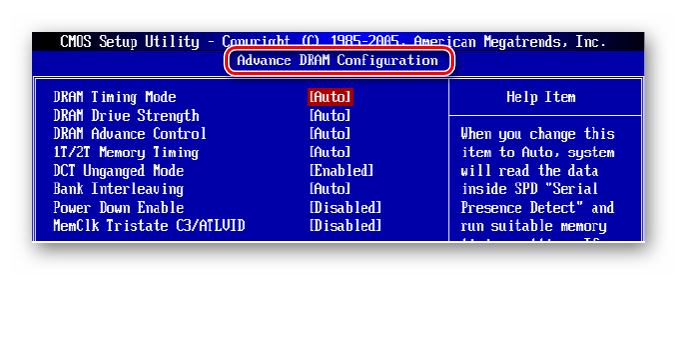
Покидаем BIOS и запускаем бенчмарк для проверки правильности наших действий. Делаем цикл несколько раз до достижения наилучшего результата.
Способ 3: UEFI BIOS
На большинстве современных материнских плат стоит UEFI BIOS с красивым и удобным интерфейсом, поддержкой русского языка и компьютерной мыши. Возможности по настройке RAM в такой прошивке очень широкие. Рассмотрим их подробно.
- Заходим в БИОС, нажав Del или F2. Реже встречаются другие сервисные клавиши, узнать их можно в документации или из подсказки внизу экрана. Далее переходим в «Advanced Mode», нажав F7.

На странице расширенных настроек переходим на вкладку «Ai Tweaker», находим параметр «Memory Frequency» и в выпадающем окне выбираем желаемую тактовую частоту оперативной памяти.

Продвигаясь ниже по меню, видим строку «DRAM Timing Control» и нажав на нее, попадаем в раздел регулировки различных таймингов RAM. ПО умолчанию во всех полях стоит «Auto», но при желании можно попробовать поставить свои значения времени отклика.

Возвращаемся в меню «Ai Tweaker» и заходим в «DRAM Driving Control». Здесь можно попытаться чуть увеличить множители частоты RAM и ускорить её работу
Но делать это надо осознанно и осторожно

Опять возвращаемся на прошлую вкладку и далее наблюдаем параметр «DRAM Voltage», где можно изменять подаваемое на модули оперативной памяти напряжение электрического тока. Повышать вольтаж можно на минимальные значения и поэтапно.
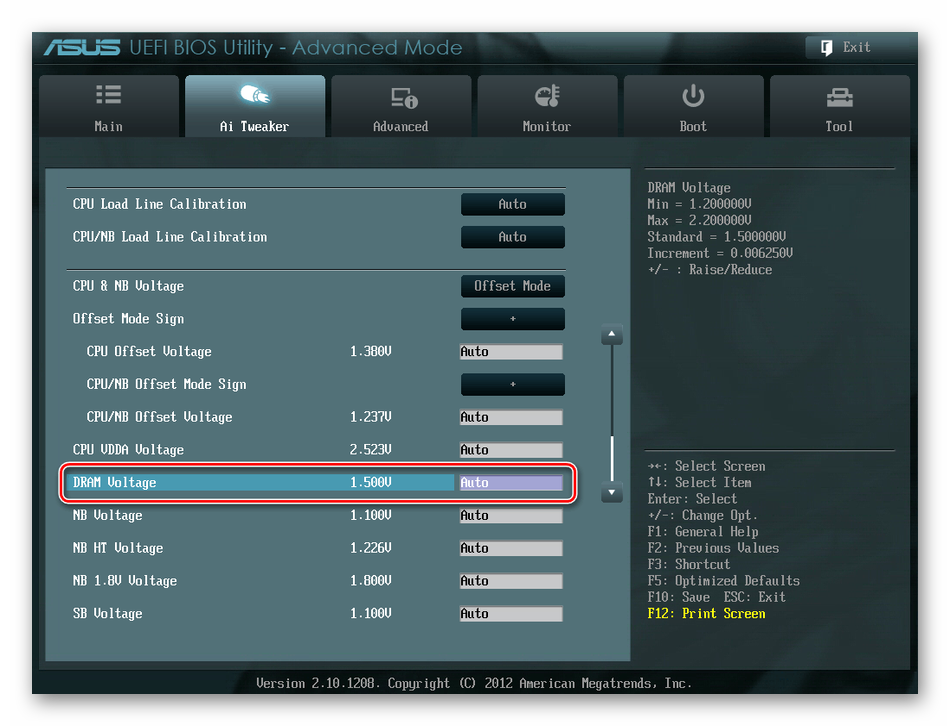
Затем выходим в окно расширенных настроек и передвигаемся во вкладку «Advanced». Там посещаем «North Bridge», страницу северного моста материнской платы.

Здесь нас интересует строка «Memory Configuration», на которую и нажимаем.

В следующем окне можно изменить параметры конфигурации модулей оперативной памяти, установленных в ПК. Например, включить или выключить контроль и коррекцию ошибок (ECC) RAM, определить режим чередования банков оперативной памяти и так далее.

Закончив настройки, сохраняем внесенные изменения, покидаем BIOS и загрузив систему, проверяем работу RAM в любом специализированном тесте. Делаем выводы, исправляем ошибки повторной регулировкой параметров.
Как вы увидели, настройка оперативной памяти в БИОС вполне возможна для опытного пользователя. В принципе, в случае ваших некорректных действий на этом направлении компьютер просто не включится или прошивка сама сбросит ошибочные значения
Но осторожность и чувство меры не помешает. И помните, что износ модулей RAM при увеличенных показателях соответственно ускоряется
Источник
Как изменить тайминги оперативной памяти в БИОСе
Тайминги обозначают количество тактовых импульсов, которые нужны оперативке, чтобы выполнить определенную операцию. Чем ниже тайминг, тем производительнее ОЗУ, поэтому изменение таймингов — процедура полезная.
Но проводить подобные операции интуитивно — опасная затея, ведь так можно вывести ОЗУ из строя, и реанимировать модули, скорее всего, уже не удастся. Поэтому необходимо предварительно протестировать комплектующие базовыми инструментами Windows. Если оператива работает нормально, можно настраивать тайминги. Затем в Виндовс можно проверить, успешно ли прошла настройка.
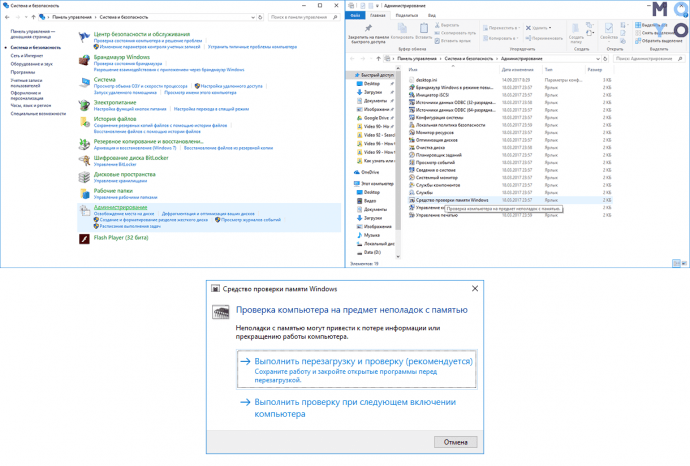
Часть 1: предварительное тестирование ОЗУ в Виндовс Открыть панель управления. Выбрать «Система и безопасность». Войти в «Администрирование». Выбрать «Средство проверки памяти Windows» → «Выполнить перезагрузку и проверку памяти». Часть 2: изменение таймингов в БИОСе 1. Перезагрузить компьютер. 2. Войти в расширенные настройки BIOS и перейти во вкладку «Advanced». Делать это нужно поэтапно. В пункте «CAS Latency»:
Настройка таймингов: нюансы
Назовем некоторые особенности, касающиеся работы таймингов и их настройки. По мнению некоторых IT-специалистов, в ряду из четырех цифр наибольшее значение имеет первая, то есть тайминг CAS Latency. Поэтому, если у пользователя немного опыта в «разгоне» модулей ОЗУ, эксперименты, возможно, следует ограничить выставлением значений только для первого тайминга. Хотя эта точка зрения не является общепринятой. Многие IT-эксперты склонны считать, что три других тайминга не менее значимы с точки зрения скорости взаимодействия между ОЗУ и процессором.
В некоторых моделях материнских плат в BIOS можно настроить производительность микросхем оперативной памяти в нескольких базовых режимах. По сути, это выставление значений таймингов по шаблонам, допустимым с точки зрения стабильной работы ПК. Эти опции обычно соседствуют с параметром Auto by SPD, а режимы, о которых идет речь, – Turbo и Ultra. Первый подразумевает умеренное ускорение, второй – максимальное. Эта возможность может быть альтернативой выставлению таймингов вручную. Похожие режимы, к слову, есть во многих интерфейсах усовершенствованной системы BIOS – UEFI. Во многих случаях, как отмечают эксперты, при включении опций Turbo и Ultra достигается в достаточной мере высокая производительность ПК, а его работа при этом стабильна.